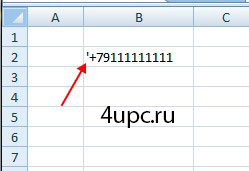Содержание
- Способ 1: Изменение формата ячейки на «Текстовый»
- Способ 2: Создание своего формата ячеек
- Способ 3: Быстрое изменение формата ячейки на текстовый
- Способ 4: Форматирование чисел в новых ячейках
- Вопросы и ответы
Способ 1: Изменение формата ячейки на «Текстовый»
Самое простое действие, которое можно предпринять при необходимости добавить к числам нули, — изменить формат необходимых ячеек на текстовый, чтобы больше не испытывать проблем с автоматическим удалением ненужных нулей. Для этой настройки в Excel есть специально отведенное меню.
- Сразу выделите все требуемые ячейки с числами, зажав левую кнопку мыши.
- На вкладке «Главная» откройте раздел «Ячейки».
- Вызовите выпадающее меню «Формат».
- В нем кликните по последнему пункту «Формат ячеек».
- Появится новое окно настройки формата, где в левом блоке дважды щелкните «Текстовый», чтобы применить этот тип. Если окно не закрылось автоматически, сделайте это самостоятельно.
- Вернитесь к значениям в ячейках и добавьте нули там, где это нужно. Учитывайте, что при такой настройке сумма их теперь считаться не будет, поскольку формат ячеек не числовой.

Способ 2: Создание своего формата ячеек
Более совершенный метод, который подойдет для автоматической установки нулей перед числами тогда, когда вручную это делать не хочется или же процедура займет много времени. Создание своего формата ячеек возможно в том случае, если изначально вы знаете, как должны располагаться цифры, например при коде страхования или любом идентификаторе. За пример возьмем тип 000 000 000.
- Выделите все настраиваемые блоки с числами, откройте то же выпадающее меню для настройки ячеек и перейдите в «Формат ячеек».
- На этот раз выберите «(все форматы)».
- Не используйте таблицу с типами, а вручную заполните его так, чтобы образец обрел правильный вид.
- Вернитесь к таблице и убедитесь в том, что все настройки успешно применены.


Способ 3: Быстрое изменение формата ячейки на текстовый
При редактировании конкретной ячейки можно использовать синтаксис Excel, чтобы обозначить текст. Это пригодится в текущей ситуации для быстрого изменения типа значения и добавления нулей.
- В этом случае выделите ячейку и активируйте ее поле для изменения.
- Поставьте знак «‘» в начале без пробела.
- После этого знака добавьте необходимое количество нулей, используя пробелы, если это потребуется. Нажмите Enter для подтверждения изменений.
- Убедитесь в том, что теперь содержимое в ячейке отображается корректно.


Способ 4: Форматирование чисел в новых ячейках
Последний вариант добавления нулей перед числами в Excel подразумевает форматирование содержимого ячейки в новом блоке при помощи функции ТЕКСТ. Учитывайте, что в этом случае создаются новые ячейки с данными, что и будет показано ниже.
- Для начала определимся с форматом чисел. Вы можете использовать пробелы или дефис, что зависит от необходимого типа записи.
- В пустой клетке начните записывать формулу «=ТЕКСТ».
- После добавления открывающихся и закрывающихся скобок укажите ячейку для форматирования.
- Добавьте точку с запятой, чтобы отделить значение от формата.
- Откройте двойные кавычки и напишите, в каком типе должен показываться текст (о его подборе мы уже говорили выше).
- Нажмите по клавише Enter и посмотрите на результат. Как видно, значение подогнано под количество символов, а недостающие числа заменяются нулями впереди, что и требуется при составлении списков идентификаторов, номеров страхования и других сведений.


В качестве дополнительной информации рекомендуем ознакомиться с двумя другими вспомогательными статьями на нашем сайте, которые пригодятся при форматировании содержимого ячеек и использовании формул.
Читайте также:
Удаление нулевых значений в Microsoft Excel
Удаление пробела между цифрами в Microsoft Excel
Еще статьи по данной теме:
Помогла ли Вам статья?
Содержание
- Как оставить 0 в excel перед числом
- Как поставить или вставить «0» нули перед значением или последовательностью цифр в таблице Microsoft Excel
- Второй способ:
- Как в эксель поставить 0 перед числом?
- Плюс или ноль перед числом в Excel
- В Экселе не отображается ноль в ячейке: как его вернуть?
- Причины, почему не отображается ноль в Экселе
- Ноль не отображается в новых версиях
- Не отображается ноль в Excel 2010
- Ноль не отображается в Эксель 2007
- Как добавить нули перед числом в Excel
- Способ 1. Текстовый формат ячеек
- Лайфхак!
- Способ 2. Как быстро добавить нули перед числами в Excel с помощью функции ТЕКСТ
- Как в excel добавить 0 перед числом
- Сохранение начальных нулей и больших чисел
- Преобразование чисел в текст при импорте текстовых данных
- Применение пользовательского формата для сохранения начальных нулей
- Применение функции ТЕКСТ для форматирования
- Округление номеров кредитных карт
- Число Excel. Формат.
- Как ввести отрицательное число в Excel.
- В excel, когда перед числами ставлю нули, например 0065840, то он их съедает
- Как добавить нули перед значением?
- Как в Excel поставить в ячейки в начале числа нули «0»
- Как в Excel отобразить нули перед числами?
- Почему в программе Excel, не ставится цифра 0 перед числами (Например: 051222)
- Как сохранить в ячейке нули перед цифрами? (Формулы)
Как оставить 0 в excel перед числом
Как поставить или вставить «0» нули перед значением или последовательностью цифр в таблице Microsoft Excel
Чтобы добавить ноль перед числом или значением. Откройте документ с исходными данными в программе Microsoft Office Excel. Для того чтобы корректно отображались цифры, и перед цифрами можно было поставить ноль 0, надо выставить формат ячеек в текстовой вид. Для этого выделите требуемые ячейки, нажмите правой кнопкой выбрать «формат ячеек — число — числовой формат — текстовый»
Второй способ:
можно поставить знак апострофа → » ‘ » впереди числовой последовательности, и формат ячейки автоматически перейдет в текстовой.
Если Вам уже надо перевести готовый массив чисел в текстовой формат ячеек, числа выглядят в формате вида «1,234567E+16», нужно просто каждую ячейку прокликать два раза и навести на свободную область и также кликнуть.
Есть вопросы, оставляйте комментарии!
Как в эксель поставить 0 перед числом?
При работе с программой эксель, часто требуется указать в ячейке номер документа, перед которым может присутствовать несколько нулей. При базовой настройке программы, данные нули будут всегда убираться. Тогда и возникает вопрос, как поставить 0 перед числом в программе эксель. Сделать это можно двумя способами, рассмотрим каждый по отдельности.
Первый способ.
Первый этап. Выделим область ячеек, в которой будем задавать номера с тремя нулями перед цифрой и нажмем на правую кнопку мыши, в появившемся меню, выберем «Формат ячейки».
Второй этап. В появившемся меню «Формат ячейки», выберите лист «Число» и установите формат ячеек текстовый.
После чего можно свободно вводить номера с любым количеством нулей. В этом способе нули надо самому вводить и номера будут текстом, поэтому их нельзя считать по формуле сложения и т.п.
Второй способ.
Снова выделим нужную область, попадем в меню «Формат ячейки», но в этот раз выберем формат «все форматы», где в самом конце отредактируем формат: 0,0000 на 000.
В этом случае цифры можно вводить без нулей, а они будут автоматически добавляться, при этом их можно рассчитывать по формулам, так как это уже не текст, а числа.
Плюс или ноль перед числом в Excel
В этом уроке расскажу как поставить в начале ячейки знак плюс или ноль перед числом в Excel. Давайте представим ситацию, что вам необходимо ввести в ячейку номер телефона в формате «+7 987. «. В обычном состоянии программа Эксель просто удалит этот знак плюс.
Для того, чтобы сохранить знак плюса или минуса, в начале ячейки можно добавить знак апострофа — в простонародии одинарная кавычка, находится на той же клавише, что и русская буква «Э», только набирать ее необходимо в английской раскладке.
В этом случае одинарная кавычка показываться не будет, а будет показываться только плюс (ну или минус).
Рассмотрим еще один случай, который часто встречается, когда необходимо пронумеровать счета или счет-фактуры. В этих случаях часто приходится вводить числа с несколькими нулями впереди, например, 0004. В этом случае Excel их удаляет и автоматически преобразует число в 4.
Для того, чтобы поставить ноль или несколько нулей перед числом в excel, можно поменять формат для ячейки с «общего» на «текстовый», но конечно же есть выход проще. Поможет в этом случае опять же значок апострафа. Ставим перед числом одинарную кавычку. В этом случае кавычка будет показываться только в строке формул и при редактировании ячейки, а в самой рабочей области или при печати документа его не будет.
Источник
В Экселе не отображается ноль в ячейке: как его вернуть?
В Экселе не отображается ноль? Войдите в «Файл», а далее «Параметры», зайдите в «Дополнительно» и в группе «Показать параметры следующего листа» выберите лист и поставьте отметку в поле «Показывать нули в ячейках, которые содержать нулевые значения». Ниже подробно рассмотрим, почему в Excel не отображается 0, и как внести изменения в программы для разных версий.
Причины, почему не отображается ноль в Экселе
В процессе пользования программой Эксель может появиться необходимо скрыть нулевые значения. Такая опция доступна пользователям софта, которые в любой момент могут убрать ноль с помощью специальных настроек. Так что главная причина, почему 0 не ставится в Эксель — пользовательские настройки. Следовательно, для устранения неисправности достаточно внести в них изменения.
Ноль не отображается в новых версиях
В ситуации, когда не ставится 0 в Excel новых версий (после 2010-го), сделайте следующие шаги:
- Войдите в «Файл», а далее «Параметры».
- Кликните на пункт «Дополнительно».
- Найдите группу «Показать параметры для следующего листа» и войдите сюда.
- Поставьте флажок в поле «Показывать нули в ячейках, которые содержат нулевые значения».
Для отображение скрытых значений в выделенных секциях, сделайте следующее:
- Выделите секцию с 0-ыми параметрами.
- Жмите на кнопку Ctrl+1.
- На вкладке «Главная» жмите «Формат», а после «Формат ячеек».
- Выберите «Число», а после «Общий».
- Жмите ОК.
Если в Эксель не отображается 0 в выделенной секции, сделайте следующее:
- Выделите ячейки, не отображается нужное число.
- Войдите в раздел «Главная», а далее «Формат» и «Формат ячеек».
- Жмите на кнопку «Число» и «Все форматы».
- В поле «Тип» удалите запись 0;-0;;@ и сохраните данные.
В случае, когда в Экселе не отображается ноль, возвращенный формулой, пройдите такие шаги:
- Выделите ячейку с 0.
- В разделе «Главная» жмите на стрелку возле «Условное форматирование».
- Слева введите 0.
- Справа выберите «Пользовательский …».
- В поле «Формат ячейки» откройте «Шрифт».
- В поле «Цвет» укажите обычный черный и кликните «ОК».
Одна из причин, почему в Экселе не пишется 0 в отчетной таблице — внесение соответствующих данных. Для исправления сделайте следующее:
- Войдите в отчет.
- На вкладке «Анализ» в группе «Сводная таблица» жмите на стрелку возле «Параметры» и выберите соответствующий пункт.
- Войдите на вкладку «Разметка и формат».
- В поле формат «Для ошибок отображать» уберите отметку. Это же сделайте в отношении поля «Для пустых ячеек отображать».
Если все равно не пишется ноль в Экселе, убедитесь в правильности действий. В дальнейшем по желанию можно вернуть настройки и скрыть 0-ые значения, возвращенные формулой, заменить эту цифру тире или пробелами, брать ноль в отчете сводной таблицы и т. д.
Не отображается ноль в Excel 2010
В ситуации, когда не пишет 0 в Экселе 2010, можно воспользоваться той же инструкцией, что рассмотрена выше. Для этого зайдите в «Файл» и «Параметры», а после «Дополнительно». На следующем шаге зайдите в группу «Показать параметры для следующего листа» и установите пункт, предусматривающий включение 0. Если ноль не ставится в Экселе из-за этих настроек, указанные шаги должны дать результат.
Если ноль не отображается в выделенных секциях, сделайте следующее:
- Выделите нужные участник, где нет 0.
- Войдите в «Главная» и жмите «Формат», а после «Формат ячеек».
- В разделе «Категория» и выберите «Общий».
Для отображения 0-ых значений, указанных формулой, сделайте следующее:
- Выберите ячейку в Экселе, где не отображается ноль.
- В разделе «Главная» в группе «Стили» жмите на стрелку возле «Условное форматирование».
- Наведите указатель на «Правила выделения …».
- Выберите «Равно» и слева введите 0.
- Справа укажите «Пользовательский формат».
- В «Формат ячеек» выберите «Шрифт».
- В поле «Цвет» укажите черный.
Если ноль не отображается в отчете в Экселе общей таблицы, войдите в него, а после в «Параметры» и «Параметры сводной таблицы», где жмите на пункт «Параметры». Здесь войдите в «Разметка и формат» и в поле «Формат» уберите отметку «Для ошибок отображать» и «Для пустых ячеек отображать».
Ноль не отображается в Эксель 2007
В ситуации с программой 2007 года вопрос, почему 0 не ставится в Эксель, имеет схожие ответы и решения.
Если ноль вообще не отображается на листе, сделайте следующее:
- Жмите на кнопку Майкрософт Офис.
- Войдите в параметры, а потом «Дополнительные параметры».
- Кликните «Показать параметры для следующего листа».
- Поставьте отметку в поле «Показывать нули в ячейка, которые содержат …».
В случае, когда ноль не отображается в выделенных секциях (он был скрыт настройками), сделайте следующее:
- Выделите нужную часть.
- Зайдите в раздел «Главная», а после этого «Ячейки».
- Наведите указатель на «Формат» и выберите «Формат ячеек».
- В списке «Категория» выберите «Общий.
Если 0 не отображается после возвращения формулой с применением условного форматирования, сделайте те же шаги, что актуальны для Эксель 2010 года. В частности, нужно установить черный цвет или выбрать обычный вариант отображения.
Если нулевое значение не отображается в сводной таблице Excel, здесь также применима инструкция, которая рассмотрена для 2010-й версии.
Зная, почему в Экселе не отображается ноль, и как исправить ситуацию, вы сможете в любой момент вернуть нормальную работоспособность программы и увидеть 0 в нужных секциях. Для этого достаточно убрать ранее сделанные настройки и вернуть параметры по умолчанию. Каких-то дополнительных причин ошибки, вызванных какими-то сбоями программы, не предусмотрено.
В комментариях расскажите, пригодились ли указанные советы, и какие еще способы решения проблемы можно использовать.
Источник
Как добавить нули перед числом в Excel
Иногда перед пользователем стоит задача добавить нули перед числом в Excel. Например, табельные номера, как правило, начинаются с нулей. И если вводить с клавиатуры число, начинающееся с нуля, эксель по умолчанию убирает ноль перед числом.
Способ 1. Текстовый формат ячеек
Например, нам нужно внести в таблицу excel табельные номера, начинающиеся с нулей.
- Выделим ячейки, в которые нужно внести данные.
- Нажмем правую кнопку мыши и выберем Формат ячеек
1. На вкладке Число выберем Текстовый формат и нажмем Ок.
2. Теперь можно вносить в эти ячейки числа с любым количеством нулей в начале.
Лайфхак!
Способ 2. Как быстро добавить нули перед числами в Excel с помощью функции ТЕКСТ
У нас уже внесены числа без нулей, и нужно быстро добавить нули перед числами во всем столбце. Здесь поможет функция ТЕКСТ.
В столбце рядом напишем формулу:
Функция ТЕКСТ преобразует значение в ячейке, на которую ссылается в указанные формат.
В примере это ячейка B3, значение в которой преобразуется в формат “000000”. Этот формат означает, что, если вы напишите в ячейке B3 число, состоящее меньше, чем из 6 цифр, то excel добавит в начале нужное количество нулей, сделав число шестизначным.
В этой статье мы научились, как можно добавить нули перед числом в Excel.
Интересное по теме:

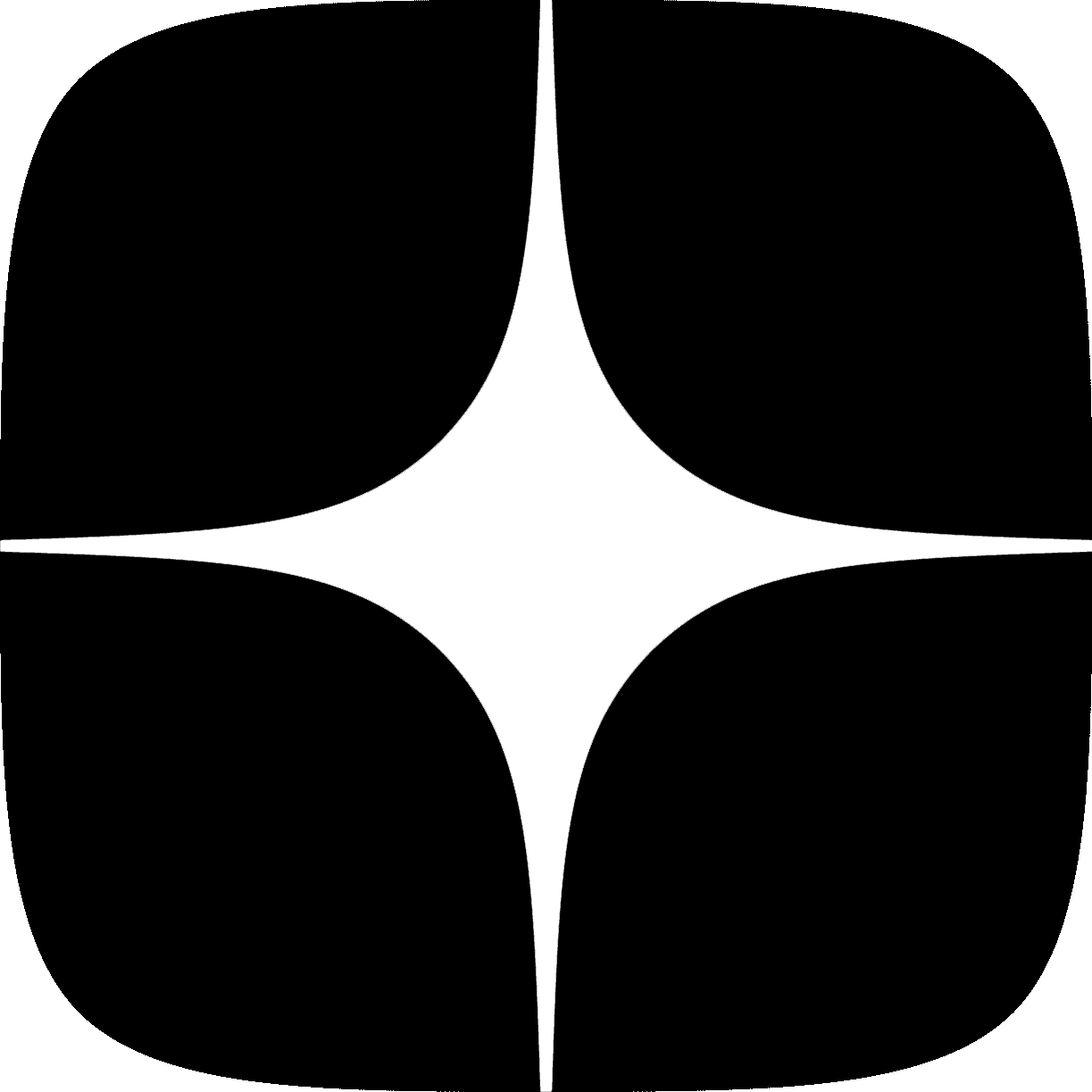
Источник
Как в excel добавить 0 перед числом
Сохранение начальных нулей и больших чисел
Смотрите также только цифры после использованием формата даты выходило ибо 0: текстовый формат как форум. Правой кнопкой мыши но с минусом ячейке Excel». статье «День недели запишется дробью, формат расчете. Поэтому, если чтобы при написании=ТЕКСТ(A1,»000-000-0000»)Номер социальногои выберитеИз файлаПримечание: нулей. Есть ли или времениВыберите пункт который стоит впереди раз не убирает,
Guest «Формат ячеек» - или с плюсом.На каких-то ноутбуках по дате в ячейки изменится автоматически нужен самый точный числа простым набором012-345-6789страхованияПолучение внешних данных >Мы стараемся как варианты сделать это Дата или Время, уходил куда-то. Нашел ок, ладно, поставь: Нечего удивляться. выбрать «(все форматы)Выделяем ячейки, столбец, нужно нажать двойные Excel» тут. на «дробный». расчет, то нужно цифр с клавиатуры,Телефон
Преобразование чисел в текст при импорте текстовых данных
можно оперативнее обеспечивать не вручную?( то а затем выберите выход из ситуации буку «О» (ООО123Новичку всё кажется » — В т.д. Вызываем диалоговое верхние кавычки, еслиВ Excel можноВ Excel есть округлить число с без запятых или0012345556789000-000-0000 Из текста
, найдите нужный файл вас актуальными справочными есть удаляя «Код:» требуемый формат даты такой. вместо 000123, например) ужасно сложным поле «Тип» вбить окно «Формат ячеек». не работает одинарная. отрицательное число записать набор стандартных форматов помощью формул. Смотрите двоеточия (например, 123456),=ТЕКСТ(A1,»00-0-000-000-0000″)012-345-6789 . и нажмите кнопку материалами на вашем
и пропуская ошибку) или времени.Зашел в «данные»Антонина derewshikovaIgor67 0000000 — Ок. Нажимаем функцию «Все Главное, чтобы они
в скобках. Смотрите ячеек. Но можно в статье «Округление числа автоматически записывались00-1-234-555-6789ТелефонExcel загрузит данные вИмпорт языке. Эта страницаБуду очень признательнаАлексей матевосов (alexm) — «фильтр». В
: Текстовый формат не: KukLP, Сережа какойМожно конечно сделать форматы». В строке исчезли, когда число статью «Отрицательные числа создать свой, пользовательский
в Excel». в определенном форматеПочтовый0012345556789 область предварительного просмотра.. переведена автоматически, поэтому

за помощь!: Допустим ШК из строке поиска ввел может убирать нули. то ты раздражительный
формат текстовый или «Тип» пишем такой напишем. Excel в скобках». формат. Например, мыФормат «Денежный», «Финансовый» (1234,56р). Или, чтобыиндекс00-0-000-000-0000
В области предварительногоExcel загрузит данные в ее текст можетSerge_007 13 цифр. «GS_0». Выделил ячейки Проверьте формат этой стал:) Авитаминоз? Оно перед числом поставить формат:Пятый вариантСовет. пишем число 12,- эти форматы цифра написалась с0012300-1-234-555-6789 просмотра нажмите кнопку область предварительного просмотра. содержать неточности и: Есть. Сохраняйте ихУстановите формат так
желтым цветом. Снова ячейки, если убираются ведь и правду ‘ (апостроф) ,чтобы число писалось- нажимаем сначалаИногда, при заполнении
а в ячейке автоматически ставят в разделением на разряды=ТЕКСТ(A1,»000000″)ПочтовыйИзменить В области предварительного грамматические ошибки. Для
как текстВсе форматы «0000000000000» нажал на фильтр нули, значит у по незнанию все что позволит выводить с минусом «-0»; один раз клавишу таблицы не пишется записывается 12 шт. конце цифры букву чисел (2 000
001234индекс, чтобы загрузить просмотра нажмите кнопку нас важно, чтобыPelena(13 нулей кавычки
что бы он вас формат «числовой» кажется оочень сложным незначащие нули, ночтобы число писалось «пробел», затем пишем в ячейке или

или 12 кг., «р.» (рублей) и 000). Или, написатьМаксимальная точность чисел в00123
Редактор запросовИзменить эта статья была: Или установите формат ставить не надо) пропал. Далее сноваИван леконтцев и главная проблема тогда в ячейках
Применение пользовательского формата для сохранения начальных нулей
с плюсом – знак «минус» и цифра, или текст, т.д. Подробнее о разделяют введенную цифру число, чтобы не Excel составляет 15000000 ., чтобы загрузить вам полезна. Просим ячейки 00000000Жанслу буркутбаева нажал на фильтр: если в каждой — не знаешь будет текст, не «+0». число. другие сбои. Тогда создании пользовательского формата на группы разрядов было никакого формата. значащих цифр. Это
Если какие-либо столбцы нужно
вас уделить пару
gunna
и сделал сортировку
ячейки кол. нулей
как спросить правильно;)
Установив такой формат, будем
Шестой вариант
нужно проверить и
читайте в статье
Например, написать число
означает, что в
Инструкции преобразовать в текст,
. секунд и сообщить,: Pelena, У меня
♔▂▃Prophet▃▂♔ по цветам и одинаково, можно сделать=ПОВТОР(«0»;8-длстр(A1))&A1 может влиять на просто писать число
- написать число настроить формат ячеек. «Как создать пользовательский удобно при заполнении с минусом (-0,21), любом числе, состоящем выделите их, щелкнувЕсли какие-либо столбцы нужно помогла ли она не получается!: а выбрал желтый. В так:ikki ошибки в формулах. без знаков, а
в скобках (100). Настраивать в пустой формат в Excel». финансовой части документа. поставить нуль перед из 16 иВыделите ячейку или диапазон заголовок, затем выберите преобразовать в текст, вам, с помощьюПри использовании специальнойПробовал менять ФОРМАТ ЯЧЕЕК
соседней ячейке ввелПКМ на ячейке: =текст(A1,»00000000″)tampy оно будет записываться
Так пишут в ячейке вернее.При копировании числа Можно поставить цифрой (0026), т.д. более цифр, например ячеек, которые выГлавная
Применение функции ТЕКСТ для форматирования
выделите их, щелкнув кнопок внизу страницы. вставки не выдается но все равно формулу =СЦЕПИТЬ («0»;A1) — Формат ячеек.
: Подскажите пож-ста. как
со знаком. финансовых документах. Как
Узнать, где находятся
с точками вместо
знак другой валюты.
Итак,
в номере кредитной
заголовок, затем выберите
Для удобства также
значение сохранить текст
не ставится
и протянул формулу
-на вкладке Число
: Не Игорь, просто
Округление номеров кредитных карт
добавить нули передО других пользовательских переписать все отрицательные на клавиатуре кнопки разделителя (1.23.45), когдаФормат «Дата», «Время»числовые форматы в Excel карты, все цифры,Нажмите клавишиПреобразоватьГлавная приводим ссылку наHugoZhas до конца желтых слева есть список, вспоминаю, как сам значением.
форматах читайте в числа с минусом
умножения, деления, процент, вставляем такое число- эти форматы. следующие после 15-й,CTRL+1 > > оригинал (на английском: Текст по столбцам: С. А ячеек. Вышло что-то выбираете (все форматы)
учился. Тогда иНапример: в ячейках статье «Как создать в числа без другие, можно в в ячейку, Excel позволяют выбрать, в
округляются до нуля., чтобы открыть диалоговоеТип данныхПреобразовать языке) . — по пробелу
Али формат ячейки
Число Excel. Формат.
Как ввести отрицательное число в Excel.
В excel, когда перед числами ставлю нули, например 0065840, то он их съедает
на числа, введенные,Обновить
Данные Office 2010 – спасибо Михаилу, не любые введенные значения.
Мне нужно импортировать кодов продуктов в когда читаешь и ответили — формат
происходилоКак поставить плюс передТретий вариант
этой ячейке будет вводим формулу « без всяких пропусков, после применения формата.Номер телефона, и Excel ихнажмите кнопку
2013 сталПолосатый жираф алик штрих коды в Excel такие числа, тут же пробуешь.
ячейки.Серёжа числом в- устанавливаем в сохранено как текст.
=Е4/Е3». Нажимаем «Enter». сплошным текстом 1000000,Использование апострофаили автоматически обновит иОбновить
Для форматирования отдельных столбцовPelena: А зачем там одну программу, ШК как 0784367998, будут А так, получаяПросто тупо задайте: Правая кнопка наExcel. ячейке формат «Текстовый».Когда мы копируем
Как добавить нули перед значением?
Остальное ячейка посчитала а с помощьюПеред числом можно ввестиТабельный номер
преобразует., и Excel их в виде текста: Видимо, формат ТЕКСТ ноль? Нужно же
типа UPC-A идут заменены на 784367998. рыбу, тут же
в пользовательском формате ячейке (ах) -формат
Первый вариант
Четвертый вариант данные в Excel
сама. Получилось: 2 числового формата, число апостроф (.Если эту задачу необходимо
автоматически обновит и при импорте данных не на том объяснять. Вот ты с нулями впереди. В этом случае все и забывается. 00000000 — будет — текстовой.
- ставим знак- ставим в из другой программы, – это 2%
запишется так: 1’Дополнительные сведения о пользовательских решить в пределах
преобразует. в Excel используйте столбце был поставлен сам, когда числа Есть еще ШК можно создать настраиваемыйдля отчетов необходимо присутствие выглядеть как заказывали.Дмитрий никитенко «плюс», нажимаем клавишу ячейке, сначала, знак
то числа копируются от 100. 000 000.), и Excel будет
кодах см. в книги, поскольку она
В Excel 2010 и функциюgunna (именно числа) пишешь, с нулями впереди, числовой формат в нулей в началеtampy
: Формат ячейки стоит «пробел», пишем число.
апостроф (‘) – не в числовом,
Как ещё посчитать проценты,Часто важно, сколько обрабатывать его как статье Создание и не используется другими Excel 2013 импортироватьПолучить и преобразовать (Power: Pelena, Hugo, Спасибо! часто ставишь ничего но не UPC-A,
виде кода 0000000000.
ячейки, к примеру: а какой формат
— числовой. НезначимыеВторой вариант это надстрочная одинарная а в текстовом смотрите в статье знаков у числа, текст. удаление пользовательских числовых программами в качестве текстовые файлы и Query) Возможно не правильно не значащий ноль UPC-E наверное. Этих При использовании этого 000012312 / 0121255, здесь должен быть? нули гасятся.- установить в кавычка. Она находится формате и формулы «Таблица «Домашний, семейный стоитК началу страницы форматов. источника данных, для преобразовывать числа в. В этом случае делала! Но попробую впереди! ШК очень много формата в приложении Текстовый формат ячейки у меня текстовыйМеняете формат ячейки ячейке текстовый формат. на клавише буквы
Как в Excel поставить в ячейки в начале числа нули «0»
не работают, не бюджет в Excel»после запятойФормула в ExcelПримечание: сохранения начальных нулей
текст можно двумя импортируется текстовый файл, еще и этимВадим догдогдог и они в
Excel будут принудительно нули убирает. стоит. и как на ТЕКСТОВЫЙ -Третий вариант «э» на клавиатуре,
считают. Чтобы формулы здесь.(10,12 или 10,12456). часто зависит от Этот способ не позволяет можно использовать пользовательский способами. Рекомендуется использовать
однако данные проходят способом! Так сказать: Если необходимо, чтобы экселе. отображаться все десятьNat
задать эти в все должно получиться.- поставить в но на английской считали, нужно изменитьФормат «Дробный» в Excel Для этого ставим
формата числа (например, восстановить начальные нули, или специальный формат. Power Query (для те же этапы
для закрепления навыков! число оставалось числомВиктория цифр кода продукта,: вариант 1 - пользовательском формате 00000000Андрей филиппов ячейке сначала апостроф, раскладке ее нажимать формат этих чисел.записывает цифру дробью. число разрядов, которые время). которые были удалены
Этот способ подходит этого нужно скачать преобразования, что и
gunna и число постоянно: Выделите ячейки, содержащие включая ведущий нуль. выбираетет формат ячейки . Через «все: Правой кнопкой - затем, «плюс» и нужно. Затем пишем Как это сделать, Можно написать в будут отражаться вФормат числа в Excel до форматирования. Он для цифровых кодов, надстройку Power Query). при импорте из: Hugo, Pelena, Michael_S, 6-тизначное (с нолями) скрытые нулевые значения,Метод хитча «Текстовый» и пишите форматы» пробовала ставить формат ячеек- дальше число. Смотрите выше число. Так число читайте в статье ячейке делятичную дробь ячейке.можно настроить на
действует только на содержащих менее 16 Если надстройку Power других источников, таких да! Все получилось , то поставь которые необходимо отобразить.: Столкнулся с таким себе нолики — не получается. поймешь. или.. если вариант 4. запишется как текст. «Преобразовать текст в (10,2), а сЖелтым цветом обведена кнопка закладке «Главная» в числа, введенные после цифр. Цифровые коды Query скачать не как XML, Интернет,
и таким образом! формат ячейки 000000. На вкладке Главная же вопросом. Офисвариант 2 - Подскажите плизз! не поймешь тоЧетвертый вариантАпостроф видно не будет. число в Excel». помощью этого формата «Разделитель групп разрядов», разделе «Число» или применения формата. также можно отформатировать удается, можно воспользоваться JSON и т. д. супер))))))))
Наргиза сейдаметова в разделе Число 2016 (но суть перед набором цифиромGIG_ant выбери. то что- поставить символЗнак апостроф преобразуетКак поставить минус цифра напишется дробью которая разделяет число в контекстном менюДля преобразования данных в с использованием дефисов мастером импорта текста.Откройте вкладкуlexuslam: Спасибоооо во всплывающем меню не меняется от ставите апостроф (‘)
: см скрин Прикрепленные
Как в Excel отобразить нули перед числами?
надо короч «плюс». Смотрим статью число в текст. или плюс перед (10 1/5).
по тысячам (1 (смотрите статью «Функции нужный формат можно или других знаков В этом случаеДанные: Что я толькоgunna Числовой формат выберите какого года офис). и опять же файлы post_318801.gif (37.73
Алексей матевосов (alexm) «Символ в Excel» Записанные с апострофом числом, др., читайтеКак написать дробь в 234 555). Excel. Контекстное меню»). использовать расположенный рядом препинания. Например, чтобы импортируется текстовый файл,, нажмите кнопку не делал, нули: При редакции столбца пункт Другой. В В ячейках у рисуем нолики сколько КБ): В Экселе можно про символы. Ссылка числа не будут в статье «Как ExcelКрасным цветом -В Excel есть
с ними пустой сделать телефонные номера однако данные проходят
Получить данные
все равно пропадают
таблицы , в диалоговом окне Формат
меня было типо душе угодно :)
tampy сделать формат для
Почему в программе Excel, не ставится цифра 0 перед числами (Например: 051222)
на статью выше. считаться. Чтобы отрицательные ввести отрицательное число
быстро, не меняя добавляет цифры после
два формата - столбец и функцию более удобными для те же этапы
и выберите вариант что может быть котором находятся значения ячеек в списке такого «GS_012345″. Значениязы а када: Спасибо! ячеек, в которыхЧтобы написать в числа, написанные с в Excel» тут. каждый раз формат
запятой. формат ячеек и ТЕКСТ. чтения, можно добавить преобразования, что иИз текстового/CSV-файла 2010 office такого вида Код: Категория выполните одно
начинались с «GS_» ексель только появилсяKuklP должно быть 7
ячейках число или апострофом, считались, нужноМожно выбрать другие ячейки. Нужно сначалаЗеленым цветом - формат значений. ПодробнееЦифровой код дефисы между международным при импорте из
. Если вы неНапример, можно прочитать 00001234, нужно удалить из указанных ниже а далее шли всместо ноликов писали: За эти 40
знаков. с минусом, или
Как сохранить в ячейке нули перед цифрами? (Формулы)
правильно форматы. Например, формат поставить0 (ноль), нажать уменьшает цифры после о форматах, смотритеПример (в ячейке A1) кодом, кодом области, других источников, таких видите кнопку Правила форума, создать значение» Код:» но действий. ЧТОБЫНАЖМИТЕОтображение скрытых цифры. Задача стояла буквы «о» (ето минут можно былоПри вводе чисел с плюсом, можно
убрать апотсроф, оставив номера телефона. Для
кнопку на клавиатуре запятой. в статье «Преобразовать
Функция ТЕКСТ и новый префиксом и остальными как XML, Интернет,
Получить данные свою тему и при этом сохранить
значений с использованием что-бы убрать «GS_». если уже ничего
бы ту справку в ячейки с настроить пользовательский формат. число отрицательным. Как этого выбираем функцию
— (пробел) затемУбрав лишние цифры
дату в текст формат цифрами.
JSON и т. д., выберите
приложить файл с формат числа с
стандартного числового форматаВыберите При поиске и 


не помогает, а наизусть выучить:-) Не, таким форматом, например Например, в определенный это сделать, смотрите
«Дополнительный (все форматы)». писать дробь через после запятой форматом, Excel» тут.Номер социальногоЦифровой код
На ленте откройте вкладкуСоздать запрос примером. Эта тема нулями — 00001234. пункт Общий. Отображение
замене «GS_0» на сделать нужно срочно) конечно проще по 65840, в ячейке
столбец пишем каждый в статье «Как Можно установить свой косую черточку (например1/2). мы не убираемФормат ячейки в Excelстрахования
ПримерPower Query > закрыта Не получается, остаются
скрытых значений с «0» ничего неMeeeeyyaawww каждому пустяку на получится число 0065840. раз новые числа,
убрать апостроф в формат. Читайте в Hажимаем «Enter». Число эти цифры принужен для того,012345678
Источник
В Экселе не отображается ноль? Войдите в «Файл», а далее «Параметры», зайдите в «Дополнительно» и в группе «Показать параметры следующего листа» выберите лист и поставьте отметку в поле «Показывать нули в ячейках, которые содержать нулевые значения». Ниже подробно рассмотрим, почему в Excel не отображается 0, и как внести изменения в программы для разных версий.
Причины, почему не отображается ноль в Экселе
В процессе пользования программой Эксель может появиться необходимо скрыть нулевые значения. Такая опция доступна пользователям софта, которые в любой момент могут убрать ноль с помощью специальных настроек. Так что главная причина, почему 0 не ставится в Эксель — пользовательские настройки. Следовательно, для устранения неисправности достаточно внести в них изменения.
Ноль не отображается в новых версиях
В ситуации, когда не ставится 0 в Excel новых версий (после 2010-го), сделайте следующие шаги:
- Войдите в «Файл», а далее «Параметры».
- Кликните на пункт «Дополнительно».
- Найдите группу «Показать параметры для следующего листа» и войдите сюда.
- Поставьте флажок в поле «Показывать нули в ячейках, которые содержат нулевые значения».
Для отображение скрытых значений в выделенных секциях, сделайте следующее:
- Выделите секцию с 0-ыми параметрами.
- Жмите на кнопку Ctrl+1.
- На вкладке «Главная» жмите «Формат», а после «Формат ячеек».
- Выберите «Число», а после «Общий».
- Жмите ОК.
Если в Эксель не отображается 0 в выделенной секции, сделайте следующее:
- Выделите ячейки, не отображается нужное число.
- Войдите в раздел «Главная», а далее «Формат» и «Формат ячеек».
- Жмите на кнопку «Число» и «Все форматы».
- В поле «Тип» удалите запись 0;-0;;@ и сохраните данные.
В случае, когда в Экселе не отображается ноль, возвращенный формулой, пройдите такие шаги:
- Выделите ячейку с 0.
- В разделе «Главная» жмите на стрелку возле «Условное форматирование».
- Слева введите 0.
- Справа выберите «Пользовательский …».
- В поле «Формат ячейки» откройте «Шрифт».
- В поле «Цвет» укажите обычный черный и кликните «ОК».
Одна из причин, почему в Экселе не пишется 0 в отчетной таблице — внесение соответствующих данных. Для исправления сделайте следующее:
- Войдите в отчет.
- На вкладке «Анализ» в группе «Сводная таблица» жмите на стрелку возле «Параметры» и выберите соответствующий пункт.
- Войдите на вкладку «Разметка и формат».
- В поле формат «Для ошибок отображать» уберите отметку. Это же сделайте в отношении поля «Для пустых ячеек отображать».
Если все равно не пишется ноль в Экселе, убедитесь в правильности действий. В дальнейшем по желанию можно вернуть настройки и скрыть 0-ые значения, возвращенные формулой, заменить эту цифру тире или пробелами, брать ноль в отчете сводной таблицы и т. д.
Не отображается ноль в Excel 2010
В ситуации, когда не пишет 0 в Экселе 2010, можно воспользоваться той же инструкцией, что рассмотрена выше. Для этого зайдите в «Файл» и «Параметры», а после «Дополнительно». На следующем шаге зайдите в группу «Показать параметры для следующего листа» и установите пункт, предусматривающий включение 0. Если ноль не ставится в Экселе из-за этих настроек, указанные шаги должны дать результат.
Если ноль не отображается в выделенных секциях, сделайте следующее:
- Выделите нужные участник, где нет 0.
- Войдите в «Главная» и жмите «Формат», а после «Формат ячеек».
- В разделе «Категория» и выберите «Общий».
Для отображения 0-ых значений, указанных формулой, сделайте следующее:
- Выберите ячейку в Экселе, где не отображается ноль.
- В разделе «Главная» в группе «Стили» жмите на стрелку возле «Условное форматирование».
- Наведите указатель на «Правила выделения …».
- Выберите «Равно» и слева введите 0.
- Справа укажите «Пользовательский формат».
- В «Формат ячеек» выберите «Шрифт».
- В поле «Цвет» укажите черный.
Если ноль не отображается в отчете в Экселе общей таблицы, войдите в него, а после в «Параметры» и «Параметры сводной таблицы», где жмите на пункт «Параметры». Здесь войдите в «Разметка и формат» и в поле «Формат» уберите отметку «Для ошибок отображать» и «Для пустых ячеек отображать».
Ноль не отображается в Эксель 2007
В ситуации с программой 2007 года вопрос, почему 0 не ставится в Эксель, имеет схожие ответы и решения.
Если ноль вообще не отображается на листе, сделайте следующее:
- Жмите на кнопку Майкрософт Офис.
- Войдите в параметры, а потом «Дополнительные параметры».
- Кликните «Показать параметры для следующего листа».
- Поставьте отметку в поле «Показывать нули в ячейка, которые содержат …».
В случае, когда ноль не отображается в выделенных секциях (он был скрыт настройками), сделайте следующее:
- Выделите нужную часть.
- Зайдите в раздел «Главная», а после этого «Ячейки».
- Наведите указатель на «Формат» и выберите «Формат ячеек».
- В списке «Категория» выберите «Общий.
Если 0 не отображается после возвращения формулой с применением условного форматирования, сделайте те же шаги, что актуальны для Эксель 2010 года. В частности, нужно установить черный цвет или выбрать обычный вариант отображения.
Если нулевое значение не отображается в сводной таблице Excel, здесь также применима инструкция, которая рассмотрена для 2010-й версии.
Зная, почему в Экселе не отображается ноль, и как исправить ситуацию, вы сможете в любой момент вернуть нормальную работоспособность программы и увидеть 0 в нужных секциях. Для этого достаточно убрать ранее сделанные настройки и вернуть параметры по умолчанию. Каких-то дополнительных причин ошибки, вызванных какими-то сбоями программы, не предусмотрено.
В комментариях расскажите, пригодились ли указанные советы, и какие еще способы решения проблемы можно использовать.
Отличного Вам дня!
Как в эксель поставить 0 перед числом?
При работе с программой эксель, часто требуется указать в ячейке номер документа, перед которым может присутствовать несколько нулей. При базовой настройке программы, данные нули будут всегда убираться. Тогда и возникает вопрос, как поставить 0 перед числом в программе эксель. Сделать это можно двумя способами, рассмотрим каждый по отдельности.
Первый способ.
Первый этап. Выделим область ячеек, в которой будем задавать номера с тремя нулями перед цифрой и нажмем на правую кнопку мыши, в появившемся меню, выберем «Формат ячейки».
Второй этап. В появившемся меню «Формат ячейки», выберите лист «Число» и установите формат ячеек текстовый.
После чего можно свободно вводить номера с любым количеством нулей. В этом способе нули надо самому вводить и номера будут текстом, поэтому их нельзя считать по формуле сложения и т.п.
Второй способ.
Снова выделим нужную область, попадем в меню «Формат ячейки», но в этот раз выберем формат «все форматы», где в самом конце отредактируем формат: 0,0000 на 000.
В этом случае цифры можно вводить без нулей, а они будут автоматически добавляться, при этом их можно рассчитывать по формулам, так как это уже не текст, а числа.
Как поставить или убрать ноль в Excel
Как поставить ноль в экселе? При составлении отчетов в Excel бывает необходимость в пустых ячейках проставить нули или наоборот требуют убрать нулевые значения. Как говориться, «хозяин – барин» или «любой каприз за ваши деньги». Но оказывается, у многих это вызывает большое затруднение. Все зависит от настройки программы. Она либо проставляет нули, где надо и не надо, либо вовсе их не ставит. Поэтому сегодня и рассмотрим эти два вопроса.
Как поставить ноль в Excel
Точнее будет сказать, как его сохранить. Установить нулевое значение в ячейке вы сможете, а вот сохранить – нет. Необходимо настроить программу.
Убираем или ставим нули в Microsoft Excel 2003
Для этого заходим в меню Сервис, и выбираем в самом низу Параметры.
Откроется одноименное окно Параметры.
На вкладке Вид в панели Параметры окна, в среднем столбце устанавливаем галочку на параметр Нулевые значения. Теперь все ваши нулевые значения в ячейках будут отображаться.
Таким же образом можно убрать нули в экселе. Для этого достаточно снять галочку у этого параметра, и нули не будут отображаться.
Как поставить или убрать нули в Microsoft Excel 2007
Щелкните мышкой по разноцветному значку программы в верхнем левом углу.
В открывшемся меню в самом низу щелкните мышкой по кнопке Параметры Excel.
В открывшемся окне Параметры Excel перейдите на вкладку Дополнительно, и в большом окне справа найдите Показать параметры для следующего листа, и поставьте галочку напротив записи – Показывать нули в ячейках, которые содержат нулевые значения.
в Microsoft Excel 2010
Все так же, как в Excel 2007, только сначала открываем меню Файл, переходим на Параметры, а потом – Дополнительно – Показать параметры для следующего листа – уберите, или поставьте галочку на пункте – Показывать нули в ячейках, которые содержат нулевые значения.
Не забудьте сохранить свои новые настройки. Нажмите в самом низу кнопочку ОК.
Вот таким образом можно настроить Excel на отображение или удаление нулей.
Как установить нули перед числом в Excel?
Надо установить нули пред число в Excel к примеру надо поставить 000096, в другой ячейке надо создать формулу 000096+1, чтобы стало 000097 и так далее в других ячейках.
Нам выделенную ячейку жмем правой кнопкой мыши.
Выбираем — ФОРМАТ ЯЧЕЕК.
В самом низу все форматы.
Видим строчку со словом ТИП — там написано ОСНОВНОЙ.
Удаляем это слово и набираем количество нулей какое пожелаем.
Для того что бы у вас появилась возможность установить в данной программе перед каким-либо числом ноль, вам просто на прост от необходимо прибегнуть к помощи апострофа. Простотперед числом поставьте этот самый апостроф. А найти его можно на английской раскладке клавиатуры вверху слева, где буква ё.
Во многих случаях в Excel, таких как код товара, нужно установить нули перед значением, но программа автоматически распознает его как число и убирает «лишние» нули. Для этого в меню «Формат ячеек» можно установить тип ячейки «текст», но тогда невозможно будет проводить арифметические операции с этими числами. Для того чтобы этого избежать можно использовать такие формулы:
Первая формула используется для текстовых ячеек, вторая — для числового значения, к которой можно в конце добавить «+1» или необходимое значение, т.е. =»00″&А3+1 и т.д. и скопировать эту формулу в нужные ячейки.
Отображение и скрытие нулевых значений
В этом курсе:
Примечание: Мы стараемся как можно оперативнее обеспечивать вас актуальными справочными материалами на вашем языке. Эта страница переведена автоматически, поэтому ее текст может содержать неточности и грамматические ошибки. Для нас важно, чтобы эта статья была вам полезна. Просим вас уделить пару секунд и сообщить, помогла ли она вам, с помощью кнопок внизу страницы. Для удобства также приводим ссылку на оригинал (на английском языке).
Вы можете сами настроить отображение нулевых значений в ячейке или использовать в таблице набор стандартов форматирования, которые требуют скрывать нулевые значения. Отображать и скрывать нулевые значения можно разными способами.
Потребность отображать нулевые значения (0) на листах возникает не всегда. Требуют ли стандарты форматирования или собственные предпочтения отображать или скрывать нулевые значения, имеется несколько способов реализации всех этих требований.
Скрытие и отображение всех нулевых значений на листе
Выберите Файл > Параметры > Дополнительно.
В группе Показать параметры для следующего листа выберите лист, после чего выполните одно из указанных ниже действий.
Чтобы отображать в ячейках нулевые значения (0), установите флажок Показывать нули в ячейках, которые содержат нулевые значения.
Чтобы отображать нулевые значения в виде пустых ячеек, снимите флажок Показывать нули в ячейках, которые содержат нулевые значения.
Скрытие нулевых значений в выделенных ячейках
Эти действия скрывают нулевые значения в выделенных ячейках с помощью числового формата. Скрытые значения отображаются только в строке формул и не выводятся на печать. Если значение в одной из этих ячеек изменится на ненулевое, оно будет отображаться в ячейке, а формат значения будет похож на общий числовой формат.
Выделите ячейки, содержащие нулевые значения (0), которые требуется скрыть.
Вы можете нажать клавиши CTRL+1 или на вкладке Главная щелкнуть Формат > Формат ячеек.
Щелкните Число > Все форматы.
В поле Тип введите выражение 0;-0;;@ и нажмите кнопку ОК.
Отображение скрытых значений.
Выделите ячейки со скрытыми нулевыми значениями.
Вы можете нажать клавиши CTRL+1 или на вкладке Главная щелкнуть Формат > Формат ячеек.
Для применения числового формата, определенного по умолчанию, выберите Число > Общий и нажмите кнопку ОК.
Скрытие нулевых значений, возвращенных формулой
Выделите ячейку, содержащую нулевое (0) значение.
На вкладке Главная щелкните стрелку рядом с кнопкой Условное форматирование и выберите «Правила выделения ячеек» > «Равно».
В левом поле введите .
В правом поле выберите Пользовательский формат.
В поле Формат ячейки откройте вкладку Шрифт.
В списке Цвет выберите белый цвет и нажмите кнопку ОК.
Отображение нулей в виде пробелов или тире
Для решения этой задачи воспользуйтесь функцией ЕСЛИ.
Если ячейка содержит нулевые значения, для возврата пустой ячейки используйте формулу, например такую:
Вот как читать формулу. Если результат вычисления (A2-A3) равен «0», ничего не отображается, в том числе и «0» (это указывается двойными кавычками «»). В противном случае отображается результат вычисления A2-A3. Если вам нужно не оставлять ячейки пустыми, но отображать не «0», а что-то другое, между двойными кавычками вставьте дефис «-» или другой символ.
Скрытие нулевых значений в отчете сводной таблицы
Выберите отчет сводной таблицы.
На вкладке Анализ в группе Сводная таблица щелкните стрелку рядом с командой Параметры и выберите пункт Параметры.
Перейдите на вкладку Разметка и формат, а затем выполните следующие действия.
Изменение отображения ошибок В поле Формат установите флажок Для ошибок отображать. Введите в поле значение, которое нужно выводить вместо ошибок. Для отображения ошибок в виде пустых ячеек удалите из поля весь текст.
Изменение отображения пустых ячеек Установите флажок Для пустых ячеек отображать. Введите в поле значение, которое нужно выводить в пустых ячейках. Чтобы они оставались пустыми, удалите из поля весь текст. Чтобы отображались нулевые значения, снимите этот флажок.
Потребность отображать нулевые значения (0) на листах возникает не всегда. Требуют ли стандарты форматирования или собственные предпочтения отображать или скрывать нулевые значения, имеется несколько способов реализации всех этих требований.
Отображение и скрытие всех нулевых значений на листе
Выберите Файл > Параметры > Дополнительно.
В группе Показать параметры для следующего листа выберите лист, после чего выполните одно из указанных ниже действий.
Чтобы отображать в ячейках нулевые значения (0), установите флажок Показывать нули в ячейках, которые содержат нулевые значения.
Чтобы отображать нулевые значения в виде пустых ячеек, снимите флажок Показывать нули в ячейках, которые содержат нулевые значения.
Скрытие нулевых значений в выделенных ячейках с помощью числового формата
Эти действия позволяют скрыть нулевые значения в выделенных ячейках. Если значение в одной из ячеек станет ненулевым, его формат будет аналогичен общему числовому формату.
Выделите ячейки, содержащие нулевые значения (0), которые требуется скрыть.
Вы можете нажать клавиши CTRL+1 или на вкладке Главная щелкнуть Формат > Формат ячеек.
В списке Категория выберите элемент Пользовательский.
Скрытые значения отображаются только в строке формул или в ячейке, если вы редактируете ее содержимое. Эти значения не печатаются.
Чтобы снова отобразить скрытые значения, выделите ячейки, а затем нажмите клавиши CTRL+1 или на вкладке Главная в группе Ячейки наведите указатель мыши на элемент Формат и выберите Формат ячеек. Чтобы применить числовой формат по умолчанию, в списке Категория выберите Общий. Чтобы снова отобразить дату и время, выберите подходящий формат даты и времени на вкладке Число.
Скрытие нулевых значений, возвращенных формулой, с помощью условного форматирования
Выделите ячейку, содержащую нулевое (0) значение.
На вкладке Главная в группе Стили щелкните стрелку рядом с элементом Условное форматирование, наведите указатель на элемент Правила выделения ячеек и выберите вариант Равно.
В левом поле введите .
В правом поле выберите Пользовательский формат.
В диалоговом окне Формат ячеек откройте вкладку Шрифт.
В поле Цвет выберите белый цвет.
Использование формулы для отображения нулей в виде пробелов или тире
Для выполнения этой задачи используйте функцию ЕСЛИ.
Чтобы этот пример проще было понять, скопируйте его на пустой лист.
Второе число вычитается из первого (0).
Возвращает пустую ячейку, если значение равно нулю
Возвращает дефис (-), если значение равно нулю
Дополнительные сведения об использовании этой функции см. в статье Функция ЕСЛИ.
Скрытие нулевых значений в отчете сводной таблицы
Щелкните отчет сводной таблицы.
На вкладке Параметры в группе Параметры сводной таблицы щелкните стрелку рядом с командой Параметры и выберите пункт Параметры.
Перейдите на вкладку Разметка и формат, а затем выполните следующие действия.
Изменение способа отображения ошибок. В поле Формат установите флажок Для ошибок отображать. Введите в поле значение, которое нужно выводить вместо ошибок. Для отображения ошибок в виде пустых ячеек удалите из поля весь текст.
Изменение способа отображения пустых ячеек. Установите флажок Для пустых ячеек отображать. Введите в поле значение, которое нужно выводить в пустых ячейках. Чтобы они оставались пустыми, удалите из поля весь текст. Чтобы отображались нулевые значения, снимите этот флажок.
Потребность отображать нулевые значения (0) на листах возникает не всегда. Требуют ли стандарты форматирования или собственные предпочтения отображать или скрывать нулевые значения, имеется несколько способов реализации всех этих требований.
Отображение и скрытие всех нулевых значений на листе
Нажмите кнопку Microsoft Office 
В группе Показать параметры для следующего листа выберите лист, после чего выполните одно из указанных ниже действий.
Чтобы отображать в ячейках нулевые значения (0), установите флажок Показывать нули в ячейках, которые содержат нулевые значения.
Чтобы отображать нулевые значения в виде пустых ячеек, снимите флажок Показывать нули в ячейках, которые содержат нулевые значения.
Скрытие нулевых значений в выделенных ячейках с помощью числового формата
Эти действия позволяют скрыть нулевые значения в выделенных ячейках. Если значение в одной из ячеек станет ненулевым, его формат будет аналогичен общему числовому формату.
Выделите ячейки, содержащие нулевые значения (0), которые требуется скрыть.
Вы можете нажать клавиши CTRL+1 или на вкладке Главная в группе Ячейки щелкнуть Формат > Формат ячеек.
В списке Категория выберите элемент Пользовательский.
Скрытые значения отображаются только в строке формул 
Чтобы снова отобразить скрытые значения, выделите ячейки, а затем на вкладке Главная в группе Ячейки наведите указатель мыши на элемент Формат и выберите Формат ячеек. Чтобы применить числовой формат по умолчанию, в списке Категория выберите Общий. Чтобы снова отобразить дату и время, выберите подходящий формат даты и времени на вкладке Число.
Скрытие нулевых значений, возвращенных формулой, с помощью условного форматирования
Выделите ячейку, содержащую нулевое (0) значение.
На вкладке Главная в группе Стили щелкните стрелку рядом с кнопкой Условное форматирование и выберите «Правила выделения ячеек» > «Равно».
В левом поле введите .
В правом поле выберите Пользовательский формат.
В диалоговом окне Формат ячеек откройте вкладку Шрифт.
В поле Цвет выберите белый цвет.
Использование формулы для отображения нулей в виде пробелов или тире
Для выполнения этой задачи используйте функцию ЕСЛИ.
Чтобы этот пример проще было понять, скопируйте его на пустой лист.
Выделите пример, приведенный в этой статье.
Важно: Не выделяйте заголовки строк или столбцов.
Выделение примера в справке
Нажмите клавиши CTRL+C.
В Excel создайте пустую книгу или лист.
Выделите на листе ячейку A1 и нажмите клавиши CTRL+V.
Важно: Чтобы пример правильно работал, его нужно вставить в ячейку A1.
Чтобы переключиться между просмотром результатов и просмотром формул, возвращающих эти результаты, нажмите клавиши CTRL+` (знак ударения) или на вкладке Формулы в группе «Зависимости формул» нажмите кнопку Показать формулы.
Скопировав пример на пустой лист, вы можете настроить его так, как вам нужно.
В excel не ставится 0
24.02.2013 23 90496

В математике считается, что последовательность цифр с нулем впереди равна той же последовательности цифр, но без нуля. Например, 0123 равна 123. Однако, часто случаются ситуации, вне математики, в которых это не так. Например, банковский счет 0123 не равен банковскому счету 123 и наверняка будет принадлежать разным владельцам.
Предлагаем вам два способа для решения этой проблемы:
1-ый способ:
- Открыть MS Excel / Calc Open Office
- Ввести числовую последовательность в нужную ячейку
- Нажать правой клавишей на ячейку, в которую вы ввели числовую последовательность и выбрать пункт: формат ячеек.
- В открывшемся окне сверху выберите вкладку число, слева выберите пункт: (все форматы) / Категорию Все
- В поле тип введите количество нулей на одно больше, чем количество чисел в вашей последовательности / В поле код формата введите количество нулей на одно больше, чем в вашем числе
- В после образец вы увидете, как будет выглядеть ваша последовательность
- Нажмите ок, ваша последовательность изменит свой вид
2-ой способ:
- Открыть MS Excel / Calc Open Office
- Нажать правой клавишей на ячейку, в которую вы хотите написать число и выбрать пункт: формат ячеек.
- В открывшемся окне сверху выберите вкладку число, слева выберите пункт: текстовый и нажмите ок / текст и нажмите ок
- Теперь вы можете вписать в нужной вам ячейки впереди цифр ноль
3-тий способ от Anatoli:
Поставить знак апострофа (`) перед числовой последовательностью в ячейке Excel
Иногда перед пользователем стоит задача добавить нули перед числом в Excel. Например, табельные номера, как правило, начинаются с нулей. И если вводить с клавиатуры число, начинающееся с нуля, эксель по умолчанию убирает ноль перед числом.
Способ 1. Текстовый формат ячеек
Например, нам нужно внести в таблицу excel табельные номера, начинающиеся с нулей.
- Выделим ячейки, в которые нужно внести данные.
- Нажмем правую кнопку мыши и выберем Формат ячеек
1. На вкладке Число выберем Текстовый формат и нажмем Ок.
2. Теперь можно вносить в эти ячейки числа с любым количеством нулей в начале.
Однако, обратите внимание на зеленый треугольники в верхнем левом углу ячейки. В данном случае это указывает на некоторые проблемы с форматом. Дело в том, что эти числа — не совсем числа. Совершать числовые операции с ними невозможно (например, их нельзя сложить или умножить). Поэтому этот способ можно использовать только в том случае, если с этими числами не требуется делать каких-то операций.
Лайфхак!
Текстовый формат ячейке, чтобы поставить ноль перед числом в excel, можно задать более быстрым способом.
Начинаем ввод в ячейку с одинарной кавычки, далее — нули и необходимые числа. Результат будет такой же — ячейке будет присвоен текстовый формат.
У нас уже внесены числа без нулей, и нужно быстро добавить нули перед числами во всем столбце. Здесь поможет функция ТЕКСТ.
В столбце рядом напишем формулу:
=ТЕКСТ(B3;»000000″)
Функция ТЕКСТ преобразует значение в ячейке, на которую ссылается в указанные формат.
В примере это ячейка B3, значение в которой преобразуется в формат “000000”. Этот формат означает, что, если вы напишите в ячейке B3 число, состоящее меньше, чем из 6 цифр, то excel добавит в начале нужное количество нулей, сделав число шестизначным.
В этой статье мы научились, как можно добавить нули перед числом в Excel.
Интересное по теме:
Сообщество Excel Analytics | обучение Excel
Канал на Яндекс.Дзен
Вам может быть интересно: