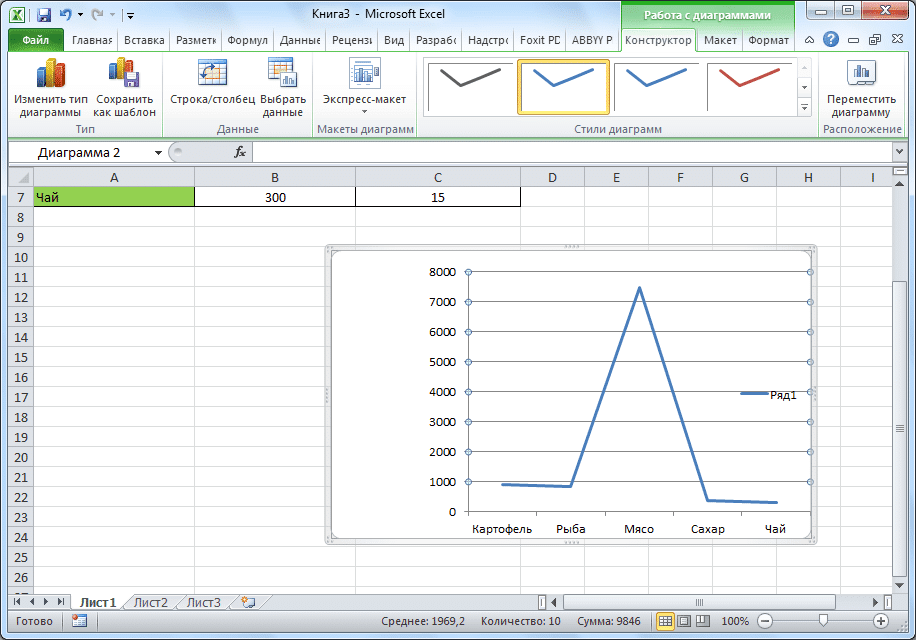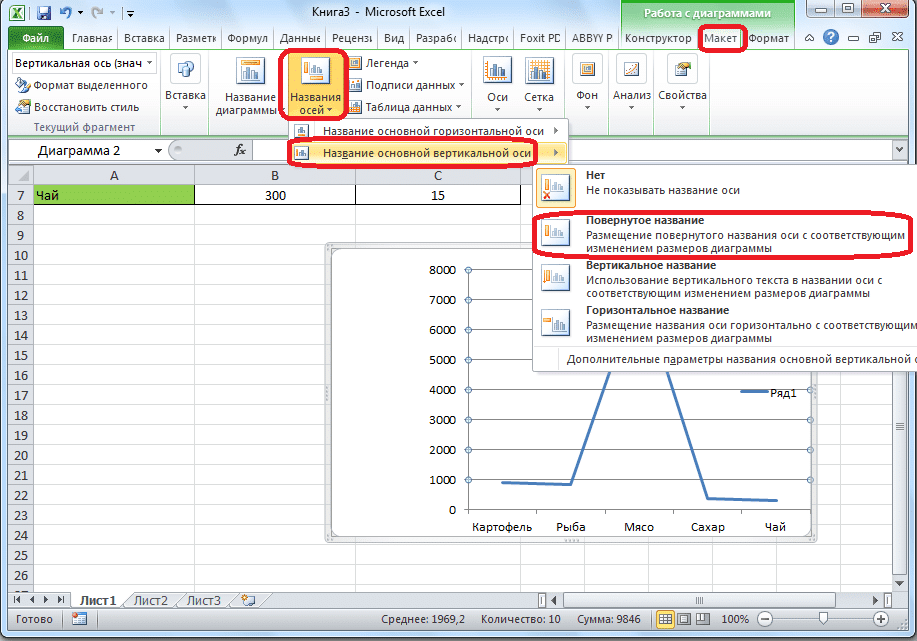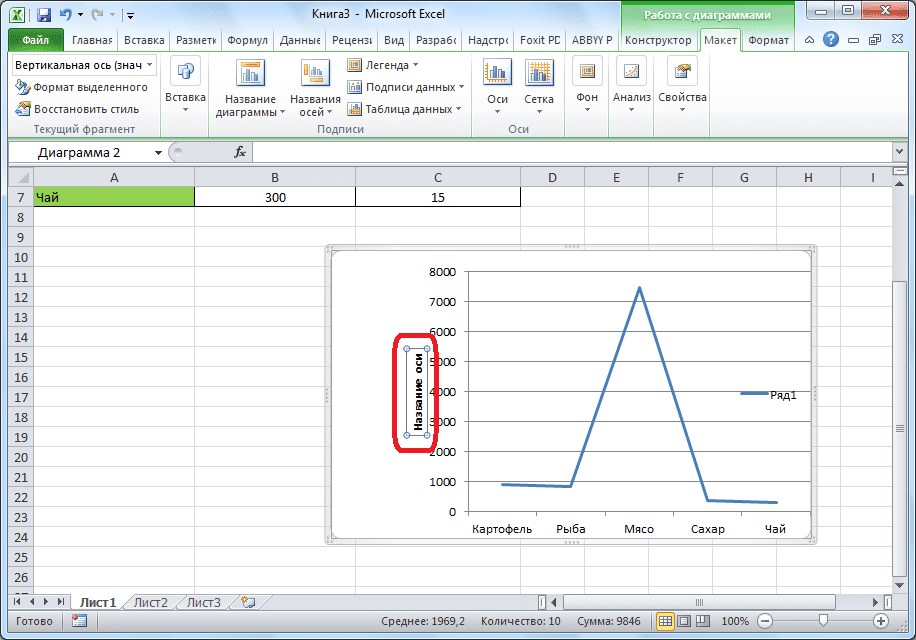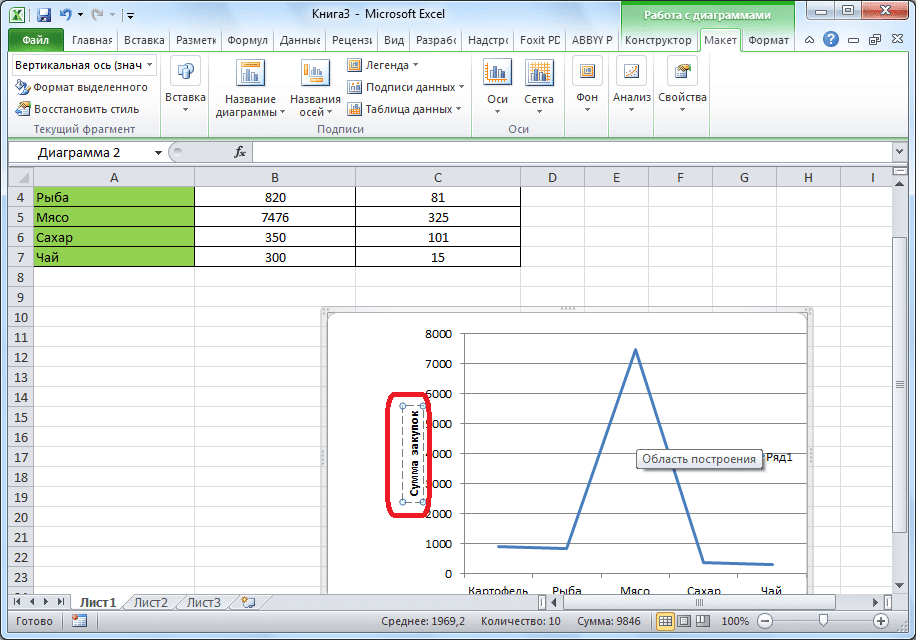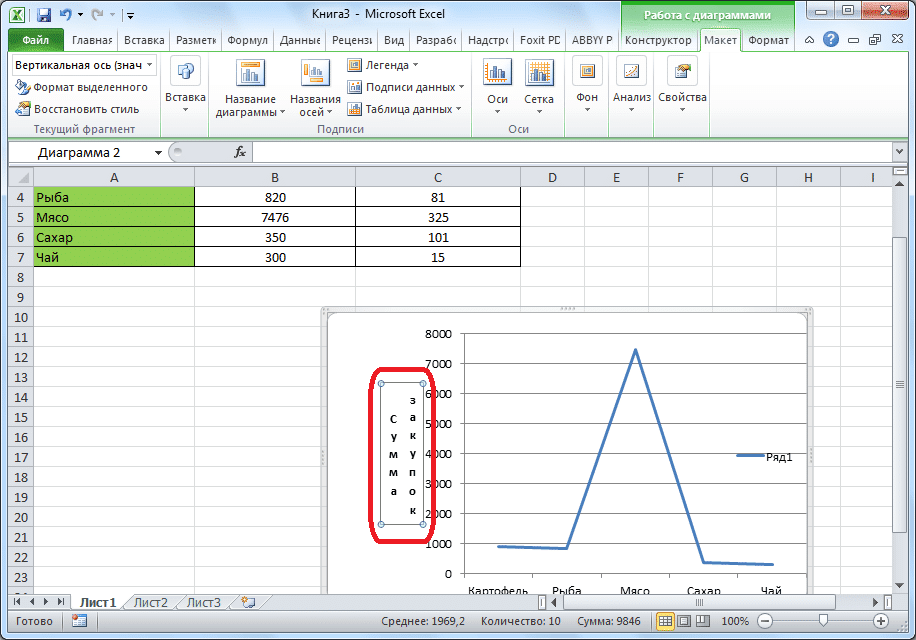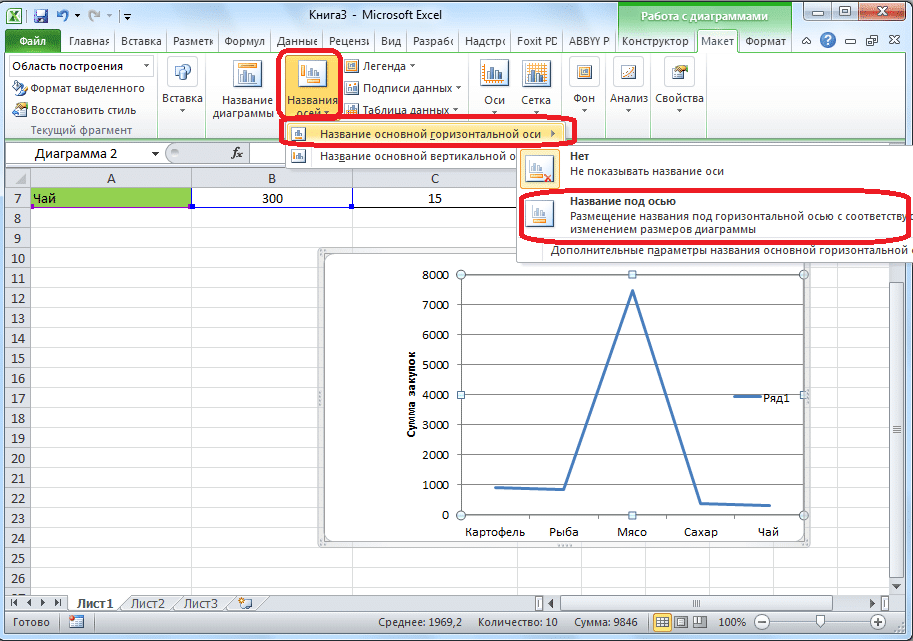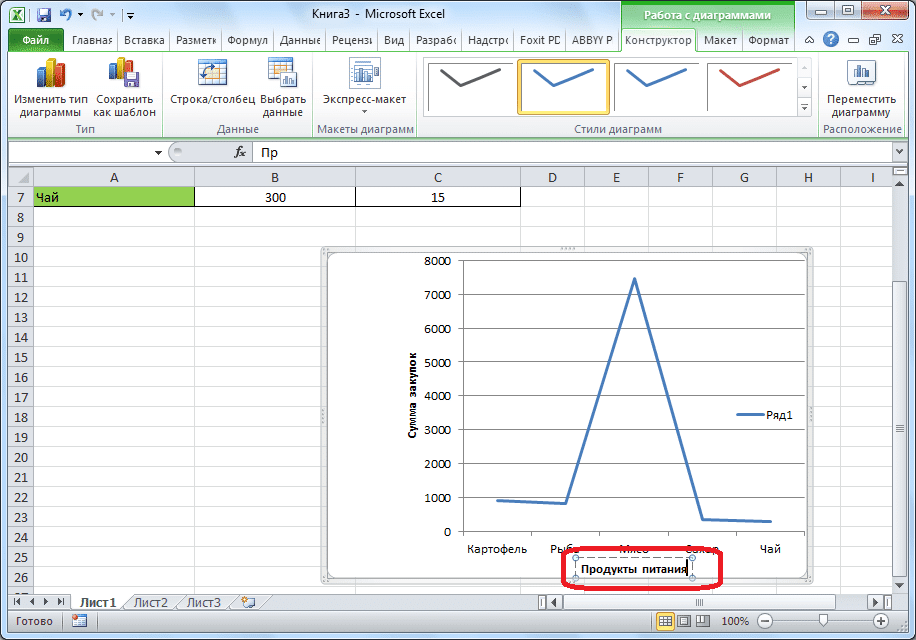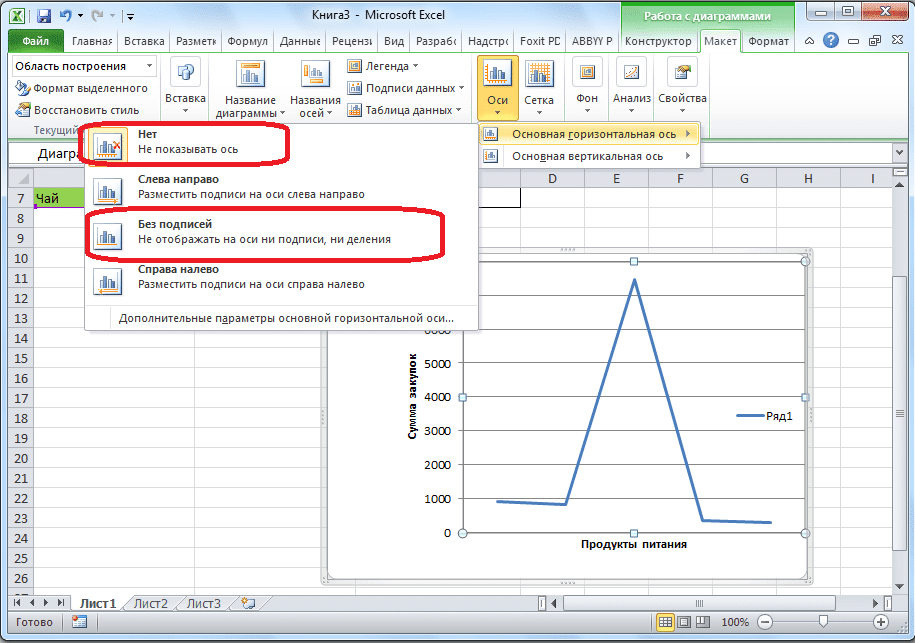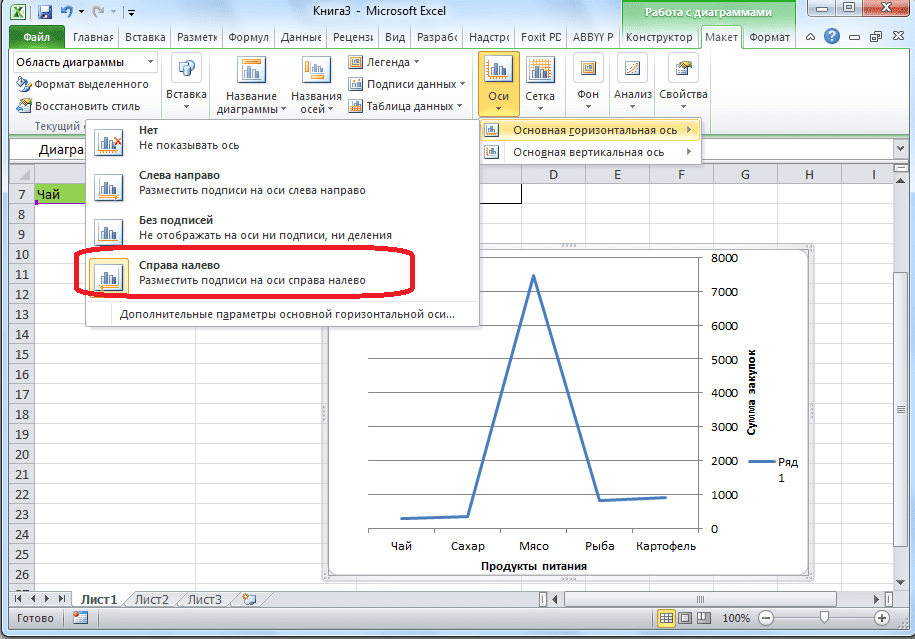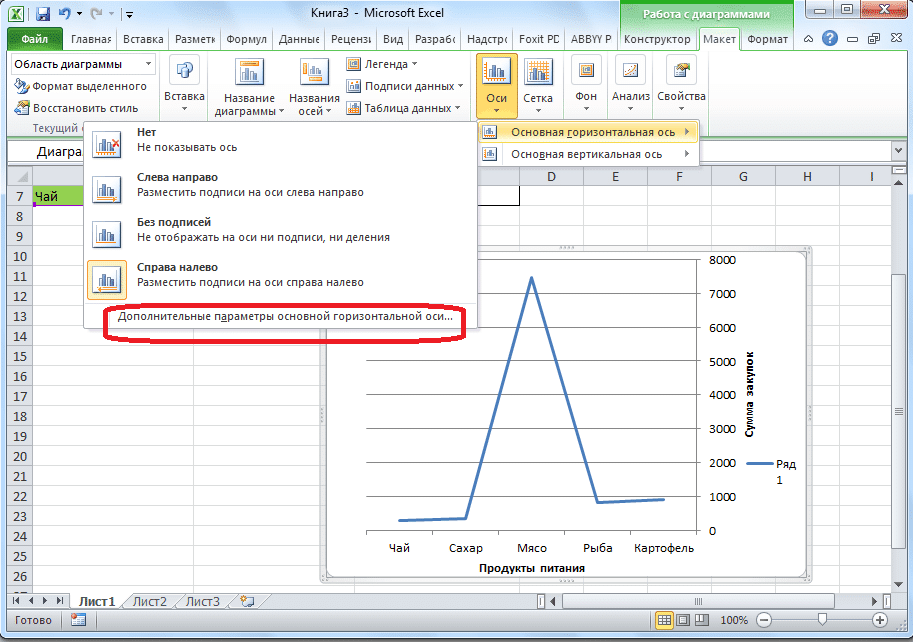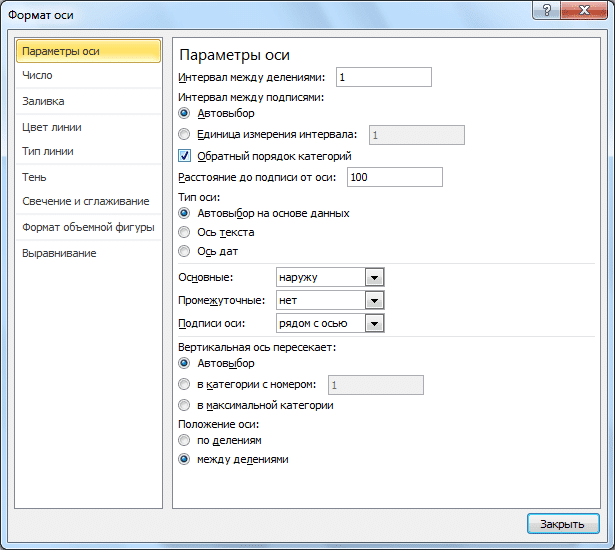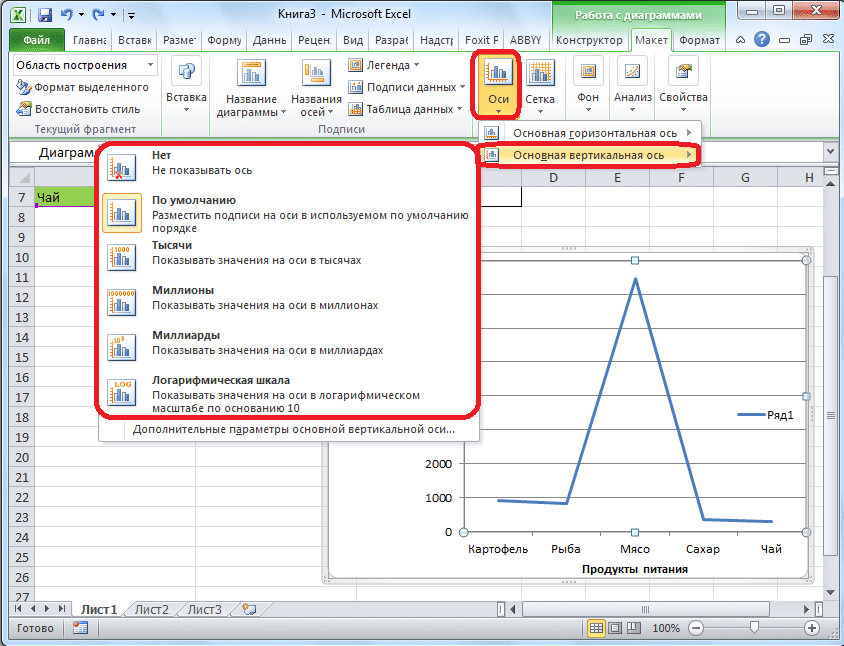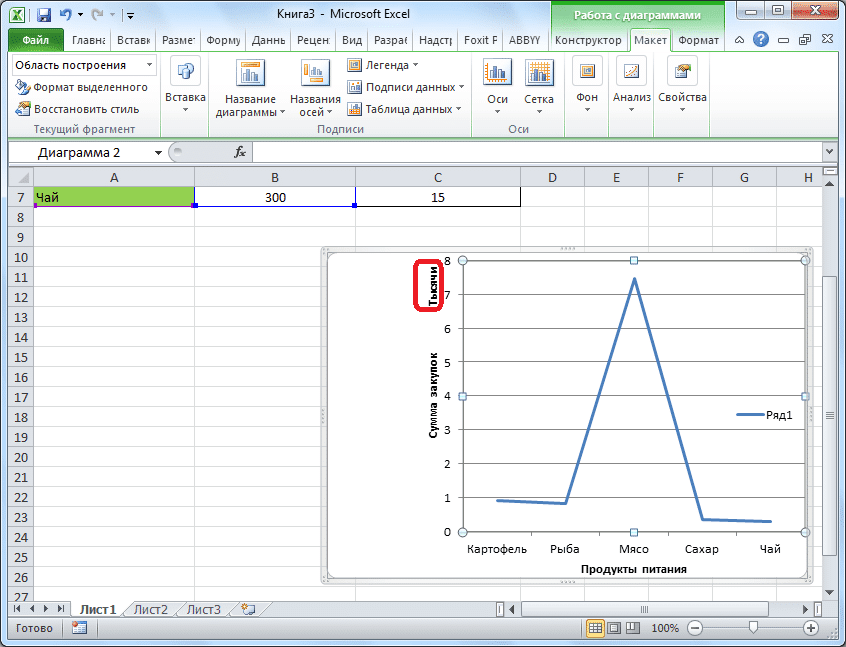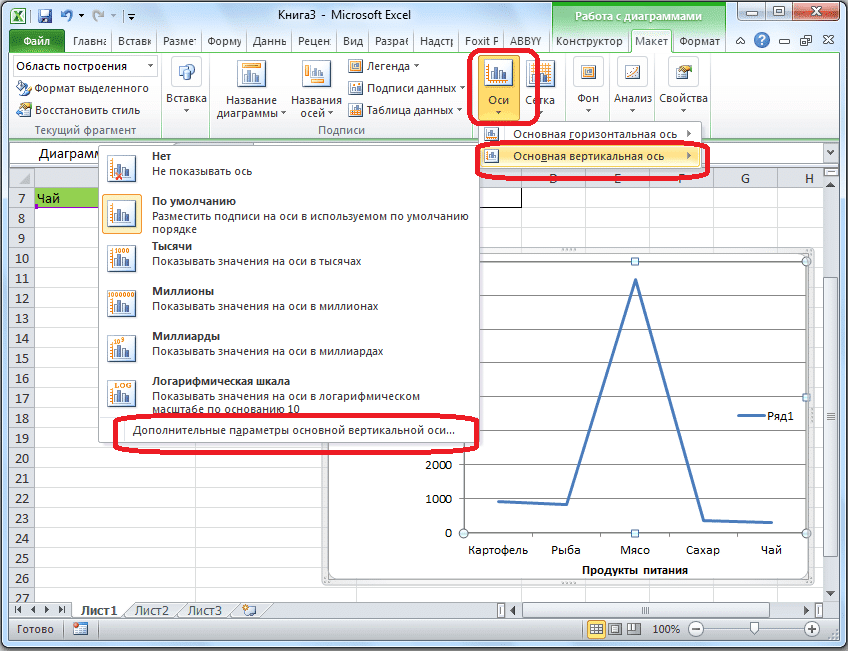Изменение подписей осей на диаграмме
Excel для Microsoft 365 Word для Microsoft 365 Outlook для Microsoft 365 PowerPoint для Microsoft 365 Excel 2021 Word 2021 Outlook 2021 PowerPoint 2021 Excel 2019 Word 2019 Outlook 2019 PowerPoint 2019 Excel 2016 Word 2016 Outlook 2016 PowerPoint 2016 Excel 2013 Word 2013 Outlook 2013 PowerPoint 2013 Еще…Меньше
На создаданной диаграмме подписи осей отображаются под горизонтальной (категорией или «X») осью, рядом с вертикальной осью (значением или Y) и рядом с осью глубины (на трехмерной диаграмме). Для этих меток оси диаграмма использует текст из исходных данных.
Не путайте подписи горизонтальной оси — «Квартал 1», «Квартал 2», «Квартал 3» и «Квартал 4», указанные ниже, с метками легенды, указанными ниже их, — «Продажи в Восточной Азии 2009» и «Продажи в Восточной Азии 2010».

Изменение текста меток
-
Выберите каждую ячейку, содержащую текст подписи, который необходимо изменить.
-
Введите в каждой ячейке нужный текст и нажмите клавишу ВВОД.
При изменении текста в ячейках обновляются подписи на диаграмме.
Чтобы сохранить текст в исходных данных на листе в том виде, в котором он есть, и просто создать настраиваемые метки, можно ввести новый текст метки, который не зависит от данных листа:
-
Щелкните правой кнопкой мыши подписи категорий, которые нужно изменить, и выберите команду Выбрать данные.
-
В поле Подписи горизонтальной оси (категории) нажмите кнопку Изменить.
-
В поле Диапазон подписей оси введите (через запятые) подписи, которые нужно использовать.

Например, введите Квартал 1,Квартал 2,Квартал 3,Квартал 4.
Изменение формата текста и чисел в подписях
Чтобы изменить формат текста в подписях оси категорий, выполните следующие действия:
-
Щелкните правой кнопкой мыши подписи оси категорий, которые нужно изменить, и выберите Шрифт.
-
на вкладке Шрифт выберите нужные параметры форматирования;
-
на вкладке Межзнаковый интервал выберите нужные параметры интервалов.
Чтобы изменить формат чисел на оси значений, выполните следующие действия:
-
щелкните правой кнопкой мыши подписи оси значений, которые нужно отформатировать;
-
нажмите кнопку Формат оси;
-
в области Формат оси выберите параметр Число;
Совет: Если вы не видите в этой области раздел Число, убедитесь, что вы выбрали ось значений (обычно это вертикальная ось слева).
-
выберите нужные параметры формата чисел;
Если в выбранном вами формате используются знаки после запятой, их количество можно указать в поле Число десятичных знаков.
-
Чтобы сохранить связь чисел с ячейками листа, установите флажок Связь с источником.
Примечание: Прежде чем форматировать числа как процентные значения, убедитесь, что числа, отображаемые на диаграмме, вычислены как процентные значения на листе и отображаются в десятичном формате, например 0,1. Чтобы вычислить процентные значения на листе, разделите значение на общее значение. Например, если вы введете =10/100, а затем отформатируете результат 0,1 как процентное значение, оно будет отображено как 10%.
Совет: Подпись оси отличается от названия оси, которую можно добавить для описания значений, отображаемых на ней. Названия осей не выводятся на диаграмме автоматически. Инструкции по их добавлению см. в статье Добавление и удаление названий в диаграмме.
Нужна дополнительная помощь?
- Remove From My Forums
-
Вопрос
-
Подскажите как можно эму проблему исправить?
Ответы
-
Дополните, о какой версии Excel, Вы спрашиваете.
Так как, для горизонтальной оси графика Excel 2010, данные для подписи берутся из таблицы:
изменяя название в таблице, приведут к изменению подписей в графике:
Да, я Жук, три пары лапок и фасеточные глаза :))
-
Изменено
22 апреля 2015 г. 14:01
-
Помечено в качестве ответа
ЖукMVP, Moderator
2 мая 2015 г. 10:33
-
Изменено
@RobD2111
Not sure which 4 columns do you mean.
Another guess — perhaps creating PivotTable you added data to data model. In this case row labels will be shown as decimal numbers and you can’t change format for row labels.
If simply apply another format in grid that won’t affect PivotTable itself. What could be done is to add calculated column with proper format
If use this new field in PivotTable it will be shown as text representation of percent
File with above sample is here.
Щелкните правой кнопкой мыши подписи категорий, которые нужно изменить, и выберите команду Выбрать данные.
- В поле Подписи горизонтальной оси (категории) нажмите кнопку Изменить.
- В поле Диапазон подписей оси введите (через запятые) подписи, которые нужно использовать.
Как в легенде изменить надпись?
- Выберите диаграмму в Excel и щелкните Конструктор > Выбрать данные.
- Щелкните элемент легенды в диалоговом окне Выбор источника данных и нажмите кнопку Изменить. …
- Введите имя элемента легенды в текстовом поле Имя ряда и нажмите кнопку ОК.
Как построить график в Excel с тремя осями?
Метод 1 Добавление второй оси Y
- Создайте свой график в Excel так, будто у вас одинаковые единицы измерения.
- Перейдите на график и щелкните правой кнопкой мыши на данных линии, где вы хотите добавить вторую ось. …
- Выберите «Формат ряда данных».
- Под «Ось» установите переключатель на «Вспомогательная ось».
- Выберите OK.
Как повернуть оси на графике в Excel?
Щелкните правой кнопкой мыши на графике и в появившемся меню выберите Поворот объёмной фигуры (3-D Rotation). Появится панель Формат области диаграммы (Format Chart Area). В поля Вращение вокруг оси X (X Rotation) и Вращение вокруг оси Y (Y Rotation) введите нужное количество градусов для поворота.
Как подписать оси графика в Excel?
Добавление названий осей вручную
- Щелкните в любом месте диаграммы, к осям которой нужно добавить названия. …
- На вкладке Макет в группе Подписи нажмите кнопку Названия осей.
- Выполните одно из следующих действий: …
- В текстовом поле Название оси, появившемся на диаграмме, введите нужный текст.
Как изменить данные вертикальной оси?
Вы можете изменить форматирование ярлыков, настроить масштаб, а также задать минимальное и максимальное значения.
- Откройте файл в Google Таблицах на компьютере.
- Дважды нажмите на нужную диаграмму.
- Перейдите на вкладку Дополнительные на панели справа.
- Нажмите Вертикальная ось.
- Внесите необходимые изменения.
Как изменить формат легенды?
Откроется панель Работа с диаграммами с дополнительными вкладками Конструктор, Макет и Формат. На вкладке Конструктор в группе Данные нажмите кнопку Выбрать данные. В диалоговом окне Выбор источника данных в поле Элементы легенды (ряды) выберите элемент легенды, который вы хотите изменить. Нажмите кнопку Изменить.
Как подписать легенды в Экселе?
Изменение текста легенды
- Щелкните диаграмму.
- Нажмите кнопку Фильтры диаграммы рядом с диаграммой, а затем щелкните Выбрать данные.
- Выберите обозначение в списке Элементы легенды (ряды) и нажмите кнопку Изменить.
- В поле Имя ряда введите новый элемент легенды. …
- Нажмите кнопку ОК.
Как изменить подписи данных на графике в Excel?
На вкладке Макет в группе Подписи нажмите кнопку Подписи данных, а затем выберите нужное значение. Если вы хотите использовать дополнительные параметры меток данных, щелкните Дополнительные параметры подписей данных, откройте страницу Параметры подписи, если она еще не открыта, а затем задайте нужные значения.
Как сделать график в ворде с двумя осями?
Как в диаграмме сделать две оси:
- Щелкнуть по графику, который отображает долю продаж в процентах. …
- В открывшемся меню перейти на вкладку «Параметры ряда». …
- В результате проделанной работы в области построения появляется вторая вертикаль значений с процентами.
Как построить несколько кривых на одном графике в Excel?
файл примера ), на вкладке Вставка , в группе Диаграммы нажмите кнопку Гистограмма , в выпавшем меню выберите Гистограмма с группировкой . MS EXCEL построит оба ряда с использованием только основных осей (чтобы в этом убедиться, дважды кликните сначала по столбцу одного ряда, затем по одному из столбцов по другого.16 мая 2015 г.
Как в Excel построить график по точкам?
Создание графика в Office 2010
- Скопируйте данные листа-примера в пустой лист или откройте лист, содержащий данные, которые нужно отобразить на графике. …
- Выделите данные, которые вы хотите отобразить на графике.
- На вкладке Вставка в группе Диаграммы щелкните График.
- Выберите тип График с маркерами.
Как повернуть текст в графике?
Задание направления текста в фигуре или надписи
- Щелкните правой кнопкой мыши границу фигуры или надписи.
- В контекстном меню выберите пункт Формат фигуры.
- В области Формат фигуры перейдите на вкладку Размер/Макет и свойства .
- В разделе Надпись выберите нужный параметр в списке Направление текста.
Как сместить ось в Excel?
Метод 1 Добавление второй оси Y
- Создайте свой график в Excel так, будто у вас одинаковые единицы измерения.
- Перейдите на график и щелкните правой кнопкой мыши на данных линии, где вы хотите добавить вторую ось. …
- Выберите «Формат ряда данных».
- Под «Ось» установите переключатель на «Вспомогательная ось».
- Выберите OK.
После построения графиков в Microsoft Excel оси по умолчанию остаются без знака. Конечно, это сильно усложняет суть понимания содержания схемы. В этом случае становится актуальной проблема отображения имени на осях. Давайте посмотрим, как пометить оси диаграммы в Microsoft Excel и как назвать их.
Название вертикальной оси
Итак, у нас есть готовая схема, на которой нам нужно назвать оси.
Чтобы назвать вертикальную ось диаграммы, перейдите на вкладку «Макет» мастера диаграмм на ленте Microsoft Excel. Щелкните по кнопке «Имя оси». Выбираем пункт «Название главной вертикальной оси». Затем выберите, где именно будет найдено имя.
Возможны три варианта расположения имени:
- Повернутый;
- Вертикальный;
- По горизонтали.
Выберем повернутое имя.
Отображается метка по умолчанию, называемая «Заголовок оси».
Просто щелкните по нему и переименуйте его с именем, которое соответствует оси, заданной в контексте.
Если вы выберете вертикальное размещение имени, тип надписи будет таким, как показано ниже.
При горизонтальном размещении наклейка откроется следующим образом.
Название горизонтальной оси
Точно так же присваивается имя горизонтальной оси.
Нажмите кнопку «Имя оси», но на этот раз выберите запись «Имя главной горизонтальной оси». Здесь доступен только один вариант позиционирования: «Ниже оси». Подбираем его.
Как и в прошлый раз, просто нажмите на имя и измените имя на то, что мы сочтем нужным.
Поэтому имена присваиваются обеим осям.
Изменение горизонтальной подписи
Помимо названия, на оси есть метки, то есть названия значений каждого деления. С ними можно внести некоторые изменения.
Чтобы изменить тип метки горизонтальной оси, нажмите кнопку «Оси» и выберите там значение «Основная горизонтальная ось». По умолчанию подпись ставится слева направо. Но нажав на пункты «Нет» или «Без подписи», можно полностью отключить отображение горизонтальной подписи.
И после нажатия на «Справа налево» подпись меняет направление.
Также вы можете нажать на пункт «Дополнительные параметры основной горизонтальной оси…».
Затем открывается окно, предлагающее ряд настроек для отображения оси: интервал между делениями, цвет линии, формат данных подписи (числовые, денежные, текстовые и т.д.), Тип линии, выравнивание и многое другое.
Изменение вертикальной подписи
Чтобы изменить вертикальную подпись, нажмите кнопку «Оси», затем перейдите к имени «Первичная вертикальная ось». Как видите, в этом случае у нас есть больше возможностей для выбора расположения подписи на оси. Вы вообще не можете отобразить ось, но вы можете выбрать один из четырех вариантов отображения чисел:
- в тысячах;
- в миллионах;
- в миллиардах;
- в виде логарифмической шкалы.
Как показано на приведенном ниже графике, после выбора определенного элемента значения шкалы изменяются соответствующим образом.
Также вы можете сразу выбрать «Дополнительные параметры главной вертикальной оси…». Они такие же, как и соответствующий элемент для горизонтальной оси.
Как видите, включение именования и маркировки осей в Microsoft Excel не является особенно сложным процессом и в целом интуитивно понятным. Но, тем не менее, с этим легче справиться, имея под рукой подробный мануал действий. Таким образом, вы можете сэкономить много времени, изучив эти возможности.