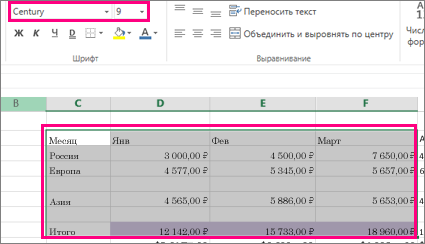Примечание: Изменить шрифт по умолчанию для всей книги в Excel в Интернете невозможно, но можно изменить на стиль и размер шрифта для книги.
При вводе данных на листах в Excel автоматически используется шрифт Calibri размера 11, но если вы предпочитаете другой стиль или размер шрифта, их можно изменить, как это сделать:
Выберем ячейку или диапазон ячеок с текстом или числом, которые вы хотите отформакторить.
Щелкните стрелку рядом с кнопкой «Шрифт» и выберите другой шрифт.
Чтобы изменить размер шрифта, щелкните стрелку рядом с размером шрифта по умолчанию и выберите нужный размер.
В приведенном ниже примере мы изменили на стиль шрифта на Century и размер до 9.
Совет: Данные, добавленные в ячейки за пределами только что отформатированный диапазон ячеек, отображаются в стиле и размере по умолчанию, и вам потребуется повторить эти действия, чтобы отформатированы. Вы также можете выбрать пустые ячейки и применить форматирование перед вводом данных.
Не меняется формат ячеек в Excel: в чем может быть проблема?
Формат ячеек в Excel не меняется? Копируйте любую секцию, в которой форматирование прошло без проблем, выделите «непослушные» участки, жмите на них правой кнопкой мышки (ПКМ), а далее «Специальная вставка» и «Форматы». Существует и ряд других способов, позволяющих решить возникшую проблему. Ниже рассмотрим, почему происходит такой сбой и разберем методы его самостоятельного решения.
Причины, почему не меняется форматирование в Excel
Для начала нужно разобраться, почему в Экселе не меняется формат ячеек, чтобы найти эффективный метод решения проблемы. По умолчанию при вводе цифры в рабочий документ к ней применяется выравнивание по правой стороне, а тип / размер определяется настройками системы.
Одна из причин, почему не меняется формат ячейки в Excel — появление конфликта в этом секторе, из-за чего стиль блокируется. В большинстве случаев проблема актуальна для документов в Эксель 2007 и более. Зачастую это обусловлено тем, что в новых форматах документов данные о форматировании ячеек находятся в схеме XML, а иногда при изменении происходит конфликт стилей. Excel, в свою очередь, не может установить и, как следствие, он не меняется.
Это лишь одна из причин, почему не работает формат в Excel, но в большинстве ситуаций она является единственным объяснением. Люди, которые сталкивались с такой проблемой, часто не могут определить момент, в которой она появилась. С учетом ситуации можно выделить несколько способов, как решить вопрос.
Что делать
В ситуации, когда в Эксель не меняется формат ячейки, попробуйте один из предложенных ниже способов. Если метод вдруг не работает, попробуйте другой вариант. Действуйте до тех пор, пока проблему не удастся решить окончательно.
Вариант №1
Для начала рассмотрим один из наиболее эффективных путей, позволяющих устранить возникшую проблему в Excel. Алгоритм такой:
- Проверьте, в каком формате сохранена книга. Если в XLS, жмите на «Сохранить как» и «Книга Excel (*.xlsx). Иногда ничего не меняется из-за неправильного расширения.
- Закройте документ.
- Измените расширение для книги с RAR на ZIP. Если расширение не видно, войдите в «Панель управления», а далее «Свойства / Параметры папки», вкладка «Вид». Здесь снимите отметку со «Скрывать расширение для зарегистрированных типов файлов».
- Откройте архив любой специальной программой.
- Найдите в нем следующие папки: _rels, docProps и xl.
- Войдите в xl и деинсталлируйте Styles.xml.
- Закройте архив.
- Измените разрешение на первичное .xlsx.
- Откройте книгу и согласитесь с восстановлением.
- Получите информацию об удаленных стилях, которые не получилось восстановить.
После этого сохраните книгу и проверьте — меняется форматирование ячеек в Excel или нет. При использовании такого метода учтите, что удаляются форматы всех ячеек, в том числе тех, с которыми ранее проблем не возникало. Убирается информация по стилю шрифта, цвету, заливке, границах и т. д.
Этот вариант наиболее эффективный, когда в Экселе не меняется формат ячеек, но из-за своего «массового» применения в дальнейшем могут возникнуть трудности с настройкой. С другой стороны, риск появления такой же ошибки в будущем сводится к минимуму.
Вариант №2
Если формат ячеек вдруг не меняется в Excel, можно воспользоваться другим методом:
- Копируйте любую ячейку, с которой не возникало трудностей в этом вопросе.
- Выбелите проблемный участок, где возникла проблем, с помощью ПКМ.
- Выберите «Специальная вставка» и «Форматы».
Этот метод неплохо работает, когда в Эксель не меняется формат ячеек, хотя ранее в этом вопросе не возникали трудности. Его главное преимущество перед первым методом в том, что остальные установки сохраняются, и не нужно снова их задавать. Но есть особенность, которую нельзя не отметить. Нет гарантий того, что сбой программы Excel в дальнейшем снова на даст о себе знать.
Вариант №3
Следующее решение, когда не меняется форматирование в Excel — попытка правильного выполнения работы. Сделайте следующее:
- Выделите ячейки, требующие форматирования.
- Жмите на Ctrl+1.
- Войдите в «Формат ячеек» и откройте раздел «Число».
- Перейдите в раздел «Категория», а на следующем шаге — «Дата».
- В группе «Тип» выберите подходящий формат информации. Здесь будет возможность предварительного просмотра формата с 1-й датой в данных. Его можно найти в поле «Образец».
Для быстрой смены форматирования даты по умолчанию жмите на нужный участок с датой, а после кликните сочетание Ctrl+Shift+#.
Вариант №4
Следующее решение, когда Эксель не меняет формат ячейки — попробовать задать корректный режим работы. Алгоритм действий имеет следующий вид:
- Жмите на любую секцию с цифрой и кликните комбинацию Ctrl+C.
- Выделите диапазон, требующий конвертации.
- На вкладке «Вставка» жмите «Специальная вставка».
- Под графой «Операция» кликните на «Умножить».
- Выберите пункт «ОК».
После этого попробуйте, меняется вариант форматирования с учетом вашего запроса, или неисправность сохраняется в прежнем режиме.
Вариант №5
Иногда бывают ситуации, когда проблема возникает при сохранении отчета в Excel из 1С. После выделения колонки с цифрами и попытки выбора числового формата с разделителями и десятичными символами ничего не меняется. При этом приходится по несколько раз нажимать на интересующий участок.
Для решения вопроса сделайте следующее:
- Выберите весь столбец.
- Кликните на «Данные», а далее «Текст по столбцам».
- Жмите на клавишу «Готово».
- Применяйте форматирование, которое вас интересует.
Как видно, существует достаточно методик, позволяющих исправить ситуацию с форматом ячеек в Excel, когда он не меняется по команде. Для начала попробуйте первые два варианта, которые в большинстве случаев помогают в решении вопроса.
В комментарии расскажите, какое из решений дало ожидаемый результат, и какие еще шаги можно предпринять при возникновении подобной ошибки.
Как выбрать и установить шрифт по умолчанию в программе «Excel».
Статья о том, как настроить программе «Эксель» шрифты по умолчанию, выбрать семейство шрифтов и их размер, которые будут автоматически выставляться при создании нового документа.
Согласитесь, не очень удобно пользоваться текстовым редактором, когда постоянно при создании нового документа все время включается шрифт «Arial» 11 размера, а вы в большинстве случаев печатаете, используя «Times New Roman» 14 размера. Приходится все время переключать шрифты, искать нужный тип шрифта «Times New Roman» в длинном списке, совершать множество лишних движений и действий.
Рассмотрим, как можно у становить шрифт «Times New Roman» 14 размера по умолчанию в вашей программе «Excel MS Office».
Шаг 1.
Перейти в меню «Файл».
Меню Файл в Excel
Шаг 2.
Кликнуть по пункту «Параметры»
Шаг 3.
В открывшемся окне настроек выбрать тип шрифта и его размер.
Шрифт по умолчанию в Excel
Примечание: Изменить шрифт по умолчанию для всей книги в Excel в Интернете невозможно, но можно изменить на стиль и размер шрифта для книги.
При вводе данных на листах в Excel автоматически используется шрифт Calibri размера 11, но если вы предпочитаете другой стиль или размер шрифта, их можно изменить, как это сделать:
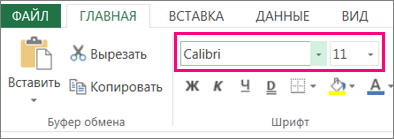
-
Выберем ячейку или диапазон ячеок с текстом или числом, которые вы хотите отформакторить.
-
Щелкните стрелку рядом с кнопкой «Шрифт» и выберите другой шрифт.
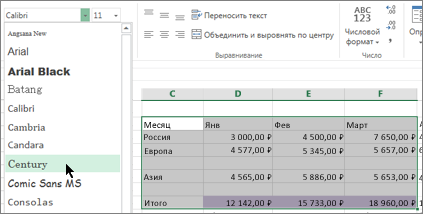
-
Чтобы изменить размер шрифта, щелкните стрелку рядом с размером шрифта по умолчанию и выберите нужный размер.
В приведенном ниже примере мы изменили на стиль шрифта на Century и размер до 9.
Совет: Данные, добавленные в ячейки за пределами только что отформатированный диапазон ячеек, отображаются в стиле и размере по умолчанию, и вам потребуется повторить эти действия, чтобы отформатированы. Вы также можете выбрать пустые ячейки и применить форматирование перед вводом данных.
Вы также можете изменить способ вложения текста в ячейку.
Нужна дополнительная помощь?
Содержание
- Почему не меняется шрифт в excel
- Почему не меняется шрифт в excel
- Не меняется формат ячеек в Excel: в чем может быть проблема?
- Причины, почему не меняется форматирование в Excel
- Что делать
- Вариант №1
- Вариант №2
- Вариант №3
- Вариант №4
- Вариант №5
- Как выбрать и установить шрифт по умолчанию в программе «Excel».
- Рассмотрим, как можно у становить шрифт «Times New Roman» 14 размера по умолчанию в вашей программе «Excel MS Office».
- Проблемы, связанные со шрифтами, в Office для macOS
- Оставьте отзыв
- Дополнительные ресурсы
Почему не меняется шрифт в excel
Почему не меняется шрифт в excel
Примечание: Изменить шрифт по умолчанию для всей книги в Excel в Интернете невозможно, но можно изменить на стиль и размер шрифта для книги.
При вводе данных на листах в Excel автоматически используется шрифт Calibri размера 11, но если вы предпочитаете другой стиль или размер шрифта, их можно изменить, как это сделать:
Выберем ячейку или диапазон ячеок с текстом или числом, которые вы хотите отформакторить.
Щелкните стрелку рядом с кнопкой «Шрифт» и выберите другой шрифт.
Чтобы изменить размер шрифта, щелкните стрелку рядом с размером шрифта по умолчанию и выберите нужный размер.
В приведенном ниже примере мы изменили на стиль шрифта на Century и размер до 9.
Совет: Данные, добавленные в ячейки за пределами только что отформатированный диапазон ячеек, отображаются в стиле и размере по умолчанию, и вам потребуется повторить эти действия, чтобы отформатированы. Вы также можете выбрать пустые ячейки и применить форматирование перед вводом данных.
Не меняется формат ячеек в Excel: в чем может быть проблема?
Формат ячеек в Excel не меняется? Копируйте любую секцию, в которой форматирование прошло без проблем, выделите «непослушные» участки, жмите на них правой кнопкой мышки (ПКМ), а далее «Специальная вставка» и «Форматы». Существует и ряд других способов, позволяющих решить возникшую проблему. Ниже рассмотрим, почему происходит такой сбой и разберем методы его самостоятельного решения.
Причины, почему не меняется форматирование в Excel
Для начала нужно разобраться, почему в Экселе не меняется формат ячеек, чтобы найти эффективный метод решения проблемы. По умолчанию при вводе цифры в рабочий документ к ней применяется выравнивание по правой стороне, а тип / размер определяется настройками системы.
Одна из причин, почему не меняется формат ячейки в Excel — появление конфликта в этом секторе, из-за чего стиль блокируется. В большинстве случаев проблема актуальна для документов в Эксель 2007 и более. Зачастую это обусловлено тем, что в новых форматах документов данные о форматировании ячеек находятся в схеме XML, а иногда при изменении происходит конфликт стилей. Excel, в свою очередь, не может установить и, как следствие, он не меняется.
Это лишь одна из причин, почему не работает формат в Excel, но в большинстве ситуаций она является единственным объяснением. Люди, которые сталкивались с такой проблемой, часто не могут определить момент, в которой она появилась. С учетом ситуации можно выделить несколько способов, как решить вопрос.
Что делать
В ситуации, когда в Эксель не меняется формат ячейки, попробуйте один из предложенных ниже способов. Если метод вдруг не работает, попробуйте другой вариант. Действуйте до тех пор, пока проблему не удастся решить окончательно.
Вариант №1
Для начала рассмотрим один из наиболее эффективных путей, позволяющих устранить возникшую проблему в Excel. Алгоритм такой:
- Проверьте, в каком формате сохранена книга. Если в XLS, жмите на «Сохранить как» и «Книга Excel (*.xlsx). Иногда ничего не меняется из-за неправильного расширения.
- Закройте документ.
- Измените расширение для книги с RAR на ZIP. Если расширение не видно, войдите в «Панель управления», а далее «Свойства / Параметры папки», вкладка «Вид». Здесь снимите отметку со «Скрывать расширение для зарегистрированных типов файлов».
- Откройте архив любой специальной программой.
- Найдите в нем следующие папки: _rels, docProps и xl.
- Войдите в xl и деинсталлируйте Styles.xml.
- Закройте архив.
- Измените разрешение на первичное .xlsx.
- Откройте книгу и согласитесь с восстановлением.
- Получите информацию об удаленных стилях, которые не получилось восстановить.
После этого сохраните книгу и проверьте — меняется форматирование ячеек в Excel или нет. При использовании такого метода учтите, что удаляются форматы всех ячеек, в том числе тех, с которыми ранее проблем не возникало. Убирается информация по стилю шрифта, цвету, заливке, границах и т. д.
Этот вариант наиболее эффективный, когда в Экселе не меняется формат ячеек, но из-за своего «массового» применения в дальнейшем могут возникнуть трудности с настройкой. С другой стороны, риск появления такой же ошибки в будущем сводится к минимуму.
Вариант №2
Если формат ячеек вдруг не меняется в Excel, можно воспользоваться другим методом:
- Копируйте любую ячейку, с которой не возникало трудностей в этом вопросе.
- Выбелите проблемный участок, где возникла проблем, с помощью ПКМ.
- Выберите «Специальная вставка» и «Форматы».
Этот метод неплохо работает, когда в Эксель не меняется формат ячеек, хотя ранее в этом вопросе не возникали трудности. Его главное преимущество перед первым методом в том, что остальные установки сохраняются, и не нужно снова их задавать. Но есть особенность, которую нельзя не отметить. Нет гарантий того, что сбой программы Excel в дальнейшем снова на даст о себе знать.
Вариант №3
Следующее решение, когда не меняется форматирование в Excel — попытка правильного выполнения работы. Сделайте следующее:
- Выделите ячейки, требующие форматирования.
- Жмите на Ctrl+1.
- Войдите в «Формат ячеек» и откройте раздел «Число».
- Перейдите в раздел «Категория», а на следующем шаге — «Дата».
- В группе «Тип» выберите подходящий формат информации. Здесь будет возможность предварительного просмотра формата с 1-й датой в данных. Его можно найти в поле «Образец».
Для быстрой смены форматирования даты по умолчанию жмите на нужный участок с датой, а после кликните сочетание Ctrl+Shift+#.
Вариант №4
Следующее решение, когда Эксель не меняет формат ячейки — попробовать задать корректный режим работы. Алгоритм действий имеет следующий вид:
- Жмите на любую секцию с цифрой и кликните комбинацию Ctrl+C.
- Выделите диапазон, требующий конвертации.
- На вкладке «Вставка» жмите «Специальная вставка».
- Под графой «Операция» кликните на «Умножить».
После этого попробуйте, меняется вариант форматирования с учетом вашего запроса, или неисправность сохраняется в прежнем режиме.
Вариант №5
Иногда бывают ситуации, когда проблема возникает при сохранении отчета в Excel из 1С. После выделения колонки с цифрами и попытки выбора числового формата с разделителями и десятичными символами ничего не меняется. При этом приходится по несколько раз нажимать на интересующий участок.
Для решения вопроса сделайте следующее:
- Выберите весь столбец.
- Кликните на «Данные», а далее «Текст по столбцам».
- Жмите на клавишу «Готово».
- Применяйте форматирование, которое вас интересует.
Как видно, существует достаточно методик, позволяющих исправить ситуацию с форматом ячеек в Excel, когда он не меняется по команде. Для начала попробуйте первые два варианта, которые в большинстве случаев помогают в решении вопроса.
В комментарии расскажите, какое из решений дало ожидаемый результат, и какие еще шаги можно предпринять при возникновении подобной ошибки.
Как выбрать и установить шрифт по умолчанию в программе «Excel».
Статья о том, как настроить программе «Эксель» шрифты по умолчанию, выбрать семейство шрифтов и их размер, которые будут автоматически выставляться при создании нового документа.
Согласитесь, не очень удобно пользоваться текстовым редактором, когда постоянно при создании нового документа все время включается шрифт «Arial» 11 размера, а вы в большинстве случаев печатаете, используя «Times New Roman» 14 размера. Приходится все время переключать шрифты, искать нужный тип шрифта «Times New Roman» в длинном списке, совершать множество лишних движений и действий.
Рассмотрим, как можно у становить шрифт «Times New Roman» 14 размера по умолчанию в вашей программе «Excel MS Office».
Шаг 1.
Перейти в меню «Файл».
Меню Файл в Excel
Шаг 2.
Кликнуть по пункту «Параметры»
Шаг 3.
В открывшемся окне настроек выбрать тип шрифта и его размер.
Источник
Проблемы, связанные со шрифтами, в Office для macOS
Последнее обновление: 15 мая 2018 г.
Пользователи могут столкнуться с проблемами, связанными со шрифтами, при использовании версии 16.9 приложений Microsoft Word, Excel, Outlook, OneNote и PowerPoint для macOS.
Текст искажен или отличается шрифтом.
Некоторые шрифты, включая Times New Roman, отсутствуют или недоступны в средстве выбора шрифтов.
Некоторые шрифты заменяются другими.
Может появиться сообщение «Не удалось загрузить все шрифты. Возможно, некоторые шрифты отсутствуют».
СОСТОЯНИЕ: ВРЕМЕННОЕ РЕШЕНИЕ
Мы рекомендуем выполнить указанные ниже действия.
Проверьте установленные версии шрифта. Если у вас их несколько, убедитесь в том, что активна последняя версия шрифта.
Если у вас одна версия, проверьте тип шрифта. Если отображается тип PostScript-Type1, мы рекомендуем обновить шрифт до более нового типа OpenType.
Если на вашем компьютере установлено большое количество шрифтов, Microsoft Office приложения не смогут загрузить все шрифты. В результате некоторые шрифты не будут отображаться в окте «Выбор шрифта». Чтобы обойти эту задачу, можно установить шрифты, которые не должны отображаться в качестве шрифтов с приоритетом.
Если программа «Шрифты» уже открыта, закройте ее.
Запустите программу Шрифты. Для этого в Finder откройте папку «Программы», а затем найдите и запустите Font book.app.
Выберите Все шрифты на панели слева.
Нажмите кнопку сведений о шрифтах (значок «i») на верхней панели или нажмите клавиши Command + I . На панели справа появятся сведения о шрифтах.
Найдите на центральной панели шрифт, который вызывает у вас сомнения, и разверните его. Вы увидите дублирующиеся записи шрифтов, причем некоторые из них будут помечены как отключенные.
Щелкните правой кнопкой мыши каждый шрифт, помеченный как отключенный, и нажмите Включить. Затем на панели справа вы увидите предупреждения о наличии нескольких копий установленных шрифтов.
Выберите Устранить дубликаты, а затем во всплывающем окне выберите последнюю версию, которую следует использовать в качестве активной копии.
Запустите программу Шрифты. Для этого в Finder откройте папку «Программы», а затем найдите и запустите Font book.app.
Нажмите кнопку сведений о шрифтах (значок i) на верхней панели или нажмите клавиши Command + I. На панели справа появятся сведения о шрифтах.
Найдите шрифт в поле поиска, выберите его на центральной панели и разверните.
Если у вас несколько версий шрифта, вы увидите дублирующиеся записи шрифтов, причем некоторые из них будут помечены как отключенные.
На правой панели посмотрите версию и тип шрифта.
Найдите названия шрифтов, для которых нужно уставить приоритет.
Примечание: Названия шрифтов отличаются от названий шрифтов, и каждый стиль будет иметь свое название, поэтому для приоритета всего семейства шрифтов может потребоваться добавить несколько имен.
Запустите программу Шрифты. Для этого в Finder откройте папку «Программы», а затем найдите и запустите Font book.app.
Выберите нужный шрифт в центральной области
Убедитесь, что в левой верхней части окна выбрана область Сведения о шрифте, и найдите поле PostScript Имя в правой области и скопируйте его.
Выход из всех Office приложений
Введите команду » defaults write com.microsoft.office PrioritizedFonts -array «postscript name 1» «postscript name 2» «etc.» и нажмите return, чтобы запустить ее. В этом примере имена в постписных текстах должны в точности соответствовать Book.app шрифтам . Можно указать до 50 имен. Например, по умолчанию для записи com.microsoft.office PrioritizedFonts -array «Helvetica-Light» «Helvetica-LightOblique» «TimesNewRomanPSMT»
Запустите Office приложений. Одно из загруженных приложений запустите Microsoft Office и повторно перезапустите их, чтобы увидеть список обновленных шрифтов.
Примечание: Шрифты с приоритетом поддерживаются только в Word и PowerPoint для macOS. Чтобы удалить список шрифтов с приоритетом, закройте все Office, запустите Terminal.app и запустите следующую команду: » Defaults delete com.microsoft.office PrioritizedFonts«.
Оставьте отзыв
Нам важно ваше мнение!
Вы можете использовать средство 
Дополнительные ресурсы
Общение с экспертами
Обращайтесь к экспертам, обсуждайте последние новости, обновления и рекомендации для Outlook, а также читайте наш блог.
Задавайте вопросы агентам поддержки, MVP, инженерам и другим пользователям Outlook и находите решения.
Предложение новых функций
Мы будем рады вашим отзывам и предложениям. Вам наверняка есть, что сказать. Поделитесь с нами своими мыслями.
Источник
Статья о том, как настроить программе «Эксель» шрифты по умолчанию, выбрать семейство шрифтов и их размер, которые будут автоматически выставляться при создании нового документа.
Согласитесь, не очень удобно пользоваться текстовым редактором, когда постоянно при создании нового документа все время включается шрифт «Arial» 11 размера, а вы в большинстве случаев печатаете, используя «Times New Roman» 14 размера. Приходится все время переключать шрифты, искать нужный тип шрифта «Times New Roman» в длинном списке, совершать множество лишних движений и действий.
Рассмотрим, как можно у становить шрифт «Times New Roman» 14 размера по умолчанию в вашей программе «Excel MS Office».
Шаг 1.
Перейти в меню «Файл».
Шаг 2.
Кликнуть по пункту «Параметры»
Шаг 3.
В открывшемся окне настроек выбрать тип шрифта и его размер.
Шаг 4.
Когда шрифт выбран, нажать кнопку «Ok».
|
McZym Пользователь Сообщений: 28 |
Всем привет! Excel 2010. Проблема со шрифтом по умолчанию. В настройках поменял шрифт по умолчанию с Calibri на Times New Roman. Закрыл Excel. Создаю новую рабочую книгу. На ленте «шрифт» по-прежнему «висит» Calibri, в ячейках печатается Calibri, а в строке формул печатается Times New Roman! Как сделать, чтобы и в ячейках печатался Times New Roman? Спасибо. |
|
Z Пользователь Сообщений: 6111 Win 10, MSO 2013 SP1 |
Вам, имхо, надо будет разобраться или создать свою шрифтовую тему… Или внести свои изменения в стандартную и пересохранить ее… См. скрин — может из готового стоит подобрать?!. «Ctrl+S» — достойное завершение ваших гениальных мыслей!.. |
|
McZym Пользователь Сообщений: 28 |
Спасибо! Работает. Начал пользоваться. Но, это частичное решение более общей проблемы. Так как, при создании новых рабочих книг, шрифт по умолчанию остаётся Calibri. Хотя, в настройках новых рабочих книг шрифт по умолчанию стоит Times New Roman. Посоветуйте опытные люди, что делать? |
|
Z Пользователь Сообщений: 6111 Win 10, MSO 2013 SP1 |
Читать и… пробовать/рисковать умеем?!. Было , однако: «…Или внести свои изменения в стандартную и пересохранить ее…» … «Ctrl+S» — достойное завершение ваших гениальных мыслей!.. |
|
McZym Пользователь Сообщений: 28 |
Дорогой Z! Всё делал, как ты говоришь: читал, пробовал, вносил изменения, пересохранял, даже рисковал, но всё равно, при СОЗДАНИИ НОВЫХ РАБОЧИХ КНИГ, шрифт стоит Calibri. И приходится вручную для каждого вновь создаваемого документа заходить в какие-нибудь настройки, чтобы в ячейках печатался TimesNR. А нужно, чтобы шрифт TimesNR был всегда, т.е., чтобы один раз поменять настройки и больше к ним не прикасаться раз разом, при создании новых документов. Пожалуйста. |
|
Z Пользователь Сообщений: 6111 Win 10, MSO 2013 SP1 |
«Ctrl+S» — достойное завершение ваших гениальных мыслей!.. |
|
McZym Пользователь Сообщений: 28 |
Да, конечно. Вот обдумываю сейчас обходной вариант: записать макрос по смене шрифта и, самое трудное для меня пока, сделать так, чтобы он (макрос) автоматически выполнялся при СОЗДАНИИ НОВОЙ РАБОЧЕЙ КНИГИ. |
|
Юрий М Модератор Сообщений: 60570 Контакты см. в профиле |
А с другого дистрибутива нет возможности переустановить Офис? |
|
Sergei_A Пользователь Сообщений: 443 |
Может быть сброс настроек ленты поможет? Изменено: Sergei_A — 15.02.2013 21:43:11 |
|
McZym Пользователь Сообщений: 28 |
Переустановить Офис возможность есть. Но, до этого шага я хочу убедиться, что других вариантов «лечения» нет. |
|
McZym Пользователь Сообщений: 28 |
#11 15.02.2013 22:14:30
К сожалению, не помогает. |
||
|
Z Пользователь Сообщений: 6111 Win 10, MSO 2013 SP1 |
#12 16.02.2013 10:04:13
Было, как вариант, — внести изменения и сохранить текущую тему как СТАНДАРТНУЮ ТЕМУ… Пробовали?.. Прикрепленные файлы
«Ctrl+S» — достойное завершение ваших гениальных мыслей!.. |
||
|
McZym Пользователь Сообщений: 28 |
Да, пробовал. Вносил изменения и нажимал на кнопочку «Сохранить текущую тему…» Сохранял изменения в документе. И при повторном открытии ЭТОГО же документа всё было здорово: «моя» тема (с нужным мне шрифтом) была активной сразу после открытия документа. НО! Если создать НОВЫЙ документ, то «моя» тема была не активной сразу после открытия документа (см. рис.) и приходилось её активировать при помощи дополнительных действий (щелчков мышью). А нужно было, чтобы в документе сразу можно было начинать печатать нужным шрифтом (не обязательно TimesNR, любым другим, который ты задаёшь в настройках по умолчанию). Извини, Z, отнял у тебя время тем, что не сумел точно и сразу объяснить суть моих исканий. |
|
McZym Пользователь Сообщений: 28 |
Итоги. |
|
Sanja Пользователь Сообщений: 14838 |
Судя по скрину у Вас неактивирован MS Office (красная полоса вверху). Некоторые функции урезаны. Возможно в этом причина? Согласие есть продукт при полном непротивлении сторон. |
|
McZym Пользователь Сообщений: 28 |
|
|
McZym Пользователь Сообщений: 28 |
Активировал Офис. Всё работает как надо! |
|
Sanja Пользователь Сообщений: 14838 |
Точно не вспомню, но до активации у меня были проблемы с печатью. Активация тоже все решила Согласие есть продукт при полном непротивлении сторон. |
|
McZym Пользователь Сообщений: 28 |
Та-а-к!!! Я думал, что всё закончилось. А оказывается всё только начинается! |
|
Юрий М Модератор Сообщений: 60570 Контакты см. в профиле |
#20 18.02.2013 13:39:07
Лист БЕЗ книги? Это как? |
||
|
McZym Пользователь Сообщений: 28 |
Вот так открывается Excel (верхняя часть рис.1) через контекстное меню правой кнопки мыши «Создать Лист Microsoft Excel» (на рис.1 один и тот же файл!) Прикрепленные файлы
|
|
Sergei_A Пользователь Сообщений: 443 |
Не пользуйтесь контекстным и всё. У меня, и наверное у всех, тоже самое. Если хотите, то можете поискать про настройку контекстного, и добавление в него своих приложений, но скорее всего оно Вам не надо. |
|
Юрий М Модератор Сообщений: 60570 Контакты см. в профиле |
И в том и в другом случаем создаётся КНИГА. НЕ может быть создан лист без книги… Меняется только название. |
|
McZym Пользователь Сообщений: 28 |
Хорошо, Юрий, полностью не против. Но! Я хочу разобраться всё-таки со шрифтами по умолчанию, что и заявлял в самом начале (пост 1). То есть, чтобы изменить шрифт, который будет использоваться при создании новых книг, необходимо зайти в настройки и указать это в соответствующем разделе (Файл_Параметры_Общие_При создании новых книг). Я так и сделал. И у меня сейчас единственный и главный вопрос к дорогим форумчанам: (пост №21, верхняя часть рис.1) ПОЧЕМУ СТОИТ ШРИФТ «CALIBRI», А НЕ «TIMES NEW ROMAN», который я задал в настройках!? Дело не в том, какой именно шрифт, а в том, почему он не изменился? |
|
McZym Пользователь Сообщений: 28 |
#25 19.02.2013 00:10:34
Я покопаюсь в реестре, о результатах доложу. |
||
|
Юрий М Модератор Сообщений: 60570 Контакты см. в профиле |
И всё же попробуйте установить Офис с другого дистрибутива. Перед этим полностью удалите старый. Причём, штатное удаление удаляет с компьютера не всё. Для полной очистки следует воспользоваться специальными утилитами от Microsoft. Скачать можно здесь |
|
McZym Пользователь Сообщений: 28 |
Этот шаг я поставлю в конец алгоритма поиска ответа на вопрос, если Вы не против. |
|
McZym Пользователь Сообщений: 28 |
Продолжим. Докладываю. Прикрепленные файлы
|
|
Sergei_A Пользователь Сообщений: 443 |
Скажите McZym, может быть у Вас как и у меня во время установки 2010, был оставлен Excel 2007? Может быть в этом проблема? |
|
McZym Пользователь Сообщений: 28 |
#30 22.02.2013 21:27:31 Нет, 2007 у меня не было. Был 2003. И ставил поверх. Думаю причина в «глюках» или ОС (XP SP3), или Офиса, или того и другого вместе. Радикальное лечение предлагал Юрий М. Я же выбрал частичное решение проблемы. Вот частями и двигаюсь.) А у Вас точно то же самое (см. пост№1)? |