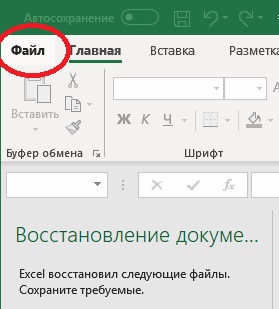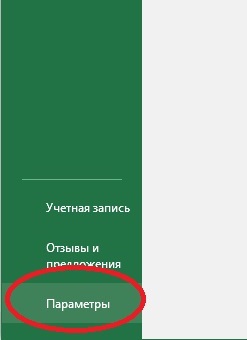Excel для Microsoft 365 Word для Microsoft 365 Outlook для Microsoft 365 PowerPoint для Microsoft 365 Publisher для Microsoft 365 Excel для Microsoft 365 для Mac Word для Microsoft 365 для Mac Outlook для Microsoft 365 для Mac PowerPoint для Microsoft 365 для Mac Excel для Интернета Word для Интернета PowerPoint для Интернета Excel 2021 Word 2021 Outlook 2021 PowerPoint 2021 Publisher 2021 Office 2021 Excel 2021 для Mac Word 2021 для Mac Outlook 2021 для Mac PowerPoint 2021 для Mac Excel 2019 Word 2019 Outlook 2019 PowerPoint 2019 Publisher 2019 Office 2019 Excel 2019 для Mac Word 2019 для Mac Outlook 2019 для Mac PowerPoint 2019 для Mac Excel 2016 Word 2016 Outlook 2016 PowerPoint 2016 Publisher 2016 Office 2016 Excel 2016 для Mac Word 2016 для Mac Outlook 2016 для Mac PowerPoint 2016 для Mac Excel 2013 Word 2013 Outlook 2013 PowerPoint 2013 Publisher 2013 Office 2013 Excel для iPad Word для iPad PowerPoint для iPad Excel для iPhone Word для iPhone PowerPoint для iPhone Word для планшетов c Android Excel для планшетов с Android PowerPoint для планшетов с Android Excel 2010 Word 2010 Outlook 2010 PowerPoint 2010 Publisher 2010 Office 2010 Publisher 2007 Excel для Mac 2011 Word для Mac 2011 Outlook для Mac 2011 PowerPoint для Mac 2011 Excel для телефонов с Android Excel для Windows Phone 10 Excel Mobile PowerPoint для телефонов с Android PowerPoint для Windows Phone 10 PowerPoint Mobile Word для телефонов с Android Word для Windows Phone 10 Word Mobile Еще…Меньше
В Microsoft Office есть три области, язык которых можно изменить.
-
Язык редактирования или разработки, на котором вводится и редактируется содержимое. Для этого языка может потребоваться установка соответствующей клавиатуры в параметрах Windows.
-
Средства проверки правописания, которые выполняют проверку орфографии и грамматики. Как правило, для проверки правописания используется тот же язык, что и для редактирования или разработки.
-
Язык интерфейса, который распространяется на все кнопки, меню и элементы управления Office.
Вы можете устанавливать языки интерфейса, редактирования или разработки независимо друг от друга. Например, вы можете использовать английский язык в качестве языка интерфейса, а для создаваемого или редактируемого документа применять французский язык.
Примечание: Если вы хотите полностью и надолго изменить язык Office, лучше всего сначала выбрать желаемый язык в качестве языка по умолчанию в Windows. Дополнительные сведения см. в этой статье для Windows 10 или этой статье для Windows 7 или 8.
Совет: Чтобы избежать необходимости вручную настраивать язык проверки для каждого нового документа в Word, включите параметр определения языка, на котором вы пишете. На вкладке Рецензирование перейдите в раздел Язык. Выберите Язык > Установить язык проверки правописания, а затем выберите Определять язык автоматически.
Примечание: Если вы используете Office 365 и доступные команды отличаются от указанных здесь, разверните раздел «Настройка языка Office для Office 2016 и более ранних версий» и следуйте приведенным инструкциям.
В Office языковые параметры находятся в диалоговом окне Языковые параметры Office. Языки интерфейса и разработки можно установить независимо друг от друга. Например, вы можете настроить везде тот же язык, что и в операционной системе, или использовать разные языки для операционной системы, разработки и интерфейса.
Настройка языка интерфейса
-
В любом приложении Office выберите Файл > Параметры > Язык.
-
Убедитесь, что в разделе Язык интерфейса Office указан язык, который следует использовать для Office.
-
Выберите нужный язык и нажмите Установить как основной. Если вы хотите, чтобы язык интерфейса Office соответствовал языку интерфейса Windows, выберите Использовать язык Microsoft Windows [язык].
-
Если нужный язык отсутствует в списке, выберите Установить дополнительные языки интерфейса с сайта Office.com и следуйте представленным инструкциям.
Настройка языка разработки и проверки правописания:
-
В любом приложении Office выберите Файл > Параметры > Язык.
-
Убедитесь, что в разделе Языки разработки и проверка правописания в Office указан язык, который следует использовать для создания документа.
-
Если нужный язык присутствует в списке, выберите его и нажмите Установить как основной. Если нужный язык отсутствует в списке, выберите Добавить язык и следуйте инструкциям в диалоговом окне Добавление языка разработки.
-
Если языковой пакет включает средства проверки правописания для этого языка, его статус отображается как Средства проверки правописания установлены. Если отображается статус Средства проверки правописания доступны, щелкните ссылку, чтобы установить средства проверки правописания.
Совет: Чтобы избежать необходимости вручную настраивать язык проверки для каждого нового документа в Word, включите параметр определения языка, на котором вы пишете. На вкладке Рецензирование перейдите в раздел Язык. Выберите Язык > Установить язык проверки правописания, а затем выберите Определять язык автоматически.
В Office языковые параметры находятся в диалоговом окне Настройка языковых параметров Office. Языки интерфейса и справки можно устанавливать независимо друг от друга. Например, вы можете настроить везде тот же язык, что и в операционной системе, или использовать разные языки для операционной системы, редактирования, интерфейса и справки.
Настройка языка редактирования и проверки правописания:
-
В любом приложении Office выберите Файл > Параметры > Язык.
-
Если нужный вам язык уже есть в списке языков редактирования, нажмите кнопку По умолчанию. В противном случае выберите его в списке Добавить дополнительные языки редактирования и нажмите кнопку Добавить. Новый язык появится в списке языков редактирования.
Если для параметра Раскладка клавиатуры отображается состояние Включено, все готово к редактированию. Если в столбце Раскладка клавиатуры отображается состояние Не включено, воспользуйтесь инструкциями ниже, чтобы включить раскладку.
-
Щелкните ссылку Не включено.
-
В диалоговом окне Добавление языков нажмите кнопку Добавить язык, выберите нужный язык в списке и нажмите кнопку Добавить.
-
Закройте диалоговое окно Добавление языков. В столбце Раскладка клавиатуры в разделе Выбор языков редактирования для языка должно быть значение Включена.
Если в столбце Правописание для вашего языка отображается состояние Установлено, вы можете продолжить работу. В противном случае нажмите Не установлено, чтобы с помощью Office перейти на страницу, где можно скачать необходимый языковой пакет Language Accessory Pack для этого языка. Следуя инструкциям на этой странице, скачайте и установите пакет, а затем вернитесь в диалоговое окно «Настройка языковых параметров Office», чтобы убедиться, что все в порядке.
Настройка языков интерфейса и справки:
-
В любом приложении Office выберите Файл > Параметры > Язык.
Если вы уже установили язык Microsoft Windows в качестве языка интерфейса для Office, вы можете оставить вариант Использовать язык Microsoft Windows. В противном случае выберите язык и нажмите кнопку По умолчанию, чтобы переместить его в начало списка. Первый язык в списке используется для меню и кнопок в приложениях Office. Обратите внимание на то, что если вы также не установили язык интерфейса Windows в Office, то язык интерфейса Office будет выводиться на языке, который является следующим в списке отображения.
Чтобы выбрать язык справки, повторите эти действия.
Если нужный язык не поддерживается
Скачайте языковой пакет Language Accessory Pack для языка, который вы хотите использовать, на этой странице: Языковой пакет Language Accessory Pack для Office. Language Accessory Pack содержит элементы интерфейса и средства проверки правописания для большинства языков, но вы также можете выбрать разные языки для интерфейса и редактирования или создания.
Microsoft Office для Mac уже содержит все доступные языки, поэтому вам не придется ничего скачивать. Чтобы настроить использование этих языков в Office, выполните представленные ниже действия.

Пользовательский интерфейс. В качестве языка интерфейса Office для Mac используется основной язык операционной системы. Чтобы изменить язык интерфейса Office для Mac, необходимо установить другой основной язык для операционной системы.
-
В меню Apple выберите пункт Системные настройки > Язык и регион
-
В списке Предпочитаемые языки задайте нужный язык как основной, перетащив его в начало списка предпочитаемых языков.
-
Если нужный язык не отображается, просто нажмите знак + и добавьте его.
-
Вам придется перезапустить приложение Office, чтобы изменения вступили в силу.

Редактирование. Установка языка редактирования зависит от программы, в которой вы работаете.
Word и PowerPoint
Чтобы изменить язык редактирования в Word для Mac или PowerPoint для Mac, в меню Сервис выберите пункт Язык, выберите нужный язык и нажмите кнопку ОК.
Чтобы использовать его для всех новых документов, нажмите кнопку По умолчанию.
Совет: Чтобы избежать необходимости вручную настраивать язык проверки для каждого нового документа в Word, включите параметр определения языка, на котором вы пишете. На вкладке Проверка перейдите в раздел Язык, а затем выберите Определять язык автоматически.
Excel
Чтобы изменить язык редактирования в Excel для Mac, в меню Сервис выберите пункт Язык, выберите нужный язык и нажмите кнопку ОК.
OneNote
Чтобы изменить язык редактирования в OneNote для Mac, в меню Сервис выберите пункт Задать язык проверки правописания, выберите нужный язык и нажмите кнопку ОК.

Пользовательский интерфейс и редактирование. Язык интерфейса Office для Android выбирается в соответствии с языком устройства. Его можно задать, выбрав элементы Настройки > Язык и ввод.

Проверка правописания. В Android можно изменить язык проверки правописания в Word.
На телефоне с Android в Word коснитесь Изменить 
В Word на планшете с Android откройте на ленте вкладку Рецензирование и выберите язык редактирования.

Проверка правописания. В iOS можно изменить язык проверки правописания в Word.
В Word на iPhone коснитесь значка Правка 
В документе на вкладке Рецензирование коснитесь значка Проверка орфографии 


Проверка правописания. В Windows Mobile можно изменить язык проверки правописания в Word.
В документе на вкладке Рецензирование выберите язык проверки правописания на ленте.

Пользовательский интерфейс. Чтобы настроить язык интерфейса Office в Интернете, лучше всего выбрать его для сайта, на котором размещены документы, например OneDrive, SharePoint, Dropbox и При открытии документа с одного из этих сайтов Office Online будет использовать язык интерфейса, выбранный для этой службы.
Совет: Если вы используете личную учетную запись Майкрософт, вы можете выбрать предпочитаемый язык интерфейса в параметрах профиля на сайте https://account.microsoft.com/profile.
-
Смена представлений на OneDrive (языковые параметры см. внизу статьи).
-
Настройка языка в SharePoint. Если вы используете SharePoint и хотите, чтобы язык интерфейса отличался от системного, необходимо выбрать язык SharePoint.
-
Изменение языковых параметров в Dropbox

Чтобы изменить язык средств проверки правописания в приложении, выберите вкладку Рецензирование > Правописание > Задать язык проверки правописания. В OneNote в Интернете этот параметр находится на вкладке «Главная».

Что необходимо знать
-
Это изменение будет применено только с текущего места в документе.
-
Чтобы применить это изменение ко всему тексту документа, нажмите клавиши CTRL+A для выделения всего текста и задайте язык проверки правописания с помощью указанных выше действий.
-
Это изменение затрагивает только текущий документ. Для последующих документов потребуется повторить эти действия.
См. также
Проверка орфографии и грамматики на другом языке
Какие языки поддерживаются в Office?
Перевод текста на другой язык
Удаление неиспользуемых языков и шрифтов
Возможности письма справа налево
Нужна дополнительная помощь?

Хотя это правда, Excel электронная таблица, разработанная компанией Microsoft и является частью Office. Благодаря тому, что это мультиплатформенная программа, она решение, которым пользуются миллионы пользователей по всему миру точно так же, как Word и PowerPoint.
В этом смысле люди обращаются к Microsoft Excel для выполнения бесконечных действий. основан на использовании цифровых данных и способности легко ими управлять . Или с помощью функций расчета, расчета таблиц, графических инструментов и языка макросов.
Теперь эта таблица поддерживает возможность реализации нескольких вариантов чтобы персонализировать опыт каждого пользователя . Поэтому, помимо изменения внешнего вида, также можно изменить язык а здесь мы объясним, как это сделать правильно.
Из-за того, что сегодня существует глобальная и мультикультурная экономика, многие пользователи, управляющие приложениями Office должен работать на других языках для большего комфорта, качества и профессионализма .
Таким образом, этот офисный пакет предлагает возможность изменить язык автоматически . Чтобы программы работали на нужном языке в любое время . Однако, прежде чем вносить такое изменение, важно помнить, что в Microsoft Office есть три основных типа языков, которые каждый пользователь может изменить в зависимости от своих потребностей. .
Далее мы упоминаем, что это такое:
- Редактировать или создавать : это язык, используемый для писать или редактировать контент в одной из этих программ , в данном случае в Excel. Как правило, партнерская клавиатура для этого языка должна быть установлена через системные настройки Windows.
- Инструменты коррекции : Это язык, используемый для выполнить проверку орфографии и грамматики текста, представленного в документе . Следовательно, это должен быть тот же язык, который использовался для создания или изменения файла.
- Языки отображения : это язык используется для кнопок, команд и меню Microsoft Office и обычно называется «Язык пользовательского интерфейса (UI)» . Таким образом, он может соответствовать языку редактирования или авторинга (если пользователь желает), а также можно определить разные языки для обоих (например, писать документы на французском языке, а элементы управления на немецком языке, например) .
С другой стороны, также важно учитывать, что после изменения языка в Microsoft Excel, этот параметр будет автоматически изменен в каждом из приложений, принадлежащих офисный пакет . Это означает, что это изменение влияет не только на Excel, но и в общих чертах.
Помимо этого, следует отметить, что при установке Microsoft Office на любой компьютер, эта служба будет механически связана с языком, который настроен в вашей операционной системе. и по умолчанию он будет использовать его в качестве предопределенного языка для установки как в Excel, так и в других приложениях. Вот почему многим пользователям необходимо знать процедуру изменения этого аспекта .
Шаги по изменению языка в Excel для создания документов, понятных другим странам
Либо для создания и редактирования ваших фундаментальных документов в цифровых данных удобнее в Excel , для отображения большей емкости или из-за того, что операционная система вашего компьютера не поддерживает язык, на котором вы говорите, важно, чтобы вы знали шаг за шагом как вы можете изменить язык этой программы.
«ОБНОВЛЕНИЕ ✅ Хотите узнать, как изменить язык Excel для создания документов на других языках? ⭐ ВОЙДИТЕ ЗДЕСЬ ⭐ и узнайте все о SCRATCH! »
Благодаря этому вы даже получите документы, которые будут понятны в других странах и будут иметь больший охват. Итак, ниже, мы объясним вам соответствующие способы изменения языка редактирования и исправления :
- Для начала, доступ к связующее вещество девственница из Microsoft Excel.
- Затем перейдите на панель параметров программы и перейдите на вкладку «Файл» .
- Теперь перейдите в левую часть и среди вариантов, доступных в списке, выберите «Параметры» .

- Позже появится новый диалог и там, вам нужно будет нажать на «Язык» в опциях слева.

- Затем, если желаемый язык отображается среди доступных альтернатив, щелчок Simplement на нем и нажмите кнопку «Установить по умолчанию» .

- Если нужный язык не отображается, откройте меню с надписью «Добавить дополнительные языки редактирования» и как только вы его нашли, выберите его, затем нажмите «Добавить» .

- Enfin, нажмите «ОК» вниз, и все готово.
С другой стороны, если вы хотите изменить язык, который будет отображаться в полях и кнопках программ Office, процесс, которому надлежит следовать, состоит из :
- Доступ к любой книге Excel, нажмите «Файл», выберите «Параметры» и нажмите «Язык». .
- Затем, если вы хотите, чтобы был установлен один и тот же язык для редактирования и создания документов, просто выберите вариант «Соответствие Microsoft Windows» в двух коробках, которые существуют в «Выберите язык справки и пользовательский интерфейс» .

- Но если вы предпочитаете, чтобы у него был язык, отличный от предыдущего, а язык пользовательского интерфейса или справки не совпадает, выберите нужный язык для каждого и установите его как язык по умолчанию .

- Enfin, нажмите «ОК» внизу
Если у вас есть какие-либо вопросы, оставляйте их в комментариях, мы свяжемся с вами как можно скорее, и это будет большим подспорьем для большего числа участников сообщества. Je Vous remercie!
В диалоговом окне «Параметры Outlook» щелкните значок Язык в левом баре и перейдите к Выберите языки отображения и справки раздел, щелкните, чтобы выбрать язык из Язык дисплея поле, а затем щелкните Установить по умолчанию кнопку под окном.
Выберите Файл > Параметры > Язык. В диалоговом окне Настройка языковых настроек Office в разделе Выбор языков редактирования выберите язык редактирования, который вы хотите добавить, из списка Добавить дополнительные языки редактирования и нажмите Добавить. Добавленный язык появится в списке языков редактирования.
Как установить русский Язык в Microsoft Office?
Настройка языка Office для новых версий Office
- В любом приложении Office выберите Файл > Параметры > Язык.
- Убедитесь, что в разделе Язык интерфейса Office указан язык, который следует использовать для Office.
- Выберите нужный язык и нажмите Установить как основной.
Как поменять Язык в Outlook онлайн?
Языковые параметры изначально настраиваются при первом входе в Outlook Web App. После входа в Outlook Web App и выбора языка можно использовать эту страницу для изменения языковых параметров. Выберите язык. Выберите нужный язык из раскрывающегося списка.
Как изменить Язык в Teams?
слева от своего изображения профиля в верхней части приложения, затем выберите Параметры > Общие и перейдите в раздел Язык.
Как изменить язык интерфейса в Excel 2007?
Для этого выполните следующие действия:
- откройте любое приложение пакета Офис, например, Word;
- перейдите в меню «Файл» – «Параметры» – «Язык»;
- в новом окне отыщите пункт «Настройка языковых параметров» и в нем выделите меню, отвечающее за языки редактирования;
- в списке нажмите «Добавить доп. языки» и выберите их.
Как Эксель перевести на русский?
«excel» — перевод на русский
- отменный
- превосходный
Как установить русский язык в Microsoft Office 2016?
2) После установки заходим в любое приложение Microsoft Office, например в Exel. Далее, меню «Файл» => Параметры => Язык. В выборе языка интерфейса у Вас появится новый языковой пакет, который вы только что установили. Выделяем его в списке курсором мыши и нажимаем кнопку ниже «По умолчанию», далее «ОК».
Как поменять язык в офисе 365?
В зависимости от конфигурации Microsoft 365 организации параметры могут находиться в другом месте.
- В верхнем углу экрана выберите Параметры > Microsoft 365параметры , а затем выберите вкладку Параметры.
- Выберите Язык и часовой пояс и выберите нужный язык. Выберите команду Сохранить.
Как ворд перевести на русский?
№1.
- Откройте Word и перейдите в меню «File» («Файл»).
- Перейдите в раздел «Options» («Параметры»).
- В окне настроек выберите пункт «Language» («Язык»). …
- Выберите «Russian» («Русский») или любой другой, который вы хотите использовать в программе в качестве языка интерфейса.
Как поменять язык папок в Outlook?
а) Настройка языка в Outlook Web App
- Открываем в браузере Outlook Web App — обычно, это адрес почтового сервера + /ecp/. …
- В открывшемся окне переходим в Параметры — Региональные — выставляем нужный язык и ставим галочку Переименуйте используемые по умолчанию папки, чтобы …:
Как поменять часовой пояс в тимс?
В календаре щелкните правой кнопкой мыши пустое место в верхней части панели времени и выберите изменить часовой пояс. Если вы еще не добавили второй часовой пояс, выберите его в списке Часовой пояс и введите имя второго часового пояса в поле Метка. Нажмите кнопку Обменять часовые пояса.
Как поменять интерфейс в Аутлуке?
Изменение параметров отображения
- Войдите в Outlook в Интернете.
- Выберите элементы Параметры > Параметры отображения.
- Выберите одну из следующих вкладок: Область чтения Выберите способ отображения области чтения или скройте ее.
Как настроить статус в тимс?
Настройка длительности состояния
- Выберите свой профиль, выберите текущее состояние, а затем выберите Длительность.
- В области Состояниевыберите статус, который вы хотите показать в будущем. …
- Нажмите кнопку Готово.
Как поменять язык в скайпе для бизнеса?
Как изменить язык в Skype?
- Щелкните свой аватар.
- Параметры.
- Общие.
- язык, а затем выберите язык из списка.
Download Article
Download Article
This wikiHow will teach you how to change the language of Microsoft Excel online by editing your personal Microsoft account settings. Changing the language for Excel Online will also change the language for your other Office Online products. If you’re using Office 365 with a school or work account, you have settings in Microsoft 365 for Business, SharePoint, and Dropbox that you’ll need to change.
-
1
-
2
Click Change display language. It’s at the bottom of the first grouping of menu options with your email address and birthday.
Advertisement
-
3
Select the language you want to change to. It will highlight to indicate that it has been selected.
-
4
Click Select and OK. The display language (all the menus in Excel online) will update to reflect this new language.[1]
Advertisement
-
1
Go to https://www.office.com/signin. You might not have the allowances to change the display language, so if these following steps don’t work for you, you’ll need to contact your organization’s IT department for help.[2]
-
2
Click
. You’ll see this gear icon in the top right corner of your screen.
-
3
Click Edit. It’s under the «Language and time zone» header.
-
4
You’ll be prompted to select a new language.
- If you don’t see the language settings, you might need to contact an administrator to help.[3]
- Follow the same steps for SharePoint sites and Dropbox to change your language in your profile settings. However, any changes made in Microsoft 365 for Business will override settings in SharePoint and Dropbox. If you can’t change your language in Microsoft 365 for Business, you won’t be able to change the settings for the same account in SharePoint and Dropbox, both of which require an admin account to change.[4]
- If you don’t see the language settings, you might need to contact an administrator to help.[3]
Advertisement
Ask a Question
200 characters left
Include your email address to get a message when this question is answered.
Submit
Advertisement
Video
Thanks for submitting a tip for review!
About This Article
Article SummaryX
1. Go to https://account.microsoft.com/profile/.
2. Click Change display language.
3. Select the language you want to change to.
4. Click Select and OK.
Did this summary help you?
Thanks to all authors for creating a page that has been read 18,881 times.
Is this article up to date?
- 27.08.2019
Данная инструкция распространяется на Microsoft Office 2019, 2016 и 365. Чтобы поменять язык интерфейса для приложений Microsoft Office нужно скачать дополнительный языковой пакет.
1) Для начала Вам нужно выбрать нужный Вам язык и скачать его, сделать это можно на официальном сайте Microsoft на следующей странице.
Выбираете нужный Вам языковой пакет для интерфейса Office из списка, мы для примера выберем Итальянский.
После выбора языка выбираете разрядность дистрибутива языкового пакета (в зависимости какая разрядность MS Office у Вас установлена) и скачиваете дистрибутив.
После скачивания устанавливаете скачанный файл. Он будет устанавливаться на языке пакета, который Вы скачали.
2) После установки заходим в любое приложение Microsoft Office, например в Exel. Далее, меню «Файл» => Параметры => Язык.
В выборе языка интерфейса у Вас появится новый языковой пакет, который вы только что установили. Выделяем его в списке курсором мыши и нажимаем кнопку ниже «По умолчанию», далее «ОК». Чтобы настройки изменения языка интерфейса применились Вам нужно перезагрузить перезайти в приложении Microsoft Office.
На этом все. А так же, мы настоятельно рекомендуем использовать только лицензионные дистрибутивы Microsoft Office и лицензионные ключи для них. Скачать различные версии Microsoft Office Вы можете на нашем сайте на следующей странице. И приобрести лицензионные ключи для оригинальных дистрибутивов Вы так же можете в нашем интернет-магазине. У нас самые низкие цены на ключи активации Microsoft Office, моментальная доставка товара в автоматическом режиме сразу после оплаты на Вашу электронную почту. Гарантия и техническая поддержка 24/7.
Ознакомиться с нашим каталогом Microsoft Office можете по следующей ссылке.