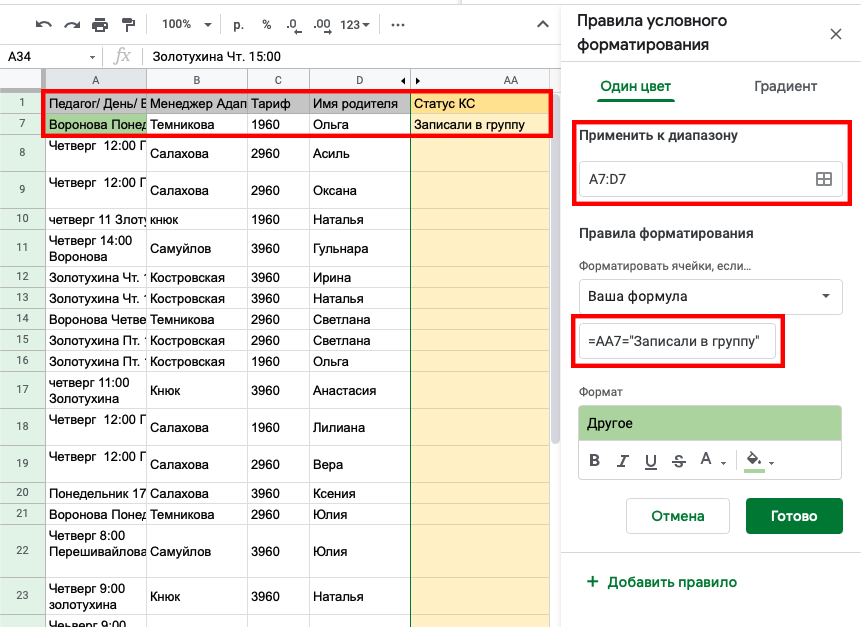Содержание
- Excel не работает заливка ячеек цветом
- Как выделить (закрасить) ячейки в таблице Excel нужным цветом.
- Первый — самый простой способ, воспользоваться специальным инструментом для заливки на панели быстрого доступа.
- Второй способ подходит тем, кто по каким-то причинам удалил указанный выше инструмент из панели быстрого доступа.
- Третий способ – заливка, зависящая от наполнения ячеек (условная).
- Добавление и изменение цвета фона ячеек
- Применение узора или способов заливки
- Удаление цвета, узора и способа заливки из ячеек
- Цветная печать ячеек, включая цвет фона, узор и способ заливки
- Удаление цвета заливки
- Дополнительные сведения
- Тема: При просмотре таблицы Excel и печати цветная заливка исчезает
- При просмотре таблицы Excel и печати цветная заливка исчезает
- Применение и удаление затенение ячеок
- Заполнение ячеек сплошными цветами
- Заполнение ячеек узором
- Проверка параметров печати для печати цветной затеняемой ячейки
- Удаление затенение ячеок
- Настройка цвета заливки по умолчанию для всех ячеек на
Excel не работает заливка ячеек цветом
Сообщения: 256
Благодарности: 110
Сам себе помог.
Оказывается эзаливка ячеек работала (просто не отображалась).
Долго я мучился с этой проблемой. Перепробовал всё (даже монитор протирал 
Оказывается всё дело в том, что на данной машине, у данного пользователя стояла «Высокая контрастность»
панель управления —> специальные возможности —> Экран (высокая контрастность)
проблему решил просто, отключив её (высокую контрастность).
Это сообщение посчитали полезным следующие участники:
Если же вы забыли свой пароль на форуме, то воспользуйтесь данной ссылкой для восстановления пароля.
| Конфигурация компьютера | |
| Материнская плата: Asus H81M-Plus | |
| HDD: WDC WD10EADS-65L5B1 | |
| Блок питания: Thermaltake TR2-470 PP | |
| Монитор: Philips 274E5QHSB, 27″ | |
| Индекс производительности Windows: 5,9 |
——-
«Большинство болезней от некачественного блока питания» (Авиценна, X-XI век н.э.) || Если я не ответил Вам в теме, то отправьте, пожалуйста, ссылку на нее с комментариями через РМ || Кто я такой, чтоб не пить ! (© М. Жванецкий)
» width=»100%» style=»BORDER-RIGHT: #719bd9 1px solid; BORDER-LEFT: #719bd9 1px solid; BORDER-BOTTOM: #719bd9 1px solid» cellpadding=»6″ cellspacing=»0″ border=»0″>
Сообщения: 1
Благодарности: 0
Как выделить (закрасить) ячейки в таблице Excel нужным цветом.
Для большинства пользователей программы Excel выделение ячеек нужным цветом не составляет особого труда, но на начальных этапах изучения интерфейса программы могут возникать вопросы по заливке ячеек цветом.
Рассмотрим несколько способов заливки цветом нужных ячеек в программе Excel.
Первый — самый простой способ, воспользоваться специальным инструментом для заливки на панели быстрого доступа.
Инструмент заливки ячеек расположен на панели быстрого доступа во вкладке «Главная» в разделе «Шрифт» . Чтобы закрасить ячейку, следует ее выделить левой кнопкой мыши и выбрать нужный цвет на панели в разделе «Шрифт» > «Цвет заливки».
Второй способ подходит тем, кто по каким-то причинам удалил указанный выше инструмент из панели быстрого доступа.
Чтобы окрасить ячейки в нужный цвет следует выполнить следующие действия:
- Выделить ячейки левой кнопкой мыши;
- Кликнуть по выделению правой кнопкой мыши;
- В появившемся контекстном меню кликнуть по строчке «Формат ячеек…»;
- В появившемся окне формы настроек следует выбрать вкладку «Заливка»;
- На вкладке заливка Вы можете выбрать понравившийся Вам оттенок из предложенных или выбрать индивидуальный нажав на кнопку «Другие цвета…» ;
- После нажатия кнопки «ОК» ячейки приобретут нужную заливку.
Третий способ – заливка, зависящая от наполнения ячеек (условная).
Заливка по условиям наполнения ячейки выполняется при помощи опции «Условное форматирование». Кнопка условного форматирования находится на вкладке «Главная».
Рассмотрим условное форматирование по следующим критериям:
Ячейки, имеющие значение меньше «5» залить зеленым цветом, выше «5» – красным.
Чтобы настроить условное форматирование ячеек следует выполнить следующие действия:
- Выделить нужные ячейки левой кнопкой мыши;
- Выбрать и нажать кнопку «Условное форматирование» во вкладке «Главная» панели быстрого доступа;
- Выбрать правило форматирования — указать условие и цвет заливки. (для нашего примера следует создать два правила: 1) меньше пяти – зеленая заливка; 2) больше пяти — красная)
- Нажать «Enter».
Источник
Добавление и изменение цвета фона ячеек
Можно выделить данные в ячейках с помощью кнопки Цвет заливки, чтобы добавить или изменить цвет фона или узор в ячейках. Вот как это сделать:
Выберите ячейки, которые нужно выделить.
Чтобы использовать другой цвет фона для всего таблицы, нажмите кнопку Выбрать все. При этом линии сетки будут скроются, но вы сможете улучшить читаемость, отобразив границы ячеек вокруг всех ячеек.
Щелкните Главная > стрелку рядом с кнопкой Цвет заливки 
Выберите нужный цвет в группе Цвета темы или Стандартные цвета.
Чтобы использовать дополнительный цвет, выберите команду Другие цвета, а затем в диалоговом окне Цвета выберите нужный цвет.
Совет: Чтобы применить последний выбранный цвет, достаточно нажать кнопку Цвет заливки 
Применение узора или способов заливки
Если вас не устраивает сплошная заливка цветом, попробуйте применить узор или один из доступных способов заливки.
Выделите ячейку или диапазон ячеек, которые нужно отформатировать.
На вкладке Главная нажмите кнопку вызова диалогового окна Формат ячеек или просто нажмите клавиши CTRL+SHIFT+F.
На вкладке Заливка выберите в разделе Цвет фона нужный цвет.
Чтобы использовать двухцветный узор, выберите цвет в поле Цвет узора, а затем выберите сам узор в поле Узор.
Чтобы создать узор со специальными эффектами, нажмите кнопку Способы заливки и выберите нужные параметры.
Совет: В поле Образец можно просмотреть выбранный фон, узор и способ заливки.
Удаление цвета, узора и способа заливки из ячеек
Чтобы удалить все цвета фона, узоры и способы заливки, просто выделите ячейки. На вкладке Главная нажмите стрелку рядом с кнопкой Цвет заливки и выберите пункт Нет заливки.
Цветная печать ячеек, включая цвет фона, узор и способ заливки
Если заданы параметры печати черно-белая или черновая (преднамеренно или потому, что книга содержит большие или сложные листы и диаграммы, вследствие чего черновой режим включается автоматически), заливку ячеек невозможно вывести на печать в цвете. Вот как можно это исправить:
Откройте вкладку Разметка страницы и нажмите кнопку вызова диалогового окна Параметры страницы.
На вкладке Лист в группе Печать снимите флажки черно-белая и черновая.
Примечание: Если цвета на листе не отображаются, возможно, выбран высококонтрастный режим. Если цвета не отображаются при предварительном просмотре, возможно, не выбран цветной принтер.
Если вы хотите выделить текст или числа, чтобы сделать данные более заметными, попробуйте изменить цвет шрифта или добавить цвет фона к ячейке или диапазону ячеек.
Вы ячейка или диапазон ячеек, для которых нужно добавить цвет заливки.
На вкладке Главная нажмите кнопку Цвет заливкии выберите нужный цвет.
Примечание: Эффекты узорной заливки для цветов фона недоступны для Excel в Интернете. Если применить любой из Excel на компьютере, он не будет отображаться в браузере.
Удаление цвета заливки
Если вы решите, что цвет заливки не нужен сразу после его вжатия, просто нажмите кнопку Отменить .
Чтобы позже удалить цвет заливки, вы выберите ячейку или диапазон ячеок, которые вы хотите изменить, и нажмите кнопку Очистить > Очистить форматы.
Дополнительные сведения
Вы всегда можете задать вопрос специалисту Excel Tech Community или попросить помощи в сообществе Answers community.
Источник
Тема: При просмотре таблицы Excel и печати цветная заливка исчезает
Опции темы
Поиск по теме
При просмотре таблицы Excel и печати цветная заливка исчезает
Почему-то при просмотре таблицы Excel и дальнейшей печати цветная заливка выделенных ячеек исчезает вовсе. Т.е. даже нет выделения разными тонами серого. Как это устранить?
может слишком бледная, для отражения заливки тонами серого?
Крысавица, если цвет понасыщеннее, из растра потемнее выбрать, изменится что нибудь?
Arhimed0, нет, от цвета ничего не зависит. Даже на предварительном просмотре всё бесцветное, как будто никакой заливки нет. Жирный шрифт или курсив отражается правильно, а цвет фона ячеек полностью исчезает.
начал играться
в закладке Параметры страницы — Лист
есть флажок в разделе Печать около пункта =чёрно-белая=
флажок стоит — не отражается зарисованная клеточка.
флажка нет — отражается с зарисованным
в закладке Параметры страницы — Лист
есть флажок в разделе Печать около пункта =чёрно-белая=
флажок стоит — не отражается зарисованная клеточка.
флажка нет — отражается с зарисованным
Да, всё получилось. Спасибо огромное! 
Как обычно — всё дело в «галочке».
просто где то на дне мозгов толи было, толи нет, . но вроде как видел кажется, что-то про то, что бы на печати не отражались заливки, границы ячеек, цифры или формулы.
что то про это
ну а коли есть такая возможность, то наверняка у вопрошающего это и случилось.
Долго правда искал , где же эта фигня что бы выключить заливки
ну а теперь остаётся только проверить это ли выключение сработало или ещё какое-нить другое
значит не все мозги ещё пропил
а значит. значит что можно выпить ещё
Источник
Применение и удаление затенение ячеок
Для заливки ячеек можно использовать сплошные цвета или узоры. Если при печати цветная заливка ячеек выводится неправильно, проверьте значения параметров печати.
Заполнение ячеек сплошными цветами
Вы выберите ячейки, к которые нужно применить или удалить затенение. Дополнительные сведения о выборе ячеек на сайте см. в статье «Выбор ячеек, диапазонов, строк и столбцов» на сайте.
На вкладке «Главная» в группе «Шрифт» сделайте одно из следующего:
Чтобы заполнить ячейки сплошным цветом, щелкните стрелку рядом с кнопкой «Цвет заливки 
Чтобы заполнить ячейки пользовательским цветом, щелкните стрелку рядом с полем «Цвет заливки 
Чтобы применить последний выбранный цвет, щелкните «Цвет заливки» 
Примечание: Microsoft Excel сохраняет 10 цветов, выбранных последними. Чтобы быстро применить один из этих цветов, щелкните стрелку рядом с кнопкой «Цвет заливки 
Совет: Если вы хотите использовать другой цвет фона для всего таблицы, нажмите кнопку «Выбрать все», прежде чем выбрать нужный цвет. При этом линии сетки будут скроются, но вы сможете улучшить читаемость книги, отобразив границы ячеек вокруг всех ячеек.
Заполнение ячеек узором
Вы выберите ячейки, к которые вы хотите заполнить узором. Дополнительные сведения о выборе ячеек на сайте см. в статье «Выбор ячеек, диапазонов, строк и столбцов» на сайте.
На вкладке «Главная» в группе «Шрифт» нажмите кнопку запуска диалогового окна «Формат ячеек».
Можно также нажать клавиши CTRL+SHIFT+F.
В диалоговом окне «Формат ячеек» на вкладке «Заливка» в области «Цвет фона» выберите нужный цвет фона.
Выполните одно из следующих действий:
Чтобы использовать узор с двумя цветами, щелкните другой цвет в поле «Цвет узора», а затем выберите стиль узора в поле «Узор».
Чтобы использовать узор со специальными эффектами, щелкните «Эффекты заливки» и выберите нужные параметры на вкладке «Градиент».
Проверка параметров печати для печати цветной затеняемой ячейки
Если для параметров печати настроено качество «Черно-белая» или «Черновик» (намеренно или потому, что книга содержит большие или сложные книги и диаграммы, из-за чего черновой режим был включен автоматически), цветная печать ячеек не может быть затененной.
На вкладке «Разметка страницы» в группе «Настройка страницы» нажмите кнопку запуска диалогового окна «Настройка страницы».
На вкладке «Лист» вобласти «Печать» убедитесь, что флажки «Черно-белый» и «Черновик» снялись.
Примечание: Если цвета на нем не видно, возможно, вы работаете в режиме высокой контрастности. Если цвета не появились при предварительном просмотре перед печатью, возможно, выбран цветной принтер не выбран.
Удаление затенение ячеок
Вы выберите ячейки, содержащие цвет заливки или узор заливки. Дополнительные сведения о выборе ячеек на этом сайте см. в статье «Выбор ячеек, диапазонов, строк и столбцов»
На вкладке «Главная» в группе «Шрифт» щелкните стрелку рядом с кнопкой «Цвет заливки» и выберите «Нет заливки».
Настройка цвета заливки по умолчанию для всех ячеек на
В Excel изменить цвет заливки по умолчанию для листа невозможно. По умолчанию все ячейки в книге не содержат заливки. Однако если вы часто создаете книги, содержащие книги, содержащие ячейки с определенным цветом заливки, можно создать шаблон Excel. Например, если вы часто создаете книги, в которых все ячейки зеленым цветом, можно создать шаблон, чтобы упростить эту задачу. Для этого выполните указанные ниже действия.
Создайте пустой лист.
Нажмите кнопку «Выбрать все», чтобы выбрать весь таблицу.
На вкладке «Главная» в группе «Шрифт» щелкните стрелку рядом с кнопкой «Цвет заливки 
Совет. При изменении цвета заливки ячеек на сайте линии сетки могут быть трудно разметки. Чтобы выделить линии сетки на экране, можно поэкспериментировать со стилями границ и линий. Эти параметры находятся на вкладке «Главная» в группе «Шрифт». Чтобы применить границы к вашему компьютеру, выйдите на весь его, щелкните стрелку рядом с кнопкой «Границы 
На вкладке Файл выберите команду Сохранить как.
В поле Имя файла введите имя шаблона.
В поле «Тип сохранения» выберите «Шаблон Excel»,нажмите кнопку«Сохранить» и закроете таблицу.
Шаблон автоматически помещается в папку шаблонов, чтобы убедиться, что он будет доступен, когда вы захотите использовать его для создания новой книги.
Чтобы открыть новую книгу, основанную на шаблоне, сделайте следующее:
На вкладке Файл нажмите кнопку Создать.
В области «Доступные шаблоны»выберите «Мои шаблоны».
В диалоговом окне «Создать» в области«Личные шаблоны» выберите только что созданный шаблон.
Источник
Источник
|
Проблема: захожу в ячейку, выделяю содержимое, нажимаю на кнопку изменить цвет, нажимаю на Enter или кликаю в другую ячейку — цвет остаётся таким же. Если выделить ячейку и нажать на кнопку изменения цвета — содержимое ячейки перекрашивается. Это глюк? Что предпринял: закрыл работающие приложения, перезагрузил компьютер. |
|
|
БМВ Модератор Сообщений: 21376 Excel 2013, 2016 |
#2 06.05.2021 09:15:34
скорее защита. Ибо то что делается применяется обычно к части текста в ячейке, а не ко всему содержимому. По вопросам из тем форума, личку не читаю. |
||
|
Это происходит только если в ячейке число, причин не знаю, но если в ячейке текстовое значение, то хоть весь текст выделяйте, хоть часть, будет работать нормально Изменено: Александр П. — 06.05.2021 09:23:44 |
|
|
А файл примера можно? Не внимателен при вводе текста хорошо что есть F7 |
|
|
Jack Famous Пользователь Сообщений: 10846 OS: Win 8.1 Корп. x64 | Excel 2016 x64: | Browser: Chrome |
Иван Доброславин, Условное Форматирование главнее ручного — смотрите в правилах УФ Во всех делах очень полезно периодически ставить знак вопроса к тому, что вы с давних пор считали не требующим доказательств (Бертран Рассел) ►Благодарности сюда◄ |
|
Максим Колесников Пользователь Сообщений: 97 |
#7 06.05.2021 09:34:59
А какого типа защита стоит? Через лист, на файл, макросом, на ячейку через проверку данных или на ввод от конкретного пользователя? Не внимателен при вводе текста хорошо что есть F7 |
||
|
Иван Доброславин Пользователь Сообщений: 12 |
#8 06.05.2021 09:35:47
Действительно! Так и происходит. В ячейках числа! Проверил — если есть текст — выделяется без проблем! Прикрепленные файлы
Изменено: Иван Доброславин — 06.05.2021 09:40:44 |
||||
|
БМВ Модератор Сообщений: 21376 Excel 2013, 2016 |
#9 06.05.2021 09:36:08
думаю написать разработчикам с пояснением причин, зачем это нужно, но, вы сами подумайте, если есть формат ячейки целиком, то зачем добавлять сложности с еще одним атрибутом формата если и так их не мало. Ведь формат числа ( а он по сути является условным форматированием) тоже срабатывает…… По вопросам из тем форума, личку не читаю. |
||
|
Если добавить знак ‘ до чисел то работает . Я думою это срабатывает автоформатирование такое как на датах Изменено: Максим Колесников — 06.05.2021 09:44:48 Не внимателен при вводе текста хорошо что есть F7 |
|
|
Jack Famous Пользователь Сообщений: 10846 OS: Win 8.1 Корп. x64 | Excel 2016 x64: | Browser: Chrome |
#11 06.05.2021 09:45:22
с файлом стало понятнее — дело в числовом формате ячейки (числа — чёрные). Если поставить текстовый, то всё норм Во всех делах очень полезно периодически ставить знак вопроса к тому, что вы с давних пор считали не требующим доказательств (Бертран Рассел) ►Благодарности сюда◄ |
||
|
Я попробовал — числа превращаются в «ерунду» |
|
|
Максим Колесников Пользователь Сообщений: 97 |
#13 06.05.2021 09:56:36
Я думаю только так можно в данном случае. Числовой нельзя а текстовый работает через экспоненту. ставь запятую. ее все равно не видно. Изменено: Максим Колесников — 06.05.2021 09:57:23 Не внимателен при вводе текста хорошо что есть F7 |
||
|
Иван Доброславин Пользователь Сообщений: 12 |
#14 06.05.2021 10:01:16 Добавил впереди «_» — всё равно это экономия времени. Спасибо всем. |
Содержание
- Процедура изменения цвета ячеек в зависимости от содержимого
- Способ 1: условное форматирование
- Способ 2: использование инструмента «Найти и выделить»
- Вопросы и ответы
При работе с таблицами первоочередное значение имеют выводимые в ней значения. Но немаловажной составляющей является также и её оформление. Некоторые пользователи считают это второстепенным фактором и не обращают на него особого внимания. А зря, ведь красиво оформленная таблица является важным условием для лучшего её восприятия и понимания пользователями. Особенно большую роль в этом играет визуализация данных. Например, с помощью инструментов визуализации можно окрасить ячейки таблицы в зависимости от их содержимого. Давайте узнаем, как это можно сделать в программе Excel.
Процедура изменения цвета ячеек в зависимости от содержимого
Конечно, всегда приятно иметь хорошо оформленную таблицу, в которой ячейки в зависимости от содержимого, окрашиваются в разные цвета. Но особенно актуальна данная возможность для больших таблиц, содержащих значительный массив данных. В этом случае заливка цветом ячеек значительно облегчит пользователям ориентирование в этом огромном количестве информации, так как она, можно сказать, будет уже структурированной.
Элементы листа можно попытаться раскрасить вручную, но опять же, если таблица большая, то это займет значительное количество времени. К тому же, в таком массиве данных человеческий фактор может сыграть свою роль и будут допущены ошибки. Не говоря уже о том, что таблица может быть динамической и данные в ней периодически изменяются, причем массово. В этом случае вручную менять цвет вообще становится нереально.
Но выход существует. Для ячеек, которые содержат динамические (изменяющиеся) значения применяется условное форматирование, а для статистических данных можно использовать инструмент «Найти и заменить».
Способ 1: условное форматирование
С помощью условного форматирования можно задать определенные границы значений, при которых ячейки будут окрашиваться в тот или иной цвет. Окрашивание будет проводиться автоматически. В случае, если значение ячейки, вследствие изменения выйдет за пределы границы, то автоматически произойдет перекрашивание данного элемента листа.
Посмотрим, как этот способ работает на конкретном примере. Имеем таблицу доходов предприятия, в которой данные разбиты помесячно. Нам нужно выделить разными цветами те элементы, в которых величина доходов менее 400000 рублей, от 400000 до 500000 рублей и превышает 500000 рублей.
- Выделяем столбец, в котором находится информация по доходам предприятия. Затем перемещаемся во вкладку «Главная». Щелкаем по кнопке «Условное форматирование», которая располагается на ленте в блоке инструментов «Стили». В открывшемся списке выбираем пункт «Управления правилами…».
- Запускается окошко управления правилами условного форматирования. В поле «Показать правила форматирования для» должно быть установлено значение «Текущий фрагмент». По умолчанию именно оно и должно быть там указано, но на всякий случай проверьте и в случае несоответствия измените настройки согласно вышеуказанным рекомендациям. После этого следует нажать на кнопку «Создать правило…».
- Открывается окно создания правила форматирования. В списке типов правил выбираем позицию «Форматировать только ячейки, которые содержат». В блоке описания правила в первом поле переключатель должен стоять в позиции «Значения». Во втором поле устанавливаем переключатель в позицию «Меньше». В третьем поле указываем значение, элементы листа, содержащие величину меньше которого, будут окрашены определенным цветом. В нашем случае это значение будет 400000. После этого жмем на кнопку «Формат…».
- Открывается окно формата ячеек. Перемещаемся во вкладку «Заливка». Выбираем тот цвет заливки, которым желаем, чтобы выделялись ячейки, содержащие величину менее 400000. После этого жмем на кнопку «OK» в нижней части окна.
- Возвращаемся в окно создания правила форматирования и там тоже жмем на кнопку «OK».
- После этого действия мы снова будем перенаправлены в Диспетчер правил условного форматирования. Как видим, одно правило уже добавлено, но нам предстоит добавить ещё два. Поэтому снова жмем на кнопку «Создать правило…».
- И опять мы попадаем в окно создания правила. Перемещаемся в раздел «Форматировать только ячейки, которые содержат». В первом поле данного раздела оставляем параметр «Значение ячейки», а во втором выставляем переключатель в позицию «Между». В третьем поле нужно указать начальное значение диапазона, в котором будут форматироваться элементы листа. В нашем случае это число 400000. В четвертом указываем конечное значение данного диапазона. Оно составит 500000. После этого щелкаем по кнопке «Формат…».
- В окне форматирования снова перемещаемся во вкладку «Заливка», но на этот раз уже выбираем другой цвет, после чего жмем на кнопку «OK».
- После возврата в окно создания правила тоже жмем на кнопку «OK».
- Как видим, в Диспетчере правил у нас создано уже два правила. Таким образом, осталось создать третье. Щелкаем по кнопке «Создать правило».
- В окне создания правила опять перемещаемся в раздел «Форматировать только ячейки, которые содержат». В первом поле оставляем вариант «Значение ячейки». Во втором поле устанавливаем переключатель в полицию «Больше». В третьем поле вбиваем число 500000. Затем, как и в предыдущих случаях, жмем на кнопку «Формат…».
- В окне «Формат ячеек» опять перемещаемся во вкладку «Заливка». На этот раз выбираем цвет, который отличается от двух предыдущих случаев. Выполняем щелчок по кнопке «OK».
- В окне создания правил повторяем нажатие на кнопку «OK».
- Открывается Диспетчер правил. Как видим, все три правила созданы, поэтому жмем на кнопку «OK».
- Теперь элементы таблицы окрашены согласно заданным условиям и границам в настройках условного форматирования.
- Если мы изменим содержимое в одной из ячеек, выходя при этом за границы одного из заданных правил, то при этом данный элемент листа автоматически сменит цвет.
Кроме того, можно использовать условное форматирование несколько по-другому для окраски элементов листа цветом.
- Для этого после того, как из Диспетчера правил мы переходим в окно создания форматирования, то остаемся в разделе «Форматировать все ячейки на основании их значений». В поле «Цвет» можно выбрать тот цвет, оттенками которого будут заливаться элементы листа. Затем следует нажать на кнопку «OK».
- В Диспетчере правил тоже жмем на кнопку «OK».
- Как видим, после этого ячейки в колонке окрашиваются различными оттенками одного цвета. Чем значение, которое содержит элемент листа больше, тем оттенок светлее, чем меньше – тем темнее.
Урок: Условное форматирование в Экселе
Способ 2: использование инструмента «Найти и выделить»
Если в таблице находятся статические данные, которые не планируется со временем изменять, то можно воспользоваться инструментом для изменения цвета ячеек по их содержимому под названием «Найти и выделить». Указанный инструмент позволит отыскать заданные значения и изменить цвет в этих ячейках на нужный пользователю. Но следует учесть, что при изменении содержимого в элементах листа, цвет автоматически изменяться не будет, а останется прежним. Для того, чтобы сменить цвет на актуальный, придется повторять процедуру заново. Поэтому данный способ не является оптимальным для таблиц с динамическим содержимым.
Посмотрим, как это работает на конкретном примере, для которого возьмем все ту же таблицу дохода предприятия.
- Выделяем столбец с данными, которые следует отформатировать цветом. Затем переходим во вкладку «Главная» и жмем на кнопку «Найти и выделить», которая размещена на ленте в блоке инструментов «Редактирование». В открывшемся списке кликаем по пункту «Найти».
- Запускается окно «Найти и заменить» во вкладке «Найти». Прежде всего, найдем значения до 400000 рублей. Так как у нас нет ни одной ячейки, где содержалось бы значение менее 300000 рублей, то, по сути, нам нужно выделить все элементы, в которых содержатся числа в диапазоне от 300000 до 400000. К сожалению, прямо указать данный диапазон, как в случае применения условного форматирования, в данном способе нельзя.
Но существует возможность поступить несколько по-другому, что нам даст тот же результат. Можно в строке поиска задать следующий шаблон «3?????». Знак вопроса означает любой символ. Таким образом, программа будет искать все шестизначные числа, которые начинаются с цифры «3». То есть, в выдачу поиска попадут значения в диапазоне 300000 – 400000, что нам и требуется. Если бы в таблице были числа меньше 300000 или меньше 200000, то для каждого диапазона в сотню тысяч поиск пришлось бы производить отдельно.
Вводим выражение «3?????» в поле «Найти» и жмем на кнопку «Найти все».
- После этого в нижней части окошка открываются результаты поисковой выдачи. Кликаем левой кнопкой мыши по любому из них. Затем набираем комбинацию клавиш Ctrl+A. После этого выделяются все результаты поисковой выдачи и одновременно выделяются элементы в столбце, на которые данные результаты ссылаются.
- После того, как элементы в столбце выделены, не спешим закрывать окно «Найти и заменить». Находясь во вкладке «Главная» в которую мы переместились ранее, переходим на ленту к блоку инструментов «Шрифт». Кликаем по треугольнику справа от кнопки «Цвет заливки». Открывается выбор различных цветов заливки. Выбираем тот цвет, который мы желаем применить к элементам листа, содержащим величины менее 400000 рублей.
- Как видим, все ячейки столбца, в которых находятся значения менее 400000 рублей, выделены выбранным цветом.
- Теперь нам нужно окрасить элементы, в которых располагаются величины в диапазоне от 400000 до 500000 рублей. В этот диапазон входят числа, которые соответствуют шаблону «4??????». Вбиваем его в поле поиска и щелкаем по кнопке «Найти все», предварительно выделив нужный нам столбец.
- Аналогично с предыдущим разом в поисковой выдаче производим выделение всего полученного результата нажатием комбинации горячих клавиш CTRL+A. После этого перемещаемся к значку выбора цвета заливки. Кликаем по нему и жмем на пиктограмму нужного нам оттенка, который будет окрашивать элементы листа, где находятся величины в диапазоне от 400000 до 500000.
- Как видим, после этого действия все элементы таблицы с данными в интервале с 400000 по 500000 выделены выбранным цветом.
- Теперь нам осталось выделить последний интервал величин – более 500000. Тут нам тоже повезло, так как все числа более 500000 находятся в интервале от 500000 до 600000. Поэтому в поле поиска вводим выражение «5?????» и жмем на кнопку «Найти все». Если бы были величины, превышающие 600000, то нам бы пришлось дополнительно производить поиск для выражения «6?????» и т.д.
- Опять выделяем результаты поиска при помощи комбинации Ctrl+A. Далее, воспользовавшись кнопкой на ленте, выбираем новый цвет для заливки интервала, превышающего 500000 по той же аналогии, как мы это делали ранее.
- Как видим, после этого действия все элементы столбца будут закрашены, согласно тому числовому значению, которое в них размещено. Теперь можно закрывать окно поиска, нажав стандартную кнопку закрытия в верхнем правом углу окна, так как нашу задачу можно считать решенной.
- Но если мы заменим число на другое, выходящее за границы, которые установлены для конкретного цвета, то цвет не поменяется, как это было в предыдущем способе. Это свидетельствует о том, что данный вариант будет надежно работать только в тех таблицах, в которых данные не изменяются.
Урок: Как сделать поиск в Экселе
Как видим, существует два способа окрасить ячейки в зависимости от числовых значений, которые в них находятся: с помощью условного форматирования и с использованием инструмента «Найти и заменить». Первый способ более прогрессивный, так как позволяет более четко задать условия, по которым будут выделяться элементы листа. К тому же, при условном форматировании цвет элемента автоматически меняется, в случае изменения содержимого в ней, чего второй способ делать не может. Впрочем, заливку ячеек в зависимости от значения путем применения инструмента «Найти и заменить» тоже вполне можно использовать, но только в статических таблицах.
Итак, я унаследовал книгу Excel, полную форм Excel, для изменения. Я не первоначальный автор формы. Я не могу понять, почему я не могу изменить цвет фона определенных ячеек.
В форме ячейки окрашены там, где требуется ввод данных пользователем. Я просто хочу изменить этот цвет фона. Я использую Excel 2007 в Windows XP, но эта форма была изначально создана с более старой версией Excel.
Шаги, предпринятые до сих пор:
- Рабочий лист разблокирован
- Рабочая книга разблокирована
- клетка разблокирована
- любые попытки изменить цвет фона (щелкните правой кнопкой мыши «форматирование ячеек» и элементы управления ленты). Похоже, что это меняет его в настройках, но вы говорите, хорошо, и это не относится.
- Нет кода VB, который влияет на цвет ячеек
- Не удается увидеть какие-либо проверки данных, которые могли бы повлиять на цвет ячейки. (Может я что-то упустил?)
Я заметил, что после ввода ячейки ее цвет изменится на белый. Является ли их проверка данных, которая может изменить цвет ячейки после ввода содержимого?
Есть идеи?
Вы проверяли на условное форматирование? Это сложнее изменить.
Не уверен, где он находится в Excel 2007, но в Mac версии он находится под:
Format => Conditional Formatting
Обновление: из комментариев у нас есть способ для Excel 2007:
Ах, ха! Я нашел строку условия для этой ячейки. Параметр форматирования условия находится на вкладке «Главная» ленты, а не в данных или формулах. — Трогги
Ctrl +A, чтобы выдвинуть вперед значок «Очистить параметры формата» (как показано на изображении ниже), дважды щелкнув «Форматировщик формата» после выбора всего листа.
ответ дан Rasheed Noor Pk11
Вот простое решение:
Выберите ячейку и просто нажмите Ctrl + (Очистить форматирование)
или, вы можете выбрать ячейку, перейти к «Форматировать» в верхнем меню и затем выбрать «Очистить форматирование».
Спасибо
Чтобы обойти эту проблему, отключите высококонтрастные параметры доступности. Сделать это:
- Нажмите Пуск
- Нажмите Панель управления.
- Нажмите «Специальные возможности».
- На вкладке «Дисплей» снимите флажок «Использовать высокий контраст».
- Нажмите кнопку ОК, чтобы закрыть диалоговое окно «Специальные возможности».
Мой Excel теперь позволяет мне заполнять ячейки по желанию.
Примечание. Поскольку существует несколько версий Microsoft Windows, эти шаги могут отличаться на вашем компьютере.
Всё ещё ищете ответ? Посмотрите другие вопросы с метками microsoft-excel microsoft-excel-2007 colors.
Почему условное форматирование не закрашивает всю строку?
Задача:
Если в ячейке выбрать нужное значение, вся строка должна закрашиваться нужным цветом.
Не работает:
Закрашивается только одна ячейка, хотя в диапазоне указана вся строка. Почему так?
-
Вопрос заданболее года назад
-
492 просмотра
Тут подойдёт формула в которой долларом задаётся жестко столбец, но строка берётся текущая (1)
=$AA1="Записана в группу"
Диапазон в таком случае можно сделать A7:D — форматирование применится ко всем строкам
Пригласить эксперта
Где формула, перед АА, поставьте знак $.
-
Показать ещё
Загружается…
14 апр. 2023, в 04:52
5000 руб./за проект
14 апр. 2023, в 01:55
1000 руб./в час
13 апр. 2023, в 23:50
3000 руб./за проект