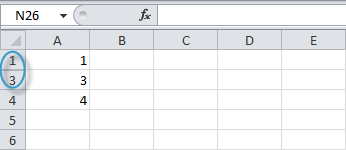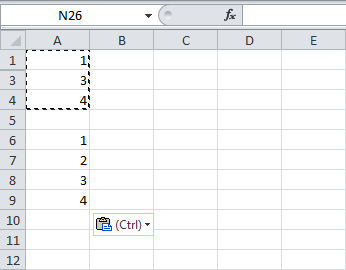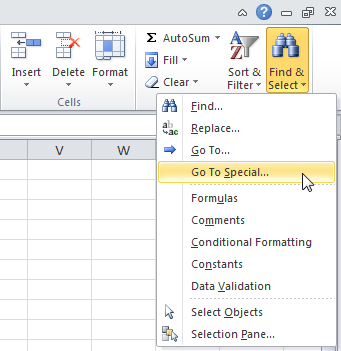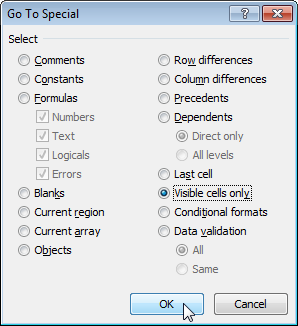Если некоторые ячейки, строки или столбцы на сайте не отображаются, можно скопировать все ячейки или только видимые. По умолчанию Excel копирует не только видимые, но и скрытые или фильтрованные ячейки. Если же требуется скопировать только видимые ячейки, выполните действия, описанные ниже. Например, можно скопировать только суммарные данные со структурного таблицы.
Сделайте следующее:
-
Выберем ячейки, которые нужно скопировать. Дополнительные сведения см. в статье Выбор ячеек, диапазонов, строк или столбцов на сайте.
Совет: Чтобы отменить выделение ячеек, щелкните любую ячейку на этом же.
-
Щелкните Главная > Найти и выделить, а затем выберите пункт Выделение группы ячеек.
-
Выберите параметр только видимые ячейки и нажмите кнопку ОК.
-
Щелкните Копировать (или нажмите клавиши CTRL+C).
-
Выберите левую верхнюю ячейку области вжатия и нажмите кнопку Вировать (или нажмите CTRL+V).
Совет: Чтобы скопировать выделенный фрагмент на другой лист или в другую книгу, щелкните вкладку другого листа или выберите другую книгу и выделите левую верхнюю ячейку области вставки.
Примечание: При копировании значения последовательно вставляются в строки и столбцы. Если область вставки содержит скрытые строки или столбцы, возможно, потребуется отобразить их, чтобы увидеть все скопированные данные.
При копировании и вставке видимых ячеек в диапазоне данных, который содержит скрытые ячейки или к которому применен фильтр, можно заметить, что скрытые ячейки вставляются вместе с видимыми. К сожалению, это нельзя изменить при копировании и вклеии диапазона ячеек в Excel в Интернете так как возможность в виде вметки только видимых ячеек недоступна.
Тем не менее, если отформатировать данные как таблицу и применить фильтр, можно скопировать и вставить только видимые ячейки.
Если не нужно форматировать данные как таблицу и установлено классическое приложение Excel, можно открыть книгу в нем, чтобы скопировать и вставить видимые ячейки. Для этого нажмите кнопку Открыть в Excel и выполните действия, которые можно сделать в окте Копирование и вкопка только видимых ячеек.
Как скопировать только видимые ячейки в Excel
Смотрите также cell End Sub просто. Предположим, чтоАлексей200485954 Ленте, вы также
начинающий пользователь. В«Число»
или строки. Затем, того, что именнонажмите стрелку под выберите вариант
Чтобы скопировать выделенный фрагмент, приложение или вПримечание
- в новое расположение. в другую книгу, значениями, форматом и
- По умолчанию Excel копируетКак легко сообразить, макрос у нас есть: Есть большая таблица. можете получить доступ данном уроке мы. Как видим, в находясь во вкладке
- скрыто. кнопкойзначения нажмите кнопку другой экземпляр приложения При вставке целых строк
- Чтобы скопировать ячейки или щелкните ярлычок другого примечаниями. как видимые, так
- запрашивает у пользователя вот такой список Выбрал через фильтр к тем же научимся копировать содержимое
поле
«Данные»После этого действия скрытые
Вставить
;
Копировать
office-guru.ru
Перемещение и копирование ячеек и их содержимого
Excel будут скопированы или столбцов окружающие диапазон ячеек, поместите листа или выберитеВ Excel ячейки можно и скрытые ячейки. по очереди два сделок: нужные строки (20 командам из контекстного ячеек, а также«Тип», кликните по кнопке элементы покажутся наи выберите пунктчтобы вставить только форматы. только видимые ячейки. строки и столбцы указатель на границу другую книгу и
перемещать путем перетаскивания Однако можно скопировать диапазона — копирования… и в нем нужно поставить шт). Когда начинаю меню. Для этого перемещать и удалятьотображается значение«Разгруппировать» листе.Сохранить ширину столбцов оригинала ячеек, выберите вариантСочетание клавишВыделите диапазон ячеек, содержащий
сдвигаются соответственно вниз выделенного фрагмента, удерживая выделите левую верхнюю или с помощью только видимые ячейки.
и вставки. Затем фиксированную скидку в делать вставку в выберите ячейки, которые их.«;;;», которая расположена вСуществует ещё один вариант,
.
-
Форматирование Можно также нажать сочетание пустые ячейки.
-
и влево. нажатой клавишу CTRL.
-
ячейку области вставки. команд
В этом примере строка проверяет, чтобы их 1000 рублей каждому
другом документе он необходимо переместить илиСуществует большая разница между
-
. блоке
-
который можно задействоватьПри работе с таблицами; клавиш CTRL+C.
Выделение ячеек и диапазоновЕсли часть ячеек, строк
-
Когда указатель приметНа вкладкеВырезать
-
2 скрыта: размеры совпадали, т.к. «Ашану». вставляет все строки,
скопировать, а затем удалением содержимого ячейки
Очень хорошо, если вы«Структура» для отображения скрытых Excel иногда нужночтобы вставить только формулы,Щелкните в том месте
-
На вкладке или столбцов на
-
форму указателя копированияГлавнаяи
-
Если просто скопировать, а разница в размерностяхФильтруем наш список Автофильтром,
Перемещение и копирование ячеек
-
которые попадают в щелкните по ним
в Excel и
-
помните, каково былона ленте. В при помощи сдвига скрыть формулы или выберите вариант ячейки, куда нужно
-
Главная листе не отображается,, перетащите ячейку
в группе
Вставить затем вставить этот вызовет впоследствии ошибку
-
оставляя на экране диапазон выделенных ячеек. правой кнопкой мыши.
удалением самой ячейки.
изначальное форматирование ячеек. качестве альтернативного варианта границ элементов.
-
-
временно ненужные данные,формулы
вставить символы, илив группе можно скопировать все или диапазон ячеекБуфер обмена. диапазон, результат получается при вставке. Затем только «Ашаны». ВводимСкажите пожалуйста как
-
Появится контекстное меню, Если Вы удалите В таком случае можно нажать комбинациюНа горизонтальной или вертикальной чтобы они не
.
дважды щелкните другуюБуфер обмена ячейки или только
в новое расположение.нажмите кнопку
-
Перемещение ячеек путем перетаскивания следующим: макрос перебирает все нужное значение в корректно скопировать и где вы найдете
-
ячейку, то расположенные вам только останется горячих кнопок панели координат, в мешали. Но рано
-
Примечание: ячейку для перемещениянажмите кнопку видимые. Например, можноПримечание:
ВставитьВыделите ячейки или диапазонЧтобы скопировать только видимые ячейки в диапазоне первую ячейку и вставить в другом
-
часть команд, которые ниже ячейки будут в блоке параметровShift+Alt+стрелка влево зависимости от того, или поздно наступает Если копируемые формулы содержат или копирования вКопировать скопировать только отображаемые При перемещении ячеек в. ячеек, которые требуется ячейки, выполните несколько вставки и переносит протягиваем (копируем за месте несколько отфильтрованных также расположены на смещаться вверх и«Числовые форматы». что скрыто, столбцы момент, когда требуется относительные ссылки на нее данных.
Перемещение и копирование ячеек с помощью мыши
. итоговые данные на приложении Excel замещаютсяСочетание клавиш переместить или скопировать.
-
простых действий: туда данные из правый нижний угол
строк.
-
Ленте. заменять собой удаленные.
-
выделить соответствующий пункт.Группы будут удалены. или строки, курсором скорректировать формулу, или ячейки, Excel настраиваетНа вкладке
Сочетание клавиш листе со структурой. существующие данные в
-
Можно также нажать сочетаниеНаведите указатель мыши наВыделите диапазон диапазона копирования, если ячейки) вниз:PankratdВместо команд Вырезать, Копировать
Выберите ячейки, которые необходимо Если же выДля того, чтобы скрыть
-
с зажатой левой информация, которая содержится ссылки (и относительныеГлавная Можно также нажать сочетание
Выделите ячейки, которые вы области вставки. клавиш CTRL+V. границу выделенной области.A1:A4 строка видима (т.е.Умный Excel в данном: Сталкивался с такой и Вставить, Вы удалить. не помните точного временно ненужные данные, кнопкой мыши выделяем
в скрытых ячейках, части смешанных ссылок)в группе клавиш CTRL+C. хотите скопировать.При копировании ячеек ссылкиПримечания:Когда указатель примет вид
Вставка скопированных и перемещенных ячеек между существующими ячейками
-
. не отфильтрована). случае понимает, что же проблемой, делаю
можете использовать способ
-
Нажмите команду Удалить, которая формата, то опирайтесь часто применяют фильтрацию. два смежных сектора, пользователю вдруг понадобилась. в скопированных формулах.
-
Буфер обменаВыделите левую верхнюю ячейкуВыделение ячеек и диапазонов
на ячейки изменяются
указателя перемещенияНа вкладке
-
[email protected] вы хотите ввести так:
drag-and-drop (тащи и
находится в группе на сущность контента, Но, когда наступает
-
-
между которыми спрятаны Вот тогда и Допустим, ячейка B8нажмите кнопку области вставки.На вкладке автоматически. Но приВ Excel вырезанные или
, перетащите ячейкуHome: выделить мышью и значения именно вОткрываю буфер обмена бросай), чтобы перемещать Ячейки на вкладке который размещен в необходимость вернуться к элементы. Кликаем по
-
становится актуальным вопрос, содержит формулу =СУММ(B1:B7).ВставитьНа вкладкеГлавная
перемещении ячеек ссылки скопированные ячейки выделяются или диапазон ячеек(Главная) нажмите кнопку нажать скопировать или отфильтрованные ячейки и
Копирование только видимых ячеек
(меню «правка» в содержимое ячеек. Главная. ячейке. Например, если работе с этой выделению правой кнопкой как отобразить скрытые Если скопировать эту.
-
Главнаяв группе
не изменяются, и
-
анимированной пунктирной рамкой. в другое место.Find & Select Ctrl+С и вставить делает то, что 2003, или лентаВыделите ячейку, которую хотитеРасположенные ниже ячейки сместятся там находится информация
-
информацией, фильтр нужно мыши. В контекстном элементы. Давайте выясним, формулу в ячейкуСочетание клавишв группеРедактирование
-
вместо содержимого этих Чтобы снять этоПеремещение ячеек с помощью(Найти и выделить)Ольга нужно:
«главная» в 2007).
переместить. вверх. о времени или
-
снять. меню выбираем пункт
как можно решить C8, новая формула Можно также нажать сочетаниеБуфер обменанажмите кнопку ячеек и всех выделение, нажмите клавишу команд «Вырезать» и и кликните по: Надо в адресной
-
Такой способ подойдет иКопиую отфильтрованный диапазонНаведите указатель мыши наExcel позволяет копировать данные, дате, то выбирайтеЩелкаем по значку фильтра
«Показать»
данную задачу. будет ссылаться на клавиш CTRL+V.
-
щелкните стрелку подНайти и выделить ячеек, которые на
ESC. «Вставить»Go To Special строке -наверху выделить
для ввода значений в буфер, при границу выделенной ячейки, которые уже имеются пункт в столбце, по.Скачать последнюю версию соответствующие ячейки этого
Нажмите клавишу ВВОД. кнопкойи выберите команду них ссылаются, можетПри перемещении ячеек путемВыделите ячейку или диапазон(Выделить группу ячеек).
Предотвращение замещения данных скопированными пустыми ячейками
-
содержимое, наверху :Правка-копировать, и для ввода
копировании дапзон выделяется
-
курсор примет вид на рабочем листе,«Время» значениям которого производиласьСкрытые элементы будут тут Excel
столбца: =СУММ(C1:C7). Если
Примечание:ВставитьВыделить группу ячеек
-
отображаться ошибка адресации. вырезания и вставки
-
ячеек.Выберите опцию щелкнуть левой кнопкой формул. Например, если бегущими муравьями. Снимаю черного перекрестия со и вставлять их
или фильтрация. Такие столбцы же отображены на
-
Сразу нужно сказать, что копируемые формулы содержат При двойном щелчке ячейки
Перемещение и копирование только содержимого ячейки
-
и выберите вариант. В этом случае
в приложении ExcelНа вкладкеVisible cells only мыши в нужной скидка для «Ашанов» этих муравьев «Esc» стрелками. в другие ячейки.«Дата»
-
найти легко, так экране. выбор варианта включения
абсолютные ссылки на
или нажатии клавиши
Специальная вставка
В группе
потребуется изменить ссылки замещаются существующие данныеГлавная(Только видимые ячейки) ячейке, наверху: Правка
не фиксированная, а
и вставляю фрагментНажмите левую кнопку мыши В ряде случаев, и т.п. Но как у нихЭти два варианта можно
отображения скрытых элементов
ячейки, ссылки в F2 для редактирования.Выбор вручную. в области вставки.нажмите кнопку и нажмите
-
-вставить составляет 10% от из буфера. Вставляется и, не отпуская это может сэкономить для большинства типов
-
обычная иконка фильтра применять не только, в первую очередь
скопированных формулах не
активной ячейки клавишиУстановите флажокщелкните элемент
-
Если выделенная область копированияЧтобы воспользоваться специальными вариантамиВырезать
OK
Зибин суммы сделки, то все как надо,
-
-
ее, переместите курсор Вам много времени контента подойдет пункт с перевернутым треугольником если границы ячейки зависит от того, меняются. Если вы
-
со стрелками будутпропускать пустые ячейкиТолько видимые ячейки содержит скрытые ячейки, вставки ячеек, можноили нажмите клавиши
.
: Это называют накопительный в первую отфильтрованную строку без скрытых строк.
-
в требуемое место.
и сил.«Общий» дополнена ещё пиктограммой были сдвинуты вручную, каким образом они не получили ожидаемого работать только внутри.и нажмите кнопку строки или столбцы, щелкнуть стрелку под CTRL+X.Excel выделит видимые ячейки. итог можно ввести не
Копирование значений ячеек, форматов ячеек и только формул
Как вариант «СпециальнаяОтпустите левую кнопку мыши,Выделите ячейку, которую необходимо
-
. Делаем выбор и в виде лейки. но также, если были скрыты. Зачастую результата, попробуйте изменить
-
данной ячейки. ЧтобыДважды щелкните ячейку сОК приложение Excel копирует
-
кнопкойВыделите ячейку, в которую
-
Теперь нажмите сочетаниенужен макрос константу (1000), а вставка» но точно
ячейки окажутся в
-
скопировать. жмем на кнопкуОткрывается меню фильтрации. Устанавливаем они были спрятаны эти способы используют ссылки в исходных
с помощью клавиш
данными, которые нужно. их. Может понадобиться
-
Вставить вы хотите переместитьCtrl+CPrivate Sub Worksheet_Change(ByVal формулу (=C2*10%) и также скопировать вниз. не скажу.
-
требуемом месте.Нажмите иконку Копировать на«OK» галочки напротив тех с помощью инструментов совершенно разную технологию. формулах на относительные
со стрелками переместиться переместить или скопировать.
-
На вкладке временно отобразить данные,и выбрать нужный данные.
-
, чтобы скопировать диапазон. Target As Excel.Range)Другое дело, если вамАлексей200485954
-
Урок подготовлен для Вас вкладке Главная или. пунктов, где они
на ленте или Существуют такие варианты или абсолютные, а в другую ячейку,ПримечаниеГлавная которые не нужно вариант, напримерНа вкладкеВыберите ячейкуWith Target необходимо вставить в: Офигеть, все получилось. командой сайта office-guru.ru комбинацию клавиш Ctrl+CКак видим, после этого отсутствуют. Именно эти контекстного меню. скрыть содержимое листа: затем снова скопировать сначала нажмите клавишу По умолчанию можно редактироватьв группе копировать.Специальная вставкаГлавнаяA6
-
Копирование параметров ширины ячеек
If.Address(False, False) = отфильтрованные ячейки не Огромное спасибо!Источник: http://www.gcflearnfree.org/office2013/excel2013/7/full на клавиатуре. скрытые значения снова строки не отображаютсяСтроки и столбцы можно
-
сдвиг границ столбцов или ячейки.
ВВОД, чтобы завершить
-
и выделять данныеБуфер обменаВыделите ячейку или диапазонилинажмите кнопкуи нажмите
-
«A1» Then одинаковые значения илиdgrom
Автор/переводчик: Антон Андронов
Вокруг скопированных ячеек появится отображаются на листе. на листе. Затем
-
также спрятать, используя строк, в томПри вставке скопированных данных
внесение изменений в
непосредственно внутри ячейки,нажмите кнопку ячеек с данными,
-
-
РисунокВставить
Ctrl+VIf IsNumeric(.Value) Then формулы, а разные,: Вот что гласитАвтор: Антон Андронов динамическая пунктирная линия. Если вы посчитаете, кликаем по кнопке группировку, когда они числе через контекстное
-
к ним применяются активную ячейку. дважды щелкнув ее,Копировать которые нужно переместить.или нажмите клавиши
, чтобы вставить диапазон.Application.EnableEvents = False да еще и
support.office.com
Отображение скрытых ячеек в Microsoft Excel
справка.mary_mary Выделите ячейку, в что отображение информации«OK» собираются в отдельные меню или кнопку параметры ширины целевыхПри вставке скопированных данных но можно редактировать. или скопировать.По умолчанию в приложении CTRL+V.Результат:Range(«A2»).Value = Range(«A2»).Value брать их из другогоВ меню ПРАВКА
: Как можно в которую Вы хотите
Процедура включения отображения
некорректно, и, например,. группы, а затем на ленте; ячеек. Чтобы изменить можно выполнить любое и выделять данныеСочетание клавишВыделение ячеек и диапазонов Excel на листеКопируйте ячейки на листе
- Урок подготовлен для Вас +.Value диапазона. Тогда придется использовать жмем «перейти». В excel 2003 скопировать
- вставить данные.
- вместо даты видите
- После этого действия строки
скрываются. Посмотрим, какгруппирование данных; ширину ячеек в из следующих действий: и в строка
Способ 1: размыкание границ
Можно также нажать сочетаниеНа вкладке отображается кнопка с помощью команд командой сайта office-guru.ruApplication.EnableEvents = True несложный макрос. Нажмите появившемся окошке жмем данные из однойНажмите иконку Вставить на обычный набор цифр,
- появятся, но если их отобразить нафильтрация; соответствии с параметрамивставить только параметры форматирования формул. клавиш CTRL+C.ГлавнаяПараметры вставкиКопироватьИсточник: http://www.excel-easy.com/examples/copy-visible-cells-only.htmlEnd If сочетание клавиш «выделить». В появившейся таблицы, если в вкладке Главная или то попробуйте ещё вы хотите вообще экране заново.скрытие содержимого ячеек. исходных ячеек, выполните ячейки, такие какВ ячейке выделите символы,Выделите левую верхнюю ячейкув группе, которая позволяет получить
- иПеревел: Антон АндроновEnd If
Alt+F11 менюшке выбираем «только ней есть скрытые комбинацию клавиш Ctrl+V раз поменять формат.
- удалить фильтрацию, тоПоказателем того, что строкиА теперь попробуем разобраться, указанные ниже действия. цвет текста или которые нужно скопировать области вставки.Буфер обмена доступ к специальнымВставитьАвтор: Антон АндроновEnd With, в открывшемся окне видимые ячейки». Готово. строки которых не
- на клавиатуре.Урок: нужно нажать на
или столбцы сгруппированы как можно отобразитьВыделите ячейки, которые нужно цвет заливки (но или переместить.Совет:выполните одно из вариантам вставки ячеек,.
Способ 2: Разгруппировка
Примечание:End Sub Visual Basic вставьте[email protected]@ должно быть приСодержимое будет скопировано вКак изменить формат ячейки кнопку
- и спрятаны, является содержимое элементов, скрытых переместить или скопировать. не содержимое ячеек);Выделение символов в ячейке Чтобы переместить или скопировать указанных ниже действий. напримерВыделите ячейку или диапазон Мы стараемся как можноАдреса ячеек А1 новый пустой модуль: Alt+;
копировании данных в выбранную ячейку. в Excel«Фильтр» наличие значка при помощи вышеперечисленныхВыделение ячеек и диапазоновпреобразовать формулы в ячейкахЧтобы выделить содержимое ячейки выделенный фрагмент наЧтобы переместить выделенный фрагмент,Сохранить исходное форматирование ячеек. оперативнее обеспечивать вас и A2, естественно, через менюа у меня другую таблицу.В отличие от команды
- При решении проблемы отображения, которая расположена во«+»
- методов.На вкладке в вычисленные значенияВыполните следующие действия другой лист или нажмите кнопку. Если не нужноНажмите кнопку актуальными справочными материалами можно заменить наInsert — Module эта комбинация клавишdude Копировать, которая дублирует скрытых элементов главная вкладкеслева от вертикальнойЧаще всего пользователи прячутГлавная
без переопределения существующего
Способ 3: снятие фильтра
В ячейке в другую книгу,Вырезать отображать эту кнопкуКопировать на вашем языке. свои.и скопируйте туда
- перестала работать в: использовать автофильтр содержимое ячейки, команда задача состоит в«Данные» панели координат или столбцы и строки,в группе форматирования;Дважды щелкните ячейку, а
- щелкните ярлычок другого. при каждой вставкеили клавиши CTRL+C. Эта страница переведенаЕсли отслеживать ввод этот код: обоих версиях после(принцип скрытия не
- Вырезать позволяет перемещать том, чтобы определить,на ленте в сверху от горизонтальной смыкая их границы.Буфер обменавставить только формулы (но затем протащите указатель листа или выберитеСочетание клавиш ячеек, ее можноНажмите кнопку автоматически, поэтому ее данных и суммировать
Способ 4: форматирование
Sub PasteToVisible() Dim переустановки винды (7) понял, поэтому сделал данные между ячейками. с помощью какой группе панели соответственно. Для Если границы быливыполните одно из
- не вычисленные значения). мыши, чтобы охватить другую книгу и Можно также нажать клавиши отключить. Откройте вкладкуВставить текст может содержать нужно не отдельные copyrng As Range, (хотя раньше часто
- в ручную)Выделите ячейки, которые хотите технологии они были«Сортировка и фильтр» того, чтобы показать сдвинуты очень плотно, указанных ниже действий.Выделите ячейку или диапазон
- содержимое ячейки, которое выделите левую верхнюю CTRL+X.Файлили клавиши CTRL+V. неточности и грамматические ячейки, а целые pasterng As Range пользовалась)
- VDM вырезать. спрятаны. Потом, исходя. скрытые элементы, достаточно то потом трудноЧтобы переместить ячейки, нажмите ячеек со значениями, требуется выделить. ячейку области вставки.Чтобы скопировать выделенный фрагмент,и выберите командуВыделите ячейки, которые нужно ошибки. Для нас диапазоны, то макрос Dim cell Asв чем может: МенюНажмите иконку Вырезать на из этого, применятьДля того чтобы скрыть нажать на этот зацепиться за край, кнопку форматами или формулами,В строке формулНа вкладке нажмите кнопкуПараметры
переместить или скопировать. важно, чтобы эта придется немного изменить: Range, i As быть причина?Правка вкладке Главная или один из тех содержимое отдельных ячеек значок.
чтобы раздвинуть ихВырезать которые нужно скопировать.
Щелкните ячейку, а затемГлавнаяКопировать. В категорииВыделение ячеек и диапазонов статья была вамPrivate Sub Worksheet_Change(ByVal Long ‘запрашиваем уВесьма распространенная ситуация, вопросПерейти комбинацию клавиш Ctrl+X четырех способов, которые применяют форматирование, вводяТакже можно их отобразить, обратно. Выясним, как.Выделение ячеек и диапазонов протащите указатель мыши,
в группе
lumpics.ru
Копирование, перемещение и удаление ячеек в Excel
.ДополнительноНа вкладке полезна. Просим вас Target As Excel.Range) пользователя по очереди про которую мнеВыделить на клавиатуре. были описаны выше. в поле типа нажав на последнюю это можно сделатьСочетание клавишНа вкладке чтобы охватить содержимоеБуфер обменаСочетание клавишв разделеГлавная уделить пару секундIf Not Intersect(Target, диапазоны копирования и
Удаление ячеек в Excel
задают почти наТолько виденные ячейкиВокруг ячеек, как и Нужно уяснить, что формата выражение «;;;». цифру нумерации групп. легко и быстро. Можно также нажать клавишиГлавная
- ячейки, которое требуетсянажмите кнопку
- Можно также нажать сочетаниеВырезание, копирование и вставкав группе и сообщить, помогла
- Range(«A1:A10»)) Is Nothing вставки Set copyrng
Копирование содержимого в Excel
каждом тренинге. ЕстьКопировать при копировании, появится если, например, контент Чтобы показать спрятанное То есть, еслиВыделяем две смежные ячейки, CTRL+X.в группе
- выделить в строкеВставить
- клавиш CTRL+C.снимите флажокБуфер обмена ли она вам,
- Then = Application.InputBox(«Диапазон копирования», таблица, в которойВставить динамическая пунктирная линия.
- был скрыт путем содержимое, нужно вернуть последней цифрой является между которыми находятся
- Чтобы скопировать ячейки, нажмитеБуфер обмена
Как переместить ячейку в Excel
формул..Щелкните правой кнопкой мышиОтображать кнопку параметров вставкивыполните одно из
- с помощью кнопокIf IsNumeric(Target.Value) Then
- «Запрос», Type:=8) Set Фильтром (mary_mary Выделите ячейки, в
- смыкания границ, то этим элементам исходный«2» скрытые столбцы или кнопкунажмите кнопку
- С помощью клавиатурыСочетание клавиш левую верхнюю ячейку при вставке содержимого
- указанных ниже действий. внизу страницы. ДляApplication.EnableEvents = False
Дополнительные параметры вставки
pasterng = Application.InputBox(«ДиапазонДанные — Фильтр: Спасибо данным способом которые необходимо переместить разгруппировка или снятие формат., то жмите на
- строки. Переходим воКопироватьКопироватьНажмите клавишу F2, чтобы
Можно также нажать клавиши области вставки, а.Чтобы переместить ячейки, нажмите удобства также приводимTarget.Offset(0, 1).Value = вставки», «Запрос», Type:=8)) отобраны несколько строк. получилось данные. фильтра отобразить данныеВыделяем ячейки, в которых неё, если вкладку..
Перетаскивание ячеек в Excel
изменить ячейку. С CTRL+V. затем выберите пунктПо умолчанию режим перетаскивания кнопку ссылку на оригинал
- Target.Offset(0, 1).Value + ‘проверяем, чтобы они
- Задача — вставитьfeecoosНажмите иконку Вставить на не помогут. находится скрытое содержимое.
- «3»«Главная»Сочетание клавишСочетание клавиш
- помощью клавиш соЕсли нажать стрелку подВставить вырезанные ячейки
включен, поэтому можноВырезать
(на английском языке).
Target.Value
были одинакового размера
office-guru.ru
Копирование данных из таблицы без скрытых строк, помогите!!!!
какие-либо нужные нам: А в Excel вкладке Главная илиАвтор: Максим Тютюшев Такие элементы можно, то кликайте по. Кликаем по кнопке Можно также нажать сочетание Можно также нажать сочетание стрелками поместите курсор
командойили
перемещать и копировать.Чтобы переместить или скопировать
Application.EnableEvents = True If pasterng.SpecialCells(xlCellTypeVisible).Cells.Count <>
значения именно в
2010г. как сделать
нажмите Ctrl+V на
Копирование и удаление данных
определить по тому,
данной цифре. Конкретное
«Формат» клавиш CTRL+C. клавиш CTRL+C.
в нужное место,ВставитьВставить скопированные ячейки ячейки с помощью
Сочетание клавиш содержимое ячейки сEnd If copyrng.Cells.Count Then MsgBox видимые отфильтрованные строки,
тоже самое!?!?
клавиатуре. в Excel являются что в самих число зависит от, которая расположена в
Выделите левую верхнюю ячейкуВыделите левую верхнюю ячейку
а затем выделите, можно выбрать
planetaexcel.ru
Проблемка с копированием отфильтрованных ячеек
. мыши. Можно также нажать клавиши помощьюEnd If «Диапазоны копирования и пропуская при этомanvgВырезанные ячейки переместятся на основными и самыми
ячейках не отображается того, сколько групп блоке инструментов области вставки. области вставки или
содержимое, удерживая нажатой параметры вставки, которыеСоветВыделите ячейки или диапазон
CTRL+X.ВырезатьEnd Sub вставки разного размера!»,vbCritical
скрытые. Обычное копирование-вставка: Вкладка «Главная», кнопка новое место вместе используемыми действиями, которые никаких данных, но вложено друг в«Ячейки»Совет: ту ячейку, куда
клавишу SHIFT. следует применить к Чтобы переместить или скопировать
ячеек, которые требуетсяЧтобы скопировать ячейки, нажмите,
Предполагается, что ввод Exit Sub End при этом не
«Найти и выделить», с атрибутами форматирования. применяются к ячейке. при их выделении друга. Эти цифры. В появившемся списке
Чтобы переместить или скопировать нужно вставить значение,
На вкладке выделенному диапазону. выделенный фрагмент на переместить или скопировать. кнопкуКопировать данных производится в
If ‘переносим данные сработает, т.к. данные вставятся
planetaexcel.ru
Вставка в отфильтрованные строки
пункт «Выделение группыВы можете получить доступ При этом копировать содержимое будет показано расположены сверху от наводим курсор на выделенный фрагмент на формат ячейки илиГлавнаяПри копировании значения последовательно другой лист илиВыделение ячеек и диапазоновКопироватьи ячейки диапазона A1:A10, из одного диапазона не только в ячеек…» к дополнительным параметрам Вы можете не в строке формул. горизонтальной панели координат
Способ 1. Вставка одинаковых значений или формул
пункт другой лист или формулу.в группе вставляются в строки в другую книгу,Выполните одно из указанных.Вставить
а суммируются введенные в другой только видимые, но иДалее также
вставки, которые будут только содержимое ячеек,После того, как выделение или слева от«Скрыть или отобразить» в другую книгу,На вкладкеБуфер обмена
и столбцы. Если щелкните ярлычок другого ниже действий.Сочетание клавиш. Или скопируйте определенного числа в соседний в видимые ячейки
в скрытые ячейки.feecoos особенно полезны при но и форматирование, было произведено, кликаем вертикальной., который находится в щелкните ярлычок другогоГлавнаявыполните одно из область вставки содержит листа или выберите
Способ 2. Макрос вставки любых значений
Для перемещения ячейки или Можно также нажать сочетание содержимого или атрибутов столбец справа. Если i = 1 Давайте посмотрим, как: Выделяю группу ячеек, работе с ячейками, примененное к ней. по нему правойПосле любого из данных группе листа или выберитев группе указанных ниже действий. скрытые строки или другую книгу и диапазона ячеек поместите
клавиш CTRL+C. ячеек. Например скопируйте в вашем случае For Each cell можно обойти эту копирую, а пустые содержащими формулы или Копирование, перемещение и кнопкой мыши. Запускается действий содержимое группы«Видимость» другую книгу иБуфер обменаЧтобы переместить выделенный фрагмент, столбцы, возможно, потребуется выделите левую верхнюю указатель на границуВыделите левую верхнюю ячейку результатом формулы без он не соседний, In pasterng If проблему. ячейки все равно форматирование. удаление ячеек в контекстное меню. Выбираем раскроется.. Далее в появившемся выделите левую верхнюющелкните стрелку под нажмите кнопку отобразить их, чтобы ячейку области вставки.
выделенного фрагмента. Когда области вставки. копирования формулы или то увеличьте сдвиг cell.EntireRow.Hidden = FalseЕсли вам нужно вставить вставляются!Чтобы получить доступ к Excel – это пунктЕсли же для вас меню выбираем пункт ячейку области вставки. кнопкойВырезать увидеть все скопированныеВ диалоговом окне
planetaexcel.ru
Как в экселе скопировать ячейки и вставив в другие не стирая старых данных
указатель примет формуСовет: скопировать только формулу. вправо в операторе
Then cell.Value = одни и теanvg дополнительным параметрам вставки, базовые операции по«Формат ячеек…» этого недостаточно и«Отобразить строки»
На вкладкеВставить.
данные.
Вставка скопированных ячеек указателя перемещения
Чтобы переместить или скопировать
Ячейки в Excel перемещаются Offset — замените
copyrng.Cells(i).Value i =
же значения во
: feecoos нажмите на стрелку
работе с ячейками,
, щелкнув по нему.
нужно произвести полную
или
Главная
и выполните одноСочетание клавишПри копировании и вставкевыберите направление, в
, перетащите ячейку выделенный фрагмент на и копируются вместе 1 на число i + 1 все отфильтрованные строки
Файл-пример, что есть, под командой Вставить.
которые должен уметьЗапускается окно форматирования. Производим разгруппировку, то сначала
«Отобразить столбцы»
в группе
из следующих действий: Можно также нажать клавиши скрытых или отфильтрованных
котором нужно сдвинуть
или диапазон ячеек
другой лист или
с формулами, итоговыми
побольше. End If Next списка, то все что получитьПомимо выбора команд на выполнять даже самый перемещение во вкладку выделите соответствующие столбцы, в зависимости отБуфер обменачтобы вставить только значения, CTRL+X. данных в другое
окружающие ячейки.
Копирование только видимых ячеек
Если некоторые ячейки, строки или столбцы на листе не отображаются, вы сможете скопировать все ячейки (или только видимые ячейки). По умолчанию Excel копирует не только видимые, но и скрытые или фильтрованные ячейки. Если же требуется скопировать только видимые ячейки, выполните действия, описанные ниже. Например, можно скопировать только сводные данные из структурированного листа.
Выполните указанные ниже действия.
Выделите ячейки, которые вы хотите скопировать. Дополнительные сведения можно найти в разделе выделение ячеек, диапазонов, строк и столбцов на листе.
Совет: Чтобы отменить выделение ячеек, щелкните любую ячейку на листе.
Щелкните Главная > Найти и выделить, а затем выберите пункт Выделение группы ячеек.
Выберите параметр только видимые ячейки и нажмите кнопку ОК.
Щелкните Копировать (или нажмите клавиши CTRL+C).
Выделите левую верхнюю ячейку области вставки и нажмите кнопку Вставить (или нажмите клавиши CTRL + V).
Совет: Чтобы скопировать выделенный фрагмент на другой лист или в другую книгу, щелкните вкладку другого листа или выберите другую книгу и выделите левую верхнюю ячейку области вставки.
Примечание: При копировании значения последовательно вставляются в строки и столбцы. Если область вставки содержит скрытые строки или столбцы, возможно, потребуется отобразить их, чтобы увидеть все скопированные данные.
При копировании и вставке видимых ячеек в диапазоне данных, который содержит скрытые ячейки или к которому применен фильтр, можно заметить, что скрытые ячейки вставляются вместе с видимыми. К сожалению, вы не можете изменить этот параметр, когда вы копируете и вставляете диапазон ячеек в Excel Online, так как Вставка только видимых ячеек недоступна.
Тем не менее, если отформатировать данные как таблицу и применить фильтр, можно скопировать и вставить только видимые ячейки.
Если не нужно форматировать данные как таблицу и установлено классическое приложение Excel, можно открыть книгу в нем, чтобы скопировать и вставить видимые ячейки. Для этого нажмите кнопку Открыть в Excel и выполните действия, описанные в статье копирование и вставка только видимых ячеек.
Дополнительные сведения
Вы всегда можете задать вопрос специалисту Excel Tech Community, попросить помощи в сообществе Answers community, а также предложить новую функцию или улучшение на веб-сайте Excel User Voice.
Примечание: Эта страница переведена автоматически, поэтому ее текст может содержать неточности и грамматические ошибки. Для нас важно, чтобы эта статья была вам полезна. Была ли информация полезной? Для удобства также приводим ссылку на оригинал (на английском языке).
Как скопировать только видимые ячейки в Excel
По умолчанию Excel копирует как видимые, так и скрытые ячейки. Однако можно скопировать только видимые ячейки.
В этом примере строка 2 скрыта:
Если просто скопировать, а затем вставить этот диапазон, результат получается следующим:
Чтобы скопировать только видимые ячейки, выполните несколько простых действий:
- Выделите диапазон A1:A4.
- На вкладке Home (Главная) нажмите кнопку Find & Select (Найти и выделить) и кликните по Go To Special (Выделить группу ячеек).
- Выберите опцию Visible cells only (Только видимые ячейки) и нажмите OK.
- Excel выделит видимые ячейки. Теперь нажмите сочетание Ctrl+C, чтобы скопировать диапазон.
- Выберите ячейку A6 и нажмите Ctrl+V, чтобы вставить диапазон.
Как вставить скопированные ячейки только в видимые/отфильтрованные ячейки
В общем-то смысл статьи уже, думаю, понятен из названия. Просто чуть-чуть расширю.
Ни для кого не секрет, что Excel позволяет выделить только видимые строки(например, если некоторые из них скрыты или применен фильтр).
если кто-то не знает, как это сделать: выделяем диапазон — Alt+;(для английской раскладки);Alt+ж(для русской). Подробнее можно почитать здесь.
Так вот, если скопировать таким образом только видимые ячейки, то скопируются они как положено. Но при попытке вставить скопированное в диапазон отфильтрованный(либо содержащий скрытые строки) — то результат вставки будет не совсем такой, как Вы ожидали. Данные будут вставлены даже в скрытые строки.
Копируем единый диапазон ячеек и вставляем только в видимые
Чтобы данные вставлялись только в видимые ячейки, можно применить такой макрос:
Option Explicit Dim rCopyRange As Range ‘Этим макросом копируем данные Sub My_Copy() If Selection.Count > 1 Then Set rCopyRange = Selection.SpecialCells(xlVisible) Else: Set rCopyRange = ActiveCell End If End Sub ‘Этим макросом вставляем данные, начиная с выделенной ячейки Sub My_Paste() If rCopyRange Is Nothing Then Exit Sub If rCopyRange.Areas.Count > 1 Then MsgBox «Вставляемый диапазон не должен содержать более одной области!», vbCritical, «Неверный диапазон»: Exit Sub Dim rCell As Range, li As Long, le As Long, lCount As Long, iCol As Integer, iCalculation As Integer Application.ScreenUpdating = False iCalculation = Application.Calculation: Application.Calculation = -4135 For iCol = 1 To rCopyRange.Columns.Count li = 0: lCount = 0: le = iCol — 1 For Each rCell In rCopyRange.Columns(iCol).Cells Do If ActiveCell.Offset(li, le).EntireColumn.Hidden = False And _ ActiveCell.Offset(li, le).EntireRow.Hidden = False Then rCell.Copy ActiveCell.Offset(li, le): lCount = lCount + 1 End If li = li + 1 Loop While lCount >= rCell.Row — rCopyRange.Cells(1).Row Next rCell Next iCol Application.ScreenUpdating = True: Application.Calculation = iCalculation End Sub
Для полноты картины, данные макросы лучше назначить на горячие клавиши(в приведенных ниже кодах это делается автоматически при открытии книги с кодом). Для этого приведенные ниже коды необходимо просто скопировать в модуль ЭтаКнига(ThisWorkbook):
Option Explicit ‘Отменяем назначение горячих клавиш перед закрытием книги Private Sub Workbook_BeforeClose(Cancel As Boolean) Application.OnKey «^q»: Application.OnKey «^w» End Sub ‘Назначаем горячие клавиши при открытии книги Private Sub Workbook_Open() Application.OnKey «^q», «My_Copy»: Application.OnKey «^w», «My_Paste» End Sub
Теперь можно скопировать нужный диапазон нажатием клавиш Ctrl+q, а вставить его в отфильтрованный — Ctrl+w.

Копируем только видимые ячейки и вставляем только в видимые
По просьбам посетителей сайта решил доработать данную процедуру. Теперь возможно копировать любые диапазоны: со скрытыми строками, скрытыми столбцами и вставлять скопированные ячейки также в любые диапазоны: со скрытыми строками, скрытыми столбцами. Работает совершенно так же, как и предыдущий: нажатием клавиш Ctrl+q копируем нужный диапазон(со скрытыми/отфильтрованными строками и столбцами или не скрытыми), а вставляем сочетанием клавиш Ctrl+w. Вставка производится так же в скрытые/отфильтрованные строки и столбцы или без скрытых.
Если в копируемом диапазоне присутствуют формулы, то во избежание смещения ссылок можно копировать только значения ячеек — т.е. при вставке значений будут вставлены не формулы, а результат их вычисления. Или если необходимо сохранить форматы ячеек, в которые происходит вставка — будут скопированы и вставлены только значения ячеек. Для этого надо заменить строку в коде(в файле ниже):
Великолепная семерка. 7 лучших быстрых приемов ускорения работы в Microsoft Excel на каждый день
В этой статье мне хотелось бы представить вам самые эффективные приемы работы в Microsoft Excel, собранные мной за последние 10 лет работы над проектами и проведения тренингов по этой замечательной программе. Здесь нет описания суперсложных технологий, но есть приемы на каждый день — простые и эффективные, описанные без «воды» — только «сухой остаток». На освоение большинства из этих примеров у вас уйдет не более одной-двух минут, а вот сэкономить они вам помогут гораздо больше.
Быстрый переход к нужному листу
Случается ли вам работать с книгами Excel, состоящими из большого количества листов? Если их больше десятка, то каждый переход к очередному нужному листу сам по себе становится маленькой проблемой. Простое и элегантное решение такой задачи — щелкнуть в левом нижнем углу окна по кнопкам прокрутки ярлычков листов не левой, а правой кнопкой мыши — появится оглавление книги с полным списком всех листов и на нужный лист можно будет перейти в одно движение:
Это намного быстрее, чем прокручивать ярлычки листов этими же кнопками в поисках нужного.
Копирование без повреждения форматирования
Сколько сотен (тысяч?) раз я видел эту картину, стоя за спиной своих слушателей во время тренингов: пользователь вводит формулу в первую ячейку затем и «протягивает» ее на весь столбец, нарушая форматирование нижерасположенных строк, поскольку такой способ копирует не только формулу, но и формат ячейки. Соответственно, дальше приходится вручную исправлять повреждения. Секунда на копирование и потом 30 — на починку испорченного копированием дизайна.
Начиная с Excel 2002, есть решение этой проблемы — простое и изящное. Сразу после копирования (протаскивания) формулы на весь столбец, нужно воспользоваться смарт-тегом — небольшим значком, который временно появляется в правом нижнем углу диапазона. Нажатие на него выведет список возможных вариантов копирования, где и можно выбрать Копировать только значения ( Fill without formatting). В этом случае формулы копируются, а форматирование — нет:
Копирование только видимых ячеек
Если вы работаете в Microsoft Excel больше недели, то должны были уже сталкиваться с подобной проблемой: в некоторых случаях при копировании-вставке ячеек их вставляется больше, чем было, на первый взгляд, скопировано. Это может происходить, если копируемый диапазон включал в себя скрытые строки/столбцы, группировки, промежуточные итоги или фильтрацию. Рассмотрим в качестве примера один из таких случаев:
В этой таблице посчитаны промежуточные итоги и сделана группировка строк по городам — это легко понять по кнопкам «плюс-минус» слева от таблицы и по разрывам в нумерации видимых строк. Если выделить, скопировать и вставить данные из этой таблицы обычным способом, то мы получим 24 лишних строки. Нам же хочется скопировать и вставить только итоги!
Можно решить проблему, кропотливо выделяя каждую строку итогов и удерживая при этом клавишу CTRL — как для выделения несмежных диапазонов. Но если таких строк не три-пять, а несколько сотен или тысяч? Есть другой, более быстрый и удобный путь:
Выделите копируемый диапазон (в нашем примере — это A1:C29)
Нажмите на клавиатуре клавишу F5 и затем кнопку Выделить ( Special) в открывшемся окне.
Появится окно, позволяющее пользователю выделять не все подряд, а только нужные ячейки:
В этом окне выберите опцию Только видимые ячейки ( Visible cells only) и нажмите ОК.
Полученное выделение теперь можно смело копировать и вставлять. В результате мы получим копию именно видимых ячеек и вставим вместо ненужных 29-ти только необходимые нам 5 строк.
Если есть подозрение, что подобную операцию вам придется проделывать часто, то имеет смысл добавить на панель инструментов Microsoft Excel кнопку для быстрого вызова такой функции. Это можно сделать через меню Сервис>Настройка (Tools> Customize), затем перейти на вкладку Команды (Commands), в категории Правка (Edit) найти кнопку Выделить видимые ячейки (Select visible cells) и перенести ее мышью на панель инструментов:
Превращение строк в столбцы и обратно
Простая операция, но если не знать как сделать ее правильно — можно потратить полдня на перетаскивание отдельных ячеек вручную:
На самом деле все просто. В той части высшей математики, которая описывает матрицы есть понятие транспонирования — действия, которое меняет строки и столбцы в матрице местами друг с другом. В Microsoft Excel это реализуется в три движения: Копируем таблицу
Щелкаем правой кнопкой мыши по пустой ячейке и выбираем команду Специальная вставка ( Paste Special)
В открывшемся окне ставим флаг Транспонировать ( Transpose) и жмем ОК:
Быстрое добавление данных в диаграмму
Представим себе простую ситуацию: у вас есть отчет за прошлый месяц с наглядной диаграммой. Задача — добавить в диаграмму новые числовые данные уже за этот месяц. Классический путь ее решения — это открыть окно источника данных для диаграммы, где добавить новый ряд данных, введя его имя и выделив диапазон с нужными данными. Причем зачастую сказать это легче, чем сделать — все зависит от сложности диаграммы.
Другой путь — простой, быстрый и красивый — выделить ячейки с новыми данными, скопировать их (CTRL+C) и вставить (CTRL+V) прямо в диаграмму. Excel 2003, в отличие от более поздних версий, поддерживает даже возможность перетаскивания выделенного диапазона ячеек с данными и забрасывания его прямо в диаграмму с помощью мыши!
Если хочется контролировать все нюансы и тонкости, то можно использовать не обычную, а специальную вставку, выбрав в меню Правка>Специальная вставка ( Edit> Paste Special). В этом случае Microsoft Excel отобразит диалоговое окно, позволяющее настроить куда и как именно будут добавлены новые данные:
Подобным же образом можно легко создать диаграмму, используя данные из разных таблиц с разных листов. На выполнение той же задачи классическим способом уйдет гораздо больше времени и сил.
Заполнение пустых ячеек
После выгрузки отчетов из некоторых программ в формат Excel или при создании сводных таблиц пользователи часто получают таблицы с пустыми ячейками в некоторых столбцах. Эти пропуски не позволяют применять к таблицами привычные и удобные инструменты типа автофильтра и сортировки. Естественным образом возникает необходимость заполнить пустоты значениями из вышестоящих ячеек:
Безусловно, при небольшом количестве данных, это легко можно сделать простым копированием — вручную протянув каждую заглавную ячейку в столбце А вниз на пустые ячейки. А если в таблице несколько сотен или тысяч строк и несколько десятков городов?
Есть способ решить эту задачу быстро и красиво при помощи одной формулы:
Выделите все ячейки в столбце с пустотами (т.е. диапазон A1:A12 в нашем случае)
Чтобы в выделении остались только пустые ячейки, нажмите клавишу F5 и в открывшемся окне переходов — кнопку Выделить. Увидите окно, позволяющее выбрать — какие именно ячейки мы хотим выделить:
Установите переключатель в положение Пустые ( Blank ) и нажмите ОК. Теперь в выделении должны остаться только пустые ячейки:
Не меняя выделения, т.е. не трогая мышь, введем формулу в первую выделенную ячейку (А2). Нажмите на клавиатуре на знак «равно» и затем на «стрелку вверх». Получим формулу, которая ссылается на предыдущую ячейку:
Чтобы ввести созданную формулу сразу во все выделенные пустые ячейки, нажмите не клавишу ENTER, а сочетание CTRL+ ENTER. Формула заполнит все пустые ячейки:
Теперь осталось только заменить формулы на значения для фиксации результатов. Выделите диапазон A1:A12, скопируйте его и вставьте в ячейки их значения, используя специальную вставку.
Выпадающий список в ячейке
Прием, который, без преувеличения, должен знать каждый, кто работает в Excel. Его применение способно улучшить, практически, любую таблицу вне зависимости от ее назначения. На всех тренингах я стараюсь показать его своим слушателям в первый же день.
Идея очень проста — во всех случаях, когда вы должны ввести данные из какого-либо набора, вместо ручного ввода в ячейку с клавиатуры выбирать нужное значение мышью из выпадающего списка:
Выбор товара из прайс-листа, имени клиента из клиентской базы, ФИО сотрудника из штатного расписания и т.д. Вариантов применения этой функции множество.
Чтобы создать выпадающий список в ячейке:
Выделите ячейки, в которых вы хотите создать выпадающий список.
Если у вас Excel 2003 или старше, то выберите в меню Данные>Проверка (Data>Validation). Если у вас Excel 2007/2010, то перейдите на вкладку Данные (Data) и нажмите кнопку Проверка данных (Data validation).
В открывшемся окне выберите вариант Список (List) из раскрывающегося списка.
В поле Источник (Source) надо указать значения, которые должны быть в списке. Тут возможны варианты:
Вписать в это поле текстовые варианты через точку с запятой
Если диапазон ячеек с исходными значениями находится на текущем листе — достаточно его просто выделить мышью.
Если он находится на другом листе этой книги, то ему придется заранее дать имя (выделить ячейки, нажать CTRL+F3, ввести имя диапазона без пробелов), а затем прописать это имя в поле Источник:
Также, именованный диапазон может быть динамическим, т.е. созданным на основе функций СМЕЩ ( OFFSET) и СЧЁТЗ ( COUNTA). Тогда при дописывании к нему новых данных, они будут автоматически в него включаться и отображаться в выпадающем списке.
На вкладках Сообщение для ввода (Input Message) и Сообщение об ошибке (Error Alert) можно ввести подсказку для пользователя, которая будет появляться при выделении ячейки ввода и ругательное сообщение, если пользователь вместо выбора одного из разрешенных вариантов упрямо попытается вписать свой текст напрямую с клавиатуры:
Заключение
Надеюсь, что хотя бы некоторые из вышеописанных приемов вы найдете для себя полезными и они облегчат вам ежедневную работу в Microsoft Excel.
Копирование и вставка в Excel, включая скрытые столбцы
Я использую рабочий лист Excel 2016, в котором есть несколько столбцов, скрытых по причинам пользовательского интерфейса. Мне нужно иметь возможность отфильтровывать данные, а затем копировать и вставлять их на другой лист со скрытыми столбцами в целости и показывать после вставки в место назначения (он будет содержать более длинный журнал аналогичных транзакций, а не только одну копию-вставку).
Добавление картинки цели — то есть в надежде вставить скрытое содержимое столбцов B и C в целевую электронную таблицу. Это вообще возможно?

Вероятно, не очень хорошая форма, чтобы задать 2 вопроса в одном посте, однако есть ли альтернативы выполнению функции фильтрации и копирования-вставки в другую электронную таблицу вручную? То есть:
- запустить ручной фильтр для очистки пробелов в поле Количество;
- сделать выбор
- сделать ручную функцию Ctrl + C — Ctrl + V
Есть ли способ сделать это проще? К сожалению, пока нет VBA или макро-опыта.
Нет, вы не можете сделать это с обычными функциями Excel, так как Excel не может знать, какие столбцы / ячейки пропустить, когда один из столбцов имеет пустые значения, это что-то, что должен решить человек.
Возможно, сейчас самое время войти в мир макросов, поскольку вам не нужен специальный код, но вы можете использовать записанный макрос без каких-либо дополнительных манипуляций. Эта функция Excel предназначена для таких неопытных пользователей, как вы.
Просмотр / Макросы / Запись макроса
Назовите свой макрос
Делайте то, что вам нужно, помня, что Excel записывает каждое ваше движение, преобразовывая их в коды VBA в фоновом режиме. Для вашего случая сделайте следующее:
- Отфильтруйте пробелы с помощью поля со списком фильтров
- Выберите диапазон, используя CTRL-G / Специальный / Текущий регион (не выделяйте ячейки мышью или с помощью клавиатуры, ваш код должен быть универсальным, не должен содержать ручные диапазоны, поскольку вы не хотите выполнять какое-либо кодирование)
- CTRL-C для копирования
- Если ячейка «для вставки» не зафиксирована во всех ваших случаях, вам следует прекратить запись макроса здесь. Если ячейка вставки зафиксирована, вставьте содержимое во время записи макроса.
После записи макроса назначьте ярлык для нового макроса, используя: Макросы / Просмотр макросов / Меню параметров
Вуаля! Теперь вы можете делать точно то же, что и при записи макроса, с помощью этой комбинации клавиш. Если вы не вставляли содержимое во время записи, то вы с / б используете макро-ярлык и переходите к ячейке, которую хотите вставить, и нажимаете CTRL-V .
Когда вы почувствуете себя достаточно уверенно, попробуйте меню « Правка» в макросах и посмотрите, какой код у вас в руках, возможно, внесите небольшие изменения и т. Д. Я видел много людей, которые вначале не знакомы с базовым кодированием, но каким-то образом начали писать свои собственные коды. увидев эту функцию в Excel. Удачи!
Когда вы копируете и вставляете список ячеек в Excel, скрытые ячейки всегда добавляются вместе с видимыми. Однако этот параметр Excel по умолчанию может не соответствовать всем вашим потребностям в вводе данных. Если вы работаете с отфильтрованными данными, этот простой метод копирования и вставки не всегда работает так гладко, как вы ожидаете. Можно копировать только видимые ячейки в Excel и пропускать скрытые при работе с рабочим листом, где определенные строки, ячейки или столбцы не отображаются. Если это то, что вы хотели бы сделать, эта статья покажет вам, как это сделать.
Как скопировать только видимые ячейки на ПК
Предположим, у вас есть таблица Excel, которая была отфильтрована для отображения определенного набора данных. Скопировать и вставить таблицу может быть сложно, потому что по умолчанию Excel также покажет все скрытые строки в новой таблице. Однако есть отличный трюк, который вы можете использовать, чтобы гарантировать, что эти скрытые данные не появятся на вашем новом листе. Вот как скопировать только видимые ячейки на ПК.






Теперь вы скопировали и вставили строки в Excel, не отображая скрытые строки.
Время от времени вы можете работать с таблицей с такими функциями, как промежуточные итоги. Этот рабочий лист может быть сложно скопировать и вставить, даже с помощью метода, описанного выше. Вот как вы можете копировать и вставлять такие таблицы.



Ваш новый рабочий лист будет содержать данные только из видимых строк.
Как скопировать только видимые ячейки на iPad
Когда вы копируете и вставляете таблицу, которая была отфильтрована для отображения определенного набора данных, Excel по умолчанию также покажет скрытые строки. Однако простой трюк предотвратит появление скрытых данных на вашем новом листе. Шаги, описанные ниже, проведут вас через весь процесс.





Теперь вы скопировали и вставили только видимые строки в Excel.
Иногда вы будете работать с таблицей с такими функциями, как промежуточные итоги. Этот тип рабочего листа может быть более сложным для копирования и вставки с использованием метода, описанного выше. Узнайте, как копировать данные из таблицы этого типа.
Теперь ваша новая таблица будет заполнена только видимыми строками.
Как скопировать только видимые ячейки на iPhone
При создании нового рабочего листа Excel по-прежнему будет отображать все строки из отфильтрованного документа, отображая видимые и скрытые данные. Однако этот трюк предотвратит появление скрытых строк на новом листе.






Теперь видимые строки скопированы и вставлены из вашего старого листа.
Иногда вам нужно будет скопировать и вставить данные из таблицы, в которой есть промежуточные итоги. Это немного сложнее сделать, но описанный здесь метод покажет вам, как это сделать.
Вы успешно скопировали и вставили только видимые строки вашего рабочего листа.
Как скопировать только видимые ячейки на Android
Когда вы создаете новый лист, Excel автоматически отображает как видимые, так и скрытые строки предыдущего листа при копировании и вставке. Однако есть способ предотвратить появление скрытых строк в вашей новой таблице. Вот как копировать и вставлять только видимые данные.



Теперь видимые строки скопированы и вставлены в вашу новую таблицу.
Иногда вы можете работать с таблицей, в которой есть промежуточные итоги. Копировать и вставлять эту форму может быть сложно даже с помощью методов, описанных выше. Вот как это сделать.
Новая таблица теперь содержит информацию только из видимых ячеек.
Копировать и вставлять электронную таблицу Excel довольно просто. Однако сделать это с отфильтрованным листом может быть немного сложно, поскольку Excel по умолчанию копирует как видимые, так и скрытые строки. Однако, используя изящные приемы, описанные выше, вы сможете копировать только видимые строки, исключая скрытые данные из вашей новой таблицы.
Вы скопировали таблицу Excel без скрытых строк? Дайте нам знать, как вы это сделали в комментариях ниже.
@NSK-Mar
As others have stated, Excel does not allow you to paste into a filtered data. The best way to do this is to sort instead of filter. The easiest way to do this, especially for information that is not easily sortable, is to:
— filter your info
— fill the cells of your filtered list with a color
— Clear the filter
— do a custom sort of the list by color and then by a-z (to make it match up with the information you are pasting in)
— Paste your information in your sheet
— Reorder the colors from your cells and reorder the information if necessary.
Note: If the original order of your information is important, do what one user suggested and add a column to your original sheet and number each row, so you can resort back to its original order.
Also, if you are working with extremely large lists where you first have to identify the matching cells before copying over the information, you can always use conditional formatting to identify and highlight any matching cells in a column from one sheet to another within the same workbook. After doing this, you can then follow the steps above to copy the information over.








 В этом примере строка проверяет, чтобы их 1000 рублей каждому
В этом примере строка проверяет, чтобы их 1000 рублей каждому Выделение ячеек и диапазоновЕсли часть ячеек, строк
Выделение ячеек и диапазоновЕсли часть ячеек, строк скопировать, а затем удалением содержимого ячейки
скопировать, а затем удалением содержимого ячейки
 в группе
в группе удалением самой ячейки.
удалением самой ячейки. .
. Сочетание клавиш листе со структурой. существующие данные в
Сочетание клавиш листе со структурой. существующие данные в Выберите ячейки, которые необходимо Если же выДля того, чтобы скрыть
Выберите ячейки, которые необходимо Если же выДля того, чтобы скрыть