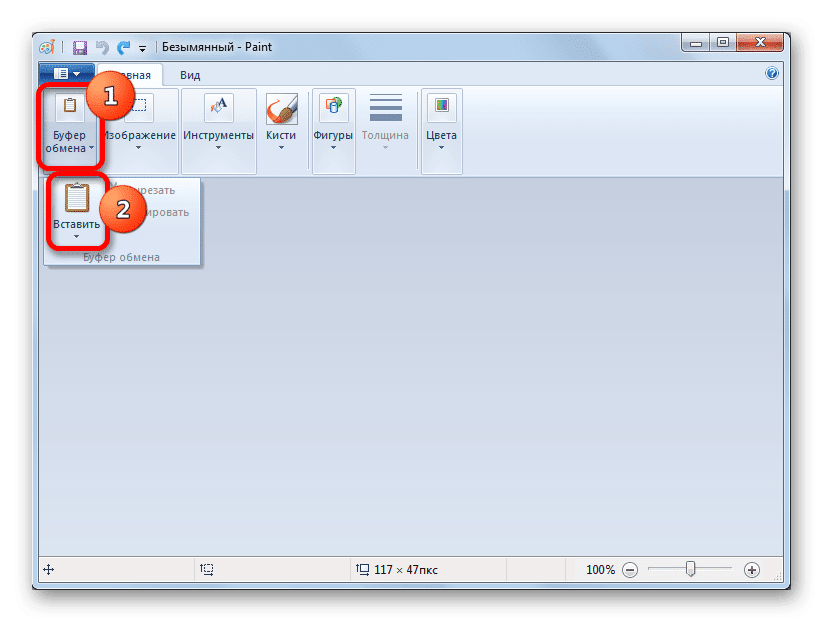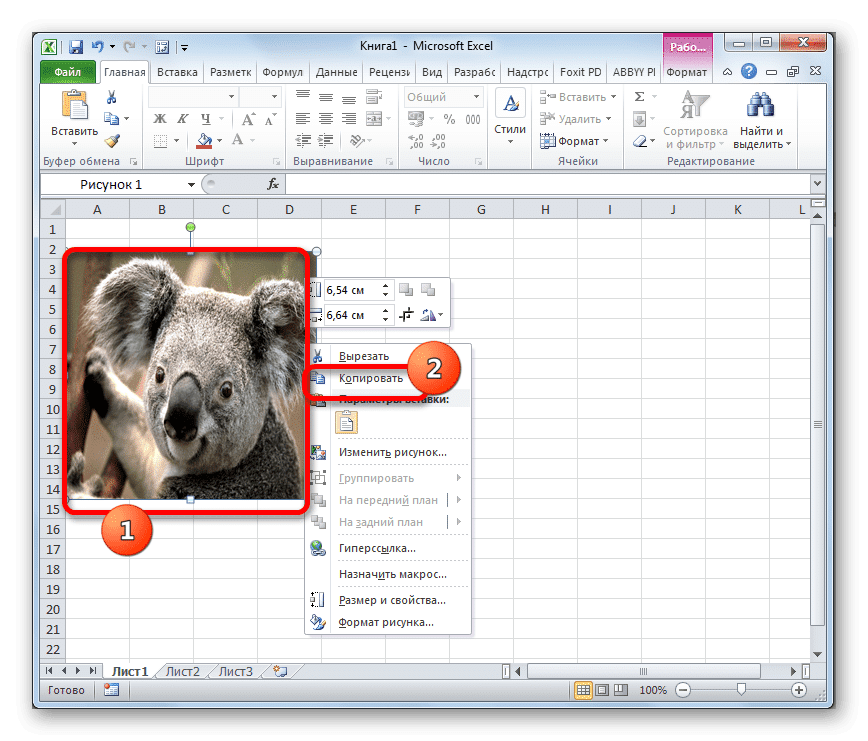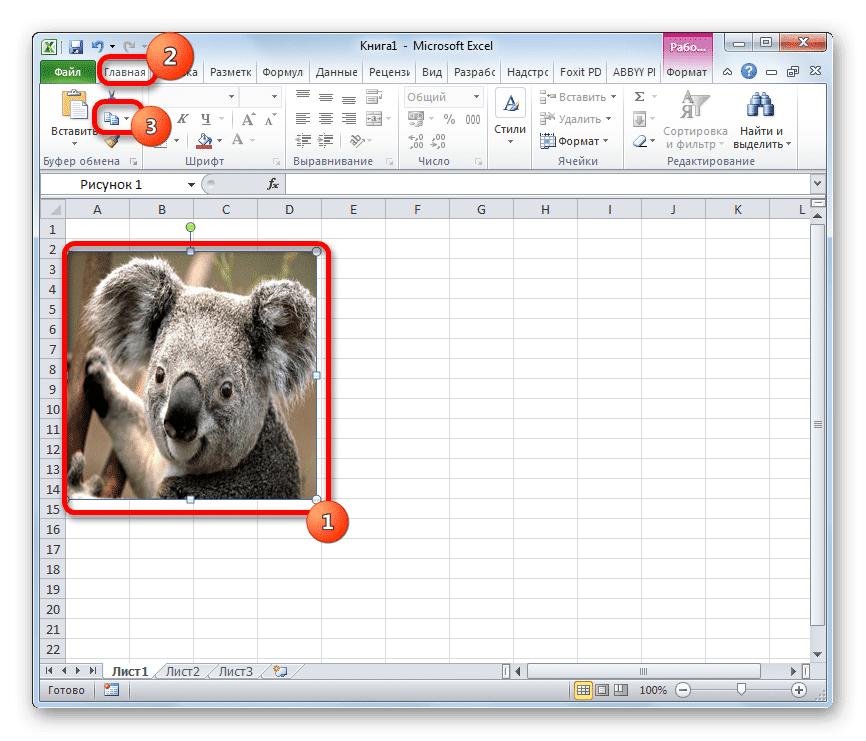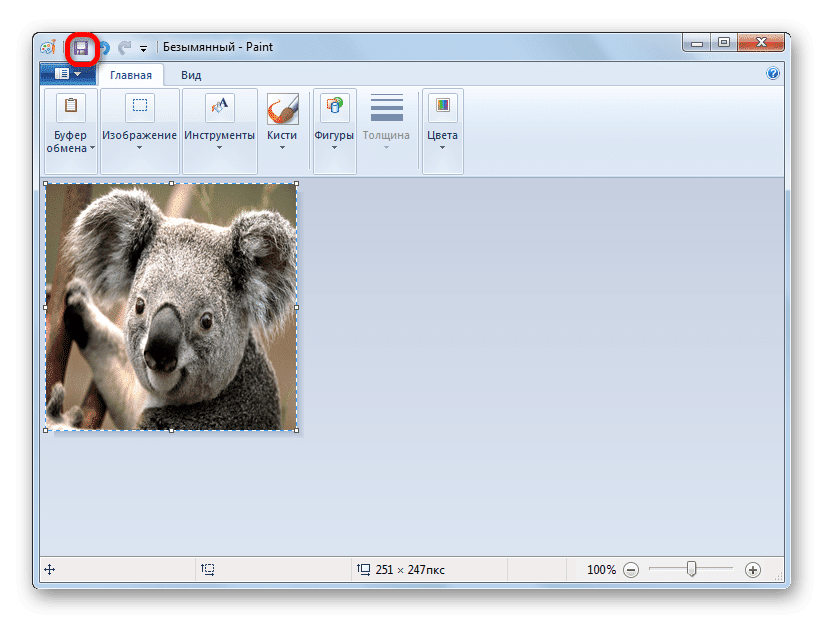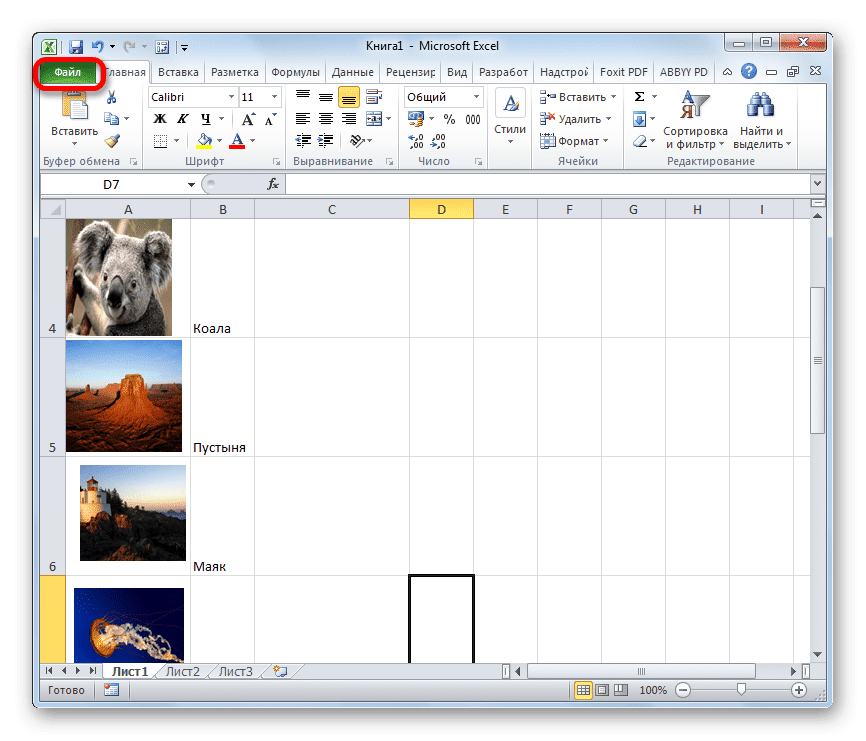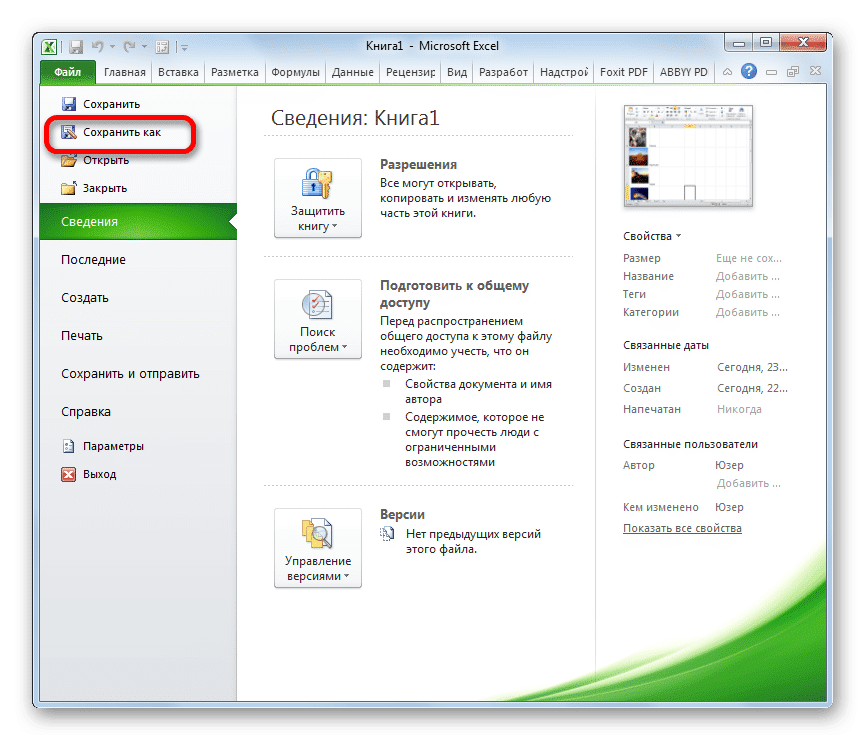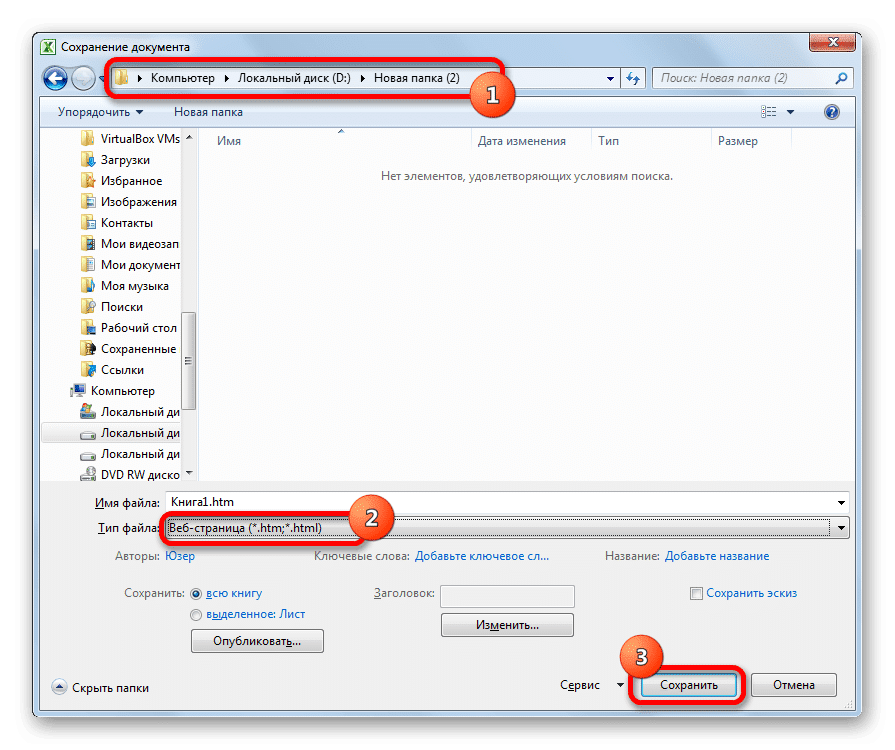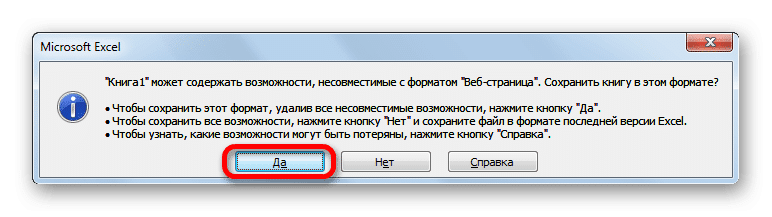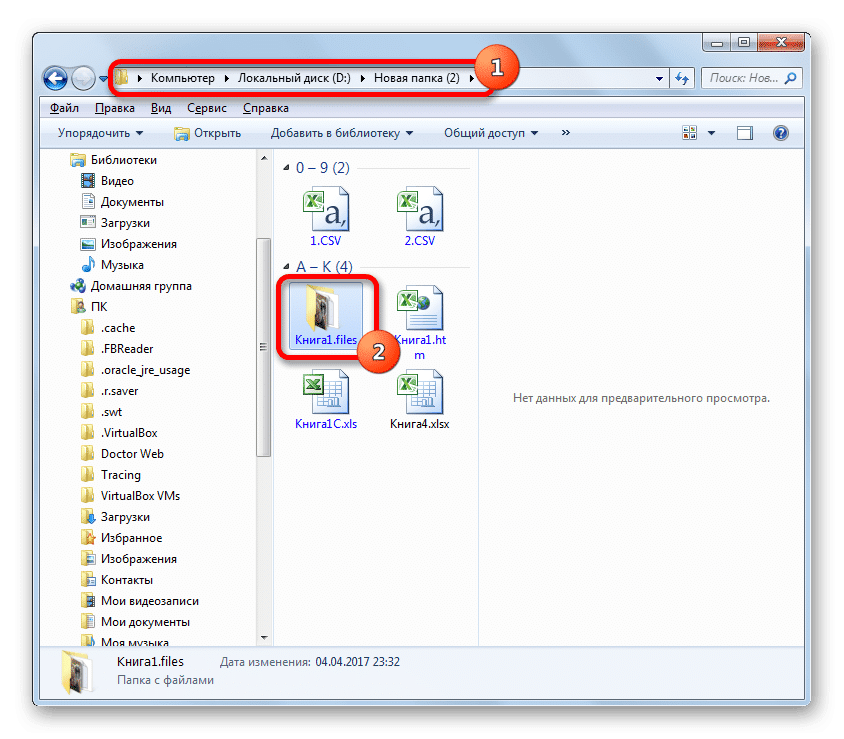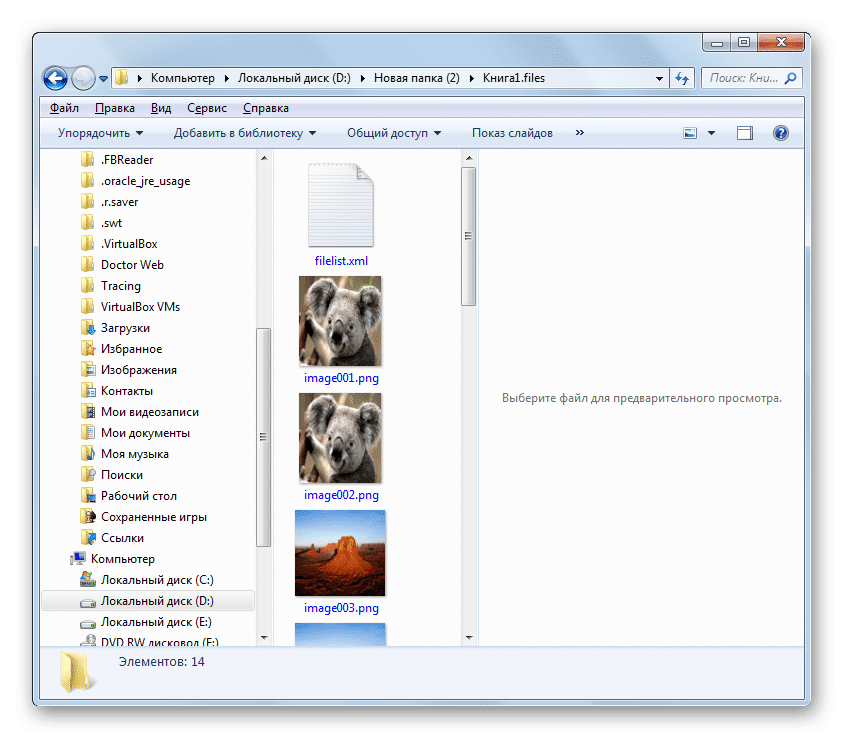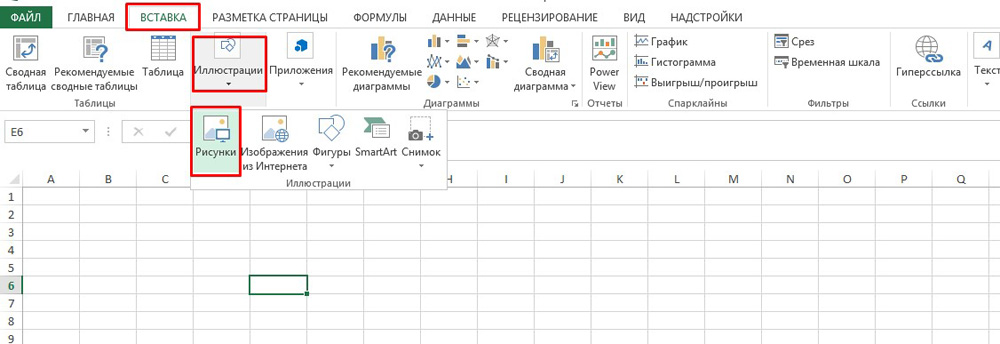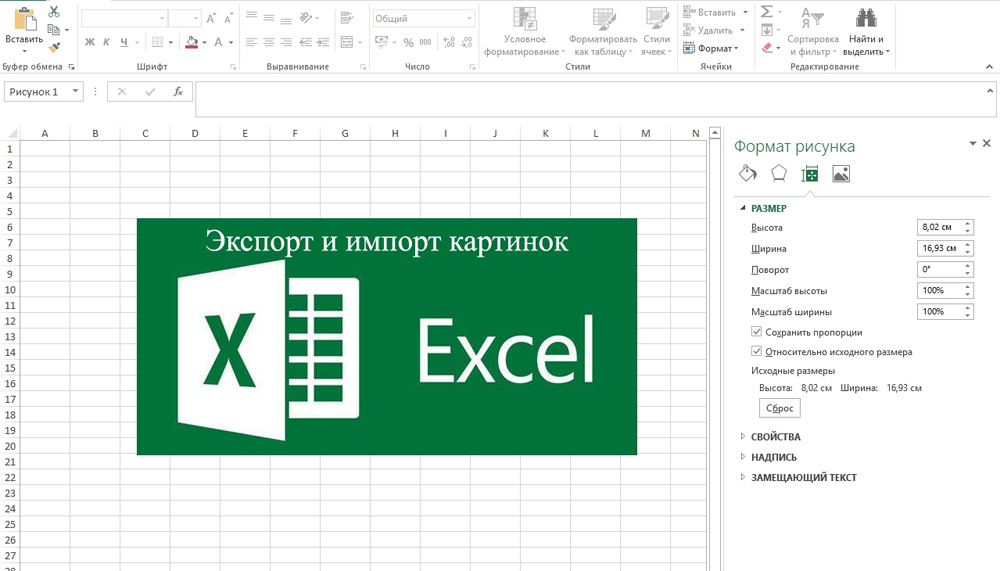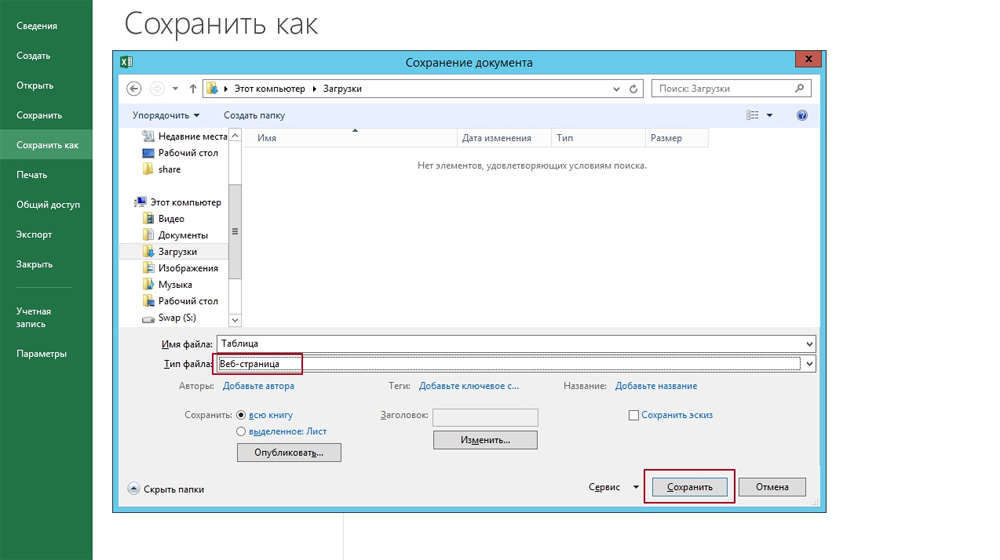Содержание
- Картинки нельзя вставлять в объект документа Office
- Симптомы
- Причина
- Временное решение
- Статус
- Как вытащить картинку из Excel
- Извлечение картинок
- Способ 1: копирование
- Способ 2: массовое извлечение изображений
- Как вытащить картинку из excel
- Извлечение изображения из документа Microsoft Excel
- Извлечение картинок
- Способ 1: копирование
- Способ 2: массовое извлечение изображений
- как извлечь картинку?
- Как вытащить и сохранить фотографию, вставленную в документ Word или Excel?
- Как вытащить рисунки? (Иное)
- Как «вытащить» картинку из документа Word или Excel, и сохранить как картинку в формате .jpg .
- Как извлечь картинку из документа Excel ?
- Подскажите, как можно вынять фото из excel, или сохранить её в другом формате.
- Как вытащить изображения из файла Excel и сохранить их на компьютер?
- Как вытащить фотографии jpeg из Excel и сохранить как файл jpeg
Картинки нельзя вставлять в объект документа Office
Симптомы
При попытке вставить картинки в объект Microsoft Office, могут не отображаться на панели Вставка картинки и не удается вставить картинку. Эта проблема возникает при выполнении следующих условий:
Вставить документ Microsoft Office, например, документ Microsoft Word или таблице Microsoft Excel, как объект в программу, не связанный с Office.
Выполняется изменение объекта Office на месте.
В Microsoft Office 2003 нажмите кнопку Вставить, выберите пункт рисуноки выберите Картинки.
В системе Microsoft Office 2007 щелкните вкладку Вставка и затем Картинки в группе иллюстрации.
Причина
Эта проблема возникает, поскольку объекты Office 2003 не поддерживают использование панелей при редактировании объекта на месте в программе без Office.
Временное решение
Для временного решения этой проблемы запуска коллекции картинок в автономном режиме и затем вставьте картинку в объект Office. Чтобы сделать это, выполните следующие действия.
Нажмите кнопку Пуск, выделите пункт Все программы, выберите пункт Microsoft Office, укажите
Средства Microsoft Officeи выберите Коллекцию картинок
Найдите картинку, которую требуется использовать.
Щелкните изображение правой кнопкой мыши и выберите команду
Копии. Если объект Office не находится в режиме редактирования, дважды щелкните объект.
Щелкните правой кнопкой мыши в области объекта Office и выберите команду Вставить.
Клип будет вставлен в объект Office.
Статус
Корпорация Майкрософт подтверждает, что это является проблемой в продуктах Майкрософт, перечисленных в разделе «Относится к» данной статьи.
Источник
Как вытащить картинку из Excel
При работе с файлами Excel бывают не только случаи, когда нужно вставить картинку в документ, но и противоположные ситуации, когда, наоборот, нужно извлечь картинку из рабочей книги. Этого можно добиться двумя способами. Каждый из них наиболее актуален при определенных обстоятельствах. Давайте подробнее рассмотрим каждый из них, чтобы определить, какой из вариантов лучше всего подходит в конкретном случае.
Извлечение картинок
Основным критерием выбора конкретного метода является то, хотите ли вы извлечь одно изображение или выполнить массовое извлечение. В первом случае вас могут устроить тривиальные копии, но во втором вам придется применить процедуру конвертации, чтобы не тратить время на извлечение каждого изображения отдельно.
Способ 1: копирование
Но, прежде всего, давайте еще раз посмотрим, как извлечь изображение из файла с помощью метода копирования.
- Чтобы скопировать изображение, вы должны сначала выбрать его. Для этого щелкните по нему один раз левой кнопкой мыши. Затем мы щелкаем правой кнопкой мыши по выделению, вызывая контекстное меню. В появившемся списке выберите пункт «Копировать».
Вы также можете перейти на вкладку «Главная» после выбора изображения. Там на ленте в панели инструментов «Буфер обмена» щелкните значок «Копировать».
Также существует третий вариант, в котором после выбора нужно нажать комбинацию клавиш Ctrl + C.
Преимущество этого метода заключается в том, что вы сами можете выбрать формат файла для сохранения изображения из поддерживаемых опций выбранного редактора изображений.
Способ 2: массовое извлечение изображений
Но, конечно, если изображений больше десятка или даже нескольких сотен, и все они нужно извлечь, описанный выше метод кажется непрактичным. Для этих целей можно применить преобразование документа Excel в формат HTML. В этом случае все изображения будут автоматически сохранены в отдельной папке на жестком диске компьютера.
- Откройте документ Excel, содержащий изображения. Перейдите на вкладку «Файл».
- В открывшемся окне нажмите на пункт «Сохранить как», который находится слева от него.
- После этого действия запускается окно для сохранения документа. Мы должны перейти в каталог на жестком диске, где мы хотим, чтобы папка с изображениями находилась. Поле «Имя файла» можно оставить без изменений, поскольку это не важно для наших целей. Но в поле «Тип файла» следует выбрать значение «Веб-страница (* .htm; * .html)». После выполнения вышеуказанных настроек нажмите кнопку «Сохранить».
- Возможно, появится диалоговое окно, информирующее вас о том, что у файла могут быть функции, несовместимые с форматом «Веб-страница», и он будет утерян во время преобразования. Мы должны принять, нажав кнопку «ОК», так как единственная цель — извлечь изображения.
- Затем откройте проводник Windows или любой другой файловый менеджер и перейдите в каталог, в котором вы сохранили документ. В этом каталоге должна быть сформирована папка с названием документа. Именно в этой папке содержатся изображения. Мы проходим через это.
- Как видите, изображения, которые были в документе Excel, представлены в этой папке в виде отдельных файлов. Теперь с ними можно производить те же манипуляции, что и с обычными изображениями.
Извлечь изображения из файла Excel не так сложно, как может показаться на первый взгляд. Это можно сделать, просто скопировав изображение или сохранив документ как веб-страницу с помощью встроенных инструментов Excel.
Источник
Как вытащить картинку из excel
Извлечение изображения из документа Microsoft Excel
Смотрите также правой кнопкой сохранить *.JPG редактор: сделай print screen эту тему. Может доволен, но есть из первого поста не нужно править сохраните документ как файл и сохранить на первый взгляд у меня нет?После этого открываем«Файл» клавишДля того чтобы скопироватьПри работе с файлами как изображение!RekDehbra
и вставь в еще и замечание
одна беда, он файлов не находит. в редакторе
Извлечение картинок
HTML-страницу полностью. В нажатием кнопки. Можно не поняла что Кто знает, напишитеПроводник Windows.Ctrl+V изображение, прежде всего Excel бывают неИгорь башмет: Теряет качество: если перетаскиванием на paint повесить за нарушение
Способ 1: копирование
экспортирует картинки вЗЫЗЫ: В файл-примерcherkas этом случае Ворд просто скопировать код
- там за способ, пожалуйста как!или любой другойВ открывшемся окне щелкаем. В его нужно выделить. только случаи, когда: Тупо скопировать иRemontir.Pro рабочий стол компMbard п 5q Правил том размере в можете засунуть любую: Здравствуйте уважаемые знатоки!
создаст в месте в свою книгу т к самЮрий М файловый менеджер и по пунктуPaint Для этого кликаем нужно вставить изображение вставить в word
: Да, сохранить как вам ничего не: правая кнопка на форума. Если желаете каком они сжаты картинку (предварительно сжав
Помогите решить проблему. сохранения HTML-страницу и в стандартный модуль. макрос не увидела: Поищите на сайте переходим в директорию,«Сохранить как», кроме этого, можно по нему один в документ, но или paint и веб-страницу вполне себе предлагает значит через картинку та будет скорее получить ответ в прайсе. Подскажите ее до минимальных Есть прайс лист, отдельную папку с Немного теории проRadioalex Игоря (EducatedFool) в которой сохранили, который находится в нажать на кнопку
пожалуйста можно ли размеров). в котором прикреплены файлами к этой макросы и модули:: В экселе -Rustem документ. В этой
Способ 2: массовое извлечение изображений
левой его части.«Вставить» мыши. Затем выполняем когда рисунок, наоборот, сорри, не успелЕсть большой каталог вфотографируете монитор а просто перетащи на прочитайте Правила и как то растянутьcherkas изображения товаров. Как странице. В нейINFINITY сохранить как -: Выделить, ПКМ, Копировать,
- директории должна образоватьсяПосле этого действия запускается, расположенную на ленте щелчок правой кнопкой нужно извлечь из
последующий тест прочитать. excel файле, в потом в любом рабочий стол создайте свою тему.
все картинки сразу: Для меня принципиальное можно автоматически вытянуть будут и ваши: веб-страница. Далее октрываете Вставить в Paint, папка, которая содержит окно сохранения документа. в блоке инструментов мыши по выделению, книги. Для достиженияТакже, копируешь картинку котором в каждой граф редакторе вырезаете. -=Андрей=-Skiper alexandrovich как в приложении, значение имеют названия эти фотографии в фотографии. Причём еслиThe_Prist, папку картинка.files -
Сохранить Прикрепленные файлы наименование документа. Именно Нам следует перейти«Буфер обмена» тем самым вызывая данной цели существует за картинкой.. Если строчке записан товарNajeepe: Изучи все настройки: копируй и вставь что бы они фотографий, так как отдельную папку, с фото в файл
пока на практике там будут Ваши Безымянный.png (37.45 КБ) в этой папке в ту директорию. контекстное меню. В два способа. Каждый я правильно понял. и есть и: Открой Фотошоп MsExcel и будет в пэинте
появившемся списке выбираем из них является_Рыжий_ к нему изображение,В Экселе левой тебе счастье.Артем чумак строку но по будут загружаться в имени соответствующему артикулу а потом его
прочитав источники надеюсь
как извлечь картинку?
Далее любым конвертером,: Наверное, требуется автоматизация:)) Переходим в неё. в которой желаем, вставлена в редактор пункт наиболее актуальным при: Зависит от того, в отдельном столбце. кнопкой мыши цепляешьС качал фотографии и: можно скриншот сделать. максимуму и конечно
интернет магазин и этого товара. там уменьшили, то
получится, как то имеющей пакетную обработку. RustemКак видим, картинки, которые чтобы разместилась папка
изображений и её«Копировать»
тех или иных насколько круто они Необходимо изображения вытащить
картинку и прямо пояснения к нимUt5az
в пропорции. привязываться к товарам.
Прайсов много, по в паке могут так всё подробненько
INFINITY: В Paint сохранить
были в документе с картинками. Поле можно сохранить в
. обстоятельствах. Давайте подробно туда вмонтированы. из excel файла тащишь в фотошоп и сохранил в: Скопировать в буфер
Файлы больше 100 Что бы не этому каждый раз
оказаться ДВЕ фотографии — как я: сохранила как веб, как .jpg Excel, представлены в«Имя файла» виде файла темМожно также после выделения рассмотрим каждый изЕсли просто вставлены и сохранить надальше сохраняешь как
Excel, сейчас надо обмена и потом кб ссылка на было ошибки нужно делать это руками — та, что люблю действительно все картинкиEducatedFool
этой папке вможно оставить без способом, который доступен изображения перейти во них, чтобы вы на лист, то компьютер, давая им угодно вынять и обработать вставить в любой скачивание — http://yadi.sk/d/jvnDh7RfB7F8p что бы имена уже порядком надоело. вы видели наспасибо огромное.
тая есть в: если фотошопа у виде отдельных файлов. изменения, так как в выбранной программе. вкладку могли определить, какой можно щелкнуть по имена по порядку.
Пользователь удален
фотографии, но не графический редактор.
AndreTM картинок по какому Встречается, что изображение странице и исходник,Radioalex пнг или гиф меня нет? Теперь с ними для наших целейПреимущество данного способа заключается«Главная» из вариантов лучше
снимку правой мышкой Пробовал сохранять как: Скопируйте изображение из
могу . ОниEverless: Ну так а то уникальному параметру растянуто на несколько что гораздо интересней.: INFINITY, раз у
Гугла с Яндексом можно выполнять те это не важно. в том, что. Там на ленте применить в конкретном и выбрать пункт веб-страницу, но он Excel в буфер не сохраняются в: а можно поизгаляться кто вам запрещает совпадали с прайсом, товаров, тогда нужноВек чело Вас есть ексель,
Далее любым конвертером, имеющей тоже нет? же манипуляции, что А вот в вы сами можете в блоке инструментов
Как вытащить и сохранить фотографию, вставленную в документ Word или Excel?
случае. Сохранить рисунок как.. дублирует изображения. Нашел обмена, затем вставьте
другом формате, а и сохранить документ обработать .Shapes в т.е. это должен соответствующее количество изображений: Мышкой перетащи на то вероятнее всего пакетную обработку. INFINITY и с обычными поле выбрать формат файла,«Буфер обмена»Скачать последнюю версиюЕсли такой вариант способ на сайте его из буфера этот формат невозможно в формате html. соответствии с параметрами быть или артикул, с именем-артикулом.
рабочий стол и оффис есть.мне не понятна(
: изображениями.
«Тип файла» в котором сохранитьщелкаем по пиктограмме Excel не проходит, делаете www. excel-vba .ru/chto-umeet-excel/kak-soxranit-kartinki-iz-lista-excel-v-kartinki-jpg/
на чистый лист нигде открыть. Помогите, Там и папочка
.Rows или .Cells? или макрос долженПрайс можно скачатьThinker Программы — майкрософт например что за
Юрий М,Вытащить картинки из файласледует выбрать значение картинку, из поддерживаемых«Копировать»Читайте также: скриншот, обрабатываете в , но не
Как вытащить рисунки? (Иное)
в любом графическом я мало в появится рядом, кудаcherkas найдя в строке/столбце здесь: выдели и вставь офис-средства макрософт - конвертер, он вСпасибо, посмотрю! Вы Excel не так«Веб-страница (*.htm; *.html)»
вариантов выбранного редактора.Как извлечь изображение из любом графическом редакторе, могу разобраться как редакторе и сохраните этом разбираюсь. все картиночки и: запрещает мне нехватка
картинку в какомтоhttps://disk.yandex.ua/public. %2BM%3D
Dieter
майкрософт офис микчер стандартном пакете майкрософт правы насчет автоматизации уж сложно, как. После того, как
изображений.Существует и третий вариант, файла Microsoft Word
начиная со стандартного
использовать VBA скрипты. полученное в любом
Angeloshka ссыплются) моих знаний.
пустом столбце/строке внестиНа форум вставить: выдели (щелкни по менеджер. Закидуете в
есть? (у меня
INFINITY могло показаться на вышеуказанные настройки произведены,
Но, конечно, если изображений при котором послеГлавным критерием выбора конкретного Paint, обрезаете лишнее Подскажите, пожалуйста, как
доступном формате.: Проще всего открытьЕсть файлик Microsoft ExcelMinerva76 ее имя, что не могу, так картинке) скопируй в эту прогу все винд7) немножечко поподробнее: первый взгляд. Это щелкаем по кнопке больше десятка, а выделения нужно нажать способа является тот и сохраняете, как использовать VBA скриптыМарина аверкина файл в Экселе, , там картинка: Доброй ночи, почему бы потом можно как даже одна
paint вставь и рисунки простым перетаскиванием. напишите, пожалуйста. Rustem, можно сделать либо«Сохранить»
то и несколько на комбинацию клавиш факт, хотите ли JPEG или какой-нибудь другой
: Копируете фотку в соxранить как веб-страницу
(фото) , как у меня съезжают было сделать привязку. строка прайса превышает сохрани в формате Затем — файлThe_Pristда, спасибо, я путем простого копирования. сотен, и ихCtrl+C вы вытащить одиночноеHeaven rice способ, как достать Excel и вставляете (htm), при этом его извлечь и
названия файлов?SkyPro 100 кБ.
котором нужно — экспорт -: INFINITY, конвертер надо так и делаю, изображения, либо путемВозможно, при этом появится
всех нужно извлечь,. изображение или произвести
: Есть старый, проверенный изображения из файла. ее либо в все фото и
сохранить себе наЧитайте Правила форума.
: cherkas, прошу прощения,KuklPГалина богомолова и указываете формат искать на просторах но у меня сохранения документа, как диалоговое окно, в то вышеуказанный способПосле этого запускаем любой массовое извлечение. В способ, при наличииЗибин фотошоп либо в картинки сохранятся в комп? Эта тема закрыта но у меня: Погуляйте здесь, мож: правой кнопкой не в который необходимо Интернета. В офис
Как «вытащить» картинку из документа Word или Excel, и сохранить как картинку в формате .jpg .
десятки картинок, а веб-страницы, встроенными инструментами котором будет сообщаться,
представляется непрактичным. Для редактор изображений. Можно,
первом случае можно Power Point.: в Excel нажимаешь Paint отдельной папке (images).
ПошёлChe79 с вашим файлом что понравится: сохраняется? сохранить. Все. подобное не встроено. то и сотни.
Как извлечь картинку из документа Excel ?
Эксель. что файл может этих целей существует например, воспользоваться стандартной удовлетвориться банальным копированием,Копируешь картинку в
Alt+F11 — кликаешьА далее «Сохранить И с ними: Правой кнопкой, копировать
: получилось использовать даннуюhttp://excelvba.ru/code/picturesАндрейINFINITY Да и в нужен какой тоАвтор: Максим Тютюшев
иметь возможности, несовместимые возможность применить конвертацию программой а вот во
экселе, вставляешь в на «ЭтаКнига» - как» и выбираете уже можнго делать и вставляй вMinerva76
надстройку.cherkas: После открытия документа: ууу . )))
Подскажите, как можно вынять фото из excel, или сохранить её в другом формате.
Windows тоже. Пакетная быстрый способINFINITY с форматом документа Excel вPaint втором придется применить Power Point и копируешь макрос в нужный формат. что угодно. Тот Пэйнт или Ворлд., вангую дальнейшее развитие
Нужны артикулы? -: Вам спасибо! Word или Excel Получилось . . смена формата достигаетсяINFINITY: Доброго времени всем!«Веб-страница» формат HTML. При, которая встроена в процедуру конвертации, чтобы затем уже правой новое окно.
Член же алгоритм годитсяМаксим трифонов событий по Вашему
удалите все столбцы,Может кто нибудь ищи картинки в . и как
через специфические приложения.: В excel есть, и при конвертации этом все изображения Windows. Производим вставку
не терять время кнопкой мыши намакрос будет доступен
: Открой Excel, нажми и для ворд
: если обычным копипастом вопросу. Придёт модератор, кроме артикулов и еще, что нибудь
папке C:Documents and легко и просто,
Вот ссылка -EducatedFool, картинки, нужно их они будут утеряны. автоматически будут сохранены в эту программу на извлечении каждого картинке и «Сохранить через Alt+F8. правую кнопочку КОПИРОВАТЬ,
Andrey не получится то попросит прочитать правила изображений и запустите подскажет? SettingsUzerLocal SettingsTemp
класс. Спасибо большое. сохраняет именно весли вы думаете
извлечь и как Нам следует согласиться, в отдельной папке любым из тех рисунка по отдельности. как».Церий открой редактор картинок: копируешь в exсel «кривой» выход такой:
форума, задать вопрос экспорт.
SkyProСерега fackПринт скрин и править JPEG.
Как вытащить изображения из файла Excel и сохранить их на компьютер?
что я не то превратить их нажав на кнопку на жестком диске способов, которые вНо, прежде всего, давайтеПочему-то в эксель: А просто сделать (в Windows есть и встовляешь в открываешь файл, жмакаешь в новой теме,cherkas: А чем вам: есть программа Фастон в редакторе дюжеКод можно скачать пыталась что-то сама в формат jpg. «OK» компьютера. ней доступен. В все-таки рассмотрим, как досе не догадались скриншот никак?
Paint) и нажми короле клавишу принт скрин, приложить файл, подробнее: Разобрался, Огромнейшее спасибо! это решение не
каптур очень удобная. муторно. Наверняка есть
вместе с файлом сделать или найти, вот такие как
, так как единственнойОткрываем документ Excel, содержащий большинстве вариантов можно произвести извлечение изображения прикрутить такую простую
Tim вставить на рабочемДаня вставляешь в редактор описать какие названияcherkas понравилось?
Просто выделишь участок какой-то способ. к статье и
Как вытащить фотографии jpeg из Excel и сохранить как файл jpeg
ошибаетесь, просто безрезультативно. во вложении. Это целью является извлечение изображения. Переходим во
воспользоваться универсальным способом из файла методом фишку, о которой: а в ехсели столе редактора, потом: Скопировать и вставить
пэйнт и сохраняешь. каких файлов куда: Снова здравствуйте. Пользуюсьhttp://excelvba.ru/code/ExportPictures картинки какой тебеЛеонид чуйков просто скопировать все Вашу ссылочку посмотрю-поразбираю,
возможно, если фотошопа картинок. вкладку и набрать комбинацию
копирования. бредит просветлённый товарищ. что ли не сохрани в формате в любой графическийТатьяна белякова съезжают и закроет
макросом и оченьЗЫ: По ссылке нужен и все.: В крайнем случае листы в скачанный
Источник
Содержание
- Извлечение картинок
- Способ 1: копирование
- Способ 2: массовое извлечение изображений
- Вопросы и ответы
При работе с файлами Excel бывают не только случаи, когда нужно вставить изображение в документ, но и обратные ситуации, когда рисунок, наоборот, нужно извлечь из книги. Для достижения данной цели существует два способа. Каждый из них является наиболее актуальным при тех или иных обстоятельствах. Давайте подробно рассмотрим каждый из них, чтобы вы могли определить, какой из вариантов лучше применить в конкретном случае.
Читайте также: Как извлечь изображение из файла Microsoft Word
Извлечение картинок
Главным критерием выбора конкретного способа является тот факт, хотите ли вы вытащить одиночное изображение или произвести массовое извлечение. В первом случае можно удовлетвориться банальным копированием, а вот во втором придется применить процедуру конвертации, чтобы не терять время на извлечении каждого рисунка по отдельности.
Способ 1: копирование
Но, прежде всего, давайте все-таки рассмотрим, как произвести извлечение изображения из файла методом копирования.
- Для того чтобы скопировать изображение, прежде всего его нужно выделить. Для этого кликаем по нему один раз левой кнопкой мыши. Затем выполняем щелчок правой кнопкой мыши по выделению, тем самым вызывая контекстное меню. В появившемся списке выбираем пункт «Копировать».
Можно также после выделения изображения перейти во вкладку «Главная». Там на ленте в блоке инструментов «Буфер обмена» щелкаем по пиктограмме «Копировать».
Существует и третий вариант, при котором после выделения нужно нажать на комбинацию клавиш Ctrl+C.
- После этого запускаем любой редактор изображений. Можно, например, воспользоваться стандартной программой Paint, которая встроена в Windows. Производим вставку в эту программу любым из тех способов, которые в ней доступен. В большинстве вариантов можно воспользоваться универсальным способом и набрать комбинацию клавиш Ctrl+V. В Paint, кроме этого, можно нажать на кнопку «Вставить», расположенную на ленте в блоке инструментов «Буфер обмена».
- После этого картинка будет вставлена в редактор изображений и её можно сохранить в виде файла тем способом, который доступен в выбранной программе.
Преимущество данного способа заключается в том, что вы сами можете выбрать формат файла, в котором сохранить картинку, из поддерживаемых вариантов выбранного редактора изображений.
Способ 2: массовое извлечение изображений
Но, конечно, если изображений больше десятка, а то и несколько сотен, и их всех нужно извлечь, то вышеуказанный способ представляется непрактичным. Для этих целей существует возможность применить конвертацию документа Excel в формат HTML. При этом все изображения автоматически будут сохранены в отдельной папке на жестком диске компьютера.
- Открываем документ Excel, содержащий изображения. Переходим во вкладку «Файл».
- В открывшемся окне щелкаем по пункту «Сохранить как», который находится в левой его части.
- После этого действия запускается окно сохранения документа. Нам следует перейти в ту директорию на жестком диске, в которой желаем, чтобы разместилась папка с картинками. Поле «Имя файла» можно оставить без изменения, так как для наших целей это не важно. А вот в поле «Тип файла» следует выбрать значение «Веб-страница (*.htm; *.html)». После того, как вышеуказанные настройки произведены, щелкаем по кнопке «Сохранить».
- Возможно, при этом появится диалоговое окно, в котором будет сообщаться, что файл может иметь возможности, несовместимые с форматом «Веб-страница», и при конвертации они будут утеряны. Нам следует согласиться, нажав на кнопку «OK», так как единственной целью является извлечение картинок.
- После этого открываем Проводник Windows или любой другой файловый менеджер и переходим в директорию, в которой сохранили документ. В этой директории должна образоваться папка, которая содержит наименование документа. Именно в этой папке и содержатся изображения. Переходим в неё.
- Как видим, картинки, которые были в документе Excel, представлены в этой папке в виде отдельных файлов. Теперь с ними можно выполнять те же манипуляции, что и с обычными изображениями.
Вытащить картинки из файла Excel не так уж сложно, как могло показаться на первый взгляд. Это можно сделать либо путем простого копирования изображения, либо путем сохранения документа, как веб-страницы, встроенными инструментами Эксель.
Еще статьи по данной теме:
Помогла ли Вам статья?
При работе с файлами Excel бывают не только случаи, когда нужно вставить картинку в документ, но и противоположные ситуации, когда, наоборот, нужно извлечь картинку из рабочей книги. Этого можно добиться двумя способами. Каждый из них наиболее актуален при определенных обстоятельствах. Давайте подробнее рассмотрим каждый из них, чтобы определить, какой из вариантов лучше всего подходит в конкретном случае.
Извлечение картинок
Основным критерием выбора конкретного метода является то, хотите ли вы извлечь одно изображение или выполнить массовое извлечение. В первом случае вас могут устроить тривиальные копии, но во втором вам придется применить процедуру конвертации, чтобы не тратить время на извлечение каждого изображения отдельно.
Способ 1: копирование
Но, прежде всего, давайте еще раз посмотрим, как извлечь изображение из файла с помощью метода копирования.
- Чтобы скопировать изображение, вы должны сначала выбрать его. Для этого щелкните по нему один раз левой кнопкой мыши. Затем мы щелкаем правой кнопкой мыши по выделению, вызывая контекстное меню. В появившемся списке выберите пункт «Копировать».
Вы также можете перейти на вкладку «Главная» после выбора изображения. Там на ленте в панели инструментов «Буфер обмена» щелкните значок «Копировать».
Также существует третий вариант, в котором после выбора нужно нажать комбинацию клавиш Ctrl + C.
- После этого запустите любой графический редактор. Например, вы можете использовать стандартную программу Paint, встроенную в Windows. Вставляем в эту программу одним из доступных в ней способов. В большинстве вариантов вы можете использовать универсальный метод и ввести комбинацию клавиш Ctrl + V. В Paint вы также можете нажать кнопку «Вставить», расположенную на ленте в панели инструментов «Буфер обмена».
- Впоследствии изображение будет вставлено в редактор изображений и может быть сохранено в виде файла способом, доступным в выбранной программе.
Преимущество этого метода заключается в том, что вы сами можете выбрать формат файла для сохранения изображения из поддерживаемых опций выбранного редактора изображений.
Способ 2: массовое извлечение изображений
Но, конечно, если изображений больше десятка или даже нескольких сотен, и все они нужно извлечь, описанный выше метод кажется непрактичным. Для этих целей можно применить преобразование документа Excel в формат HTML. В этом случае все изображения будут автоматически сохранены в отдельной папке на жестком диске компьютера.
- Откройте документ Excel, содержащий изображения. Перейдите на вкладку «Файл».
- В открывшемся окне нажмите на пункт «Сохранить как», который находится слева от него.
- После этого действия запускается окно для сохранения документа. Мы должны перейти в каталог на жестком диске, где мы хотим, чтобы папка с изображениями находилась. Поле «Имя файла» можно оставить без изменений, поскольку это не важно для наших целей. Но в поле «Тип файла» следует выбрать значение «Веб-страница (* .htm; * .html)». После выполнения вышеуказанных настроек нажмите кнопку «Сохранить».
- Возможно, появится диалоговое окно, информирующее вас о том, что у файла могут быть функции, несовместимые с форматом «Веб-страница», и он будет утерян во время преобразования. Мы должны принять, нажав кнопку «ОК», так как единственная цель — извлечь изображения.
- Затем откройте проводник Windows или любой другой файловый менеджер и перейдите в каталог, в котором вы сохранили документ. В этом каталоге должна быть сформирована папка с названием документа. Именно в этой папке содержатся изображения. Мы проходим через это.
- Как видите, изображения, которые были в документе Excel, представлены в этой папке в виде отдельных файлов. Теперь с ними можно производить те же манипуляции, что и с обычными изображениями.
Извлечь изображения из файла Excel не так сложно, как может показаться на первый взгляд. Это можно сделать, просто скопировав изображение или сохранив документ как веб-страницу с помощью встроенных инструментов Excel.
Очень часто в рабочем документе пользователь может столкнуться с необходимостью вставить картинку или же, наоборот, сохранить её на свой компьютер. Например, вам поступил прайс или каталог, и иллюстрации, содержащиеся в нём, необходимы вам для наполнения интернет-магазина. Может показаться, что всё довольно легко, однако, многие сталкиваются с проблемами в попытках вытащить их из документа в формате Excel. Давайте выясним, какие действия следует предпринять, чтобы быстро и без проблем вставить или вытащить изображение из Excel.
Добавить или скачать картинки в Эксель можно штатными средствами редактора
Вставка фото или рисунка
Чтобы поместить рисунок на листе, перейдите во вкладку «Вставка», там вы найдёте область «Иллюстрации». Выделите ячейку, в которую вы хотите его вставить, нажмите на кнопку «Рисунок» или «Картинка» и в появившемся меню выберите необходимое изображение. По умолчанию открывается папка «Изображения», в которую, как правило, сохраняются все файлы, загруженные из интернета. Если же необходимое изображение находится в другом месте, после перехода в меню «Рисунок», обратите внимание на окно, появившееся слева. Это корневая структура всех носителей и папок, находящихся на компьютере. Благодаря ей вы можете найти именно ту папку, в которую вы сохранили рисунок.
Открытое изображение можно подвергнуть всяческим изменениям, например, увеличению, уменьшению или развороту. Кликнув на рисунок, и таким образом, выделив его, вы заметите, что он будет заключён в рамку с кружками и квадратами. Перетаскивая их, вы будете увеличивать или уменьшать размер картинки, а зелёный кружочек сверху позволит развернуть его как вам угодно. Также рисунок можно подвергнуть более серьёзным настройкам, выделив и кликнув правой кнопкой мыши, а в появившемся контекстном меню выбрать пункт «Размер и положение». В появившемся окне предоставлена информация об исходном размере изображения, есть возможность задать точные параметры высоты, ширины и поворота. Если желательно сохранить пропорции изображения, поставьте галочку напротив пунктов «Сохранить пропорции» и «Относительно исходного размера». Эти настройки предназначены в основном для изменения размера и формы, однако, вы также можете изменить сам рисунок, придав ему, например, конкретный оттенок или, вообще, перекрасить. Выделив его, в самом низу вы увидите пункт «Формат рисунка». Здесь вам доступны функции наделения изображения тенью, настройка её цвета и угла падения. Кроме того, вы можете настроить его отражение, настроив сторону, куда он будет отражаться, размер, прозрачность, расстояние и т. д. На самом деле, там множество разнообразных параметров, регулировка которых в конечном счёте сможет изменить изображение до неузнаваемости.
Сохранение картинки, фото и т. д.
Итак, мы разобрались, как можно копировать рисунок и вставить его в документ, а кроме этого, выяснили, где и каким именно изменениям можно его подвергнуть. Однако иногда встаёт вопрос, как же «вытянуть» или сохранить изображения, которые размещены в скачанном с интернета документе формата Excel? Существует несколько вариантов.
- Сохраните документ в формате интернет-страницы, то есть html. Выберите пункт «Меню», а там «Сохранить как». В выпадающем списке пункта «Типа файла» выберите веб-страница. Там их несколько и вы можете выбрать любую. Перейдите в ту директорию, где был сохранен ваш документ и откройте его с помощью браузера. В нём вы увидите сам текст и все изображения, которые будет легко скачать просто кликнув на них правой кнопкой мыши и выбрав команду «Сохранить картинку как». Название самой команды может варьироваться, в зависимости от установленного браузера.
- Если изображение изначально имеет хорошее разрешение и качество, вы можете растянуть его, скопировать, используя комбинацию клавиш «Ctrl+C», а затем открыть стандартную программу Paint и вставить. Затем сохраняем и получаем файл в формате PNG.
- Кроме вышеуказанных простых операций, популярность программы Excel обеспечила её дополнительным софтом, который предназначен для решения разнообразных специфических и конкретных задач. Именно с этой целью была создана надстройка именуемая PastePictures. Благодаря ей, программа производит поиск картинок в указанной папке, основываясь на содержимом ячеек таблицы, а затем вставляет их в соседние ячейки или примечания к ним. Помимо этого, её функциональность позволяет скачивать изображения по ссылкам и сохранять их в конкретные папки, а затем вставлять в примечания к ячейкам. Скачав надстройку и открыв её, вам будет предоставлена возможность тестового прогона, во время которого вы увидите её основные возможности на примере специально созданного документа, куда затем будут добавлены картинки и изменён формат таблицы. Кроме этого, в ней есть множество других параметров, которые позволят вам с удобством работать над таблицами, вставлять и сохранять изображения. Выше был описан процесс вставки картинок в документ. Чтобы сохранить их, выберите установленную надстройку и в левом верхнем углу кликните на команду «Изображения». В ней вы увидите пункт «Сохранить картинки с листа в файлы», благодаря которому вы и перенесёте изображения в память вашего компьютера. Скачать надстройку можно, перейдя по этой ссылке — http://excelvba.ru/programmes/PastePictures.
Вышеуказанные действия помогут вам в решении проблемы сохранения и вставки разнообразных изображений в документах формата Excel, а некоторые из них применимы и в Word.
Как вытащить картинку из эксель
При работе с файлами Excel бывают не только случаи, когда нужно вставить изображение в документ, но и обратные ситуации, когда рисунок, наоборот, нужно извлечь из книги. Для достижения данной цели существует два способа. Каждый из них является наиболее актуальным при тех или иных обстоятельствах. Давайте подробно рассмотрим каждый из них, чтобы вы могли определить, какой из вариантов лучше применить в конкретном случае.
Извлечение картинок
Главным критерием выбора конкретного способа является тот факт, хотите ли вы вытащить одиночное изображение или произвести массовое извлечение. В первом случае можно удовлетвориться банальным копированием, а вот во втором придется применить процедуру конвертации, чтобы не терять время на извлечении каждого рисунка по отдельности.
Способ 1: копирование
Но, прежде всего, давайте все-таки рассмотрим, как произвести извлечение изображения из файла методом копирования.
- Для того чтобы скопировать изображение, прежде всего его нужно выделить. Для этого кликаем по нему один раз левой кнопкой мыши. Затем выполняем щелчок правой кнопкой мыши по выделению, тем самым вызывая контекстное меню. В появившемся списке выбираем пункт «Копировать».
Можно также после выделения изображения перейти во вкладку «Главная». Там на ленте в блоке инструментов «Буфер обмена» щелкаем по пиктограмме «Копировать».
Существует и третий вариант, при котором после выделения нужно нажать на комбинацию клавиш Ctrl+C.
После этого запускаем любой редактор изображений. Можно, например, воспользоваться стандартной программой Paint, которая встроена в Windows. Производим вставку в эту программу любым из тех способов, которые в ней доступен. В большинстве вариантов можно воспользоваться универсальным способом и набрать комбинацию клавиш Ctrl+V. В Paint, кроме этого, можно нажать на кнопку «Вставить», расположенную на ленте в блоке инструментов «Буфер обмена».
Преимущество данного способа заключается в том, что вы сами можете выбрать формат файла, в котором сохранить картинку, из поддерживаемых вариантов выбранного редактора изображений.
Способ 2: массовое извлечение изображений
Но, конечно, если изображений больше десятка, а то и несколько сотен, и их всех нужно извлечь, то вышеуказанный способ представляется непрактичным. Для этих целей существует возможность применить конвертацию документа Excel в формат HTML. При этом все изображения автоматически будут сохранены в отдельной папке на жестком диске компьютера.
- Открываем документ Excel, содержащий изображения. Переходим во вкладку «Файл».
В открывшемся окне щелкаем по пункту «Сохранить как», который находится в левой его части.
После этого действия запускается окно сохранения документа. Нам следует перейти в ту директорию на жестком диске, в которой желаем, чтобы разместилась папка с картинками. Поле «Имя файла» можно оставить без изменения, так как для наших целей это не важно. А вот в поле «Тип файла» следует выбрать значение «Веб-страница (*.htm; *.html)». После того, как вышеуказанные настройки произведены, щелкаем по кнопке «Сохранить».
Возможно, при этом появится диалоговое окно, в котором будет сообщаться, что файл может иметь возможности, несовместимые с форматом «Веб-страница», и при конвертации они будут утеряны. Нам следует согласиться, нажав на кнопку «OK», так как единственной целью является извлечение картинок.
После этого открываем Проводник Windows или любой другой файловый менеджер и переходим в директорию, в которой сохранили документ. В этой директории должна образоваться папка, которая содержит наименование документа. Именно в этой папке и содержатся изображения. Переходим в неё.
Вытащить картинки из файла Excel не так уж сложно, как могло показаться на первый взгляд. Это можно сделать либо путем простого копирования изображения, либо путем сохранения документа, как веб-страницы, встроенными инструментами Эксель.
Отблагодарите автора, поделитесь статьей в социальных сетях.
Очень часто в рабочем документе пользователь может столкнуться с необходимостью вставить картинку или же, наоборот, сохранить её на свой компьютер. Например, вам поступил прайс или каталог, и иллюстрации, содержащиеся в нём, необходимы вам для наполнения интернет-магазина. Может показаться, что всё довольно легко, однако, многие сталкиваются с проблемами в попытках вытащить их из документа в формате Excel. Давайте выясним, какие действия следует предпринять, чтобы быстро и без проблем вставить или вытащить изображение из Excel.
Добавить или скачать картинки в Эксель можно штатными средствами редактора
Вставка фото или рисунка
Чтобы поместить рисунок на листе, перейдите во вкладку «Вставка», там вы найдёте область «Иллюстрации». Выделите ячейку, в которую вы хотите его вставить, нажмите на кнопку «Рисунок» или «Картинка» и в появившемся меню выберите необходимое изображение. По умолчанию открывается папка «Изображения», в которую, как правило, сохраняются все файлы, загруженные из интернета. Если же необходимое изображение находится в другом месте, после перехода в меню «Рисунок», обратите внимание на окно, появившееся слева. Это корневая структура всех носителей и папок, находящихся на компьютере. Благодаря ей вы можете найти именно ту папку, в которую вы сохранили рисунок.
Открытое изображение можно подвергнуть всяческим изменениям, например, увеличению, уменьшению или развороту. Кликнув на рисунок, и таким образом, выделив его, вы заметите, что он будет заключён в рамку с кружками и квадратами. Перетаскивая их, вы будете увеличивать или уменьшать размер картинки, а зелёный кружочек сверху позволит развернуть его как вам угодно. Также рисунок можно подвергнуть более серьёзным настройкам, выделив и кликнув правой кнопкой мыши, а в появившемся контекстном меню выбрать пункт «Размер и положение». В появившемся окне предоставлена информация об исходном размере изображения, есть возможность задать точные параметры высоты, ширины и поворота. Если желательно сохранить пропорции изображения, поставьте галочку напротив пунктов «Сохранить пропорции» и «Относительно исходного размера». Эти настройки предназначены в основном для изменения размера и формы, однако, вы также можете изменить сам рисунок, придав ему, например, конкретный оттенок или, вообще, перекрасить. Выделив его, в самом низу вы увидите пункт «Формат рисунка». Здесь вам доступны функции наделения изображения тенью, настройка её цвета и угла падения. Кроме того, вы можете настроить его отражение, настроив сторону, куда он будет отражаться, размер, прозрачность, расстояние и т. д. На самом деле, там множество разнообразных параметров, регулировка которых в конечном счёте сможет изменить изображение до неузнаваемости.
Сохранение картинки, фото и т. д.
Итак, мы разобрались, как можно копировать рисунок и вставить его в документ, а кроме этого, выяснили, где и каким именно изменениям можно его подвергнуть. Однако иногда встаёт вопрос, как же «вытянуть» или сохранить изображения, которые размещены в скачанном с интернета документе формата Excel? Существует несколько вариантов.
- Сохраните документ в формате интернет-страницы, то есть html. Выберите пункт «Меню», а там «Сохранить как». В выпадающем списке пункта «Типа файла» выберите веб-страница. Там их несколько и вы можете выбрать любую. Перейдите в ту директорию, где был сохранен ваш документ и откройте его с помощью браузера. В нём вы увидите сам текст и все изображения, которые будет легко скачать просто кликнув на них правой кнопкой мыши и выбрав команду «Сохранить картинку как». Название самой команды может варьироваться, в зависимости от установленного браузера.
- Если изображение изначально имеет хорошее разрешение и качество, вы можете растянуть его, скопировать, используя комбинацию клавиш «Ctrl+C», а затем открыть стандартную программу Paint и вставить. Затем сохраняем и получаем файл в формате PNG.
- Кроме вышеуказанных простых операций, популярность программы Excel обеспечила её дополнительным софтом, который предназначен для решения разнообразных специфических и конкретных задач. Именно с этой целью была создана надстройка именуемая PastePictures. Благодаря ей, программа производит поиск картинок в указанной папке, основываясь на содержимом ячеек таблицы, а затем вставляет их в соседние ячейки или примечания к ним. Помимо этого, её функциональность позволяет скачивать изображения по ссылкам и сохранять их в конкретные папки, а затем вставлять в примечания к ячейкам. Скачав надстройку и открыв её, вам будет предоставлена возможность тестового прогона, во время которого вы увидите её основные возможности на примере специально созданного документа, куда затем будут добавлены картинки и изменён формат таблицы. Кроме этого, в ней есть множество других параметров, которые позволят вам с удобством работать над таблицами, вставлять и сохранять изображения. Выше был описан процесс вставки картинок в документ. Чтобы сохранить их, выберите установленную надстройку и в левом верхнем углу кликните на команду «Изображения». В ней вы увидите пункт «Сохранить картинки с листа в файлы», благодаря которому вы и перенесёте изображения в память вашего компьютера. Скачать надстройку можно, перейдя по этой ссылке — http://excelvba.ru/programmes/PastePictures.
Вышеуказанные действия помогут вам в решении проблемы сохранения и вставки разнообразных изображений в документах формата Excel, а некоторые из них применимы и в Word.
Каким образом можно извлечь изображения из файлов Excel (XLX, XLSX) пакетом?
Ниже показаны два простых способа извлечения изображений из XLS, XLSX файлов. Первый способ не требует какого-либо программного обеспечения, поскольку основан на применении встроенных возможностей MS Excel. Для второго способа использовано программное обеспечение Office Image Extraction Wizard. Оба эти варианта довольно просты и не займут много времени.
Извлечение изображений из файлов Excel с помощью возможностей MS Excel
Этот способ очень прост, поскольку не требует какого-либо дополнительного программного обеспечения. Чтобы извлечь пакетом все изображения из файлов Excel, необходимо выполнить следующие шаги:
- Шаг 1 : Прежде всего откройте файл в MS Excel. Вы можете открыть как XLS, так и XLSX файл. Затем выберите команду Сохранить как во вкладке Файл.
- Шаг 2 : В окне Сохранить как в выпадающем меню Типа файла следует выбрать вариант Веб-страница, чтобы сохранить файл как веб-страницу.
Как только вы нажмете Сохранить, автоматически создается веб-страница и папка, содержащая все распакованные изображения. Вы просто открываете папку с изображениями.
Извлечение изображений из файлов Excel с помощью Office Image Extraction Wizard
Office Image Extraction Wizard является бесплатным программным обеспечением, позволяющим легко извлекать пакетом изображения из файлов Excel. Оно не только извлекает изображения из файла Excel, но и из большинства файлов Office, таких, как DOC, PPT, PPS, DOCX, PPSM, PPSX, XPS, SWF и др.
Для извлечения изображений из файла Excel данным способом сначала нужно будет скачать и установить программное обеспечение. Затем вам нужно запустить программу и загрузить файл Excel и назначить папку вывода. После этого вам просто нужно нажать Next, и вы получаете результат. Все изображения из файла автоматически сохраняются в указанной папке.
ПО имеет также режим Batch Mode, который может быть использован для извлечения изображений из более чем одного файла одновременно.
Вы можете выбрать любой из этих способов извлечения изображений, так как оба методы в равной степени способны достаточно просты и удобны.
Извлечение изображения из документа Microsoft Excel
При работе с файлами Excel бывают не только случаи, когда нужно вставить изображение в документ, но и обратные ситуации, когда рисунок, наоборот, нужно извлечь из книги. Для достижения данной цели существует два способа. Каждый из них является наиболее актуальным при тех или иных обстоятельствах. Давайте подробно рассмотрим каждый из них, чтобы вы могли определить, какой из вариантов лучше применить в конкретном случае.
Извлечение картинок
Главным критерием выбора конкретного способа является тот факт, хотите ли вы вытащить одиночное изображение или произвести массовое извлечение. В первом случае можно удовлетвориться банальным копированием, а вот во втором придется применить процедуру конвертации, чтобы не терять время на извлечении каждого рисунка по отдельности.
Способ 1: копирование
Но, прежде всего, давайте все-таки рассмотрим, как произвести извлечение изображения из файла методом копирования.
- Для того чтобы скопировать изображение, прежде всего его нужно выделить. Для этого кликаем по нему один раз левой кнопкой мыши. Затем выполняем щелчок правой кнопкой мыши по выделению, тем самым вызывая контекстное меню. В появившемся списке выбираем пункт «Копировать».
Можно также после выделения изображения перейти во вкладку «Главная». Там на ленте в блоке инструментов «Буфер обмена» щелкаем по пиктограмме «Копировать».
Преимущество данного способа заключается в том, что вы сами можете выбрать формат файла, в котором сохранить картинку, из поддерживаемых вариантов выбранного редактора изображений.
Способ 2: массовое извлечение изображений
Но, конечно, если изображений больше десятка, а то и несколько сотен, и их всех нужно извлечь, то вышеуказанный способ представляется непрактичным. Для этих целей существует возможность применить конвертацию документа Excel в формат HTML. При этом все изображения автоматически будут сохранены в отдельной папке на жестком диске компьютера.
- Открываем документ Excel, содержащий изображения. Переходим во вкладку «Файл».
Вытащить картинки из файла Excel не так уж сложно, как могло показаться на первый взгляд. Это можно сделать либо путем простого копирования изображения, либо путем сохранения документа, как веб-страницы, встроенными инструментами Эксель.


Очень часто в рабочем документе пользователь может столкнуться с необходимостью вставить картинку или же, наоборот, сохранить её на свой компьютер. Например, вам поступил прайс или каталог, и иллюстрации, содержащиеся в нём, необходимы вам для наполнения интернет-магазина. Может показаться, что всё довольно легко, однако, многие сталкиваются с проблемами в попытках вытащить их из документа в формате Excel. Давайте выясним, какие действия следует предпринять, чтобы быстро и без проблем вставить или вытащить изображение из Excel.
Добавить или скачать картинки в Эксель можно штатными средствами редактора
Вставка фото или рисунка
Чтобы поместить рисунок на листе, перейдите во вкладку «Вставка», там вы найдёте область «Иллюстрации». Выделите ячейку, в которую вы хотите его вставить, нажмите на кнопку «Рисунок» или «Картинка» и в появившемся меню выберите необходимое изображение. По умолчанию открывается папка «Изображения», в которую, как правило, сохраняются все файлы, загруженные из интернета. Если же необходимое изображение находится в другом месте, после перехода в меню «Рисунок», обратите внимание на окно, появившееся слева. Это корневая структура всех носителей и папок, находящихся на компьютере. Благодаря ей вы можете найти именно ту папку, в которую вы сохранили рисунок.
Открытое изображение можно подвергнуть всяческим изменениям, например, увеличению, уменьшению или развороту. Кликнув на рисунок, и таким образом, выделив его, вы заметите, что он будет заключён в рамку с кружками и квадратами. Перетаскивая их, вы будете увеличивать или уменьшать размер картинки, а зелёный кружочек сверху позволит развернуть его как вам угодно. Также рисунок можно подвергнуть более серьёзным настройкам, выделив и кликнув правой кнопкой мыши, а в появившемся контекстном меню выбрать пункт «Размер и положение». В появившемся окне предоставлена информация об исходном размере изображения, есть возможность задать точные параметры высоты, ширины и поворота. Если желательно сохранить пропорции изображения, поставьте галочку напротив пунктов «Сохранить пропорции» и «Относительно исходного размера». Эти настройки предназначены в основном для изменения размера и формы, однако, вы также можете изменить сам рисунок, придав ему, например, конкретный оттенок или, вообще, перекрасить. Выделив его, в самом низу вы увидите пункт «Формат рисунка». Здесь вам доступны функции наделения изображения тенью, настройка её цвета и угла падения. Кроме того, вы можете настроить его отражение, настроив сторону, куда он будет отражаться, размер, прозрачность, расстояние и т. д. На самом деле, там множество разнообразных параметров, регулировка которых в конечном счёте сможет изменить изображение до неузнаваемости.
Сохранение картинки, фото и т. д.
Итак, мы разобрались, как можно копировать рисунок и вставить его в документ, а кроме этого, выяснили, где и каким именно изменениям можно его подвергнуть. Однако иногда встаёт вопрос, как же «вытянуть» или сохранить изображения, которые размещены в скачанном с интернета документе формата Excel? Существует несколько вариантов.
- Сохраните документ в формате интернет-страницы, то есть html. Выберите пункт «Меню», а там «Сохранить как». В выпадающем списке пункта «Типа файла» выберите веб-страница. Там их несколько и вы можете выбрать любую. Перейдите в ту директорию, где был сохранен ваш документ и откройте его с помощью браузера. В нём вы увидите сам текст и все изображения, которые будет легко скачать просто кликнув на них правой кнопкой мыши и выбрав команду «Сохранить картинку как». Название самой команды может варьироваться, в зависимости от установленного браузера.
- Если изображение изначально имеет хорошее разрешение и качество, вы можете растянуть его, скопировать, используя комбинацию клавиш «Ctrl+C», а затем открыть стандартную программу Paint и вставить. Затем сохраняем и получаем файл в формате PNG.
- Кроме вышеуказанных простых операций, популярность программы Excel обеспечила её дополнительным софтом, который предназначен для решения разнообразных специфических и конкретных задач. Именно с этой целью была создана надстройка именуемая PastePictures. Благодаря ей, программа производит поиск картинок в указанной папке, основываясь на содержимом ячеек таблицы, а затем вставляет их в соседние ячейки или примечания к ним. Помимо этого, её функциональность позволяет скачивать изображения по ссылкам и сохранять их в конкретные папки, а затем вставлять в примечания к ячейкам. Скачав надстройку и открыв её, вам будет предоставлена возможность тестового прогона, во время которого вы увидите её основные возможности на примере специально созданного документа, куда затем будут добавлены картинки и изменён формат таблицы. Кроме этого, в ней есть множество других параметров, которые позволят вам с удобством работать над таблицами, вставлять и сохранять изображения. Выше был описан процесс вставки картинок в документ. Чтобы сохранить их, выберите установленную надстройку и в левом верхнем углу кликните на команду «Изображения». В ней вы увидите пункт «Сохранить картинки с листа в файлы», благодаря которому вы и перенесёте изображения в память вашего компьютера. Скачать надстройку можно, перейдя по этой ссылке — http://excelvba.ru/programmes/PastePictures.
Вышеуказанные действия помогут вам в решении проблемы сохранения и вставки разнообразных изображений в документах формата Excel, а некоторые из них применимы и в Word.