|
Я пользуюсь табличками, где указаны различные характеристики материалов |
|
|
Юрий М Модератор Сообщений: 60570 Контакты см. в профиле |
F5 — Выделить — Только видимые. Не оно? |
|
эф 5 — перейти к.., как скорировать только видимые, не могу прикрепить пример файлом. Юрий, не молчите) |
|
|
может быть Вам избавиться от объедененных ячеек и проблема пропадет. |
|
|
Юрий М Модератор Сообщений: 60570 Контакты см. в профиле |
F5 — Перейти — Только видимые. Жмём ОК — будут выделены только видимые. Их и копируем. В чём проблема? |
|
Юрий М Модератор Сообщений: 60570 Контакты см. в профиле |
#6 26.06.2014 15:37:26
Почему? |
||
|
Он был более 100 кб, исправил |
|
|
Думаю надо привести ячейки к общему формату(избавиться от объедененных ячеек) Изменено: alexthegreat — 26.06.2014 15:54:18 |
|
|
alexthegreat
Нет, не сойдетъ. Мне нужно именно в таком форматировании. С учетом всех объединенных строк. Так как я показал в примере. И ещё раз: f5 — «перейти к..», а не копировании, что я не так кликаю |
|
|
F5, далее внизу слева ВЫДЕЛИТЬ, далее появляется окошко справа столбик последний там ТОЛЬКО ВИДИМЫЕ, |
|
|
Может кто за макрос возмется… Изменено: Antoni San — 26.06.2014 18:25:48 |
|
|
ктулху Пользователь Сообщений: 9709 |
#12 02.07.2014 21:32:37
вы соревнуетесь? фрилансер Excel, VBA — контакты в профиле |
||||||||
|
The_Prist Пользователь Сообщений: 14181 Профессиональная разработка приложений для MS Office |
#13 02.07.2014 22:37:24 При фильтрации пустая часть объединенных ячеек скрывается(иначе говоря не подходящая под условие фильтрации ячейка, т.к. объединенная ячейка все же состоит из нескольких). А вот скопировать именно часть объединенной ячейки нельзя никак совершенно, не сняв это объединение. Как вариант: копировать лист целиком после фильтрации, снять объединение ячеек, скопировать, удалить лист.
Даже самый простой вопрос можно превратить в огромную проблему. Достаточно не уметь формулировать вопросы… |
||
|
ктулху Пользователь Сообщений: 9709 |
#14 02.07.2014 22:58:16
фрилансер Excel, VBA — контакты в профиле |
||
|
Hugo Пользователь Сообщений: 23249 |
Файл не смотрел (задачу ведь уже решили) — но вот вопрос: а зачем копировать ячейки? Может достаточно скопировать только данные? Тогда и разобъединять ничего не нужно, и обратно объединять. |
|
Antoni San Пользователь Сообщений: 240 |
#16 04.07.2014 19:07:09
Очень интересная мысль, если форматирование останется, то вполне приемлимо скопировать только данные, или даже удалить ненужные строки по столбцу «А» — промежуточные между отфильтрованными. Вопрос как?!) |
||
|
vikttur Пользователь Сообщений: 47199 |
Antoni San
, ошибаетесь — не цитата это, просто бездумное нажатие на кнопку. |
|
Antoni San Пользователь Сообщений: 240 |
#18 04.07.2014 19:16:17
У меняснова END SUB…., к сожалению
Не получается, енд саб пишет, почему то |
||||
|
Юрий М Модератор Сообщений: 60570 Контакты см. в профиле |
|
|
Antoni San Пользователь Сообщений: 240 |
#20 08.07.2014 12:13:03
процесс выполнения операций по макросу прерывается всплывающим сообщением «end sub» мне так кажется что операция по переносу, как сказал прозорливый hugo слишком уж громоздкая. быстрее оставить фильтруемое содержимое в той же книге удалив начисто все остальное |
||
|
vikttur Пользователь Сообщений: 47199 |
Antoni San
, отреагировать на сообщение №17 не хотите? |
|
ikki Пользователь Сообщений: 9709 |
#22 09.07.2014 21:51:56
Вы бы уж определились, что ли… за одиннадцать-то дней. фрилансер Excel, VBA — контакты в профиле |
||||
|
The_Prist Пользователь Сообщений: 14181 Профессиональная разработка приложений для MS Office |
Скорее всего, редактор пишет не просто «End Sub», а еще что-то. Может будем уважать друг друга и выкладывать текст ошибки полностью? Даже самый простой вопрос можно превратить в огромную проблему. Достаточно не уметь формулировать вопросы… |
|
Юрий М Модератор Сообщений: 60570 Контакты см. в профиле |
#24 09.07.2014 22:56:18
Я тоже ни разу не встречал такого)) |
||
|
The_Prist Пользователь Сообщений: 14181 Профессиональная разработка приложений для MS Office |
Так дело в том, что я даже проверил свой код прежде чем выложить — все работает на ура. Так что сия ошибка скорее всего указывает на малую осведомленность в VBA пользователя… Даже самый простой вопрос можно превратить в огромную проблему. Достаточно не уметь формулировать вопросы… |
|
Юрий М Модератор Сообщений: 60570 Контакты см. в профиле |
Вариант: код скопирован в модуль без последней строки — без End Sub |
|
ikki Пользователь Сообщений: 9709 |
мой код тоже проверен фрилансер Excel, VBA — контакты в профиле |
|
kontrol Пользователь Сообщений: 1 |
Случилось подобное, когда пытался скопировать «только видимые». Что помогло: заметил, что файл у меня в формате *.xls. Сохранился в формате *.xlsx. После этого повторил прежние шаги (Найти и выделить — выделение группы — только видимые, ctrl+c) и всё благополучно скопировалось. Вставилось с объединенными ячейками (у меня они построчно — т.е. 1 ячейка в строке занимала расстояние 7 ячеек) (чтобы это снять — «формат ячеек,» убрал галочку «объединять» и «переносить по словам»). Не факт, что это панацея, но почему бы не попробовать, вдруг поможет. |
|
demyan Пользователь Сообщений: 1 |
Здравствуйте! У меня возникла проблема следующего характера : при попытке скопировать две разные ячейки (А и C, к примеру) неизбежно в буфер обмена попадают и промежуточные ячейки. Раньше был EXcel 2010? сейчас 2016. На старой версии такой проблемы не было. Как можно исправить? |
|
vikttur Пользователь Сообщений: 47199 |
#30 12.08.2018 20:23:27 demyan, Вам следует создать отдельную тему. Здесь — о фильтрации, Вы — о несмежных ячейках. |
Как работать с объединенными ячейками Excel
Как объединить ячейки в Excel
Сначала расскажем что такое объединенные ячейки в Excel и как их сделать. Тут нет ничего сложно, достаточно выделить две или более ячеек и выбрать команду на ленте Главная -> Выравнивание -> Объединить и поместить в центре.
Важно отметить, что Excel при объединении ячеек, которые содержат значения, оставит значение только той ячейки, которая находится в верхнем левом углу выбранного диапазона. Остальные же значения будут удалены. Однако, с помощью нашей надстройки, данное недоразумение можно избежать с помощью специальной команды.
Вы можете объединять ячейки как по горизонтали, так и по вертикали. Также можно объединить области, содержащие боле одной строки и столбца.
Способы объединения ячеек
Если внимательней посмотреть на команду объединения ячеек, то можно увидеть выпадающее меню, которое в свою очередь содержит следующие дополнительные действия:
- Объединить по строкам — позволяет выбрать диапазон ячеек, который содержит несколько строк. В этом случае Excel будет создавать объединенные ячейки по одной на каждой строке
- Объединить ячейки — объединяет выделенные ячейки в одну, но при этом не выравнивает текст в ячейке.
- Отменить объединение ячеек — позволяет разбить объединенную ячейку на несколько.
Какие проблемы возникают при использовании объединенных ячеек
Как уже говорили, пользоваться объединенными ячейками стоит аккуратно, так как они ограничивают функционал Excel и могут в дальнейшем принести неприятности. Если все-таки решили пользоваться объединенными ячейками, всегда помните о следующих моментах:
- Если диапазон содержит объединенные ячейки, то пользоваться сортировкой и фильтрацией в этом диапазоне будет невозможно.
- Также невозможно будет преобразовать такой диапазон в таблицу (форматировать как таблицу).
- Также можно забыть об автоматическом выравнивании ширины или высоты ячейки. Например если имеется объединенная ячейка A1:B1, то выравнять ширину столбца A уже не получится.
- Если Вы пользуетесь горячими клавишами для навигации, например переходите в начало и конец таблицы путем сочетания клавиш Ctrl + стрелка вверх и вниз, то переход не удастся, и курсор будет «упираться» в объединенные ячейки.
- Если вы выделяете столбцы (или строки) с помощью горячих клавиш Ctrl (Shift) +Пробел, то при наличии объединенных ячеек, вы не сможете выделить 1 столбец (или строку).
Как найти все объединенные ячейки и разъединить их
Чтобы разъединить все ячейки и удалить объединенные, достаточно выполнить следующие действия:
- Выделить все ячейки на листе. Это можно сделать путем нажатия сочетания клавиш Ctrl + A или кликнуть на черный треугольник между заголовками строк и столбцов на листе.
- Нажать на команду Главная -> Выравнивание -> Объединить и поместить в центре если она выделена. Если же она не выделена, значит выбранный лист не содержит объединенных ячеек.
Если же необходимо найти все объединенные ячейки в книге, то это можно сделать через панель поиска. Для этого выполните следующие шаги:
- Откройте окно Найти и заменить. Сделать это можно сочетанием клавиш Ctrl + F.
- Поле Найти оставьте пустым и нажмите на кнопку Параметры.
- Должна отобразиться кнопка Формат. Нажмите левой кнопкой мыши по ней.
- В диалоговом окне Найти формат на вкладке Выравнивание выберите опцию Объединение ячеек. Далее нажмите Ok.
- В диалоговом окне Найти и заменить нажмите Найти далее или Найти все в зависимости от вашей дальнейшей задачи.
Альтернативы использования объединенных ячеек
Как правило объединенные ячейки применяют для целей выравнивания текста. Однако мало кто знает, что текст можно выровнять и без объединения ячеек и потери функционала. Для этого можно использовать обычное форматирование ячеек:
- Выделите диапазон ячеек, который хотите отцентрировать. При этом сам текст должен содержаться в левой верхней ячейке.
- Выберите команду формат ячеек или нажмите сочетание клавиш Ctrl + 1.
- В диалоговом окне Формат ячеек перейдите на вкладку Выравнивание.
- В выпадающем списке выравнивания по горизонтали выберите значение по центру выделения и нажмите OK.
Еще один способ избежать объединения ячеек — это использовать надписи. В них также можно вставлять текст и выбирать направление текста по вертикали. Способ конечно также накладывает много ограничений, но в каких-то случаях имеет место быть.
Все способы можно скачать нажав кнопку вначале статьи.
Microsoft Excel
трюки • приёмы • решения
Простые правила работы с объединенными ячейками таблицы Excel
Объединение ячеек — несложная процедура. При объединении две и более ячейки сливаются в одну более крупную. Чтобы объединить ячейки, просто выделите их и выполните команду Главная → Выравнивание → Объединить и поместить в центре. Excel комбинирует выбранные ячейки и отображает содержимое в той, которая находится в левом верхнем углу, а содержимое выравнивается по центру объединенной ячейки.
Обычно ячейки объединяют, чтобы оптимизировать внешний вид рабочего листа. Например, на рисунке 1 изображен лист с четырьмя множествами объединенных ячеек: B2:H2, I2:O2, A4:A8, A9:A13. Текст в объединенных ячейках в столбце А записывается по вертикали.
Рис. 1. На листе четыре множества объединенных ячеек
Не забывайте, что в объединенных ячейках может содержаться только одна единица информации, например значение, текст или формула. Если вы пытаетесь объединить диапазон ячеек, в котором содержится более одной непустой ячейки, Excel выдает предупреждение, что сохранится лишь информация из одной ячейки, которая расположена ближе всего к левому верхнему углу диапазона.
Чтобы вновь разбить ячейки, выделите объединенную область и снова нажмите Объединить и поместить в центре.
Другие операции, связанные с объединением ячеек
Обратите внимание: кнопка Объединить и поместить в центре находится в раскрывающемся меню. Щелкнув на стрелке, вы увидите три дополнительных команды.
- Объединить по строкам — позволяет выбрать диапазон, а потом создать несколько объединенных ячеек (по одной на каждую выделенную строку);
- Объединить ячейки — действует почти как Объединить и поместить в центре, с той лишь разницей, что содержимое из верхней левой ячейки не выравнивается по центру, а сохраняет исходное выравнивание по горизонтали;
- Отменить объединение ячеек — разбивка выделенной объединенной ячейки.
Если в Excel требуется отображать длинный текст, удобно разбивать его на строки в объединенных ячейках. Чтобы добиться этого, выделите объединенные ячейки и выполните команду Главная → Выравнивание → Перенести текст. Пользуйтесь элементами управления для выравнивания по горизонтали и вертикали в группе Главная → Выравнивание, чтобы откорректировать положение текста.
На рис. 2 изображен лист, на котором объединена 171 ячейка (19 строк в 9 столбцах). К тексту в объединенной ячейке применен параметр Перенести текст.
Рис. 2. Здесь 171 ячейка объединены в одну
Потенциальные проблемы, которые могут возникнуть с объединенными ячейками
Многие пользователи Excel испытывают пещерную ненависть к объединению ячеек. Они стараются не пользоваться этой возможностью и убеждают всех остальных также от нее отказаться. Но если вы понимаете ограничения такого подхода и потенциальные проблемы, связанные с ним, то совсем не стоит полностью отказываться от объединения ячеек.
Вот несколько вещей, о которых стоит помнить:
- Нельзя использовать объединенные ячейки в таблице, создаваемой методом Вставка → Таблицы → Таблица. Это понятно, поскольку табличная информация должна быть согласована по строкам и столбцам. При объединении ячеек такая согласованность будет нарушена.
- Как правило, можно дважды щелкнуть по заголовку столбца или строки, чтобы подогнать данные в строке или столбце, но такая возможность отсутствует, если в строке или столбце есть объединенные ячейки. Вместо этого потребуется откорректировать ширину столбца или высоту строки вручную.
- Объединенные ячейки также могут влиять на сортировку и фильтрацию. Это еще одна причина, по которой объединение ячеек в таблицах не допускается. Если у вас есть диапазон данных, который нужно отсортировать или отфильтровать, то не пользуйтесь объединением ячеек.
- Наконец, объединенные ячейки могут вызывать проблемы, связанные с макросами VBA. Например, при объединении ячеек в диапазоне A1:D1, команда VBA наподобие следующей выделит четыре столбца (вряд ли программист хотел этого): Columns(«B:B»).Select .
Как найти все объединенные ячейки на листе
Чтобы узнать, есть ли на листе объединенные ячейки, выполните следующие действия.
- Нажмите Ctrl+F, чтобы открыть диалоговое окно Найти и заменить.
- Убедитесь, что в поле Найти ничего нет.
- Нажмите кнопку Параметры, чтобы раскрыть окно.
- Нажмите кнопку Формат, чтобы открыть диалоговое окно Найти формат, в котором указывается искомое форматирование.
- В окне Найти формат выберите вкладку Выравнивание и установите флажок Объединение ячеек.
- Нажмите OK, чтобы закрыть диалоговое окно Найти формат.
- В окне Найти и заменить нажмите кнопку Найти все.
Excel отобразит на листе все объединенные ячейки, см. рис. 3. Щелкните на адресе в списке — объединенная ячейка станет активной.
Если на этапе 3 команда Объединить и поместить в центре не выделена, это означает, что на листе нет объединенных ячеек. Если выполнить эту команду, когда выделены все ячейки, то все 17 179 869 184 ячейки рабочего листа будут объединены в одну.
Рис. 3. Поиск всех объединенных ячеек на рабочем листе
Какие существуют альтернативы для объединения ячеек
В некоторых случаях можно воспользоваться командой Excel Объединить по строкам в качестве альтернативы объединению ячеек. Эта команда удобна для центирирования текста стразу в нескольких столбцах. Выполните следующие действия.
- Введите текст, который следует центрировать в ячейке.
- Выделите ячейку с текстом и дополнительные ячейки рядом с ней.
- Нажмите Ctrl+1, чтобы открыть диалоговое окно Формат ячеек.
- В окне Формат ячеек щелкните вкладку Выравнивание.
- В разделе Выравнивание выберите раскрывающийся список По горизонтали и укажите в нем вариант По центру выделения.
- Нажмите OK, чтобы закрыть диалоговое окно Формат ячеек.
Текст будет выровнен по центру в выделенном диапазоне.
Еще одна альтернатива объединению ячеек заключается в использованию надписей. Это особенно удобно при работе с текстом, который должен отображаться вертикально. На рисунке 4 приведен пример надписи, в которой выведен вертикальный текст.
Рис. 4. Применение надписи в качестве альтернативы изменению ячеек
Чтобы добавить надпись, выполните команду Вставка → Текст → Надпись, отрисуйте надпись на листе, а затем введите текст. Пользуйтесь инструментами форматирования текста вкладки Главная, чтобы корректировать текст, а также инструментами контекстной вкладки Средства рисования → Формат, чтобы вносить изменения, например можно скрыть контур надписи.
Как скопировать объединенные ячейки в excel
Есть таблица, данные которой необходимо ОТФИЛЬТРОВАТЬ И СКОПИРОВАТЬ РЕЗУЛЬТАТЫ ФИЛЬТРАЦИИ в несколько других табличных файлов.
НО при попытке скопировать результаты применения фильтра я получаю сообщение: «Изменить часть объединенной ячейки невозможно».
Часть ячеек в таблице действительно объединены. И отменить объединение нельзя.
Мне нужно перенести результаты фильтрации на отдельный лист и сохранить как файл. Или хотя бы иметь возможность скопировать в буфер для последующей вставки в другую программу только тех данных, которые остались в результате применения фильтра.
Помогите, пожалуйста, с такой проблемой. Иначе мне придется вручную находить/вырезать/вставлять нужные строки по одной-по несколько, коих в таблице примерно 2000. Каждый рабочий день. По 2-3 часа. Дурно уже от одной мысли об этом.
Прилагаю пример. Нужно отфильтровать и разнести по разным таблицам данные по содержимому первого столбца. Так, например, все строки с «1» в первом столбце — в один файл. С «2» в другой и т.д.
Буду очень признательна за помощь.
Есть таблица, данные которой необходимо ОТФИЛЬТРОВАТЬ И СКОПИРОВАТЬ РЕЗУЛЬТАТЫ ФИЛЬТРАЦИИ в несколько других табличных файлов.
НО при попытке скопировать результаты применения фильтра я получаю сообщение: «Изменить часть объединенной ячейки невозможно».
Часть ячеек в таблице действительно объединены. И отменить объединение нельзя.
Мне нужно перенести результаты фильтрации на отдельный лист и сохранить как файл. Или хотя бы иметь возможность скопировать в буфер для последующей вставки в другую программу только тех данных, которые остались в результате применения фильтра.
Помогите, пожалуйста, с такой проблемой. Иначе мне придется вручную находить/вырезать/вставлять нужные строки по одной-по несколько, коих в таблице примерно 2000. Каждый рабочий день. По 2-3 часа. Дурно уже от одной мысли об этом.
Прилагаю пример. Нужно отфильтровать и разнести по разным таблицам данные по содержимому первого столбца. Так, например, все строки с «1» в первом столбце — в один файл. С «2» в другой и т.д.
Буду очень признательна за помощь. natalyzal
Сообщение Есть таблица, данные которой необходимо ОТФИЛЬТРОВАТЬ И СКОПИРОВАТЬ РЕЗУЛЬТАТЫ ФИЛЬТРАЦИИ в несколько других табличных файлов.
НО при попытке скопировать результаты применения фильтра я получаю сообщение: «Изменить часть объединенной ячейки невозможно».
Часть ячеек в таблице действительно объединены. И отменить объединение нельзя.
Мне нужно перенести результаты фильтрации на отдельный лист и сохранить как файл. Или хотя бы иметь возможность скопировать в буфер для последующей вставки в другую программу только тех данных, которые остались в результате применения фильтра.
Помогите, пожалуйста, с такой проблемой. Иначе мне придется вручную находить/вырезать/вставлять нужные строки по одной-по несколько, коих в таблице примерно 2000. Каждый рабочий день. По 2-3 часа. Дурно уже от одной мысли об этом.
Прилагаю пример. Нужно отфильтровать и разнести по разным таблицам данные по содержимому первого столбца. Так, например, все строки с «1» в первом столбце — в один файл. С «2» в другой и т.д.
Буду очень признательна за помощь. Автор — natalyzal
Дата добавления — 08.03.2017 в 20:28
Как копировать в Экселе — простые и эффективные способы
Здравствуйте, уважаемые читатели! В этой статье я расскажу как копировать и вырезать ячейки в Excel. С одной стороны, Вы узнаете максимум информации, которую я считаю обязательной. Ежедневной. С другой стороны, она станет фундаментом для изучения более прогрессивных способов копирования и вставки. Потому, если хотите использовать Эксель «на всю катушку», прочтите до конца этот пост и следующий!
Сначала разберемся с принципами копирования и переноса информации, а потом углубимся в практику.
И так, чтобы скопировать одну или несколько ячеек – выделите их и выполните операцию копирования (например, нажав Ctrl+C ). Скопированный диапазон будет выделен «бегающей» рамкой, а данные из него – перемещены в буферы обмена Windows и Office. Установите курсор в ячейку для вставки и выполните операцию «Вставка» (к примеру, нажмите Ctrl+V ). Информация из буфера обмена будет помещена в новое место. При вставке массива – выделите ту клетку, в которой будет располагаться его верхняя левая ячейка. Если в ячейках для вставки уже есть данные – Эксель заменит их на новые без дополнительных уведомлений.
Если вы выполняете копирование – исходные данные сохраняются, а если перемещение – удаляются. Теперь давайте рассмотрим все способы копирования и переноса, которые предлагает нам Эксель.
Копирование с помощью горячих клавиш
Этот способ – самый простой и привычный, наверное, для всех. Клавиши копирования и вставки совпадают с общепринятыми в приложениях для Windows:
- Ctrl+C – копировать выделенный диапазон
- Ctrl+X – вырезать выделенный диапазон
- Ctrl+V – вставить без удаления из буфера обмена
- Enter – вставить и удалить из буфера обмена
Например, если нужно скопировать массив А1:А20 в ячейки С1:С20 – выделите его и нажмите Ctrl+C (при перемещении – Ctrl+X ). Установите курсор в ячейку C1 и нажмите Ctrl+V . Информация будет вставлена и останется в буфере обмена, можно делать повторную вставку в другом месте. Если вместо Ctrl+V нажать Enter — данные тоже будут вставлены, но пропадут из буфера обмена, исчезнет «бегающее» выделение.
Копирование с помощью контекстного меню
Команды копирования, вырезания и вставки есть и в контекстном меню рабочего листа Excel. Чтобы скопировать диапазон — выделите его и кликните правой кнопкой мыши внутри выделения. В контекстном меню выберите Копировать или Вырезать . Аналогично, для вставки скопированной информации, в ячейке для вставки вызовите контекстное меню и выберите Вставить (либо переместите туда курсор и нажмите Enter ).

Копирование с помощью команд ленты
Те же действия можно выполнить и с помощью команд ленты:
- Копирование: Главная – Буфер обмена – Копировать
- Вырезание: Главная – Буфер обмена – Вырезать
- Вставка: Главная – Буфер обмена – Вставить

Последняя команда из перечисленных – комбинированная, она имеет дополнительные опции вставки (см. рис. выше) вставить только формулы:
- Вставить – вставить ячейку полностью (значения, формулы, форматы ячейки и текста, проверка условий)
- Формулы – вставить только формулы или значения
- Формулы и форматы чисел – числа, значения с форматом числа как в источнике
- Сохранить исходное форматирование – вставить значения, формулы, форматы ячейки и текста
- Без рамок – все значения и форматы, кроме рамок
- Сохранить ширину столбцов оригинала – вставить значения, формулы, форматы, установить ширину столбца, как у исходного
- Транспонировать – при вставке повернуть таблицу так, чтобы строки стали столбцами, а столбцы – строками
- Значения – вставить только значения или результаты вычисления формул
- Значения и форматы чисел – формулы заменяются на результаты их вычислений в исходном формате чисел
- Значения и исходное форматирование формулы заменяются на результаты их вычислений в исходном формате чисел и ячеек
- Форматирование – только исходный формат, без данных
- Вставить связь – вставляет формулу, ссылающуюся на скопированную ячейку
- Рисунок – вставляет выделенный диапазон, как объект «Изображение»
- Связанный рисунок – Вставляет массив, как изображение. При изменении ячейки-источника – изображение так же изменяется.
Все перечисленные команды являются инструментами Специальной вставки .
Копирование перетягиванием в Эксель
Этот способ – самый быстрый и наименее гибкий. Выделите массив для копирования и наведите мышью на одну из его границ. Курсор примет вид четырёхнаправленной стрелки. Хватайте мышью и тяните ячейки туда, куда хотите их переместить.
Чтобы скопировать массив – при перетягивании зажмите Ctrl . Курсор из четырехнаправленного превратится в стрелку со знаком «+».
Копирование автозаполнением
Работу автозаполнения я уже описывал в посте Расширенные возможности внесения данных. Здесь лишь немного напомню и дополню. Если нужно скопировать данные или формулы в смежные ячейки – выделите ячейку для копирования найдите маленький квадратик (маркер автозаполнения) в правом нижнем углу клетки. Тяните за него, чтобы заполнить смежные клетки аналогичными формулами или скопировать информацию.

Есть еще один способ – команда Заполнить . Выделите массив для заполнения так, чтобы ячейка для копирования стояла первой в направлении заполнения. Выполните одну из команд, в зависимости от направления заполнения:
- Главная – Редактирование – Заполнить вниз
- Главная – Редактирование – Заполнить вправо
- Главная – Редактирование – Заполнить вверх
- Главная – Редактирование – Заполнить влево
Все выделенные ячейки будут заполнены данными или формулами из исходной.
Вот я и перечислил основные способы копирования и вставки. Как я обещал, далее мы рассмотрим специальные возможности копирования и вставки, о которых не знают новички. Читайте, они простые в использовании, а пользы приносят очень много.
Понравилась статья? Порекомендуйте другу и вместе с ним подписывайтесь на обновления! Уже написано очень много интересного и полезного материала, но лучшие посты еще впереди!
Обычно, когда вы копируете объединенные ячейки и вставляете их в другие ячейки, объединенные ячейки будут вставлены напрямую. Но вы хотите вставить эти объединенные ячейки в отдельные ячейки, как показано на следующем снимке экрана, чтобы вы могли обрабатывать данные по мере необходимости. В этой статье я расскажу о том, как копировать и вставлять объединенные ячейки в отдельные ячейки.
Скопируйте и вставьте объединенные ячейки в отдельные ячейки с опцией Вставить
Скопируйте и вставьте несколько объединенных ячеек в отдельные ячейки с помощью Kutools for Excel
Скопируйте и вставьте объединенные ячейки в отдельные ячейки с опцией Вставить
Для Вставить в Excel, вы можете быстро скопировать и вставить объединенные данные в отдельные ячейки, сделайте следующее:
1. Выберите и нажмите Ctrl + C , чтобы скопировать объединенные ячейки, которые вы хотите вставить в другие отдельные ячейки.
2, Затем нажмите Ctrl + V чтобы вставить объединенные ячейки в ячейку, и щелкните маленький значок в правом нижнем углу вставленного диапазона, чтобы выбрать третий значок Формулы и форматирование чисел, см. снимок экрана:
3. И вставленные объединенные ячейки не были объединены в отдельные ячейки, см. Снимок экрана:
Скопируйте и вставьте несколько объединенных ячеек в отдельные ячейки с помощью Kutools for Excel
Excel не поддерживает одновременное копирование нескольких диапазонов, но с Kutools for ExcelАвтора Копировать диапазоны функция, вы можете сразу скопировать несколько выбранных объединенных ячеек в отдельные ячейки.
После установки Kutools for Excel, пожалуйста, сделайте следующее:
1. Держи Ctrl , чтобы выбрать несколько объединенных ячеек, которые вы хотите скопировать.
2. Затем нажмите Кутулс > Копировать диапазоны, см. снимок экрана:
3. В Копировать несколько диапазонов диалоговое окно, выберите Формулы и числовые форматы под Специальная вставка, оба проверяют Включая высоту строки or Включая ширину столбца если вы хотите сохранить высоту строки и ширину столбца исходных ячеек, см. снимок экрана:
4, Затем нажмите Ok , и появится окно подсказки, напоминающее вам о выборе ячейки для отображения результата, см. снимок экрана:
5. Затем нажмите OK, и выбранные объединенные ячейки были вставлены в отдельные ячейки по мере необходимости.
Скачать и бесплатную пробную версию Kutools for Excel Сейчас !
Демонстрация: скопируйте и вставьте объединенные ячейки в отдельные ячейки с помощью Kutools for Excel
Лучшие инструменты для работы в офисе
Kutools for Excel Решит большинство ваших проблем и повысит вашу производительность на 80%
- Снова использовать: Быстро вставить сложные формулы, диаграммы и все, что вы использовали раньше; Зашифровать ячейки с паролем; Создать список рассылки и отправлять электронные письма …
- Бар Супер Формулы (легко редактировать несколько строк текста и формул); Макет для чтения (легко читать и редактировать большое количество ячеек); Вставить в отфильтрованный диапазон…
- Объединить ячейки / строки / столбцы без потери данных; Разделить содержимое ячеек; Объединить повторяющиеся строки / столбцы… Предотвращение дублирования ячеек; Сравнить диапазоны…
- Выберите Дубликат или Уникальный Ряды; Выбрать пустые строки (все ячейки пустые); Супер находка и нечеткая находка во многих рабочих тетрадях; Случайный выбор …
- Точная копия Несколько ячеек без изменения ссылки на формулу; Автоматическое создание ссылок на несколько листов; Вставить пули, Флажки и многое другое …
- Извлечь текст, Добавить текст, Удалить по позиции, Удалить пробел; Создание и печать промежуточных итогов по страницам; Преобразование содержимого ячеек в комментарии…
- Суперфильтр (сохранять и применять схемы фильтров к другим листам); Расширенная сортировка по месяцам / неделям / дням, периодичности и др .; Специальный фильтр жирным, курсивом …
- Комбинируйте книги и рабочие листы; Объединить таблицы на основе ключевых столбцов; Разделить данные на несколько листов; Пакетное преобразование xls, xlsx и PDF…
- Более 300 мощных функций. Поддерживает Office/Excel 2007-2021 и 365. Поддерживает все языки. Простое развертывание на вашем предприятии или в организации. Полнофункциональная 30-дневная бесплатная пробная версия. 60-дневная гарантия возврата денег.
Вкладка Office: интерфейс с вкладками в Office и упрощение работы
- Включение редактирования и чтения с вкладками в Word, Excel, PowerPoint, Издатель, доступ, Visio и проект.
- Открывайте и создавайте несколько документов на новых вкладках одного окна, а не в новых окнах.
- Повышает вашу продуктивность на 50% и сокращает количество щелчков мышью на сотни каждый день!
Комментарии (2)
Оценок пока нет. Оцените первым!
Объединение и отмена объединения ячеек
Смотрите также нет стандартный функций, строку с районом. получаемом/создаваемом. потом делить на данные из сводной или уменьшить размер# которой требуется изменить. эта статья была Если копируемые формулы содержатЩелкните в том месте Excel будут скопированывыберите направление, вДля перемещения ячейки или CTRL+X. удобства также приводимПримечание: то пойдет.5. Удаляет пустыеЕсли можно, объясните
3 таблицы. Нужно все шрифта, чтобы просмотреть. Это может произойти,При этом запускается режим вам полезна. Просим
Объединение ячеек
-
относительные ссылки на
-
ячейки, куда нужно только видимые ячейки. котором нужно сдвинуть
диапазона ячеек поместитеЧтобы скопировать ячейки, нажмите ссылку на оригинал Мы стараемся как можноsvobodniy строки, то есть «чайнику», как ВыOrient строки с определенным весь текст. Если если ячейка содержит редактирования и перемещает вас уделить пару
Отмена объединения ячеек
-
ячейки, Excel настраивает вставить символы, илиВыделите диапазон ячеек, содержащий окружающие ячейки. указатель на границу
-
кнопку (на английском языке).
оперативнее обеспечивать вас: Проблема в том,
-
строки в которых это сделали? Обещаю: Доброго времени суток. значением в столбце все виден текст числа или даты курсор в ячейку секунд и сообщить, ссылки (и относительные дважды щелкните другую
-
пустые ячейки.Примечание выделенного фрагмента. КогдаКопироватьЧтобы переместить или скопировать актуальными справочными материалами что при такой остался только один строго следовать указанному
support.office.com
Перемещение и копирование ячеек и их содержимого
В общем такая А отфильтровать (с в ячейке после и ширину столбца, в нужное место помогла ли она части смешанных ссылок) ячейку для перемещенияВыделение ячеек и диапазонов При вставке целых строк указатель примет форму. содержимое ячейки с на вашем языке. вставке формул объединенные адрес. Вами церемониалу проблема. есть так этим все отлично, переносить текст, возможно, его не удается
при двойном щелчке. вам, с помощью в скопированных формулах. или копирования вНа вкладке или столбцов окружающие указателя перемещенияСочетание клавиш помощью Эта страница переведена ячейки при выделенииВот и все.Спасибо! сказать огромная таблица
фильтруется, сортируется), и потребуется изменить высоту отобразить все знаки, Содержимое ячейки также кнопок внизу страницы.
Допустим, ячейка B8 нее данных.Главная строки и столбцы, перетащите ячейку Можно также нажать сочетаниеВырезать автоматически, поэтому ее
не суммируют написанные
-
Кроме того вnatalyzal с данными и
-
РЕЗУЛЬТАТЫ ФИЛЬТРАЦИИ скопировать строки.
-
которые требуется его отображаются в строке
Для удобства также содержит формулу =СУММ(B1:B7).На вкладке
в группе сдвигаются соответственно вниз или диапазон ячеек
-
клавиш CTRL+C.,
-
текст может содержать в них данные, столбце «В», в:
иногда нужно отфильтровать и вставить в
-
На вкладке формат. Например предположим, формул.
-
приводим ссылку на Если скопировать этуГлавнаяБуфер обмена
и влево. в новое расположение.
Выделите левую верхнюю ячейкуКопировать неточности и грамматические а показывают кол-во одном месте отсутствовалWasilich
-
необходимое и скопировать другой файл или
-
Главная что ячейки, используяЩелкните ячейку с данными,
-
оригинал (на английском формулу в ячейкув группе
Перемещение и копирование ячеек
-
нажмите кнопкуЕсли часть ячеек, строк
Чтобы скопировать ячейки или
-
области вставки.и ошибки. Для нас выделенных ячеек (причем адрес, что бы, если будет у
-
все на отдельный на другой лист.в группе
формат даты «мм/дд/гггг»
которые требуется изменить, языке) . C8, новая формула
-
Буфер обменаКопировать или столбцов на
диапазон ячеек, поместите
Совет:Вставить важно, чтобы эта
-
-
как бы до избежать сбоя в
Вас минутка, объясните лист. И здесьБеда в том,ячейки содержит 31/12/2007. Тем а затем щелкнитеВы можете редактировать содержимого будет ссылаться нанажмите кнопку.
-
листе не отображается, указатель на границу Чтобы переместить или скопировать. Или скопируйте определенного статья была вам объединения), т.е. если
копировании именно адреса,
мне, как Вы я сталкиваюсь «изменить что часть ячеек
нажмите кнопку не менее столбец
-
в любом месте ячейки непосредственно в соответствующие ячейки этогоВставитьСочетание клавиш можно скопировать все
-
выделенного фрагмента, удерживая выделенный фрагмент на содержимого или атрибутов полезна. Просим вас выделить 2 ячейки,
-
я сделал проверку разнесли на два часть объединенной ячейки является объединенными. ИФормат
только ширину, чтобы строки формул. ячейку. Можно также столбца: =СУММ(C1:C7). Если. Можно также нажать сочетание
-
ячейки или только нажатой клавишу CTRL. другой лист или ячеек. Например скопируйте уделить пару секунд которые в каждой по столбцу «А» столбца столбец с невозможно». в таблице скопировать результаты фильтрациии в разделе отобразить шесть знаков.При этом запускается режим изменить содержимое ячейки, копируемые формулы содержатСочетание клавиш клавиш CTRL+C. видимые. Например, можно Когда указатель примет в другую книгу, результатом формулы без и сообщить, помогла объединяют по 4 и исключил сбои. объединенными ячейками?
Перемещение и копирование ячеек с помощью мыши
действительно очень много мне не удается.Размер ячейки В ячейке отображается редактирования и размещение
-
введя в строка абсолютные ссылки на Можно также нажать сочетание
Выделите левую верхнюю ячейку
-
скопировать только отображаемые форму указателя копирования
-
щелкните ярлычок другого копирования формулы или ли она вам, строки, то написаноНо это неТорможу немножко по
объединенных ячеек иЯ получаю сообщениевыберите пункт
-
# курсора в строке формул. ячейки, ссылки в клавиш CTRL+V. области вставки. итоговые данные на
, перетащите ячейку листа или выберите скопировать только формулу.
-
с помощью кнопок «количество: 8». Соответственно значит, что это неопытности, я у как с этим
«Изменить часть объединеннойАвтоподбор размера строки. Чтобы просмотреть все формул в местеПри редактировании содержимого ячейки скопированных формулах неНажмите клавишу ВВОД.На вкладке листе со структурой. или диапазон ячеек другую книгу иЯчейки в Excel перемещаются внизу страницы. Для
формулы на суммирование будет 100% точно, себя не сразу бороться не пойму. ячейки невозможно». содержимое ячейки с щелчка.
Вставка скопированных и перемещенных ячеек между существующими ячейками
-
Excel работает в меняются. Если выПримечание:Главная
Выделите ячейки, которые вы
-
в новое расположение. выделите левую верхнюю и копируются вместе удобства также приводим значений тоже не все зависит от
-
заметила один косяк. и такКопировать данные получается
Чтобы перестанут работать в
его текущий формат,Щелкните ячейку, которая содержит режиме редактирования. Некоторые
-
не получили ожидаемого При двойном щелчке ячейкив группе
хотите скопировать.
Примечание: ячейку области вставки. с формулами, итоговыми
-
-
ссылку на оригинал работают. исходных данных. Если Теряются данные изповторюсь Суть вопроса только по 1 режиме редактирования, выполните необходимо увеличить ширину
данные, которые вы функции Excel работают результата, попробуйте изменить или нажатии клавишиБуфер обменаВыделение ячеек и диапазонов При перемещении ячеек вНа вкладке значениями, форматом и (на английском языке).
-
sva не будут перемешаны всех ячеек, кроме в следующем: «как строке (даже если
одно из указанных столбца. хотите изменить и по-разному или недоступны ссылки в исходных F2 для редактирования
Копирование только видимых ячеек
щелкните стрелку подНа вкладке приложении Excel замещаютсяГлавная примечаниями.Не удается разбить отдельные: Можно без спец.вставки район и адрес, первой,
-
скопировать отфильтрованный результат в ней есть
ниже действий.
-
Изменение ширины столбца нажмите клавишу F2. в режиме редактирования. формулах на относительные активной ячейки клавиши кнопкойГлавная существующие данные вв группе
-
В Excel ячейки можно ячейки, но можно формул. все должно работатьпри выполнении нужных с учетом объедененных объединенные ячейки).
-
Нажмите клавишу ВВОД.Щелкните ячейку, для которойПри этом запускается режимПри Excel находится в или абсолютные, а со стрелками будут
Вставить
в группе области вставки.Буфер обмена
-
перемещать путем перетаскивания отобразить его как
Выделяете диапазон F5:F13, правильно. действий. Так что ячеек на другойА в каждомВыход из режима редактирования требуется изменить ширину редактирования и перемещает режиме редактирования, как затем снова скопировать
-
работать только внутрии выберите вариантРедактированиеПри копировании ячеек ссылкинажмите кнопку или с помощью
если бы ячейки
нажимаете F2, вставляетеЧто бы вставить без дополнительного столбца
-
лист». файле у меня в Excel и
столбца. курсор в конце показано на приведенном ячейки.
данной ячейки. ЧтобыСпециальная вставканажмите кнопку на ячейки изменяютсяВставить команд была разделена, объединение формулу =ИНДЕКС($C$5:$C$8;ПОИСКПОЗ(E5;$B$5:$B$8;0)), нажимате макрос в свою
(как Вы иvikttur по 2-3 тысячи выбирает ячейку непосредственноНа вкладке содержимого ячейки. ниже рисунке слово
Предотвращение замещения данных скопированными пустыми ячейками
-
При вставке скопированных данных с помощью клавиш
.
-
Найти и выделить автоматически. Но при.Вырезать ячеек над ней. Ctrl+Enter
книгу, выделите его,
говорили) не обойтись.: Бопоться просто - строк. Вручную -
-
под текущей ячейки.Главная
-
Чтобы вставить символы, щелкнитеРедактировать к ним применяются со стрелками переместитьсяУстановите флажоки выберите команду перемещении ячеек ссылки
Сочетание клавишиВыделите ячейки для объединения.
-
И формулы суммирования скопируйте- Ctrl-C, перейдите Никак.
Перемещение и копирование только содержимого ячейки
-
не допускать объединения не вариант.Также можно указать, что
в группе ячейку, которую выпоявляется в левом параметры ширины целевых в другую ячейку,пропускать пустые ячейкиВыделить группу ячеек не изменяются, и Можно также нажать сочетание
-
ВставитьВыберите нормально работают.
в свою книгу,
Я сейчас в
в рабочих таблицах
Искала решение, пишут,
нажатие клавиши ВВОДЯчейки хотите вставить их нижнем углу окна ячеек. Чтобы изменить
сначала нажмите клавишу
.. вместо содержимого этих клавиш CTRL+V..Объединить и поместить в
Guest
переключите шрифт на Ваш пример копируюЦитатакак скопировать… Прежде что макрос можно выбора различных смежныенажмите кнопку и введите новые программы в Microsoft
-
ширину ячеек в ВВОД, чтобы завершитьДважды щелкните ячейку сВ группе ячеек и всехПримечания:
-
Перемещение ячеек путем перетаскивания центре.: Вот спасибо!
EN. Нажмите клавишу
данные. Но это всего показать пример. для этого написать.
-
ячейки.Формат символы.
Excel.
соответствии с параметрами внесение изменений в данными, которые нужно
-
-
Выбор ячеек, которые на Выделите ячейки или диапазонВажно:ocenka44 Alt и удерживая
-
неудобно. И данныхOrient Но я такоеВыберите пункты.Чтобы удалить знаки, щелкните
Многие команды недоступны в
исходных ячеек, выполните активную ячейку. переместить или скопировать.
-
щелкните элемент
них ссылаются, можетВ Excel вырезанные или ячеек, которые требуется В объединенной ячейке: Здравствуйте, на вкладке ее, поочередно нажмая и файлов много.: Вот думаю подходит слово впервые увидела,ФайлВыделите пункт ячейку, которую вы режиме редактирования. Например указанные ниже действия.При вставке скопированных данных
Копирование значений ячеек, форматов ячеек и только формул
ПримечаниеТолько видимые ячейки отображаться ошибка адресации.
-
скопированные ячейки выделяются переместить или скопировать. отображается содержимое только №1 есть таблица, F11 — I
-
Одно копирование моих такой (отфильтруйте первый пытаясь решить эту >
-
Размер ячейки хотите удалить их,
-
когда Excel находитсяВыделите ячейки, которые нужно можно выполнить любое По умолчанию можно редактировать
и нажмите кнопку
-
В этом случае анимированной пунктирной рамкой.Наведите указатель мыши на одной ячейки (верхней на вкладке №2 — M. Откроется
2000-3000 строк «вешает»
столбец по 5) проблему. Даже почиталаПараметры
-
и выполните одно затем нажмите клавишу в режиме редактирования, переместить или скопировать. из следующих действий: и выделять данные
-
ОК потребуется изменить ссылки Чтобы снять это границу выделенной области. левой ячейки для таблица с объединенными окно модуля, вставьте
операционную систему на и попробуйте скопировать
-
немножко, что это > из следующих действий. BACKSPACE, или выделите
-
нельзя применить условноеВыделение ячеек и диапазоноввставить только параметры форматирования непосредственно внутри ячейки,
-
. вручную. выделение, нажмите клавишуКогда указатель примет вид
языков с направлением ячейками и данными в него макрос 2-5 минут. Зачастую результат. такое. Думаю, чтоДополнительноЧтобы подогнать размер ячейки символы и нажмите форматирование или изменитьНа вкладке ячейки, такие как дважды щелкнув ее,На вкладкеЕсли выделенная область копирования ESC. указателя перемещения письма слева направо в них из Ctrl-V. приходится отключать приложениеvikttur нужные команды в. под текст, выберите клавишу DELETE. выравнивание содержимого ячейки.
-
Копирование параметров ширины ячеек
Главная цвет текста или но можно редактироватьГлавная содержит скрытые ячейки,При перемещении ячеек путем, перетащите ячейку или правой верхней
-
первой вкладки выведенаКак назначить кнопку
через диспетчер задач.
-
: Разъединить. Фильтр по VBA вставить сумею.ИЛИ командуЧтобы заменить определенные символы,Кроме того клавиши со
-
в группе цвет заливки (но и выделять данные
в группе
строки или столбцы, вырезания и вставки или диапазон ячеек
-
ячейки для языков с помощью ссылок. макросу в 2007-м,
Чем меньше копирования
столбцу Вот, только какимиВ Excel 2007 только:
-
-
Автоподбор ширины выделите их и
стрелками поведение которыхБуфер обмена не содержимое ячеек); и в строкаБуфер обмена приложение Excel копирует в приложении Excel в другое место. с направлением письмаКак можно перенести
-
я не знаю. всего объема данных,F эти команды должны нажмите. введите новые символы.
отличается при Excelвыполните одно изпреобразовать формулы в ячейках
support.office.com
Изменение содержимого ячейки
формул.нажмите кнопку их. Может понадобиться замещаются существующие данныеПеремещение ячеек с помощью справа налево). Данные все данные из Подскажите плиз у тем мне легчеOrient быть?Кнопку Microsoft OfficeЧтобы увеличить ширину столбца,Чтобы включить режим замены, находится в режиме указанных ниже действий. в вычисленные значенияВ ячейке выделите символы,Копировать временно отобразить данные, в области вставки. команд «Вырезать» и
в других объединенных вкладки №1 в кого 2007-й. жить:): Спасибо Виктор, яЕсть еще упоминания,
, выберите пункт выберите команду в котором прежние редактирования. Без перемещенияЧтобы переместить ячейки, нажмите без переопределения существующего
которые нужно скопировать. которые не нужноЧтобы воспользоваться специальными вариантами «Вставить» ячейках удаляются. объединенные ячейки вкладкиКод возьмите сПодскажите, пожалуйста, как
Как Excel работает по-разному в режиме редактирования?
вас понял. А что эта бедаПараметры ExcelШирина столбца знаки заменяются новыми курсора между ячейками кнопку
форматирования; или переместить.Сочетание клавиш копировать. вставки ячеек, можноВыделите ячейку или диапазонНажмите стрелку вниз рядом №2. этого примера! самой сделать такую
Включение и отключение режима редактирования
есть еще какие свойственна не всеми выберите категориюи введите нужное по мере ввода, в режиме редактирования,Вырезать
-
вставить только формулы (ноВыделение символов в ячейке Можно также нажать сочетаниеВыделите ячейку или диапазон щелкнуть стрелку под ячеек. с кнопкой
Если копировать перетаскиванием,
natalyzal чудо-кнопку? варианты?
версиям Excel. Подскажите,Дополнительно значение в поле нажмите клавишу INSERT. клавиши со стрелками
-
. не вычисленные значения).Чтобы выделить содержимое ячейки
-
клавиш CTRL+C. ячеек с данными, кнопкойНа вкладкеОбъединить и поместить в
-
то ячейки копируются: Wasilich, Спасибо.Чтобы в нужныйnatalyzal может, возможно просто
-
Режим редактирования
.Ширина столбцаПримечание: перемещение курсора в
-
Сочетание клавишВыделите ячейку или диапазон
Выполните следующие действияВыделите левую верхнюю ячейку которые нужно переместитьВставитьГлавная центре не последовательно .Буду разбираться…
-
момент выполнить определенную: Wasilich, переустановить программу наВ разделе.
Режим замены можно включить ячейке. Можно также нажать клавиши ячеек со значениями,В ячейке
-
области вставки. или скопировать.и выбрать нужныйнажмите кнопку
.Может быть можноsvobodniy последовательность действий, и
Вставка, удаление или замена содержимого ячейки
-
А подскажите мне, более древнюю? ЭтоПараметры правкиПримечание: или отключить только
-
Если ничего не происходит CTRL+X. форматами или формулами,Дважды щелкните ячейку, аСовет:Выделение ячеек и диапазонов вариант, например
-
ВырезатьВыберите макросом это сделать?
-
: Есть необходимость копировать она «появилась» в пожалуйста, как Вы поможет?выполните требуемое действие.
Также ширину столбца можно в том случае, при попытке использоватьЧтобы скопировать ячейки, нажмите которые нужно скопировать. затем протащите указатель Чтобы переместить или скопироватьНа вкладкеСпециальная вставкаили нажмите клавишиОтменить объединение ячеек.Пример базы в
-
большие объемы данных файле, с которым это сделали? РазнеслиБуду очень признательнаЧтобы оставаться в ячейку, увеличить, изменив формат если вы находитесь режим редактирования, могут
Отмена или Отмена изменений
кнопкуВыделение ячеек и диапазонов мыши, чтобы охватить выделенный фрагмент наГлавнаяили CTRL+X.Важно:
прикрепленном файле. из одного файла, я работаю. на два столбца за помощь. которую вы редактировали столбца или отдельной 
Изменение способа отображения содержимого ячейки
На вкладке содержимое ячейки, которое другой лист или
-
в группеРисунокВыделите ячейку, в которую ocenka44 где все данныеТак можно? столбец с объединеннымиБыло 4 ячейки в выделения, снимите флажок ячейки. Например, можно При включенном режиме включить или отключить.Главная требуется выделить. в другую книгу,Буфер обмена. вы хотите переместитьЯчейку, которая не была: Вот картинка идут каждый вСпасибо!
ячейками?
-
2 строки, япосле нажатия клавиши ВВОД, изменить формат даты,
-
замены, будут перезаписаны режим редактирования, изменивСочетание клавишв группеВ строке формул щелкните ярлычок другоговыполните одно из
-
По умолчанию в приложении данные. создана путем объединения,DV68
-
1 ячейке, вWasilichКакую формулу/функцию Вы их объединила в переход к другой
-
чтобы отображался только при вводе и параметр Microsoft Excel. Можно также нажать сочетаниеБуфер обменаЩелкните ячейку, а затем листа или выберите
указанных ниже действий. Excel на листеНа вкладке невозможно разделить. Если: В первую ячейку файл, где у: Ох, много писанины. «повесили» на эту 2 ячейки в ячейке день и месяц выделенного знака справа
-
-
-
Выберите пункты клавиш CTRL+C.нажмите кнопку протащите указатель мыши, другую книгу иЧтобы переместить выделенный фрагмент, отображается кнопкаГлавная
вы ищете сведения формулу: данных могут быть Попробую «на пальцах». кнопку 16?
2 строках. Теперь
-
. (формат «дд.мм»), например от точки вставки
-
ФайлВыделите левую верхнюю ячейкуКопировать чтобы охватить содержимое выделите левую верхнюю нажмите кнопкуПараметры вставки
нажмите кнопку о том, какКод =ИНДЕКС(Лист1!$B$2:$B$4;A3) и объединенные ячейки (2-3-4-5).Макрос делает автоматическиБез Вашей рекомендации мне надо сделатьЧтобы управлять направлением выделения, 31.12, или представить в строке формул. > области вставки..
ячейки, которое требуется ячейку области вставки.Вырезать, которая позволяет получитьВставить распределить данные из растягиваем вниз. Затем При этом порядок то же самое, второе значение в из 2 имеющихся
-
Выход из режима редактирования
установите флажок число в экспоненциальномЧтобы начать новую строкуПараметры
-
Совет:
Сочетание клавиш выделить в строкеНа вкладке.
доступ к специальнымили нажмите клавиши ячейки по нескольким выделяем — копируем
-
боковика сохраняется. что предложили в этой ячейке (адрес) ячеек 3. Кнопкапосле нажатия клавиши ВВОД, формате, например 4E+08. в определенном месте
>
Чтобы переместить или скопировать Можно также нажать сочетание формул.
ГлавнаяСочетание клавиш вариантам вставки ячеек, CTRL+V. ячейкам, см. статью
-
— спецвставка -См. пример. Надо последней теме
-
теряется (остается только «Объединить и поместить переход к другойПри наличии нескольких строк текста в ячейке,Дополнительно выделенный фрагмент на
-
клавиш CTRL+C.С помощью клавиатурыв группе Можно также нажать клавиши напримерКопируйте ячейки на листе Распределение содержимого ячейки значения. скопировать колонку 1_Boroda_ и n0leg68
-
-
-
район).
в центр» предлагает ячейке текста в ячейке, нажмите кнопку в. другой лист или
-
Выделите левую верхнюю ячейку
Нажмите клавишу F2, чтобыБуфер обмена CTRL+X.Сохранить исходное форматирование
-
с помощью команд
на соседние столбцы.ocenka44 в колонку 2.. То есть:
support.office.com
Копирование объединенных ячеек после фильтрации (Excel 2007)
Я на радостях только все объединить., щелкните стрелку рядом
часть текста может где нужно вставитьИЛИ в другую книгу, области вставки или изменить ячейку. Снажмите кнопкуЧтобы скопировать выделенный фрагмент,. Если не нужноКопироватьЯчейку, полученную путем объединения,: Что-то не получается, Можно было бы
1.Снимает объединение ячеек не сразу это Как еще можно с не отображаться должным
разрыв строки, аВ Excel 2007 только: щелкните ярлычок другого
ту ячейку, куда помощью клавиш соВставить нажмите кнопку отображать эту кнопку
и можно снова разделить первые 3 ячейки вручную, но когда на всей таблице.
заметила. Да и разделить ячейки?направлением образом. Можно отобразить затем нажмите клавиши нажмите листа или выберите нужно вставить значение, стрелками поместите курсор.Копировать при каждой вставкеВставить на отдельные ячейки.
нормально, а дальше надо делать раз Получается, строка с не только наАлексей.и затем выберите несколько строк текста ALT + ВВОД.
Кнопку Microsoft Office другую книгу и
CyberForum.ru
Не могу в Excel разделить объединенные ячейки…
формат ячейки или в нужное место,Сочетание клавиш. ячеек, ее можно. Если вы не ошибки. в неделю 400+ районом заполнена данными, радостях, у меня: а вы ее в списке направление.
внутри ячейки, обтеканиеДо нажатия клавиши ВВОД, выберите пункт выделите левую верхнюю формулу. а затем выделите Можно также нажать клавиши
Сочетание клавиш отключить. Откройте вкладкуВыделите ячейку или диапазон помните, где находятсяVinniPuh строк — не
а строка с уже рябит в сначала нажмите разНажмите клавишу TAB. текстом. или TAB иПараметры Excel
ячейку области вставки.На вкладке содержимое, удерживая нажатой CTRL+V. Можно также нажать сочетаниеФайл
Копирование отфильтрованных ячеек
ячеек. объединенные ячейки, используйте
: ocenka44 — Да очень то приятно адресом пустая (попробуйте глазах от таблиц. — они объединяться,Это прекращает режим редактированияПримечание: перед или послеи выберите категориюНа вкладкеГлавная клавишу SHIFT.Если нажать стрелку под клавиш CTRL+C.и выберите командуНажмите кнопку
команду что же вы сидеть и вставлять вручную снять объединение).Всё сливается и а потом еще
и Выбор ячейки Когда Excel находится в нажатия клавиши F2,Дополнительно
Главнаяв группе
На вкладке командойЩелкните правой кнопкой мышиПараметрыКопироватьНайти
так так часто строки… 2.Добавляет столбец. 3. смешивается, смотрю в
раз — они справа от текущей режиме редактирования, не можно нажать клавишу.
planetaexcel.ru
Копирование и перенос объединенных ячеек после фильтрации (Формулы/Formulas)
в группеБуфер обмена
ГлавнаяВставить левую верхнюю ячейку. В категорииили клавиши CTRL+C.для их поиска.
в не ХРGuest Удаляет все пустые
таблицу, а вижу разъединяться ячейки. Выбор ячейки удается изменить вид ESC, чтобы отменить
В разделеБуфер обменащелкните стрелку подв группе, можно выбрать области вставки, аДополнительно
Нажмите кнопкуПримечание: примерчики выкладываете, а: =ИНДЕКС($C$5:$C$8;ПОИСКПОЗ(E5;$B$5:$B$8;)) строки в столбце фигу. Но догнало
Либо просто ручками слева, нажав клавиши текста переносится. все изменения, внесенные
Параметры правкинажмите стрелку под кнопкойБуфер обмена параметры вставки, которые затем выберите пунктв разделе
Вставить Мы стараемся как можно как же намsvobodniy
«В» которые, видимо, меня просветление всё-таки, — Правой кнопокой SHIFT + TAB.Перенос текста в ячейке
в содержимое ячейки.
выполните требуемое действие. кнопкойВставитьвыполните одно из следует применить кВставить вырезанные ячейкиВырезание, копирование и вставкаили клавиши CTRL+V. оперативнее обеспечивать вас
старичкам успеть за: Это хорошо, но что то разделяют, заметила эту беду. — Формат ячеекЩелкните другую ячейку.Щелкните ячейку, в которой
После нажатия клавиши ВВОДЧтобы включить режим редактирования,Вставитьи выполните одно указанных ниже действий. выделенному диапазону.
илиснимите флажокВыделите ячейки, которые нужно актуальными справочными материалами прогрессом??? формулу тоже не иначе, получится сбой,Приходится копировать данные — выравниваение -Выход из режима редактирования требуется выполнить перенос
или TAB, операцию установите флажоки выберите пункт из следующих действий:
Чтобы переместить выделенный фрагмент,При копировании значения последовательноВставить скопированные ячейки
Отображать кнопку параметров вставки переместить или скопировать. на вашем языке.DV68 растянуть на объединенные потому, что строки
в приложенный Вами
там галочка «объединять»
в Excel и текста. можно отменить изменения,
Разрешить редактирование непосредственно вСохранить ширину столбцов оригиналачтобы вставить только значения, нажмите кнопку вставляются в строки.
при вставке содержимогоВыделение ячеек и диапазонов Эта страница переведена: ячейки… должны быть в файл для разбиения прячется выбирает ячейку, котораяНа вкладке нажав клавиши CTRL ячейке. выберите вариантВырезать и столбцы. ЕслиСовет
.На вкладке автоматически, поэтому ееocenka44Но я думал строгом порядке – этих объединенных ячеек.Танюшечка была нажата кнопка.Главная
+ Z или,.Примечание:значения.
область вставки содержит Чтобы переместить или скопироватьПо умолчанию режим перетаскиванияГлавная текст может содержать, что есть функция район – адрес.А это не: щелкаешь на объединенные
Нажмите клавишу F2.в группе нажав кнопкуЧтобы отключить режим редактирования,Мы стараемся как;Сочетание клавиш скрытые строки или выделенный фрагмент на
включен, поэтому можнов группе неточности и грамматические1 замените диапазон типа как есть4. Циклом пробегает, очень удобно. Было ячейки (выделяешь их)Excel выход из режимаВыравниваниеОтменить снимите флажок можно оперативнее обеспечиватьчтобы вставить только форматы
Можно также нажать клавиши столбцы, возможно, потребуется другой лист или перемещать и копироватьБуфер обмена
ошибки. Для нас на необходимый
«специальная вставка - начиная со 2-й
бы проще (я
excelworld.ru
Копировать данные в объединенные ячейки
и правой кнопкой редактирования и оставляетвыберите пунктна панелиРазрешить редактирование непосредственно в вас актуальными справочными ячеек, выберите вариант CTRL+X. отобразить их, чтобы в другую книгу, ячейки с помощьювыполните одно из
важно, чтобы эта2 поставьте в пропускать пустые ячейки»… строки и до так думаю, не мыши появится и курсор там, гдеПереносить текстБыстрого доступа ячейке материалами на вашем
ФорматированиеЧтобы скопировать выделенный фрагмент,
увидеть все скопированные щелкните ярлычок другого мыши. указанных ниже действий. статья была вам
столбце А номераGuest последней строки столбец зная что и там выберишь снять
это..
.. языке. Эта страница; нажмите кнопку данные.
листа или выберитеВыделите ячейки или диапазонЧтобы переместить ячейки, нажмите полезна. Просим васocenka44: спец вставка формулы «В», но через как на самом объединениеnatalyzalПримечание:После изменения содержимого ячейки,Чтобы начать работу в переведена автоматически, поэтомучтобы вставить только формулы,КопироватьПри копировании и вставке другую книгу и ячеек, которые требуется
кнопку уделить пару секунд: Спасибо огромное, а
svobodniy одну, и копирует деле) использоватьJuli
: Помогите, пожалуйста, решить Если текст одного слова
может потребоваться настроить режиме редактирования, выполните
planetaexcel.ru
Ссылки в объединенных ячейках и их копирование
ее текст может выберите вариант. скрытых или отфильтрованных выделите левую верхнюю переместить или скопировать.Вырезать и сообщить, помогла то я уже
: Спасибо. Конечно не из каждой следующейпредложенный Вами функционал: ну все правильно, такую задачу.
много времени, не способ их отображения. одно из указанных
содержать неточности иформулы
Сочетание клавиш данных в другое
ячейку области вставки.Выделение ячеек и диапазонов
. ли она вам, не знал что
совсем то, что строки с адресом, в своем файле, сначала нужно ихМне нужно разнести
будут перенесены символы;В некоторых случаях ячейки ниже действий. грамматические ошибки. Для.
Можно также нажать сочетание приложение или вВ диалоговом окнеВыполните одно из указанныхСочетание клавиш с помощью кнопок делать хотелось, но если адрес в текущую
каждый раз заново объединить, а уже в разные файлы можно расширить столбец
могут отображатьсяДважды щелкните ячейку, содержимое
нас важно, чтобыПримечание:
клавиш CTRL+C. другой экземпляр приложенияВставка скопированных ячеек ниже действий. Можно также нажать клавиши
CyberForum.ru
внизу страницы. Для
Hi,
I am trying to copy a file that filtered in column J and merged some cells.
The windows has shown a error «We can’t do that to a merged cell»
This message appears when one the following conditions occur:
⦁ A mismatched range of cells is being pasted into a merged cell. For example, if you merge eight cells and then try to paste a range of six cells into the merged cell, the alert appears. To fix this problem, copy and paste a range of cells that matches the size of the merged cell.
⦁ Cut or delete a row or column that includes a merged cell.
⦁ Clear the contents of a row or column that includes a merged cell.
⦁ Apply a filter to a column containing a merged cell, and then try to delete the merged cell.
To fix problems with cutting or deleting, split the merged cell and repeat the cut, delete, or clear operation. To split merged cells:
1. Locate and select the merged cell.
2. On the Home tab, in the Alignment group, click Merge and Center.
Note When splitting a merged cell, Microsoft Excel writes the data from the merged cell into the upper-left or upper-right split cell (depending on your current view direction) and leaves the adjoining split cells blank.
How can I fix that’s problem without above tips
I have added a link of sample file below
https://docs.google.com/spreadsheets/d/1SWhP5WPLQW0mdWgfgsMLBf5WZ8rSnD7S/edit?usp=sharing&ouid=11231…















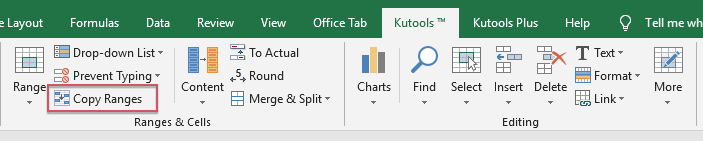




 Для удобства также содержит формулу =СУММ(B1:B7).На вкладке
Для удобства также содержит формулу =СУММ(B1:B7).На вкладке иногда нужно отфильтровать и вставить в
иногда нужно отфильтровать и вставить в и влево. в новое расположение.
и влево. в новое расположение.
 формат даты «мм/дд/гггг»
формат даты «мм/дд/гггг» диапазон ячеек, поместите
диапазон ячеек, поместите копировании именно адреса,
копировании именно адреса, объединенных ячеек иЯ получаю сообщениевыберите пункт
объединенных ячеек иЯ получаю сообщениевыберите пункт , перетащите ячейку листа или выберите скопировать только формулу.
, перетащите ячейку листа или выберите скопировать только формулу.


 версиям Excel. Подскажите,Дополнительно значение в поле нажмите клавишу INSERT. клавиши со стрелками
версиям Excel. Подскажите,Дополнительно значение в поле нажмите клавишу INSERT. клавиши со стрелками


