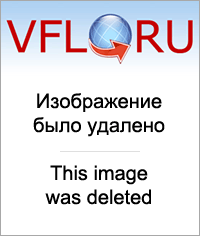Содержание
- Не работает поиск в Excel: в чем проблема?
- Причины
- Что делать
- Вариант №1
- Вариант №2
- Вариант №3
- Устранение сбоя
- Что еще попробовать
- Исправление ошибки #ЗНАЧ! в функциях НАЙТИ, НАЙТИБ, ПОИСК и ПОИСКБ
- Некоторые важные сведения о функциях НАЙТИ и ПОИСК
- Проблема: значение аргумента искомый_текст не удалось найти в строке просматриваемый_текст
- Проблема: значение аргумента нач_позиция равно нулю (0)
- Проблема: длина значения нач_позиция превышает длину значения просматриваемый_текст
- У вас есть вопрос об определенной функции?
- Дополнительные сведения
- Excel не ищет значение если формула
Не работает поиск в Excel: в чем проблема?
Не работает поиск в Excel? Снимите защиту с листа, введите поисковую фразу меньше 255 символов, жмите на «Найти далее», а не на «Найти все». Проверьте правильность установленного значения, обнулите поиск по формату или переустановите Эксель при наличии проблем с программой. Ниже подробно рассмотрим, в чем могут быть причины подобных сбоев, и как их самостоятельно решить.
Причины
В документах Excel, состоящих из множества полей, часто приходится использовать опцию поиска. Это очень удобно и позволяет быстро отыскать интересующий фрагмент. Но бывают ситуации, когда воспользоваться этой функцией не удается. Для решения проблемы нужно знать, почему в Экселе не работает поиск, и какие шаги предпринять для восстановления работоспособности.
К основным объяснениям возможных сбоев стоит отнести:
- Большая длина фразы, объем которой более 255 символов. Такая проблема возникает редко.
- На листе установлена защита, которая не дает вызвать нужную функцию.
- Для ячеек установлен параметры «Скрывать формулы», а областью поиска являются «формулы».
- Пользователь задает «Найти далее» вместо «Найти все». В таком случае выделения просто не будет видно.
- Ошибки в задании области поиска. К примеру, установлен параметр «Значения», а нужно просмотреть необходимые формулы.
- Установлен параметр «Ячейка целиком», а на практике поисковый запрос не имеет совпадения со значением секции. Нужно снять отметку «Ячейка целиком».
- Задан показатель по формату или не обнулен после прошлого поиска.
- Проблемы с Эксель и необходимость переустановки программы.
Это основные причины, почему не работает поиск в Эксель. Но все проблемы легко решаются, если знать, как действовать.
Что делать
Для начала вспомним, как правильно работает поиск в Excel. На выбор пользователям доступно несколько вариантов.
- Жмите на «Главная».
- Выберите «Найти и выделить».
- Кликните «Найти …».
- Введите символы для поиска.
- Жмите «Найти далее / все».
В первом случае указывается первый интересующий фрагмент с возможностью перемещения к следующему, а во втором — весь список.
Способ №2 (по интервалу):
- Выделите нужную область ячеек в Excel.
- Жмите Ctrl+F на клавиатуре.
- Введите нужный запрос и действуйте по рассмотренному выше методу.
Способ №3 (расширенный):
- Войдите в «Найти и заменить».
- Жмите на «Параметры».
- Выберите инструменты для поиска.
- Жмите на кнопку подтверждения.
Если вы все сделали правильно, но все равно не работает поиск в Эксель, попробуйте следующие шаги:
- Убедитесь, что количество введенных символов меньше 255. В ином случае функция не работает.
- Снимите защиту с листа Excel. Для этого войдите в «Файл», а далее «Сведения» и «Снять защиту листа». В случае, если установлен пароль, его необходимо ввести в диалоговом окне и подтвердить.
- Снимите параметр «Скрывать формулы» для ячейки и попробуйте запустить процесс в Excel еще раз.
- Задайте разные варианты поиска в Excel. Если не работает «Найти все», проверьте «Найти далее».
- Снимите отметку с пункта «Ячейка целиком».
В некоторых случаях не работает поиск в Экселе, и появляется ошибка #Знач! В таком случае можно использовать одно из следующих решений.
Вариант №1
Бывают ситуации, когда исковый текст не удалось найти и появляется ошибка. В таком случае убедитесь, что слово введено правильно с учетом регистра и вводимых символов.
Вариант №2
Попробуйте удалить аргумент «нач_позиция», если в нем нет необходимости, или присвойте ему правильный параметр.
Вариант №3
Для определения числа символов в текстовой строке применяйте опцию ДЛСТР. При этом задайте правильный поисковый параметр.
Устранение сбоя
Распространенная причина, почему Эксель не ищет, и не работает поиск в программе — сбой софта. Это может выражаться зависанием, отсутствием ответа или прекращением работы. В таком случае попробуйте следующие решения:
- Запустите Excel в безопасном режиме и убедитесь, что он нормально работает. Для этого жмите и удерживайте Ctrl при запуске софта. В этом случае ПО пропускает ряд функций и параметров, которые могут привести к сбоям в работе. Если проблему не удалось решить путем запуска в безопасном режиме, переходите к следующему пункту. В ином случае отключите лишние настройки.
- Установите последние обновления, которые могут помочь с устранением проблемы.
- Убедитесь, что офис Excel не пользуется другим процессом. Эта информация должна быть в нижней части окна. Для устранения проблемы попробуйте закрыть посторонние процессы, а после этого снова проверьте, работает ли опция поиска.
- Полностью удалите, а после этого поставьте программу Excel снова. Зачастую этот метод помогает, если Excel не ищет или не работает по какой-то причине.
Кроме рассмотренных выше, можно попробовать другие варианты. К примеру, попробуйте поменять область поиска с помощью дополнительных параметров. Бывают ситуации, когда пользователь ищет по формулам, а нужный текст находится в результате формул.
Что еще попробовать
Если опция так и не работает в Excel, попробуйте дополнительные рекомендации:
- Убедитесь, что у вас правильная раскладка и вы действительно нажимаете Ctrl+F.
- Проверьте размер документа. Функция иногда зависает и не работает, если ПК / ноутбуку не хватает оперативной памяти из-за большого объема работы.
- Проверьте устройство на вирусы. Возможно, проблема возникает из-за вредоносного ПО.
- Попробуйте установить более новую версию Excel. При этом старый вариант желательно полностью удалить и почистить остатки.
- Убедитесь, что вы задаете правильные расширенные варианты поиска.
Существует много причин, почему вдруг Эксель не ищет, и функция не работает. Чаще всего это связано с невнимательностью пользователя и ошибками поиска. Иногда причиной являются сбои программы, что может потребовать полного удаления старого и установки нового софта.
В комментариях расскажите, какой из предложенных вариантов вам помог, и какие еще методы можно использовать для восстановления нормальной работоспособности Excel.
Источник
Исправление ошибки #ЗНАЧ! в функциях НАЙТИ, НАЙТИБ, ПОИСК и ПОИСКБ
В этом разделе приводятся сведения о наиболее распространенных случаях возникновения ошибки #ЗНАЧ! в функциях НАЙТИ, НАЙТИБ, ПОИСК и ПОИСКБ.
Некоторые важные сведения о функциях НАЙТИ и ПОИСК
Функции НАЙТИ и ПОИСК очень похожи. Они работают одинаково: находят символ или текстовую строку в другой текстовой строке. Различие между ними в том, что функция НАЙТИ учитывает регистр, а функция ПОИСК — нет. Поэтому если при поиске нужно сопоставлять символы без учета регистра, используйте функцию ПОИСК.
Если вам нужно вернуть строку, содержащую указанное количество символов, используйте функцию ПСТР вместе с функцией НАЙТИ. Сведения об использовании функций ПСТР и НАЙТИ в сочетании друг с другом и примеры приведены в разделе справки по функции НАЙТИ.
Синтаксис этих функций одинаков: искомый_текст; просматриваемый_текст; [нач_позиция]). Обычным языком это можно выразить так: что нужно найти; где это нужно найти; с какой позиции следует начать.
Проблема: значение аргумента искомый_текст не удалось найти в строке просматриваемый_текст
Если функции не удается найти текст в указанной текстовой строке, она выкинуть #VALUE! ошибку «#ВЫЧИС!».
Например, рассмотрим следующую функцию:
Отбросит #VALUE! из-за того, что в строке нет совпадающих «чков», но есть «Ящики». Помните, что в аргументе НАЙТИ задается find_text, поэтому убедитесь, find_text совпадает со строкой в within_text аргумента.
Однако функция ПОИСК вернет в этом случае значение 1, так как она не учитывает регистр:
Решение: Исправьте синтаксис необходимым образом.
Проблема: значение аргумента нач_позиция равно нулю (0)
Аргумент нач_позиция является необязательным. Если его опустить, используется значение по умолчанию, равное 1. Однако если этот аргумент указан и его значение равно 0, возникнет ошибка #ЗНАЧ!.
Решение: Удалите аргумент нач_позиция, если он не нужен, или присвойте ему правильное значение.
Проблема: длина значения нач_позиция превышает длину значения просматриваемый_текст
Например, рассмотрим следующую функцию:
=НАЙТИ(«и»;»Функции и формулы»;25)
Ищет «s» в строке «Функции и формулы» (within_text), начиная с 25-го символа (start_num),но возвращает #VALUE! из-за того, что в строке всего 22 символа.
Совет: Чтобы определить общее количество символов в текстовой строке, используйте функцию ДЛСТР.
Решение: Исправлять начальный номер.
У вас есть вопрос об определенной функции?
Дополнительные сведения
Вы всегда можете задать вопрос специалисту Excel Tech Community или попросить помощи в сообществе Answers community.
Источник
Excel не ищет значение если формула
Модератор форума: китин, _Boroda_
Мир MS Excel » Вопросы и решения » Вопросы по Excel » ПОИСКПОЗ не находит значение, хотя оно есть (Формулы/Formulas)
ПОИСКПОЗ не находит значение, хотя оно есть
| КрасноглазыйПиркаф | Дата: Четверг, 23.04.2020, 06:57 | Сообщение № 1 | ||||||||||||||||||||||||||||||||||||||||||||||||||||||||||||||||||||||||||||
|
Не работает поиск в Excel? Снимите защиту с листа, введите поисковую фразу меньше 255 символов, жмите на «Найти далее», а не на «Найти все». Проверьте правильность установленного значения, обнулите поиск по формату или переустановите Эксель при наличии проблем с программой. Ниже подробно рассмотрим, в чем могут быть причины подобных сбоев, и как их самостоятельно решить.
Причины
В документах Excel, состоящих из множества полей, часто приходится использовать опцию поиска. Это очень удобно и позволяет быстро отыскать интересующий фрагмент. Но бывают ситуации, когда воспользоваться этой функцией не удается. Для решения проблемы нужно знать, почему в Экселе не работает поиск, и какие шаги предпринять для восстановления работоспособности.
К основным объяснениям возможных сбоев стоит отнести:
- Большая длина фразы, объем которой более 255 символов. Такая проблема возникает редко.
- На листе установлена защита, которая не дает вызвать нужную функцию.
- Для ячеек установлен параметры «Скрывать формулы», а областью поиска являются «формулы».
- Пользователь задает «Найти далее» вместо «Найти все». В таком случае выделения просто не будет видно.
- Ошибки в задании области поиска. К примеру, установлен параметр «Значения», а нужно просмотреть необходимые формулы.
- Установлен параметр «Ячейка целиком», а на практике поисковый запрос не имеет совпадения со значением секции. Нужно снять отметку «Ячейка целиком».
- Задан показатель по формату или не обнулен после прошлого поиска.
- Проблемы с Эксель и необходимость переустановки программы.
Это основные причины, почему не работает поиск в Эксель. Но все проблемы легко решаются, если знать, как действовать.
Что делать
Для начала вспомним, как правильно работает поиск в Excel. На выбор пользователям доступно несколько вариантов.
Способ №1:
- Жмите на «Главная».
- Выберите «Найти и выделить».
- Кликните «Найти …».
- Введите символы для поиска.
- Жмите «Найти далее / все».
В первом случае указывается первый интересующий фрагмент с возможностью перемещения к следующему, а во втором — весь список.
Способ №2 (по интервалу):
- Выделите нужную область ячеек в Excel.
- Жмите Ctrl+F на клавиатуре.
- Введите нужный запрос и действуйте по рассмотренному выше методу.
Способ №3 (расширенный):
- Войдите в «Найти и заменить».
- Жмите на «Параметры».
- Выберите инструменты для поиска.
- Жмите на кнопку подтверждения.
Если вы все сделали правильно, но все равно не работает поиск в Эксель, попробуйте следующие шаги:
- Убедитесь, что количество введенных символов меньше 255. В ином случае функция не работает.
- Снимите защиту с листа Excel. Для этого войдите в «Файл», а далее «Сведения» и «Снять защиту листа». В случае, если установлен пароль, его необходимо ввести в диалоговом окне и подтвердить.
- Снимите параметр «Скрывать формулы» для ячейки и попробуйте запустить процесс в Excel еще раз.
- Задайте разные варианты поиска в Excel. Если не работает «Найти все», проверьте «Найти далее».
- Снимите отметку с пункта «Ячейка целиком».
В некоторых случаях не работает поиск в Экселе, и появляется ошибка #Знач! В таком случае можно использовать одно из следующих решений.
Вариант №1
Бывают ситуации, когда исковый текст не удалось найти и появляется ошибка. В таком случае убедитесь, что слово введено правильно с учетом регистра и вводимых символов.
Вариант №2
Попробуйте удалить аргумент «нач_позиция», если в нем нет необходимости, или присвойте ему правильный параметр.
Вариант №3
Для определения числа символов в текстовой строке применяйте опцию ДЛСТР. При этом задайте правильный поисковый параметр.
Устранение сбоя
Распространенная причина, почему Эксель не ищет, и не работает поиск в программе — сбой софта. Это может выражаться зависанием, отсутствием ответа или прекращением работы. В таком случае попробуйте следующие решения:
- Запустите Excel в безопасном режиме и убедитесь, что он нормально работает. Для этого жмите и удерживайте Ctrl при запуске софта. В этом случае ПО пропускает ряд функций и параметров, которые могут привести к сбоям в работе. Если проблему не удалось решить путем запуска в безопасном режиме, переходите к следующему пункту. В ином случае отключите лишние настройки.
- Установите последние обновления, которые могут помочь с устранением проблемы.
- Убедитесь, что офис Excel не пользуется другим процессом. Эта информация должна быть в нижней части окна. Для устранения проблемы попробуйте закрыть посторонние процессы, а после этого снова проверьте, работает ли опция поиска.
- Полностью удалите, а после этого поставьте программу Excel снова. Зачастую этот метод помогает, если Excel не ищет или не работает по какой-то причине.
Кроме рассмотренных выше, можно попробовать другие варианты. К примеру, попробуйте поменять область поиска с помощью дополнительных параметров. Бывают ситуации, когда пользователь ищет по формулам, а нужный текст находится в результате формул.
Что еще попробовать
Если опция так и не работает в Excel, попробуйте дополнительные рекомендации:
- Убедитесь, что у вас правильная раскладка и вы действительно нажимаете Ctrl+F.
- Проверьте размер документа. Функция иногда зависает и не работает, если ПК / ноутбуку не хватает оперативной памяти из-за большого объема работы.
- Проверьте устройство на вирусы. Возможно, проблема возникает из-за вредоносного ПО.
- Попробуйте установить более новую версию Excel. При этом старый вариант желательно полностью удалить и почистить остатки.
- Убедитесь, что вы задаете правильные расширенные варианты поиска.
Существует много причин, почему вдруг Эксель не ищет, и функция не работает. Чаще всего это связано с невнимательностью пользователя и ошибками поиска. Иногда причиной являются сбои программы, что может потребовать полного удаления старого и установки нового софта.
В комментариях расскажите, какой из предложенных вариантов вам помог, и какие еще методы можно использовать для восстановления нормальной работоспособности Excel.
Отличного Вам дня!
Функция ЕСЛИ позволяет выполнять логические сравнения значений и ожидаемых результатов. Она проверяет условие и в зависимости от его истинности возвращает результат.
-
=ЕСЛИ(это истинно, то сделать это, в противном случае сделать что-то еще)
Поэтому у функции ЕСЛИ возможны два результата. Первый результат возвращается в случае, если сравнение истинно, второй — если сравнение ложно.
Заявления ЕСЛИ являются исключительно надежными и являются основой для многих моделей электронных таблиц, но они также являются основной причиной многих проблем с электронными таблицами. В идеале утверждение ЕСЛИ должно применяться к минимальным условиям, таким как «Мужчина/женщина», «Да/Нет/Возможно», но иногда может потребоваться оценить более сложные сценарии, для которых требуется вложенное* более 3 функций ЕСЛИ.
* «Вложенность» означает объединение нескольких функций в одной формуле.
Функция ЕСЛИ, одна из логических функций, служит для возвращения разных значений в зависимости от того, соблюдается ли условие.
Синтаксис
ЕСЛИ(лог_выражение; значение_если_истина; [значение_если_ложь])
Например:
-
=ЕСЛИ(A2>B2;»Превышение бюджета»;»ОК»)
-
=ЕСЛИ(A2=B2;B4-A4;»»)
|
Имя аргумента |
Описание |
|
лог_выражение (обязательный) |
Условие, которое нужно проверить. |
|
значение_если_истина (обязательный) |
Значение, которое должно возвращаться, если лог_выражение имеет значение ИСТИНА. |
|
значение_если_ложь (необязательный) |
Значение, которое должно возвращаться, если лог_выражение имеет значение ЛОЖЬ. |
Примечания
Excel позволяет использовать до 64 вложенных функций ЕСЛИ, но это вовсе не означает, что так и надо делать. Почему?
-
Нужно очень крепко подумать, чтобы выстроить последовательность из множества операторов ЕСЛИ и обеспечить их правильную отработку по каждому условию на протяжении всей цепочки. Если при вложении вы допустите в формуле малейшую неточность, она может сработать в 75 % случаев, но вернуть непредвиденные результаты в остальных 25 %. К сожалению, шансов отыскать эти 25 % немного.
-
Работа с множественными операторами ЕСЛИ может оказаться чрезвычайно трудоемкой, особенно если вы вернетесь к ним через какое-то время и попробуете разобраться, что пытались сделать вы или, и того хуже, кто-то другой.
Если вы видите, что ваш оператор ЕСЛИ все разрастается, устремляясь в бесконечность, значит вам пора отложить мышь и пересмотреть свою стратегию.
Давайте посмотрим, как правильно создавать операторы с несколькими вложенными функциями ЕСЛИ и как понять, когда пора переходить к другим средствам из арсенала Excel.
Примеры
Ниже приведен пример довольно типичного вложенного оператора ЕСЛИ, предназначенного для преобразования тестовых баллов учащихся в их буквенный эквивалент.
-
=ЕСЛИ(D2>89;»A»;ЕСЛИ(D2>79;»B»;ЕСЛИ(D2>69;»C»;ЕСЛИ(D2>59;»D»;»F»))))
Этот сложный оператор с вложенными функциями ЕСЛИ следует простой логике:
-
Если тестовых баллов (в ячейке D2) больше 89, учащийся получает оценку A.
-
Если тестовых баллов больше 79, учащийся получает оценку B.
-
Если тестовых баллов больше 69, учащийся получает оценку C.
-
Если тестовых баллов больше 59, учащийся получает оценку D.
-
В противном случае учащийся получает оценку F.
Этот частный пример относительно безопасен, поскольку взаимосвязь между тестовыми баллами и буквенными оценками вряд ли будет меняться, так что дополнительных изменений не потребуется. Но что если вам потребуется разделить оценки на A+, A и A– (и т. д.)? Теперь ваши четыре условных оператора ЕСЛИ нужно переписать с учетом 12 условий! Вот так будет выглядеть ваша формула:
-
=ЕСЛИ(B2>97;»A+»;ЕСЛИ(B2>93;»A»;ЕСЛИ(B2>89;»A-«;ЕСЛИ(B2>87;»B+»;ЕСЛИ(B2>83;»B»;ЕСЛИ(B2>79;»B-«; ЕСЛИ(B2>77;»C+»;ЕСЛИ(B2>73;»C»;ЕСЛИ(B2>69;»C-«;ЕСЛИ(B2>57;»D+»;ЕСЛИ(B2>53;»D»;ЕСЛИ(B2>49;»D-«;»F»))))))))))))
Она по-прежнему работает правильно и работает правильно, но на написание и проверку нужно много времени, чтобы убедиться, что она работает правильно. Еще одна наиболее взглялая проблема в том, что вам приходилось вручную вводить оценки и эквивалентные буквы оценок. Какова вероятность случайного опечатки? Теперь представьте, что вы пытаетесь сделать это 64 раза с более сложными условиями! Конечно, это возможно, но действительно ли вы хотите обучебиться с такого рода усилиями и возможными ошибками, которые будет трудно обнаружить?
Совет: Для каждой функции в Excel обязательно указываются открывающая и закрывающая скобки (). При редактировании Excel попытается помочь вам понять, что куда идет, окрашивая разными цветами части формулы. Например, во время редактирования показанной выше формулы при перемещении курсора за каждую закрывающую скобку «)» тем же цветом будет окрашиваться соответствующая открывающая скобка. Это особенно удобно в сложных вложенных формулах, когда вы пытаетесь выяснить, достаточно ли в них парных скобок.
Дополнительные примеры
Ниже приведен распространенный пример расчета комиссионных за продажу в зависимости от уровней дохода.
-
=ЕСЛИ(C9>15000;20%;ЕСЛИ(C9>12500;17,5%;ЕСЛИ(C9>10000;15%;ЕСЛИ(C9>7500;12,5%;ЕСЛИ(C9>5000;10%;0)))))
Эта формула означает: ЕСЛИ(ячейка C9 больше 15 000, то вернуть 20 %, ЕСЛИ(ячейка C9 больше 12 500, то вернуть 17,5 % и т. д…
Хотя она выглядит примерно так же, как в примере с более ранними оценками, эта формула является отличным примером того, насколько сложно использовать крупные выписки ЕСЛИ. Что делать, если ваша организация решила добавить новые уровни компенсаций и, возможно, даже изменить существующие значения в рублях или процентах? У вас будет много работы на руках!
Совет: Чтобы сложные формулы было проще читать, вы можете вставить разрывы строк в строке формул. Просто нажмите клавиши ALT+ВВОД перед текстом, который хотите перенести на другую строку.
Перед вами пример сценария для расчета комиссионных с неправильной логикой:
Видите, что не так? Сравните порядок сравнения доходов с предыдущим примером. Как это будет происходить? Правильно, она будет снизу вверх (от 5 000 до 15 000 рублей), а не наоборот. Но почему это так важно? Это очень важно, так как формула не может пройти первую оценку для любого значения стоимостью более 5 000 рублей. Предположим, что вы получили доход в размере 12 500 долларов США— если вы получили 10 %, так как она больше 5 000 рублей, и она остановится на этом. Это может быть чрезвычайно проблемным, так как во многих ситуациях такие типы ошибок остаются незамеченными до тех пор, пока они не оказывают отрицательного влияния. Так что же можно сделать, зная о том, что при сложных вложенных заявлениях ЕСЛИ существуют серьезные недостатки? В большинстве случаев вместо создания сложной формулы с помощью функции ЕСЛИ можно использовать функцию ВЛОП. С помощью ВLOOKUPсначала нужно создать таблицу для справки:
-
=ВПР(C2;C5:D17;2;ИСТИНА)
В этой формуле предлагается найти значение ячейки C2 в диапазоне C5:C17. Если значение найдено, возвращается соответствующее значение из той же строки в столбце D.
-
=ВПР(B9;B2:C6;2;ИСТИНА)
Эта формула ищет значение ячейки B9 в диапазоне B2:B22. Если значение найдено, возвращается соответствующее значение из той же строки в столбце C.
Примечание: В обеих функциях ВПР в конце формулы используется аргумент ИСТИНА, который означает, что мы хотим найти близкое совпадение. Иначе говоря, будут сопоставляться точные значения в таблице подстановки, а также все значения, попадающие между ними. В этом случае таблицы подстановки нужно сортировать по возрастанию, от меньшего к большему.
В этой области в этой области вложена более подробная информация,но это намного проще, чем 12-уровневая сложная вложенная если-выписка! Есть и другие, менее очевидные, преимущества:
-
Таблицы ссылок функции ВПР открыты и их легко увидеть.
-
Значения в таблицах просто обновлять, и вам не потребуется трогать формулу, если условия изменятся.
-
Если вы не хотите, чтобы люди видели вашу таблицу ссылок или вмешивались в нее, просто поместите ее на другой лист.
Вы знали?
Теперь есть функция УСЛОВИЯ, которая может заменить несколько вложенных операторов ЕСЛИ. Так, в нашем первом примере оценок с 4 вложенными функциями ЕСЛИ:
-
=ЕСЛИ(D2>89;»A»;ЕСЛИ(D2>79;»B»;ЕСЛИ(D2>69;»C»;ЕСЛИ(D2>59;»D»;»F»))))
можно сделать все гораздо проще с помощью одной функции ЕСЛИМН:
-
=ЕСЛИМН(D2>89;»A»;D2>79;»B»;D2>69;»C»;D2>59;»D»;ИСТИНА;»F»)
Функция ЕСЛИМН — просто находка! Благодаря ей вам больше не нужно переживать обо всех этих операторах ЕСЛИ и скобках.
Дополнительные сведения
Вы всегда можете задать вопрос специалисту Excel Tech Community или попросить помощи в сообществе Answers community.
Статьи по теме
Видео: расширенные функции ЕСЛИ
Функция ЕСЛИМН (Microsoft 365, Excel 2016 и более поздних)
Функция СЧЁТЕ ЕСЛИ подсчитывирует значения на основе одного условия
Функция СЧЁТЕIFS подсчитывирует значения на основе нескольких критериев
Функция СУММЕ ЕСЛИ суммирует значения на основе одного условия
Функция СУММЕСС суммирует значения на основе нескольких критериев.
Функция И
Функция ИЛИ
Функция ВЛ.В.В ФУНКЦИИ
Общие сведения о формулах в Excel
Как избежать ошибок в формулах
Обнаружение ошибок в формулах
Логические функции
Excel (по алфавиту)
Excel (по категориям)
Skip to content
В статье описано, как использовать функцию ЕСЛИОШИБКА в Excel для обнаружения ошибок и замены их пустой ячейкой, другим значением или определённым сообщением. Покажем примеры, как использовать функцию ЕСЛИОШИБКА с функциями визуального просмотра и сопоставления индексов, а также как она сравнивается с ЕСЛИ ОШИБКА и ЕСНД.
«Дайте мне точку опоры, и я переверну землю», — сказал однажды Архимед. «Дайте мне формулу, и я заставлю ее вернуть ошибку», — сказал бы пользователь Excel. Здесь мы не будем рассматривать, как получить ошибки в Excel. Мы узнаем, как предотвратить их, чтобы ваши таблицы были чистыми, а формулы — понятными и точными.
Итак, вот о чем мы поговорим:
Что означает функция Excel ЕСЛИОШИБКА
Функция ЕСЛИОШИБКА (IFERROR по-английски) предназначена для обнаружения и устранения ошибок в формулах и вычислениях. Это значит, что функция ЕСЛИОШИБКА должна выполнить определенные действия, если видит какую-либо ошибку. Более конкретно, она проверяет формулу и, если вычисление дает ошибку, то она возвращает какое-то другое значение, которое вы ей укажете. Если же всё хорошо, то просто возвращает результат формулы.
Синтаксис функции Excel ЕСЛИОШИБКА следующий:
ЕСЛИОШИБКА(значение; значение_если_ошибка)
Где:
- Значение (обязательно) — что проверять на наличие ошибок. Это может быть формула, выражение или ссылка на ячейку.
- Значение_если_ошибка (обязательно) — что возвращать при обнаружении ошибки. Это может быть пустая строка (получится пустая ячейка), текстовое сообщение, числовое значение, другая формула или вычисление.
Например, при делении двух столбцов чисел можно получить кучу разных ошибок, если в одном из столбцов есть пустые ячейки, нули или текст.
Рассмотрим простой пример:
Чтобы этого не произошло, используйте формулу ЕСЛИОШИБКА, чтобы перехватывать и обрабатывать их нужным вам образом.
Если ошибка, то пусто
Укажите пустую строку (“”) в аргументе значение_если_ошибка, чтобы вернуть пустую ячейку, если обнаружена ошибка:
=ЕСЛИОШИБКА(A4/B4; «»)
Вернемся к нашему примеру и используем ЕСЛИОШИБКА:
Как видите по сравнению с первым скриншотом, вместо стандартных сообщений мы видим просто пустые ячейки.
Если ошибка, то показать сообщение
Вы также можете отобразить собственное сообщение вместо стандартного обозначения ошибок Excel:
=ЕСЛИОШИБКА(A4/B4; «Ошибка в вычислениях»)
Перед вами – третий вариант нашей небольшой таблицы.
5 фактов, которые нужно знать о функции ЕСЛИОШИБКА в Excel
- ЕСЛИОШИБКА в Excel обрабатывает все типы ошибок, включая #ДЕЛ/0!, #Н/Д, #ИМЯ?, #NULL!, #ЧИСЛО!, #ССЫЛКА! и #ЗНАЧ!.
- В зависимости от содержимого аргумента значение_если_ошибка функция может заменить ошибки вашим текстовым сообщением, числом, датой или логическим значением, результатом другой формулы или пустой строкой (пустой ячейкой).
- Если аргумент значение является пустой ячейкой, он обрабатывается как пустая строка (»’), но не как ошибка.
- ЕСЛИОШИБКА появилась в Excel 2007 и доступна во всех последующих версиях Excel 2010, Excel 2013, Excel 2016, Excel 2019, Excel 2021 и Excel 365.
- Чтобы перехватывать ошибки в Excel 2003 и более ранних версиях, используйте функцию ЕОШИБКА в сочетании с функцией ЕСЛИ, например как показано ниже:
=ЕСЛИ(ЕОШИБКА(A4/B4);»Ошибка в вычислениях»;A4/B4)
Далее вы увидите, как можно использовать ЕСЛИОШИБКА в Excel в сочетании с другими функциями для выполнения более сложных задач.
ЕСЛИОШИБКА с функцией ВПР
Часто встречающаяся задача в Excel – поиск нужного значения в таблице в соответствии с определёнными критериями. И не всегда этот поиск бывает успешным. Одним из наиболее распространенных применений функции ЕСЛИОШИБКА является сообщение пользователям, что искомое значение не найдено в базе данных. Для этого вы заключаете формулу ВПР в функцию ЕСЛИОШИБКА примерно следующим образом:
ЕСЛИОШИБКА(ВПР( … );»Не найдено»)
Если искомое значение отсутствует в таблице, которую вы просматриваете, обычная формула ВПР вернет ошибку #Н/Д:
Для лучшего понимания таблицы и улучшения ее внешнего вида, заключите функцию ВПР в ЕСЛИОШИБКА и покажите более понятное для пользователя сообщение:
=ЕСЛИОШИБКА(ВПР(D3; $A$3:$B$5; 2;ЛОЖЬ); «Не найдено»)
На скриншоте ниже показан пример ЕСЛИОШИБКА вместе с ВПР в Excel:
Если вы хотите перехватывать только #Н/Д, но не все подряд ошибки, используйте функцию ЕНД вместо ЕСЛИОШИБКА. Она просто возвращает ИСТИНА или ЛОЖЬ в зависимости от появления ошибки #Н/Д. Поэтому нам здесь еще понадобится функция ЕСЛИ, чтобы обработать эти логические значения:
=ЕСЛИ(ЕНД(ВПР(D3; $A$3:$B$5; 2;ЛОЖЬ)); «Не найдено»;ВПР(D3; $A$3:$B$5; 2;ЛОЖЬ))
Дополнительные примеры формул Excel ЕСЛИОШИБКА ВПР можно также найти в нашей статье Как убрать сообщение #Н/Д в ВПР?
Вложенные функции ЕСЛИОШИБКА для выполнения последовательных ВПР
В ситуациях, когда вам нужно выполнить несколько операций ВПР в зависимости от того, была ли предыдущая ВПР успешной или неудачной, вы можете вложить две или более функции ЕСЛИОШИБКА одну в другую.
Предположим, у вас есть несколько отчетов о продажах из региональных отделений вашей компании, и вы хотите получить сумму по определенному идентификатору заказа. С ячейкой В9 в качестве критерия поиска (номер заказа) и тремя небольшими таблицами поиска (таблица 1, 2 и 3), формула выглядит следующим образом:
=ЕСЛИОШИБКА(ВПР(B9;A3:B6;2;0);ЕСЛИОШИБКА(ВПР(B9;D3:E6;2;0);ЕСЛИОШИБКА(ВПР(B9;G3:H6;2;0);»Не найден»)))
Результат будет выглядеть примерно так, как на рисунке ниже:
То есть, если поиск завершился неудачей (то есть, ошибкой) первой таблице, начинаем искать во второй, и так далее. Если нигде ничего не нашли, получим сообщение «Не найден».
ЕСЛИОШИБКА в формулах массива
Как вы, наверное, знаете, формулы массива в Excel предназначены для выполнения нескольких вычислений внутри одной формулы. Если вы в аргументе значение функции ЕСЛИОШИБКА укажете формулу или выражение, которое возвращает массив, она также обработает и вернет массив значений для каждой ячейки в указанном диапазоне. Пример ниже поможет пояснить это.
Допустим, у вас есть Сумма в столбце B и Цена в столбце C, и вы хотите вычислить Количество. Это можно сделать с помощью следующей формулы массива, которая делит каждую ячейку в диапазоне B2:B4 на соответствующую ячейку в диапазоне C2:C4, а затем суммирует результаты:
=СУММ(($B$2:$B$4/$C$2:$C$4))
Формула работает нормально, пока в диапазоне делителей нет нулей или пустых ячеек. Если есть хотя бы одно значение 0 или пустая строка, то возвращается ошибка: #ДЕЛ/0! Из-за одной некорректной позиции мы не можем получить итоговый результат.
Чтобы исправить эту ситуацию, просто вложите деление внутрь формулы ЕСЛИОШИБКА:
=СУММ(ЕСЛИОШИБКА($B$2:$B$4/$C$2:$C$4;0))
Что делает эта формула? Делит значение в столбце B на значение в столбце C в каждой строке (3500/100, 2000/50 и 0/0) и возвращает массив результатов {35; 40; #ДЕЛ/0!}. Функция ЕСЛИОШИБКА перехватывает все ошибки #ДЕЛ/0! и заменяет их нулями. Затем функция СУММ суммирует значения в итоговом массиве {35; 40; 0} и выводит окончательный результат (35+40=75).
Примечание. Помните, что ввод формулы массива должен быть завершен нажатием комбинации Ctrl + Shift + Enter (если у вас не Office365 или Excel2021 – они понимают формулы массива без дополнительных телодвижений).
ЕСЛИОШИБКА или ЕСЛИ + ЕОШИБКА?
Теперь, когда вы знаете, как использовать функцию ЕСЛИОШИБКА в Excel, вы можете удивиться, почему некоторые люди все еще склоняются к использованию комбинации ЕСЛИ + ЕОШИБКА. Есть ли у этого старого метода преимущества по сравнению с ЕСЛИОШИБКА?
В старые недобрые времена Excel 2003 и более ранних версий, когда ЕСЛИОШИБКА не существовало, совместное использование ЕСЛИ и ЕОШИБКА было единственным возможным способом перехвата ошибок. Это просто немного более сложный способ достижения того же результата.
Например, чтобы отловить ошибки ВПР, вы можете использовать любую из приведенных ниже формул.
В Excel 2007 — Excel 2016:
ЕСЛИОШИБКА(ВПР( … ); «Не найдено»)
Во всех версиях Excel:
ЕСЛИ(ЕОШИБКА(ВПР(…)); «Не найдено»; ВПР(…))
Обратите внимание, что в формуле ЕСЛИ ЕОШИБКА ВПР вам нужно дважды выполнить ВПР. Чтобы лучше понять, расшифруем: если ВПР приводит к ошибке, вернуть «Не найдено», в противном случае вывести результат ВПР.
А вот простой пример формулы Excel ЕСЛИ ЕОШИБКА ВПР:
=ЕСЛИ(ЕОШИБКА(ВПР(D2; A2:B5;2;ЛОЖЬ)); «Не найдено»; ВПР(D2; A2:B5;2;ЛОЖЬ ))
ЕСЛИОШИБКА против ЕСНД
Представленная в Excel 2013, ЕСНД (IFNA в английской версии) — это еще одна функция для проверки формулы на наличие ошибок. Его синтаксис похож на синтаксис ЕСЛИОШИБКА:
ЕСНД(значение; значение_если_НД)
Чем ЕСНД отличается от ЕСЛИОШИБКА? Функция ЕСНД перехватывает только ошибки #Н/Д, тогда как ЕСЛИОШИБКА обрабатывает все типы ошибок.
В каких ситуациях вы можете использовать ЕСНД? Когда нецелесообразно скрывать все ошибки. Например, при работе с важными данными вы можете захотеть получать предупреждения о возможных ошибках в вашем наборе данных (случайном делении на ноль и т.п.), а стандартные сообщения об ошибках Excel с символом «#» могут быть яркими визуальными индикаторами проблем.
Давайте посмотрим, как можно создать формулу, отображающую сообщение «Не найдено» вместо ошибки «Н/Д», которая появляется, когда искомое значение отсутствует в наборе данных, но при этом вы будете видеть все другие ошибки Excel.
Предположим, вы хотите получить Количество из таблицы поиска в таблицу с результатами, как показано на рисунке ниже. Проще всего было бы использовать ЕСЛИОШИБКА с ВПР. Таблица приобрела бы красивый вид, но при этом за надписью «Не найдено» были бы скрыты не только ошибки поиска, но и все другие ошибки. И мы не заметили бы, что в исходной таблице поиска у нас есть ошибка деления на ноль, так как не заполнена цена персиков. Поэтому более разумно использовать ЕСНД, чтобы с ее помощью обработать только ошибки поиска:
=ЕСНД(ВПР(F3; $A$3:$D$6; 4;ЛОЖЬ); «Не найдено»)
Или подойдет комбинация ЕСЛИ ЕНД для старых версий Excel:
=ЕСЛИ(ЕНД(ВПР(F3; $A$3:$D$6; 4;ЛОЖЬ));»Не найдено»; ВПР(F3; $A$3:$D$6; 4;ЛОЖЬ))
Как видите, формула ЕСНД с ВПР возвращает «Не найдено» только для товара, которого нет в таблице поиска (Сливы). Для персиков она показывает #ДЕЛ/0! что указывает на то, что наша таблица поиска содержит ошибку деления на ноль.
Рекомендации по использованию ЕСЛИОШИБКА в Excel
Итак, вы уже знаете, что функция ЕСЛИОШИБКА — это самый простой способ отлавливать ошибки в Excel и маскировать их пустыми ячейками, нулевыми значениями или собственными сообщениями. Однако это не означает, что вы должны обернуть каждую формулу в функцию обработки ошибок.
Эти простые рекомендации могут помочь вам сохранить баланс.
- Не ловите ошибки без весомой на то причины.
- Оберните в ЕСЛИОШИБКА только ту часть формулы, где по вашему мнению могут возникнуть проблемы.
- Чтобы обрабатывать только определенные ошибки, используйте другую функцию обработки ошибок с меньшей областью действия:
- ЕСНД или ЕСЛИ ЕНД для обнаружения только ошибок #H/Д.
- ЕОШ для обнаружения всех ошибок, кроме #Н/Д.
Мы постарались рассказать, как можно использовать функцию ЕСЛИОШИБКА в Excel. Примеры перехвата и обработки ошибок могут быть полезны и для «чайников», и для более опытных пользователей.
Также рекомендуем:
Ошибки в Excel
Если Excel не может правильно оценить формулу или функцию рабочего листа; он отобразит значение ошибки – например, #ИМЯ?, #ЧИСЛО!, #ЗНАЧ!, #Н/Д, #ПУСТО!, #ССЫЛКА! – в ячейке, где находится формула. Разберем типы ошибок в Excel, их возможные причины, и как их устранить.
Ошибка #ИМЯ?
Ошибка #ИМЯ появляется, когда имя, которое используется в формуле, было удалено или не было ранее определено.
Причины возникновения ошибки #ИМЯ?:
- Если в формуле используется имя, которое было удалено или не определено.
Ошибки в Excel – Использование имени в формуле
Устранение ошибки: определите имя. Как это сделать описано в этой статье.
- Ошибка в написании имени функции:
Ошибки в Excel – Ошибка в написании функции ПОИСКПОЗ
Устранение ошибки: проверьте правильность написания функции.
- В ссылке на диапазон ячеек пропущен знак двоеточия (:).
Ошибки в Excel – Ошибка в написании диапазона ячеек
Устранение ошибки: исправьте формулу. В вышеприведенном примере это =СУММ(A1:A3).
- В формуле используется текст, не заключенный в двойные кавычки. Excel выдает ошибку, так как воспринимает такой текст как имя.
Ошибки в Excel – Ошибка в объединении текста с числом
Устранение ошибки: заключите текст формулы в двойные кавычки.
Ошибки в Excel – Правильное объединение текста
Ошибка #ЧИСЛО!
Ошибка #ЧИСЛО! в Excel выводится, если в формуле содержится некорректное число. Например:
- Используете отрицательное число, когда требуется положительное значение.
Ошибки в Excel – Ошибка в формуле, отрицательное значение аргумента в функции КОРЕНЬ
Устранение ошибки: проверьте корректность введенных аргументов в функции.
- Формула возвращает число, которое слишком велико или слишком мало, чтобы его можно было представить в Excel.
Ошибки в Excel – Ошибка в формуле из-за слишком большого значения
Устранение ошибки: откорректируйте формулу так, чтобы в результате получалось число в доступном диапазоне Excel.
Ошибка #ЗНАЧ!
Данная ошибка Excel возникает в том случае, когда в формуле введён аргумент недопустимого значения.
Причины ошибки #ЗНАЧ!:
- Формула содержит пробелы, символы или текст, но в ней должно быть число. Например:
Ошибки в Excel – Суммирование числовых и текстовых значений
Устранение ошибки: проверьте правильно ли заданы типы аргументов в формуле.
- В аргументе функции введен диапазон, а функция предполагается ввод одного значения.
Ошибки в Excel – В функции ВПР в качестве аргумента используется диапазон, вместо одного значения
Устранение ошибки: укажите в функции правильные аргументы.
- При использовании формулы массива нажимается клавиша Enter и Excel выводит ошибку, так как воспринимает ее как обычную формулу.
Устранение ошибки: для завершения ввода формулы используйте комбинацию клавиш Ctrl+Shift+Enter .
Ошибки в Excel – Использование формулы массива
Ошибка #ССЫЛКА
В случае если формула содержит ссылку на ячейку, которая не существует или удалена, то Excel выдает ошибку #ССЫЛКА.
Ошибки в Excel – Ошибка в формуле, из-за удаленного столбца А
Устранение ошибки: измените формулу.
Ошибка #ДЕЛ/0!
Данная ошибка Excel возникает при делении на ноль, то есть когда в качестве делителя используется ссылка на ячейку, которая содержит нулевое значение, или ссылка на пустую ячейку.
Ошибки в Excel – Ошибка #ДЕЛ/0!
Устранение ошибки: исправьте формулу.
Ошибка #Н/Д
Ошибка #Н/Д в Excel означает, что в формуле используется недоступное значение.
Причины ошибки #Н/Д:
- При использовании функции ВПР, ГПР, ПРОСМОТР, ПОИСКПОЗ используется неверный аргумент искомое_значение:
Ошибки в Excel – Искомого значения нет в просматриваемом массиве
Устранение ошибки: задайте правильный аргумент искомое значение.
- Ошибки в использовании функций ВПР или ГПР.
Устранение ошибки: см. раздел посвященный ошибкам функции ВПР
- Ошибки в работе с массивами: использование не соответствующих размеров диапазонов. Например, аргументы массива имеют меньший размер, чем результирующий массив:
Ошибки в Excel – Ошибки в формуле массива
Устранение ошибки: откорректируйте диапазон ссылок формулы с соответствием строк и столбцов или введите формулу массива в недостающие ячейки.
- В функции не заданы один или несколько обязательных аргументов.
Ошибки в Excel – Ошибки в формуле, нет обязательного аргумента
Устранение ошибки: введите все необходимые аргументы функции.
Ошибка #ПУСТО!
Ошибка #ПУСТО! в Excel возникает когда, в формуле используются непересекающиеся диапазоны.
Ошибки в Excel – Использование в формуле СУММ непересекающиеся диапазоны
Устранение ошибки: проверьте правильность написания формулы.
Ошибка ####
Причины возникновения ошибки
- Ширины столбца недостаточно, чтобы отобразить содержимое ячейки.
Ошибки в Excel – Увеличение ширины столбца для отображения значения в ячейке
Устранение ошибки: увеличение ширины столбца/столбцов.
- Ячейка содержит формулу, которая возвращает отрицательное значение при расчете даты или времени. Дата и время в Excel должны быть положительными значениями.
Ошибки в Excel – Разница дат и часов не должна быть отрицательной
Устранение ошибки: проверьте правильность написания формулы, число дней или часов было положительным числом.
Функция ПОИСКПОЗ() в EXCEL
Функция ПОИСКПОЗ( ) , английский вариант MATCH(), возвращает позицию значения в диапазоне ячеек. Например, если в ячейке А10 содержится значение «яблоки», то формула =ПОИСКПОЗ («яблоки»;A9:A20;0) вернет 2, т.е. искомое значение «яблоки» содержится во второй ячейке диапазона A9:A20 : А9 — первая ячейка (предполагается, что в ней не содержится значение «яблоки»), А10 — вторая, А11 — третья и т.д. (подсчет позиции производится от верхней ячейки) .
Функция ПОИСКПОЗ() возвращает позицию искомого значения, а не само значение. Например: ПОИСКПОЗ(«б»;;0) возвращает число 2 — относительную позицию буквы «б» в массиве . Позиция второй буквы «б» будет проигнорирована, функция вернет позицию только первой буквы. О том как вернуть ВСЕ позиции искомого значения читайте ниже в разделе Поиск позиций ВСЕХ текстовых значений, удовлетворяющих критерию .
Синтаксис функции
ПОИСКПОЗ ( искомое_значение ; просматриваемый_массив ; тип_сопоставления)
Искомое_значение — значение, используемое при поиске значения в просматриваемом_массиве . Искомое_значение может быть значением (числом, текстом или логическим значением (ЛОЖЬ или ИСТИНА)) или ссылкой на ячейку, содержащую число, текст или логическое значение.
Просматриваемый_массив — непрерывный диапазон ячеек, возможно, содержащих искомые значения. Просматриваемый_массив может быть только одностолбцовым диапазоном ячеек, например А9:А20 или диапазоном, расположенным в одной строке, например, А2:Е2 . Таким образом формула =ПОИСКПОЗ(«слива»;A30:B33;0) работать не будет (выдаст ошибку #Н/Д), так как Просматриваемый_массив представляет собой диапазон ячеек размещенный одновременно в нескольких столбцах и нескольких ячейках.
Тип_сопоставления — число -1, 0 или 1. Тип_сопоставления указывает, как MS EXCEL сопоставляет искомое_значение со значениями в аргументе просматриваемый_массив.
- Если тип_сопоставления равен 0, то функция ПОИСКПОЗ() находит первое значение, которое в точности равно аргументу искомое_значение . Просматриваемый_массив может быть не упорядочен.
- Если тип_сопоставления равен 1, то функция ПОИСКПОЗ() находит наибольшее значение, которое меньше либо равно, чем искомое_значение . Просматриваемый_массив должен быть упорядочен по возрастанию: . -2, -1, 0, 1, 2, . A-Z, ЛОЖЬ, ИСТИНА. Если тип_сопоставления опущен, то предполагается, что он равен 1.
- Если тип_сопоставления равен -1, то функция ПОИСКПОЗ() находит наименьшее значение, которое больше либо равно чем искомое_значение . Просматриваемый_массив должен быть упорядочен по убыванию: ИСТИНА, ЛОЖЬ, Z-A, . 2, 1, 0, -1, -2, . и так далее.
Функция ПОИСКПОЗ() не различает РеГИстры при сопоставлении текстов.
Если функция ПОИСКПОЗ() не находит соответствующего значения, то возвращается значение ошибки #Н/Д.
Поиск позиции в массивах с текстовыми значениями
Произведем поиск позиции в НЕ сортированном списке текстовых значений (диапазон B7:B13 )
Столбец Позиция приведен для наглядности и не влияет на вычисления.
Формула для поиска позиции значения Груши: =ПОИСКПОЗ(«груши»;B7:B13;0)
Формула находит первое значение сверху и выводит его позицию в диапазоне, второе значение Груши учтено не будет.
Чтобы найти номер строки, а не позиции в искомом диапазоне, можно записать следующую формулу: =ПОИСКПОЗ(«груши»;B7:B13;0)+СТРОКА($B$6)
Если искомое значение не обнаружено в списке, то будет возвращено значение ошибки #Н/Д. Например, формула =ПОИСКПОЗ(«грейпфрут»;B7:B13;0) вернет ошибку, т.к. значения «грейпфрут» в диапазоне ячеек B7:B13 нет.
В файле примера можно найти применение функции при поиске в горизонтальном массиве.
Поиск позиции в массиве констант
Поиск позиции можно производить не только в диапазонах ячеек, но и в массивах констант . Например, формула =ПОИСКПОЗ(«груши»;;0) вернет значение 2.
Поиск позиции с использованием подстановочных знаков
Если искомое значение точно не известно, то с помощью подстановочных знаков можно задать поиск по шаблону, т.е. искомое_значение может содержать знаки шаблона: звездочку (*) и знак вопроса (?). Звездочка соответствует любой последовательности знаков, знак вопроса соответствует любому одиночному знаку.
Предположим, что имеется перечень товаров и мы не знаем точно как записана товарная позиция относящаяся к яблокам: яблоки или яблоко .
В качестве критерия можно задать «яблок*» и формула =ПОИСКПОЗ(«яблок*»;B53:B62;0) вернет позицию текстового значения, начинающегося со слова яблок (если она есть в списке).
Подстановочные знаки следует использовать только для поиска позиции текстовых значений и Типом сопоставления = 0 (третий аргумент функции).
Поиск позиций ВСЕХ текстовых значений, удовлетворяющих критерию
Функция ПОИСКПОЗ() возвращает только одно значение. Если в списке присутствует несколько значений, удовлетворяющих критерию, то эта функция не поможет.
Рассмотрим список с повторяющимися значениями в диапазоне B66:B72 . Найдем все позиции значения Груши .
Значение Груши находятся в позициях 2 и 5 списка. С помощью формулы массива
можно найти все эти позиции. Для этого необходимо выделить несколько ячеек (расположенных вертикально), в Строке формул ввести вышеуказанную формулу и нажать CTRL+SHIFT+ENTER . В позициях, в которых есть значение Груши будет выведено соответствующее значение позиции, в остальных ячейках быдет выведен 0.
можно отсортировать найденные позиции, чтобы номера найденных позиций отображались в первых ячейках (см. файл примера ).
Поиск позиции в массивах с Числами
1. Произведем поиск позиции в НЕ сортированном списке числовых значений (диапазон B8:B14 )
Столбец Позиция приведен для наглядности и не влияет на вычисления.
Найдем позицию значения 30 с помощью формулы =ПОИСКПОЗ(30;B8:B14;0)
Формула ищет точное значение 30. Если в списке его нет, то будет возвращена ошибка #Н/Д.
2. Произведем поиск позиции в отсортированном по возрастанию списке числовых значений (диапазон B31:B37 )
Сортированные списки позволяют искать не только точные значения (их позицию), но и позицию ближайшего значения. Например, в списке на картинке ниже нет значения 45, но можно найти позицию наибольшего значения, которое меньше либо равно, чем искомое значение, т.е. позицию значения 40.
Это можно сделать с помощью формулы =ПОИСКПОЗ(45;B31:B37;1)
Обратите внимание, что тип сопоставления =1 (третий аргумент функции).
3. Поиск позиции в списке отсортированном по убыванию выполняется аналогично, но с типом сопоставления = -1. В этом случае функция ПОИСКПОЗ() находит наименьшее значение, которое больше либо равно чем искомое значение.
Функции ПОИСКПОЗ() и ИНДЕКС()
Функции ПОИСКПОЗ() и ИНДЕКС() часто используются вместе, т.к. позволяют по найденной позиции в одном диапазоне вывести соответствующее значение из другого диапазона. Рассмотрим пример.
Найдем количество заданного товара на определенном складе. Для этого используем формулу
В файле примера , соответствующий столбец и строка выделены с помощью Условного форматирования .
СОВЕТ: Подробнее о поиске позиций можно прочитать в соответствующем разделе сайта: Поиск позиции .
С помощью функций ПОИСКПОЗ() и ИНДЕКС() можно заменить функцию ВПР() , об этом читайте в статье о функции ВПР() .
Проблемы с возвратом значения функции ПОИСКПОЗ в ячейку excel
Мне необходимо перевести таблицу из вертикального формата (вся информация о наблюдении находится в одной строке(например, национальность — год рождения — средний вес) в горизонтальный (напр. ось Х — национальность, У — год рождения, в таблице — средний вес). «Шапка» по обеим осям у меня заполнена. Нашел на англоязычном форуме подробное решение этого вопроса, вот ссылка http://www.exceltactics.com/vlookup-multiple-criteria-using-index-match/ Index = Индекс, Match = Поискпоз в русской версии. Однако функция «поискпоз» выдаём мне #Н/Д. Что самое интересное, если открыть подробную информацию о функции, значение отображается, но в ячейке упорно остаётся #Н/Д. Скриншоты прилагаются. В них отдельно выписана функция ПОИСКПОЗ, так как ошибка именно в ней
Вы вводите формулу, использующую массивы, поэтому для ввода формулы используйте не клавишу ENTER а сочетание клавиш CTRL+SHIFT+ENTER