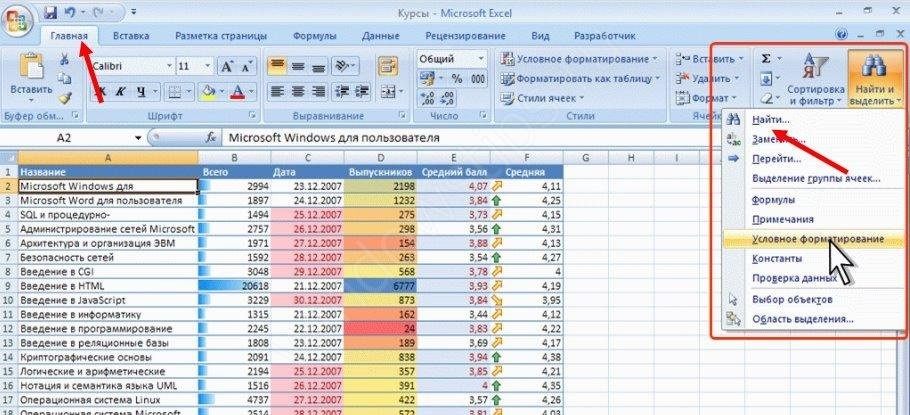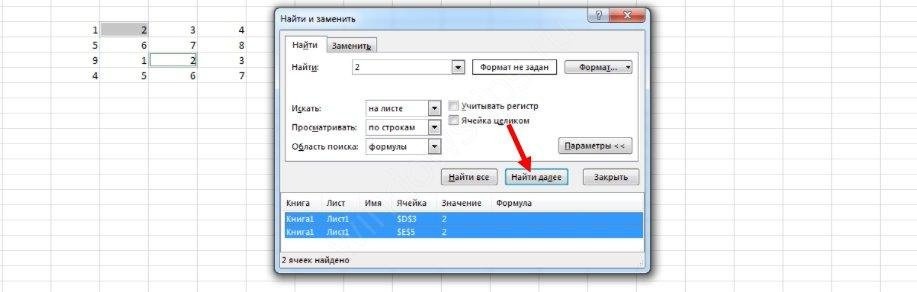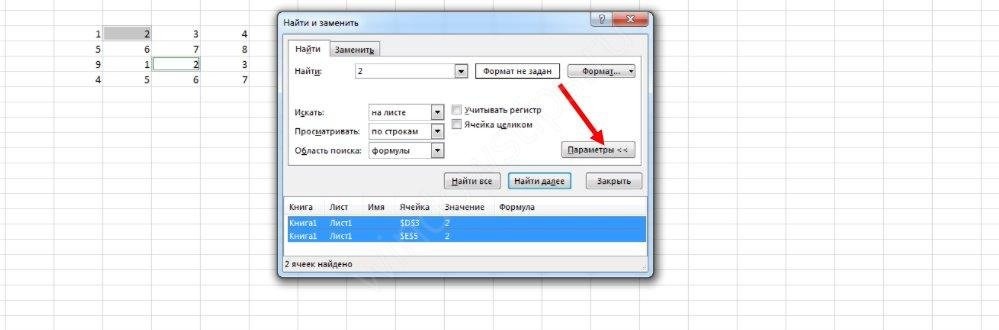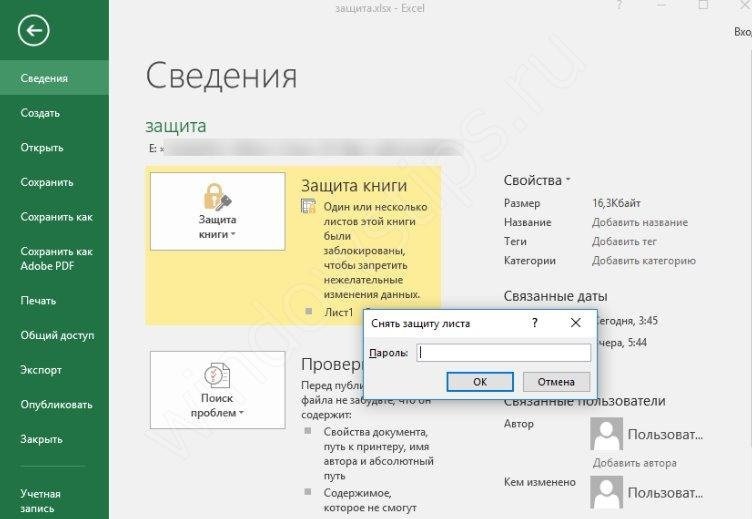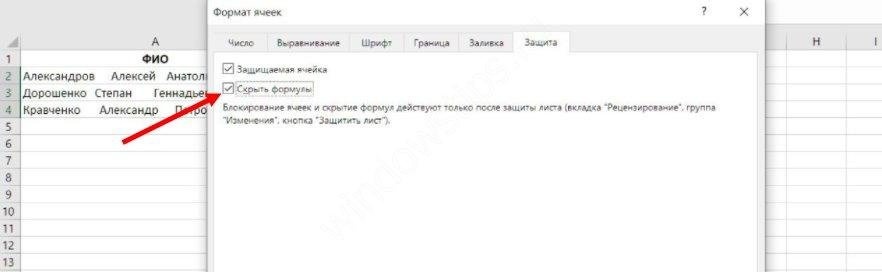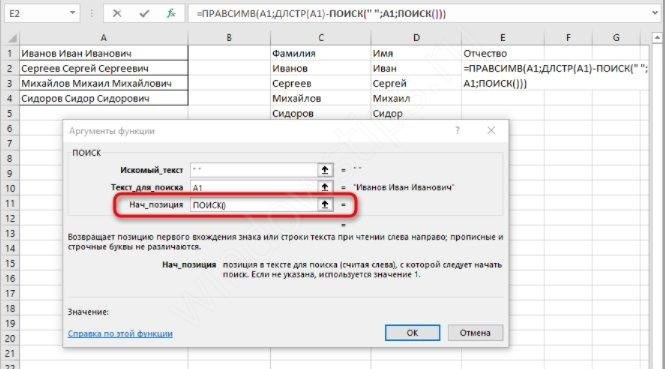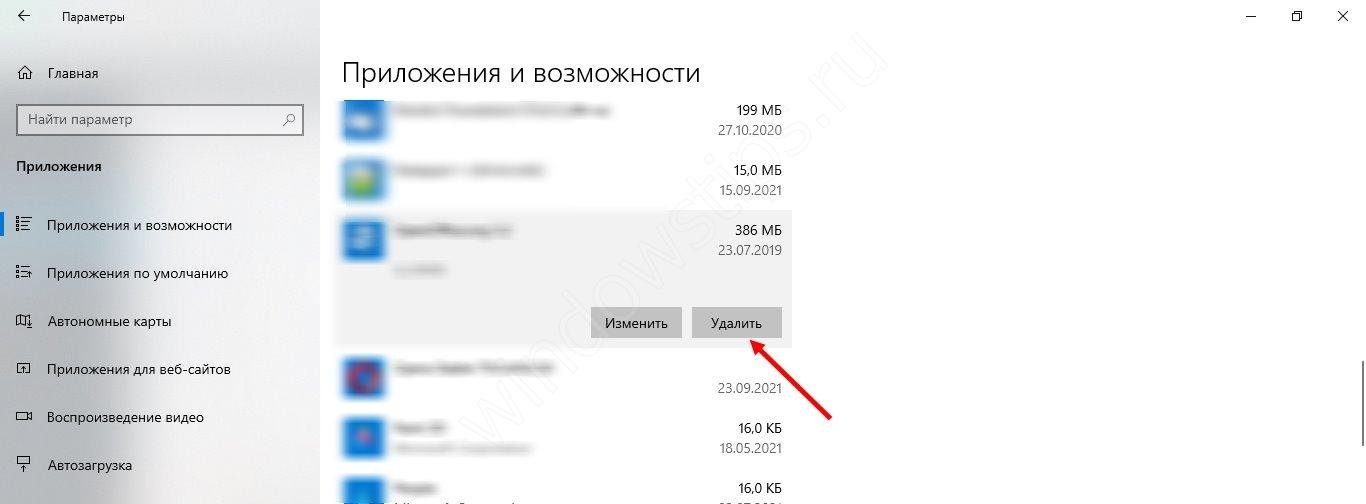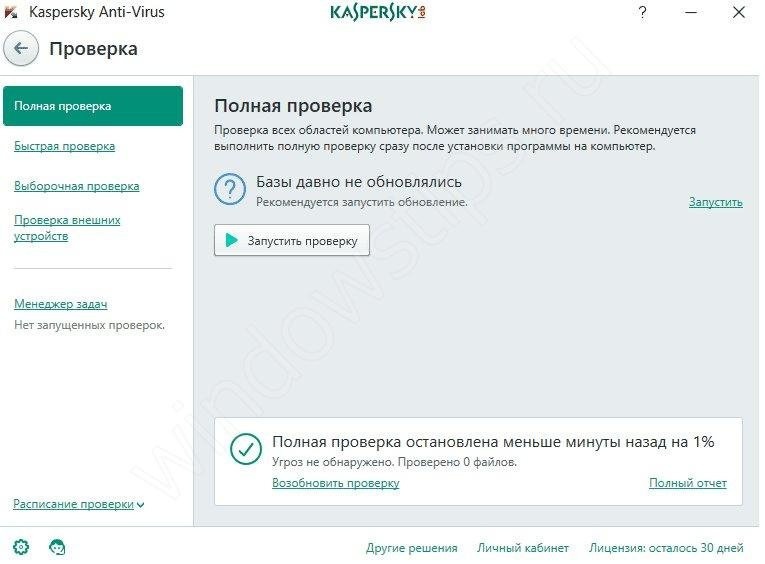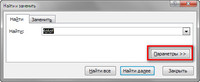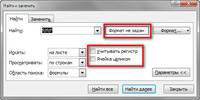Не работает поиск в Excel? Снимите защиту с листа, введите поисковую фразу меньше 255 символов, жмите на «Найти далее», а не на «Найти все». Проверьте правильность установленного значения, обнулите поиск по формату или переустановите Эксель при наличии проблем с программой. Ниже подробно рассмотрим, в чем могут быть причины подобных сбоев, и как их самостоятельно решить.
Причины
В документах Excel, состоящих из множества полей, часто приходится использовать опцию поиска. Это очень удобно и позволяет быстро отыскать интересующий фрагмент. Но бывают ситуации, когда воспользоваться этой функцией не удается. Для решения проблемы нужно знать, почему в Экселе не работает поиск, и какие шаги предпринять для восстановления работоспособности.
К основным объяснениям возможных сбоев стоит отнести:
- Большая длина фразы, объем которой более 255 символов. Такая проблема возникает редко.
- На листе установлена защита, которая не дает вызвать нужную функцию.
- Для ячеек установлен параметры «Скрывать формулы», а областью поиска являются «формулы».
- Пользователь задает «Найти далее» вместо «Найти все». В таком случае выделения просто не будет видно.
- Ошибки в задании области поиска. К примеру, установлен параметр «Значения», а нужно просмотреть необходимые формулы.
- Установлен параметр «Ячейка целиком», а на практике поисковый запрос не имеет совпадения со значением секции. Нужно снять отметку «Ячейка целиком».
- Задан показатель по формату или не обнулен после прошлого поиска.
- Проблемы с Эксель и необходимость переустановки программы.
Это основные причины, почему не работает поиск в Эксель. Но все проблемы легко решаются, если знать, как действовать.
Что делать
Для начала вспомним, как правильно работает поиск в Excel. На выбор пользователям доступно несколько вариантов.
Способ №1:
- Жмите на «Главная».
- Выберите «Найти и выделить».
- Кликните «Найти …».
- Введите символы для поиска.
- Жмите «Найти далее / все».
В первом случае указывается первый интересующий фрагмент с возможностью перемещения к следующему, а во втором — весь список.
Способ №2 (по интервалу):
- Выделите нужную область ячеек в Excel.
- Жмите Ctrl+F на клавиатуре.
- Введите нужный запрос и действуйте по рассмотренному выше методу.
Способ №3 (расширенный):
- Войдите в «Найти и заменить».
- Жмите на «Параметры».
- Выберите инструменты для поиска.
- Жмите на кнопку подтверждения.
Если вы все сделали правильно, но все равно не работает поиск в Эксель, попробуйте следующие шаги:
- Убедитесь, что количество введенных символов меньше 255. В ином случае функция не работает.
- Снимите защиту с листа Excel. Для этого войдите в «Файл», а далее «Сведения» и «Снять защиту листа». В случае, если установлен пароль, его необходимо ввести в диалоговом окне и подтвердить.
- Снимите параметр «Скрывать формулы» для ячейки и попробуйте запустить процесс в Excel еще раз.
- Задайте разные варианты поиска в Excel. Если не работает «Найти все», проверьте «Найти далее».
- Снимите отметку с пункта «Ячейка целиком».
В некоторых случаях не работает поиск в Экселе, и появляется ошибка #Знач! В таком случае можно использовать одно из следующих решений.
Вариант №1
Бывают ситуации, когда исковый текст не удалось найти и появляется ошибка. В таком случае убедитесь, что слово введено правильно с учетом регистра и вводимых символов.
Вариант №2
Попробуйте удалить аргумент «нач_позиция», если в нем нет необходимости, или присвойте ему правильный параметр.
Вариант №3
Для определения числа символов в текстовой строке применяйте опцию ДЛСТР. При этом задайте правильный поисковый параметр.
Устранение сбоя
Распространенная причина, почему Эксель не ищет, и не работает поиск в программе — сбой софта. Это может выражаться зависанием, отсутствием ответа или прекращением работы. В таком случае попробуйте следующие решения:
- Запустите Excel в безопасном режиме и убедитесь, что он нормально работает. Для этого жмите и удерживайте Ctrl при запуске софта. В этом случае ПО пропускает ряд функций и параметров, которые могут привести к сбоям в работе. Если проблему не удалось решить путем запуска в безопасном режиме, переходите к следующему пункту. В ином случае отключите лишние настройки.
- Установите последние обновления, которые могут помочь с устранением проблемы.
- Убедитесь, что офис Excel не пользуется другим процессом. Эта информация должна быть в нижней части окна. Для устранения проблемы попробуйте закрыть посторонние процессы, а после этого снова проверьте, работает ли опция поиска.
- Полностью удалите, а после этого поставьте программу Excel снова. Зачастую этот метод помогает, если Excel не ищет или не работает по какой-то причине.
Кроме рассмотренных выше, можно попробовать другие варианты. К примеру, попробуйте поменять область поиска с помощью дополнительных параметров. Бывают ситуации, когда пользователь ищет по формулам, а нужный текст находится в результате формул.
Что еще попробовать
Если опция так и не работает в Excel, попробуйте дополнительные рекомендации:
- Убедитесь, что у вас правильная раскладка и вы действительно нажимаете Ctrl+F.
- Проверьте размер документа. Функция иногда зависает и не работает, если ПК / ноутбуку не хватает оперативной памяти из-за большого объема работы.
- Проверьте устройство на вирусы. Возможно, проблема возникает из-за вредоносного ПО.
- Попробуйте установить более новую версию Excel. При этом старый вариант желательно полностью удалить и почистить остатки.
- Убедитесь, что вы задаете правильные расширенные варианты поиска.
Существует много причин, почему вдруг Эксель не ищет, и функция не работает. Чаще всего это связано с невнимательностью пользователя и ошибками поиска. Иногда причиной являются сбои программы, что может потребовать полного удаления старого и установки нового софта.
В комментариях расскажите, какой из предложенных вариантов вам помог, и какие еще методы можно использовать для восстановления нормальной работоспособности Excel.
Отличного Вам дня!
Поиск в Excel не работает? Снимите защиту с листа, введите поисковую фразу длиной менее 255 символов, нажмите «Найти далее», а не «Найти все». Проверьте, правильно ли установлено значение, сбросьте поиск по формату или переустановите Excel, если есть какие-либо проблемы с программой. Ниже мы подробнее рассмотрим, в чем могут быть причины таких сбоев и как их исправить самостоятельно.
Причины
В документах Excel с большим количеством полей часто необходимо использовать функцию поиска. Это очень удобно и позволяет быстро найти интересующий фрагмент. Но бывают ситуации, когда вы не можете использовать эту функцию. Чтобы исправить это, вам нужно знать, почему поиск не работает в Excel и какие шаги нужно предпринять для восстановления производительности.
К основным объяснениям возможных сбоев относятся:
- Длинное предложение, более 255 символов. Эта проблема встречается редко.
- На лист устанавливается заглушка, не позволяющая вызвать нужную функцию.
- Для ячеек установлено значение Скрыть формулы, а область поиска — «Формулы».
- Пользователь указывает «Найти далее» вместо «Найти все». В этом случае выделение просто не будет видно.
- Ошибки в настройке области поиска. Например, параметр «Значения» установлен, но требуемые формулы должны отображаться.
- Параметр «Целая ячейка» установлен, но на практике поисковый запрос не соответствует значению раздела. Вам необходимо снять флажок «Вся ячейка».
- Маркер формата установлен или не очищается после последнего поиска.
- Проблемы с Excel и необходимость переустановки программы.
Это основные причины, по которым поиск в Excel не работает. Но все проблемы легко решить, если знать, как действовать.
Что делать
Во-первых, давайте вспомним, как правильно работает поиск в Excel. Пользователи могут выбирать из нескольких вариантов.
Способ №1:
- Щелкните «Домой».
- Выберите «Найти» и выберите».
- Щелкните «Найти …».
- Введите символы для поиска.
- Нажмите «Найти далее / все».
В первом случае указывается первый интересующий фрагмент с возможностью перехода к следующему, а во втором — весь список.
Способ №2 (по диапазону):
- Выберите нужный диапазон ячеек в Excel.
- Нажмите Ctrl + F на клавиатуре.
- Введите требуемый запрос и действуйте, как описано выше.
Способ №3 (расширенный):
- Введите «Найти и заменить».
- Щелкните «Параметры».
- Выберите инструменты поиска.
- Нажмите кнопку подтверждения.
Если вы все сделали правильно, но поиск в Excel по-прежнему не работает, попробуйте выполнить следующие действия:
- Убедитесь, что количество введенных символов меньше 255. В противном случае функция не будет работать.
- Снимите защиту с листа Excel. Для этого перейдите в «Файл», затем в «Информация» и «Снять защиту с листа». Если пароль был установлен, вы должны ввести его в диалоговом окне и подтвердить.
- Снимите флажок Скрыть формулы для ячейки и попробуйте снова запустить процесс в Excel.
- Выберите различные параметры поиска в Excel. Если «Найти все» не работает, выберите «Найти далее».
- Снимите флажок «Вся ячейка».
В некоторых случаях поиск в Excel не работает и появляется ошибка #Value !. В таком случае вы можете использовать одно из следующих решений.
Вариант №1
Бывают ситуации, когда не удается найти текст жалобы и отображается ошибка. В этом случае убедитесь, что слово введено правильно, с учетом заглавных букв и введенных символов.
Вариант №2
Попробуйте удалить аргумент start_position, если он вам не нужен, или укажите правильный параметр.
Вариант №3
Используйте опцию DLSTR, чтобы определить количество символов в текстовой строке. При этом установите правильный параметр поиска.
Устранение сбоя
Распространенная причина, по которой Excel не выполняет поиск и поиск в программе не работает, — это программная ошибка. Это может проявляться в виде замирания, отсутствия реакции или прекращения работы. Если да, попробуйте следующие решения:
- Запустите Excel в безопасном режиме и убедитесь, что он работает правильно. Для этого удерживайте Ctrl при запуске программы. В этом случае программа пропускает ряд функций и параметров, которые могут привести к неисправности. Если проблема не решается загрузкой в безопасном режиме, переходите к следующему шагу. В противном случае отключите ненужные настройки.
- Установите последние обновления, чтобы решить проблему.
- Убедитесь, что в Office Excel не используется другой процесс. Эта информация должна быть внизу окна. Чтобы исправить это, попробуйте закрыть посторонние процессы, а затем еще раз проверьте, работает ли опция поиска.
- Полностью удалите, а затем повторно установите Excel. Этот метод часто помогает, если Excel по какой-то причине не пытается или не работает.
Помимо рассмотренных выше, вы можете попробовать другие варианты. Например, попробуйте изменить область поиска с помощью дополнительных параметров. Бывают ситуации, когда пользователь ищет формулы, а запрошенный текст обнаруживается в результате формул.
Что еще попробовать
Если этот параметр по-прежнему не работает в Excel, попробуйте воспользоваться дополнительными рекомендациями:
- Убедитесь, что у вас правильный макет, и нажмите Ctrl + F.
- Проверьте размер документа. Эта функция иногда дает сбой и не работает, если на вашем ПК / ноутбуке недостаточно оперативной памяти из-за большого объема работы.
- Проверьте свое устройство на вирусы. Проблема может быть связана с вредоносным ПО.
- Попробуйте установить более новую версию Excel. В этом случае рекомендуется полностью удалить старую версию и вычистить остатки.
- Убедитесь, что вы ввели правильные варианты расширенного поиска.
Существует множество причин, по которым Excel внезапно перестает искать и функция не работает. Чаще всего это связано с халатностью пользователей и ошибками поиска. Иногда причиной являются программные ошибки, которые могут потребовать полного удаления старого программного обеспечения и установки нового программного обеспечения.
В комментариях расскажите нам, какие из предложенных вариантов вам помогли и какие другие методы вы можете использовать, чтобы вернуть Excel к нормальной работе.
добрый день. Скажите, почему может не работать поиск в эксель? Ctrl+F иногда ищет , иногда нет, хотя данные есть на странице. Скажите, может быть есть другой способ поиска? Подскажите, что делать?
Попробуйте поменять область поиска через дополнительные параметры (отображаются нажатием кнопки «Параметры» диалогового окна поиска) . Скорее всего ищете по формулам, а нужный текст содержится в результате этих формул.
не, у нас в этом файле нет формул. просто текст. и текст не всегда находит, хотя он есть.
Возможно иногда включена русская раскладка и тогда Вы жмете ctrl+А (рус)
окно поиска появляется, ввожу данные для поиска, говорит «нет данных». А на самом деле данные есть в файле.
причем самое интересное — что-то находит, а что-то нет.
Версия офиса? Проверьте, что написано в поисковой форме под кнопкой «Параметры >>». Приложите документ, в котором то работает, то нет к сообщению.
2007 версия. файл большой, к сожалению, не проходит.
и кнопки «Параметры» у меня нету
Вот тут нет такой кнопки?
файл можно передать через файлообменник, например http://depositfiles.com/ru/ убрав из него конфиденциальную информацию.
там написано: искать на листе, просматривать по строкам, область поиска — формулы.
Проверьте оставшиеся пункты
Если все соответствует, то скорее всего проблема в большом размере документа. Если данный симптом проявляется и в небольших документах, то, возможно, есть какая-либо системная кнопка, связанная с этой же комбинацией. Проверьте на любом другом отличающемся компьютере наличие данной проблемы.
Галку с «Ячейка целиком» снимите.
ее здесь у меня и нету 
Цитата: Юляха от 07.06.2011, 16:02
ее здесь у меня и нету
Чего нету?
выкладывайте принт скрин на котором видно будет:
а. То что на листе есть что ищем
б. Настройки окна поиска
в. Сообщение о том что искомое не найдено
ЗЫ И сам файл прикладывайте, выделив цветом значение, которое не находится.
ДОБРЫЙ ДЕНЬ. ВОЗВРАЩАЯСЬ К ТЕМЕ. ВСЕ НАСТРОЙКИ КОРРЕКТНЫ, НО ПОИСК ПОСЛЕ 3-Х ПОЛОЖИТЕЛЬНЫХ РЕЗУЛЬТАТОВ, CTRL + F4 ПЕРЕСТАЕТ ИСКАТЬ, СМОТРИТЕ ОЧЕВИДНЫЙ ПРИМЕР. Что это может быть? может есть макрос поиска, который такие ошибки не делает. помогите!!
все настройки те, которые указывались ранее. пример файла показала.
Цитата: Юляха от 16.06.2011, 16:48
это может быть вирус?
Никакой это не вирус.
Давайте файл и скрин параметров окна поиска. Всё. Больше ничего не надо. Делов на две минуты, вопрос копеечный, а Вы упираетесь так, будь-то из Вас военную тайну выпытывают или родину продать просят.
Цитата: Юляха от 16.06.2011, 16:48
все настройки те, которые указывались ранее. пример файла показала.
Покажите на скрине с раскрытыми настроками(«Парметры»). Файл тоже не помешал бы. И детальное описание действий по поиску.
Вирус — врядли. Нет таких избирательных вирусов, которые третий поиск губят.
Даже самый простой вопрос можно превратить в огромную проблему. Достаточно не уметь формулировать вопросы…
www.excel-vba.ru
Просто СПАСИБО [+оказать+]
Считаешь СПАСИБО мало? Яндекс.Деньги: 41001332272872; WM: R298726502453
вот новый файл, ошибка поиска произошла с 12 раза! закрыла, открыла — ищет!!
Я бы посоветовал переустановить Excel. Ошибка явно нестандартная и вызвана сбоем в приложении.
Я Ваш файл замучил — около 50 раз поиск запускал в разных вариациях: все находит…Не находит только в двух случаях:
-если область поиска установлена: Примечания;
-если выделен диапазон, который не содержит искомого значения.
Даже самый простой вопрос можно превратить в огромную проблему. Достаточно не уметь формулировать вопросы…
www.excel-vba.ru
Просто СПАСИБО [+оказать+]
Считаешь СПАСИБО мало? Яндекс.Деньги: 41001332272872; WM: R298726502453
спасибо. Только Эксель переустанавливали с office 10 на office 7 — ошибка повторяется.
Может все таки есть макрос, при котором поиск идет по другой схеме, мы бы искали с его помощью , обходя примитивные функции » Ctrl + F» . Специалисты майкрософт ничем помочь не могут ни по телефону и ни на форуме, советуют как все программисты людят делать «перезагрузить компьютер». У нас реально проблема.
Содержание
- Причины
- Дополнительные параметры поиска слов и фраз
- Что делать
- Вариант №1
- Вариант №2
- Вариант №3
- Устранение сбоя
- Способ 2
- Видеоурок по теме
Причины
В документах Excel с большим количеством полей часто необходимо использовать функцию поиска. Это очень удобно и позволяет быстро найти интересующий фрагмент. Но бывают ситуации, когда вы не можете использовать эту функцию. Чтобы исправить это, вам нужно знать, почему поиск не работает в Excel и какие шаги нужно предпринять для восстановления производительности.
К основным объяснениям возможных сбоев относятся:
- Длинное предложение, более 255 символов. Эта проблема возникает редко.
- На лист устанавливается заглушка, не позволяющая вызвать нужную функцию.
- Для ячеек установлено значение Скрыть формулы, а область поиска — «Формулы».
- Пользователь указывает «Найти далее» вместо «Найти все». В этом случае выделение просто не будет видно.
- Ошибки в настройке области поиска. Например, параметр «Значения» установлен, но требуемые формулы должны отображаться.
- Параметр «Ячейка в целом» установлен, но на практике поисковый запрос не соответствует значению раздела. Вам необходимо снять флажок «Вся ячейка».
- Маркер формата установлен или не очищается после последнего поиска.
- Проблемы с Excel и необходимость переустановки программы.
Это основные причины, по которым поиск в Excel не работает. Но все проблемы легко решить, если знать, как действовать.
Дополнительные параметры поиска слов и фраз
Когда таблица достаточно велика и вам нужно искать определенные параметры, вы можете установить их в специальных настройках поиска. Щелкните кнопку Параметры.
Здесь вы можете указать дополнительные параметры поиска.
Исследовать:
- на листе — только на текущем листе;
- в книге: поиск по всему документу Excel, если он состоит из нескольких листов.
Навигация:
- по строкам — поисковая фраза будет выполняться слева направо от строки к строке;
- по столбцам — поисковая фраза будет выполняться сверху вниз от столбца к столбцу.
Выбор способа отображения актуален, если в таблице много данных и вам нужно отображать их по строкам или столбцам. Пользователь увидит, как именно отображается таблица, когда он нажмет кнопку «Найти далее», чтобы перейти к следующему найденному совпадению.
Область поиска — определяет, где именно искать совпадения:
- в формулах;
- в значениях ячеек (значения, уже рассчитанные по формулам);
- в примечаниях, оставленных пользователями к ячейкам.
А также дополнительные параметры:
- Прописные / строчные буквы — означает, что прописные и строчные буквы будут считаться разными.
Например, если вы проигнорируете регистр, запрос «excel» найдет все варианты этого слова, например Excel, EXCEL, ExCeL и т.д.
Если вы установите флажок с учетом регистра, запрос «excel» найдет только это написание слова, а слово «Excel» не будет найдено».
- Целая ячейка — установите этот флажок, если хотите найти ячейки, в которых поисковая фраза находится полностью и в которых отсутствуют другие символы. Например, есть таблица с множеством ячеек, содержащих разные числа. Поисковый запрос: «200». Если вы не проверяете всю ячейку, будут найдены все числа, содержащие 200, например: 2000, 1200, 11200 и т.д. Чтобы найти ячейки только с «200», вам нужно проверить всю ячейку. Тогда будут показаны только те, у которых точное совпадение с «200».
- Формат… — если вы установите формат, будут найдены только ячейки, содержащие желаемый набор символов, и ячейки будут иметь указанный формат (границы ячеек, выравнивание ячеек и т.д.). Например, вы можете найти все желтые ячейки, содержащие искомые символы.
Вы можете установить формат поиска самостоятельно или выбрать его в ячейке примера — Выберите формат в ячейке…
Чтобы сбросить настройки формата поиска, нажмите «Очистить формат поиска.
Это меню вызывается нажатием стрелки справа от кнопки «Формат.
Что делать
Во-первых, давайте посмотрим, как правильно работает поиск в Excel. Пользователи могут выбирать из нескольких вариантов.
Способ №1:
- Щелкните «Домой».
- Выберите «Найти» и выберите».
- Щелкните «Найти …».
- Введите символы для поиска.
- Нажмите «Найти далее / все».
В первом случае указывается первый интересующий фрагмент с возможностью перехода к следующему, а во втором — весь список.
Способ №2 (по диапазону):
- Выберите нужный диапазон ячеек в Excel.
- Нажмите Ctrl + F на клавиатуре.
- Введите требуемый запрос и действуйте, как описано выше.
Способ №3 (расширенный):
- Введите «Найти и заменить».
- Щелкните «Параметры».
- Выберите инструменты поиска.
- Нажмите кнопку подтверждения.
Если вы все сделали правильно, но поиск в Excel по-прежнему не работает, попробуйте выполнить следующие действия:
- Убедитесь, что количество введенных символов меньше 255. В противном случае функция не будет работать.
- Снимите защиту с листа Excel. Для этого перейдите в «Файл», затем в «Информация» и «Снять защиту листа». Если пароль был установлен, вы должны ввести его в диалоговом окне и подтвердить.
- Снимите флажок Скрыть формулы для ячейки и попробуйте снова запустить процесс в Excel.
- Установите различные параметры поиска в Excel. Если «Найти все» не работает, выберите «Найти далее».
- Снимите флажок «Вся ячейка».
В некоторых случаях поиск в Excel не работает и появляется ошибка #Value !. В таком случае вы можете использовать одно из следующих решений.
Вариант №1
Бывают ситуации, когда не удается найти текст жалобы и отображается ошибка. В этом случае убедитесь, что слово введено правильно, с учетом заглавных букв и введенных символов.
Вариант №2
Попробуйте удалить аргумент start_position, если он вам не нужен, или укажите правильный параметр.
Вариант №3
Используйте опцию DLSTR, чтобы определить количество символов в текстовой строке. При этом установите правильный параметр поиска.
Устранение сбоя
Распространенная причина, по которой Excel не выполняет поиск и поиск в программе не работает, — это программная ошибка. Это может проявляться в виде замирания, отсутствия реакции или прекращения работы. Если да, попробуйте следующие решения:
- Запустите Excel в безопасном режиме и убедитесь, что он работает правильно. Для этого удерживайте Ctrl при запуске программы. В этом случае программа пропускает ряд функций и параметров, которые могут привести к неисправности. Если проблема не может быть решена загрузкой в безопасном режиме, переходите к следующему шагу. В противном случае отключите ненужные настройки.
- Установите последние обновления, чтобы решить проблему.
- Убедитесь, что в Office Excel не используется другой процесс. Эта информация должна быть внизу окна. Чтобы исправить это, попробуйте закрыть посторонние процессы, а затем еще раз проверьте, работает ли опция поиска.
- Полностью удалите и переустановите Excel. Этот метод часто помогает, если Excel по какой-то причине не пытается или не работает.
Помимо рассмотренных выше, вы можете попробовать другие варианты. Например, попробуйте изменить область поиска с помощью дополнительных параметров. Бывают ситуации, когда пользователь ищет формулы, а запрошенный текст обнаруживается в результате формул.
Способ 2
Второй способ, позволяющий найти нужное слово в таблице Excel, не совсем поиск, но также может быть удобен для работы. Это фильтр фраз (символов), позволяющий просматривать на экране только те строки, которые содержат нужные символы.
Для этого нужно щелкнуть любую ячейку, среди которой нужно выполнить поиск, перейти на вкладку «Главная» — «Сортировка и фильтры» — «Фильтр.
В первой строке рядом с заголовками ячеек появляются раскрывающиеся стрелки.
вам нужно нажать на стрелку в столбце, где будет выполняться фильтр. В нашем случае мы нажимаем стрелку в столбце Word и пишем символы, которые будем искать — «замок». То есть мы будем показывать только те строки, которые содержат слово «замок».
Результат будет следующий.
Таблица до применения фильтра и таблица после применения фильтра.
Фильтрация не изменяет таблицу и не удаляет строки, она показывает только те строки, которые были найдены, их не нужно скрывать. Чтобы удалить фильтр, нужно нажать на стрелку в заголовке — Удалить фильтр из слова…
Вы также можете щелкнуть стрелку и выбрать Текстовые фильтры — Содержит и указать шрифты, которые вы ищете.
Затем введите желаемую фразу, например «Монако».
Результат будет следующим: только строки, содержащие слово «Монако».
Этот фильтр сбрасывается так же, как и предыдущий.
Таким образом, у пользователя есть варианты поиска слова в Excel: сам поиск и сам фильтр.
Видеоурок по теме
Источники
- https://WindowsTips.ru/ne-rabotaet-poisk-v-excel
- https://pedsovet.su/excel/6116_kak_naiti_slovo_v_excel
- https://excelka.ru/tablitsy/kak-v-tablitse-eksel-najti-nuzhnoe-slovo.html
| Цитата |
|---|
| Jack Famous написал: может проблема всё-таки в этом ? |
Да, Jack Famous, именно в этом!!! Спасибо, что не остались равнодушным к этой проблеме!
Для всех, кто также, как и я гуглил, но ничего толкового, кроме этой страницы не нашёл, дублирую объяснение из темы по ссылке:
| Цитата |
|---|
| Excel запоминает почти все параметры, используемые ранее при поисках-заменах, и использует их в последующих поисках-заменах. Причем не важно, вручную ли (Ctrl-F / Ctrl-H) или макросом (Find) задавались эти параметры. Сброс параметров поиска-замены происходит при закрытии Excel. |
В моём случае проблема оказывается проявлялась только после работы одного из макросов, который как раз ищет с помощью Find(«Искомое», , xlValues, xlWhole).
Соответственно, Excel запоминал что нужно искать именно «xlWhole» («Ячейка целиком», т.е. точное совпадение) и при дальнейшей попытке вручную искать часть строки — естественно не мог ничего найти.
Изменено: Vladimir_Ivanov — 18.09.2018 11:09:00