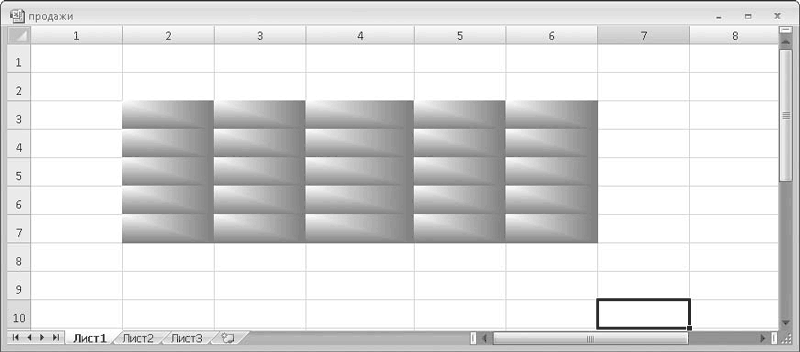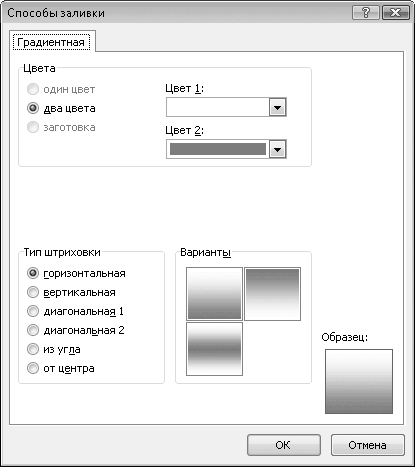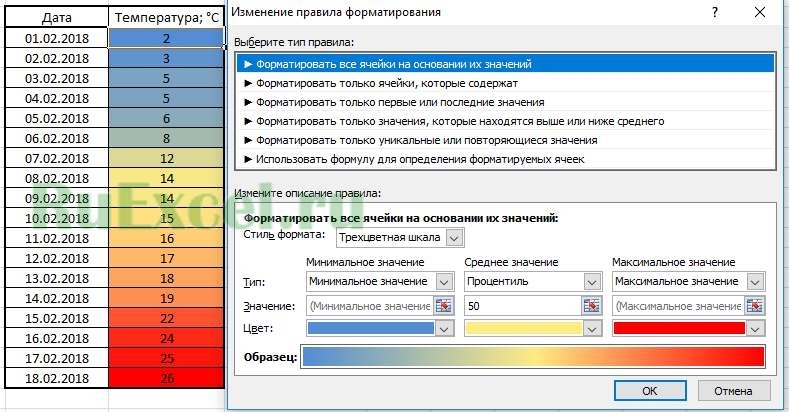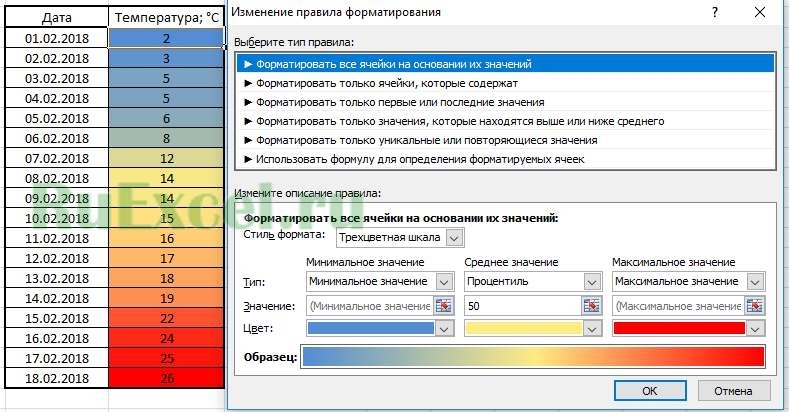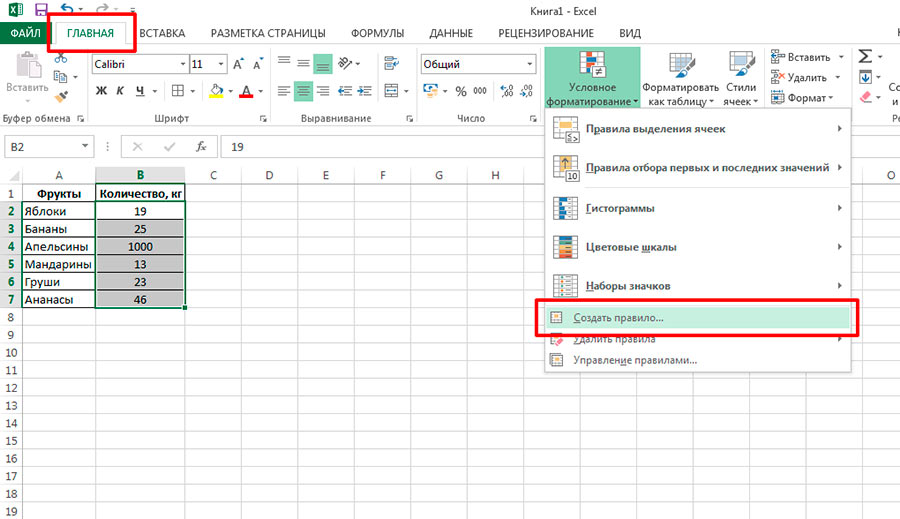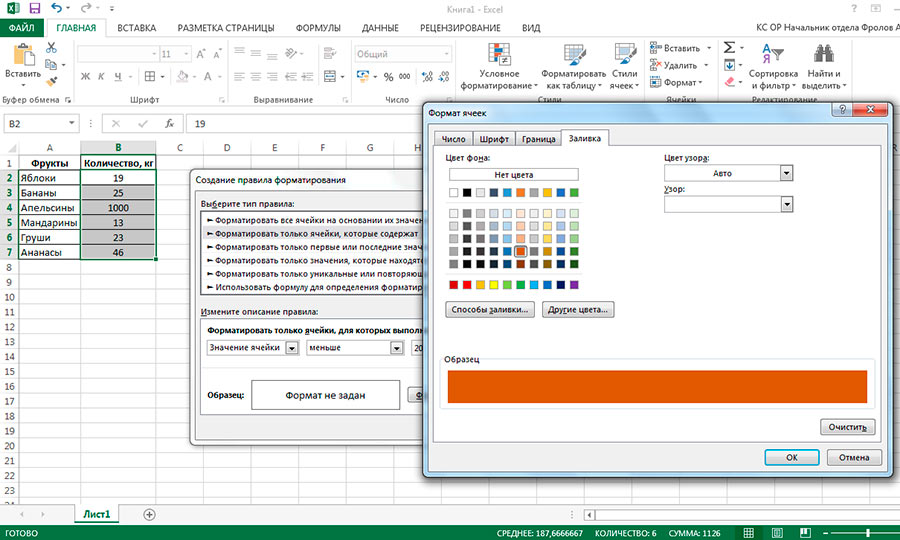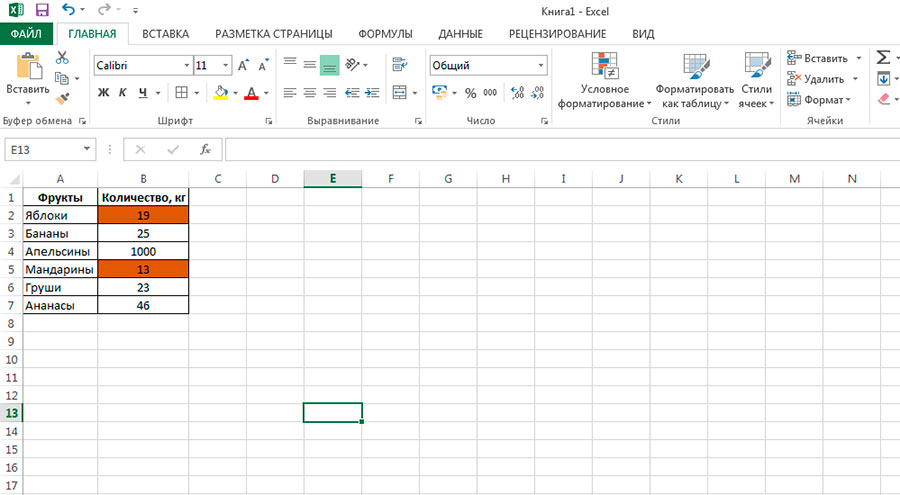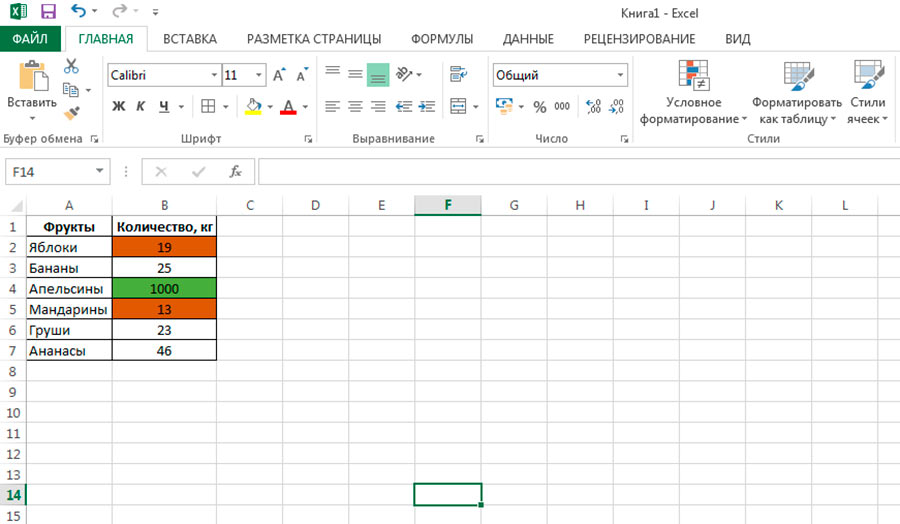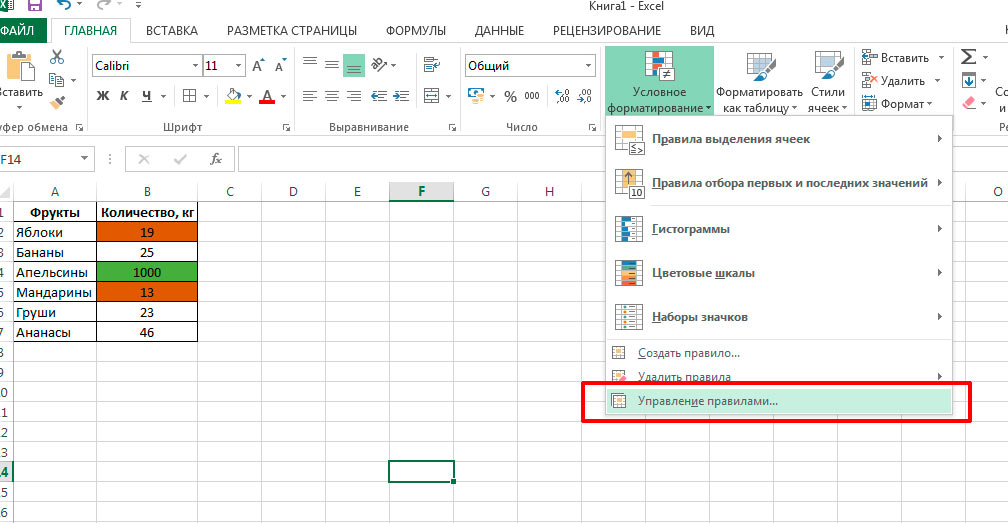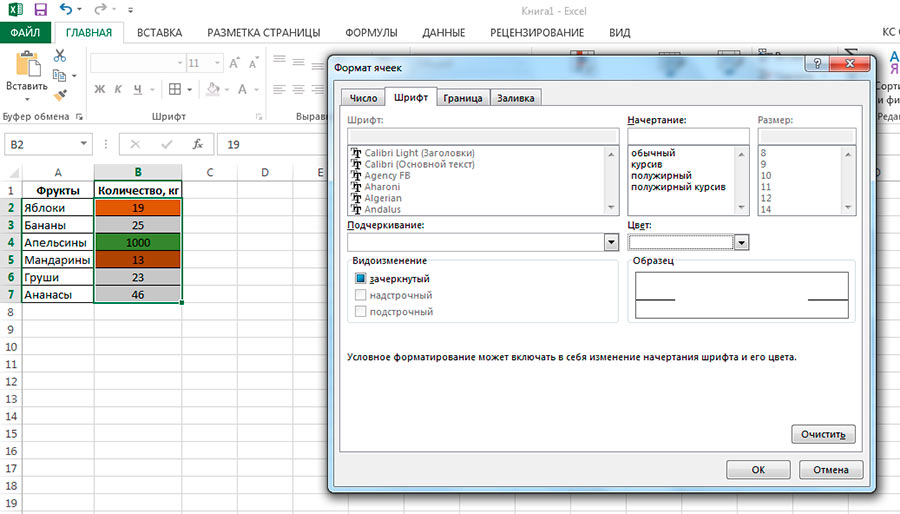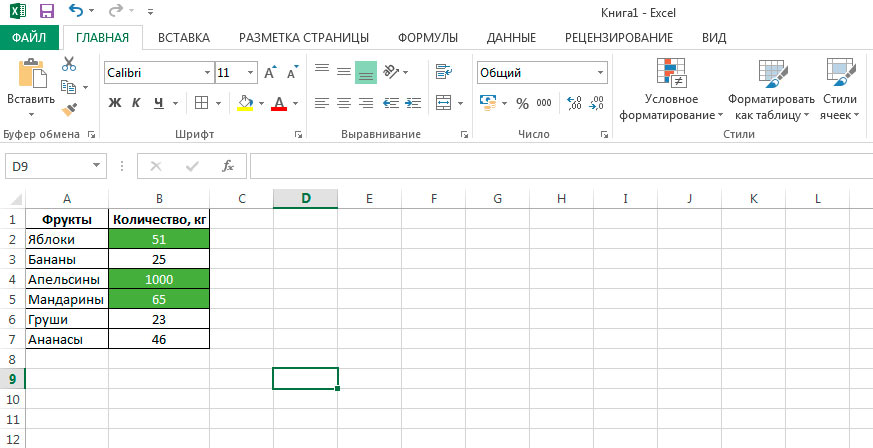ВикиЧтение
Excel. Мультимедийный курс
Мединов Олег
Заливка
Заливка
Ранее мы рассматривали метод заливки ячеек однородным цветом. Чтобы красиво оформить таблицу, могут понадобиться другие способы заливки. В программе Excel предусмотрена градиентная и узорная заливка ячеек или выделенного диапазона. Для создания такой заливки используют вкладку Заливка диалогового окна Формат ячеек.
Градиентная заливка – это заливка, в которой один цвет плавно переходит в другой. Существуют и многоцветные градиенты, состоящие из двух и более цветов, но в Excel используются только двухцветные градиенты (рис. 3.13).
Рис. 3.13. Ячейки залиты градиентом
С помощью образцов в области Цвет фона выбирают однородный цвет заливки. Чтобы выбрать нужный градиент, следует нажать кнопку Способы заливки, при этом появится диалоговое окно Способы заливки (рис. 3.14).
Рис. 3.14. Диалоговое окно Способы заливки
В раскрывающихся списках Цвет1 и Цвет2 указывают начальный и конечный цвета градиента.
С помощью переключателя Тип штриховки выбирают тип градиента: горизонтальный, вертикальный, диагональный, угловой и центрированный.
Каждый тип градиента содержит несколько вариантов. Образцы этих вариантов находятся в области Варианты. После того как тип градиента выбран, щелкните кнопкой мыши на подходящем образце. Затем нажмите кнопку ОК, чтобы закрыть диалоговое окно Способы заливки.
Кроме того, ячейка или диапазон могут быть залиты одноцветным узором. Тип узора указывают в раскрывающемся списке Узор вкладки Заливка диалогового окна Формат ячеек, а цвет узора – в раскрывающемся списке Цвет узора.
Данный текст является ознакомительным фрагментом.
Читайте также
Smart Fill (Интеллектуальная заливка)
Smart Fill (Интеллектуальная заливка)
Наконец, четвертый фильтр пакета Image Doctor дает возможность не только избавляться от шума и мелких дефектов, но и устранять крупные объекты с фотографии, например, случайно попавшего в кадр прохожего, автомобиль, который портит пейзаж и т. д.
Заливка и границы текста
Заливка и границы текста
Чтобы залить цветом абзац, в котором установлен курсор, или выделенный фрагмент текста, используйте кнопку Заливка
которая находится в группе Абзац вкладки Главная на ленте. Для выбора цвета нажмите стрелку справа от кнопки и в появившемся
Градиент и заливка
Градиент и заливка
Примерно в середине панели инструментов расположен инструмент Gradient Tool (Градиент) (рис. 3.9).
Рис. 3.9. Gradient Tool (Градиент) на панели инструментовДанный инструмент позволяет создать плавный переход одного цвета в другой, а также использовать несколько
Градиентная заливка
Градиентная заливка
Кроме заливки сплошным цветом и узором, существует еще одна техника, которая получила широчайшее распространение среди дизайнеров благодаря легкости исполнения и эффектному внешнему виду, – градиентная заливка. Смысл ее сводится к тому, что
Границы и заливка
Границы и заливка
По умолчанию ячейки не имеют видимых границ: вы видите тонкие серые линии, разграничивающие ячейки, но эти линии не отображаются при печати документа. Иногда же требуется, чтобы напечатанная таблица имела четкие границы (рис. 3.10).
Рис. 3.10. Пример
Заливка
Заливка
Ранее мы рассматривали метод заливки ячеек однородным цветом. Чтобы красиво оформить таблицу, могут понадобиться другие способы заливки. В программе Excel предусмотрена градиентная и узорная заливка ячеек или выделенного диапазона. Для создания такой заливки
Границы и заливка. Автоформат
Границы и заливка. Автоформат
Для дальнейшего оформления таблицы вы можете выделять другим цветом ее различные элементы – ячейки, строки или столбцы. Для этого предназначен инструмент Заливка. Чтобы изменить цвет и тип заливки, воспользуйтесь кнопкой Цвет заливки
Инструмент Paint Bucket (Заливка)
Инструмент Paint Bucket (Заливка)
Рассматривать реализацию закрашивания начинаем именно с инструмента Paint Bucket (Заливка)
так как он расположен на палитре инструментов и, как следствие, используется чаще, особенно начинающими пользователями.Чтобы данный инструмент стал
Команда Fill (Заливка)
Команда Fill (Заливка)
Чтобы вызвать диалоговое окно Fill (Заливка) (рис. 9.5), необходимо выполнить команду Edit ? Fill (Правка ? Заливка) или нажать сочетание клавиш Shift+F5.
Рис. 9.5. Диалоговое окно Fill (Заливка)В данном окне задают настройки, которые будут использоваться при выполнении
Границы и заливка
Границы и заливка
Для применения к выделенному фрагменту границ или заливки можно использовать следующие кнопки в группе Абзац вкладки Главная.
Заливка. Позволяет выполнить заливку выбранным фоном. Щелчок на кнопке сразу же применяет текущий цвет заливки для текущего
Графическое форматирование ячеек включает в себя оформление границ ячеек и заливку их фона. Кроме этого в Excel 2007 улучшена работа с темами книг и стилями ячеек.
Как задать заливку фона ячеек?
Цвет фона ячеек табличного поля по умолчанию задан белым, но его можно изменить по своему усмотрению в любой момент работы с документом. Процесс изменения фона ячеек называется заливкой фона.
1 способ:
- В окне открытого листа выделите нужный диапазон ячеек и перейдите к вкладке «Главная».
- В группе «Шрифт» раскройте палитру кнопки «Цвет заливки» и выберите плашку нужного цвета (рис. 3.45).
- Закройте окно кнопкой «ОК».
Рис. 3.45. Вкладка «Главная». Палитра кнопки «Цвет заливки»
[stextbox id=»info» caption=»Примечание»]Если подходящего цвета в палитре нет, то щелкните в меню кнопки «Цвет заливки» по пункту «Другие цвета» и в окне «Цвета» на вкладках «Обычные» и «Спектр» выберите нужный цвет.[/stextbox]
2 способ:
- В окне открытого листа выделите нужный диапазон ячеек.
- Щелкните правой кнопкой мыши на выделенном диапазоне.
- В контекстном меню выберите пункт «Формат ячеек».
- В окне «Формат ячеек» на вкладке «Заливка» в группе «Цвет фона» выберите в палитре плашку нужного цвета (рис. 3.46).
- Для создания градиентной заливки щелкните по кнопке «Способы заливки».
- В окне «Способы заливки» в группе «Цвета» откройте палитру «Цвет 1» (рис. 3.47) и выберите первоначальный цвет, а затем откройте палитру «Цвет 2» и выберите конечный цвет.
- В группе «Тип штриховки» выберите способ создания градиента – горизонтальная, вертикальная и т. д. и закройте окно кнопкой «ОК».
- Чтобы добавить в заливку фона ячейки узор, раскройте список графы «Узор» и выберите нужный тип узора.
- Затем, при необходимости, раскройте палитру в графе «Цвет узора» и подберите нужный цвет узора.
- После выбора цвета и типа заливки и узора закройте окно кнопкой «ОК».
Рис. 3.46. Окно «Формат ячеек». Вкладка «Заливка»
Рис. 3.47. Окно «Способы заливки». Палитра «Цвет 1»
[stextbox id=»info» caption=»Примечание»]Для более точного подбора цвета можно также использовать и кнопку «Другие цвета».[/stextbox]
3 способ:
- В окне открытого листа выделите нужный диапазон ячеек и перейдите к вкладке «Главная».
- В группе «Число» щелкните по кнопке «Формат ячеек».
- Далее действуйте, как во втором способе данной инструкции.
Рассмотрим способ красивой заливки ячеек, при котором цвет будет плавно меняться в зависимости от значения в ячейке.
Например: мы имеем таблицу повышения температуры от самого маленького значения до максимального показателя. Необходимо окрасить таблицу таким образом, чтобы самые холодные значения были выделены голубой заливкой, а горячие красной заливкой, причем сделать плавный переход цвета от голубого цвета к красному — градиент.
Рассмотрим, как выполнить такую заливку ячеек градиентом.
Шаг 1. Выделяем ячейки с числами.
Шаг 2. Входим в меню условное форматирование в панели быстрого доступа.
Шаг 3. Выбираем пункт «Создать правило».
Шаг 4. В появившемся окне выбираем пункт «Форматировать все ячейки на основании их значений».
Шаг 5. Стиль формата: «Двухцветная шкала».
Шаг 6. Выбираем голубой цвет для минимального значения.
Шаг 7. Выбираем красный цвет для максимального значения.
Шаг 8. Нажать «Ок».
Можно немного усложнить отображение цветов, поставив стиль формата «Трехцветная шкала» и выбрав для средних значений желтый цвет.
Содержание
- Процедура изменения цвета ячеек в зависимости от содержимого
- Способ 1: условное форматирование
- Способ 2: использование инструмента «Найти и выделить»
- Вопросы и ответы
При работе с таблицами первоочередное значение имеют выводимые в ней значения. Но немаловажной составляющей является также и её оформление. Некоторые пользователи считают это второстепенным фактором и не обращают на него особого внимания. А зря, ведь красиво оформленная таблица является важным условием для лучшего её восприятия и понимания пользователями. Особенно большую роль в этом играет визуализация данных. Например, с помощью инструментов визуализации можно окрасить ячейки таблицы в зависимости от их содержимого. Давайте узнаем, как это можно сделать в программе Excel.
Процедура изменения цвета ячеек в зависимости от содержимого
Конечно, всегда приятно иметь хорошо оформленную таблицу, в которой ячейки в зависимости от содержимого, окрашиваются в разные цвета. Но особенно актуальна данная возможность для больших таблиц, содержащих значительный массив данных. В этом случае заливка цветом ячеек значительно облегчит пользователям ориентирование в этом огромном количестве информации, так как она, можно сказать, будет уже структурированной.
Элементы листа можно попытаться раскрасить вручную, но опять же, если таблица большая, то это займет значительное количество времени. К тому же, в таком массиве данных человеческий фактор может сыграть свою роль и будут допущены ошибки. Не говоря уже о том, что таблица может быть динамической и данные в ней периодически изменяются, причем массово. В этом случае вручную менять цвет вообще становится нереально.
Но выход существует. Для ячеек, которые содержат динамические (изменяющиеся) значения применяется условное форматирование, а для статистических данных можно использовать инструмент «Найти и заменить».
Способ 1: условное форматирование
С помощью условного форматирования можно задать определенные границы значений, при которых ячейки будут окрашиваться в тот или иной цвет. Окрашивание будет проводиться автоматически. В случае, если значение ячейки, вследствие изменения выйдет за пределы границы, то автоматически произойдет перекрашивание данного элемента листа.
Посмотрим, как этот способ работает на конкретном примере. Имеем таблицу доходов предприятия, в которой данные разбиты помесячно. Нам нужно выделить разными цветами те элементы, в которых величина доходов менее 400000 рублей, от 400000 до 500000 рублей и превышает 500000 рублей.
- Выделяем столбец, в котором находится информация по доходам предприятия. Затем перемещаемся во вкладку «Главная». Щелкаем по кнопке «Условное форматирование», которая располагается на ленте в блоке инструментов «Стили». В открывшемся списке выбираем пункт «Управления правилами…».
- Запускается окошко управления правилами условного форматирования. В поле «Показать правила форматирования для» должно быть установлено значение «Текущий фрагмент». По умолчанию именно оно и должно быть там указано, но на всякий случай проверьте и в случае несоответствия измените настройки согласно вышеуказанным рекомендациям. После этого следует нажать на кнопку «Создать правило…».
- Открывается окно создания правила форматирования. В списке типов правил выбираем позицию «Форматировать только ячейки, которые содержат». В блоке описания правила в первом поле переключатель должен стоять в позиции «Значения». Во втором поле устанавливаем переключатель в позицию «Меньше». В третьем поле указываем значение, элементы листа, содержащие величину меньше которого, будут окрашены определенным цветом. В нашем случае это значение будет 400000. После этого жмем на кнопку «Формат…».
- Открывается окно формата ячеек. Перемещаемся во вкладку «Заливка». Выбираем тот цвет заливки, которым желаем, чтобы выделялись ячейки, содержащие величину менее 400000. После этого жмем на кнопку «OK» в нижней части окна.
- Возвращаемся в окно создания правила форматирования и там тоже жмем на кнопку «OK».
- После этого действия мы снова будем перенаправлены в Диспетчер правил условного форматирования. Как видим, одно правило уже добавлено, но нам предстоит добавить ещё два. Поэтому снова жмем на кнопку «Создать правило…».
- И опять мы попадаем в окно создания правила. Перемещаемся в раздел «Форматировать только ячейки, которые содержат». В первом поле данного раздела оставляем параметр «Значение ячейки», а во втором выставляем переключатель в позицию «Между». В третьем поле нужно указать начальное значение диапазона, в котором будут форматироваться элементы листа. В нашем случае это число 400000. В четвертом указываем конечное значение данного диапазона. Оно составит 500000. После этого щелкаем по кнопке «Формат…».
- В окне форматирования снова перемещаемся во вкладку «Заливка», но на этот раз уже выбираем другой цвет, после чего жмем на кнопку «OK».
- После возврата в окно создания правила тоже жмем на кнопку «OK».
- Как видим, в Диспетчере правил у нас создано уже два правила. Таким образом, осталось создать третье. Щелкаем по кнопке «Создать правило».
- В окне создания правила опять перемещаемся в раздел «Форматировать только ячейки, которые содержат». В первом поле оставляем вариант «Значение ячейки». Во втором поле устанавливаем переключатель в полицию «Больше». В третьем поле вбиваем число 500000. Затем, как и в предыдущих случаях, жмем на кнопку «Формат…».
- В окне «Формат ячеек» опять перемещаемся во вкладку «Заливка». На этот раз выбираем цвет, который отличается от двух предыдущих случаев. Выполняем щелчок по кнопке «OK».
- В окне создания правил повторяем нажатие на кнопку «OK».
- Открывается Диспетчер правил. Как видим, все три правила созданы, поэтому жмем на кнопку «OK».
- Теперь элементы таблицы окрашены согласно заданным условиям и границам в настройках условного форматирования.
- Если мы изменим содержимое в одной из ячеек, выходя при этом за границы одного из заданных правил, то при этом данный элемент листа автоматически сменит цвет.
Кроме того, можно использовать условное форматирование несколько по-другому для окраски элементов листа цветом.
- Для этого после того, как из Диспетчера правил мы переходим в окно создания форматирования, то остаемся в разделе «Форматировать все ячейки на основании их значений». В поле «Цвет» можно выбрать тот цвет, оттенками которого будут заливаться элементы листа. Затем следует нажать на кнопку «OK».
- В Диспетчере правил тоже жмем на кнопку «OK».
- Как видим, после этого ячейки в колонке окрашиваются различными оттенками одного цвета. Чем значение, которое содержит элемент листа больше, тем оттенок светлее, чем меньше – тем темнее.
Урок: Условное форматирование в Экселе
Способ 2: использование инструмента «Найти и выделить»
Если в таблице находятся статические данные, которые не планируется со временем изменять, то можно воспользоваться инструментом для изменения цвета ячеек по их содержимому под названием «Найти и выделить». Указанный инструмент позволит отыскать заданные значения и изменить цвет в этих ячейках на нужный пользователю. Но следует учесть, что при изменении содержимого в элементах листа, цвет автоматически изменяться не будет, а останется прежним. Для того, чтобы сменить цвет на актуальный, придется повторять процедуру заново. Поэтому данный способ не является оптимальным для таблиц с динамическим содержимым.
Посмотрим, как это работает на конкретном примере, для которого возьмем все ту же таблицу дохода предприятия.
- Выделяем столбец с данными, которые следует отформатировать цветом. Затем переходим во вкладку «Главная» и жмем на кнопку «Найти и выделить», которая размещена на ленте в блоке инструментов «Редактирование». В открывшемся списке кликаем по пункту «Найти».
- Запускается окно «Найти и заменить» во вкладке «Найти». Прежде всего, найдем значения до 400000 рублей. Так как у нас нет ни одной ячейки, где содержалось бы значение менее 300000 рублей, то, по сути, нам нужно выделить все элементы, в которых содержатся числа в диапазоне от 300000 до 400000. К сожалению, прямо указать данный диапазон, как в случае применения условного форматирования, в данном способе нельзя.
Но существует возможность поступить несколько по-другому, что нам даст тот же результат. Можно в строке поиска задать следующий шаблон «3?????». Знак вопроса означает любой символ. Таким образом, программа будет искать все шестизначные числа, которые начинаются с цифры «3». То есть, в выдачу поиска попадут значения в диапазоне 300000 – 400000, что нам и требуется. Если бы в таблице были числа меньше 300000 или меньше 200000, то для каждого диапазона в сотню тысяч поиск пришлось бы производить отдельно.
Вводим выражение «3?????» в поле «Найти» и жмем на кнопку «Найти все».
- После этого в нижней части окошка открываются результаты поисковой выдачи. Кликаем левой кнопкой мыши по любому из них. Затем набираем комбинацию клавиш Ctrl+A. После этого выделяются все результаты поисковой выдачи и одновременно выделяются элементы в столбце, на которые данные результаты ссылаются.
- После того, как элементы в столбце выделены, не спешим закрывать окно «Найти и заменить». Находясь во вкладке «Главная» в которую мы переместились ранее, переходим на ленту к блоку инструментов «Шрифт». Кликаем по треугольнику справа от кнопки «Цвет заливки». Открывается выбор различных цветов заливки. Выбираем тот цвет, который мы желаем применить к элементам листа, содержащим величины менее 400000 рублей.
- Как видим, все ячейки столбца, в которых находятся значения менее 400000 рублей, выделены выбранным цветом.
- Теперь нам нужно окрасить элементы, в которых располагаются величины в диапазоне от 400000 до 500000 рублей. В этот диапазон входят числа, которые соответствуют шаблону «4??????». Вбиваем его в поле поиска и щелкаем по кнопке «Найти все», предварительно выделив нужный нам столбец.
- Аналогично с предыдущим разом в поисковой выдаче производим выделение всего полученного результата нажатием комбинации горячих клавиш CTRL+A. После этого перемещаемся к значку выбора цвета заливки. Кликаем по нему и жмем на пиктограмму нужного нам оттенка, который будет окрашивать элементы листа, где находятся величины в диапазоне от 400000 до 500000.
- Как видим, после этого действия все элементы таблицы с данными в интервале с 400000 по 500000 выделены выбранным цветом.
- Теперь нам осталось выделить последний интервал величин – более 500000. Тут нам тоже повезло, так как все числа более 500000 находятся в интервале от 500000 до 600000. Поэтому в поле поиска вводим выражение «5?????» и жмем на кнопку «Найти все». Если бы были величины, превышающие 600000, то нам бы пришлось дополнительно производить поиск для выражения «6?????» и т.д.
- Опять выделяем результаты поиска при помощи комбинации Ctrl+A. Далее, воспользовавшись кнопкой на ленте, выбираем новый цвет для заливки интервала, превышающего 500000 по той же аналогии, как мы это делали ранее.
- Как видим, после этого действия все элементы столбца будут закрашены, согласно тому числовому значению, которое в них размещено. Теперь можно закрывать окно поиска, нажав стандартную кнопку закрытия в верхнем правом углу окна, так как нашу задачу можно считать решенной.
- Но если мы заменим число на другое, выходящее за границы, которые установлены для конкретного цвета, то цвет не поменяется, как это было в предыдущем способе. Это свидетельствует о том, что данный вариант будет надежно работать только в тех таблицах, в которых данные не изменяются.
Урок: Как сделать поиск в Экселе
Как видим, существует два способа окрасить ячейки в зависимости от числовых значений, которые в них находятся: с помощью условного форматирования и с использованием инструмента «Найти и заменить». Первый способ более прогрессивный, так как позволяет более четко задать условия, по которым будут выделяться элементы листа. К тому же, при условном форматировании цвет элемента автоматически меняется, в случае изменения содержимого в ней, чего второй способ делать не может. Впрочем, заливку ячеек в зависимости от значения путем применения инструмента «Найти и заменить» тоже вполне можно использовать, но только в статических таблицах.
Сложение значений в зависимости от цвета ячеек в MS EXCEL
Просуммируем значения ячеек в зависимости от цвета их заливки. Здесь же покажем, как подсчитать такие ячейки.
Функции для суммирования значений по цвету ячеек в EXCEL не существует (по крайней мере, в EXCEL 2016 и в более ранних версиях). Вероятно, подавляющему большинству пользователей это не требуется.
Пусть дан диапазон ячеек в столбце А. Пользователь выделил цветом ячейки, чтобы разбить значения по группам.
Необходимо сложить значения ячеек в зависимости от цвета фона. Основная задача: Как нам «объяснить» функции сложения, что нужно складывать значения, например, только зеленых ячеек?
Это можно сделать разными способами, приведем 3 из них: с помощью Автофильтра, Макрофункции ПОЛУЧИТЬ.ЯЧЕЙКУ() и VBA.
С помощью Автофильтра (ручной метод)
- Добавьте справа еще один столбец с заголовком Код цвета.
- Выделите заголовки и нажмите CTRL+SHIFT+L, т.е. вызовите Автофильтр (подробнее здесь)
- Вызовите меню Автофильтра, выберите зеленый цвет
- Будут отображены только строки с зелеными ячейками
- Введите напротив каждого «зеленого» значения число 1
- Сделайте тоже для всех цветов
Введите формулу =СУММЕСЛИ(B7:B17;E7;A7:A17) как показано в файле примера (лист Фильтр) .
Для подсчета значений используйте функцию СЧЕТЕСЛИ() .
С помощью Макрофункции ПОЛУЧИТЬ.ЯЧЕЙКУ()
Сразу предупрежу, что начинающему пользователю EXCEL будет сложно разобраться с этим и следующим разделом.
Идея заключается в том, чтобы автоматически вывести в соседнем столбце числовой код фона ячейки (в MS EXCEL все цвета имеют соответствующий числовой код). Для этого нам потребуется функция, которая может вернуть этот код. Ни одна обычная функция этого не умеет. Используем макрофункцию ПОЛУЧИТЬ.ЯЧЕЙКУ(), которая возвращает код цвета заливки ячейки (она может много, но нам потребуется только это ее свойство).
Примечание: Макрофункции — это набор функций к EXCEL 4-й версии, которые нельзя напрямую использовать на листе EXCEL современных версий, а можно использовать только в качестве Именованной формулы. Макрофункции — промежуточный вариант между обычными функциями и функциями VBA. Для работы с этими функциями требуется сохранить файл в формате с макросами *.xlsm
- Сделайте активной ячейку В7(это важно, т.к. мы будем использовать относительную адресацию в формуле)
- В Диспетчере имен введите формулу =ПОЛУЧИТЬ.ЯЧЕЙКУ(63;Макрофункция!A7)
- Назовите ее Цвет
- Закройте Диспетчер имен
- Введите в ячейку В7формулу =Цвет и скопируйте ее вниз.
Сложение значений организовано так же как и в предыдущем разделе.
Макрофункция работает кривовато:
- если вы измените цвет ячейки, то макрофункция не обновит значения кода (для этого нужно опять скопировать формулу из В7вниз или выделить ячейку, нажать клавишу F2 и затем ENTER)
- функция возвращает только 56 цветов (так называемая палитра EXCEL), т.е. если цвета близки, например, зеленый и светло зеленый, то коды этих цветов могут совпасть. Подробнее об этом см. лист файла примера Colors . Как следствие, будут сложены значения из ячеек с разными цветами.
С помощью VBA
В файле примера на листе VBA приведено решение с помощью VBA. Решений может быть множество:
- можно создать кнопку, после нажатия она будет вводить код цвета в соседний столбец (реализован этот вариант).
- можно написать пользовательскую функцию, которая будет автоматически обновлять код цвета при изменении цвета ячейки (реализовать несколько сложнее);
- можно написать программу, которая будет анализировать диапазон цветных ячеек, определять количество различных цветов, вычислять в отдельном диапазоне суммы для каждого цвета (реализовать не сложно, но у каждого пользователя свои требования: ячейки с суммами должны быть в определенном месте, необходимо учесть возможность дополнения диапазона новыми значениями и пр.).
Закрасить ячейку по условию или формуле
Для выполнения этой задачи будем использовать возможности условного форматирования.
Возьмем таблицу, содержащую список заказов, сроки их исполнения, текущий статус и стоимость. Попробуем сделать так, чтобы ее ячейки раскрашивались сами, в зависимости от их содержимого.
Инструкция для Excel 2010
ВКЛЮЧИТЕ СУБТИТРЫ!
Как это сделать в Excel 2007
ВКЛЮЧИТЕ СУБТИТРЫ!
Выделим ячейки с ценами заказов и, нажав на стрелочку рядом с кнопкой «Условное форматирование», выберем «Создать правило». 
Выберем четвертый пункт, позволяющий сравнивать текущие значения со средним. Нас интересуют значения выше среднего. Нажав кнопку «Формат», зададим цвет ячеек. 
Подтверждаем наш выбор, и ячейки с ценой выше средней окрасились в голубой цвет, привлекая наше внимание к дорогим заказам. 
Выделим ячейки со статусами заказов и создадим новое правило. На этот раз используем второй вариант, позволяющий проверять содержимое ячейки. Выберем «Текст», «содержит» и введем слово «Выполнен». Зададим зеленый цвет, подтверждаем, и выполненные работы у нас позеленели. 
Ну и сделаем еще одно правило, окрашивающее просроченные заказы в красный цвет. Выделяем даты выполнения заказов. При создании правила снова выбираем второй пункт, но на этот раз задаем «Значение ячейки», «меньше», а в следующем поле вводим функцию, возвращающую сегодняшнюю дату. 
«ОК», и мы получили весело разукрашенную таблицу, позволяющую наглядно отслеживать ход выполнения заказов. 
Обратили внимание, что статусы задаются выбором из выпадающего списка значений? Как делать такие списки, мы рассказывали в инструкции «Как в Excel сделать выпадающий список».
Как это сделать в Excel 2003
ВКЛЮЧИТЕ СУБТИТРЫ!
«Условное форматирование» в меню «Формат». Тут понадобится немного больше ручной работы. Вот так будут выглядеть настройки для нашей первой задачи – закрасить ячейки со значениями больше средних. 
Придется вручную ввести функцию «=СРЗНАЧ()», поставить курсор между скобками, нажать на кнопочку рядом и мышкой указать нужный диапазон.
Но принцип действий тот же самый.
Покоряйте Excel и до новых встреч!
Комментарии:
- Svetlana — 27.06.2015 21:28
наконец-то узнала, как это можно сделать!
Виктор — 14.04.2016 17:23
Здравствуйте, а можно сделать условное форматирование столбца А с фразами по условию «Текст —- содержит» по нескольким словам, а лучше по столбцу В, состоящего из слов?
salam — 19.05.2016 16:24
Подскажите как подсвечивать ячеку В2 при условии если ячейка А2 не пустая?
Федя — 16.11.2016 14:39
Как задать цвет определенному значению в одной ячейки, например — вожу 5 — она будет красным цветом, вожу 4 — она станет зелёным цветом
Оля — 03.05.2017 12:12
подскажите, как заливать в гамме одного цвета с разными оттенками в столбике, если напр., если 100% — зеленый, 95- зеленый но светлее, 75 — еще светлее и т.д. заранее спасибо
Как сделать так, чтобы цвет ячейки Excel менялся в зависимости от значения
Привет, уважаемые читатели. Когда-нибудь вам доводилось работать с огромными данными в таблице? Знаете, с ними гораздо удобнее будет работать, если знать, как выделить несколько ячеек Excel различным цветом при определенном условии. Хотели бы вы узнать, как это делается? В этом уроке мы сделаем так, чтобы менялся цвет ячейки в зависимости от значения Excel, а также окрасим все ячейки с помощью поиска.
Цвет заливки меняется вместе со значением
Для примера мы потренируемся на том, чтобы ячейка меняла цвет в данной таблице при определенном условии. Да ни одна, а все со значением в диапазоне от 60 до 90. Для этого мы воспользуемся функцией «Условное форматирование».
Для начала выделите тот диапазон данных, который мы будем форматировать.
Далее находим на вкладке «Главная» кнопку «Условное форматирование» и в списке выбираем «Создать правило».
У нас открылось окно «Создание правил форматирования». В этом окне выбираем тип правила: «Форматировать только ячейки, которые содержат».
Далее, переходим к разделу «Измените описание правила», где нужно указать те условия, по которым будет выполнена заливка. В этом разделе можно выставить самые различные условия, при которых она будет меняться.
В нашем случае необходимо поставить следующие: «значения ячейки» и «между». Так же мы обозначаем диапазон, что при условии значения от 60 до 90 будет применена заливка. Посмотрите на скриншоте, как это сделал я.
Конечно же при работе с вашей таблицей может потребоваться заполнить совсем другими условиями, которые вы и будете указывать, ну, а сейчас мы всего лишь тренируемся.
Если вы заполнили, то не спешите кликать по кнопке «ОК». Прежде необходимо нажать на кнопку «Формат», как на скриншоте, и перейти к настройке заливки.
Хорошо, как видите, у вас открылось окно «Формат ячейки». Здесь вам нужно перейти на вкладку «Заливка», где вы выбираете нужную, и нажать на «ОК» в этом окне и в предыдущем. Я выбрал зеленую заливку.
Посмотрите на свой результат. Думаю, у вас все получилось. У меня точно получилось. Взгляните на скриншот:
Окрасим ячейку в определенный цвет, если она равна чему-то
Давайте вернемся к нашей таблице в изначальном виде. И теперь мы поменяем цвет там, где содержится цифра 40 на красный цвет, а с цифрой 50 на желтый. Конечно, для этого дела можно воспользоваться первым способом, но мы же хотим знать больше возможностей Excel.
В этот раз мы воспользуемся функцией «Найти и заменить».
Выделите тот участок таблицы, в который будем вносить изменения. Если это весь лист, то выделять нет смысла.
Теперь время открыть окно поиска. На вкладке «Главная» в разделе «Редактирование» нажмите на кнопку «Найти и выделить».
Можно же и горячими клавишами пользоваться: CTRL + F
В поле «Найти» мы указываем то, что ищем. В данном случае пишем «40», а затем жмем кнопку «Найти все».
Теперь, когда ниже были показаны результаты поиска, выберите одно из них и нажмите на сочетание CTRL + A, чтобы выбрать их все сразу. А затем нажмите на «Закрыть», чтобы убрать окно «Найти и заменить».
Когда у нас выбраны все, содержащие цифру 40, на вкладке «Главная» в разделе «Шрифт» выберите окраску ячейки. У нас это красный. И, как вы видите у себя на экране, так и у меня на скриншоте, они окрасились в красный.
Теперь те же самые действия нужно выполнить, чтобы окрасить те, где указано число 50. Думаю, теперь вам понятно, как сделать это.
У вас получилось? А посмотрите, что вышло у меня.
На этом все. Спасибо, друзья. Подписывайтесь, комментируйте, вступайте в группу, делитесь в соц сетях и будьте всегда в курсе новых статей. А также, не забывайте изучать и другие статьи на этом сайте.
Плавный переход цвета в заливке ячеек Excel в зависимости от их значения (Градиент)
Рассмотрим способ красивой заливки ячеек, при котором цвет будет плавно меняться в зависимости от значения в ячейке.
Например: мы имеем таблицу повышения температуры от самого маленького значения до максимального показателя. Необходимо окрасить таблицу таким образом, чтобы самые холодные значения были выделены голубой заливкой, а горячие красной заливкой, причем сделать плавный переход цвета от голубого цвета к красному — градиент.
Рассмотрим, как выполнить такую заливку ячеек градиентом.
Шаг 1. Выделяем ячейки с числами.
Шаг 2. Входим в меню условное форматирование в панели быстрого доступа.
Шаг 3. Выбираем пункт «Создать правило».
Шаг 4. В появившемся окне выбираем пункт «Форматировать все ячейки на основании их значений».
Шаг 5. Стиль формата: «Двухцветная шкала».
Шаг 6. Выбираем голубой цвет для минимального значения.
Шаг 7. Выбираем красный цвет для максимального значения.
Шаг 8. Нажать «Ок».
Можно немного усложнить отображение цветов, поставив стиль формата «Трехцветная шкала» и выбрав для средних значений желтый цвет.
Изменение цвета ячейки MS Excel, в зависимости от значения
Человек так уж устроен, что цвета воспринимает лучше, чем голые цифры — недаром наиболее важные участки диаграмм или строки таблицы на которые стоит обратить внимание, принято выделять контрастным цветом. Однако отмечать «хорошие» и «плохие» ячейки таблицы в Excel вручную, занятие не самое веселое. Вот бы MS Excel умел делать это самостоятельно, да ещё и автоматически менять эти самые цвета, в случае изменения ситуации…
А ведь он итак прекрасно умеет это делать — нам с вами остается только ему слегка помочь!
Давайте решим такую вот прикладную задачу: в нашей таблице «фрукты» указан вес того или иного наименования в килограммах. Чтобы было проще ориентироваться в том, чего у нас не хватает, а чего наоборот — в избытке, мы раскрасим все значения меньше 20 красным цветом, а все, что выше 50 — зеленым. При этом всё, что осталось в этом диапазоне цветом помечаться не будет совсем. А чтобы усложнить задачу пойдем ещё дальше и сделаем присвоение цвета динамическим — при изменении значения в соответствующей ячейке, будет меняться и её цвет.
Создаем правило условного форматирования в Excel
Сначала выделяем диапазон данных, то есть содержимое второго столбца таблицы MS Excel, а затем идем на вкладку «Главная«, где в группе «Стили» активируем инструмент «Условное форматирование«, и в раскрывшемся списке выбираем «Создать правило«.
Создаем правило выделения ячейки цветом
В появившемся окне «Создание правила форматирования» выбираем Тип правила: «Форматировать только ячейки которые содержат», а в конструкторе ниже, устанавливаем параметры: «Значение ячейки», «Меньше» и вручную вписываем наш «край»: число 20.
Помеченная ячейка будет выделяться красным цветом
Нажимаем кнопку «Формат» ниже, переходим на вкладку «Заливка» и выбираем красный цвет. Нажимаем «Ок».
Примечание: вы, конечно, можете помечать ячейки не цветом их фона, а, например, размером или цветом шрифта — для этого в том же окне нужно воспользоваться соответствующими вкладками.
Посмотрите на таблицу — яблок и мандаринов у нас явно осталось совсем мало, пора делать новый закуп!
Отлично, данные уже выделяются цветом!
Теперь, по аналогии, создадим ещё одно правило — только на этот раз с параметрами «Значение ячейки», «Больше», 20. В качестве заливки укажем зеленый цвет. Готово.
Верхний и нижний диапазон, excel теперь определят без нашего участия
Мне этого показалось мало — черный текст на красном и зеленом фоне читается плохо, поэтому я решил немного украсить наши правила, и заменить цвет текста на белый. Чтобы проделать это, откройте инструмент «Условное форматирование», но выберите не пункт «Создать правило», а «Управление правилами«, ниже.
Изменяем правила условного форматирования в MS Excel
Настраиваем уже созданные правила форматирования в Excel
В появившемся окне выделяем оба правила по очереди, и нажимаем кнопку «Изменить«, после чего, в уже знакомом окне «Формат» переходим на вкладку «Шрифт» и меняем цвет текста на белый. Вот что у меня получилось в итоге:
Теперь я изменил не только фон ячеек таблицы, но и цвет шрифта
Попробуем изменить «плохие» значения на «хорошие»? Раз и готово — цвет автоматически изменился, как только в соответствующих ячейках появились значения, попадающие под действие одного из правил.
Меняем в нашей excel-таблице значения… все работает!
Не все фирмы покупают специальные программы для ведения дел. Многие пользуются MS Excel, ведь эта хо…
Не все фирмы покупают специальные программы для ведения дел. Многие пользуются MS Excel, ведь эта хорошо приспособлена для больших информационных баз. Практика показала, что дальше заполнения таблиц доходит редко. Таблица растет, информации становится больше и возникает необходимость быстро выбрать только нужную. В подобной ситуации встает вопрос как в Excel выделить ячейку цветом при определенном условии, применить к строкам цветовые градиенты в зависимости от типа или наименования поставщика, сделать работу с информацией быстрой и удобной? Подробнее читаем ниже.
Где находится условное форматирование
Как в экселе менять цвет ячейки в зависимости от значения – да очень просто и быстро. Для выделения ячеек цветом предусмотрена специальная функция «Условное форматирование», находящаяся на вкладке «Главная»:
Условное форматирование включает в себя стандартный набор предусмотренных правил и инструментов. Но главное, разработчик предоставил пользователю возможность самому придумать и настроить необходимый алгоритм. Давайте рассмотрим способы форматирования подробно.
Правила выделения ячеек
С помощью этого набора инструментов делают следующие выборки:
- находят в таблице числовые значения, которые больше установленного;
- находят значения, которые меньше установленного;
- находят числа, находящиеся в пределах заданного интервала;
- определяют значения равные условному числу;
- помечают в выбранных текстовых полях только те, которые необходимы;
- отмечают столбцы и числа за необходимую дату;
- находят повторяющиеся значения текста или числа;
- придумывают правила, необходимые пользователю.
Посмотрите, как ищется выбранный текст: в первом поле задается условие, а во втором указывают, каким образом выделить полученный результат. Обратите внимание, выбрать можно цвет фона и текста из предложенных в списке. Если хочется применить иные оттенки – сделать это можно перейдя в «Пользовательский формат». Аналогичным образом реализуются все «Правила выделения ячеек».
Очень творчески реализуются «Другие правила»: в шести вариантах сценария придумывайте те, которые наиболее удобны для работы, например, градиент:
Устанавливаете цветовые сочетания для минимальных, средних и максимальных величин – получаете на выходе градиентную окраску значений. Пользоваться градиентом во время анализа информации комфортно.
Правила отбора первых и последних значений.
Рассмотрим вторую группу функций «Правила отбора первых и последних значений». В ней вы сможете:
- выделить цветом первое или последнее N-ое количество ячеек;
- применить форматирование к заданному проценту ячеек;
- выделить ячейки, содержащие значение выше или ниже среднего в массиве;
- во вкладке «Другие правила» задать необходимый функционал.
Гистограммы
Если заливка ячейки цветом вас не устраивает – применяйте инструмент «Гистограмма». Предлагаемая окраска легче воспринимается на глаз в большом объеме информации, функциональные правила подстраиваются под требования пользователя.
Цветовые шкалы
Этот инструмент быстро формирует градиентную заливку показателей по выбору от большего к меньшему или наоборот. При работе с ним устанавливаются необходимые процентные отношения, либо текстовые значения. Предусмотрены готовые образцы градиента, но пользовательский подход опять же реализуется в «Других правилах».
Наборы значков
Если вы любитель смайликов и эмодзи, воспринимаете картинки лучше, чем цвета – разработчиками предусмотрены наборы значков в соответствующем инструменте. Картинок немного, но для полноценной работы хватает. Изображения стилизованы под светофор, знаки восклицания, галочки-крыжики, крестики для того, чтобы пометить удаление – несложный и интуитивный подход.
Создание, удаление и управление правилами
Функция «Создать правило» полностью дублирует «Другие правила» из перечисленных выше, создает выборку изначально по требованию пользователя.
С помощью вкладки «Удалить правило» созданные сценарии удаляются со всего листа, из выбранного диапазона значений, из таблицы.
Вызывает интерес инструмент «Управление правилами» – своеобразная история создания и изменения проведенных форматирований. Меняйте подборки, делайте правила неактивными, возвращайте обратно, чередуйте порядок применения. Для работы с большим объемом информации это очень удобно.
Отбор ячеек по датам
Чтобы разобраться, как в excel сделать цвет ячейки от значения установленной даты, рассмотрим пример с датами закупок у поставщиков в январе 2019 года. Для применения такого отбора нужны ячейки с установленным форматом «Дата». Для этого перед внесением информации выделите необходимый столбец, щелкните правой кнопкой мыши и в меню «Формат ячеек» найдите вкладку «Число». Установите числовой формат «Дата» и выберите его тип по своему усмотрению.
Для отбора нужных дат применяем такую последовательность действий:
- выделяем столбцы с датами (в нашем случае за январь);
- находим инструмент «Условное форматирование»;
- в «Правилах выделения ячеек» выбираем пункт «Дата»;
- в правой части форматирования открываем выпадающее окно с правилами;
- выбираем подходящее правило (на примере выбраны даты за предыдущий месяц);
- в левом поле устанавливаем готовый цветовой подбор «Желтая заливка и темно-желтый текст»
- выборка окрасилась, жмем «ОК».
С помощью форматирования ячеек, содержащих дату, можно выбрать значения по десяти вариантам: вчера/сегодня/завтра, на прошлой/текущей/следующей неделе, в прошлом/текущем/следующем месяце, за последние 7 дней.
Выделение цветом столбца по условию
Для анализа деятельности фирмы с помощью таблицы разберем на примере как поменять цвет ячейки в excel в зависимости от условия, заданного работником. В качестве примера возьмем таблицу заказов за январь 2019 года по десяти контрагентам.
Нам необходимо пометить синим цветом тех поставщиков, у которых мы купили товара на сумму большую, чем 100 000 рублей. Чтобы сделать такую выборку воспользуемся следующим алгоритмом действий:
- выделяем столбец с январскими закупками;
- кликаем инструмент «Условное форматирование»;
- переходим в «Правила выделения ячеек»;
- пункт «Больше…»;
- в правой части форматирования устанавливаем сумму 100 000 рублей;
- в левом поле переходим на вкладку «Пользовательский формат» и выбираем синий цвет;
- необходимая выборка окрасилась в синий цвет, жмем «ОК».
Инструмент «Условное форматирование» применяется для решения ежедневных задач бизнеса. С его помощью анализируют информацию, подбирают необходимые компоненты, проверяют сроки и условия взаимодействия поставщика и клиента. Пользователь сам придумывает нужные для него комбинации.
Немаловажную роль играет цветовое оформление, ведь в белой таблице с большим объемом данных сложно ориентироваться. Если придумать последовательность цветов и знаков, то информативность сведений будет восприниматься почти интуитивно. Скрины с таких таблиц будут наглядно смотреться в отчетах и презентациях.
Текущая страница: 5 (всего у книги 11 страниц) [доступный отрывок для чтения: 2 страниц]
Заливка
Ранее мы рассматривали метод заливки ячеек однородным цветом. Чтобы красиво оформить таблицу, могут понадобиться другие способы заливки. В программе Excel предусмотрена градиентная и узорная заливка ячеек или выделенного диапазона. Для создания такой заливки используют вкладку Заливка диалогового окна Формат ячеек.
Градиентная заливка – это заливка, в которой один цвет плавно переходит в другой. Существуют и многоцветные градиенты, состоящие из двух и более цветов, но в Excel используются только двухцветные градиенты (рис. 3.13).
Рис. 3.13. Ячейки залиты градиентом
С помощью образцов в области Цвет фона выбирают однородный цвет заливки. Чтобы выбрать нужный градиент, следует нажать кнопку Способы заливки, при этом появится диалоговое окно Способы заливки (рис. 3.14).
Рис. 3.14. Диалоговое окно Способы заливки
В раскрывающихся списках Цвет1 и Цвет2 указывают начальный и конечный цвета градиента.
С помощью переключателя Тип штриховки выбирают тип градиента: горизонтальный, вертикальный, диагональный, угловой и центрированный.
Каждый тип градиента содержит несколько вариантов. Образцы этих вариантов находятся в области Варианты. После того как тип градиента выбран, щелкните кнопкой мыши на подходящем образце. Затем нажмите кнопку ОК, чтобы закрыть диалоговое окно Способы заливки.
Кроме того, ячейка или диапазон могут быть залиты одноцветным узором. Тип узора указывают в раскрывающемся списке Узор вкладки Заливка диалогового окна Формат ячеек, а цвет узора – в раскрывающемся списке Цвет узора.
Объединение ячеек
Две и более ячейки на листе могут быть объединены в одну. Объединение ячеек может понадобиться, например, при создании общего заголовка для нескольких столбцов (рис. 3.15).
Рис. 3.15. Пример объединения ячеек
Чтобы объединить ячейки, выполните следующие действия.
1. Выделите ячейки, которые необходимо объединить.
2. Щелкните правой кнопкой мыши на выделенном диапазоне и в появившемся контекстном меню выполните команду Формат ячеек.
3. В открывшемся диалоговом окне перейдите на вкладку Выравнивание.
4. Установите флажок Объединение ячеек.
5. Нажмите кнопку ОК, чтобы применить изменения.
После этого все выделенные ячейки объединяются. Попробуйте самостоятельно объединить ячейки R1C1 и R1C2. Затем выделите объединенную ячейку и посмотрите на поле Имя. Вы видите, что адрес новой ячейки – R1C1. Теперь щелкните кнопкой мыши на ячейке, расположенной справа. Адрес этой ячейки – R1C3. Иными словами, ячейка R1C2 перестала существовать на текущем листе книги. Дело в том, что мы объединили ячейки R1C1 и R1C2 и новой объединенной ячейке автоматически присвоен адрес левой верхней ячейки выделенного диапазона.
Кроме того, ячейки можно объединить с помощью кнопки, расположенной справа в нижнем ряду в группе Выравнивание вкладки Главная ленты. Эта кнопка содержит несколько параметров, о чем говорит стрелка в ее правой части (рис. 3.16).
Рис. 3.16. Команды объединения и отмены объединения ячеек
• Объединить и поместить в центре. Ячейки объединяются, а текст, расположенный в этих ячейках, центрируется относительно границ объединенной ячейки.
• Объединить по строкам. Выделенные ячейки объединяются только по строкам, то есть если был выделен диапазон, включающий несколько строк, то строки в этом случае не объединяются.
• Объединить ячейки. Объединяются все выделенные ячейки.
• Отменить объединение ячеек. Если выполнить эту команду, предварительно выделив объединенную ячейку, то последняя разбивается по строкам и столбцам. Иными словами, данная команда разбивает объединенную ячейку на исходные.
При объединении ячеек следует учитывать, что если объединяемые ячейки содержат данные, то в объединенной ячейке останутся только те данные, которые находятся в левой верхней ячейке объединяемого диапазона. Данные из остальных ячеек будут удалены.
Для объединенной ячейки сохраняются все вышеописанные правила форматирования.
Использование стилей
Вы можете быстро применить стиль оформления к выделенному диапазону ячеек. Стиль включает в себя цвет заливки, а также цвет и атрибуты шрифта.
Чтобы применить к ячейке или диапазону готовый стиль, нужно предварительно выделить эту ячейку или диапазон. Далее нажмите кнопку Стили ячеек, расположенную в группе Стили вкладки Главная ленты. Появится галерея стилей (рис. 3.17).
Рис. 3.17. Выбор стиля для выделенных ячеек
Галерея содержит графические образцы стилей ячеек. Перемещая указатель мыши от одного образца к другому, смотрите на выделенный диапазон. Стиль его оформления будет меняться в зависимости от того, на каком образце находится указатель мыши. Как только найдете подходящий стиль, щелкните кнопкой мыши на образце, и соответствующий стиль будет применен, а галерея закроется.
Вы можете создать собственный стиль и использовать его по мере надобности. Для этого нужно выполнить команду Создать стиль ячейки в галерее стилей – появится диалоговое окно Стиль (рис. 3.18).
Рис. 3.18. Диалоговое окно Стиль
В поле Имя стиля появившегося диалогового окна введите название создаваемого стиля. Далее, установив соответствующие флажки, укажите, какие параметры форматирования будет включать в себя создаваемый стиль. По умолчанию в стиль включаются все параметры форматирования.
Затем нажмите кнопку Формат. В появившемся диалоговом окне Формат ячеек произведите все необходимые настройки: выберите формат числа, шрифт, атрибуты шрифта, тип и цвет заливки, тип выравнивания и т. д., после чего нажмите кнопку ОК диалогового окна Формат ячеек, а затем – кнопку ОК диалогового окна Стиль. Название созданного вами стиля появится в группе Пользовательские галереи стилей. Теперь вы можете применять свой стиль к выделенным ячейкам и диапазонам.
Если требуется удалить ранее созданный стиль, следует открыть галерею стилей, щелкнуть правой кнопкой мыши на образце удаляемого стиля и в появившемся контекстном меню выполнить команду Удалить. Чтобы изменить стиль, нужно выполнить в том же контекстном меню команду Изменить. При этом появится диалоговое окно Стиль, в котором можно изменить имя стиля или включить в стиль (исключить из стиля) определенные параметры форматирования.
Глава 4
Работа со строками и столбцами
По умолчанию лист книги в программе Excel содержит ячейки с одинаковыми значениями ширины и высоты. В процессе работы вам неоднократно придется изменять высоту строк и ширину столбцов, соответственно, будут изменяться и размеры ячеек, находящихся в этих столбцах и строках. Причины для изменения размеров ячеек таблицы могут быть разными: возможно, текст или числовое значение не умещается в стандартной ячейке, а может, наоборот, ширина ячейки слишком велика для ввода, например, порядкового номера и т. д.
Изменение ширины столбцов
Изменить ширину столбца (или группы столбцов) вы можете несколькими способами. На разных этапах работы вы, скорее всего, будете использовать все известные способы изменения ширины столбца, так как в каждом конкретном случае наиболее удобным может оказаться любой из них.
1. Установите указатель мыши в область заголовков столбцов между столбцами 2 и 3. Он должен принять вид противоположно направленных стрелок.
2. Нажав и удерживая кнопку мыши, перетащите указатель чуть вправо и отпустите кнопку. Ширина столбца 2 будет увеличена. При этом все столбцы, расположенные справа от столбца 2, будут сдвинуты вправо.
3. Аналогичным образом уменьшите ширину столбца 2. Все столбцы, расположенные справа, будут сдвинуты влево.
Таким образом, вы можете изменять ширину любого столбца, перетаскивая мышью его правую границу в области заголовка.
Теперь рассмотрим другой способ изменения ширины столбца, который позволит вам сделать это более точно.
1. Щелкните кнопкой мыши на заголовке любого столбца, например столбца 3. Весь столбец будет выделен.
2. Щелкните правой кнопкой мыши на любом участке в пределах выделенной области.
3. В появившемся контекстном меню выполните команду Ширина столбца.
4. В поле Ширина столбца открывшегося диалогового окна (рис. 4.1) введите желаемую ширину столбца, например 15, и нажмите кнопку ОК. Диалоговое окно будет закрыто, а ширина столбца – изменена.
Рис. 4.1. Диалоговое окно Ширина столбца
Часто возникает необходимость изменить ширину группы столбцов. Вы можете поочередно изменить ширину каждого столбца любым из вышеописанных способов, но есть более быстрый метод.
1. Установите указатель мыши на заголовок столбца 2.
2. Нажав и удерживая кнопку мыши, перетащите указатель вправо или влево, в зависимости от того, какие столбцы нужно выделить. В качестве примера выделим столбцы 2−5.
3. Щелкните правой кнопкой мыши в пределах выделенной области и в появившемся контекстном меню выполните команду Ширина столбца. На экране появится уже знакомое вам диалоговое окно.
4. В поле Ширина столбца введите нужное значение ширины выделенных столбцов и нажмите кнопку ОК. Диалоговое окно закроется, а ширина всех выделенных столбцов будет изменена.
СОВЕТ
Вышеописанным методом вы можете изменить ширину не только граничащих друг с другом столбцов, но и отдельных, не расположенных по соседству. Чтобы выделить группу столбцов, не граничащих друг с другом, последовательно щелкните кнопкой мыши на их заголовках, удерживая нажатой клавишу Ctrl.
Изменение высоты строк
В некоторых случаях вам придется изменять высоту строк. Возможно, вы захотите увеличить размер шрифта содержимого какой-либо ячейки или разместить несколько строк текста в одной ячейке. Чтобы на экране или в распечатанном документе отображалось все содержимое таких ячеек, вам придется изменить их высоту.
Методы изменения высоты ячейки мало чем отличаются от методов изменения ширины столбца.
1. Установите указатель мыши на нижнюю границу заголовка строки, высоту которой хотите изменить, например на нижнюю границу заголовка строки 3. Указатель мыши примет вид противоположно направленных стрелок.
2. Нажав и удерживая кнопку мыши, перетащите указатель вниз. Высота строки будет изменена, а все строки, расположенные ниже, сдвинутся вниз (рис. 4.2).
Рис. 4.2. Высота строки 3 увеличена
Можно также поступить следующим образом:
1. Щелкните кнопкой мыши на области заголовка какой-либо строки. Пусть это будет строка 2. Вся строка будет выделена.
2. Щелкните правой кнопкой мыши на выделенной области и в появившемся контекстном меню выполните команду Высота строки.
3. В появившемся диалоговом окне задайте высоту строки и нажмите кнопку OK. Диалоговое окно будет закрыто, а высота выделенной строки – изменена.
Чтобы изменить высоту группы строк, выделите нужные строки (используйте клавишу Ctrl для выделения строк, не граничащих друг с другом), щелкните правой кнопкой мыши в пределах выделенной области и в появившемся контекстном меню выберите пункт Высота строки. Далее в появившемся диалоговом окне укажите нужную высоту строк и нажмите кнопку OK.
Средства автоподбора высоты строк и ширины столбцов
Средства автоподбора позволяют вам установить ширину столбца и высоту строки в зависимости от размера введенных данных. Чтобы разобраться, что же такое автоподбор, рассмотрим простой пример.
1. Щелкните кнопкой мыши на любой ячейке, чтобы ее выделить. Пусть это будет ячейка R2C2.
2. Введите какой-либо текст, чтобы он немного выходил за пределы ячейки, и нажмите клавишу Enter. Обратите внимание, что текст, не уместившийся в ячейке, продолжается на ячейке R2C3, хотя на самом деле является содержимым ячейки R2C2 (рис. 4.3).
Рис. 4.3. Текст не умещается в ячейке R2C2
Если вы захотите набрать текст в ячейке R2C3, то выступающая за пределы ячейки R2C2 часть текста будет скрыта. Текст по-прежнему содержится в ячейке, но на экран не выводится, поскольку он «перекрыт» содержимым ячейки R2C3. Увеличим ширину столбца 2, тогда введенный нами в ячейку R2C2 текст будет отображаться на экране. Вы можете изменить ширину столбца уже известными вам методами, но в этом разделе мы говорим о средствах автоподбора, которые позволяют установить ширину столбца автоматически, исходя из содержимого ячеек.
1. Выделите столбец 2.
2. Установите указатель мыши на правую границу заголовка столбца 2 так, чтобы указатель принял вид противоположно направленных стрелок.
3. Дважды щелкните кнопкой мыши. Ширина столбца 2 будет увеличена ровно настолько, сколько необходимо, чтобы текст, введенный вами в ячейку R2C2, уместился в ее видимой части (рис. 4.4).
Рис. 4.4. С помощью автоподбора установлена оптимальная ширина столбца 2
Если какая-либо ячейка содержит несколько строк текста, то, чтобы отобразить весь текст ячейки, вам понадобится изменить высоту строки. В этом случае удобно воспользоваться автоматическим подбором высоты строк.
Чтобы автоматически подобрать оптимальную высоту строки, нужно выделить ее, установить указатель на нижнюю границу заголовка строки и дважды щелкнуть кнопкой мыши.
Автоподбор ширины столбца и высоты строки удобно применять, если ваша таблица содержит большое количество данных. Судите сами: если в таблице сотни строк, вам придется, используя вертикальную прокрутку, просматривать весь столбец в поисках ячейки с самым «длинным» содержимым и изменять ширину столбца так, чтобы данные в этой ячейке умещались по ширине. Применяя же метод автоподбора ширины, вы можете быть уверены, что ширина столбца установлена в соответствии с самой ォобъемнойサ ячейкой.
Чтобы установить автоподбор ширины или высоты не для отдельных столбца или строки, а сразу для нескольких, следует выделить нужную группу столбцов или строк и дважды щелкнуть кнопкой мыши между любыми двумя выделенными заголовками. Ширина выделенных столбцов или высота выделенных строк будет установлена автоматически с учетом объема данных в ячейках выделенной группы.
Закрепление областей
Предположим, что вы работаете с большой таблицей. В процессе работы вам приходится часто использовать полосы прокрутки, чтобы ввести данные в различные ячейки. При этом заголовки столбцов (самые различные, например: Товар, Цена, Количество, Производитель и т. д.), которые могут содержаться в ячейках верхней строки, скроются, как только вы начнете прокручивать таблицу вниз. Если вам приходится работать с большим количеством столбцов, вы можете забыть, какие данные отображают ячейки того или иного столбца, и вам придется прокручивать таблицу вверх, чтобы посмотреть заголовок столбца. В программе Excel предусмотрен инструмент, который называется «закрепление областей». Вы можете закрепить на экране определенные строки или столбцы таким образом, чтобы при прокрутке таблицы некоторые данные были у вас всегда перед глазами.
Например, если верхняя строка содержит такие заголовки столбцов, как, например, Цена розничная, Цена оптовая, Цена со скидкой, вы можете закрепить эту строку на экране. При прокрутке таблицы эта строка будет оставаться в верхней части таблицы.
1. Создайте новый документ и введите в несколько ячеек строки 1 какой-либо текст.
2. Прокрутите документ немного вниз. Обратите внимание, что строка 1 скрывается.
3. Перейдите на вкладку Вид ленты.
4. Нажмите кнопку Закрепить области, расположенную в группе Окно.
5. В раскрывающемся списке выполните команду Закрепить верхнюю строку. Под первой строкой появится горизонтальная линия. Это означает, что строка, расположенная выше этой линии, закреплена.
6. Прокрутите таблицу вниз. Сколь долго бы вы ни прокручивали таблицу, строка 1 всегда остается в верхней части листа (рис. 4.5).
Рис. 4.5. Первая строка закреплена
7. Нажмите кнопку Закрепить области и в появившемся списке выполните команду Закрепить первый столбец. Справа от первого столбца появится вертикальная линия, при этом закрепление верхней строки будет автоматически снято.
8. Прокрутите документ вправо. Первый столбец всегда остается в левой части листа, в то время как все остальные прокручиваются.
9. Нажмите кнопку Закрепить области и в появившемся списке выполните команду Снять закрепление областей. Закрепление областей будет сброшено.
Вы можете закрепить произвольное количество строк и столбцов. Если выделить ячейку и в меню кнопки Закрепить области выбрать одноименную команду, будут закреплены все строки и столбцы, расположенные выше и левее выделенной ячейки (рис. 4.6).
Рис. 4.6. Ячейки R1C1−R5C1 закреплены
Скрытие строк и столбцов
При работе с таблицей Excel нередко используют множество ячеек, содержащих, например, формулы, какие-либо константы, редко изменяемые данные, которые участвуют в подсчетах различных итогов, но не должны отображаться на экране или в распечатанном документе. Вы можете скрыть строки и столбцы, в которых есть такие ячейки, при этом все данные, расположенные в этих ячейках, будут также участвовать в формулах и подсчетах. В дальнейшем вы можете вновь отобразить на экране ранее скрытые строку или столбец, чтобы внести изменения в ячейки.
1. Выделите любую строку, например 4.
2. Щелкните правой кнопкой мыши на любом участке в пределах выделения и в появившемся контекстном меню выполните команду Скрыть.
3. Посмотрите на область заголовков строк. Вы видите, что после строки 3 сразу идет строка 5, то есть строка 4 скрыта (рис. 4.7).
Рис. 4.7. Строка 4 скрыта
Следует отметить, что скрытие строк (и столбцов) происходит весьма незамысловатым способом: высота строки (ширина столбца) уменьшается до нулевого значения. Обратите внимание на границу между заголовками строк 3 и 5, вы увидите, что линия этой границы несколько толще линий границ остальных строк.
Чтобы отобразить ранее скрытую строку, нужно выделить строки, между которыми она находится, щелкнуть правой кнопкой мыши и в появившемся контекстном меню выполнить команду Отобразить.
Скрытие и отображение столбцов происходит аналогичным образом.
Глава 5
Работа с данными
В этой главе вы познакомитесь с некоторыми способами организации данных в таблице (сортировка по алфавиту, возрастанию или убыванию, группировка по некоторым общим признакам), которые позволят сделать работу с таблицей более комфортной.
Excel предусматривает возможность импорта в таблицу данных из других источников: из баз данных Microsoft Access, файлов XML, текстовых файлов или с веб-страниц. Таким образом, вы можете включить в свой документ информацию, хранящуюся в совершенно другом формате, что избавит вас от необходимости вводить эти данные в ячейки листа таблицы.
МУЛЬТИМЕДИЙНЫЙ КУРС
Тема этой главы раскрыта в видеолекциях, содержащихся в главе «Сортировка и фильтрация данных».
Сортировка данных
Любые данные вы можете отсортировать по алфавиту (если сортируемые ячейки содержат текст), по возрастанию или убыванию и даже по цвету ячейки и шрифта. Чтобы рассмотреть примеры сортировки данных, приведенные в этом разделе, вам нужно создать таблицу. Введите в ячейки первого столбца таблицы различные слова, начинающиеся с разных букв. В качестве примера вы можете использовать таблицу, изображенную на рис. 5.1.
Рис. 5.1. Пример таблицы
1. Выделите столбец, в котором находятся ячейки с текстом. В нашем примере это столбец 1.
2. Перейдите на вкладку Данные ленты.
3. Нажмите кнопку Сортировка от А до Я в группе Сортировка и фильтр. Ячейки с текстом поменяются местами. Теперь ячейки отсортированы по алфавиту (рис. 5.2).
Рис. 5.2. Первый столбец отсортирован по алфавиту
4. Нажмите кнопку Сортировка от Я до А. Ячейки вновь поменяются местами, и теперь текст отсортирован по алфавиту, но в обратном порядке.
Вышеописанным методом можно отсортировать и числовые данные. При этом, выполнив команду Сортировка от А до Я, вы расположите числа в порядке возрастания, а выполнив команду Сортировка от Я до А – в порядке убывания.
1. Отмените сортировку столбца 1, дважды нажав кнопку Отменить на Панели быстрого доступа (первым нажатием мы отменяем Сортировку от Я до А, а вторым – Сортировку от А до Я, то есть возвращаемся к несортированному списку).
2. В ячейки соседнего столбца введите любые цифры, чтобы каждому слову в столбце 1 соответствовала определенная цифра. Мы не будем усложнять пример и введем цифры (например, цены товаров) 15, 12, 25, 50, 24, 140, 20 и 5 (рис. 5.3).
Рис. 5.3. В таблицу добавлен столбец с ценами товаров
3. Выделите столбец 1 и нажмите кнопку Сортировка от А до Я. Появится диалоговое окно Обнаружены данные вне указанного диапазона (рис. 5.4).
Рис. 5.4. Диалоговое окно Обнаружены данные вне указанного диапазона
ПРИМЕЧАНИЕ
Программа Excel обнаружила данные вне выделенного диапазона (в нашем случае – цифры в столбце 2) и предлагает выполнить одно из действий: расширить выделенный диапазон или сортировать данные только выделенного диапазона. Если данные столбца 1 и 2 имеют отношение друг к другу (например, наименование товара и цена), следует выбрать первое действие.
4. Установите переключатель Предполагаемое действие в положение автоматически расширить выделенный диапазон.
5. Нажмите кнопку Сортировка. Данные столбца 1 будут отсортированы, и ячейки с цифрами также поменяются местами (рис. 5.5).
Рис. 5.5. Результат сортировки по алфавиту столбца 1
Обратите внимание, что ячейки в столбце 2 поменялись местами таким образом, что после сортировки текста цена товара осталась в одной строке с соответствующим товаром. Например, до сортировки строка 5 содержала ячейки Чай и 24. После сортировки, в строку 8 переместилась не только ячейка Чай, но и ячейка цены (24).
Теперь посмотрим, что получится, если в диалоговом окне Обнаружены данные вне указанного диапазона мы выберем другой вариант сортировки.
1. Отмените сортировку, нажав кнопку Отменить на Панели быстрого доступа.
2. Выделите столбец 1 и нажмите кнопку Сортировка от А до Я. Появится диалоговое окно Обнаружены данные вне указанного диапазона.
3. Установите переключатель Предполагаемое действие в положение сортировать в пределах указанного выделения и нажмите кнопку Сортировка. Данные столбца 1 будут отсортированы, в то время как в столбце 2 не произошло никаких изменений, то есть теперь цены не соответствуют указанным в таблице товарам.
Теперь рассмотрим другие способы сортировки данных. Отсортируем данные по цвету шрифта.
1. Перейдите на вкладку Главная и, используя кнопку Цвет текста в группе Шрифт, измените цвет шрифта для некоторых товаров. Например, измените цвет шрифта на синий для товаров Мясо, Хлеб и Чай.
2. Перейдите на вкладку Данные и щелкните на кнопке Сортировка в группе Сортировка и фильтр. Появится диалоговое окно Сортировка (рис. 5.6).
Рис. 5.6. Диалоговое окно Сортировка
3. В раскрывающемся списке Сортировать по выберите пункт Столбец 1.
4. В раскрывающемся списке Сортировка выберите пункт Цвет шрифта.
5. В области Порядок нажмите левую кнопку и в появившейся палитре выберите Синий.
6. В раскрывающемся списке, расположенном в области Порядок, выберите пункт Сверху. Таким образом, мы расположим товары, выделенные синим шрифтом, в верхних ячейках.
7. Нажмите кнопку ОК. Диалоговое окно Сортировка будет закрыто, а товары, выделенные синим шрифтом, разместятся в начале списка. Обратите внимание, что цены по-прежнему соответствуют товарам.
ВНИМАНИЕ
Палитра цветов, появляющаяся при нажатии кнопки в области Порядок, содержит только те цвета, которые присутствуют в выделенном столбце. В нашем примере это цвета Авто и Синий.
Вы можете создать несколько уровней сортировки. В последнем примере мы расположили товар в зависимости от цвета шрифта, но вы можете расширить уровень сортировки, отсортировав, например, столбец 2 по возрастанию цены. Сортировка будет производиться как бы в два этапа. Сначала будет отсортирован товар по цвету шрифта, а затем – цена в порядке возрастания. Рассмотрим это на примере.
1. Отмените последнюю сортировку.
2. Нажмите кнопку Сортировка. Появится одноименное диалоговое окно.
3. Нажмите кнопку Добавить уровень. В диалоговом окне Сортировка появится строка Затем по.
4. В раскрывающемся списке области Столбец выберите пункт Столбец 2.
5. В раскрывающемся списке области Сортировка выберите пункт Зна чения.
6. В раскрывающемся списке области Порядок выберите пункт По возрастанию.
7. Нажмите кнопку ОК диалогового окна. Диалоговое окно Сортировка будет закрыто.
ПРИМЕЧАНИЕ
Диалоговое окно Сортировка уже содержит настройки сортировки, сделанные вами в последний раз. Если это не так, настройте параметры сортировки столбца 1 по синему цвету шрифта.
Давайте рассмотрим, в каком порядке теперь расположились наши данные.
В первых трех ячейках столбца 1 разместились товары, выделенные синим шрифтом. Кроме того, эти товары расположены в порядке возрастания цены. Все остальные товары отсортированы также в порядке возрастания цены, но после товаров, выделенных синим шрифтом. Иными словами, первый уровень сортировки имеет приоритет, то есть данные сначала сортируются по настройкам первого уровня. Следующий уровень сортирует остальные товары, которые не подпадают под условия первого уровня. Тем не менее логичное расположение ячеек сохраняется (обратите внимание, что в таблице идут сначала «синие» товары в порядке возрастания цены, а затем все остальные, но опять же в порядке возрастания цены).
Вышеописанный пример удобен для формирования каких-либо прайс-листов. Вы можете выделить ходовой и популярный товар цветом и при сортировке вывести такой товар в верхнюю часть списка. Если, например, на следующей неделе другой товар будет пользоваться повышенным спросом, то удобно уже его выделить цветом и пересортировать данные в таблице так, как вам нужно. Кроме того, вы можете выделять разным цветом различные группы товаров (комплектующие одним цветом, расходные материалы – другим, аксессуары – третьим и т. д.) и далее, используя сортировку, упорядочить товары в прайс-листе или описи по принадлежности к группе. При этом вы можете вводить в таблицу наименования товаров друг за другом, независимо от принадлежности к той или иной группе, а затем просто выделять соответствующим цветом.