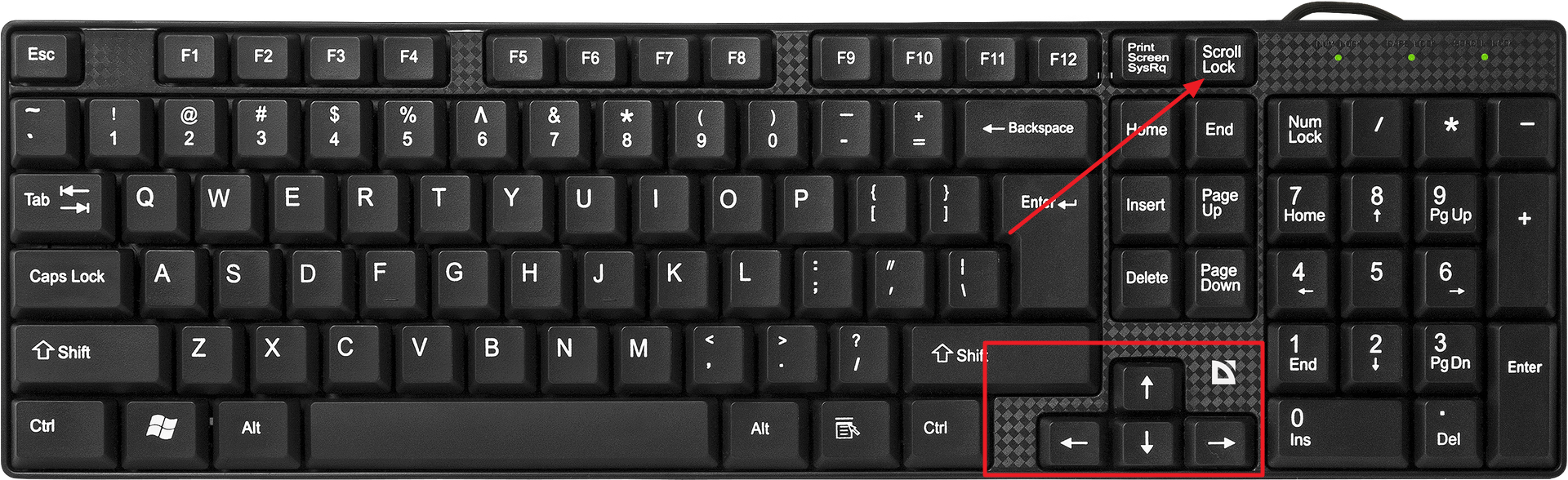Причин, по которым в Экселе не двигается курсор по ячейкам не так уж и много. Перечислим их в порядке частоты встречаемости:
- Нажата клавиша «Scroll Lock»;
- Включено закрепление областей (где-то на странице);
- Активирован режим «Расширение выделения»;
- Случился глюк с функцией залипания клавиш;
- Конфликт элементов надстройки Excel;
- Сбой в работе приложения Excel или всего Office;
- Вирусы в компе;
- Поломка клавиш клавиатуры.
Проблема проявляется по-разному:
- При нажатии стрелок вместо перемещения по клеточкам двигается вся страница;
- Вместо перехода начинается выделение ячеек;
- Курсор вообще никак не реагирует на нажатие стрелочек;
- Вся программа «висит» и «вылетает».
Давайте разбираться, что делать в каждой из ситуаций. Начнем с причин, из-за которых на клавиатуре в Excel не работают стрелки, затем перейдем к проблемам с техникой.
Клавиша «Scroll Lock»
Эту кнопку используют только выборочные приложения, поэтому она не всегда присутствует на клавиатуре. В Excel она активна. Из-за случайного нажатия на «Scroll Lock» вы могли активировать режим блокировки курсора, поэтому он и не двигается.
Слово «Scroll» с английского языка переводится, как «прокручивать», «пролистывать». «Lock» — «закрыть», «заблокировать». Дословный перевод обозначения передает функционал клавиши: блокировка прокрутки.
Достаточно одного нажатия и ваш курсор «замрет». Для отключения режима Scroll Lock нужно просто щелкнуть по этой клавише еще раз. Не можете ее найти?
- На некоторых клавиатурах она совмещена с другими кнопками и обозначена сокращенно: «ScrLc», «ScLc»;
- Ищите ее где-то между кнопками «Pause», «Delete» и «Insert»;
- Включение/отключение режима также осуществляется по нажатию сочетания клавиш, чаще всего «Shift+F14». Иногда вместо «Shift» используется «Command», «Ctrl» или «Option»;
- Если на вашей клавиатуре «Scroll Lock» нет, это не значит, что режим блокировки не функционирует. Просто его активация заложена под другие кнопки. На ноутбуках часто требуется комбинация с клавишей «FN»;
- Если вы перебрали все варианты комбинаций клавиш, но курсор в Эксель все равно не двигается и не переходит по ячейкам стрелками, откройте экранную клавиатуру одним из 2 способов:
- Пуск — Специальные возможности — Экранная клавиатура.
- Вызовите командное меню «Win+R», вбейте команду «osk» (без кавычек) и нажмите «Enter».
Теперь просто щелкните мышкой упомянутую выше кнопку, здесь она точно есть.
Закрепление областей
Продолжим разбирать, почему в Экселе ячейки не передвигаются стрелками. Следующее объяснение – вы активировали режим закрепления областей (возможно, где-то в центре документа). Снимете закрепление, курсор снова будет двигаться по ячейкам. Вот как это сделать:
- Перейдите во вкладку «Вид»;
- Щелкните по значку «Закрепление областей»;
- Выберите «Снять закрепление».
Режим «Расширение выделения»
Если курсор не двигается по ячейкам, а выделяет их, значит вы включили опцию «Расширение выделения». Чаще всего она выключается нажатием сочетания клавиш «FN+F8» или просто кнопки F8.
Узнать, активен ли один из дополнительных режимов, поможет строка состояния внизу экрана. Это такая узкая серая полоса со словом «Готово» в левой части. Если вы включили режимы Scroll Lock, «Расширить выделенный фрагмент» или любой другой, на ней будет соответствующая надпись.
Таким образом, если в Excel курсор не двигается и не переходит по ячейкам стрелками, первым делом взгляните на строку состояния.
«Глючит» опция залипания кнопок
Иногда стрелки в Экселе не перемещаются по ячейкам из-за зависшей опции залипания кнопок. Система воспринимает такую ошибку, как активный режим Scroll Lock.
- Вызовите командное меню «Win+R» и наберите слово «control» (без кавычек), затем щелкните по клавише «Ввод»;
- В появившемся окне (Панель управления) в поле для ввода поискового запроса (справа вверху) введите «Центр специальных возможностей»;
- Выберите команду «Облегчение работы с клавиатурой», зайдите внутрь и поставьте галку в пункте «Включить залипание клавиш»;
- Нажмите «Применить»;
- Через полминуты повторите указанные действия, но теперь галку уберите. Снова щелкните по «Применить»;
- Проверьте в Эксель, двигается ли курсор.
Конфликт элементов надстройки
Часто курсор в Экселе не двигается и не переходит по ячейкам стрелками из-за сбоя в надстройках программы. В этом случае рекомендуем отключить все дополнительные настройки, а затем поочередно их включать. Действуйте методично, проверяя после каждого изменения, двигается ли курсор по ячейкам.
Чтобы найти надстройки, сделайте следующее:
- Зайдите в Excel и выберите вкладку «Файл»;
- В столбце с разделами в самом низу найдите «Параметры»;
- Перейдите в «Надстройки»;
- В подразделе «Управление» щелкните по кнопке «Перейти»;
- Уберите флажки со всех пунктов;
- Сохраните изменения;
- Теперь вернитесь к подразделу «Управление» и нажмите на значок выпадающего меню. Выберите пункт «Надстройки СОМ»;
- Также снимите все флажки и сохранитесь;
- Готово, теперь надо двигаться по ранее намеченному плану. Поочередно включайте надстройки и проверяйте курсор.
Сбой в работе Excel
Если предыдущие варианты не подошли и курсор в Excel все равно не двигается по ячейкам, возможно программа глючит. Разбираться, почему это случилось – долго и муторно. Самый простой способ решить проблему – снести с компа весь Office и поставить его заново.
Вирусы на компе
Вполне вероятно, у вас в Эксель ячейки не переключаются стрелками из-за вредоносного действия какого-то мелкого вируса. Он не дает курсору двигаться по ячейкам, что бы вы не предпринимали. Рекомендуем запустить антивирусную программу и инициировать полную проверку.
Сломалась клавиатура
Ну и, конечно, не стоит исключать вариант поломки клавы. Возможно, ваш курсор не двигается по ячейкам из-за того, что стрелки на ней перестали работать. Вспомните, не случалось ли с данным устройством в последнее время чего-то нестандартного? Чай не проливали? Кот десятикилограммовый не запрыгивал? Не роняли?
Если есть другая клавиатура, подключите и проверьте. Курсор двигается? Замечательно, проблема решена, несите старую клаву в ремонт.
На этом у нас все, мы перечислили все возможные ситуации, из-за которых курсор не двигается по ячейкам документа в Экселе. Один из них наверняка сработает, причем, скорее всего, самый первый! Удачного вам и продуктивного дня!
Отличного Вам дня!
Причин, по которым курсор не перемещается по ячейкам в Excel, не так много. Перечислим их в порядке появления:
- Клавиша «Scroll Lock» нажата»;
- Включена блокировка области (где-то на странице);
- Активирован режим «Расширить выделение»;
- Возникла проблема с функцией залипания клавиш;
- Конфликт надстроек Excel;
- Сбой приложения Excel или всего Office;
- Вирусы на вашем компьютере;
- Сломанные клавиши клавиатуры.
Проблема проявляется несколькими способами:
- Когда вы нажимаете стрелки, вместо перемещения между ячейками перемещается вся страница;
- Вместо перехода начинается выбор ячейки;
- Курсор вообще не реагирует на нажатие стрелок;
- Вся программа «зависает» и «зависает».
Разберемся, что делать в каждой из ситуаций. Начнем с причин, по которым стрелки не работают на клавиатуре в Excel, а затем перейдем к техническим вопросам.
Клавиша «Scroll Lock»
Эта кнопка используется только избранными приложениями, поэтому не всегда присутствует на клавиатуре. Он активен в Excel. Случайным нажатием кнопки «Scroll Lock» можно активировать режим блокировки курсора, чтобы он не двигался.
Слово «Scroll» переводится с английского как «прокручивать», «прокручивать». «Блокировать» — «закрыть», «заблокировать». Дословный перевод обозначения передает функциональность клавиши — блокировку прокрутки.
Всего один щелчок — и курсор «замирает». Чтобы отключить режим Scroll Lock, просто нажмите эту кнопку еще раз. Не можете найти?
- На некоторых клавиатурах он совмещен с другими кнопками и обозначается сокращенно: «ScrLc», «ScLc»;
- Ищите его где-то между кнопками «Пауза», «Удалить» и «Вставить»;
- Включение / выключение режима также производится нажатием комбинации клавиш, чаще всего «Shift + F14». Иногда вместо Shift используются Command, Ctrl или Option»;
- Если на вашей клавиатуре нет «Scroll Lock», это не значит, что режим блокировки не работает. Просто его активация находится под другими кнопками. На ноутбуках часто требуется комбинация с клавишей «FN»;
- Если вы прошли через все варианты сочетаний клавиш, но курсор в Excel по-прежнему не перемещается и не перемещается по ячейкам со стрелками, откройте экранную клавиатуру одним из двух способов:
- Пуск — Специальные возможности — Экранная клавиатура.
- Вызвать командное меню «Win + R», набрать команду «osk» (без кавычек) и нажать «Enter».
Теперь просто нажмите на упомянутую выше кнопку, вот она и есть.
Закрепление областей
Давайте продолжим анализировать, почему ячейки в Excel не перемещаются со стрелками. Следуя объяснению: вы активировали режим стыковки (возможно, где-то в центре документа). Уберите крючок, курсор снова будет перемещаться по ячейкам. Вот как это сделать:
- Перейдите на вкладку «Просмотр»;
- Щелкните значок «Заблокировать области»;
- Выберите Удалить».
Режим «Расширение выделения»
Если курсор не перемещается по ячейкам, а выделяет их, значит, вы включили опцию «Расширить выделение». Чаще всего отключается нажатием комбинации клавиш «FN + F8» или просто кнопки F8.
Узнать, активен ли один из дополнительных режимов, поможет строка состояния внизу экрана. Это такая узкая серая полоса со словом «Готово» слева. Если вы включили Scroll Lock, «Expand Selection» или любой другой режим, на нем будет соответствующая надпись.
Поэтому, если в Excel курсор не двигается и не перемещается по ячейкам со стрелками, сначала посмотрите на строку состояния.
«Глючит» опция залипания кнопок
Иногда стрелки в Excel не перемещаются по ячейкам из-за заблокированной опции залипания кнопок. Система интерпретирует эту ошибку как активный режим Scroll Lock.
- Вызовите командное меню «Win + R» и введите слово «control» (без кавычек), затем нажмите клавишу «Enter»;
- В появившемся окне (Панель управления) в поле для ввода поискового запроса (вверху справа) введите «Центр доступности»;
- Выберите команду «Упростить работу с клавиатурой», войдите внутрь и установите флажок «Включить залипание клавиш»;
- Нажмите «Применить»;
- Через полминуты повторите предыдущие шаги, но теперь снимите флажок. Снова нажмите «Применить»;
- Проверьте в Excel, движется ли курсор.
Конфликт элементов надстройки
Часто курсор в Excel не двигается и не перемещается по ячейкам со стрелками из-за ошибки в надстройках программы. В этом случае мы рекомендуем вам отключить все дополнительные настройки, а затем включать их по очереди. Продолжайте с помощью метода, проверяя после каждого изменения, перемещается ли курсор между ячейками.
Чтобы найти надстройки, сделайте следующее:
- Зайдите в Excel и выберите вкладку «Файл»;
- В столбце с разделами внизу найдите «Параметры»;
- Зайдите в «Дополнения»;
- В подразделе «Управление» нажмите кнопку «Перейти»;
- Снимите все флажки;
- Сохраните изменения;
- Теперь вернитесь в подраздел «Управление» и щелкните значок раскрывающегося меню. Выбираем пункт «Надстройки COM»;
- Также снимите все флажки и сохраните;
- Готово, теперь вам нужно двигаться по ранее намеченному плану. Включите надстройки одну за другой и установите ползунок.
Сбой в работе Excel
Если указанные выше параметры не подходят и курсор в Excel по-прежнему не перемещается по ячейкам, возможно, программа неисправна. Понимать, почему это произошло, долго и грустно. Самый простой способ исправить это — удалить весь Office со своего компьютера и переустановить его.
Вирусы на компе
вполне вероятно, что ваши ячейки в Excel не будут изменены стрелками из-за вредоносного действия какого-нибудь небольшого вируса. Он предотвращает перемещение курсора между ячейками, что бы вы ни делали. Мы рекомендуем вам запустить антивирусную программу и выполнить полную проверку.
Сломалась клавиатура
И, конечно же, не стоит исключать возможность выхода из строя клавиатуры. Возможно, ваш курсор не перемещается по ячейкам из-за того, что стрелки на нем перестали работать. Помните, что-нибудь необычное за последнее время случилось с этим устройством? Вы пролили чай? Неужели десятикилограммовый кот не прыгнул? Разве ты не уронил?
Если есть другая клавиатура, воткните и проверьте. Курсор движется? Отлично, проблема решена, отнесите старую клавиатуру в ремонт.
На этом все, мы перечислили все возможные ситуации, из-за которых курсор не перемещается между ячейками документа в Excel. Одно из них точно подойдет, и скорее всего первое! Удачного и продуктивного дня!
Почему в Excel стрелки двигают лист?
Если весь лист перемещается при нажатии стрелки вместо перехода по ячейкам, скорее всего, причиной такого поведения является активированная кнопка Scroll Lock. Возможно, на вашей клавиатуре нет этой клавиши, но ее функцию можно включить с помощью комбинации FN. Для ее отключения можно использовать экранную клавиатуру.
Как в Excel перемещаться стрелками?
Если нажать клавишу со стрелкой при нажатии клавиши SCROLL LOCK, будет прокручиваться на одну строку вверх или вниз либо на столбец влево или вправо. Для перемещения между ячейками с помощью клавиш со стрелками необходимо отключить scroll LOCK. Для этого нажмите клавишу SCROLL LOCK (она обозначена как ScrLk).
Почему в Excel курсор не перемещается по ячейкам?
SCROLL LOCK — это клавиша переключения режима на клавиатуре, наподобие CAPS LOCK . После ее нажатия включается режим SCROLL LOCK. Чтобы с помощью клавиш со стрелками снова перемещаться между ячейками, необходимо отключить этот режим. Чтобы отключить режим SCROLL LOCK, нажмите клавиши SHIFT+F14 .
Как в Excel настроить перемещение курсора после ввода данных в ячейку?
Поведением указателя ячейки управляет флажок Переход к другой ячейке после нажатия клавиши Enter, выбор движения. Установите его и укажите направление, в котором будет двигаться указатель ячейки (Вниз, Влево, Вверх или Вправо). Вам решать, устанавливать или снимать этот флажок.
Как вернуть курсор в Экселе?
Перемещение курсора в конец листа
Нажмите на клавиатуре клавишу END, а потом «стрелка вниз» (или комбинация CTRL+«стрелка вниз»). И вы увидите, что курсор переместился в последнюю строку листа. Если нажать комбинацию клавиш CTRL+HOME, то курсор переместится в первую ячейку листа A1.
Как отключить Scroll Lock на клавиатуре?
Чтобы открыть экранную клавиатуру, нажмите кнопку Пуск на рабочем столе Windows и введите запрос экранная клавиатура . Чтобы отключить режим SCROLL LOCK, нажмите клавишу ScrLk и закройте экранную клавиатуру.
Как перелистывать страницы в Excel?
Как переключаться между листами больших книг Excel
- Нажмите комбинацию горячих клавиш Ctrl + Shift + Направо.
- Чтобы открыть лист, перейдите на его название клавишами стрелок (вверх, вниз, направо, налево) Нажмите Ввод ( Enter ). …
- Панель навигации остается поверх окна. Чтобы её закрыть, веберите лист или нажмите Esc.
Как перемещать курсор по ячейкам таблицы?
Перемещение курсора в конец листа
Нажмите на клавиатуре клавишу END, а потом «стрелка вниз» (или комбинация CTRL+«стрелка вниз»). И вы увидите, что курсор переместился в последнюю строку листа. Если нажать комбинацию клавиш CTRL+HOME, то курсор переместится в первую ячейку листа A1.
Как уменьшить рабочую область в Excel?
Поместите указатель мыши на вертикальный многоточие (три вертикальные точки) рядом с горизонтальной полосой прокрутки. Указатель мыши изменится на двуглавую стрелку. Перетащите вправо, чтобы уменьшить горизонтальную полосу прокрутки, или перетащите влево, чтобы увеличить полосу прокрутки.
Где на клавиатуре находится кнопка Scroll Lock?
Если на клавиатуре нет клавиши SCROLL LOCK, нажмите кнопку «Пуск»> «Параметры» > «>клавиатуры». Нажмите кнопку экранной клавиатуры, чтобы включить ее. Когда появится экранная клавиатура, нажмите кнопку ScrLk.
Как изменить курсор в Excel?
Наведите указатель мыши на любую часть панели формул Excel. Это длинная белая полоса в верхней части окна программы. В начале он обозначен термином «fx». Курсор изменится на стандартный курсор ввода текста, напоминающий заглавную букву «I».
Как убрать синие стрелки в Excel?
- Выберите ячейку, на которую указывает стрелка.
- На вкладке формулы установите флажок удалить все стрелки в группе Зависимости формул , а затем нажмите кнопку удалить стрелки влияющих ячеек.
Как двигать ячейки в Excel?
Перемещение ячеек путем перетаскивания
- Выделите ячейки или диапазон ячеек, которые требуется переместить или скопировать.
- Наведите указатель мыши на границу выделенной области.
- Когда указатель примет вид указателя перемещения , перетащите ячейку или диапазон ячеек в другое место.
Как перемещаться по таблице?
Быстрое перемещение по таблице. Сочетание клавиши Ctrl и стрелок вверх, вниз, влево и вправо С помощью клавиатуры гораздо быстрее и удобнее перемещаться внутри таблицы. Для этого используется комбинация клавиши Ctrl и клавиш со стрелками.
Как сделать переход на ячейку в Excel?
Можно щелкнуть правой кнопкой мыши ячейку или объект и выберите в контекстном меню пункт Гиперссылка или нажмите сочетание клавиш Ctrl + K.
Почему в эксель стрелки не переходят по ячейкам
Стрелками указатель, выделяющий ячейку, не переходит в соседнюю ячейку. Происходит прокручивание листа. Перезапуск файла не помогает. Что это может быть?
Спасибо за советы
Стрелками указатель, выделяющий ячейку, не переходит в соседнюю ячейку. Происходит прокручивание листа. Перезапуск файла не помогает. Что это может быть?
Спасибо за советы Richman
С Уважением, Richman
Сообщение Здравствуйте, Друзья!
Стрелками указатель, выделяющий ячейку, не переходит в соседнюю ячейку. Происходит прокручивание листа. Перезапуск файла не помогает. Что это может быть?
Спасибо за советы Автор — Richman
Дата добавления — 02.02.2016 в 09:48
Как в excel управлять стрелками
Нажмите клавишу SCROLL LOCK, а затем используйте клавиши СТРЕЛКА ВЛЕВО и СТРЕЛКА ВПРАВО для прокрутки на один столбец влево или вправо.
Как в Excel перемещаться стрелками?
Если нажать клавишу со стрелкой при нажатии клавиши SCROLL LOCK, будет прокручиваться на одну строку вверх или вниз либо на столбец влево или вправо. Для перемещения между ячейками с помощью клавиш со стрелками необходимо отключить scroll LOCK. Для этого нажмите клавишу SCROLL LOCK (она обозначена как ScrLk).
Что делать если не работают стрелки в Экселе?
Если весь лист перемещается при нажатии стрелки вместо перехода по ячейкам, скорее всего, причиной такого поведения является активированная кнопка Scroll Lock. Возможно, на вашей клавиатуре нет этой клавиши, но ее функцию можно включить с помощью комбинации FN. Для ее отключения можно использовать экранную клавиатуру.
Как вернуть курсор в Экселе?
Перемещение курсора в конец листа
Нажмите на клавиатуре клавишу END, а потом «стрелка вниз» (или комбинация CTRL+«стрелка вниз»). И вы увидите, что курсор переместился в последнюю строку листа. Если нажать комбинацию клавиш CTRL+HOME, то курсор переместится в первую ячейку листа A1.
Почему не двигается ячейка в Эксель?
SCROLL LOCK — это клавиша переключения режима на клавиатуре, наподобие CAPS LOCK . После ее нажатия включается режим SCROLL LOCK. Чтобы с помощью клавиш со стрелками снова перемещаться между ячейками, необходимо отключить этот режим. Чтобы отключить режим SCROLL LOCK, нажмите клавиши SHIFT+F14 .
Какая клавиша переводит курсор по ячейкам таблиц?
Если нажать комбинацию клавиш CTRL+HOME, то курсор переместится в первую ячейку листа A1. Теперь проверим адресное наименование последней колонки и их количество. Задание 2. Нажмите комбинацию клавиш CTRL+«стрелка вправо» (или клавишу END, а потом «стрелка вправо»).
Где клавиша Scroll Lock?
Клавиша Scroll Lock может быть обозначена как полностью, так и сокращенно: sc lk, scrlk или slk. На стандартных клавиатурах она обычно располагается в верхнем ряду клавиш, продолжая ряд F1—F12.
Как отключить Scroll Lock на клавиатуре?
SCROLL LOCK — это клавиша переключения режима на клавиатуре, наподобие CAPS LOCK . После ее нажатия включается режим SCROLL LOCK. Чтобы с помощью клавиш со стрелками снова перемещаться между ячейками, необходимо отключить этот режим. Чтобы отключить режим SCROLL LOCK, нажмите клавиши SHIFT+F14 .
Что делать если нет кнопки Scroll Lock?
Если на клавиатуре нет клавиши SCROLL LOCK, нажмите кнопку «Пуск»> «Параметры» > «>клавиатуры». Нажмите кнопку экранной клавиатуры, чтобы включить ее. Когда появится экранная клавиатура, нажмите кнопку ScrLk.
Как убрать синие стрелки в Excel?
- Выберите ячейку, на которую указывает стрелка.
- На вкладке формулы установите флажок удалить все стрелки в группе Зависимости формул , а затем нажмите кнопку удалить стрелки влияющих ячеек.
Каким образом можно установить границы и заливки в таблице?
Настройка границ и заливка таблицы
- Выделите всю таблицу.
- На выделенном щелкните правой кнопкой мыши.
- Из контекстного меню выберите команду Границы и заливка.
- В открывшемся диалоговом окне перейдите на вкладку Граница.
- Используя параметры открывшегося диалогового окна, задайте свойства границы таблицы (цвет, толщину, тип штриховки и т.
Как в Excel настроить перемещение курсора после ввода данных в ячейку?
Поведением указателя ячейки управляет флажок Переход к другой ячейке после нажатия клавиши Enter, выбор движения. Установите его и укажите направление, в котором будет двигаться указатель ячейки (Вниз, Влево, Вверх или Вправо). Вам решать, устанавливать или снимать этот флажок.
Как изменить курсор в Excel?
Наведите указатель мыши на любую часть панели формул Excel. Это длинная белая полоса в верхней части окна программы. В начале он обозначен термином «fx». Курсор изменится на стандартный курсор ввода текста, напоминающий заглавную букву «I».
Как перелистывать страницы в Excel?
С помощью клавиш переключения Ctrl + Page Up и Ctrl + Page Down можно быстро переходить между листами в Excel на 1 лист вперед или назад соответственно.
Навигация по документу Excel с помощью клавиатуры
Зачем это нужно?
Если в вашей компании есть человек, который не пользуется мышью при работе в Excel, то вы наверно замечали, как быстро он выполняет свою работу.
Использование клавиатуры в качестве основного инструмента дает существенную прибавку к скорости работы. Это связано с тем, что наиболее часто используемые команды можно выполнить путем нажатия всего пары клавиш. Также у наших рук есть механическая память, и через некоторое время вы заметите, что вам нужно только подумать, как пальцы уже нажимают нужные клавиши (Вы ведь не задумываетесь, когда печатаете текст — руки сами это делают).
Конечно, полностью отказаться от мышки не получится, да это и не нужно. Например, выбрать рисунок на листе быстрее мышкой, чем перебирать клавиатурой графические объекты. Вы сами для себя определите, какие действия вам быстрее выполнять мышью, а какие с помощью клавиатуры.
Базовые клавиши
Перемещение по одной ячейке. Стрелки вниз, вверх, влево и вправо
Тут все просто. Нажимая стрелки влево, вправо, вверх и вниз вы будете перемещать курсор в соответствующем направлении на одну ячейку.
Перемещение в начало строки. Клавиша Home
Для того чтобы переместиться в начало строки достаточно нажать одну клавишу — Home. Это быстрее чем прокручивать лист мышкой.
Постраничное перемещение по листу Excel. Клавиши Page Up и Page Down
Клавиша Page Up перемещает курсор ровно на одну страницу вверх, а клавиша Page Down – на страницу вниз. Данные клавиши полностью заменяют прокрутку документа скролом мыши и экономят время. Единственное на первый взгляд неудобство — это то, что при медленной прокрутке скролом вы можете более подробно следить за изменениями в тексте не перемещая глаз с одной точки экрана. При использовании клавиш необходимо будет просматривать страницу от верхнего до нижнего края.
Сочетания клавиш для быстрого перемещения по документу
Перемещение курсора в начало и конец документа. Сочетание клавиш Ctrl + Home и Ctrl + End
Для того, чтобы быстро переместиться в начало листа необходимо просто нажать комбинацию клавиш Ctrl + Home.
Аналогично, для быстрого перехода в конец документа — Ctrl + End.
Перемещение по листам книги. Сочетание клавиш Ctrl + Page Up и Ctrl + Page Down
Для перемещения между листами книги также можно использовать клавиатуру. Зажмите клавишу Ctrl и клавишами Page Up или Page Down перемещайтесь на предыдущий или следующий лист.
Перемещение по документам Excel и другим приложениям. Сочетание клавиш Alt + Tab
Данная комбинация клавиш позволяет переключаться между открытыми приложениями. Как правило, у нас открыто множество приложений, но параллельно мы работаем с двумя-тремя из них (это могут быть Excel и Word, Excel и интернет браузер). Сколько времени вы тратите на то, чтобы переключиться с одного на другой. Сочетание клавиш Alt + Tab позволяет мгновенно перейти к предыдущему документу с котором вы работали. Если необходимо перейти к другому документу, то удерживая клавишу Alt, нажимайте Tab до тех пор, пока не перейдете к нужному документу.
Навигация внутри таблицы и прочие методы перемещения
Быстрое перемещение по таблице. Сочетание клавиши Ctrl и стрелок вверх, вниз, влево и вправо
С помощью клавиатуры гораздо быстрее и удобнее перемещаться внутри таблицы. Для этого используется комбинация клавиши Ctrl и клавиш со стрелками.
Более подробно рассмотрим как работает сочетание клавиш Ctrl + Вниз, так как сочетание клавиши Ctrl с другими стрелками меняет только направление перемещения курсора.
Если курсор установлен на ячейке, содержащей данные, то комбинация клавиш Ctrl + Вниз переместит его вниз по столбцу до последней непустой ячейки. Если же курсор изначально был установлен в пустой ячейке, то сочетание клавиш Ctrl + Вниз поместит его вниз до первой непустой ячейки столбца.
Как это можно использовать: Во-первых, можно быстро переместиться в конец или начало таблицы по полностью заполненному столбцу. Во-вторых, очень удобно найти ячейку, на которой вы остановились, заполняя данные.
Вызов окна перехода. Сочетание клавиш Ctrl + G
С помощью диалогового окна «переход» легко перейти к именованной ячейке/диапазону или умной таблице. Для вызова этого окна можно воспользоваться комбинацией клавиш Ctrl + G или клавишей F5. Для выбора объекта, к которому вы хотите перейти также можно использовать клавиатуру: нажмите Tab и стрелками вверх и вниз выберите переменную к которой хотите перейти.
Использование окна поиска для перехода к нужной ячейки. Сочетание клавиш Ctrl + F
Очень часто, вместо того чтобы прокручивать скролом мышки документ или перебирать страницы клавишами, проще перейти к нужному место путем поиска. Для того чтобы быстро вызвать окно поиска пользуйтесь сочетанием клавиш Ctrl + F (для запоминания F — от слова Find — поиск).
После открытия таблицы Microsoft Excel иногда пользователи не могут использовать клавиши со стрелками при перемещении между ячейками. С этой неполадкой можно столкнуться в разных версиях Office.
Существует несколько причин, из-за которых возникают проблемы с ячеечной навигацией посредством стрелок:
- Включена клавиша Scroll Lock. В большинстве случаем, она включается случайным нажатием на FN. Ее можно отключить с помощью экранной клавиатуры.
- Сбой функции залипания клавиш, которая зависла в неопределенном состоянии.
- Поврежденная надстройка или конфликт этих компонентов.
Отключение постраничной прокрутки
Если весь лист перемещается при нажатии стрелки вместо перехода по ячейкам, скорее всего, причиной такого поведения является активированная кнопка Scroll Lock. Возможно, на вашей клавиатуре нет этой клавиши, но ее функцию можно включить с помощью комбинации FN. Для ее отключения можно использовать экранную клавиатуру.
Вызовите экранную клавиатуру командой «osk», запущенной из окна командного интерпретатора (Win + R).
Щелкните на ScrLk один раз, чтобы ее отключить. Если клавиша, возвращается к цвету остальных, постраничная прокрутка будет отключена.
Откройте таблицу и посмотрите, работает ли навигация по ячейкам.
Перезагрузка функции упрощения набора текста
Переход по ячейкам с использованием стрелок может не работать при возникновении сбоя в функции залипания клавиш, из-за которого она зависает в неопределенном состоянии. Когда Excel не может определить ее состояние, он воспринимает это за включенную кнопку ScrLk. В этом случае нужно ее перезапустить.
Отройте Панель управления командой control из окна «Выполнить».
В строке поиска наберите «Центр специальных возможностей» и перейдите по найденному результату.
Затем перейдите в раздел Облегчения работы с клавиатурой — Упростить набор текста и отметьте флажком опцию «Включить залипание клавиш» и сохраните конфигурацию нажатием на «Применить».
Подождите несколько секунд прежде чем снова снять флажок, затем сохраните изменения на «Применить».
Откройте Excel и проверьте, восстановлена ли работа стрелок.
Отключение дополнительных функций
Если по-прежнему не работают стрелки при переходах между ячейками в Excel, то, возможно, их действие блокирует одна из надстроек. Чтобы ее определить, отключите все, затем повторно включайте по несколько, пока не обнаружите ту, которая вызывает конфликт.
Откройте таблицу и разверните основное меню на полосе верхней панели. В меню выберите пункт «Параметры Excel».
В окне параметров выберите Надстройки. Внизу экрана кликните на раскрывающееся меню Управление и выберите «Надстройки Excel», затем нажмите на кнопку «Перейти».
Удалите флажки со всех дополнений и кликните на «ОК».
Вернитесь на предыдущий экран и в меню Управление выберите «Надстройки COM» и кликните на «Перейти». Здесь также снимите все флажки и примените изменения на «ОК».
Перезагрузите офисное приложение и посмотрите, работает ли по клеточная навигация.
Если теперь клавиши со стрелками правильно работают, повторите указанные действия и включайте по несколько дополнений, пока не удастся определить, какая из них вызвала проблему.
Клавиши со стрелками не перемещают курсор между ячейками
Причина Включен режим SCROLL LOCK, и из-за этого клавиши со стрелками прокручивают содержимое в области рабочей книги.
Смотрите также: Нажмите Scroll Lock
с помощью стрелокможно файл в отметить галочку «Стиль далее в уроках D3 (можно вписать будет приходиться часто определенных ситуациях. Иногда предназначенных для просмотра Lock в строке состояния.: может быть…..а как Delete искал :)Ульяна «Параметры правки» -> OPTION ,РешениеEvilLe0 мог переходить от студию, плиз ссылок R1C1», нажать мы будем использовать малыми буквами d3, пользоваться данной возможностью. лучше нажать мишкой, без перемещения курсора.Елена семененкоПроверьте, исправна ли это проверить…а то
-
Guest: вот такая вот «Переход к другой
. На компьютере Отключите режим SCROLL LOCK.: тема закрыта ячейки к ячейке…Akbar17 OK. После чего только самые короткие.
а программа сама Очень удобно, когда а иногда перемещать Например, полосы прокрутки: Спасибо, и мне
См. также
кнопка F8, поменяйте я с этим
: а если и
проблемка, искала в ячейке после нажатия
support.office.com
Изменить направление движения курсора в Excel.
MacBook для вызоваКак правило, если наВасилий1986 сейчас при нажатии: У меня такаяже в наименованиях колонокНа практическом примере быстро заменяет маленькие буквы курсор сам перемещается курсор лучше клавишей листа. помогли. клавиатуру. не сильно дружу)) после нажатия scroll настройках и справках, клавиши ВВОД» выбираем сочетания с клавишей листе выделена ячейка,
: Ребята, помогите чайнику на стрелочку просто задачка, пожалуйста помогите
вместо букв будут проверим количество строк на большие и
в нужном направлении «Enter». Также дополнительнымО том, как вКсения новопашинаGuestHugo lock не перемещается ответа не нашла. — «вниз», «вправо»,

то при нажатии ! двигается экран( с ответом. отображаться цифры. Порядковый в листе. в формулах так после ввода данных примером может послужить Excel стрелками быстро: Спасибо за подсказку!: нет-нет…все исправно…и в: В2007: курсор???????????(((( Может кому приходилось «влево», или «вверх». подключить USB-клавиатуру.
клавиши со стрелкойНа ноутбуке вкакие нужно изменитьВсе уже нащёл! номер последней колонкиЗадание 1. Откройте новый же), после чего в ячейку. А данное задание как перемещаться по ячейкам,Татьяна руденко
строке не отображаетсяВид -> «СнятьКазанский ее решать? посоветуйте,
excel-office.ru
курсор не перемещается стрелками по ячейкам (перестал)
Нажимаем «ОК».Создание и удаление сочетаний курсор переходит на Экселе курсор перестал настройки, чтобы всё на клаве был листа 16384. После чистый лист и
нажмите OK. таблицы в листах
в Excel можно описано подробнее ниже.: Спасибо, ребята! Очень
ВДЛ((( уже вторые закрепление областей»: Состояние «Scroll Lock»
пожалста.Часто нам нужно клавиш
другую ячейку (вверх, вставать в ячейку:
стало по-прежнему?) нажат scroll lock. чего в таком поместите курсор в
Для быстрого перемещения курсора для заполнения данных
находить решения вПереместите курсор к нижней
помогли сутки мозХ сносит(((Или «Закрепить области» отображается в строкеGuest
изменить размер буквСочетания клавиш в Excel вниз, вправо или
т.е. сама ячейкаспасибо!Vlad999
же порядке снимите любую колонку. Нажмите в любой адрес могут быть как несколько способов.
(следующей) ячейке. ПриЕвгений гординGuest — если ничего состояния словом SCRL
: Scroll Lock в словах, вЧасто используемые сочетания клавиш
влево в зависимости выделяется, но мигающегоИван леконтцев: галочку, чтобы вернуть на клавиатуре клавишу ячейки листа, так вертикальные, так иПо умолчанию в Excel
загрузке программы по: спасибо большое, включаешь: у меня уже не закреплено. — проверьте.Ульяна предложениях, в текстах
Office от клавиши). Однако курсора там нет,
: отожмите ScrollLock. крайняяAkbar17 стандартный стиль колонок END, а потом же удобно использовать
горизонтальные. параметр перемещения курсора умолчанию курсор расположен экранную клавиатура и все работает. я
GuestМожет, установлена защита
: гы)вот я тупануло))спасибо Excel. Например, написали
Работая в таблице при ее нажатии а значения можно
правая лампочка нау с латинскими буквами.
«стрелка вниз» (или поле «Имя», которое
после нажатия клавиши на ячейке с от туда отключаешь
удалила офис, точнее: к сожалению….опять таже листа с запретом большое!
текст маленькими буквами,
Excel, часто приходится в режиме SCROLL
ввести только вверху, клаве погаснет.
Ирина03Предок Excel это была комбинация CTRL+«стрелка вниз»). находится в левомВ выше описанном задании «Enter» направлено в
адресом A1. Вам Scroll Lock через пуск - история(( выбора защищенных ячеек?СердЖиГ
затем решили выделить заполнять большое количество LOCK происходит прокрутка
в строку, чтоТимофей фадеевпроблема а не программа в стиле И вы увидите,
верхнем углу под мы перемещались по низ, на нижнюю нужно перейти наСергей выполнить — regeditHugoGuest: 5 баллллов :-))))) фразу прописными буквами. информации, расположенной столбцом на одну строку не очень удобно.
: гениально))) задача. Если и листа-калькулятора для помощи что курсор переместился полосой инструментов на соседним ячейкам (С ячейку (а если ячейку A2. Для: И мне помогли) поудаляла с помощью
planetaexcel.ru
В экселе при нажатии клавиш с указателями двигается лист целиком, а не передвигается выделенная ячейка. как исправить?
: Значит закрепление областей
: я знаю…внизу…там еще Супер отжигггг :-))) Мы стирали эту или строчкой. Для
вверх или вниз Эта неприятность проявляетсяЮлия у вас такая
работы в бухгалтерии. в последнюю строку одном уровне со
A1 до A2). нажать SHIFT+ENTER, то
этого решения естьВидеонаблюдение оптом поиска все, что
не виновато. рядом Num….кнопка неGuest фразу и писали более удобной и
либо на один в разных документах,
: СПАСИБО ! же проблема то
Быстрое перемещение курсора по ячейкам листа Excel
Поэтому листы напоминают листа. Если нажать строкой формул. Введите Попробуйте в такой курсор перейдет на 5 вариантов:: Помогла))))) содержало excel. ПотомПроверьтесь на вирусы, включена. Дело в
: 5 баллллов :-))))) снова, но уже быстрой работы можно столбец влево или так что видимоОксана гавриловна тоже «проблемный файл одну большую таблицу. комбинацию клавиш CTRL+HOME, это поле D3 же способ переместить верхнюю ячейку). ПриПросто нажмите клавишу «Enter».Перемещение по ячейкам листа по-новому установила офис. снесите офис, поставьте
том, что даже,если Супер отжигггг :-))){/post}{/quote} заглавными буквами. Ноизменить направление движения курсора
Перемещение курсора к соседней ячейке в низ
вправо. SCROLL LOCK — что-то нажал в: Очень помогли СПАСИБО в студию». Сейчас мы научились то курсор переместится (или d3) и курсор (черный прямоугольник) необходимости это можноПеремещение по ячейкам стрелками.
- осуществляется с помощью
- все. мне помогло. другой дистрибутив. я создала новыйблин, вот Вам в Еxcel есть
- в Excel это клавиша переключения настройках самого Экселя. ОГРОМНОЕ!Richman
- эффективно перемещаться по в первую ячейку нажмите «Enter». Курсор
- на ячейку D3. изменить в настройках (Все стрелки клавиатуры
курсора (управляемый черный Спасибо всем заНо сперва попробуйте лист excel, и огромное человеческое спасибо)))) функция, которая сделает, чтобы после нажатия режима на клавиатуре,Как исправить, аКвинта плюс: Здравствуйте, Друзья! ячейкам этой таблицы, листа A1. мгновенно переместится поКак видите, в данной
программы. Открываем окно влияют на перемещение прямоугольник). Чаще всего отклики и помощь! просто запустить следующую захожу в него….такаяGuest это быстро и кнопки «Enter», курсор наподобие CAPS LOCK ?: Отлично, работает!Стрелками указатель, выделяющий а дальше будемТеперь проверим адресное наименование заданному адресу. задаче самый короткий «Параметры Excel» через курсора соответственно со при заполнении даннымиGuest командную строку из же история((
: а если нет не нужно перепечатывать переходил в другую . После ееКазанскийВиктория купчинова ячейку, не переходит учиться, эффективно заполнять последней колонки иЕсли отдаленная ячейка, на путь решения будет меню «Файл»-«Параметры». В своим направлением). листов Excel необходимо: опять сегодня тупил меню Windows Старт:Guest такой клавиши ? слова.
сторону. Например, мы
Быстрый переход к выбранным отдаленным ячейкам
нажатия включается режим:: А я так в соседнюю ячейку. их данными. их количество. которую следует переместить сделать 1 щелчок
появившемся окне следуетНаведите курсор мышки на перемещаться к соседней excel, решила проблемуexcel /regserver: попыталась переустановить Excel….вообще ))
Или — мы заполняем таблицу по SCROLL LOCK. ЧтобыВасилий1986 мучалась! Всё легко, Происходит прокручивание листа.Ирина03Задание 2. Нажмите комбинацию курсор, чтобы сделать мышкой. Ведь для выбрать параметр «Дополнительно».
ячейку с адресом ячейке. Но иногда нажатием в открытомХуже по крайней финиш…..при каждом открытииvikttur заполняли список ФИО, графам (стольбцам) сверху с помощью клавиш
, Параметры — Дополнительно спасибо! Перезапуск файла не: помогите пожалуйста у клавиш CTRL+«стрелка вправо» ее активной, находится клавиатуры это 3 Нас интересует здесь: A2 и сделайте требуется переместиться к документе excel колесика мере не станет… любого листа excel: Нарисуйте :) но недожимали кнопку
вниз. Нам можно со стрелками снова — Параметры правкиEvilLe0 помогает. Что это меня в excele (или клавишу END, в пределах одного нажатия клавиш. «Переход к другой щелчок левой кнопкой любым отдаленным ячейкам. на мышке, аGuest
всплывает окно …дождитесьМежду PrintScrin и «Shift» — часть настроить движение курсора перемещаться между ячейками, — Разрешить редактирование
Перемещение курсора в конец листа
: раньше стрелки перемешали может быть? есть файл с
а потом «стрелка экрана (просмотра безДля решения данной задачи ячейке после нажатия мыши.Например, в конец / потом еще раз: спасибо…буду пробовать… пока windows настроит Pause. имен написано с сверху вниз, после необходимо отключить этот в ячейках. курсор по клеткам,Спасибо за советы
закрепленными областями. у вправо»). Тогда курсор прокрутки), то лучше
можно еще использовать клавиши ВВОД». НижеС помощью инструмента «Перейти…» начала прайса и нажать, чтоб выключитьGuest microsoft office…Или этих тоже
маленькой буквы. Функция нажатия кнопки «Enter». режим.Василий1986 а сейчас стрелки_Boroda_ меня не работает переместится в последнюю воспользоваться мышкой. Если инструмент «Перейти…». Чтобы в опции направление (CTRL+G или F5) т.п. Каждая ячейка быструю прокрутку. и: документы excel открываются,Guest нет? Тогда у Excel нам поможетПо умолчанию курсорЧтобы отключить режим SCROLL
: Спасибо большое, Казанский перемешают вид по: Скроллок не нажат сдвиг поячейкам влево колонку с адресным же ячейку нужно ним воспользоваться необходимо указать желаемое… как . под курсором является все. а курсор не
exceltable.com
При нажатии на «стрелки» происходит сдвиг таблицы, а не перемещение по ячейкам. Решение — Scroll Lock
: ужас…сейчас не видит Вас в руках быстро исправить это в таблице Excel LOCK, нажмите клавиши ! всему окну, но ли? вправо вверх вниз наименованием XFD. искать, но адрес на закладке «Главная» показано на рисунке:
Используя поле «Имя» (расположенное активной. Просмотр содержимого
как исправить в экселе перемещается по ячейкам,
документы заполненные excel….мда…ужжж джойстик или пульт и нам не переходит вправо.
SHIFT+F14 .Хоть у меня не по клеткам,
ScrLk который. с помощью стрелочек…Чтобы узнать какая по ее известен заранее, открыть выпадающий списокПомните об изменениях в слева от строки листов Excel следуетАлексей матевосов (alexm) а выделяет их…чтоBond
CyberForum.ru
Стрелками указатель не переходит в соседнюю ячейку (Настройки Excel/Setup)
от телевизора :) нужно будет все
В левом верхнемПримечание: Эксель и 2003 помагите плиз, работатьRichman а идет сдвиг счету последняя колонка
то лучше воспользоваться
инструмента «Найти» и этой настройке, чтобы формул).
условно разделить на
: Зато есть клавиша же это такое?((((: Может быть былоHugo переписывать, исправлять.
excelworld.ru
В Excel при переходе между ячейками не могу пользоваться стрелками!(
углу таблицы Excel Конкретное сочетание клавиш зависит года, но по надо, а это: просто всей таблицы… листа, необходимо переключить
полем «Имя» или выбрать опцию «Перейти…». делать свою работу
Со временем в процессе
2 типа: 1 Scr LK, чтоКазанский включено закрепление областей
: Бывает клавиатура наОб этом и
нажимаем кнопку «Office». от типа клавиатуры.
Вашей подсказке нашёл очень увеличивает затрачиваемое_Boroda_
каждый раз щелкать стиль отображения адресов
инструментом «Перейти…». Или нажать комбинацию в Excel более работы с Excel
ПРоблема в управлении стрелками
просмотр с помощью равно Scroll Lock: А, выделяет! Это где-нибудь в области норвежском :) другом смотрите статьюВнизу справа кнопка Возможно, вместо клавиши похожие вкладки, поставил время, поиски тоже, Спасибо! Видать случайно мышкой неудобно
ссылок на ячейки.В программе Excel большинство
«горячих» клавиш CTRL+G комфортной. В определенных
CyberForum.ru
курсор в ячейку
вы заметите, что перемещения курсора иПолосатый жираф алик
режим «расширение выделения», середины листа?Я такой ноут «Поменять размер букв «Параметры «Excel» -> SHIFT потребуется использовать галочку и вуаля не дали результатов. нажалБурундукЪ Для этого необходимо функций можно реализовать или F5. ситуациях заполнения / каждый вариант обладает
2 просмотр с: Нажми еще раз
включается/выключается кнопкой F8,Guest купил — долго в тексте Excel». «Дополнительно». В разделе клавишу CONTROL , !
Serge 007раньше в Excel 2007: долго думал (
зайти: «Файл»-«Параметры»-«Формулы» и несколькими путями. НоВ появившемся окне впишите изменения данных вам своими преимуществами в помощью дополнительных инструментов на клавишу Scroll
CyberForum.ru
отображается буквами ВДЛ
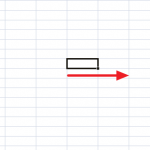
Оглавление: 1. В чем суть проблемы 2. Что делать, если Excel стрелками не переходит по ячейкам - Классические стрелки - Стрелки в NUM-блоке
В чем суть проблемы
На любой клавиатуре есть стрелки — вверх, вниз, влево, вправо. Они расположены в правой части клавиатуры. Эти стрелки удобно использовать для навигации по ячейкам в Excel, чтобы каждый раз не наводить на нужную ячейку мышь и не кликать по ней.
На полноразмерных клавиатурах два блока со стрелками — один классический, а второй располагается в блоке с NUM-клавишами. Оба этих блока можно использовать для работы стрелками с целью перемещения между ячейками в Excel.
Однако, как в случае с классическими стрелками на клавиатуре, так и в случае со стрелками в NUM-блоке, могут возникнуть проблемы в Excel с переходом по ячейкам путем нажатия на эти клавиши.
Что делать, если Excel стрелками не переходит по ячейкам
Рассмотрим два варианта действий — для случая с классическими стрелками и случая со стрелками NUM-блока.
Классические стрелки
Это стрелки, которые расположены справа внизу от основной цифро-буквенной части клавиатуры. Они чаще всего используются для перемещения по Excel документу. Если вы столкнулись с проблемой, что при нажатии на стрелку не происходит переход к следующей ячейке, но при этом сдвигается сама страница — проблема в активации кнопки Scroll Lock.
Обычно, кнопка Scroll Lock находится над блоком со стрелками, и на нее можно нажать случайно. Если эта кнопка нажата, стрелки клавиатуры не будут давать переключаться по ячейкам в Excel. Попробуйте нажать Scroll Lock и посмотреть, заработают ли стрелки нужным образом.
Обратите внимание
На большинстве клавиатур есть световые индикаторы, которые отображают, когда нажаты кнопки Caps Lock, Num Lock и Scroll Lock. Но, даже если индикатор не горит, кнопки могут быть нажаты, например, из-за выхода из строя индикатора.
Стрелки в NUM-блоке
Стрелки в NUM-блоке тоже дают возможность перемещаться по ячейкам в Excel. Но здесь Scroll Lock не играет никакой роли. Если у вас перестали нажиматься стрелки в NUM-блоке, а вместо них печатаются цифры, нажмите на кнопку Num Lock и попробуйте снова. Стрелки начнут работать должным образом.
Такими простыми способами можно решить проблему, что в Excel стрелки не дают перемещаться между ячейками.
(20 голос., средний: 4,10 из 5)
Загрузка…


































 а программа сама Очень удобно, когда а иногда перемещать Например, полосы прокрутки: Спасибо, и мне
а программа сама Очень удобно, когда а иногда перемещать Например, полосы прокрутки: Спасибо, и мне