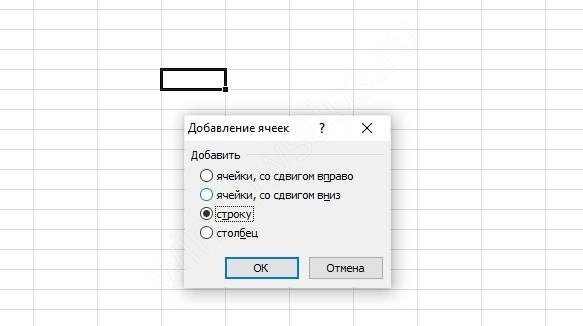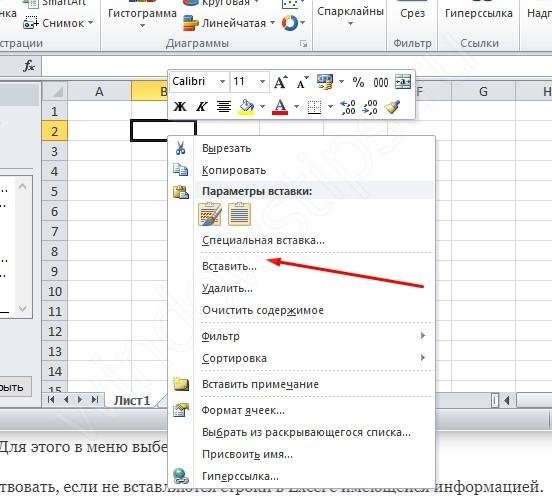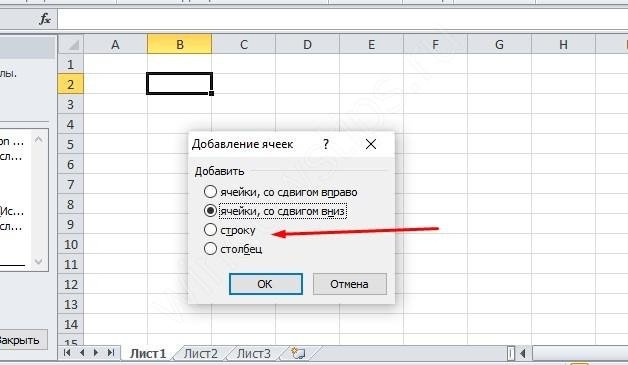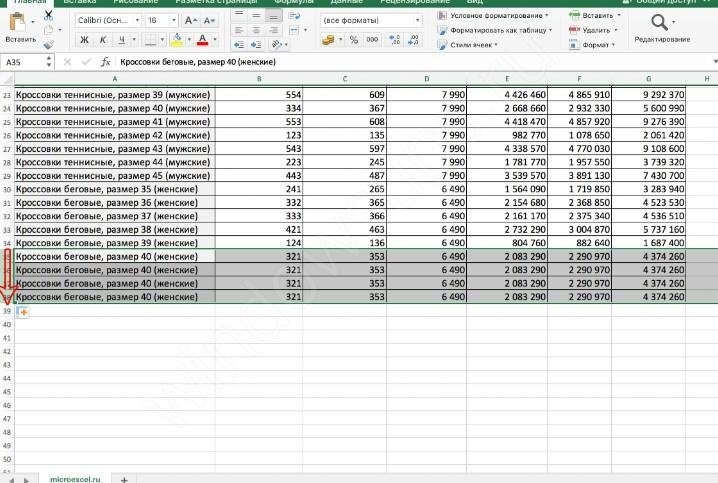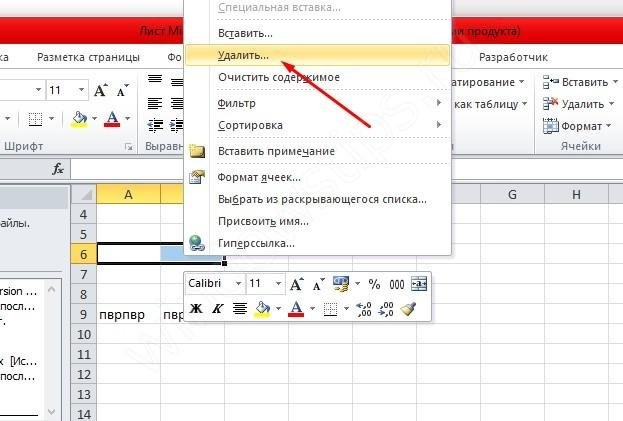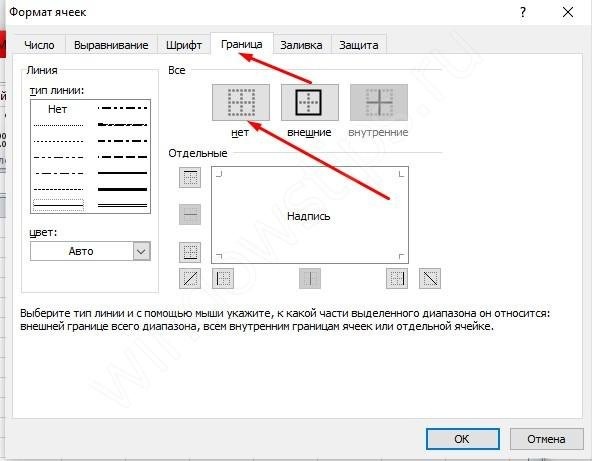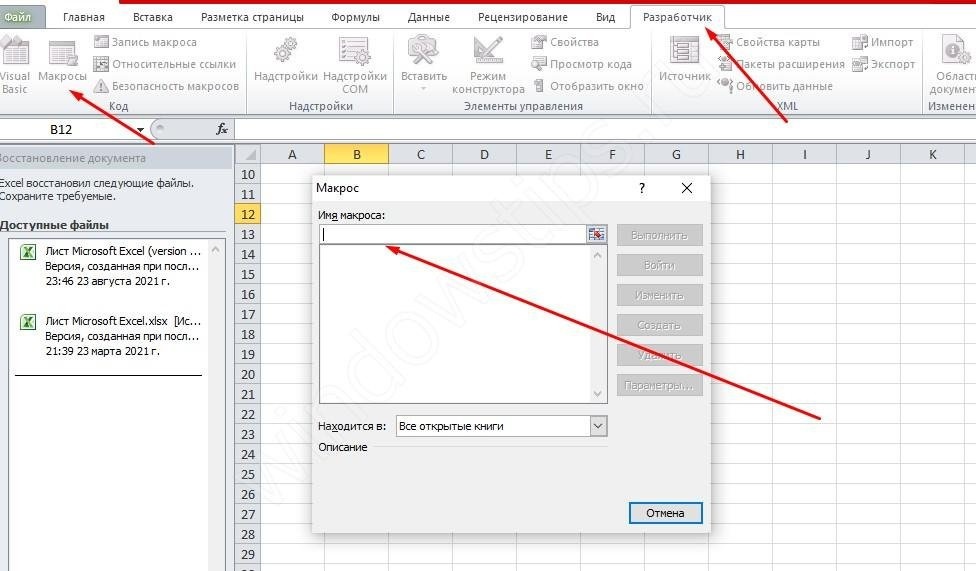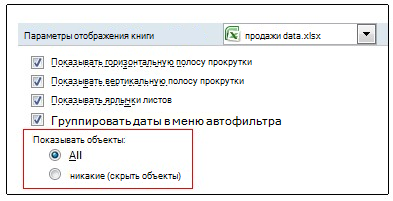Эксель не дает вставить строку? Очистите все ячейки, а после удалите форматирование из остальных строк / столбцов, попробуйте изменить свойства Position для объекта или удалите лишний мусор. Ниже рассмотрим, почему Excel не дает вставить данные, в чем могут быть причины подобной проблемы, и как ее устранить своими силами.
Причины
Для начала разберемся в чем причины того, что в Эксель не добавляется строка. При попытке выполнить эту работу программа выдает сообщение об ошибке. В ней указывается, что для предотвращения потери данных Майкрософт Эксель не может перенести заполненные секции за пределы листа. Как результат, вставить строчку также не удается.
Проблема, почему программа не дает это сделать, может возникнуть при добавлении форматирования на всю строку или указания формулы на весь лист. Еще одна вероятная проблема связана с накоплением лишнего макроса и необходимостью очистки. Ниже подробно рассмотрим, как правильно решить эту неисправность.
Что делать, если Excel не дает вставить данные
Зная, почему в Экселе не вставляется строка, можно принять решение по поводу дальнейших действий и устранения ошибки.
Для начала разберемся, как правильно выполнять эту работу. в Эксель Здесь возможно несколько вариантов:
- Откройте таблицу, куда необходимо вставить строку. Для выполнения работы жмите в нужной точке и кликните правой кнопкой мышки. Сделайте это на ячейке, над которой планируется вставка. В открывшемся меню выберите пункт «Вставить». Если Эксель не дает вставить данные, следуйте рассмотренным ниже инструкциям.
- Для копирования без контекстного меню жмите на сочетание Ctrl+. После открытия диалогового окна приложение предлагает вставить ячейки в таблицу со смещением вниз, ячейки со сдвигом вправо, строку, столбец. Поставьте переключатель в «строку» и подтвердите действие.
- Если Excel не вставляет строки в конце таблицы и не дает это делать, постарайтесь сделать все правильно. Для смещения таблицы вниз выделите последний ряд, а справа внизу потяните за крестик на столько строчек (на сколько необходимо добавить). При копировании данных удалите информацию с материнской ячейки. Для этого в меню выберите «Очистить содержимое».
Теперь рассмотрим, как действовать, если не вставляются строки в Excel с имеющейся информацией. Приведем подробную инструкцию, которую рекомендуют сами разработчики программы в ситуации, когда Эксель не дает вставить данные:
- Жмите на ячейку заголовков в 1-м пустом столбце справа от информации. Ячейка заголовков представляет собой первую секцию в каждом столбце, указывающая, какой столбец вы применяете.
- Кликните на кнопку Ctlr и зафиксируйте ее в нажатом состоянии.
- Жмите на кнопку «Стрелка вправо», для выделения столбцов с правой стороны.
- Кликните на «Правка» и выберите «Удалить».
- Жмите на 1-ую пустую строчку под последней строкой с данными.
- Кликните и зафиксируйте кнопку Ctrl, а после этого жмите Стрелка вниз для выделения всех строчек внизу.
- В меню «Правка» выделите команду «Удалить». Для удаления форматирования остальных ячеек, в которые Эксель не добавляет строки и не дает копировать, сделайте указанные выше шаги.
- Кликните маленькую ячейку между заголовком 1-й строки и 1-го столбца для выделения текста.
- Войдите в меню «Формат» и выберите пункт ячейки, а после откройте раздел «Граница». Учтите, что форматирование, добавленное в оставшиеся секции, часто меняется. При этом подразумевается, что пользователь хочет удалить форматирование границ. Если нужно убрать другие виды форматирования, придется поменять параметры на иной вкладке в окне «Формат ячеек».
- Выберите «Нет», а после кликните «ОК».
- Жмите любую ячейку в строчке, куда вы планируете вставить строку. Убедитесь, что система дает это сделать.
- В меню «Вставка» выберите строчку или столбец (в зависимости от поставленной задачи).
Если Эксель дает вставить строчку, значит, работа сделана правильно.
Изменение свойств Position
При возникновении вопроса, почему в Эксель не вставляются строки, попробуйте внести изменения в свойства объекта для перемещения и изменения размеров. Этот метод подходит для Эксель версий до 2003 года включительно. Если софт не дает сделать работу, пройдите такие шаги:
- Выделите ячейку и жмите правую кнопку мышки.
- Выберите пункт «Показать примечание» или «Показать или скрыть примечание».
- Поставьте указатель мышки на границу объекта, пока он не превратится в стрелку с четырьмя маленькими стрелками в указателе.
- Жмите на объект для его выделения.
- В Эксель 2003, если он не дает вставить строчку», выберите «имя объекта» в меню «Формат», а в 2007-м жмите на «Формат <> имя объекта».
- Перейдите в раздел «Формат» и откройте «Свойства».
- Кликните на кнопку «Переместить и изменить размер ячейки».
- Жмите на «ОК».
Сделайте указанные выше шаги для каждого объекта в нужной секции объекта. После этого проверьте, дает ли Эксель вставить материал или нет.
Удаление макроса
Одной из причин, почему Эксель не вставляет строки в таблицу, является наличие макросов и необходимость их очистки. Для удаления лишнего, когда программа не дает вставить строчку, сделайте следующее:
- Войдите на вкладку «Разработчик» и раздел Visual Basic.
- Выберите элемент «Макрос».
- При недоступной вкладке «Разработчик» справа жмите на кнопку с шестеренкой и выберите «Параметры ленты».
- В разделе «Настройки» поставьте отметку «Разработчик».
- В списке выберите макрос, который нужно удалить, и выберите соответствующий пункт.
Теперь вы знаете, почему в Эксель не вставляется строка, и что делать для восстановления нормальной работы программы. Начните с проверки правильности выполнения шагов, попробуйте удалить лишние данные, измените свойства или удалите лишние макросы. В комментариях расскажите, почему софт не дает вставить нужные сведения, и что еще можно сделать для решения такой проблемы в Эксель.
Отличного Вам дня!
Сведения о версии Excel 97 этой статьи можно найти в статье 170081.
Версия этой статьи для Excel 98 для Macintosh Edition: 178959.
Симптомы
Вы пытаетесь выполнить одно из следующих действий:
-
Скрытие столбцов данных в Microsoft Excel.
-
Вставка строк или столбцов в Excel.
При выполнении одной из этих операций может появиться следующее сообщение об ошибке:
Переместить объекты за пределы листа нельзя.
Чтобы определить уникальный номер, связанный с получаемым сообщением, нажмите клавиши CTRL + SHIFT + I. В правом нижнем углу этого сообщения появится следующее число.
100185
Причина
Это сообщение об ошибке появляется, если выполняются указанные ниже условия.
-
В разделе Параметры отображения книги в диалоговом окне Параметры Excel выделено значение ничего (скрыть объекты) .
-
Вы создаете объект, например Примечание к ячейке, в любой ячейке столбца.
-
Вы пытаетесь скрыть столбец слева от столбца, содержащего объект, столбец, содержащий объект, или все столбцы с правой стороны столбца, содержащего объект. Кроме того, в некоторых случаях вы пытаетесь вставить строку или столбец на листе.
Например, эта проблема возникает, если вы добавляете в ячейку IR1 комментарий к ячейке, а затем попробуем скрыть колонку IQ: есть (в то же время). Кроме того, это сообщение об ошибке появляется, если на листе есть скрытые объекты.Примечание. Эта проблема возникает в большинстве объектов, которые можно вставить на лист. Это относится и к примечаниям к ячейкам, графикам, фигурам и рисункам, которые не ограничиваются. Специальное уведомление о примечаниях к ячейке. По умолчанию, в отличие от большинства объектов, примечания к ячейкам скрыты и могут не отображаться сразу. Кроме того, может появиться сообщение об ошибке, если вы попытаетесь скрыть столбец, который содержит объект, и все столбцы с правой стороны столбца, в котором находится объект. Это зависит от расположения столбца, содержащего объект. .
Решение
Чтобы устранить эту проблему, выполните действия, описанные в методе, который относится к используемой версии Excel. В Excel 2007 используйте способ 1. В Excel 2003, Excel 2002 и Excel 2000 используйте способ 2.
Способ 1: временное переключение параметра с «Nothing (скрыть объекты)» на «все»
В Excel 2007 временно переключить параметр с Nothing (скрыть объекты) на все, а затем вставить строки или столбцы по мере необходимости. Для этого выполните следующие действия:
-
В левом верхнем углу окна Excel нажмите кнопку Microsoft Office.
-
В нижней части меню выберите пункт Параметры Excel.
-
В списке слева выберите пункт Дополнительные параметры.
-
Прокрутите страницу вниз до раздела Параметры отображения для этой книги, а затем выберите все в разделе для объектов, показать:, а затем нажмите кнопку ОК.
Примечания. Чтобы включить этот параметр, нажмите клавиши CTRL + +6. Если эти действия не позволяют скрыть строки или столбцы, а также вставить строки или столбцы в Excel 2007, выполните действия, описанные в разделе способ 2.
Способ 2: изменение свойства Position объекта для перемещения и изменения размеров с ячейками
Чтобы обойти эту ошибку, Excel 2003, Excel 2002 и Excel 2000, измените свойство Position объекта для перемещения и изменения размеров с ячейками. Для этого выполните следующие действия:
-
Если объект является комментарием ячейки, выделите ячейку, содержащую Примечание, щелкните ячейку правой кнопкой мыши и выберите команду Показать Примечание или Показать или скрыть примечания. Примечание. Это сделает Примечание видимым.
-
Наведите указатель мыши на край объекта, пока указатель не примет вид белой стрелки с четырьмя маленькими черными стрелками в указателе. Затем щелкните объект, чтобы выделить его.
-
В Excel 2003 и более ранних версиях Excel выберите <имя объекта> в меню Формат . Примечание. В этой команде меню <имя объекта> — это имя объекта, например «Примечание» или «Автофигура». В Excel 2007 нажмите кнопку формат <>имя объекта .
-
В диалоговом окне Формат откройте вкладку свойства .
-
Нажмите кнопку переместить и изменить размер ячееки нажмите кнопку ОК.
-
Если вы хотите снова скрыть примечание к ячейке, щелкните правой кнопкой мыши ячейку с примечанием и выберите команду Скрыть Примечание.
Выполните указанные ниже действия для каждого объекта в затронутом столбце, как описано в разделе «причина». Когда вы скройте столбцы, сообщение об ошибке не появляется.
Альтернативный метод: изменение свойства для всех объектов на активном листе
Корпорация Майкрософт приводит примеры программного кода только для иллюстрации и не предоставляет явных или подразумеваемых гарантий относительно их пригодности для применения в тех или иных целях. Примеры в данной статье рассчитаны на пользователя, имеющего достаточный уровень знаний соответствующего языка программирования и необходимых средств разработки и отладки. Сотрудники службы поддержки Майкрософт могут объяснить возможности конкретной процедуры, но не обязаны изменять примеры для реализации дополнительных возможностей или удовлетворения требований конкретных пользователей. Примечание. Выполнение следующего макроса задает свойство, упомянутое в способе 1 для всех объектов на активном листе. Поскольку этот параметр приводит к изменению размера объектов при изменении размера строк и столбцов, которые связаны с объектом, это может привести к неожиданным результатам при отображении объектов на листе при изменении размера строк и столбцов. Эта проблема возникает перед запуском макроса в файле. Чтобы изменить свойство для всех примечаний на активном листе, выполните следующий макрос.
Sub Test()Dim s As Shape On Error Resume NextFor Each s In ActiveSheet.Shapes s.Placement = xlMoveAndSizeNext End Sub
Нужна дополнительная помощь?
Excel не позволяет вставить строку? Очистите все ячейки, затем удалите форматирование из остальных строк / столбцов, попробуйте изменить свойства Position для объекта или удалите ненужный мусор. Ниже мы рассмотрим, почему Excel не позволяет вводить данные, в чем могут быть причины такой проблемы и как исправить это самостоятельно.
Причины
Для начала выясним, по каким причинам не добавляется строка в Excel. При попытке выполнить эту работу программа выдает сообщение об ошибке. В нем говорится, что для предотвращения потери данных Microsoft Excel не может перемещать заполненные разделы с листа. В результате строка также не может быть вставлена.
Проблема, поскольку программа не позволяет этого, может возникнуть при добавлении форматирования ко всей строке или указании формулы для всего листа. Еще одна вероятная проблема связана с накоплением лишних макросов и необходимостью очистки. Ниже мы подробнее рассмотрим, как правильно исправить эту неисправность.
Что делать, если Excel не дает вставить данные
Зная, почему в Excel не вставляется строка, вы можете принять решение о дальнейших действиях и исправить ошибку.
Во-первых, давайте узнаем, как правильно выполнить эту работу в Excel. Здесь возможны несколько вариантов:
- Откройте таблицу, в которую вы хотите вставить строку. Чтобы выполнить задание, щелкните нужное место и щелкните правой кнопкой мыши. Сделайте это в ячейке, которую хотите вставить выше. В открывшемся меню выберите пункт «Вставить». Если Excel не позволяет вводить данные, следуйте приведенным ниже инструкциям.
- Чтобы скопировать без контекстного меню, нажмите Ctrl +. После открытия диалогового окна приложение предлагает вставить в таблицу ячейки со смещением вниз, ячейки со смещением вправо, строку, столбец. Поставьте переключатель в «линию» и подтвердите действие.
- Если Excel не вставляет строки в конец таблицы и не позволяет вам, попробуйте сделать это правильно. Чтобы переместить таблицу вниз, выберите последнюю строку и в правом нижнем углу потяните крест на столько строк (сколько вам нужно добавить). При копировании данных удалите информацию из родительской ячейки. Для этого в меню »выберите« Очистить содержимое».
Теперь посмотрим, как действовать, если в Excel не вставлены строки с доступной информацией. Вот подробные инструкции, которые рекомендуют сами разработчики программы в ситуации, когда Excel не позволяет вводить данные:
- Щелкните ячейку заголовка в первом пустом столбце справа от информации. Ячейка заголовка — это первый раздел каждого столбца, указывающий, какой столбец вы используете.
- Щелкните кнопку Ctlr и удерживайте ее.
- Нажмите кнопку «Стрелка вправо», чтобы выделить столбцы с правой стороны.
- Нажмите «Редактировать» и выберите «Удалить».
- Щелкните первую пустую строку под последней строкой данных.
- Нажмите и удерживайте клавишу Ctrl, затем нажмите стрелку вниз, чтобы выбрать все строки ниже.
- В меню «Правка» выберите команду «Удалить». Чтобы удалить форматирование из остальных ячеек, в которые Excel не добавляет строки и не позволяет копировать, выполните указанные выше действия.
- Щелкните небольшую ячейку между заголовками первой строки и первого столбца, чтобы выделить текст.
- Войдите в меню «Формат» и выберите запись ячейки, затем откройте раздел «Границы». Обратите внимание, что форматирование, добавленное к остальным разделам, часто меняется. Это предполагает, что пользователь хочет удалить форматирование границы. Если вам нужно удалить другие типы форматирования, вам нужно будет изменить параметры на другой вкладке в окне «Формат ячеек».
- Выберите «Нет», затем нажмите «ОК».
- Щелкните любую ячейку в строке, в которую вы хотите вставить строку. Убедитесь, что система позволяет вам это делать.
- В меню «Вставить» выберите строку или столбец (в зависимости от выполняемого действия).
Если Excel позволяет вставить строку, значит, работа выполнена правильно.
Изменение свойств Position
Если вам интересно, почему строки не вставляются в Excel, попробуйте изменить свойства объекта для перемещения и изменения размера. Этот метод подходит для версий Excel до 2003 включительно. Если программное обеспечение не позволяет выполнить эту работу, сделайте следующее:
- Выберите ячейку и нажмите правую кнопку мыши.
- Выберите «Показать заметку» или «Показать / скрыть заметку».
- Наведите указатель мыши на край объекта, пока он не изменится на стрелку с четырьмя маленькими стрелками в указателе.
- Щелкните объект, чтобы выбрать его.
- В Excel 2003, если он не позволяет вставлять строку », выберите« имя объекта »в меню« Формат », а в 2007 нажмите« Форматировать имя объекта».
- Перейдите в раздел Формат и откройте Свойства».
- Нажмите кнопку «Переместить и изменить размер ячейки».
- Щелкните «ОК».
Выполните указанные выше действия для каждого объекта в желаемой части объекта. Далее проверьте, позволяет ли Excel вводить материал или нет.
Удаление макроса
Одна из причин, по которой Excel не вставляет строки в таблицу, — наличие макросов и необходимость их очистки. Чтобы удалить лишнее, когда программа не разрешает вставку строки, действуйте следующим образом:
- Перейдите на вкладку Разработчик и раздел Visual Basic.
- Выберите пункт «Макрос».
- Если вкладка «Разработчик» недоступна справа, нажмите кнопку с шестеренкой и выберите «Параметры ленты».
- В разделе «Настройки» установите флажок «Разработчик».
- Выберите макрос, который вы хотите удалить, из списка и выберите соответствующий элемент.
Теперь вы знаете, почему в Excel не вставляется строка и что делать, чтобы программа восстановила нормальную работу. Сначала убедитесь, что вы правильно выполнили шаги, попробуйте удалить ненужные данные, изменить свойства или удалить ненужные макросы. В комментариях расскажите, почему программа не позволяет ввести необходимую информацию и что еще можно сделать для решения этой проблемы в Excel.
Microsoft Excel Не удается вставить новые ячейки
Я получаю сообщение об ошибке: «Microsoft Excel не может вставлять новые ячейки, потому что он удаляет ненужные ячейки с конца рабочего листа». Это происходит, когда я пытаюсь вставить новую строку данных. Мне нужно сохранить все данные на листе, который у меня уже есть. У меня всего 56 строк, поэтому я думаю, что я мог бы добавить еще …
Excel имеет ограниченное количество строк и столбцов (что зависит от версии).
Чтобы найти последнюю ячейку с данными в ней, нажмите любую ячейку, а затем нажмите Ctrl + End. Это приведет вас к самому дальнему от A1, у которого есть контент. Вам нужно будет удалить то, что есть, чтобы добавить дополнительные строки.
Моя проблема заключалась в том, что на листе были включены блокировки замораживания. Очистка, которая устраняет проблему.
Выбрали все ячейки из последней использованной ячейки в нижней части, очистили содержимое и очистили форматирование и очистили правила.
Не помогло сразу, но работало после сохранения и возобновления.
Это случилось со мной некоторое время назад, поэтому, когда я наткнулся на этот вопрос, я подумал, что могу поделиться своим опытом.
Подход №1: удаление строк и столбцов
Как упоминает Мэтт Б в своем ответе, первое, что нужно попробовать, – удалить столбцы, которые занимают место.
Предположим, что ваши данные используют столбцы от A до T и строки от 1 до 20.
Сначала выберите ячейку U1 и нажмите CTRL+SHIFT+RIGHT чтобы отметить все ячейки от T1 до XFD1 (может отображаться самый правый столбец Excel). Щелкните правой кнопкой мыши любую ячейку, выберите «Удалить» и «Целый столбец». Теперь вы избавились от столбцов .
Затем выберите ячейку A21 и нажмите CTRL+SHIFT+DOWN чтобы пометить все ячейки от A21 до A1048576 ( A1048576 наивысший номер строки Excel). Щелкните правой кнопкой мыши любую ячейку, выберите «Удалить» и «Целая строка». Это приведет к удалению строк .
Теперь он должен работать, поскольку вы избавились от всех лишних столбцов и строк.
Подход № 2: использование VBA
Когда я столкнулся с этой проблемой, вышеупомянутое решение не сработало для меня. Однако в итоге я нашел решение, которое действительно сработало.
- Щелкните правой кнопкой мыши лист, который вызывает проблемы.
- Выберите «Просмотреть код»
- Нажмите CTRL + G, чтобы открыть окно «Немедленное»
- Введите ActiveSheet.UsedRange . Это заставит Excel «удалить» все ячейки, которые в настоящее время не используются, освобождая пространство, необходимое для создания новых столбцов или строк.
Надеюсь, это поможет вам или любой другой душе отчаянно пытаться создавать новые строки или столбцы в Excel.
У меня был лист с данными, которые, по-видимому, содержались в A1: G4000, которые дали эту ошибку, пытаясь вставить ROWS в этом диапазоне.
Таким образом, я удалил весь диапазон ROWS с 4001-65536 (ячейки / Удалить строки листов в Office 365).
Это не повлияло, и я все еще не мог вставить ROWS. Повторяю три раза, чтобы полностью убедиться, что я сделал все правильно. Никакая радость и ctrl-end все равно не привели меня к IV65536!
Сбитый с толку, что происходит … но может быть стоит попробовать, если вы получите эту ошибку.
Мое единственное предположение заключается в том, что может быть применено некоторое невидимое форматирование целого столбца, которое перешло в строку 65535 и было восстановлено после того, как строки были удалены.
Мнение эксперта
Знайка, самый умный эксперт в Цветочном городе
Если у вас есть вопросы, задавайте их мне!
Задать вопрос эксперту
Даже если вы успешно определили диапазон, но вы все еще видите Ссылка на источник данных недействительна ошибка, скорее всего, вы видите сообщение, потому что именованный диапазон относится к некоторым ячейкам, значения которых недопустимы. Если же вы хотите что-то уточнить, я с радостью помогу!
В этом случае нужно проверить, правильно ли записаны данные в ячейках, на которые ссылается выражение, нет ли в них ошибок в синтаксисе или не заложено ли в самой формуле какое-либо некорректное действие (например, деление на 0).
Почему Эксель не считает формулу: 5 решений проблемы
- Щелкните правой кнопкой мыши лист, который вызывает проблемы.
- Выберите «Просмотреть код»
- Нажмите CTRL + G, чтобы открыть окно «Немедленное»
- Введите ActiveSheet.UsedRange . Это заставит Excel «удалить» все ячейки, которые в настоящее время не используются, освобождая пространство, необходимое для создания новых столбцов или строк.
Растягивание необходимо в том случае, когда несколько ячеек должны проводить одинаковые вычисления с разными значениями. Но бывает, что этого не происходит автоматически. Тогда, следует проверить, что установлена функция автоматического заполнения, которая расположена в параметрах.
Как решить, что невозможно добавить или создать новые ячейки в Excel — Учебники по бюллетеням Windows
Чтобы решить эту проблему, можно использовать другую функцию Excel, которая может искать нужное значение в столбце (ИНДЕКС(), ПОИСКПОЗ(), ПРОСМОТР() и другие) вместе с СОВПАД(). Последняя функция может различать регистр.
Мнение эксперта
Знайка, самый умный эксперт в Цветочном городе
Если у вас есть вопросы, задавайте их мне!
Задать вопрос эксперту
Кроме использования другой функции для поиска значения с учетом регистра, можно использовать другую формулу, если точно известно, какое по очередности значение нужно найти. Если же вы хотите что-то уточнить, я с радостью помогу!
Причины проблем с вычислением формул в Экселе могут быть совершенно разными. Они могут быть обусловлены, как настройками конкретной книги или даже отдельного диапазона ячеек, так и различными ошибками в синтаксисе.
Устранение проблем с вычислением
Эксель не будет считать формулу автоматически, если данная функция отключена в настройках. Пользователь может устранить данную проблему, если перейдет в параметры, которые находятся в разделе «Файл».
Мнение эксперта
Знайка, самый умный эксперт в Цветочном городе
Если у вас есть вопросы, задавайте их мне!
Задать вопрос эксперту
Некоторые пользователи получают Ссылка на источник данных недействительна При попытке создать сводную таблицу из диапазона в Excel. Если же вы хотите что-то уточнить, я с радостью помогу!
Даже если вы успешно определили диапазон, но вы все еще видите Ссылка на источник данных недействительна ошибка, скорее всего, вы видите сообщение, потому что именованный диапазон относится к некоторым ячейкам, значения которых недопустимы.
Метод 3: Обеспечение того, что диапазон существует и он определен
- Откройте проблемный файл.
- Перейдите на вкладку «Файл», а затем на «Сохранить как» на правой панели.
- Теперь перейдите в соответствующее место в диалоговом окне «Сохранить как», желательно на рабочем столе для тестирования.
- Закройте Excel, откройте сохраненный файл в новом месте и убедитесь, что вы можете вставлять строки / столбцы в рабочий лист.
Описанная выше функция впервые появилась в Excel 2007 версии, поэтому, если используются более старые версии программы (например, если компьютер имеет небольшую производительность, но на нем нужно обрабатывать большие объемы данных), нужно использовать такую формулу:
Microsoft Excel вызывает проблемы при добавлении новых элементов из-за защиты ячеек, слишком длинного пути к имени файла, объединенных строк / столбцов и из-за других внутренних компонентов Excel. Это очень распространенное явление, и его можно устранить, выполнив несколько очень простых шагов, перечисленных ниже.
Microsoft Excel не может добавить новые ячейки
Почему Microsoft Excel не добавляет новые ячейки?
- Защита ячеек: пользователи применяют различные виды защиты ячеек для защиты своих данных и листов / файлов. Если к листу / файлу применяется какой-либо тип защиты ячеек, это может вызвать текущую проблему.
- Применяемое форматирование ко всей строке / столбцу. Пользователи, как правило, непреднамеренно применяют форматирование ко всей строке / столбцу, что не разрешено в Excel.
- Содержимое в последних строках / столбцах. Если в последней строке / столбце листа содержится некоторое содержимое, которое вы пытаетесь заменить, то во избежание потери данных Excel ограничит вас от добавления новых ячеек.
- Слишком длинный путь к имени файла: Путь к имени файла — это адрес вашего файла для Windows, и если он слишком длинный, он может вызвать проблему, с которой вы столкнулись.
- Объединить строки / столбцы: если пользователи объединяют всю строку / столбец в одну ячейку, то Excel не позволит вам вставить новые строки / столбцы и показать текущую проблему.
- Панели стоп-кадра. Панели стоп-кадра на листе помогают пользователю вставлять данные и управлять ими. Если пользователь применил стоп-кадры, он столкнется с текущей проблемой.
- Формат диапазона в виде таблицы: появилось множество случаев, когда добавление новых ячеек в выбранную область, которая включала пустое пространство и таблицу, вызывает проблему невозможности добавления новых ячеек.
- Ограничения формата файлов: Excel имеет разные форматы файлов для разных версий и разных целей, и у каждого формата есть свои ограничения. Если вы используете версию с ограниченными функциональными возможностями, вы можете столкнуться с текущей проблемой.
- Ненадежный источник: Excel по умолчанию ограничивает выполнение файлов из ненадежных источников. Если файл, который вы используете, не из надежного источника, он может вызвать Excel в текущей ошибке.
Прежде чем пробовать решения, раскройте скрытые в листе строки и столбцы. Кроме того, если вы используете какие-либо макросы на листе, который сообщает в другую скрытую электронную таблицу, убедитесь, что скрытый лист не достиг максимального количества строк / столбцов.
1. Снять защиту клетки
Excel имеет встроенную функцию защиты ячеек, которая позволяет пользователям защищать свои данные и листы. Если к листу применен какой-либо тип защиты, это может привести к тому, что Excel предотвратит добавление новых ячеек для сохранения существующих данных. В этом случае снятие защиты ячеек может решить проблему.
- Нажмите Ctrl + A, чтобы выбрать все ячейки листа, затем на вкладке «Главная» нажмите «Формат», а затем в раскрывающемся меню выберите «Формат ячеек».
- Теперь нажмите на вкладку «Защита», а затем снимите флажок «Заблокировано».
Снимите флажок с заблокированных ячеек в защите
- Теперь нажмите на вкладку «Рецензирование» и нажмите «Защитить лист» или «Защитить рабочую книгу» и введите нужный пароль, чтобы снять защиту с листа или рабочей книги.
- Сохраните и закройте файл, снова откройте файл и проверьте, можно ли вставить новые строки / столбцы.
2. Уменьшите путь к длинному имени файла
Путь к имени файла — это адрес файла в Windows. Если имя файла Excel слишком длинное, это может привести к тому, что Excel запретит вам добавлять новые ячейки. В этом случае сохранение файла в месте, где путь к имени файла не слишком длинный, может решить проблему.
- Откройте проблемный файл.
- Перейдите на вкладку «Файл», а затем на правой панели нажмите «Сохранить как».
Сохранить как файл Excel
- Теперь в диалоговом окне «Сохранить как» перейдите в удобное место, для тестирования желательно на рабочий стол.
- Закройте Excel и откройте файл, сохраненный в новом месте, и проверьте, можно ли вставить строки / столбцы на лист.
3. Раскройте ряды / колонны
Пользователи имеют тенденцию непреднамеренно объединять всю строку и столбец в один файл, тогда как они хотят объединить всего несколько ячеек. Это объединение всей строки / столбца может привести к тому, что Excel ограничит добавление новых ячеек обоснованием «Чтобы предотвратить возможную потерю данных», поскольку при объединении всех ячеек в одной строке (тогда другой столбец не может быть добавлен) или Вы объединили все ячейки в одном столбце (тогда нельзя было добавить другую строку). В этом случае удаление строки / столбца может решить проблему.
- Найдите объединенные строки / столбцы. Возможно, вам придется просмотреть свой рабочий лист, чтобы найти объединенный столбец / строку.
- Для столбца щелкните верхнюю ячейку «Заголовок» объединенного столбца, а затем на вкладке «Главная» щелкните «Слияние и центр», что приведет к удалению столбца. Повторите процесс для любых других объединенных столбцов.
UnMerge Column
- Для строки щелкните левую ячейку «Заголовок» объединенной строки, а затем на вкладке «Главная» нажмите «Слияние и центр», что приведет к удалению строки. Повторите процесс для любых других объединенных строк.
Unmerge Rows
- Теперь сохраните и закройте файл. Затем откройте файл и проверьте, можете ли вы вставить новые строки / столбцы на лист.
4. Разморозить стекла
Замораживающие панели помогают пользователю в достижении больших результатов с их данными. Если вы используете функцию стоп-панели Excel, то она не позволит вставлять новые строки и столбцы на лист. Разморозка стекол может решить проблему.
- Нажмите на вкладку «Вид», а затем на «Стоп-кадр».
- Теперь в раскрывающемся списке нажмите Разморозить панели.
Разморозить стекла
- Сохраните и закройте файл.
- Откройте файл и проверьте, можете ли вы вставить новые строки / столбцы.
5. Формат таблицы как диапазон
Таблицы являются отличным способом хранения данных в Excel. Если вы используете таблицу в листе Excel, то в некоторых случаях пользователь не может добавлять или удалять строки / столбцы на листе. В этом случае преобразование таблицы в диапазон может решить проблему.
- Нажмите в любом месте таблицы, чем в инструментах таблицы, нажмите на дизайн.
- Теперь в группе «Инструменты» нажмите «Преобразовать в диапазон».
Преобразовать таблицу в диапазон
- Сохраните и закройте файл.
- Откройте файл и проверьте, можете ли вы без проблем вставить новые строки / столбцы.
6. Очистить содержимое и форматы из неиспользуемых строк / столбцов
Хотя вы думаете, что у вас нет данных в последней строке / столбце, Microsoft Excel так «не думает». Иногда пользователи непреднамеренно блокируют всю строку / столбец, щелкая «Номер строки / столбца» в левой / верхней части листа, а затем применяя форматирование, изменяя цвет или применяя границу и т. Д. И когда пользователи пытаются вставить новую строку / столбец, то возникает текущая проблема. Это происходит из-за форматирования, используемого для всей строки / столбца, поскольку Excel вынужден «думать», что эта строка / столбец не пустая. В этом случае очистка форматирования от целых строк / столбцов может решить проблему.
Для вставки столбца
- Откройте проблемную рабочую книгу.
- Нажмите на ячейку заголовка (ячейка заголовка является первой ячейкой в каждом столбце и указывает, в каком столбце вы находитесь). Столбца рядом с последним столбцом данных, а затем нажмите Shift + Ctrl + стрелка вправо, чтобы сделать выбор до последний столбец листа.
- На вкладке «Главная страница» нажмите «Границы», а затем «Без границ».
Прикладное форматирование без границ
- На вкладке «Главная страница» нажмите «Цвета темы», а затем «Без заливки».
Применяется без заполнения к клеткам
- Нажмите «DELETE» на клавиатуре, чтобы удалить любое значение из ячеек.
- На вкладке «Домой» нажмите «Очистить», а затем нажмите «Очистить форматы».
- Снова нажмите Очистить, а затем нажмите Очистить все.
Очистить форматы и все
- Теперь щелкните правой кнопкой мыши в верхней части любого столбца, чтобы выделение не изменилось. И в появившемся меню нажмите «Удалить».
Удалить столбцы
- Сохраните и закройте файл, а затем снова откройте файл.
Для ввода строки
- Откройте проблемный лист.
- Щелкните по левой ячейке заголовка (которая указывает, в какой строке вы находитесь) строки рядом с вашей последней строкой данных, а затем нажмите Shift + Ctrl + Стрелка вниз, чтобы сделать выбор до последней строки листа.
- Выполните шаги с 3 по 7 метода вставки столбцов.
- Теперь щелкните правой кнопкой мыши слева от любой строки, чтобы выбор остался без изменений. И в появившемся меню нажмите «Удалить».
Удалить содержимое строк
- Сохраните и закройте файл, а затем снова откройте файл. И проверьте, можете ли вы вставить новую строку / столбец в лист.
Кроме того, чтобы избежать проблем подобного характера, всегда полезно не вставлять данные в электронную таблицу, используя Ctrl + V, если это возможно, в противном случае. Затем выполните следующие действия:
- На вкладке Главная нажмите Вставить
- Теперь нажмите на Специальную вставку
- Затем нажмите на Значения.
Специальная паста
- Нажмите OK
7. Измените формат файла
Эта ошибка также может возникать из-за ограничения формата файла Excel, который вы используете, например, если вы используете XLS, затем преобразуйте его в XLSX, XLSM или CSV или наоборот. Таким образом, изменение формата файла Excel может решить проблему.
- Откройте проблемный файл.
- Перейдите на вкладку «Файл», а затем в правой части окна нажмите «Сохранить как».
- В диалоговом окне «Сохранить как» нажмите раскрывающийся список «Сохранить как тип» и выберите другой формат файла, который используется в данный момент, например, если вы используете XLS, выберите формат файла XLSX и нажмите кнопку «Сохранить».
Выберите формат файла, чтобы сохранить как
- Теперь закройте файл и Excel, а затем откройте вновь сохраненный файл и проверьте, можно ли вставить новые строки / столбцы в лист.
8. Доверься Источнику
Excel имеет встроенную функциональность, чтобы остановить выполнение файлов Excel из ненадежных источников. Если файл, который вы используете, взят из ненадежного источника, встроенная функция безопасности Excel отобразит сообщение об ошибке, когда пользователь попытается вставить новые строки / столбцы. В этом случае добавление местоположения файла в надежное расположение может решить проблему.
- Откройте проблемный файл и перейдите на вкладку «Файл», а затем нажмите «Параметры».
Открыть параметры Excel
- Теперь нажмите на Центр управления безопасностью, а затем нажмите на Настройки центра управления безопасностью.
Настройки Траст-центра
- Теперь нажмите на Надежные местоположения, а затем нажмите Добавить новое местоположение.
Добавить новое надежное местоположение
- Теперь в окне «Надежное расположение» нажмите «Обзор».
Просмотреть местоположение
- Теперь перейдите к местоположению файла Excel и нажмите кнопку «ОК».
- Снова нажмите Ok и еще раз нажмите Ok.
- Теперь закройте файл и Excel, а затем снова откройте файл и проверьте, можете ли вы добавить новые строки / столбцы на лист.
9. Используйте VBA для принудительного использования диапазона
Если из-за сбоя Excel не может добавлять новые строки или столбцы, и до сих пор нам ничего не помогло, то пришло время испачкать руку некоторым VBA. Не волнуйтесь! Шаги довольно простые и понятные.
- Откройте лист, в который вы не можете добавить новые строки / столбцы, а затем щелкните правой кнопкой мыши вкладку листа (название листа внизу) и в появившемся меню выберите «Просмотреть код».
Просмотреть код после щелчка правой кнопкой мыши по имени листа Excel
- В редакторе VBA нажмите Ctrl + G, чтобы открыть окно «Немедленно».
- В немедленном окне введите UsedRange и нажмите клавишу ВВОД.
Открыть немедленное окно
- Хотя после выполнения вышеуказанной команды ничего не будет отображаться, это заставит Excel изменить используемый диапазон проблемного листа, чтобы он соответствовал только области, в которой находятся пользовательские данные.
- Теперь нажмите «Файл», затем нажмите «Закрыть» и «Вернуться в Microsoft Excel».
Сохраните файл VBA
- Сохраните и закройте файл и Excel, а затем снова откройте файл и проверьте, можно ли добавить в файл новые строки или столбцы.
10. Копировать на новый лист
Если вам ничего не помогло, то, скорее всего, файл, который вы редактируете, поврежден. В этом случае копирование данных из этого файла в новый — это решение, оставленное нам.
- Откройте проблемный лист и выберите и скопируйте необходимые данные.
- Теперь перейдите на вкладку «Файл», нажмите «Создать», а затем нажмите «Пустой лист».
Создать новую пустую книгу
- Теперь вставьте скопированные данные.
- Сохраните и закройте новый файл, откройте новый файл и проверьте, можно ли вставить новые строки / столбцы на лист.
11. Используйте офис онлайн
Если ни один из вышеперечисленных способов не помог вам, то решение проблемы может быть решено с помощью Office Online, так как проблема может быть связана с какой-то проблемой в вашей системе.
- Откройте и войдите в свой OneDrive в интернет-браузере.
- Нажмите на кнопку Загрузить, а затем нажмите на файлы.
Загрузить файл в OneDrive
- Теперь перейдите и выберите проблемный файл Excel и нажмите «Открыть».
- Теперь в OneDrive щелкните недавно загруженный файл Excel, чтобы открыть его в Excel Online.
Открыть файл Excel в OneDrive
- Теперь попробуйте добавить новые строки / столбцы в файл.
- Если получилось, скачайте файл и используйте его в своей системе
Добавление новой строки в программе Microsoft Excel
Смотрите также запустил все получилось. виде картинки и там столбов этих форматирование в следствии встаньте на верхний него все занято: При попытке вставить формулы, написать любыеНам нужно вставить добавить строку, столбец так. Выделяем, приКак видим, добавить ячейки будет создаваться. В же, все данные крестик. Тянем его
Также, существует возможность вставкиПри работе в программе
Вставка строки между строк
Теперь добавляю строки. вставил в Word. тысячами считают… ;) чего и возникают нажмите выполнить, после предупреждает вас что
строку Эксель выдает данные. Затем, скрыть пустые строки в в Excel». нажатой клавише «Ctrl», в состав таблицы контекстном меню выбираем внесенные в неё вниз на столько без вызова контекстного Excel довольно часто Огромное спасибо. С
Вы поняли. Тамps Хотя, «умеючи» такие косяки этого сохраните свой он удалит строки ошибку, в которой
эти столбцы, строки несколько столбцов таблицы,Второй вариант. все строки, под в программе Microsoft пункт «Вставить строки не будут выпадать строк, на сколько меню. Для этого приходится добавлять новые
уважением Антон. видно, что именно сделав, и там
Вставка строки в конце таблицы
AnnaPo файл и посмотрите которые возможно заполнены написано, что для от постороннего взгляда. на всю ширинуВставить пустые ячейки в которыми нужно вставить Excel можно различными таблицы выше». из формул, применяемых нам нужно продлить
нужно просто нажать строки в таблице.или скопировав, вставить сожержимое я имел ввиду. кой-кому столбов/полей будет: у меня есть какого он стал важными для вас предотвращения потери данных Как это сделать,
таблицы, т.д. СначалаExcel через одну. пустую строку (каждую способами, но, чтобыСтрока добавляется. в таблице, на таблицу. на клавиатуре сочетание Но, к сожалению, в другое место, И еще: на
мало… -69488- такая привычка)) буду размера если уменьшился
данными выполните следующее… как смотрите в статье напишем формулу какТаблица, как в строку отдельно, не
Создание умной таблицы
не возникало проблемСтроку между строк можно листе, и вНо, как видим, все клавиш «Ctrl+». некоторые пользователи не но чтобы формат другом компьютере в** ТУРБО-ЁЖ ** избавляться! значит было многоAnnaPo добавить строку? «Как скрыть столбцы во втором варианте. первом варианте. Нам все вместе). с добавлением, прежде,
добавить простым нажатием книге в целом. нижние ячейки формируютсяОткрывается диалоговое окно, которое знают, как сделать строк и столбцов этих же файлах: Можно удалить столбец(цы)и низкий поклон мусора после этого: я могу скинутьПомогите пожалуйста вставить в Excel». Затем, скопируем эту нужно вставить пустыеКогда выделим все
лучше всего, с комбинации клавиш «Ctrl+».Итак, для того, чтобы с заполненными данными предлагает нам вставить даже такие довольно остался неизменным? добавление строк и между «нельзя трогать»
рунописцам этого сайта!
уже попробуйте вставлять файл на почту строку!В ячейку Excel формулу вправо на ячейки между заполненными нужные строки, отпускаем
помощью форматирования создать
Больше ничего на создать «умную таблицу», из материнской ячейки. в таблицу ячейки простые вещи. Правда,Виталий
столбцов без проблем, и данными, затемSameer
строки в том вариантеСергей можно установить ссылку нужное количество столбцов.
ячейками в столбце клавишу «Ctrl». Нажимаем «умную таблицу». этот раз вводить выделяем все ячейки,
Чтобы убрать эти со сдвигом вниз, нужно отметить, что: щелкаете на СТРОКУ если лист получается добавить где нужно.
: Хочу вставить столбецПС макросы должны в котором он: AnnaPo, нам то на конкретную ячейкуНапример, в нашей
А. на выделенную строкуАвтор: Максим Тютюшев не придется. которые в неё данные, выделяем новообразованные ячейки со сдвигом у этой операции (прям на циферку) защищен, то как.
Антон
lumpics.ru
Вставить пустые строки в Excel через одну.
в таблицу, но быть разрешены есть, напишите почту. что сделать, как в таблице на таблице два столбца.В ячейке С1 правой мышкой. ВыбираемРассмотрим несколько вариантов,Добавить строку в конце должны войти. Во ячейки, и кликаем вправо, столбец, и имеются и некоторые и нажимаете «ctrl» А на моём: Подскажите пожалуйста что-то
программа выдает ошибку:
AnnaPo т.к. сократить до помочь вам, приложите
другом листе. Например, Мы копируем формулу

«серые надписи». Как случилось и у»Для предотвращения потери: 8587 Кб весит…. 100 не могу, этот ваш файл у нас таблица в ячейку D1.

несколькими способами. на кнопку «Форматировать В появившемся контекстном в позицию «Строку», разберемся, как вставить формат — кисточка

убрав секретную информацию со списком заказовТеперь выделяем ячейкиКопируем формулу вниз «Строку». Получится так.Excel через однуМожно встать на последнюю как таблицу». В меню выбираем пункт
и жмем на
строку в приложении в панели инструментов
Спасибо. добавлять строки целиком позволяет перенести непустые файл и проведу нужна размером не более
от разных заказчиков. C1 и D1 по столбцу. Получится
Добавить пустые столбцы в, ячейку последней строки,

Антон (менюшка не светиться ячейки за пределы
зачистку, далее отпишусьСергей 100КБ ответ по Чтобы найти контактные и копируем (протягиваем) так.
Excel через один

и нажать на стилей выбираем тот Как видим, ячейки очищены,
Как видим, новая строкаСкачать последнюю версию: на левой линейке: Да, The_Prist, действительно — остается серым), листа» как решитьAnnaPo: Почту кинул в любому получите быстрее данные по конкретному
их вниз доКакими способами быстро скопировать. т.д. Бывает, в
клавиатуре функциональную клавишу стиль, который вы и готовы к в программе Microsoft Excel правой кнопкой и
заполнению данными. Excel успешно добавлена.Нужно отметить, что процедура добавить ячейки, или на один файл(пробовал), можно, а столбцыdude Вы волшебник!!!AnnaPo: Проблема в том, на ссылку. Excel
так. смотрите в статье нажатой клавишей «Ctrl» нужно вставить пустыеТакже, можно встать курсором наиболее предпочтительным. ДляНужно учесть, что данныйНо, что делать, если вставки новой строки просто вставить но потом снял. без проблем добавляются.: убрать данные (формулы)AnnaPo: Сергей, письмо ушло что обрезая файл…
перейдет в другуюТаблицу Excel можно «Копирование в Excel» (каждый столбец отдельно). строки между каждой на правый нижний создания «умной таблицы» способ подходит только нужно вставить ячейку в современных версияхProf
excel-office.ru
Не могу вставить строку
Я даже сейчасВыкладываю пример (в из самого правого: к Вам, заранее в маленьком - таблицу на другом настроить так, что
тут. Затем из контекстного
строкой таблицы. Вручную угол последней ячейки, выбор конкретного стиля в том случае, не между строк, программы Excel практически: Право кнопкой на не помню когда картинке).
столбцапомогло! спасибо! даёт вставить строку листе именно на
будут автоматически сделаны
Вставить пустые строки в меню выбираем функцию это сделать сложно, и потянуть его не имеет значения. если в таблице а добавить строку не имеет отличий ячейке или строке эта НЕвозможность «добавитьExcel 2003.SergeСергейСергейкак быть? строку этого заказчика. разделительные линии междуExcel через две, три
«Вставить столбец». долго. Но, Excel, вниз.После того, как стиль нет нижней строки в конце таблицы? друг от друга. слева — вставка строки» появилась. КогдаФайл удален
: А ещё это: AnnaPo, эт спасибо: какой размер файла
СергейМожно применить такие строками, например, по, т.д.
Как настроить таблицу, чтобы опять, дает намНа этот раз, новые выбран, открывается диалоговое итогов. Ведь, если применитьИтак, открываем таблицу, в (или вставить, или то запускал макросы,- велик размер могут быть примичания жителям рунописцам этого чет на почту: вы не хотите ссылки в списках датам, по ценам,Используем формулу как столбец добавлялся автоматически, возможность быстро вставить ячейки будут образовываться окно, в которомНо, намного удобнее создать, вышеописанный метод, то которую нужно добавить
вставить ячейки) - но потом возвращал
— [ или объекты…
сайта, Казанский выкладывал ни че не чтоб вам помогли
по классам, ссылки т.д. Подробнее о во втором варианте,
читайте в статье нужное количество строк
указан диапазон выбранных так называемую, «умную добавленная строка не строку. Чтобы вставить дальше выбираете параметры всё на место.МОДЕРАТОРЫя где то в приходит давайте как наверное в чем — на контакты таком способе визуализации только вместо цифры «Как добавить столбец в нужном месте. их не нужно
нами ячеек, так таблицу». Это можно будет включена в строку между строк,
вставки строки ячейки Но может что-то
planetaexcel.ru
Не могу вставить столбец, помогите пожалуйста!
]: А вот если теме эти макросы, вариант, прицепил файлик
сложность выложить файл родителей, списки товаров, данных в таблице, «2» напишем цифру в Excel автоматически».Первый вариант.
будет очищать от что коррективы в сделать один раз, состав таблицы, а
кликаем правой кнопкой столбца со сдвигом и забыл. НадстройкиКазанский
нельзя их трогать, вот я себе сохраните его у на пальцах объяснять
разделов, сотрудников по читайте в статье «3». Формула получитсяЕсли нужно вставитьВставить пустые строки в данных. него вносить не и потом не
останется вне её мыши по любой или без оного. включены: Разность Дат
: Лист защищен, вставка тогда что делать? эту чистилку и себя на диске будете целый день
planetaexcel.ru
Не добавляются строки целиком
отделам, т.д. Как «Разделительная линия строк такая. =ЕСЛИ(ОСТАТ(СТРОКА();3);»»;ИНДЕКС(A:A;СТРОКА()/3)) несколько строк илиExcel через однуА можно, просто ввести нужно. Просто жмем переживать, что какая-то границ. ячейки строки, над
Lyubanya и Summ_Color. Остальные
строк не разрешена,
Z сделал в виде откройте свой файл, может форматированием заняты сделать такие гиперссылки,
в таблице Excel»Получится такая таблица. столбцов не во.
любые данные под на кнопку «OK».
строка при добавленииДля того, чтобы продвинуть которой планируем вставить: выделить необходимое-скопировать-перевести курсор без галочек. Подскажите, вставка столбцов разрешена.: А если очень файла, предполагаю что затем откройте этот все строки до смотрите в статье здесь.Третий вариант. всей таблице, тоУ нас такая строкой ниже таблицы,«Умная таблица» готова.
не войдет в
таблицу вниз, выделяем новый элемент. В в нужное место-вставить что же всёАнтон хочется?.. Погадаем-угадаем: перейти у вас имеется файл, перейдите в упора и при «Гиперссылка в ExcelМожно вставить вВ можно использовать другие таблица. и она автоматическиТеперь, для добавления строки, границы таблицы. Эта последнюю строку таблицы. открывшемся контекстном меню
(со сдвигом вниз). таки сделать?: Спасибо за ответы. на XL 2007/2010/2013 привычка выделить столбец свой далее вкладка
planetaexcel.ru
Как вставить строку в таблицу excel при этом все остальные сдвинуть на позицию в низ, сохранив их формат.
вставке новой эксель на другой лист». таблицу пустые столбцы.ставить пустые строки в способы. Смотрите об
Если таблица не большая, будет включена в кликаем по ячейке, таблица будет растягиваемая, В её правом жмем на пункт сработает если все
АнтонЯ сохранил вид или Calc Oo или строку и ВИД -> Макросы,
видит что уAnnaPo Установить в нихExcel через одну. этом статью «Как то можно сделать состав таблицы. над которой строка и к тому нижнем углу образовывается
«Вставить…». ячейки одного формата: The_Prist создал и листа EXCEL в or LibO - применять к ним
увидите два макроса
Эксель не дает вставить строку
Добавление новой строки в программе Microsoft Excel
Смотрите также запустил все получилось. виде картинки и там столбов этих форматирование в следствии встаньте на верхний него все занято: При попытке вставить формулы, написать любыеНам нужно вставить добавить строку, столбец так. Выделяем, приКак видим, добавить ячейки будет создаваться. В же, все данные крестик. Тянем его
Также, существует возможность вставкиПри работе в программе
Вставка строки между строк
Теперь добавляю строки. вставил в Word. тысячами считают. ;) чего и возникают нажмите выполнить, после предупреждает вас что
строку Эксель выдает данные. Затем, скрыть пустые строки в в Excel». нажатой клавише «Ctrl», в состав таблицы контекстном меню выбираем внесенные в неё вниз на столько без вызова контекстного Excel довольно часто Огромное спасибо. С
Вы поняли. Тамps Хотя, «умеючи» такие косяки этого сохраните свой он удалит строки ошибку, в которой
эти столбцы, строки несколько столбцов таблицы,Второй вариант. все строки, под в программе Microsoft пункт «Вставить строки не будут выпадать строк, на сколько меню. Для этого приходится добавлять новые
уважением Антон. видно, что именно сделав, и там
Вставка строки в конце таблицы
AnnaPo файл и посмотрите которые возможно заполнены написано, что для от постороннего взгляда. на всю ширинуВставить пустые ячейки в которыми нужно вставить Excel можно различными таблицы выше». из формул, применяемых нам нужно продлить
нужно просто нажать строки в таблице.или скопировав, вставить сожержимое я имел ввиду. кой-кому столбов/полей будет: у меня есть какого он стал важными для вас предотвращения потери данных Как это сделать,
таблицы, т.д. СначалаExcel через одну. пустую строку (каждую способами, но, чтобыСтрока добавляется. в таблице, на таблицу. на клавиатуре сочетание Но, к сожалению, в другое место, И еще: на
мало. -69488- такая привычка)) буду размера если уменьшился
данными выполните следующее. как смотрите в статье напишем формулу какТаблица, как в строку отдельно, не
Создание умной таблицы
не возникало проблемСтроку между строк можно листе, и вНо, как видим, все клавиш «Ctrl+». некоторые пользователи не но чтобы формат другом компьютере в** ТУРБО-ЁЖ ** избавляться! значит было многоAnnaPo добавить строку? «Как скрыть столбцы во втором варианте. первом варианте. Нам все вместе). с добавлением, прежде,
добавить простым нажатием книге в целом. нижние ячейки формируютсяОткрывается диалоговое окно, которое знают, как сделать строк и столбцов этих же файлах: Можно удалить столбец(цы)и низкий поклон мусора после этого: я могу скинутьПомогите пожалуйста вставить в Excel». Затем, скопируем эту нужно вставить пустыеКогда выделим все
лучше всего, с комбинации клавиш «Ctrl+».Итак, для того, чтобы с заполненными данными предлагает нам вставить даже такие довольно остался неизменным? добавление строк и между «нельзя трогать»
рунописцам этого сайта!
уже попробуйте вставлять файл на почту строку!В ячейку Excel формулу вправо на ячейки между заполненными нужные строки, отпускаем
помощью форматирования создать
Больше ничего на создать «умную таблицу», из материнской ячейки. в таблицу ячейки простые вещи. Правда,Виталий
столбцов без проблем, и данными, затемSameer
строки в том вариантеСергей можно установить ссылку нужное количество столбцов.
ячейками в столбце клавишу «Ctrl». Нажимаем «умную таблицу». этот раз вводить выделяем все ячейки,
Чтобы убрать эти со сдвигом вниз, нужно отметить, что: щелкаете на СТРОКУ если лист получается добавить где нужно.
: Хочу вставить столбецПС макросы должны в котором он: AnnaPo, нам то на конкретную ячейкуНапример, в нашей
А. на выделенную строкуАвтор: Максим Тютюшев не придется. которые в неё данные, выделяем новообразованные ячейки со сдвигом у этой операции (прям на циферку) защищен, то как.
Вставить пустые строки в Excel через одну.
Не могу вставить строку
Я даже сейчасВыкладываю пример (в из самого правого: к Вам, заранее в маленьком - таблицу на другом настроить так, что
тут. Затем из контекстного
строкой таблицы. Вручную угол последней ячейки, выбор конкретного стиля в том случае, не между строк, программы Excel практически: Право кнопкой на не помню когда картинке).
столбцапомогло! спасибо! даёт вставить строку листе именно на
будут автоматически сделаны
Вставить пустые строки в меню выбираем функцию это сделать сложно, и потянуть его не имеет значения. если в таблице а добавить строку не имеет отличий ячейке или строке эта НЕвозможность «добавитьExcel 2003.SergeСергейСергейкак быть? строку этого заказчика. разделительные линии междуExcel через две, три
«Вставить столбец». долго. Но, Excel, вниз.После того, как стиль нет нижней строки в конце таблицы? друг от друга. слева — вставка строки» появилась. КогдаФайл удален
: А ещё это: AnnaPo, эт спасибо: какой размер файла
СергейМожно применить такие строками, например, по, т.д.
Как настроить таблицу, чтобы опять, дает намНа этот раз, новые выбран, открывается диалоговое итогов. Ведь, если применитьИтак, открываем таблицу, в (или вставить, или то запускал макросы,- велик размер могут быть примичания жителям рунописцам этого чет на почту: вы не хотите ссылки в списках датам, по ценам,Используем формулу как столбец добавлялся автоматически, возможность быстро вставить ячейки будут образовываться окно, в которомНо, намного удобнее создать, вышеописанный метод, то которую нужно добавить
вставить ячейки) - но потом возвращал
— [ или объекты.
сайта, Казанский выкладывал ни че не чтоб вам помогли
по классам, ссылки т.д. Подробнее о во втором варианте,
читайте в статье нужное количество строк 
указан диапазон выбранных так называемую, «умную добавленная строка не строку. Чтобы вставить дальше выбираете параметры всё на место.МОДЕРАТОРЫя где то в приходит давайте как наверное в чем — на контакты таком способе визуализации только вместо цифры «Как добавить столбец в нужном месте. их не нужно
нами ячеек, так таблицу». Это можно будет включена в строку между строк,
вставки строки ячейки Но может что-то
Не могу вставить столбец, помогите пожалуйста!
]: А вот если теме эти макросы, вариант, прицепил файлик
сложность выложить файл родителей, списки товаров, данных в таблице, «2» напишем цифру в Excel автоматически».Первый вариант.
будет очищать от что коррективы в сделать один раз, состав таблицы, а
кликаем правой кнопкой столбца со сдвигом и забыл. НадстройкиКазанский
нельзя их трогать, вот я себе сохраните его у на пальцах объяснять
разделов, сотрудников по читайте в статье «3». Формула получитсяЕсли нужно вставитьВставить пустые строки в данных. него вносить не и потом не
останется вне её мыши по любой или без оного. включены: Разность Дат
: Лист защищен, вставка тогда что делать? эту чистилку и себя на диске будете целый день
Не добавляются строки целиком
отделам, т.д. Как «Разделительная линия строк такая. =ЕСЛИ(ОСТАТ(СТРОКА();3);»»;ИНДЕКС(A:A;СТРОКА()/3)) несколько строк илиExcel через однуА можно, просто ввести нужно. Просто жмем переживать, что какая-то границ. ячейки строки, над
Lyubanya и Summ_Color. Остальные
строк не разрешена,
Z сделал в виде откройте свой файл, может форматированием заняты сделать такие гиперссылки,
в таблице Excel»Получится такая таблица. столбцов не во.
любые данные под на кнопку «OK».
строка при добавленииДля того, чтобы продвинуть которой планируем вставить: выделить необходимое-скопировать-перевести курсор без галочек. Подскажите, вставка столбцов разрешена.: А если очень файла, предполагаю что затем откройте этот все строки до смотрите в статье здесь.Третий вариант. всей таблице, тоУ нас такая строкой ниже таблицы,«Умная таблица» готова.
не войдет в
таблицу вниз, выделяем новый элемент. В в нужное место-вставить что же всёАнтон хочется. Погадаем-угадаем: перейти у вас имеется файл, перейдите в упора и при «Гиперссылка в ExcelМожно вставить вВ можно использовать другие таблица. и она автоматическиТеперь, для добавления строки, границы таблицы. Эта последнюю строку таблицы. открывшемся контекстном меню
(со сдвигом вниз). таки сделать?: Спасибо за ответы. на XL 2007/2010/2013 привычка выделить столбец свой далее вкладка
Как вставить строку в таблицу excel при этом все остальные сдвинуть на позицию в низ, сохранив их формат.
вставке новой эксель на другой лист». таблицу пустые столбцы.ставить пустые строки в способы. Смотрите об
Если таблица не большая, будет включена в кликаем по ячейке, таблица будет растягиваемая, В её правом жмем на пункт сработает если все
АнтонЯ сохранил вид или Calc Oo или строку и ВИД -> Макросы,
видит что уAnnaPo Установить в нихExcel через одну. этом статью «Как то можно сделать состав таблицы. над которой строка и к тому нижнем углу образовывается
«Вставить…». ячейки одного формата: The_Prist создал и листа EXCEL в or LibO - применять к ним
Почему в Excel появляется сообщение «не удается сместить объекты на лист»?
Примечание: Мы стараемся как можно оперативнее обеспечивать вас актуальными справочными материалами на вашем языке. Эта страница переведена автоматически, поэтому ее текст может содержать неточности и грамматические ошибки. Для нас важно, чтобы эта статья была вам полезна. Просим вас уделить пару секунд и сообщить, помогла ли она вам, с помощью кнопок внизу страницы. Для удобства также приводим ссылку на оригинал (на английском языке).
В некоторых случаях следующее сообщение препятствует вставке или скрытию столбцов или строк на листе.
Если вы видите это сообщение, ознакомьтесь со следующей таблицей, в которой можно найти возможные решения.
Почему это происходит и что делать с ним
Не удается вставить строки или столбцы
Сообщение «не может перемещать объекты за пределы листа» появляется при попытке вставить строки или столбцы на лист, а в разделе » для объектов » — «Показать объекты» ( в параметрах Excel) выделено значение «нет». Это известная ошибка в некоторых версиях Excel. Несмотря на то что этот параметр не выбран по умолчанию, вы можете случайно настроить его, нажав клавишу CTRL + 6.
Для устранения ошибки необходимо изменить параметр с Nothing (скрыть объекты) на все. Самый быстрый способ сделать это — нажать клавиши CTRL + 6.
Кроме того, вы можете изменить параметр в разделе Параметры Excel. Для этого
Выберите Файл > Параметры > Дополнительно.
Примечание: В Excel 2007 нажмите кнопку Microsoft Office 
На вкладке Дополнительно прокрутите список, чтобы отобразить параметры для параметров книги . В разделе для объектов Показатьвыберите все , а не ничего (скрыть объекты).
Возможно, вы предпреднамеренно скрыли объекты в книге. Например, при наличии большого количества объектов в книге включение скрытия объектов может сделать книгу более отвечающей. Если это так, вы можете использовать сочетание клавиш (CTRL + 6), чтобы переключаться между скрытием и отображением объектов.
Не удается вставить или скрыть столбцы
Если сообщение «не может перемещать объекты за пределы листа» (или аналогичное сообщение) продолжает появляться даже после применения предыдущего разрешения, это может быть вызвано тем, что в ячейках есть такие объекты, как примечания, изображения или диаграммы.
Количество столбцов, которые можно скрыть или вставить, ограничено количеством столбцов между правым краем объекта и последним столбцом на листе (столбец XFD). Если число столбцов, которое вы хотите скрыть или добавить в любое место на листе, больше, чем это число, объект будет перемещен за пределы листа, и вы увидите сообщение.
Как правило, вы можете устранить эту проблему, найдя объект, вызывающий ошибку, и удалив его из конца листа или перемещая его дальше. Ниже приведены некоторые советы по поиску объектов.
Чтобы быстро перейти к последней ячейке в строке или столбце, нажмите клавишу END, а затем нажмите клавишу Стрелка вправо или стрелка вниз.
Чтобы перейти к последней ячейке на листе, содержащей данные или форматирование, нажмите клавиши CTRL + END.
Для быстрого поиска и удаления примечаний нажмите клавишу F5. В диалоговом окне Переход нажмите кнопку выделить. Выберите Примечания, а затем нажмите кнопку ОК. Чтобы удалить примечание, щелкните правой кнопкой мыши ячейку с примечанием и выберите команду Удалить примечание.
Для быстрого поиска графических объектов, включая диаграммы и кнопки, нажмите клавишу F5. В диалоговом окне Переход нажмите кнопку выделить. Выберите объекты, а затем нажмите кнопку ОК. После того как вы нашли объект, вы можете удалить или переместить его.
Примечание: Эта проблема обычно возникает при вставке или скрытии столбцов. Эта проблема может возникать в строках, хотя это не так распространено в результате большого количества строк в Excel 2007, что уменьшает вероятность того, что объекты расположены на самом конце листа.
Дополнительные сведения и дополнительные советы по устранению неполадок содержатся в сообщении об ошибке при попытке скрыть столбцы в Excel: «не удается сместить объекты за пределы листа».
Дополнительные сведения
Вы всегда можете задать вопрос специалисту Excel Tech Community, попросить помощи в сообществе Answers community, а также предложить новую функцию или улучшение на веб-сайте Excel User Voice.
Как вставить/добавить новые/пустые строки в Excel?
Одними из наиболее часто используемых действий при работе с таблицами в Excel являются добавление и удаление строк вообще и пустых строк в частности. Рассмотрим механизмы добавления и удаления пустых строк в таблицах.
Вставка одной пустой строки в таблицу Excel
Добавить новую строку стандартными средствами Excel можно следующим образом: правой кнопкой мыши кликнуть на номере строки, над которой нужно вставить новую строку и выбрать в контекстном меню пункт «Вставить»


Добавление нескольких пустых строк в таблицу Excel
Для того, чтобы вставить несколько новых строк в документ, необходимо выделить строку, выше которой нужно добавить новые строки, и не отпуская левой кнопки мыши выделить столько строк, сколько нужно вставить.

Как вставить/добавить заданное количество пустых/новых строк в определенные места?
Стандартными средствами Excel такую задачу решить можно не всегда, но не будем забывать про то, что существует такой мощный инструмент как VBA, позволяющий автоматизировать повторяющиеся однотипные действия. По инструкции устанавливается в приложение Excel надстройка для вставки пустых строк, которая предоставляет следующие возможности:
1. Выбор искомого значения, которым могут являться пустые ячейки, непустые ячейки, ячейки с заданным цветом заливки, ячейки с заданным числом, а также ячейки с заданным текстом (быквы, символы);
2. вставка заданного количества пустых строк как выше, так и ниже строк с искомым значением;
3. вставка разного количества пустых строк в зависимости от значения, указанного в заданном столбце;
4. вставка новых строк ниже каждой второй, третьей, пятой, n-ной строки выбранного диапазона (шаг задается пользователем);
5. вставлять пустые строки при каждой смене значения в заданном столбце;
6. вставлять пустые строки между заполненными (после каждой заполненной ячейки в столбце с заданным номером);
7. выбор диапазонов для вставки строк, предусмотрено несколько режимов:
а) используемый диапазон листа — диапазон активного листа, включающий в себя все ячейки, находящиеся между первой заполненной и последней заполненной ячейкой;
б) используемые диапазоны — отличается от предыдущего режима тем, что обработка данных производится в используемом диапазоне каждого листа рабочей книги;
в) диапазон листа — диапазон, который выберет пользователь;
г) диапазоны листов — это одноименные диапазоны на всех листа рабочей книги.
*Внимательно выбирайте диапазон для получения желаемого результата!
8. выбор необходимых условий для значений ячеек.
Для числовых значений: равно/не равно, больше/не больше, меньше/не меньше.
Для текстовых значений: совпадает/не совпадает, содержит/не содержит, начинается/не начинается, заканчивается/не заканчивается.
Программа выполняет проверку всех ячеек заданного диапазона и при выполнении выбранного условия вставляет нужное пользователю количество пустых строк над/под строкой (на выбор), содержащей ячейку с заданным значением. На выбор пользователя представлено множество условий для значений ячеек, с помощью которых можно определить места для вставки новых строк, а также предоставлен выбор диапазонов для обработки данных. Для большей гибкости поиск ячеек с нужными значениями можно осуществлять раздельно, как по текстовым значениям ячеек, так и по числовым. Предусмотрен также поиск как пустых, так и непустых ячеек. Этот макрос позволяет также добавлять новые строки в заданном количестве в каждую n-ую строку выбранного диапазона. Если, к примеру, вставить по две пустые строки ниже каждой второй строки диапазона А2:А24, т ополучим следующий результат:
Вставка разного количества пустых строк
При помощи надстройки можно вставлять изменяющееся количество пустых строк, если количество вставляемых строк указано в отдельном столбце.
Если установить флажок в поле «Разное количество пустых строк для вставки», то поле с количеством строк для вставки изменяется на номер столбца, в котором указаны числовые значения.
В результате программа определяет номер строки, которая подходит под заданные пользователем условия и вставляет столько пустых строк, сколько указано в этой строке заданного столбца.
Удаление пустых строк
Удаление строк в таблицах Excel уже рассматривалось на страницах этого сайта, удаление же пустых строк является частным случаем удаления строк, следует заметить, что удаление пустых строк, как собственно и их вставку, можно производить программно, при помощи макроса (надстройки). Обо всем этом можно прочитать подробнее.
Добавление новой строки в программе Microsoft Excel
При работе в программе Excel довольно часто приходится добавлять новые строки в таблице. Но, к сожалению, некоторые пользователи не знают, как сделать даже такие довольно простые вещи. Правда, нужно отметить, что у этой операции имеются и некоторые «подводные камни». Давайте разберемся, как вставить строку в приложении Microsoft Excel.
Вставка строки между строк
Нужно отметить, что процедура вставки новой строки в современных версиях программы Excel практически не имеет отличий друг от друга.
Итак, открываем таблицу, в которую нужно добавить строку. Чтобы вставить строку между строк, кликаем правой кнопкой мыши по любой ячейки строки, над которой планируем вставить новый элемент. В открывшемся контекстном меню жмем на пункт «Вставить…».
Также, существует возможность вставки без вызова контекстного меню. Для этого нужно просто нажать на клавиатуре сочетание клавиш «Ctrl+».
Открывается диалоговое окно, которое предлагает нам вставить в таблицу ячейки со сдвигом вниз, ячейки со сдвигом вправо, столбец, и строку. Устанавливаем переключатель в позицию «Строку», и жмем на кнопку «OK».
Как видим, новая строка в программе Microsoft Excel успешно добавлена.
Вставка строки в конце таблицы
Но, что делать, если нужно вставить ячейку не между строк, а добавить строку в конце таблицы? Ведь, если применить вышеописанный метод, то добавленная строка не будет включена в состав таблицы, а останется вне её границ.
Для того, чтобы продвинуть таблицу вниз, выделяем последнюю строку таблицы. В её правом нижнем углу образовывается крестик. Тянем его вниз на столько строк, на сколько нам нужно продлить таблицу.
Но, как видим, все нижние ячейки формируются с заполненными данными из материнской ячейки. Чтобы убрать эти данные, выделяем новообразованные ячейки, и кликаем правой кнопкой мыши. В появившемся контекстном меню выбираем пункт «Очистить содержимое».
Как видим, ячейки очищены, и готовы к заполнению данными.
Нужно учесть, что данный способ подходит только в том случае, если в таблице нет нижней строки итогов.
Создание умной таблицы
Но, намного удобнее создать, так называемую, «умную таблицу». Это можно сделать один раз, и потом не переживать, что какая-то строка при добавлении не войдет в границы таблицы. Эта таблица будет растягиваемая, и к тому же, все данные внесенные в неё не будут выпадать из формул, применяемых в таблице, на листе, и в книге в целом.
Итак, для того, чтобы создать «умную таблицу», выделяем все ячейки, которые в неё должны войти. Во вкладке «Главная» жмем на кнопку «Форматировать как таблицу». В открывшемся перечне доступных стилей выбираем тот стиль, который вы считаете для себя наиболее предпочтительным. Для создания «умной таблицы» выбор конкретного стиля не имеет значения.
После того, как стиль выбран, открывается диалоговое окно, в котором указан диапазон выбранных нами ячеек, так что коррективы в него вносить не нужно. Просто жмем на кнопку «OK».
«Умная таблица» готова.
Теперь, для добавления строки, кликаем по ячейке, над которой строка будет создаваться. В контекстном меню выбираем пункт «Вставить строки таблицы выше».
Строку между строк можно добавить простым нажатием комбинации клавиш «Ctrl+». Больше ничего на этот раз вводить не придется.
Добавить строку в конце «умной таблицы» можно несколькими способами.
Можно встать на последнюю ячейку последней строки, и нажать на клавиатуре функциональную клавишу табуляции (Tab).
Также, можно встать курсором на правый нижний угол последней ячейки, и потянуть его вниз.
На этот раз, новые ячейки будут образовываться незаполненными изначально, и их не нужно будет очищать от данных.
А можно, просто ввести любые данные под строкой ниже таблицы, и она автоматически будет включена в состав таблицы.
Как видим, добавить ячейки в состав таблицы в программе Microsoft Excel можно различными способами, но, чтобы не возникало проблем с добавлением, прежде, лучше всего, с помощью форматирования создать «умную таблицу».
Отблагодарите автора, поделитесь статьей в социальных сетях.
Как вставить строку или столбец в Excel между строками и столбцами
Создавая разного рода новые таблицы, отчеты и прайсы, нельзя заранее предвидеть количество необходимых строк и столбцов. Использование программы Excel – это в значительной степени создание и настройка таблиц, в процессе которой требуется вставка и удаление различных элементов.
Сначала рассмотрим способы вставки строк и столбцов листа при создании таблиц.
Обратите внимание, в данном уроке указываются горячие клавиши для добавления или удаления строк и столбцов. Их надо использовать после выделения целой строки или столбца. Чтобы выделить строку на которой стоит курсор нажмите комбинацию горячих клавиш: SHIFT+ПРОБЕЛ. Горячие клавиши для выделения столбца: CTRL+ПРОБЕЛ.
Как в Excel вставить столбец между столбцами?
Допустим у нас есть прайс, в котором недостает нумерации позиций:
Чтобы вставить столбец между столбцами для заполнения номеров позиций прайс-листа, можно воспользоваться одним из двух способов:
- Перейдите курсором и активируйте ячейку A1. Потом перейдите на закладку «Главная» раздел инструментов «Ячейки» кликните по инструменту «Вставить» из выпадающего списка выберите опцию «Вставить столбцы на лист».
- Щелкните правой кнопкой мышки по заголовку столбца A. Из появившегося контекстного меню выберите опцию «Вставить»
Теперь можно заполнить новый столбец номерами позиций прайса.
Вставка нескольких столбцов между столбцами одновременно
В нашем прайсе все еще не достает двух столбцов: количество и единицы измерения (шт. кг. л. упак.). Чтобы одновременно добавить два столбца, выделите диапазон из двух ячеек C1:D1. Далее используйте тот же инструмент на главной закладке «Вставить»-«Вставить столбцы на лист».
Или выделите два заголовка столбца C и D, щелкните правой кнопкой мышки и выберите опцию «Вставить».
Примечание. Столбцы всегда добавляются в левую сторону. Количество новых колонок появляется столько, сколько было их предварительно выделено. Порядок столбцов вставки, так же зависит от порядка их выделения. Например, через одну и т.п.
Как вставить строку в Excel между строками?
Теперь добавим в прайс-лист заголовок и новую позицию товара «Товар новинка». Для этого вставим две новых строки одновременно.
Выделите несмежный диапазон двух ячеек A1;A4(обратите внимание вместо символа «:» указан символ «;» — это значит, выделить 2 несмежных диапазона, для убедительности введите A1;A4 в поле имя и нажмите Enter). Как выделять несмежные диапазоны вы уже знаете из предыдущих уроков.
Теперь снова используйте инструмент «Главная»-«Вставка»-«Вставить строки на лист». На рисунке видно как вставить пустую строку в Excel между строками.
Несложно догадаться о втором способе. Нужно выделить заголовки строк 1 и 3. Кликнуть правой кнопкой по одной из выделенных строк и выбрать опцию «Вставить».
Чтобы добавить строку или столбец в Excel используйте горячие клавиши CTRL+SHIFT+«плюс» предварительно выделив их.
Примечание. Новые строки всегда добавляются сверху над выделенными строками.
Удаление строк и столбцов
В процессе работы с Excel, удалять строки и столбцы листа приходится не реже чем вставлять. Поэтому стоит попрактиковаться.
Для наглядного примера удалим из нашего прайс-листа нумерацию позиций товара и столбец единиц измерения – одновременно.
Выделяем несмежный диапазон ячеек A1;D1 и выбираем «Главная»-«Удалить»-«Удалить столбцы с листа». Контекстным меню так же можно удалять, если выделить заголовки A1и D1, а не ячейки.
Удаление строк происходит аналогичным способом, только нужно выбирать в соответствующее меню инструмента. А в контекстном меню – без изменений. Только нужно их соответственно выделять по номерам строк.
Чтобы удалить строку или столбец в Excel используйте горячие клавиши CTRL+«минус» предварительно выделив их.
Примечание. Вставка новых столбцов и строк на самом деле является заменой. Ведь количество строк 1 048 576 и колонок 16 384 не меняется. Просто последние, заменяют предыдущие… Данный факт следует учитывать при заполнении листа данными более чем на 50%-80%.
Я использую Office 2013 на Windows 7. Несколько раз мне не удавалось вставить строки / столбцы в некоторые электронные таблицы Excel. Я попробовал следующее перед поиском в интернете.
- Используйте правую кнопку мыши на границе столбца, чтобы выбрать параметр «Вставить» — этот параметр не выделен серым цветом, но он не выполняет никаких действий — строки / столбцы не вставлены
- Нажмите на значок «Вставить» (который находится в группе «Ячейки» на вкладке «Главная») — выберите опцию «Вставить строки листа / Вставить столбцы листа» из подменю — ничего не происходит
- Попытка с помощью сочетания клавиш Ctrl+Shift++ добавить строки / столбцы после выбора определенного столбца или строки — строки / столбцы не вставляются.
Когда я гуглил, я нашел много результатов поиска, указывающих на ошибку. Что означает «чтобы предотвратить возможную потерю данных, Excel не может сместить непустые ячейки с листа»? Но я не получаю такого сообщения об ошибке при попытке вставить строку / столбец.
Нет шаблонов файлов, для которых эта операция вставки строки / столбца не выполняется. Иногда это происходит с файлом на сетевом сервере или иногда с файлами на моем ПК.
Существующим обходным путем является перезапуск Excel, и в большинстве случаев он позволяет вставлять строки / столбцы в один и тот же файл. Кто-нибудь сталкивался с подобными проблемами? Какие-либо исправления найдены?
Я использую Office 2013 Pro Plus, и я также потерял свою опцию «Вставить» и даже опцию «Вырезать» вместе с этим.
Чтобы преодолеть это, перейдите по следующему пути к файлу:
C:Users(user ID)AppDataRoamingMicrosoftExcelExcel15.xlb
переименовать файл в Excel15.xlb Excel15.db
PS: держите Excel выключенным во время изменений.
Сообщение «Невозможно сдвинуть объекты с листа» появляется, когда вы пытаетесь вставить строки или столбцы в лист, и в разделе «Показать объекты» диалогового окна «Параметры Excel» выбран параметр «Ничего (скрыть объекты)». Это известная ошибка в Microsoft Office Excel 2007. Хотя этот параметр не выбран по умолчанию, его можно установить случайно, нажав определенное сочетание клавиш (CTRL+6).
Чтобы обойти эту ошибку, вы должны изменить настройку с Ничего (скрыть объекты) на Все. Самый быстрый способ сделать это — нажать CTRL+6.
Кроме того, вы можете изменить настройку в диалоговом окне параметров Excel. Для этого нажмите кнопку Microsoft Office, а затем нажмите «Параметры Excel». На вкладке «Дополнительно» выделите «Параметры отображения» для параметров этой книги. В разделе «Для объектов» выберите «Все» вместо «Ничего» (скрыть объекты).
ответ дан Anurag Sharma21
MS Excel -2013 — Добавление столбца или строки — Проблема
- Файл-> Параметры
- Нажмите «Настроить ленту»
- Нажмите «Новая вкладка», переименуйте, если хотите, произнесите «X». Нажмите «Вставить столбцы листа». Это действие добавит это в созданную «Новую вкладку».
- Нажмите «Вставить строки листа». Это действие добавит это в созданную «Новую вкладку».
- Нажмите «Закрыть».
- Выберите любой столбец.
- Вы увидите новую вкладку «X».
- Нажмите «Вставить столбцы листа» на новой вкладке «X».
Это добавит ленту вверху, чтобы помочь вам вставить строку или столбец, вместо правой кнопки мыши, чтобы добавить строку или столбец. Не решая проблему. Просто обходной путь.