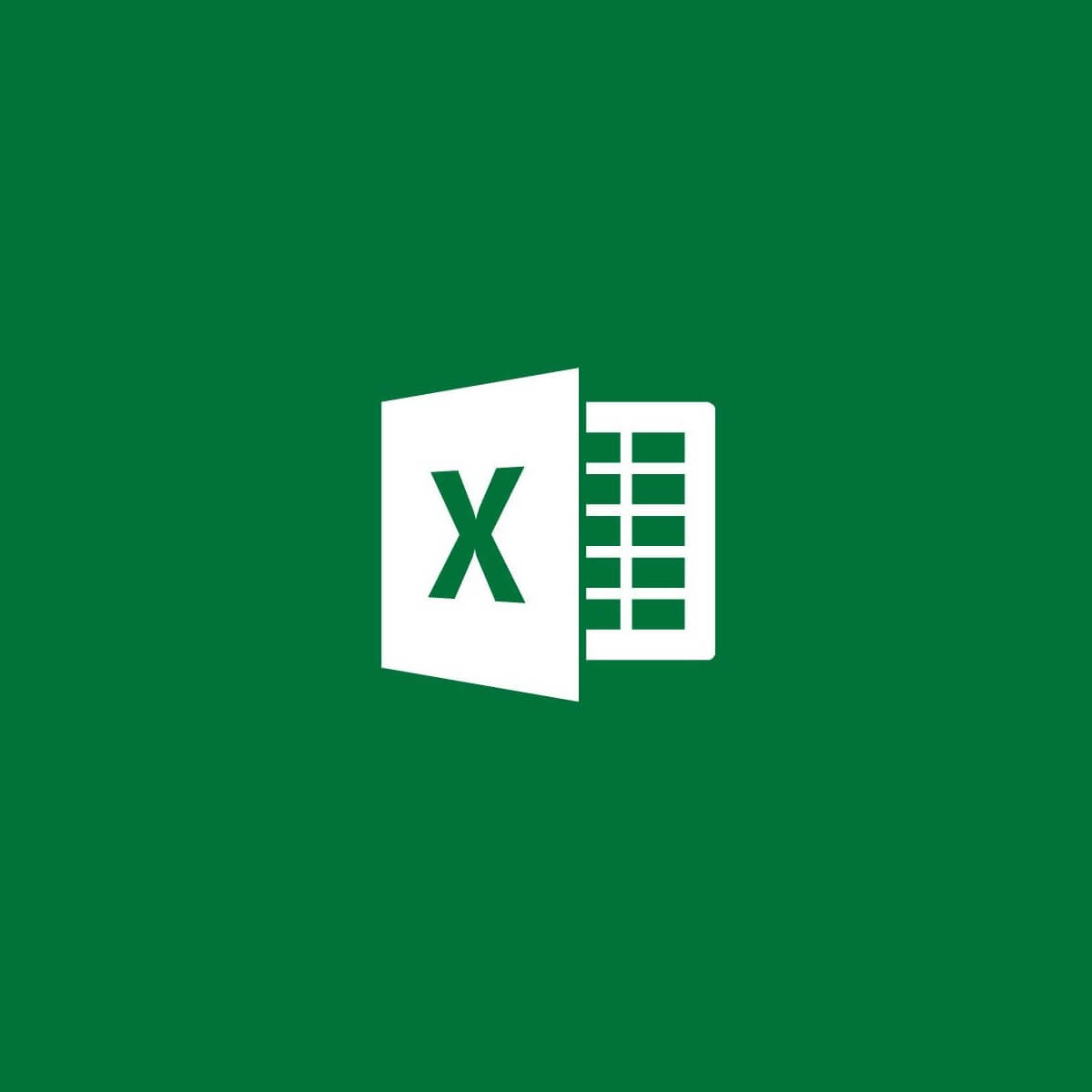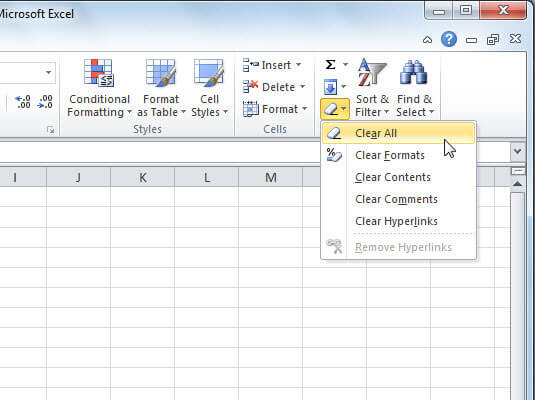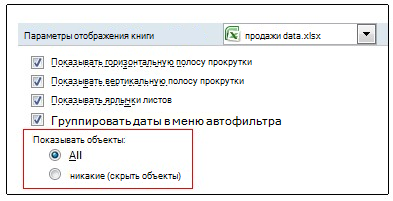Microsoft Excel вызывает проблемы при добавлении новых элементов из-за защиты ячеек, слишком длинного пути к имени файла, объединенных строк / столбцов и из-за других внутренних компонентов Excel. Это очень распространенное явление, и его можно устранить, выполнив несколько очень простых шагов, перечисленных ниже.
Microsoft Excel не может добавить новые ячейки
Почему Microsoft Excel не добавляет новые ячейки?
- Защита ячеек: пользователи применяют различные виды защиты ячеек для защиты своих данных и листов / файлов. Если к листу / файлу применяется какой-либо тип защиты ячеек, это может вызвать текущую проблему.
- Применяемое форматирование ко всей строке / столбцу. Пользователи, как правило, непреднамеренно применяют форматирование ко всей строке / столбцу, что не разрешено в Excel.
- Содержимое в последних строках / столбцах. Если в последней строке / столбце листа содержится некоторое содержимое, которое вы пытаетесь заменить, то во избежание потери данных Excel ограничит вас от добавления новых ячеек.
- Слишком длинный путь к имени файла: Путь к имени файла — это адрес вашего файла для Windows, и если он слишком длинный, он может вызвать проблему, с которой вы столкнулись.
- Объединить строки / столбцы: если пользователи объединяют всю строку / столбец в одну ячейку, то Excel не позволит вам вставить новые строки / столбцы и показать текущую проблему.
- Панели стоп-кадра. Панели стоп-кадра на листе помогают пользователю вставлять данные и управлять ими. Если пользователь применил стоп-кадры, он столкнется с текущей проблемой.
- Формат диапазона в виде таблицы: появилось множество случаев, когда добавление новых ячеек в выбранную область, которая включала пустое пространство и таблицу, вызывает проблему невозможности добавления новых ячеек.
- Ограничения формата файлов: Excel имеет разные форматы файлов для разных версий и разных целей, и у каждого формата есть свои ограничения. Если вы используете версию с ограниченными функциональными возможностями, вы можете столкнуться с текущей проблемой.
- Ненадежный источник: Excel по умолчанию ограничивает выполнение файлов из ненадежных источников. Если файл, который вы используете, не из надежного источника, он может вызвать Excel в текущей ошибке.
Прежде чем пробовать решения, раскройте скрытые в листе строки и столбцы. Кроме того, если вы используете какие-либо макросы на листе, который сообщает в другую скрытую электронную таблицу, убедитесь, что скрытый лист не достиг максимального количества строк / столбцов.
1. Снять защиту клетки
Excel имеет встроенную функцию защиты ячеек, которая позволяет пользователям защищать свои данные и листы. Если к листу применен какой-либо тип защиты, это может привести к тому, что Excel предотвратит добавление новых ячеек для сохранения существующих данных. В этом случае снятие защиты ячеек может решить проблему.
- Нажмите Ctrl + A, чтобы выбрать все ячейки листа, затем на вкладке «Главная» нажмите «Формат», а затем в раскрывающемся меню выберите «Формат ячеек».
- Теперь нажмите на вкладку «Защита», а затем снимите флажок «Заблокировано».
Снимите флажок с заблокированных ячеек в защите
- Теперь нажмите на вкладку «Рецензирование» и нажмите «Защитить лист» или «Защитить рабочую книгу» и введите нужный пароль, чтобы снять защиту с листа или рабочей книги.
- Сохраните и закройте файл, снова откройте файл и проверьте, можно ли вставить новые строки / столбцы.
2. Уменьшите путь к длинному имени файла
Путь к имени файла — это адрес файла в Windows. Если имя файла Excel слишком длинное, это может привести к тому, что Excel запретит вам добавлять новые ячейки. В этом случае сохранение файла в месте, где путь к имени файла не слишком длинный, может решить проблему.
- Откройте проблемный файл.
- Перейдите на вкладку «Файл», а затем на правой панели нажмите «Сохранить как».
Сохранить как файл Excel
- Теперь в диалоговом окне «Сохранить как» перейдите в удобное место, для тестирования желательно на рабочий стол.
- Закройте Excel и откройте файл, сохраненный в новом месте, и проверьте, можно ли вставить строки / столбцы на лист.
3. Раскройте ряды / колонны
Пользователи имеют тенденцию непреднамеренно объединять всю строку и столбец в один файл, тогда как они хотят объединить всего несколько ячеек. Это объединение всей строки / столбца может привести к тому, что Excel ограничит добавление новых ячеек обоснованием «Чтобы предотвратить возможную потерю данных», поскольку при объединении всех ячеек в одной строке (тогда другой столбец не может быть добавлен) или Вы объединили все ячейки в одном столбце (тогда нельзя было добавить другую строку). В этом случае удаление строки / столбца может решить проблему.
- Найдите объединенные строки / столбцы. Возможно, вам придется просмотреть свой рабочий лист, чтобы найти объединенный столбец / строку.
- Для столбца щелкните верхнюю ячейку «Заголовок» объединенного столбца, а затем на вкладке «Главная» щелкните «Слияние и центр», что приведет к удалению столбца. Повторите процесс для любых других объединенных столбцов.
UnMerge Column
- Для строки щелкните левую ячейку «Заголовок» объединенной строки, а затем на вкладке «Главная» нажмите «Слияние и центр», что приведет к удалению строки. Повторите процесс для любых других объединенных строк.
Unmerge Rows
- Теперь сохраните и закройте файл. Затем откройте файл и проверьте, можете ли вы вставить новые строки / столбцы на лист.
4. Разморозить стекла
Замораживающие панели помогают пользователю в достижении больших результатов с их данными. Если вы используете функцию стоп-панели Excel, то она не позволит вставлять новые строки и столбцы на лист. Разморозка стекол может решить проблему.
- Нажмите на вкладку «Вид», а затем на «Стоп-кадр».
- Теперь в раскрывающемся списке нажмите Разморозить панели.
Разморозить стекла
- Сохраните и закройте файл.
- Откройте файл и проверьте, можете ли вы вставить новые строки / столбцы.
5. Формат таблицы как диапазон
Таблицы являются отличным способом хранения данных в Excel. Если вы используете таблицу в листе Excel, то в некоторых случаях пользователь не может добавлять или удалять строки / столбцы на листе. В этом случае преобразование таблицы в диапазон может решить проблему.
- Нажмите в любом месте таблицы, чем в инструментах таблицы, нажмите на дизайн.
- Теперь в группе «Инструменты» нажмите «Преобразовать в диапазон».
Преобразовать таблицу в диапазон
- Сохраните и закройте файл.
- Откройте файл и проверьте, можете ли вы без проблем вставить новые строки / столбцы.
6. Очистить содержимое и форматы из неиспользуемых строк / столбцов
Хотя вы думаете, что у вас нет данных в последней строке / столбце, Microsoft Excel так «не думает». Иногда пользователи непреднамеренно блокируют всю строку / столбец, щелкая «Номер строки / столбца» в левой / верхней части листа, а затем применяя форматирование, изменяя цвет или применяя границу и т. Д. И когда пользователи пытаются вставить новую строку / столбец, то возникает текущая проблема. Это происходит из-за форматирования, используемого для всей строки / столбца, поскольку Excel вынужден «думать», что эта строка / столбец не пустая. В этом случае очистка форматирования от целых строк / столбцов может решить проблему.
Для вставки столбца
- Откройте проблемную рабочую книгу.
- Нажмите на ячейку заголовка (ячейка заголовка является первой ячейкой в каждом столбце и указывает, в каком столбце вы находитесь). Столбца рядом с последним столбцом данных, а затем нажмите Shift + Ctrl + стрелка вправо, чтобы сделать выбор до последний столбец листа.
- На вкладке «Главная страница» нажмите «Границы», а затем «Без границ».
Прикладное форматирование без границ
- На вкладке «Главная страница» нажмите «Цвета темы», а затем «Без заливки».
Применяется без заполнения к клеткам
- Нажмите «DELETE» на клавиатуре, чтобы удалить любое значение из ячеек.
- На вкладке «Домой» нажмите «Очистить», а затем нажмите «Очистить форматы».
- Снова нажмите Очистить, а затем нажмите Очистить все.
Очистить форматы и все
- Теперь щелкните правой кнопкой мыши в верхней части любого столбца, чтобы выделение не изменилось. И в появившемся меню нажмите «Удалить».
Удалить столбцы
- Сохраните и закройте файл, а затем снова откройте файл.
Для ввода строки
- Откройте проблемный лист.
- Щелкните по левой ячейке заголовка (которая указывает, в какой строке вы находитесь) строки рядом с вашей последней строкой данных, а затем нажмите Shift + Ctrl + Стрелка вниз, чтобы сделать выбор до последней строки листа.
- Выполните шаги с 3 по 7 метода вставки столбцов.
- Теперь щелкните правой кнопкой мыши слева от любой строки, чтобы выбор остался без изменений. И в появившемся меню нажмите «Удалить».
Удалить содержимое строк
- Сохраните и закройте файл, а затем снова откройте файл. И проверьте, можете ли вы вставить новую строку / столбец в лист.
Кроме того, чтобы избежать проблем подобного характера, всегда полезно не вставлять данные в электронную таблицу, используя Ctrl + V, если это возможно, в противном случае. Затем выполните следующие действия:
- На вкладке Главная нажмите Вставить
- Теперь нажмите на Специальную вставку
- Затем нажмите на Значения.
Специальная паста
- Нажмите OK
7. Измените формат файла
Эта ошибка также может возникать из-за ограничения формата файла Excel, который вы используете, например, если вы используете XLS, затем преобразуйте его в XLSX, XLSM или CSV или наоборот. Таким образом, изменение формата файла Excel может решить проблему.
- Откройте проблемный файл.
- Перейдите на вкладку «Файл», а затем в правой части окна нажмите «Сохранить как».
- В диалоговом окне «Сохранить как» нажмите раскрывающийся список «Сохранить как тип» и выберите другой формат файла, который используется в данный момент, например, если вы используете XLS, выберите формат файла XLSX и нажмите кнопку «Сохранить».
Выберите формат файла, чтобы сохранить как
- Теперь закройте файл и Excel, а затем откройте вновь сохраненный файл и проверьте, можно ли вставить новые строки / столбцы в лист.
8. Доверься Источнику
Excel имеет встроенную функциональность, чтобы остановить выполнение файлов Excel из ненадежных источников. Если файл, который вы используете, взят из ненадежного источника, встроенная функция безопасности Excel отобразит сообщение об ошибке, когда пользователь попытается вставить новые строки / столбцы. В этом случае добавление местоположения файла в надежное расположение может решить проблему.
- Откройте проблемный файл и перейдите на вкладку «Файл», а затем нажмите «Параметры».
Открыть параметры Excel
- Теперь нажмите на Центр управления безопасностью, а затем нажмите на Настройки центра управления безопасностью.
Настройки Траст-центра
- Теперь нажмите на Надежные местоположения, а затем нажмите Добавить новое местоположение.
Добавить новое надежное местоположение
- Теперь в окне «Надежное расположение» нажмите «Обзор».
Просмотреть местоположение
- Теперь перейдите к местоположению файла Excel и нажмите кнопку «ОК».
- Снова нажмите Ok и еще раз нажмите Ok.
- Теперь закройте файл и Excel, а затем снова откройте файл и проверьте, можете ли вы добавить новые строки / столбцы на лист.
9. Используйте VBA для принудительного использования диапазона
Если из-за сбоя Excel не может добавлять новые строки или столбцы, и до сих пор нам ничего не помогло, то пришло время испачкать руку некоторым VBA. Не волнуйтесь! Шаги довольно простые и понятные.
- Откройте лист, в который вы не можете добавить новые строки / столбцы, а затем щелкните правой кнопкой мыши вкладку листа (название листа внизу) и в появившемся меню выберите «Просмотреть код».
Просмотреть код после щелчка правой кнопкой мыши по имени листа Excel
- В редакторе VBA нажмите Ctrl + G, чтобы открыть окно «Немедленно».
- В немедленном окне введите UsedRange и нажмите клавишу ВВОД.
Открыть немедленное окно
- Хотя после выполнения вышеуказанной команды ничего не будет отображаться, это заставит Excel изменить используемый диапазон проблемного листа, чтобы он соответствовал только области, в которой находятся пользовательские данные.
- Теперь нажмите «Файл», затем нажмите «Закрыть» и «Вернуться в Microsoft Excel».
Сохраните файл VBA
- Сохраните и закройте файл и Excel, а затем снова откройте файл и проверьте, можно ли добавить в файл новые строки или столбцы.
10. Копировать на новый лист
Если вам ничего не помогло, то, скорее всего, файл, который вы редактируете, поврежден. В этом случае копирование данных из этого файла в новый — это решение, оставленное нам.
- Откройте проблемный лист и выберите и скопируйте необходимые данные.
- Теперь перейдите на вкладку «Файл», нажмите «Создать», а затем нажмите «Пустой лист».
Создать новую пустую книгу
- Теперь вставьте скопированные данные.
- Сохраните и закройте новый файл, откройте новый файл и проверьте, можно ли вставить новые строки / столбцы на лист.
11. Используйте офис онлайн
Если ни один из вышеперечисленных способов не помог вам, то решение проблемы может быть решено с помощью Office Online, так как проблема может быть связана с какой-то проблемой в вашей системе.
- Откройте и войдите в свой OneDrive в интернет-браузере.
- Нажмите на кнопку Загрузить, а затем нажмите на файлы.
Загрузить файл в OneDrive
- Теперь перейдите и выберите проблемный файл Excel и нажмите «Открыть».
- Теперь в OneDrive щелкните недавно загруженный файл Excel, чтобы открыть его в Excel Online.
Открыть файл Excel в OneDrive
- Теперь попробуйте добавить новые строки / столбцы в файл.
- Если получилось, скачайте файл и используйте его в своей системе
Проблемы
При попытке вставить строки или столбцы на лист Microsoft Excel 2000 может появиться сообщение об ошибке, подобное следующему:
Чтобы предотвратить потерю данных, Microsoft Excel не может переместить непустые ячейки за пределы листа.
Причина
Эта проблема может возникать, если формула была добавлена на весь лист или если форматирование (например, граница) было добавлено во весь столбец или строку.
Решение
Чтобы устранить эту проблему, очистите все ячейки в строке или столбце, а затем удалите форматирование из остальных строк и столбцов. Для этого выполните следующие действия:
-
Щелкните ячейку заголовков в первом пустом столбце справа от данных. (Ячейка заголовков — это первая ячейка в каждом столбце, указывающая, какой столбец вы используете).
-
Нажмите клавишу CTRL и, удерживая ее нажатой, нажмите клавишу Стрелка вправо, чтобы выделить все столбцы справа от первого выбранного столбца.
-
В меню Правка выберите команду Удалить.
-
Щелкните первую пустую строку под последней строкой данных.
-
Нажмите и удерживайте клавишу CTRL, а затем нажмите клавишу Стрелка вниз, чтобы выделить все строки ниже первой строки.
-
В меню Правка выберите команду Удалить.Примечание. Чтобы удалить форматирование из остальных ячеек, выполните указанные ниже действия.
-
Щелкните маленькую ячейку между заголовком первой строки и заголовком первого столбца, чтобы выделить весь лист.
-
В меню Формат выберите пункт ячейки, а затем откройте вкладку граница .Примечание. Форматирование, добавленное в оставшиеся ячейки, может меняться. В действии 8 Предполагается, что вы хотите удалить форматирование границ . Для удаления других типов форматирования может потребоваться изменить параметры на другой вкладке в диалоговом окне » Формат ячеек «.
-
Выберите пункт нет, а затем нажмите кнопку ОК.
-
Щелкните любую ячейку в строке, в которую вы хотите вставить строку.
-
В меню Вставка выберите пункт строка. Чтобы вставить столбец, щелкните столбец.
Нужна дополнительная помощь?
Microsoft Excel Не удается вставить новые ячейки
Я получаю сообщение об ошибке: «Microsoft Excel не может вставлять новые ячейки, потому что он удаляет ненужные ячейки с конца рабочего листа». Это происходит, когда я пытаюсь вставить новую строку данных. Мне нужно сохранить все данные на листе, который у меня уже есть. У меня всего 56 строк, поэтому я думаю, что я мог бы добавить еще …
Excel имеет ограниченное количество строк и столбцов (что зависит от версии).
Чтобы найти последнюю ячейку с данными в ней, нажмите любую ячейку, а затем нажмите Ctrl + End. Это приведет вас к самому дальнему от A1, у которого есть контент. Вам нужно будет удалить то, что есть, чтобы добавить дополнительные строки.
Моя проблема заключалась в том, что на листе были включены блокировки замораживания. Очистка, которая устраняет проблему.
Выбрали все ячейки из последней использованной ячейки в нижней части, очистили содержимое и очистили форматирование и очистили правила.
Не помогло сразу, но работало после сохранения и возобновления.
Это случилось со мной некоторое время назад, поэтому, когда я наткнулся на этот вопрос, я подумал, что могу поделиться своим опытом.
Подход №1: удаление строк и столбцов
Как упоминает Мэтт Б в своем ответе, первое, что нужно попробовать, – удалить столбцы, которые занимают место.
Предположим, что ваши данные используют столбцы от A до T и строки от 1 до 20.
Сначала выберите ячейку U1 и нажмите CTRL+SHIFT+RIGHT чтобы отметить все ячейки от T1 до XFD1 (может отображаться самый правый столбец Excel). Щелкните правой кнопкой мыши любую ячейку, выберите «Удалить» и «Целый столбец». Теперь вы избавились от столбцов .
Затем выберите ячейку A21 и нажмите CTRL+SHIFT+DOWN чтобы пометить все ячейки от A21 до A1048576 ( A1048576 наивысший номер строки Excel). Щелкните правой кнопкой мыши любую ячейку, выберите «Удалить» и «Целая строка». Это приведет к удалению строк .
Теперь он должен работать, поскольку вы избавились от всех лишних столбцов и строк.
Подход № 2: использование VBA
Когда я столкнулся с этой проблемой, вышеупомянутое решение не сработало для меня. Однако в итоге я нашел решение, которое действительно сработало.
- Щелкните правой кнопкой мыши лист, который вызывает проблемы.
- Выберите «Просмотреть код»
- Нажмите CTRL + G, чтобы открыть окно «Немедленное»
- Введите ActiveSheet.UsedRange . Это заставит Excel «удалить» все ячейки, которые в настоящее время не используются, освобождая пространство, необходимое для создания новых столбцов или строк.
Надеюсь, это поможет вам или любой другой душе отчаянно пытаться создавать новые строки или столбцы в Excel.
У меня был лист с данными, которые, по-видимому, содержались в A1: G4000, которые дали эту ошибку, пытаясь вставить ROWS в этом диапазоне.
Таким образом, я удалил весь диапазон ROWS с 4001-65536 (ячейки / Удалить строки листов в Office 365).
Это не повлияло, и я все еще не мог вставить ROWS. Повторяю три раза, чтобы полностью убедиться, что я сделал все правильно. Никакая радость и ctrl-end все равно не привели меня к IV65536!
Сбитый с толку, что происходит … но может быть стоит попробовать, если вы получите эту ошибку.
Мое единственное предположение заключается в том, что может быть применено некоторое невидимое форматирование целого столбца, которое перешло в строку 65535 и было восстановлено после того, как строки были удалены.
Мнение эксперта
Знайка, самый умный эксперт в Цветочном городе
Если у вас есть вопросы, задавайте их мне!
Задать вопрос эксперту
Даже если вы успешно определили диапазон, но вы все еще видите Ссылка на источник данных недействительна ошибка, скорее всего, вы видите сообщение, потому что именованный диапазон относится к некоторым ячейкам, значения которых недопустимы. Если же вы хотите что-то уточнить, я с радостью помогу!
В этом случае нужно проверить, правильно ли записаны данные в ячейках, на которые ссылается выражение, нет ли в них ошибок в синтаксисе или не заложено ли в самой формуле какое-либо некорректное действие (например, деление на 0).
Почему Эксель не считает формулу: 5 решений проблемы
- Щелкните правой кнопкой мыши лист, который вызывает проблемы.
- Выберите «Просмотреть код»
- Нажмите CTRL + G, чтобы открыть окно «Немедленное»
- Введите ActiveSheet.UsedRange . Это заставит Excel «удалить» все ячейки, которые в настоящее время не используются, освобождая пространство, необходимое для создания новых столбцов или строк.
Растягивание необходимо в том случае, когда несколько ячеек должны проводить одинаковые вычисления с разными значениями. Но бывает, что этого не происходит автоматически. Тогда, следует проверить, что установлена функция автоматического заполнения, которая расположена в параметрах.
Как решить, что невозможно добавить или создать новые ячейки в Excel — Учебники по бюллетеням Windows
Чтобы решить эту проблему, можно использовать другую функцию Excel, которая может искать нужное значение в столбце (ИНДЕКС(), ПОИСКПОЗ(), ПРОСМОТР() и другие) вместе с СОВПАД(). Последняя функция может различать регистр.
Мнение эксперта
Знайка, самый умный эксперт в Цветочном городе
Если у вас есть вопросы, задавайте их мне!
Задать вопрос эксперту
Кроме использования другой функции для поиска значения с учетом регистра, можно использовать другую формулу, если точно известно, какое по очередности значение нужно найти. Если же вы хотите что-то уточнить, я с радостью помогу!
Причины проблем с вычислением формул в Экселе могут быть совершенно разными. Они могут быть обусловлены, как настройками конкретной книги или даже отдельного диапазона ячеек, так и различными ошибками в синтаксисе.
Устранение проблем с вычислением
Эксель не будет считать формулу автоматически, если данная функция отключена в настройках. Пользователь может устранить данную проблему, если перейдет в параметры, которые находятся в разделе «Файл».
Мнение эксперта
Знайка, самый умный эксперт в Цветочном городе
Если у вас есть вопросы, задавайте их мне!
Задать вопрос эксперту
Некоторые пользователи получают Ссылка на источник данных недействительна При попытке создать сводную таблицу из диапазона в Excel. Если же вы хотите что-то уточнить, я с радостью помогу!
Даже если вы успешно определили диапазон, но вы все еще видите Ссылка на источник данных недействительна ошибка, скорее всего, вы видите сообщение, потому что именованный диапазон относится к некоторым ячейкам, значения которых недопустимы.
Метод 3: Обеспечение того, что диапазон существует и он определен
- Откройте проблемный файл.
- Перейдите на вкладку «Файл», а затем на «Сохранить как» на правой панели.
- Теперь перейдите в соответствующее место в диалоговом окне «Сохранить как», желательно на рабочем столе для тестирования.
- Закройте Excel, откройте сохраненный файл в новом месте и убедитесь, что вы можете вставлять строки / столбцы в рабочий лист.
Описанная выше функция впервые появилась в Excel 2007 версии, поэтому, если используются более старые версии программы (например, если компьютер имеет небольшую производительность, но на нем нужно обрабатывать большие объемы данных), нужно использовать такую формулу:
Excel — одно из наиболее широко используемых приложений Microsoft Suite, почти не уступающее Word и Excel. Приложение предлагает широкий спектр применений — от управления личными финансами до создания профессиональных моделей. Это делается путем вменения данных в строки и столбцы ячеек. Однако иногда вы можете столкнуться с ошибками с этими ячейками. Очень часто Excel сообщает, что не может добавлять или создавать новые ячейки, что может быть проблемой, если вы находитесь в процессе разработки электронной таблицы. В этой статье мы покажем, как исправить эту ошибку.
Ниже приведены некоторые исправления, которые вы можете реализовать, если Microsoft Excel не может добавлять или создавать новые ячейки:
- Снять защиту ячеек
- Разъединить ряды
- Используйте VBA для принудительного использования диапазона
- Очистить содержимое неиспользуемых строк и столбцов
- Разморозить стекла
1]Снять защиту ячеек

- Откройте Excel и нажмите Ctrl + A, чтобы выделить все ячейки. Теперь нажмите на опцию «Формат» на вкладке «Главная» и в раскрывающемся списке выберите «Форматировать ячейки».
- Здесь на вкладке «Защита» снимите флажок «Заблокировано» и сохраните изменения, нажав «ОК».
- Затем перейдите на вкладку «Обзор» и выберите параметр «Защитить лист».
- Введите пароль, чтобы снять защиту с таблицы и сохранить эти настройки.
2]Разъединение строк
Иногда пользователи могут непреднамеренно объединять строки и столбцы, и в таких случаях Excel может накладывать ограничения на добавление новых ячеек на лист. Таким образом, вы можете попробовать разделить строки и столбцы, чтобы решить проблему.
- Во-первых, найдите набор строк и / или столбцов, которые вы объединили. Здесь я объединил первые 18 строк и 9 столбцов в одну ячейку.
- Щелкните объединенную ячейку и на вкладке «Главная» нажмите «Объединить и центрировать».
- Повторяйте процесс до тех пор, пока вы не отключите все или, по крайней мере, большую часть объединенных ячеек, и проверьте, можно ли после этого добавлять ячейки на лист.
3]Используйте VBA для принудительного использования диапазона
Вы также можете использовать редактор приложений Visual Basic, чтобы ограничить используемый диапазон электронной таблицы, в которой вы столкнулись с проблемой, только областью, в которой разбросаны данные. Вот как это можно сделать:
- На нижней панели, где находятся все активные рабочие листы, щелкните правой кнопкой мыши проблемный и выберите Просмотреть код.
- Теперь нажмите клавиши Ctrl + G вместе, чтобы открыть окно немедленного доступа.
- В окне Immediate Window введите ActiveSheet.UsedRange и нажмите Enter.
- Не будет видимых изменений, но есть большая вероятность, что ошибка будет исправлена этим
4]Очистить содержимое неиспользуемых строк и столбцов.
Хотя вы можете не сразу осознавать это, могут быть ячейки, которые не содержат никаких данных, но содержат некоторый контент, например другой формат или некоторые границы. Эти ячейки могут занимать некоторое пространство, что не позволяет Excel добавлять дополнительные ячейки в вашу текущую электронную таблицу. Вы можете очистить содержимое этих ячеек, выполнив следующие действия:
- Выберите столбец справа от последнего столбца, который содержит любые данные в вашей электронной таблице. Затем нажмите Ctrl + Shift + стрелка вправо, чтобы выделить все ячейки, которые не содержат никаких данных, но вы, возможно, отформатировали каким-то образом.
- На вкладке «Главная» щелкните меню «Граница» и в раскрывающемся списке выберите «Без границы».
- Рядом с Границами есть возможность заливки цвета. Щелкните раскрывающийся список и выберите «Без заливки».
- Удалите все данные, которые вы могли случайно ввести в свой рабочий лист, нажав клавишу Delete.
5]Разморозить панели
Закрепление вашей электронной таблицы на части или области может помочь упростить обращение к данным в ней, но это может привести к рассматриваемой ошибке. Вот как можно разморозить стекла.
- Перейдите на вкладку «Просмотр» сверху.
- Откройте раскрывающийся список «Фиксирующие области».
- Выберите Unfreeze Panes
- Сохраните текущую работу, а затем снова откройте, чтобы проверить, решена ли проблема.
Маловероятно, что проблема сохранится после применения всех вышеупомянутых обходных путей, но в случае, если это произойдет, лучше всего переместить все свои данные в новую электронную таблицу.
Как у вас есть несколько строк в ячейке Excel?
Можно ввести несколько строк данных в одну ячейку Excel, выполнив следующие простые шаги:
- Выберите ячейку, в которую вы хотите ввести данные
- Введите вашу первую строку
- После этого нажмите одновременно клавиши Alt и Enter. Это освободит место для новой строки в той же ячейке
- Повторите процесс, если вы хотите добавить в ячейку несколько строк.
Как разрешить людям редактировать только определенные ячейки в Excel?
Если вы хотите, чтобы ваша электронная таблица была только частично редактируемой, то есть только некоторые из ее ячеек можно было редактировать, вы можете сделать это, заблокировав часть электронной таблицы, с которой вы не хотите связываться. Для этого вам просто нужно выбрать ячейки, которые вы хотите оставить без изменений, нажать клавиши Ctrl + 1, чтобы открыть диалоговое окно «Форматирование ячеек», и на вкладке «Защита» установите флажок «Заблокировано».
Надеюсь это поможет!
.
Приложение Excel не удается вставить данные? Измените формат ячейки для столбца, попробуйте правильно добавить дополнительные элементы, установите последние обновления Майкрософт Офис, включите надстройки в безопасном режиме, восстановите приложение или проверьте учетную запись в DCOM. Ниже подробно рассмотрим, в чем могут быть причины ошибки, и как ее исправить своими силами.
Причина, почему не удается вставка
На начальном этапе сразу рассмотрим, почему Эксель не вставляет данные. Этому может быть несколько объяснений:
- Информация, которую вы хотите копировать, не соответствуют формату ячеек.
- Столбцов не хватает для приятия информации, из-за чего данные не удается добавить.
- Область копирования и область вставки имеют разный размер / форму.
- Устаревшая версия ПО.
- Неправильные надстройки.
- Повреждение программного обеспечения Майкросотф Офис.
- Некорректная учетная запись DCOM.
- Загрязнение временными файлами.
Это главные причины, почему ничего не копируется в Эксель и не удается добавить новую информацию. В зависимости от ситуации принимается решение о действиях, направленных на устранение ошибки.
Что делать
Теперь подробно разберемся с шагами, позволяющими решить возникшую проблему. Если приложению Microsoft Excel не удается вставить данные, используйте одну из следующих рекомендаций.
Измените формат ячейки
Если в Эксель не получается копировать сведения, причиной может быть несоответствие формату ячеек. Для решения проблемы нужно убедиться, что этот параметр соответствует формату данных, внесение которых планируется в ячейку. Для изменения формата сделайте следующее:
- Жмите на заголовок столбца А, В, С и других (если вы хотите внести изменения).
- Зайдите во вкладку «Главная» и жмите меню «Формат» «Общий» в числовом виде.
- Кликните на формат ячейки, который соответствует добавляемым данным.
Вставьте другие столбцы
В ситуации, когда Эксель не удается вставить данные, причиной может быть недостаток столбцов. Для решения проблемы вставьте дополнительные столбцы и попробуйте еще раз удается копировать информацию в приложение Excel или нет.
Чтобы вставить дополнительные столбцы, сделайте следующее:
- Жмите на заголовок столбца (А, В и т. д) справа от места, куда нужно вставить новые данные.
- На вкладке «Главная» жмите «Вставить». Первоначальный столбец смещается в правую сторону и добавляется новый элемент.
- Делайте шаг 2, пока не появится нужное число столбцов.
Проверьте соответствие области копирования / вставки
Если в приложении Эксель не вставляется скопированный текст, убедитесь в соответствии областей копирования / вставки по параметрам размера и фигуры. Для решения проблемы перед вставкой выберите левую ячейку, а весь диапазон. Чтобы вставить данные в Excel, сделайте следующее:
- Жмите на ячейку, куда вы хотите вставить данные и не удается это сделать.
- На вкладке «Главная» выберите «Вставить».
Вы можете выбрать диапазон ячеек такой же, как число строк / столбцов в качестве данных, которые нужно вставить. После этого на вкладке «Главная» выберите пункт «Вставить».
Обновите программу Excel
В ситуации, когда приложение Эксель не копирует данные, причиной может быть применение устаревшей версии. Для решения проблемы нужно установить имеющиеся обновления через параметры Виндовс и раздел «Обновления и безопасность». Здесь войдите в дополнительные параметры и убедитесь в наличии отметки «При обновлении Windows предоставить обновления для других …». При появлении новой версии Виндовс автоматически выполнить установку обновленного приложения Excel, и имеющиеся ошибки будут исправлены. При этом убедитесь, удается после этого копировать что-либо или нет.
Отключите надстройки в безопасном режиме
Если в Microsoft Excel не удается вставить данные, попробуйте войти в приложение в безопасном режиме. Его суть подразумевает вход в программу с минимальными настройками. Для этого зажмите кнопку Ctrl и запустите программу. Далее сделайте следующее:
- Зайдите в «Файл» и «Параметры».
- Войдите в режим «Надстройки».
- Посмотрите, какие из них является активными.
- По очереди выключайте их.
После этого попробуйте вставить данные в приложение Excel. Если это не удается сделать, воспользуйтесь другим вариантом.
Восстановите приложение
Причиной рассматриваемой ошибки может быть нарушение офисного пакета и сбой его работы. Для исправления проблемы попробуйте восстановить приложение. Для этого вызовите окно «Выполнить» (Win+R) и введите команду appwiz.cpl. В появившемся разделе «Программы и компоненты» выберите свой пакет и жмите «Изменить», а далее — «Восстановить». При этом начинается процесс восстановления программы, в том числе пакета Excel. На все манипуляции может уйти 5-10 минут.
Проверьте учетную запись DCOM
В случае, когда в Экселе не вставляется скопированный текст, проверьте DCOM. Это программная конструкция, позволяющая ПК / ноутбуку запускать софт на другом устройстве. При этом приложение Excel как бы запускается локально. Если же не удается вставить данные, возможно, вы используете неправильный режим.
Для решения вопроса сделайте следующее:
- Жмите Win+R.
- Введите dcomcnfg.
- Откройте «Службы компонентов», а далее «Компьютеры» и «Приложения СОМ+.
- Перейдите в Настройки DCOM и Microsoft Excel Application.
- Жмите правой кнопкой мышки и войдите в свойства.
- Зайдите в раздел «Удостоверение» и убедитесь, что у вас установлен пункт «Запускающий пользователь».
После этого проверьте, удается ли приложению Excel внедрить данные. В большинстве случаев проблема исчезает.
Очистите временные файлы
Для устранения проблем с копированием в Excel почистите временные данные из профиля. Для этого войдите по ссылке C:Usersимя пользователяAppDataRoamingMicrosoftExcel в скрытых папках Виндовс. Выберите своего пользователя, найдите XLSTART и попробуйте ее удалить. После этого запустите приложение и проверьте эффект.
Теперь вы знаете, почему приложению Excel не удается вставить данные, и как исправить проблему своими силами. В комментариях расскажите, какой из методов вам помог, и какие еще секреты помогут избавиться от ошибки.
Отличного Вам дня!
Avoid pasting content with Ctrl + V in the future
by Teodor Nechita
Eager to help those in need, Teodor writes articles daily on subjects regarding Windows, Xbox, and all things tech-related. When not working, you may usually find him either… read more
Updated on August 31, 2022
Reviewed by
Vlad Turiceanu
Passionate about technology, Windows, and everything that has a power button, he spent most of his time developing new skills and learning more about the tech world. Coming… read more
- Microsoft Excel users sometimes get the Can’t insert new cells error.
- The error message appears when you copy-paste content with formatting to your Excel file.
- The Can’t insert new cells error appears when you have an entire row merged in your sheet.
- We will show you how to easily fix this error and avoid it in the future.
The Microsoft Office Suite is a host of programs that covers pretty much all of the most basic needs you may have when working in an office environment.
You have your dedicated program that handles text documents, another program that does presentations, etc.
You even have a program specially made to act like a spreadsheet, called Microsoft Excel, which can handle information that spans hundreds of cells of data.
However, some users have reported that sometimes they get an error message in Microsoft Excel where it states that the program cannot add any more cells.
Just FYI, I had the same problem occur when trying to insert a column. […]
The full error message I was getting was:
Microsoft Excel can’t insert new cells because it would push non-empty cells off the end of the worksheet. These cells might appear empty but have blank values, some formatting, or a formula. Delete enough rows or columns to make room for what you want to insert and then try again.
What causes Excel can’t add any new cells error?
Thankfully, unlike many other messages that you would normally receive, this one pretty much comes with an explanation as to why it is happening.
This Excel error message happens when you have an entire row merged. This means that when inserted the content in the workbook (most probably via Copy/ Paste), you somehow have added content on the last row of the sheet.
How to fix the Microsoft Excel can’t insert new cells error
Because this Excel error happens when you have a merged row, you will need to clear that content before you can add new rows. You do not have to delete the data in the cells, but rather the formatting you may have copied along with the values.
1. Select all the data that was copied.
2. Find the Clear tool on the toolbar.
3. Open the drop-down menu and select Clear Formats.
4. After following these steps, you should be able to insert data without any further issues.
5. More so, to avoid any similar problems in the future, do not paste data in a spreadsheet using Ctrl + V.
- Microsoft Excel is trying to recover your information error
- Microsoft Excel is waiting for another application to complete ole action
- FIX: Not enough memory error in Microsoft Excel
What is the alternative to pasting data with Ctrl + V?
- Right-click on an open area of the spreadsheet
- Select Paste Special
- Select Values
- Press OK
By following all of the steps mentioned above, you should be able to insert cells in an Excel worksheet without any more issues.
If you have any other suggestions or questions, don’t hesitate to leave them in the comments section below.
Still having issues? Fix them with this tool:
SPONSORED
If the advices above haven’t solved your issue, your PC may experience deeper Windows problems. We recommend downloading this PC Repair tool (rated Great on TrustPilot.com) to easily address them. After installation, simply click the Start Scan button and then press on Repair All.
Newsletter
Приложение Microsoft Excel популярно среди офисных работников благодаря своим простым и расширенным функциям. Вы можете использовать его для множества задач, таких как составление отчета о бюджете, отчета о расходах и упорядоченного размещения большого количества данных.
Но пользователи жаловались, что не могут вставлять новые ячейки в Microsoft Excel. Если вы столкнулись с той же проблемой с Excel, не волнуйтесь. В этой статье мы собираемся обсудить различные решения для решения проблемы Excel не может добавить новые ячейки.
Оглавление
- 1 Почему Microsoft Excel не может добавлять новые ячейки?
-
2 Как решить проблему Excel не может добавить новые ячейки?
- 2.1 Решение 1. Разъединение строк / столбцов
- 2.2 Решение 2. Отключите защиту ячеек
- 2.3 Решение 3: разморозить панели
- 2.4 Решение 4. Создайте копию на новом листе
- 2.5 Решение 5. Изменение формата файла
- 2.6 Решение 6. Измените путь к файлу
- 2.7 Решение 7. Преобразование таблицы в диапазон
- 2.8 Решение 8. Используйте VBA (Visual Basic для приложений)
- 2.9 Решение 9. Используйте онлайн-офис
- 2.10 Решение 10. Надежный источник файла
- 2.11 Решение 11. Очистите неиспользуемую строку / столбец
Почему Microsoft Excel не может добавлять новые ячейки?
В сообщении об ошибке Microsoft Excel объясняет, что если вы добавляете новые ячейки, непустые ячейки выталкиваются с конца рабочего листа. Тогда эти ячейки могут показаться пустыми, но будут иметь пустые значения, некоторое форматирование или формулу. Но за этой проблемой могут быть и другие проблемы, такие как:
- Защита ячейки включена.
- Неосознанно вы отформатировали всю строку или столбец
- Путь к файлу слишком длинный
- Объединенные строки / столбцы
- Функция заморозить панель активна
- Вы поместили данные в последнюю строку / столбец
- Формат файла не принимается
- Excel предполагает, что ваш файл не из надежного источника.
Как решить проблему Excel не может добавить новые ячейки?
Решение 1. Разъединение строк / столбцов
Если вы объединили все ячейки в строке, вы не сможете создать еще один столбец. Точно так же, если вы объединили все ячейки в столбце, вы не сможете создать другую строку. Чтобы решить эту проблему, вам необходимо разделить строки / столбцы.
- Проверьте свой рабочий лист и найдите объединенные строки / столбцы.
- Для объединенного столбца выберите столбецзаголовок. И нажмите на Слияние и центр на вкладке «Главная».
- Вам необходимо повторить этот шаг, если у вас более одного объединенного столбца.
- Для объединенной строки выберите заголовок строки. И нажмите на Слияние и центр на вкладке «Главная».
- Повторите вышеуказанный шаг для других объединенных строк.
- Нажмите Ctrl + S.
- Сохраните ваш файл.
- Снова откройте книгу, чтобы проверить наличие ошибки.
Решение 2. Отключите защиту ячеек
Защита сотовой связи необходима для обеспечения безопасности ваших данных. Но если вы хотите добавить новые ячейки, вам нужно отключить функцию защиты ячеек. Вот краткое руководство по отключению защиты ячеек.
- Нажмите Ctrl + A, чтобы выбрать все ячейки в книге.
- Выберите Формат вариант присутствует на Главная
- Под Защита вкладку, нажмите на Формат ячеек параметры.
- Затем выберите Защита таб.
- Снимите флажок «Заблокировано“.
- Нажмите Войти.
- Нажми на Обзор вкладка и выберите Защитить книгу или защитить лист.
- Вы должны ввести свой пароль, чтобы снять защиту с книги.
- Нажмите Ctrl + S.
- Сохраните файлы и закройте окно.
- Снова откройте Excel, чтобы вставить новую строку / столбец.
Решение 3: разморозить панели
Функция Freeze pane позволяет сохранять выбранную область видимой во время прокрутки других областей. Но это мешает создавать новые клетки. Чтобы решить эту проблему, вам просто нужно разморозить панель.
- Выбрать Вкладка «Просмотр».
- Нажми на Замерзшие оконные стекла.
- Вы найдете опцию «Разморозить стекла»В раскрывающемся меню.
- Нажми на Разморозить стекла вариант.
- Теперь сохраните файл и закройте окно Excel.
- Затем снова откройте файл и посмотрите, сможете ли вы снова добавить новые ячейки.
Решение 4. Создайте копию на новом листе
Возможно, файл, над которым вы работаете, поврежден. Чтобы решить эту проблему, вам необходимо выполнить следующие шаги и создать копию файла на новом листе.
- Нажмите Ctrl + A чтобы выбрать все ваши данные, затем нажмите Ctrl + C скопировать это.
- Откройте вкладку «Файл» и выберите «Новый»И выберите Пустая книга.
- Выберите Создайте кнопка.
- Когда вы используете обычный метод копирования и вставки, данные попадают в ненужные строки / столбцы, что впоследствии создает проблемы.
- Так что используйте вместо этого этот метод. На вкладке «Главная» выберите «Вставить»Вариант.
- Выбрать «Специальная вставка“
- Нажмите на «Ценности, », А затем нажмите«в порядке.”
- Теперь сохраните новый файл.
- Закройте окно Excel.
- Откройте новый файл и посмотрите, можете ли вы добавить сюда новые ячейки.
Решение 5. Изменение формата файла
Иногда ваш формат файла не поддерживается Excel. Чтобы решить эту проблему, вы можете изменить формат файла на другой. Выполните следующие действия, чтобы изменить формат файла.
- Нажми на файл вкладка и выберите «Сохранить как»Вариант.
- Затем разверните значок «Сохранить как тип:“
- Выберите формат файла, отличный от исходного формата файла. (Например, текущий формат — переключение CSV на XLS)
- Выбрать «Сохранить“
- Выйдите из окна Excel и снова откройте его, чтобы проверить, решена ли проблема.
Решение 6. Измените путь к файлу
Когда путь к файлу слишком длинный, для файла трудно создавать новые ячейки. Расположение вашего файла называется путем к файлу. Чтобы решить проблему с новыми ячейками, вы можете изменить путь к файлу, изменив местоположение вашего файла.
- Нажми на файл таб.
- Выбрать «Сохранить как»Вариант.
- Когда откроется диалоговое окно, установите Рабочий стол в качестве места для файла.
- Выберите «Сохранить».
- Выйдите из окна Excel.
- Откройте вновь обнаруженный файл в Excel и проверьте, можете ли вы добавить новые ячейки.
Решение 7. Преобразование таблицы в диапазон
Иногда, когда вы используете таблицу в Excel, вы не можете добавлять или удалять строки / столбцы. В этом случае вам необходимо преобразовать таблицу в диапазон и устранить проблему.
- Сначала вам нужно щелкнуть в любом месте таблицы.
- выберите дизайн в Настольные инструменты.
- Нажмите «Преобразовать в диапазон»В группе« Инструменты ».
- Затем сохраните файл. И закрой окно.
- Откройте его снова, чтобы проверить, можете ли вы на этот раз добавить новые ячейки.
Решение 8. Используйте VBA (Visual Basic для приложений)
VBA — это язык программирования для таких приложений, как Excel. Если у вас по-прежнему возникают проблемы с созданием новых ячеек, вы можете использовать VBA для решения проблемы. Следуй этим шагам.
- Во-первых, откройте проблемный лист.
- Щелкните правой кнопкой мыши вкладку рабочего листа.
- Нажми на Просмотреть код вариант.
- Вы должны нажать Ctrl + G отображать Немедленно окно на следующей странице.
- Тип «ActiveSheet. UsedRange»И нажмите Войти.
- Выберите файл таб.
- Затем вам нужно нажать на «Закройте и вернитесь в Microsoft Excel“
- Сейчас, Сохранить файл. Закройте файл Excel, затем снова откройте файл, чтобы проверить, можете ли вы добавить строку / столбец.
Решение 9. Используйте онлайн-офис
Если вы обнаружите проблемы с офлайн-версией Office, вы можете переключиться на онлайн-версию. Вы можете добавить новые ячейки в файл Excel с помощью онлайн-офиса, а затем загрузить его в свою систему.
- Сначала войдите в свой Учетная запись OneDrive.
- Выберите Загрузить кнопку, а затем выберите Файлы.
- Перейдите в папку с файлом, который хотите загрузить.
- Щелкните файл, затем щелкните открыто.
- Добавьте новые строки / столбцы.
- Затем загрузите файл Excel в свою систему.
Решение 10. Надежный источник файла
Excel создает защитную среду, разрешая файлы только из надежных источников. Возможно, Excel блокирует добавление новых строк / столбцов в ваш файл, утверждая, что файл не из надежного источника. Чтобы этого избежать, вы должны указать расположение файла в качестве надежного.
- Сначала откройте проблемный файл в Excel.
- Выберите «файлВкладка и выберите «Параметры“.
- После Страница параметров Excel открывается, выберите Центр доверия.
- Выберите «Настройки центра управления безопасностью»На правой панели.
- Затем на левой панели выберите Надежные места
- Нажми на «Добавить новое место»Вариант.
- Откроется окно с Надежное расположение Microsoft Office.
- Выберите «Просматривать»И перейдите в папку с файлом Excel.
- Нажмите «в порядке“.
- Нажмите «в порядке»И снова нажмите«В ПОРЯДКЕ»
- Затем закройте Excel.
- После этого снова откройте его, чтобы проверить, можете ли вы добавить новые ячейки.
Решение 11. Очистите неиспользуемую строку / столбец
Иногда пользователи выбирают / выделяют заголовок строки или столбца, чтобы добавить границу или цвет. Если вы ошибочно отформатировали (добавили границу или цвет) всю строку / столбец, Excel предполагает, что там присутствуют некоторые данные. Таким образом, он предотвращает добавление новых ячеек в строку / столбец. Чтобы предотвратить эту проблему, необходимо очистить всю строку / столбец.
Для столбца:
- Откройте проблемную книгу и перейдите к столбцу рядом с последним столбцом, в котором есть данные.
- Затем щелкните заголовок (чтобы выделить весь столбец) и нажмите Shift + Ctrl + стрелка вправо чтобы выделить все столбцы с форматированием.
- Теперь в Главная вкладка, вы найдете Границы меню под Шрифт.
- Выберите «Без границ“
- Затем щелкните стрелку раскрывающегося списка для Цвета темы.
- Выберите «Без заливки“.
- Вы также можете нажать кнопку «удалять», Чтобы стереть данные, ошибочно присутствующие в неиспользуемых ячейках.
- Перейти к Редактирование категория.
- Расширяя «ОчиститьВариант, выберите «Очистить форматы“.
- Затем снова нажмите на Очистить стрелка раскрывающегося списка, чтобы выбрать «Очистить все“.
- Сохраните изменения, которые вы внесли в свою книгу.
- Закройте окно Excel, а затем снова откройте его, чтобы проверить, можете ли вы добавить новые столбцы.
Для строки:
- Откройте проблемную книгу и перейдите к строке рядом с последней строкой, в которой есть данные.
- Затем щелкните заголовок (чтобы выделить всю строку) и нажмите Shift + Ctrl + стрелка вниз чтобы выделить все неиспользуемые строки до конца листа.
- Теперь в Главная вкладка, вы найдете Границы меню под Шрифт.
- Выберите «Без границ“
- Затем щелкните стрелку раскрывающегося списка для Цвета темы.
- Выберите «Без заливки“.
- Вы также можете нажать кнопку «удалять», Чтобы стереть данные, ошибочно присутствующие в неиспользуемых ячейках.
- Перейти к Категория редактирования.
- Расширяя «ОчиститьВариант, выберите «Очистить форматы“.
- Затем снова нажмите на Очистить стрелка раскрывающегося списка, чтобы выбрать «Очистить все“.
- Сохраните изменения, которые вы внесли в свою книгу.
- Закройте окно Excel, а затем снова откройте его, чтобы проверить, можете ли вы добавить новые строки.
При использовании Excel многие пользователи сталкиваются с проблемой невозможности добавления новых ячеек в книгу. У этой проблемы очень много причин. Но не волнуйтесь, потому что мы рассмотрели их все.
Хотя Excel является наиболее часто используемым приложением для создания электронных таблиц, время от времени оно может показывать некоторые ошибки. Пройдя через все решения, вы сможете найти лучшее решение для добавления новых ячеек в Excel. Мы надеемся, что эта статья позволила вам узнать больше об Excel. Если у вас есть какие-либо вопросы или отзывы, напишите комментарий в поле для комментариев ниже.
Эксель не позволяет переместить непустые ячейки за пределы листа что делать
Сообщения: 10
Благодарности: 1
| Конфигурация компьютера | |
| Процессор: i7-4771 3,5GHz | |
| Материнская плата: GIGABYTE GA-Z87X-UD3H | |
| Память: 16Гб | |
| HDD: SSD Samsung 840 pro 256Гб + 11Тб россыпью на HDD | |
| Видеокарта: Gainward Geforce GTX 770 Phantom 2048 МБ | |
| Звук: Creative Audigy 2 | |
| Блок питания: OCZ OCZ-ZT750W 2013г. | |
| CD/DVD: Lite-on DS-8A9SH | |
| Монитор: Philips BDM3270 32″ 2560×1440 | |
| Ноутбук/нетбук: Lenovo x230 | |
| ОС: Windows 10 pro x64 | |
| Прочее: Нет |
Точное сообщение об ошибке: Microsoft Excel не удается вставить новые ячейки, так как это приведет к сдвигу непустых ячеек за пределы листа. Пустые на вид ячейки могут содержать пустые значения, некоторые параметры форматирования или формулы. Удалите столько строк или столбцов, чтобы освободившегося места хватило для вставки, а затем повторите попытку.
При этом количество колонок всего-то порядка 200.
Если открыть файл в LibreOffice Calc и добавить там — то при открытии потом в Excel «лишние» крайние исчезают.
Если сделать новую книгу и скопировать в нее нужные ячейки — проблема остается.
Excel объект невозможно переместить за пределы листа
Примечание: Мы стараемся как можно оперативнее обеспечивать вас актуальными справочными материалами на вашем языке. Эта страница переведена автоматически, поэтому ее текст может содержать неточности и грамматические ошибки. Для нас важно, чтобы эта статья была вам полезна. Просим вас уделить пару секунд и сообщить, помогла ли она вам, с помощью кнопок внизу страницы. Для удобства также приводим ссылку на оригинал (на английском языке).
В некоторых случаях следующее сообщение препятствует вставке или скрытию столбцов или строк на листе.
Если вы видите это сообщение, ознакомьтесь со следующей таблицей, в которой можно найти возможные решения.
Почему это происходит и что делать с ним
Не удается вставить строки или столбцы
Сообщение «не может перемещать объекты за пределы листа» появляется при попытке вставить строки или столбцы на лист, а в разделе » для объектов » — «Показать объекты» ( в параметрах Excel) выделено значение «нет». Это известная ошибка в некоторых версиях Excel. Несмотря на то что этот параметр не выбран по умолчанию, вы можете случайно настроить его, нажав клавишу CTRL + 6.
Для устранения ошибки необходимо изменить параметр с Nothing (скрыть объекты) на все. Самый быстрый способ сделать это — нажать клавиши CTRL + 6.
Кроме того, вы можете изменить параметр в разделе Параметры Excel. Для этого
Выберите Файл > Параметры > Дополнительно.
Примечание: В Excel 2007 нажмите кнопку Microsoft Office и выберите пункт Параметры Excel.
На вкладке Дополнительно прокрутите список, чтобы отобразить параметры для параметров книги . В разделе для объектов Показатьвыберите все , а не ничего (скрыть объекты).
Возможно, вы предпреднамеренно скрыли объекты в книге. Например, при наличии большого количества объектов в книге включение скрытия объектов может сделать книгу более отвечающей. Если это так, вы можете использовать сочетание клавиш (CTRL + 6), чтобы переключаться между скрытием и отображением объектов.
Не удается вставить или скрыть столбцы
Если сообщение «не может перемещать объекты за пределы листа» (или аналогичное сообщение) продолжает появляться даже после применения предыдущего разрешения, это может быть вызвано тем, что в ячейках есть такие объекты, как примечания, изображения или диаграммы.
Количество столбцов, которые можно скрыть или вставить, ограничено количеством столбцов между правым краем объекта и последним столбцом на листе (столбец XFD). Если число столбцов, которое вы хотите скрыть или добавить в любое место на листе, больше, чем это число, объект будет перемещен за пределы листа, и вы увидите сообщение.
Как правило, вы можете устранить эту проблему, найдя объект, вызывающий ошибку, и удалив его из конца листа или перемещая его дальше. Ниже приведены некоторые советы по поиску объектов.
Чтобы быстро перейти к последней ячейке в строке или столбце, нажмите клавишу END, а затем нажмите клавишу Стрелка вправо или стрелка вниз.
Чтобы перейти к последней ячейке на листе, содержащей данные или форматирование, нажмите клавиши CTRL + END.
Для быстрого поиска и удаления примечаний нажмите клавишу F5. В диалоговом окне Переход нажмите кнопку выделить. Выберите Примечания, а затем нажмите кнопку ОК. Чтобы удалить примечание, щелкните правой кнопкой мыши ячейку с примечанием и выберите команду Удалить примечание.
Для быстрого поиска графических объектов, включая диаграммы и кнопки, нажмите клавишу F5. В диалоговом окне Переход нажмите кнопку выделить. Выберите объекты, а затем нажмите кнопку ОК. После того как вы нашли объект, вы можете удалить или переместить его.
Примечание: Эта проблема обычно возникает при вставке или скрытии столбцов. Эта проблема может возникать в строках, хотя это не так распространено в результате большого количества строк в Excel 2007, что уменьшает вероятность того, что объекты расположены на самом конце листа.
Дополнительные сведения и дополнительные советы по устранению неполадок содержатся в сообщении об ошибке при попытке скрыть столбцы в Excel: «не удается сместить объекты за пределы листа».
Дополнительные сведения
Вы всегда можете задать вопрос специалисту Excel Tech Community, попросить помощи в сообществе Answers community, а также предложить новую функцию или улучшение на веб-сайте Excel User Voice.
Есть многое на свете, друг Горацио, что и не снилось нашим мудрецам.
среда, 25 ноября 2009 г.
Почему при попытке скрыть столбцы или строки появляется сообщение «Объект невозможно переместить за пределы листа»? – Excel – Microsoft Office
Почему при попытке скрыть столбцы или строки появляется сообщение «Объект невозможно переместить за пределы листа»? – Excel – Microsoft Office Online: «Почему при попытке скрыть столбцы или строки появляется сообщение «Объект невозможно переместить за пределы листа»?
Применимо к: Microsoft Office Excel 2003, 2007
При попытке скрыть столбцы или строки появляется сообщение об ошибке, в котором говорится, что Microsoft Office Excel не может переместить объекты за пределы листа.
Причина
Данная проблема обычно возникает при сочетании следующих условий.
* В ячейках, расположенных ближе к концу сетки листа, были введены такие объекты, как примечание к ячейке. На листе нельзя скрыть больше строк или столбцов, чем расположено между левой границей объекта и последним столбцом (XFD) или последней строкой (номер 1048576).
* В диалоговом окне Формат выбран параметр Не перемещать и не изменять размеры. Этот параметр выбирается по умолчанию.
Например, если в ячейке XFC1 имеется примечание и выбран параметр Не перемещать и не изменять размеры, то при попытке скрыть три или более столбцов в любом месте листа между первым столбцом и столбцом, содержащим левую границу примечания к ячейке, появится указанное сообщение.
То же самое касается строк, хотя с ними такое происходит реже, поскольку в Microsoft Office Excel 2007 предельное число строк достаточно велико, и размещение объектов у самого края листа маловероятно.
Примечание. Важно понять, что данная проблема может возникать, даже если объект находится далеко от края листа, но общее число скрываемых столбцов и строк не меньше числа столбцов и строк между левой границей объекта и последним столбцом или последней строкой на листе.
Решение
1. Если объектом является примечание к ячейке, выделите ячейку с примечанием.
Совет. Если объект располагается у края листа, можно быстро перейти к последней ячейке в строке или столбце. Нажмите клавишу END и затем клавишу СТРЕЛКА ВПРАВО или СТРЕЛКА ВНИЗ. Чтобы перейти к последней ячейке листа, содержащей данные или элементы форматирования, нажмите клавиши CTRL+END.
2. Щелкните правой кнопкой в выделенной ячейке или диапазоне ячеек и выберите команду Показать или скрыть примечания.
3. Подведите указатель к границе объекта и, когда указатель примет вид крестообразной стрелки, щелкните границу.
4. На вкладке Главная в группе Ячейки нажмите кнопку Формат и выберите команду Формат .
5. На вкладке Свойства установите переключатель Привязка объекта к фону в положение перемещать и изменять объект вместе с ячейками и нажмите кнопку ОК.
6. Если потребуется снова скрыть примечание к ячейке, щелкните ячейку правой кнопкой мыши и выберите команду Скрыть примечание.
7. Повторите шаги 1-6 для каждого объекта, вызывающего данную проблему.
GOZA.ru
Объект невозможно переместить за пределы листа.
Такая проблема возникает в Excel’е в больших таблицах с большим количеством примечаний.
Собственно вся проблема в том, что по умолчанию примечания имеют свойства привязки «не перемещать и не изменять размеры». После многочисленных операций с таблицей примечанию «уползают» далеко от родных ячеек, что и порождает означенную проблему.
Как это решить?
Варианта два. Первый – найти все примечания, зайти в «формат примечания» правым кликом по рамке примечания и в «свойствах» поставить флажок на «перемещать и изменять размер вместе с ячейками».
Это долго и муторно. Проще тоже самое сделать макросом.
1. Заходим в Сервис-Макрос-Безопасность, проверяем что уровень безопасности средний или низкий.
2. Заходим в Сервис-Макрос-Макросы.
3. Вводим название нового макроса, например «Сброс_примечаний».
4. Нажимаем «Создать» и попадаем в Visual Basic.
5. В правом окне между Sub и End Sub вставляем следующий текст:
‘
‘ Сброс примечаний Макрос
‘ Макрос придуман, записан и сохранён на веки 25.11.2008 (14_Num)
‘
‘
cnt = Worksheets(1).Comments.Count
Msg = «Всего в книге комментов: » & cnt & Chr(13) & «Произвести сброс позиций и размеров комментов?»
Title = «Макрос сброса комментов»
Response = MsgBox(Msg, 3, Title)
If Response = vbYes Then
For i = 1 To cnt
comm = Worksheets(1).Comments(i).Text
addr = Worksheets(1).Comments(i).Parent.Address(R owAbsolute:=False, _
ColumnAbsolute:=False)
Worksheets(1).Comments(i).Delete
Worksheets(1).Range(addr).AddComment (comm)
Next i
End If
Set cmt = Worksheets(1).Comments
For Each c In cmt
c.Shape.Placement = xlMoveAndSize
Next
Вот что должно получится
5. Закрываем Visual Basic.
6. Снова запускаем Сервис-Макрос-Макросы, выбираем наш макрос «Сброс_примечаний», нажимаем выполнить.
7. Вуаля! Все макросы вернулись к своим ячейкам, и больше от них никуда не денуться.
Единственных недостаток макроса – сбрасываются шрифты и форматирование примечаний, однако это редко кем используется.
Тема: Excel — ошибка — невозможно переместить за пределы листа
Excel — ошибка — невозможно переместить за пределы листа
Добрый день!
Подскажите пожалуйста,
Пытаюсь скрыть или сгруппировать столбцы Книги Excel — выкидывает в ошибку — объект невозможно переместить за пределы листа.
Скрыть столбцы не получается даже уменьшением ширины столбца до минимума — все равно выдает это же сообщение.
Подскажите плиз — что можно сделать..
- Просмотр профиля
- Сообщения форума
- Блог
- Домашняя страница
Всех благ.
Чувелёв Андрей
ps: Всё вышеизложенное является моим частным мнением и не может претендовать на полноту изложения.
Re: Excel — ошибка — невозможно переместить за пределы листа
С сайта MS:
Признаки
При попытке скрыть столбцы или строки появляется сообщение об ошибке, в котором говорится, что Microsoft Office Excel не может переместить объекты за пределы листа.
Причина
Данная проблема обычно возникает при сочетании следующих условий.
В ячейках, расположенных ближе к концу сетки листа, были введены такие объекты, как примечание к ячейке. На листе нельзя скрыть больше строк или столбцов, чем расположено между левой границей объекта и последним столбцом (XFD) или последней строкой (номер 1048576).
В диалоговом окне Формат <имя объекта> выбран параметр Не перемещать и не изменять размеры. Этот параметр выбирается по умолчанию.
Например, если в ячейке XFC1 имеется примечание и выбран параметр Не перемещать и не изменять размеры, то при попытке скрыть три или более столбцов в любом месте листа между первым столбцом и столбцом, содержащим левую границу примечания к ячейке, появится указанное сообщение.
То же самое касается строк, хотя с ними такое происходит реже, поскольку в Microsoft Office Excel 2007 предельное число строк достаточно велико, и размещение объектов у самого края листа маловероятно.
Примечание. Важно понять, что данная проблема может возникать, даже если объект находится далеко от края листа, но общее число скрываемых столбцов и строк не меньше числа столбцов и строк между левой границей объекта и последним столбцом или последней строкой на листе.
Решение
Если объектом является примечание к ячейке, выделите ячейку с примечанием.
Совет. Если объект располагается у края листа, можно быстро перейти к последней ячейке в строке или столбце. Нажмите клавишу END и затем клавишу СТРЕЛКА ВПРАВО или СТРЕЛКА ВНИЗ. Чтобы перейти к последней ячейке листа, содержащей данные или элементы форматирования, нажмите клавиши CTRL+END.
Щелкните правой кнопкой в выделенной ячейке или диапазоне ячеек и выберите команду Показать или скрыть примечания.
Подведите указатель к границе объекта и, когда указатель примет вид крестообразной стрелки, щелкните границу.
На вкладке Главная в группе Ячейки нажмите кнопку Формат и выберите команду Формат <имя объекта>.
На вкладке Свойства установите переключатель Привязка объекта к фону в положение перемещать и изменять объект вместе с ячейками и нажмите кнопку ОК.
Если потребуется снова скрыть примечание к ячейке, щелкните ячейку правой кнопкой мыши и выберите команду Скрыть примечание.
Повторите шаги 1-6 для каждого объекта, вызывающего данную проблему.
Excel ошибка невозможно переместить за пределы листа
- Просмотр профиля
- Сообщения форума
- Блог
- Домашняя страница
киник 
IpatBum, какое это отношение имеет к теме Excel — ошибка — невозможно переместить за пределы листа?
Вопросы полностью идентичны, это из задачника какого-то, что ли?
у меня удалены все примечания и все равно выходит данная ошибка.
уже удалила все, открыла новый лист, и все равно выдает эту ошибку, че делать? и кстати в меню ячейки-формат — нет формат (имя объекта).
стоит ОС 7, офис 2007
Сообщение от vikttur
Проще простого
Сообщение от Андрей.С
Сообщение от Андрей.С
- Просмотр профиля
- Сообщения форума
- Блог
Сообщение от vikttur
- Просмотр профиля
- Сообщения форума
невозвожно переместить за пределы листа
- Просмотр профиля
- Сообщения форума
- Блог
Спасло сочетание CTRL+6
Сообщение от Аноним
ОГРОМНОЕ спасибо этой ветке и автору совета насчёт сочетания CTRL+6.
Реально помогло. Вспомнил, что до возникновения ошибки нечаянно нажал именно это сочетание.
Спасибо!
Сообщение от tired07
С сайта MS:
Признаки
При попытке скрыть столбцы или строки появляется сообщение об ошибке, в котором говорится, что Microsoft Office Excel не может переместить объекты за пределы листа.
Причина
Данная проблема обычно возникает при сочетании следующих условий.
В ячейках, расположенных ближе к концу сетки листа, были введены такие объекты, как примечание к ячейке. На листе нельзя скрыть больше строк или столбцов, чем расположено между левой границей объекта и последним столбцом (XFD) или последней строкой (номер 1048576).
В диалоговом окне Формат <имя объекта> выбран параметр Не перемещать и не изменять размеры. Этот параметр выбирается по умолчанию.
Например, если в ячейке XFC1 имеется примечание и выбран параметр Не перемещать и не изменять размеры, то при попытке скрыть три или более столбцов в любом месте листа между первым столбцом и столбцом, содержащим левую границу примечания к ячейке, появится указанное сообщение.
То же самое касается строк, хотя с ними такое происходит реже, поскольку в Microsoft Office Excel 2007 предельное число строк достаточно велико, и размещение объектов у самого края листа маловероятно.
Примечание. Важно понять, что данная проблема может возникать, даже если объект находится далеко от края листа, но общее число скрываемых столбцов и строк не меньше числа столбцов и строк между левой границей объекта и последним столбцом или последней строкой на листе.
Решение
Если объектом является примечание к ячейке, выделите ячейку с примечанием.
Совет. Если объект располагается у края листа, можно быстро перейти к последней ячейке в строке или столбце. Нажмите клавишу END и затем клавишу СТРЕЛКА ВПРАВО или СТРЕЛКА ВНИЗ. Чтобы перейти к последней ячейке листа, содержащей данные или элементы форматирования, нажмите клавиши CTRL+END.
Щелкните правой кнопкой в выделенной ячейке или диапазоне ячеек и выберите команду Показать или скрыть примечания.
Подведите указатель к границе объекта и, когда указатель примет вид крестообразной стрелки, щелкните границу.
На вкладке Главная в группе Ячейки нажмите кнопку Формат и выберите команду Формат <имя объекта>.
На вкладке Свойства установите переключатель Привязка объекта к фону в положение перемещать и изменять объект вместе с ячейками и нажмите кнопку ОК.
Если потребуется снова скрыть примечание к ячейке, щелкните ячейку правой кнопкой мыши и выберите команду Скрыть примечание.
Повторите шаги 1-6 для каждого объекта, вызывающего данную проблему.