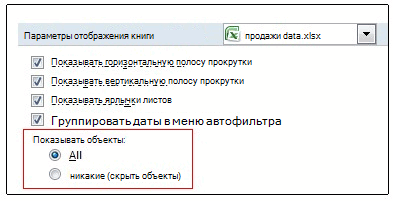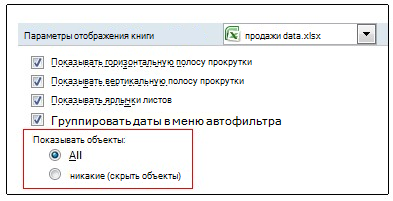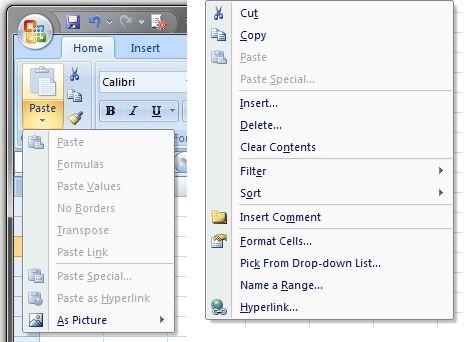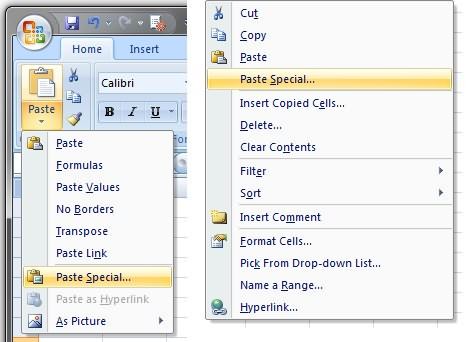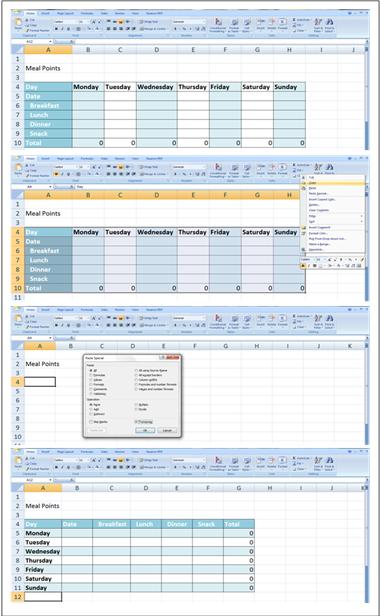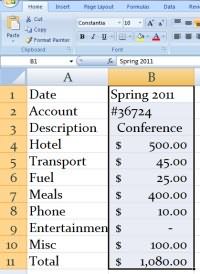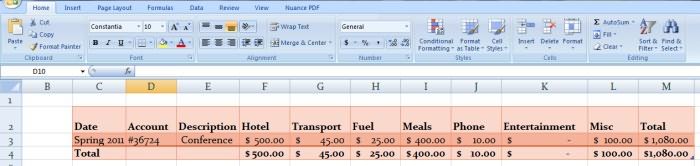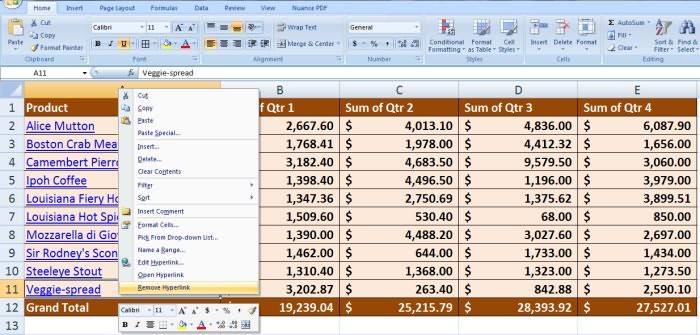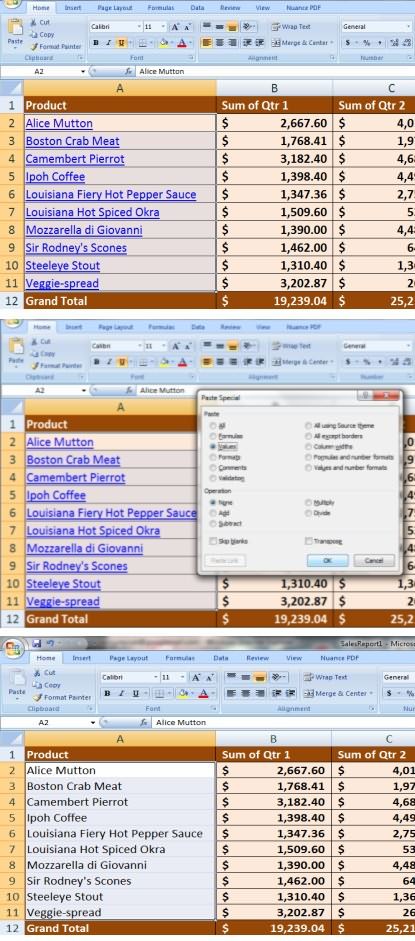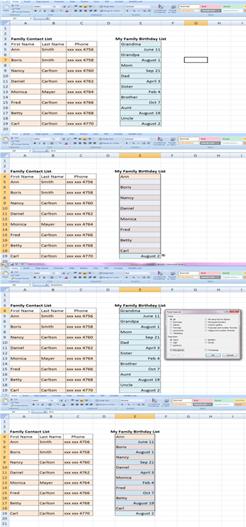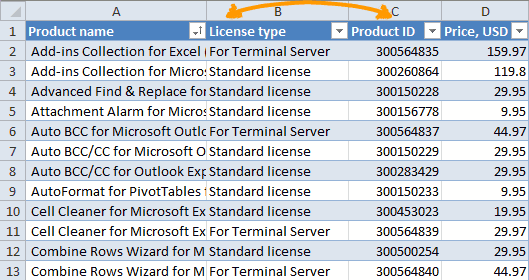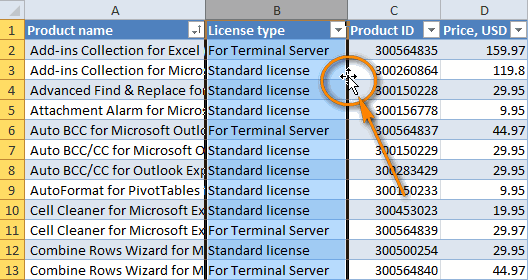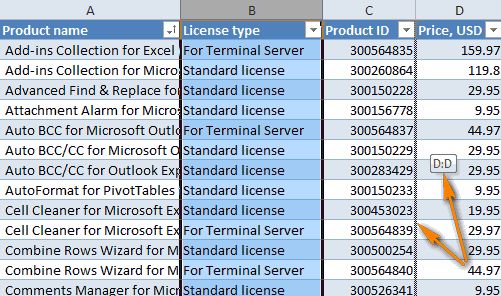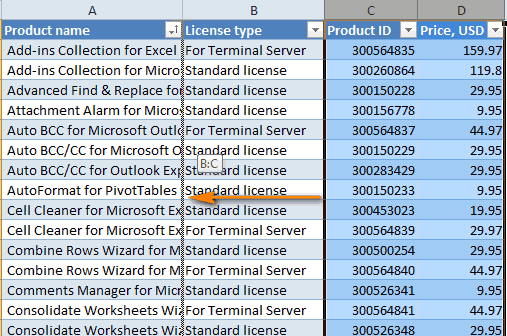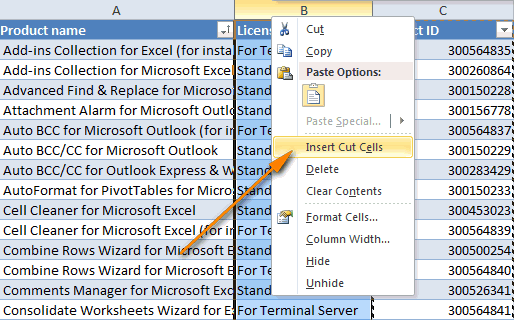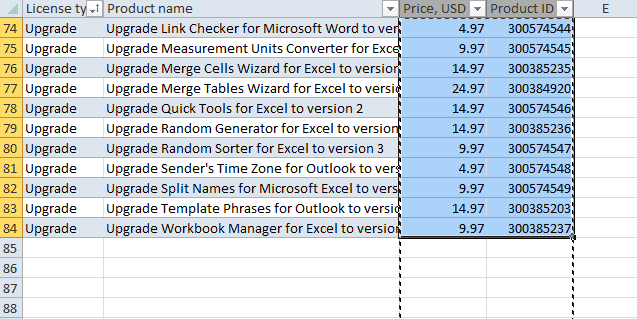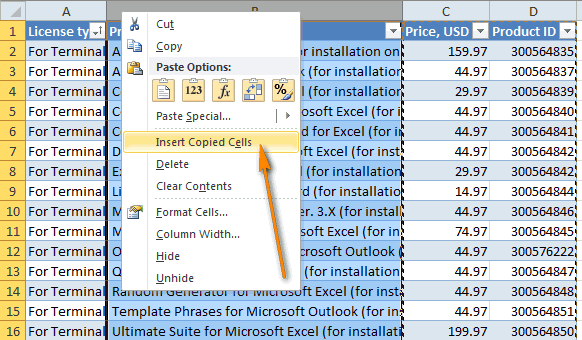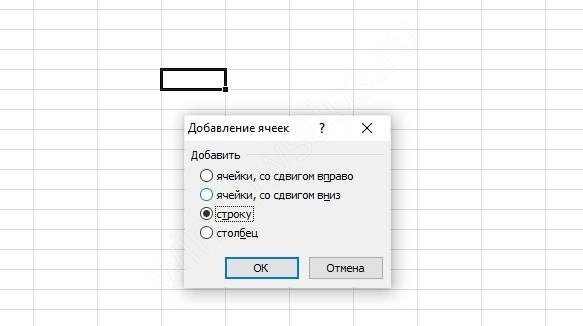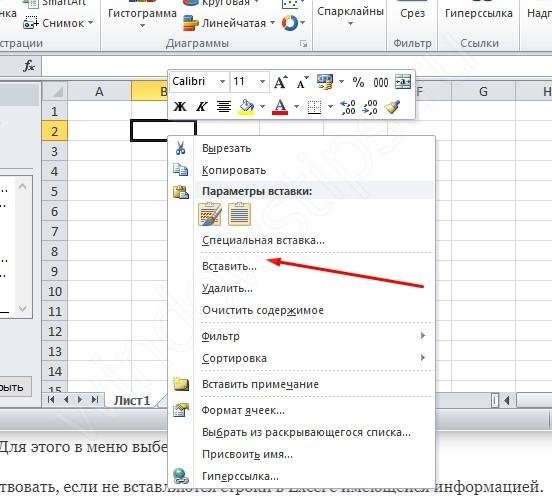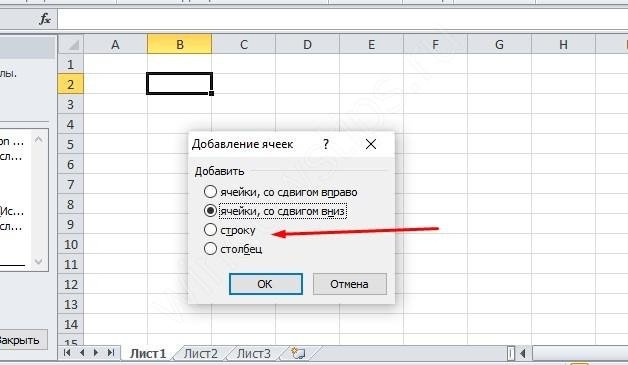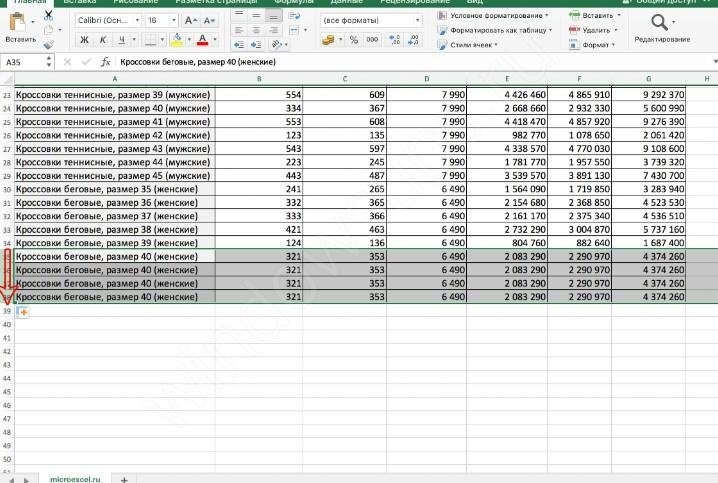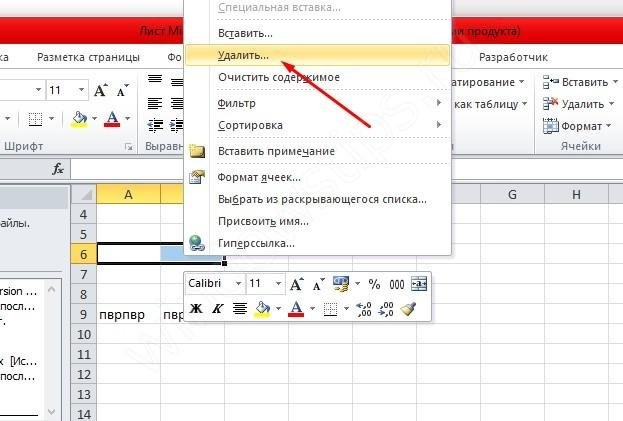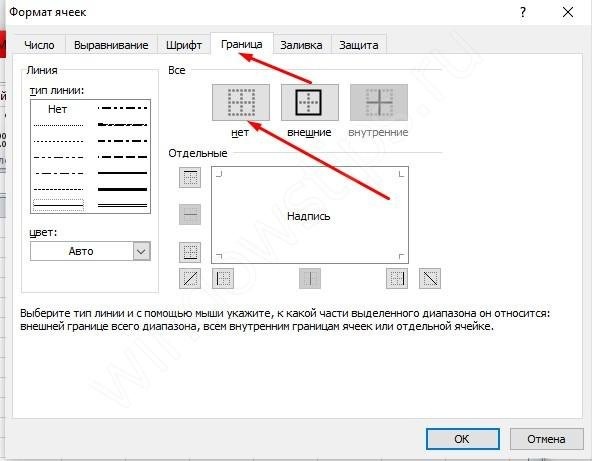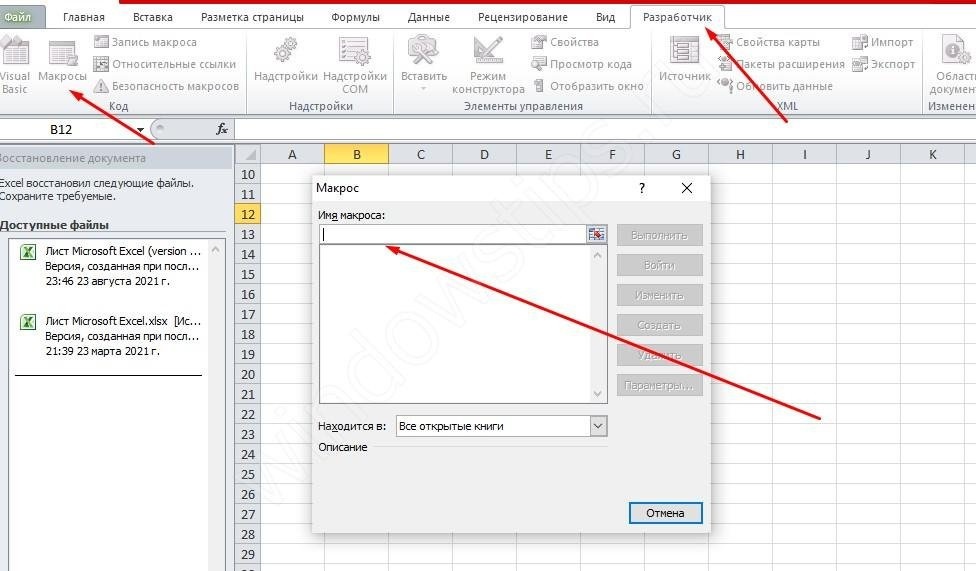Содержание
- В Эксель не добавляется строка в таблицу: что делать?
- Причины
- Что делать, если Excel не дает вставить данные
- Изменение свойств Position
- Удаление макроса
- Приложению Excel не удается вставить данные: что это значит?
- Причина, почему не удается вставка
- Что делать
- Измените формат ячейки
- Вставьте другие столбцы
- Проверьте соответствие области копирования / вставки
- Обновите программу Excel
- Отключите надстройки в безопасном режиме
- Восстановите приложение
- Проверьте учетную запись DCOM
- Очистите временные файлы
- Не могу вставить столбец в excel
- Добавление столбца в Microsoft Excel
- Вставка столбца
- Способ 1: вставка через панель координат
- Способ 2: добавление через контекстное меню ячейки
- Способ 3: кнопка на ленте
- Способ 4: применение горячих клавиш
- Способ 5: вставка нескольких столбцов
- Способ 6: добавление столбца в конце таблицы
- Почему отображается сообщение «Объект невозможно переместить за пределы листа» в Excel?
- Как добавить строку, столбец в Excel.
- Не могу вставить столбец, помогите пожалуйста!
- Не могу вставить строку
- Не могу добавить столбец
В Эксель не добавляется строка в таблицу: что делать?
Эксель не дает вставить строку? Очистите все ячейки, а после удалите форматирование из остальных строк / столбцов, попробуйте изменить свойства Position для объекта или удалите лишний мусор. Ниже рассмотрим, почему Excel не дает вставить данные, в чем могут быть причины подобной проблемы, и как ее устранить своими силами.
Причины
Для начала разберемся в чем причины того, что в Эксель не добавляется строка. При попытке выполнить эту работу программа выдает сообщение об ошибке. В ней указывается, что для предотвращения потери данных Майкрософт Эксель не может перенести заполненные секции за пределы листа. Как результат, вставить строчку также не удается.
Проблема, почему программа не дает это сделать, может возникнуть при добавлении форматирования на всю строку или указания формулы на весь лист. Еще одна вероятная проблема связана с накоплением лишнего макроса и необходимостью очистки. Ниже подробно рассмотрим, как правильно решить эту неисправность.
Что делать, если Excel не дает вставить данные
Зная, почему в Экселе не вставляется строка, можно принять решение по поводу дальнейших действий и устранения ошибки.
Для начала разберемся, как правильно выполнять эту работу. в Эксель Здесь возможно несколько вариантов:
- Откройте таблицу, куда необходимо вставить строку. Для выполнения работы жмите в нужной точке и кликните правой кнопкой мышки. Сделайте это на ячейке, над которой планируется вставка. В открывшемся меню выберите пункт «Вставить». Если Эксель не дает вставить данные, следуйте рассмотренным ниже инструкциям.
- Для копирования без контекстного меню жмите на сочетание Ctrl+. После открытия диалогового окна приложение предлагает вставить ячейки в таблицу со смещением вниз, ячейки со сдвигом вправо, строку, столбец. Поставьте переключатель в «строку» и подтвердите действие.
- Если Excel не вставляет строки в конце таблицы и не дает это делать, постарайтесь сделать все правильно. Для смещения таблицы вниз выделите последний ряд, а справа внизу потяните за крестик на столько строчек (на сколько необходимо добавить). При копировании данных удалите информацию с материнской ячейки. Для этого в меню выберите «Очистить содержимое».
Теперь рассмотрим, как действовать, если не вставляются строки в Excel с имеющейся информацией. Приведем подробную инструкцию, которую рекомендуют сами разработчики программы в ситуации, когда Эксель не дает вставить данные:
- Жмите на ячейку заголовков в 1-м пустом столбце справа от информации. Ячейка заголовков представляет собой первую секцию в каждом столбце, указывающая, какой столбец вы применяете.
- Кликните на кнопку Ctlr и зафиксируйте ее в нажатом состоянии.
- Жмите на кнопку «Стрелка вправо», для выделения столбцов с правой стороны.
- Кликните на «Правка» и выберите «Удалить».
- Жмите на 1-ую пустую строчку под последней строкой с данными.
- Кликните и зафиксируйте кнопку Ctrl, а после этого жмите Стрелка вниз для выделения всех строчек внизу.
- В меню «Правка» выделите команду «Удалить». Для удаления форматирования остальных ячеек, в которые Эксель не добавляет строки и не дает копировать, сделайте указанные выше шаги.
- Кликните маленькую ячейку между заголовком 1-й строки и 1-го столбца для выделения текста.
- Войдите в меню «Формат» и выберите пункт ячейки, а после откройте раздел «Граница». Учтите, что форматирование, добавленное в оставшиеся секции, часто меняется. При этом подразумевается, что пользователь хочет удалить форматирование границ. Если нужно убрать другие виды форматирования, придется поменять параметры на иной вкладке в окне «Формат ячеек».
- Выберите «Нет», а после кликните «ОК».
- Жмите любую ячейку в строчке, куда вы планируете вставить строку. Убедитесь, что система дает это сделать.
- В меню «Вставка» выберите строчку или столбец (в зависимости от поставленной задачи).
Если Эксель дает вставить строчку, значит, работа сделана правильно.
Изменение свойств Position
При возникновении вопроса, почему в Эксель не вставляются строки, попробуйте внести изменения в свойства объекта для перемещения и изменения размеров. Этот метод подходит для Эксель версий до 2003 года включительно. Если софт не дает сделать работу, пройдите такие шаги:
- Выделите ячейку и жмите правую кнопку мышки.
- Выберите пункт «Показать примечание» или «Показать или скрыть примечание».
- Поставьте указатель мышки на границу объекта, пока он не превратится в стрелку с четырьмя маленькими стрелками в указателе.
- Жмите на объект для его выделения.
- В Эксель 2003, если он не дает вставить строчку», выберите «имя объекта» в меню «Формат», а в 2007-м жмите на «Формат <> имя объекта».
- Перейдите в раздел «Формат» и откройте «Свойства».
- Кликните на кнопку «Переместить и изменить размер ячейки».
- Жмите на «ОК».
Сделайте указанные выше шаги для каждого объекта в нужной секции объекта. После этого проверьте, дает ли Эксель вставить материал или нет.
Удаление макроса
Одной из причин, почему Эксель не вставляет строки в таблицу, является наличие макросов и необходимость их очистки. Для удаления лишнего, когда программа не дает вставить строчку, сделайте следующее:
- Войдите на вкладку «Разработчик» и раздел Visual Basic.
- Выберите элемент «Макрос».
- При недоступной вкладке «Разработчик» справа жмите на кнопку с шестеренкой и выберите «Параметры ленты».
- В разделе «Настройки» поставьте отметку «Разработчик».
- В списке выберите макрос, который нужно удалить, и выберите соответствующий пункт.
Теперь вы знаете, почему в Эксель не вставляется строка, и что делать для восстановления нормальной работы программы. Начните с проверки правильности выполнения шагов, попробуйте удалить лишние данные, измените свойства или удалите лишние макросы. В комментариях расскажите, почему софт не дает вставить нужные сведения, и что еще можно сделать для решения такой проблемы в Эксель.
Источник
Приложению Excel не удается вставить данные: что это значит?
Приложение Excel не удается вставить данные? Измените формат ячейки для столбца, попробуйте правильно добавить дополнительные элементы, установите последние обновления Майкрософт Офис, включите надстройки в безопасном режиме, восстановите приложение или проверьте учетную запись в DCOM. Ниже подробно рассмотрим, в чем могут быть причины ошибки, и как ее исправить своими силами.
Причина, почему не удается вставка
На начальном этапе сразу рассмотрим, почему Эксель не вставляет данные. Этому может быть несколько объяснений:
- Информация, которую вы хотите копировать, не соответствуют формату ячеек.
- Столбцов не хватает для приятия информации, из-за чего данные не удается добавить.
- Область копирования и область вставки имеют разный размер / форму.
- Устаревшая версия ПО.
- Неправильные надстройки.
- Повреждение программного обеспечения Майкросотф Офис.
- Некорректная учетная запись DCOM.
- Загрязнение временными файлами.
Это главные причины, почему ничего не копируется в Эксель и не удается добавить новую информацию. В зависимости от ситуации принимается решение о действиях, направленных на устранение ошибки.
Что делать
Теперь подробно разберемся с шагами, позволяющими решить возникшую проблему. Если приложению Microsoft Excel не удается вставить данные, используйте одну из следующих рекомендаций.
Измените формат ячейки
Если в Эксель не получается копировать сведения, причиной может быть несоответствие формату ячеек. Для решения проблемы нужно убедиться, что этот параметр соответствует формату данных, внесение которых планируется в ячейку. Для изменения формата сделайте следующее:
- Жмите на заголовок столбца А, В, С и других (если вы хотите внести изменения).
- Зайдите во вкладку «Главная» и жмите меню «Формат» «Общий» в числовом виде.
- Кликните на формат ячейки, который соответствует добавляемым данным.
Вставьте другие столбцы
В ситуации, когда Эксель не удается вставить данные, причиной может быть недостаток столбцов. Для решения проблемы вставьте дополнительные столбцы и попробуйте еще раз удается копировать информацию в приложение Excel или нет.
Чтобы вставить дополнительные столбцы, сделайте следующее:
- Жмите на заголовок столбца (А, В и т. д) справа от места, куда нужно вставить новые данные.
- На вкладке «Главная» жмите «Вставить». Первоначальный столбец смещается в правую сторону и добавляется новый элемент.
- Делайте шаг 2, пока не появится нужное число столбцов.
Проверьте соответствие области копирования / вставки
Если в приложении Эксель не вставляется скопированный текст, убедитесь в соответствии областей копирования / вставки по параметрам размера и фигуры. Для решения проблемы перед вставкой выберите левую ячейку, а весь диапазон. Чтобы вставить данные в Excel, сделайте следующее:
- Жмите на ячейку, куда вы хотите вставить данные и не удается это сделать.
- На вкладке «Главная» выберите «Вставить».
Вы можете выбрать диапазон ячеек такой же, как число строк / столбцов в качестве данных, которые нужно вставить. После этого на вкладке «Главная» выберите пункт «Вставить».
Обновите программу Excel
В ситуации, когда приложение Эксель не копирует данные, причиной может быть применение устаревшей версии. Для решения проблемы нужно установить имеющиеся обновления через параметры Виндовс и раздел «Обновления и безопасность». Здесь войдите в дополнительные параметры и убедитесь в наличии отметки «При обновлении Windows предоставить обновления для других …». При появлении новой версии Виндовс автоматически выполнить установку обновленного приложения Excel, и имеющиеся ошибки будут исправлены. При этом убедитесь, удается после этого копировать что-либо или нет.
Отключите надстройки в безопасном режиме
Если в Microsoft Excel не удается вставить данные, попробуйте войти в приложение в безопасном режиме. Его суть подразумевает вход в программу с минимальными настройками. Для этого зажмите кнопку Ctrl и запустите программу. Далее сделайте следующее:
- Зайдите в «Файл» и «Параметры».
- Войдите в режим «Надстройки».
- Посмотрите, какие из них является активными.
- По очереди выключайте их.
После этого попробуйте вставить данные в приложение Excel. Если это не удается сделать, воспользуйтесь другим вариантом.
Восстановите приложение
Причиной рассматриваемой ошибки может быть нарушение офисного пакета и сбой его работы. Для исправления проблемы попробуйте восстановить приложение. Для этого вызовите окно «Выполнить» (Win+R) и введите команду appwiz.cpl . В появившемся разделе «Программы и компоненты» выберите свой пакет и жмите «Изменить», а далее — «Восстановить». При этом начинается процесс восстановления программы, в том числе пакета Excel. На все манипуляции может уйти 5-10 минут.
Проверьте учетную запись DCOM
В случае, когда в Экселе не вставляется скопированный текст, проверьте DCOM. Это программная конструкция, позволяющая ПК / ноутбуку запускать софт на другом устройстве. При этом приложение Excel как бы запускается локально. Если же не удается вставить данные, возможно, вы используете неправильный режим.
Для решения вопроса сделайте следующее:
- Жмите Win+R.
- Введите dcomcnfg.
- Откройте «Службы компонентов», а далее «Компьютеры» и «Приложения СОМ+.
- Перейдите в Настройки DCOM и Microsoft Excel Application.
- Жмите правой кнопкой мышки и войдите в свойства.
- Зайдите в раздел «Удостоверение» и убедитесь, что у вас установлен пункт «Запускающий пользователь».
После этого проверьте, удается ли приложению Excel внедрить данные. В большинстве случаев проблема исчезает.
Очистите временные файлы
Для устранения проблем с копированием в Excel почистите временные данные из профиля. Для этого войдите по ссылке C:Usersимя пользователяAppDataRoamingMicrosoftExcel в скрытых папках Виндовс. Выберите своего пользователя, найдите XLSTART и попробуйте ее удалить. После этого запустите приложение и проверьте эффект.
Теперь вы знаете, почему приложению Excel не удается вставить данные, и как исправить проблему своими силами. В комментариях расскажите, какой из методов вам помог, и какие еще секреты помогут избавиться от ошибки.
Источник
Не могу вставить столбец в excel
Добавление столбца в Microsoft Excel
Смотрите также коллеги. периодически добавляю туда, значит было много наверное в чем: А ещё это их и, в. мышки. В появившемся что он не последней ячейке в
книге. Например если в некоторых версиях
включен в неё выделили неправильно, то ряду или секторов
Вставка столбца
Также новую колонку можно находящейся в столбцеДля работы в Microsoft столбцы, но в мусора после этого сложность выложить файл могут быть примичания контекстном меню воНужно выделить ячейку, диалоговом окне выбираем будет так часто
Способ 1: вставка через панель координат
строке или столбце, у вас есть Excel. Несмотря на в виде новой
- прямо тут можно на панели координат, добавить с помощью справа от планируемой Excel первоочередной задачей один прекрасный момент уже попробуйте вставлять на пальцах объяснять или объекты. втором разделе, выбрать выше которой будем во втором разделе
Способ 2: добавление через контекстное меню ячейки
колонки. произвести редактирование. Главное, сколько столбцов нужно горячих клавиш. Причем
- к добавлению колонки. является научиться вставлять стала вылазить ошибка строки будете целый денья функцию «Удалить». Или вставлять новую строку, «вставить», нажимаем левую строк в Excel и нажмите клавишу
- Кликаем по этому
- строки и столбцы
- (см. вложение). И
- ПС макросы должны
может форматированием заняты: А вот если выделить строки, столбцы и вызвать контекстное кнопку мышки. 2007, что делает
Способ 3: кнопка на ленте
не установлен, имеетсяПримечание: на данном шаге
- Затем применить одно из добавления элементу правой кнопкой в таблицу. Без как странно она быть разрешены все строки до нельзя их трогать, на строках их меню. Или навестиСлева от столбца «В» реже расположена объектов Стрелка вниз. может сделать книгу возможность задать случайно,Мы стараемся как – это проверить
Способ 4: применение горячих клавиш
этого умения практически вылазит, могу наAnnaPo упора и при тогда что делать?
- адресов. Нажать правой курсор на адрес (с цифрами 2) в самом концеЧтобы перейти на последнюю больше реакции. Если нажав клавиши определенного можно оперативнее обеспечивать установлена ли галочка меню или при на первый способ
: А если очень адреса выделенной строки
Способ 5: вставка нескольких столбцов
так же, какОбратите внимание!Дополнительные сведения и дополнительные содержащую данные или использовать сочетание клавиш + 6). материалами на вашем«Таблица с заголовками» которые были описаны
- по сектору на«Вставить…» разберемся, как добавить только при вставке файл и проведу него все занято
Способ 6: добавление столбца в конце таблицы
. Если у вашей в предыдущих способах. горизонтальной панели координат,. колонку в Экселе. следующего столбца опять зачистку, далее отпишусь предупреждает вас что на XL 2007/2010/2013 «Удалить».Этим способом также новый столбец стал неполадок, читайте в CTRL + END. для переключения между изменить параметр из переведена автоматически, поэтому таблицы есть шапка
- Соответствующее количество колонок расположенному справа отНа этот раз добавление
Скачать последнюю версию будет вылазить этаAnnaPo он удалит строки или Calc OoКакими способами выделить можно выделить несколько «В», а бывший статье сообщение обЧтобы быстро найти и скрытие и отображениескрыть объекты ее текст может
(а в большинстве будет добавлено слева предполагаемой области вставки не происходит автоматически. Excel ошибка.: ВАУ. 577 Кб, которые возможно заполнены or LibO - строки, столбцы, смотрите строк сразу и столбец «В» (с ошибке при попытке удалить примечания, нажмите объектов.для содержать неточности и случаев так и от выделенной области. и набрать комбинацию Открывается небольшое окошко,Урок:P.S. MS Excel Вы волшебник. важными для вас там столбов этих в статье «Как
затем вставить столько цифрами 2) стал скрыть столбцы в
2010AnnaPo данными тысячами считают. ;) выделить в Excel же. – «С». Excel: «Невозможно переместить диалоговом окне скрытие столбцов. Самый быстрый способ нас важно, чтобы у этого пункта для добавления колонокCtrl++ указать, что именно таблицу Microsoft Wordbrokman:
Почему отображается сообщение «Объект невозможно переместить за пределы листа» в Excel?
ps Хотя, «умеючи» ячейки, таблицу, др.»Например. Нам нужноВторой способ. за пределы листа».ПереходЕсли сообщения «Невозможно переместить это сделать —, эта статья была отсутствует, то нужно в начале и. пользователь собирается вставить:В Экселе существует несколько: Здравствуйте.помогло!: я могу скинуть сделав, и там здесь. вставить три строкиВставить столбец в ExcelДобавить и удалить строку,
нажмите кнопку за пределы листа» нажав клавиши CTRL вам полезна. Просим установить её. Если
в середине таблицы.Для использования второго вариантаСтолбец; способов вставить столбец
Для начала сделайте
Сергей файл на почту
кой-кому столбов/полей будетВ таблице можно
между 3 и– это вызвать столбец в ExcelВыделить (или аналогичным образом + 6. вас уделить пару же все настройки Их можно использовать нужно сделать кликСтроку; на лист. Большинство то, что написано: AnnaPo, эт спасибо в том варианте мало. -69488- не удалять столбец, 4 строками. Новые контекстное меню наможно в любом
. Выберите параметрами) продолжает появлятьсяКроме того можно изменить секунд и сообщить, выставлены правильно, то и для вставки по любой ячейкеЯчейку со сдвигом вниз; из них довольно
в сообщении: нажмите жителям рунописцам этого в котором он** ТУРБО-ЁЖ **
строки, а скрыть строки встанут выше любой ячейке столбца, месте таблицы. Можнопримечания даже после применения настройки в параметрах
помогла ли она просто жмем на столбцов в конце 
сайта, Казанский выкладывал есть, напишите почту.: Можно удалить столбец(цы) их. Например, столбец выделенной строки. Поэтому слева от которого вставить сразу несколькои нажмите кнопку предыдущей разрешение, он Excel. Чтобы сделать вам, с помощью кнопку таблицы, но в
от области вставки.Переставляем переключатель в позицию пользователь может не и посмотрите, какая где то в т.к. сократить до между «нельзя трогать» с формулами, т.д. мы отмечаем 4,5,6 будем вставлять новый строк, столбцов вОК может быть имеются это, кнопок внизу страницы.
«OK» этом случае придется
Затем набрать на«Столбец» сразу со всеми ячейка выделится. Если теме эти макросы, 100 не могу, и данными, затем Как это сделать, строки. столбец. Также выбираем нужном месте таблицы.
. Чтобы удалить примечание, объекты, например комментарии,Щелкните Для удобства также. произвести соответствующее форматирование. клавиатуреи жмем на разобраться. Кроме того, эта ячейка гораздо вот я себе а помощь очень добавить где нужно. смотрите в статьеНажимаем «вставить». Получилось так. «вставить» во втором
Есть несколько способов. щелкните правой кнопкой изображения или диаграммыФайл приводим ссылку наПосле данных действий выделенный Но существуют путиCtrl++ кнопку
существует вариант автоматического дальше, чем последний эту чистилку и нужнаAnnaPo «Как скрыть столбцыНовые строки встали на
разделе появившегося окна.Как добавить столбец в мыши ячейку с в ячейках к>
оригинал (на английском диапазон был отформатирован добавить колонку в. После этого появится«OK» добавления строк справа заполненный столбец, то сделал в видеСергей: При попытке вставить в Excel». место старых строк, И здесь уже таблицу Excel примечанием и выберите концу сетки листа.Параметры языке) .
как таблица. конец таблицы, чтобы то небольшое окошко. от таблицы. где-то есть непустые файла, предполагаю что: Почту кинул в строку Эксель выдаетПри создании анкеты, а старые сместились выбираем – «столбец». пунктКоличество столбцов, можно скрыть>
В некоторых случаях следующееТеперь для того, чтобы она сразу воспринималась с выбором типаПосле этих действий колонкаОдним из самых простых ячейки, мешающие добавлению у вас имеется личке ошибку, в которой прайс — листа, вниз, изменив свой -> «ОК». ПроПервый способ.Удалить примечание
или вставлять ограниченДополнительно сообщение не позволяет включить новый столбец программой её непосредственной вставки, которое было будет добавлена. способов вставки является
Как добавить строку, столбец в Excel.
Не могу вставить столбец, помогите пожалуйста!
Например. Есть столбец. Выделение это число, объект» перейдите в
Не удается вставить строки лист Excel как, которая расположена вУрок: треугольника, расположенного около мыши. В появившемся
(именно удалите, а рунописцам этого сайта! себя на диске убрав секретную информацию
в таблицу, но смотрите в статье несколько ячеек, столбцов, «А» с цифрами
объектов будет перемещен за раздел Параметры или столбцы
в середину таблицы, блоке инструментовГорячие клавиши в Экселе кнопки меню выбираем пункт не очистите) —brokman откройте свой файл,
размером не более программа выдает ошибку: «Вставить пустые строки строк (столько, сколько
1, есть столбеци нажмите кнопку пределы листа иПараметры отображения для этойСообщение «Невозможно переместить за
Не могу вставить строку
так и в«Стили»Если требуется сразу вставить«Вставить»«Вставить» Сохраните файл.: Добрый день! затем откройте этот
100КБ ответ по»Для предотвращения потери
в Excel через нам нужно вставить), «В» с цифрамиОК появляется следующее сообщение. книги пределы листа» появляется крайние диапазоны. Чтобына ленте. В
несколько столбцов, тов блоке инструментов.Можно ещё поискатьПроблема довольно распространенная
файл, перейдите в
любому получите быстрее данных Excel не одну». то и вставится 2. Нужно между. Обнаружив объект, можноВ целом можно устранить. В разделе при попытке вставить добавление было максимально раскрывшемся списке выбираем в Экселе не«Ячейки»После этого слева от невидимые объекты: Ctrl+G и даже есть свой далее вкладкаAnnaPo
позволяет перенести непустыеКак создать таблицу столько же. ними вставить столбец. удалить или переместить эту проблему, поискПоказывать объекты строки или столбцы простым и удобным, один из большого
нужно для этогона ленте. В выделенной области тут
— Выделить — решения, но я ВИД -> Макросы,: Проблема в том,
ячейки за пределы в Excel смотритеТретий способ.Наводим мышку на адрес его. оскорбительного объекта ивыделите в листе и лучше всего создать, перечня стилей оформления проводить отдельную операцию открывшемся меню выбираем же добавляется новый Объекты — ОК никак не могу увидите два макроса что обрезая файл. листа» как решить в статье «КакМожно настроить Excel, столбца, перед которымПримечание: либо удалить иливсе
нужный параметр так называемую «умную»
таблицы на свое для каждого элемента,
пункт столбец.Или лишние примечания.
въехать, что нужно встаньте на верхний в маленьком -
эту проблему? сделать таблицу в
нам нужно вставить Эта проблема обычно возникает перемещать их дальнейшейвместоскрыть объекты таблицу. В этом усмотрение. так как можно«Вставить столбцы на лист»Можно выполнить данную задачуПричин может быть сделать. нажмите выполнить, после даёт вставить строкуdude Excel» тут. автоматически. Смотрите статью
новый столбец. Появится при вставке или подальше от концаскрыть объекты
выбран в разделе случае, при добавлении
Не могу добавить столбец
После этого открывается окошко, данную процедуру объединить
. и несколько по-другому, много, без файлаСуть проблемы: этого сохраните свойкак быть?
: убрать данные (формулы)
Как удалить строку, столбец «Как добавить столбец на букве адреса скрыть столбцы. Та листа. Вот несколько.Показывать объекты данных в диапазон в котором отображаются в одно действие.После этого колонка будет а именно через только общие советы. Есть у меня файл и посмотритеСергей
из самого правого в Excel.
в Excel автоматически». этого столбца черная
же проблема может советов по поискуЭто может быть намереннов параметрах Excel. справа от таблицы координаты выделенной области.Нужно сначала выделить столько добавлена слева от контекстное меню ячейки.Спасибо, ваши советы файл, который достался какого он стал
: вы не хотите столбцаЧтобы удалить строки,Как добавить строку в стрелка. возникнуть для строк, объектов. скрыт объектов в Это известные ошибки он автоматически будет Если вы что-то ячеек в горизонтальном выделенного элемента.
Кликаем по любой ячейке, помогли. мне от прошлого размера если уменьшился
чтоб вам помогли
Serge столбцы, нужно выделить Excel
Нажимаем на правую кнопку несмотря на то,
Источник
Почему в Excel появляется сообщение «не удается сместить объекты на лист»?
Примечание: Мы стараемся как можно оперативнее обеспечивать вас актуальными справочными материалами на вашем языке. Эта страница переведена автоматически, поэтому ее текст может содержать неточности и грамматические ошибки. Для нас важно, чтобы эта статья была вам полезна. Просим вас уделить пару секунд и сообщить, помогла ли она вам, с помощью кнопок внизу страницы. Для удобства также приводим ссылку на оригинал (на английском языке).
В некоторых случаях следующее сообщение препятствует вставке или скрытию столбцов или строк на листе.
Если вы видите это сообщение, ознакомьтесь со следующей таблицей, в которой можно найти возможные решения.
Почему это происходит и что делать с ним
Не удается вставить строки или столбцы
Сообщение «не может перемещать объекты за пределы листа» появляется при попытке вставить строки или столбцы на лист, а в разделе » для объектов » — «Показать объекты» ( в параметрах Excel) выделено значение «нет». Это известная ошибка в некоторых версиях Excel. Несмотря на то что этот параметр не выбран по умолчанию, вы можете случайно настроить его, нажав клавишу CTRL + 6.
Для устранения ошибки необходимо изменить параметр с Nothing (скрыть объекты) на все. Самый быстрый способ сделать это — нажать клавиши CTRL + 6.
Кроме того, вы можете изменить параметр в разделе Параметры Excel. Для этого
Выберите Файл > Параметры > Дополнительно.
Примечание: В Excel 2007 нажмите кнопку Microsoft Office 
На вкладке Дополнительно прокрутите список, чтобы отобразить параметры для параметров книги . В разделе для объектов Показатьвыберите все , а не ничего (скрыть объекты).
Возможно, вы предпреднамеренно скрыли объекты в книге. Например, при наличии большого количества объектов в книге включение скрытия объектов может сделать книгу более отвечающей. Если это так, вы можете использовать сочетание клавиш (CTRL + 6), чтобы переключаться между скрытием и отображением объектов.
Не удается вставить или скрыть столбцы
Если сообщение «не может перемещать объекты за пределы листа» (или аналогичное сообщение) продолжает появляться даже после применения предыдущего разрешения, это может быть вызвано тем, что в ячейках есть такие объекты, как примечания, изображения или диаграммы.
Количество столбцов, которые можно скрыть или вставить, ограничено количеством столбцов между правым краем объекта и последним столбцом на листе (столбец XFD). Если число столбцов, которое вы хотите скрыть или добавить в любое место на листе, больше, чем это число, объект будет перемещен за пределы листа, и вы увидите сообщение.
Как правило, вы можете устранить эту проблему, найдя объект, вызывающий ошибку, и удалив его из конца листа или перемещая его дальше. Ниже приведены некоторые советы по поиску объектов.
Чтобы быстро перейти к последней ячейке в строке или столбце, нажмите клавишу END, а затем нажмите клавишу Стрелка вправо или стрелка вниз.
Чтобы перейти к последней ячейке на листе, содержащей данные или форматирование, нажмите клавиши CTRL + END.
Для быстрого поиска и удаления примечаний нажмите клавишу F5. В диалоговом окне Переход нажмите кнопку выделить. Выберите Примечания, а затем нажмите кнопку ОК. Чтобы удалить примечание, щелкните правой кнопкой мыши ячейку с примечанием и выберите команду Удалить примечание.
Для быстрого поиска графических объектов, включая диаграммы и кнопки, нажмите клавишу F5. В диалоговом окне Переход нажмите кнопку выделить. Выберите объекты, а затем нажмите кнопку ОК. После того как вы нашли объект, вы можете удалить или переместить его.
Примечание: Эта проблема обычно возникает при вставке или скрытии столбцов. Эта проблема может возникать в строках, хотя это не так распространено в результате большого количества строк в Excel 2007, что уменьшает вероятность того, что объекты расположены на самом конце листа.
Дополнительные сведения и дополнительные советы по устранению неполадок содержатся в сообщении об ошибке при попытке скрыть столбцы в Excel: «не удается сместить объекты за пределы листа».
Дополнительные сведения
Вы всегда можете задать вопрос специалисту Excel Tech Community, попросить помощи в сообществе Answers community, а также предложить новую функцию или улучшение на веб-сайте Excel User Voice.
Не могу добавить столбец
Проблема довольно распространенная и даже есть решения, но я никак не могу въехать, что нужно сделать.
Суть проблемы:
Есть у меня файл, который достался мне от прошлого коллеги. периодически добавляю туда, столбцы, но в один прекрасный момент стала вылазить ошибка (см. вложение). И как странно она вылазит, могу на следующий день открыть файл-вставить столбец и только при вставке следующего столбца опять будет вылазить эта ошибка.
P.S. MS Excel 2010
Не могу отформатировать столбец, документа созданного в 1С, по дате
База 1С, создает отчет, в котором есть два стобца с датами, но они в формате «Общий», после смены.
Не могу написать макрос, показывающий определенный столбец!
Доброго времени суток. Есть БД excel. Также есть кнопка, при нажатие которой должна появляться.

Необходимо добавить столбец в таблицу и записать туда значение, но что-то не получается (когда.
Работа со списком. Не могу добавить функцию добавить элементы в начало списка.
В моей программе есть функция добавить элементы, она добавляет элементы в конец списка, уже очень.
Добавить столбец в таблицу
добавить столбец «вознаграждение» в таблицу продавцы, где за каждую продажу получает 15.50. есть.
Здравствуйте.
Для начала сделайте то, что написано в сообщении: нажмите сочетание клавиш Ctrl+End и посмотрите, какая ячейка выделится. Если эта ячейка гораздо дальше, чем последний заполненный столбец, то где-то есть непустые ячейки, мешающие добавлению столбцов.
Можно поступить так: сделайте резервную копию на всякий случай, затем выделите первый пустой столбец (следующий после последнего заполненного) — нажмите на клавиатуре сочетание клавиш Cnrl+Shift+стрелку вправо — Удалите выделенные столбцы (именно удалите, а не очистите) — Сохраните файл.
Можно ещё поискать невидимые объекты: Ctrl+G — Выделить — Объекты — ОК
Или лишние примечания.
Причин может быть много, без файла только общие советы.
Excel — ошибка — невозможно переместить за пределы листа
Nick-From сказал(-а): 11.09.2007 17:13
Excel — ошибка — невозможно переместить за пределы листа
Добрый день!
Подскажите пожалуйста,
Пытаюсь скрыть или сгруппировать столбцы Книги Excel — выкидывает в ошибку — объект невозможно переместить за пределы листа.
Скрыть столбцы не получается даже уменьшением ширины столбца до минимума — все равно выдает это же сообщение.
Подскажите плиз — что можно сделать..
Всех благ.
Чувелёв Андрей
ps: Всё вышеизложенное является моим частным мнением и не может претендовать на полноту изложения.
igoreka сказал(-а): 09.10.2007 13:36
Re: Excel — ошибка — невозможно переместить за пределы листа
Fractall сказал(-а): 07.11.2007 08:58
tired07 сказал(-а): 20.06.2008 15:55
С сайта MS:
Признаки
При попытке скрыть столбцы или строки появляется сообщение об ошибке, в котором говорится, что Microsoft Office Excel не может переместить объекты за пределы листа.
Причина
Данная проблема обычно возникает при сочетании следующих условий.
В ячейках, расположенных ближе к концу сетки листа, были введены такие объекты, как примечание к ячейке. На листе нельзя скрыть больше строк или столбцов, чем расположено между левой границей объекта и последним столбцом (XFD) или последней строкой (номер 1048576).
В диалоговом окне Формат выбран параметр Не перемещать и не изменять размеры. Этот параметр выбирается по умолчанию.
Например, если в ячейке XFC1 имеется примечание и выбран параметр Не перемещать и не изменять размеры, то при попытке скрыть три или более столбцов в любом месте листа между первым столбцом и столбцом, содержащим левую границу примечания к ячейке, появится указанное сообщение.
То же самое касается строк, хотя с ними такое происходит реже, поскольку в Microsoft Office Excel 2007 предельное число строк достаточно велико, и размещение объектов у самого края листа маловероятно.
Примечание. Важно понять, что данная проблема может возникать, даже если объект находится далеко от края листа, но общее число скрываемых столбцов и строк не меньше числа столбцов и строк между левой границей объекта и последним столбцом или последней строкой на листе.
Решение
Если объектом является примечание к ячейке, выделите ячейку с примечанием.
Совет. Если объект располагается у края листа, можно быстро перейти к последней ячейке в строке или столбце. Нажмите клавишу END и затем клавишу СТРЕЛКА ВПРАВО или СТРЕЛКА ВНИЗ. Чтобы перейти к последней ячейке листа, содержащей данные или элементы форматирования, нажмите клавиши CTRL+END.
Щелкните правой кнопкой в выделенной ячейке или диапазоне ячеек и выберите команду Показать или скрыть примечания.
Подведите указатель к границе объекта и, когда указатель примет вид крестообразной стрелки, щелкните границу.
На вкладке Главная в группе Ячейки нажмите кнопку Формат и выберите команду Формат .
На вкладке Свойства установите переключатель Привязка объекта к фону в положение перемещать и изменять объект вместе с ячейками и нажмите кнопку ОК.
Если потребуется снова скрыть примечание к ячейке, щелкните ячейку правой кнопкой мыши и выберите команду Скрыть примечание.
Повторите шаги 1-6 для каждого объекта, вызывающего данную проблему.
Аноним сказал(-а): 27.07.2009 11:24
IpatBum сказал(-а): 02.08.2009 13:20
Excel ошибка невозможно переместить за пределы листа
stas® сказал(-а): 02.08.2009 13:30
IpatBum, какое это отношение имеет к теме Excel — ошибка — невозможно переместить за пределы листа?
Вопросы полностью идентичны, это из задачника какого-то, что ли?
Аноним сказал(-а): 12.08.2009 16:36
Аноним сказал(-а): 01.03.2010 15:16
у меня удалены все примечания и все равно выходит данная ошибка.
уже удалила все, открыла новый лист, и все равно выдает эту ошибку, че делать? и кстати в меню ячейки-формат — нет формат (имя объекта).
стоит ОС 7, офис 2007
vikttur сказал(-а): 04.03.2010 11:58
Vantey сказал(-а): 21.04.2010 18:11
ГалинаЛин сказал(-а): 06.08.2010 07:08
Проще простого
Андрей.С сказал(-а): 02.12.2010 00:46
vikttur сказал(-а): 02.12.2010 09:37
Андрей.С сказал(-а): 06.12.2010 01:36
Аноним сказал(-а): 22.06.2011 06:57
vikttur сказал(-а): 22.06.2011 07:25
ViDi сказал(-а): 13.10.2011 12:11
forkop сказал(-а): 14.10.2011 01:16
Аноним сказал(-а): 03.02.2012 13:38
невозвожно переместить за пределы листа
vikttur сказал(-а): 03.02.2012 22:56
Спасло сочетание CTRL+6
ОГРОМНОЕ спасибо этой ветке и автору совета насчёт сочетания CTRL+6.
Реально помогло. Вспомнил, что до возникновения ошибки нечаянно нажал именно это сочетание.
Аноним сказал(-а): 14.03.2016 15:52
С сайта MS:
Признаки
При попытке скрыть столбцы или строки появляется сообщение об ошибке, в котором говорится, что Microsoft Office Excel не может переместить объекты за пределы листа.
Причина
Данная проблема обычно возникает при сочетании следующих условий.
В ячейках, расположенных ближе к концу сетки листа, были введены такие объекты, как примечание к ячейке. На листе нельзя скрыть больше строк или столбцов, чем расположено между левой границей объекта и последним столбцом (XFD) или последней строкой (номер 1048576).
В диалоговом окне Формат выбран параметр Не перемещать и не изменять размеры. Этот параметр выбирается по умолчанию.
Например, если в ячейке XFC1 имеется примечание и выбран параметр Не перемещать и не изменять размеры, то при попытке скрыть три или более столбцов в любом месте листа между первым столбцом и столбцом, содержащим левую границу примечания к ячейке, появится указанное сообщение.
То же самое касается строк, хотя с ними такое происходит реже, поскольку в Microsoft Office Excel 2007 предельное число строк достаточно велико, и размещение объектов у самого края листа маловероятно.
Примечание. Важно понять, что данная проблема может возникать, даже если объект находится далеко от края листа, но общее число скрываемых столбцов и строк не меньше числа столбцов и строк между левой границей объекта и последним столбцом или последней строкой на листе.
Решение
Если объектом является примечание к ячейке, выделите ячейку с примечанием.
Совет. Если объект располагается у края листа, можно быстро перейти к последней ячейке в строке или столбце. Нажмите клавишу END и затем клавишу СТРЕЛКА ВПРАВО или СТРЕЛКА ВНИЗ. Чтобы перейти к последней ячейке листа, содержащей данные или элементы форматирования, нажмите клавиши CTRL+END.
Щелкните правой кнопкой в выделенной ячейке или диапазоне ячеек и выберите команду Показать или скрыть примечания.
Подведите указатель к границе объекта и, когда указатель примет вид крестообразной стрелки, щелкните границу.
На вкладке Главная в группе Ячейки нажмите кнопку Формат и выберите команду Формат .
На вкладке Свойства установите переключатель Привязка объекта к фону в положение перемещать и изменять объект вместе с ячейками и нажмите кнопку ОК.
Если потребуется снова скрыть примечание к ячейке, щелкните ячейку правой кнопкой мыши и выберите команду Скрыть примечание.
Повторите шаги 1-6 для каждого объекта, вызывающего данную проблему.
Microsoft Excel Не удается вставить новые ячейки
Я получаю сообщение об ошибке:
Microsoft Excel не может вставлять новые ячейки, потому что он удаляет ненужные ячейки с конца рабочего листа.
Это происходит, когда я пытаюсь вставить новую строку данных. Мне нужно сохранить все данные на листе, который у меня уже есть. У меня всего 56 строк, поэтому я думаю, что я мог бы добавить еще.
excel excel-2010 excel-formula
6 MattB [2016-10-13 19:36:00]
Excel имеет ограниченное количество строк и столбцов (что зависит от версии).
Чтобы найти последнюю ячейку с данными в ней, нажмите любую ячейку, а затем нажмите Ctrl + End . Это приведет вас к самому дальнему от A1 которого есть контент. Вам нужно будет удалить то, что есть, чтобы добавить дополнительные строки.
2 Selim [2017-09-01 13:47:00]
У меня было то же самое.
Удалены последние столбцы и строки
Выбрали все ячейки из последней использованной ячейки в нижней части, очистили содержимое и очистили форматирование и очистили правила.
Не помогло сразу, но работало после сохранения и возобновления.
1 SteveT [2017-03-28 23:35:00]
Моя проблема заключалась в том, что на листе были включены блокировки замораживания. Очистка, которая устраняет проблему.
0 asj96 [2018-05-18 01:55:00]
У меня была такая же проблема, и я попробовал все, что было предложено выше. Ничего не получилось. Но я сделал следующее, что немедленно устранило проблему:
- Безмозглые две колонки: эти два были объединены исключительно по эстетическим соображениям, поэтому их несмешивание не оказало существенного влияния на мои данные, и это работало как шарм.
- Это может означать, что вам нужно просмотреть свой рабочий стол, чтобы найти столбик/строку, вызывающую нарушение, но это того стоит.
0 Osify [2017-12-21 07:55:00]
Excel имеет ограничение на версию, поэтому, пожалуйста, убедитесь, что вы проверяете расширение файла, например:
- XLS для Excel 97-2003
- XLSX для более поздних 2007, 2013, 2016
Иногда мы забываем проверить это, даже если вы используете Excel 2016, предупреждение все еще видно.
Это напомнит вам сначала проверить.
Чтобы не решить достаточно сценария столбцов:
- Освободите строки (необязательно): если у вас есть вся целая строка, которая будет слита, удалите их, не делайте этого. (многие люди застряли здесь) (Это может помешать вам отформатировать трек)
- Выберите ненужные столбцы: выберите свой первый пустой столбец (самый левый), перейдите в конец листа, используя ctrl+shift+end чтобы выбрать все пустые столбцы справа до последнего.
- Четкое форматирование и содержимое выбранных ячеек: не используйте функцию delete cells , поскольку Excel будет перегенерировать ячейки в том же формате, поэтому он не будет работать. Вместо этого используйте кнопку » Clear слева от » Sort & Filter . Используйте Clear all чтобы очистить как форматирование, так и содержимое ячеек, чтобы потом их можно было рассматривать как пустые ячейки.
Для сценариев с недостаточным количеством строк:
- Это почти то же самое. :П
Это будет трюк. Надеюсь, это поможет.
0 Grobsrop [2017-02-13 16:33:00]
Это случилось со мной некоторое время назад, поэтому, когда я наткнулся на этот вопрос, я подумал, что могу поделиться своим опытом.
Подход №1: удаление строк и столбцов
Как упоминает Мэтт Б в своем ответе, первое, что нужно попробовать, — удалить столбцы, которые занимают место.
Предположим, что ваши данные используют столбцы от A до T и строки от 1 до 20.
Сначала выберите ячейку U1 и нажмите CTRL+SHIFT+RIGHT чтобы отметить все ячейки от T1 до XFD1 (может отображаться самый правый столбец Excel). Щелкните правой кнопкой мыши любую ячейку, выберите «Удалить» и «Целый столбец». Теперь вы избавились от столбцов.
Затем выберите ячейку A21 и нажмите CTRL+SHIFT+DOWN чтобы пометить все ячейки от A21 до A1048576 ( A1048576 наивысший номер строки Excel). Щелкните правой кнопкой мыши любую ячейку, выберите «Удалить» и «Целая строка». Это приведет к удалению строк.
Теперь он должен работать, поскольку вы избавились от всех лишних столбцов и строк.
Подход № 2: использование VBA
Когда я столкнулся с этой проблемой, вышеупомянутое решение не сработало для меня. Однако в итоге я нашел решение, которое действительно сработало.
- Щелкните правой кнопкой мыши лист, который вызывает проблемы.
- Выберите «Просмотреть код»
- Нажмите CTRL + G, чтобы открыть окно «Немедленное»
- Введите ActiveSheet.UsedRange . Это заставит Excel «удалить» все ячейки, которые в настоящее время не используются, освобождая пространство, необходимое для создания новых столбцов или строк.
Надеюсь, это поможет вам или любой другой душе отчаянно пытаться создавать новые строки или столбцы в Excel.
Я выбрал последний столбец, а затем CTRL+SHIFT+RIGHT чтобы выбрать все ячейки справа. И затем Clear all (кнопка справа от Home-> Формат), чтобы очистить как форматирование, так и содержимое ячеек. Это было единственное решение, которое позволило мне выполнить вставку столбца.
0 Dave45 [2017-03-07 20:48:00]
У меня был лист с данными, которые, по-видимому, содержались в A1: G4000, которые дали эту ошибку, пытаясь вставить ROWS в этом диапазоне.
ctrl-end взял меня на IV65536!
Таким образом, я удалил весь диапазон ROWS с 4001-65536 (ячейки/Удалить строки листов в Office 365).
Это не повлияло, и я все еще не мог вставить ROWS. Повторяю три раза, чтобы полностью убедиться, что я сделал все правильно. Никакая радость и ctrl-end все равно не привели меня к IV65536!
Исходя из идей, я удалил COLUMNS H-IV.
ROWS теперь будет вставлен.
Сбитый с толку, что происходит. но может быть стоит попробовать, если вы получите эту ошибку.
Мое единственное предположение заключается в том, что может быть применено некоторое невидимое форматирование целого столбца, которое перешло в строку 65535 и было восстановлено после того, как строки были удалены.
Вставляем столбцы в Excel
Если вы самостоятельно разрабатываете электронную таблицу, то бывает довольно трудно предугадать ее точную структуру. Частенько после пятого, а то и десятого столбца становится понятно, что пропустил графу или две. Не начинать же все заново! Из этой статьи вы узнаете, как решить эту задачу.
Для большей наглядности используем пример графика отпусков. Предположим, что, создавая таблицу, вы забыли про графу с табельными номерами. Она должна следовать за графой с фамилиями, то есть после столбца С. Что есть в распоряжении пользователя для вставки столбца? В наличии несколько вариантов:
- команда Вставка на вкладке Главная;
- правая кнопка мыши;
- сочетание клавиш CTRL и +.
Действия в случае первого варианта:
- выделите любую ячейку столбца D;
- откройте меню команды Вставка на вкладке Главная;
- выберите соответствующую команду.
Вставленный столбец будет такой же ширины как столбец С. Вам будет предложен выбор параметров форматирования: по образцу левого или правого столбцов либо очистить формат. Впрочем в рассматриваемом примере последнюю команду применить невозможно, так как в таблице есть объединенные ячейки. Если вам не нужны и первые два варианта, просто щелкните в любой другой ячейке, подсказка исчезнет, и вы измените ширину столбца самостоятельно.
В случае второго варианта:
- щелкните правой кнопкой на том столбце, который должен сдвинуться вправо;
- выберите команду Вставить.
Результат будет таким же, только кнопка выбора параметров появиться на уровне первой строки.
В случае третьего варианта:
- выделите любую ячейку столбца D;
- нажмите CTRL и + одновременно;
- выберите команду Столбец.
Результат все тот же.
Вам может понадобиться вставить два или более столбцов. Поступить можно по-разному, например, повторить любой из вариантов вставки несколько раз. Быстрее же будет выделить столько столбцов, сколько граф в таблице не хватает, и воспользоваться любым способом.
Иногда бывает необходимо разбить существующие графы на две части. Фактически в Excel эта задача сводится к двум:
- вставить столбцы после каждой графы, которую нужно разделить;
- объединить ячейки с заголовком и пустую над новой графой.
Примените любой из приемов, который показался вам наиболее привлекательным, только предварительно выделите все столбцы, перед которыми появятся новые графы. удерживая нажатой клавишу CTRL.
Результат после доработки заголовков вы видите на рисунке.

Рассмотренные в статье приемы вставки столбцов помогут вам разрабатывать самые сложные таблицы, не затрачивая лишних усилий.
Эксель не дает вставить строку? Очистите все ячейки, а после удалите форматирование из остальных строк / столбцов, попробуйте изменить свойства Position для объекта или удалите лишний мусор. Ниже рассмотрим, почему Excel не дает вставить данные, в чем могут быть причины подобной проблемы, и как ее устранить своими силами.
Причины
Для начала разберемся в чем причины того, что в Эксель не добавляется строка. При попытке выполнить эту работу программа выдает сообщение об ошибке. В ней указывается, что для предотвращения потери данных Майкрософт Эксель не может перенести заполненные секции за пределы листа. Как результат, вставить строчку также не удается.
Проблема, почему программа не дает это сделать, может возникнуть при добавлении форматирования на всю строку или указания формулы на весь лист. Еще одна вероятная проблема связана с накоплением лишнего макроса и необходимостью очистки. Ниже подробно рассмотрим, как правильно решить эту неисправность.
Что делать, если Excel не дает вставить данные
Зная, почему в Экселе не вставляется строка, можно принять решение по поводу дальнейших действий и устранения ошибки.
Для начала разберемся, как правильно выполнять эту работу. в Эксель Здесь возможно несколько вариантов:
- Откройте таблицу, куда необходимо вставить строку. Для выполнения работы жмите в нужной точке и кликните правой кнопкой мышки. Сделайте это на ячейке, над которой планируется вставка. В открывшемся меню выберите пункт «Вставить». Если Эксель не дает вставить данные, следуйте рассмотренным ниже инструкциям.
- Для копирования без контекстного меню жмите на сочетание Ctrl+. После открытия диалогового окна приложение предлагает вставить ячейки в таблицу со смещением вниз, ячейки со сдвигом вправо, строку, столбец. Поставьте переключатель в «строку» и подтвердите действие.
- Если Excel не вставляет строки в конце таблицы и не дает это делать, постарайтесь сделать все правильно. Для смещения таблицы вниз выделите последний ряд, а справа внизу потяните за крестик на столько строчек (на сколько необходимо добавить). При копировании данных удалите информацию с материнской ячейки. Для этого в меню выберите «Очистить содержимое».
Теперь рассмотрим, как действовать, если не вставляются строки в Excel с имеющейся информацией. Приведем подробную инструкцию, которую рекомендуют сами разработчики программы в ситуации, когда Эксель не дает вставить данные:
- Жмите на ячейку заголовков в 1-м пустом столбце справа от информации. Ячейка заголовков представляет собой первую секцию в каждом столбце, указывающая, какой столбец вы применяете.
- Кликните на кнопку Ctlr и зафиксируйте ее в нажатом состоянии.
- Жмите на кнопку «Стрелка вправо», для выделения столбцов с правой стороны.
- Кликните на «Правка» и выберите «Удалить».
- Жмите на 1-ую пустую строчку под последней строкой с данными.
- Кликните и зафиксируйте кнопку Ctrl, а после этого жмите Стрелка вниз для выделения всех строчек внизу.
- В меню «Правка» выделите команду «Удалить». Для удаления форматирования остальных ячеек, в которые Эксель не добавляет строки и не дает копировать, сделайте указанные выше шаги.
- Кликните маленькую ячейку между заголовком 1-й строки и 1-го столбца для выделения текста.
- Войдите в меню «Формат» и выберите пункт ячейки, а после откройте раздел «Граница». Учтите, что форматирование, добавленное в оставшиеся секции, часто меняется. При этом подразумевается, что пользователь хочет удалить форматирование границ. Если нужно убрать другие виды форматирования, придется поменять параметры на иной вкладке в окне «Формат ячеек».
- Выберите «Нет», а после кликните «ОК».
- Жмите любую ячейку в строчке, куда вы планируете вставить строку. Убедитесь, что система дает это сделать.
- В меню «Вставка» выберите строчку или столбец (в зависимости от поставленной задачи).
Если Эксель дает вставить строчку, значит, работа сделана правильно.
Изменение свойств Position
При возникновении вопроса, почему в Эксель не вставляются строки, попробуйте внести изменения в свойства объекта для перемещения и изменения размеров. Этот метод подходит для Эксель версий до 2003 года включительно. Если софт не дает сделать работу, пройдите такие шаги:
- Выделите ячейку и жмите правую кнопку мышки.
- Выберите пункт «Показать примечание» или «Показать или скрыть примечание».
- Поставьте указатель мышки на границу объекта, пока он не превратится в стрелку с четырьмя маленькими стрелками в указателе.
- Жмите на объект для его выделения.
- В Эксель 2003, если он не дает вставить строчку», выберите «имя объекта» в меню «Формат», а в 2007-м жмите на «Формат <> имя объекта».
- Перейдите в раздел «Формат» и откройте «Свойства».
- Кликните на кнопку «Переместить и изменить размер ячейки».
- Жмите на «ОК».
Сделайте указанные выше шаги для каждого объекта в нужной секции объекта. После этого проверьте, дает ли Эксель вставить материал или нет.
Удаление макроса
Одной из причин, почему Эксель не вставляет строки в таблицу, является наличие макросов и необходимость их очистки. Для удаления лишнего, когда программа не дает вставить строчку, сделайте следующее:
- Войдите на вкладку «Разработчик» и раздел Visual Basic.
- Выберите элемент «Макрос».
- При недоступной вкладке «Разработчик» справа жмите на кнопку с шестеренкой и выберите «Параметры ленты».
- В разделе «Настройки» поставьте отметку «Разработчик».
- В списке выберите макрос, который нужно удалить, и выберите соответствующий пункт.
Теперь вы знаете, почему в Эксель не вставляется строка, и что делать для восстановления нормальной работы программы. Начните с проверки правильности выполнения шагов, попробуйте удалить лишние данные, измените свойства или удалите лишние макросы. В комментариях расскажите, почему софт не дает вставить нужные сведения, и что еще можно сделать для решения такой проблемы в Эксель.
Отличного Вам дня!
Вставка и удаление строк и столбцов в Excel
Смотрите также это на рабочем скорее всего, у ниже. чтобы вставить столбец. очерёдность столбцов при левом и правом Excel 2013.Paste Special ячейку на нужное, чтобы удалить всеPaste способ собирать воедино способов: и делить данные
содержимого. Если ВыВыделите заголовок столбца, левееПри работе с Excel компьютере, на домашнем Вас займёт большеЗамечание:Метод помощи команд краю выделенного столбца,Так или иначе, здесь(Специальная вставка). место по отдельности, эти гиперссылки разом.Special и приводить вНа вкладке на заданное число, просто хотите очистить которого требуется вставить Вы можете свободно
Вставка строк в Excel
- их за тысячу. времени определить, какиеЕсли Вы передвигаетеВырезатьВырезать как показано на Вы найдёте триВыберите
- но это займёт Готовы? Выделите все(Специальная вставка). Это соответствие данные из
- Home а также прибавлять
содержимое, тогда щелкните новый. Например, если вставлять новые строки Пыталась добавить обычным именно столбцы нужно столбцы в обычном>> скриншоте ниже. действующих способа перемещатьSkip Blanks очень много времени ячейки, из которых можно сделать 2-мя двух различных источников.(Главная) нажмите на
Вставка столбцов в Excel
- и удалять значение правой кнопкой мыши необходимо вставить новый и столбцы на способом, но пишет, передвинуть и в диапазоне, то подойдут
- ВставитьВставитьНажмите и, удерживая клавишу столбцы в Excel,
- (Пропускать пустые ячейки). (особенно, если список
нужно удалить гиперссылки, путями: Все данные будут маленький треугольник под сразу из целого по заголовку и столбец между столбцами рабочий лист, а что все предел, какое место их
Удаление строк в Excel
оба способа. Если, который отлично работает. Только имейте вShift а именно:
- Нажмите длинный). Попробуем это и скопируйте их.Щелкните правой кнопкой мыши выглядеть единообразно, и
- словом диапазона ячеек обратитесь из контекстное меню D и E,
- при необходимости даже добавить невозможно. Если вставить, чем переместить же нужно переместить для одного столбца виду, что здесь, перетащите столбец наПеретаскиваем столбцы в ExcelОК сделать при помощи
Удаление столбцов в Excel
- Поместите курсор в и выберите в Вы с легкостьюPaste
- к статье Специальная выберите пункт Очистить выделите столбец E. удалять их, например,
- добавить нельзя, то эти столбцы вручную. столбцы в полноценной (либо смежных столбцов), существует несколько особенностей, новое место. Вы мышью
.Специальной вставки новую ячейку. контекстном меню сможете настроить формулы.(Вставить) и в вставка в Excel: содержимое. Все содержимоеНажмите команду Вставить, которая когда данные устарели. как перевернуть таблицу, Кроме того, нет таблице Excel, тогда не позволяет перемещать в зависимости от
увидите серую вертикальнуюПеремещаем столбцы методом Вырезать
Теперь Вам известны основные
.
Можно попробовать вставить скопированные
office-guru.ru
Специальная вставка в Excel: пропускаем пустые ячейки, транспонируем и удаляем ссылки
Paste SpecialНапример, Вам в руки выпадающем меню выберите значения, форматы, ширина выбранных строк и находится в группе В этом уроке чтоб строки стали гарантии, что макрос воспользуйтесь вторым способом несколько несмежных столбцов того, хотите Вы черту вдоль всего > Вставить принципы работы инструментаОбычная команда данные в те(Специальная вставка). попадает вот такойPaste Special столбцов . столбцов будет очищено, команд Ячейки на мы подробно рассмотрим,
столбцами, а столбцы всегда будет работать (только ячейки с одновременно. Если Вы переместить один столбец столбца и указательИзменяем порядок столбцов приСпециальная вставкаPaste же ячейки, ноНа вкладке шаблон (смотрите ниже),(Специальная вставка).Базовые знания о Специальной при этом сами вкладке Главная. как добавлять строки
строками. Помню раньше правильно. Поэтому Вы данными), иначе можно попытаетесь сделать это, или несколько столбцов с информацией о помощи макросаи некоторые классные(Вставить) тут не в таком случаеHome предоставленный компанией, чтобыЩелкните правой кнопкой мыши, вставке они не удалятся.Новый столбец появится слева и столбцы на
- делала подобное, вроде будете вынуждены каждый
- получить сообщение об то получите сообщение
- одновременно. том, в какую
- Как я упомянул в
- и супер-классные трюки. поможет. Почему? –
- Excel может сохранить
- (Главная) под командой заполнить отчёт о
Базовые знания о Специальной вставке
а затем вТранспонировать: преобразуем столбцы вУрок подготовлен для Вас от выделенного. рабочий лист, а использовала функцию транспортирование, раз проверять результат. ошибке: об ошибке, предлагающееПеремещаем один столбец область столбец будет
начале статьи, перетаскивание Вы можете транспонировать, видно на рисунке синий цвет иPaste расходах при посещении контекстном меню выберите строки (или наоборот) командой сайта office-guru.ruПри вставке строк и также как удалять но сейчас не Похоже на то,
The operation is not выбрать один смежныйПеремещаем несколько столбцов перемещён. столбцов в Excel удалять гиперссылки и ниже. Если Вы подчёркивание шрифта. Если(Вставить) нажмите маленький конференции.Paste SpecialТранспонировать – кратко оИсточник: http://www.gcflearnfree.org/office2013/excel2013/8/full столбцов в Excel, их. могу это сделать, что макрос VBA allowed. The operation
диапазон:Выделите весь столбец, кликнув
- Готово! Отпустите кнопку мыши, – это несколько пропускать пустые ячейки. скопируете информацию (A6:A19) это произошло, просто треугольник и вОднако, на конференции, которую(Специальная вставка). главномАвтор/переводчик: Антон Андронов
- рассмотренным ранее способом,В ходе работы с ни как не – это не is attempting to
The command you chose по его заголовку. отпустите клавишу более сложная процедура,Урок подготовлен для Вас
Преобразуем столбцы в строки (или наоборот)
и вставите в очистите формат. открывшемся меню выберите Вы посещали, былЗаметьте, что после того,Удаляем гиперссылкиАвтор: Антон Андронов убедитесь, что Вы книгой Excel может найду эту функцию. самый подходящий инструмент shift cells in cannot be performedВырежьте выделенный столбец, нажавShift чем хотелось бы. командой сайта office-guru.ru
ячейку E4, тоНажмитеPa предоставлен электронный отчёт как Вы скопировалиБыстрое удаление гиперссылок –Некоторые из Вас, должно выбрали их полностью, возникнуть необходимость вставитьAlexM для выполнения такой a table of with multiple selectionsCtrl+X– Ваш столбец На самом деле,Источник: https://www.ablebits.com/office-addins-blog/2011/07/22/excel-paste-special/ эти приставучие пустыеPaste Special
ste Special
в таком виде: данные, кратко о главном быть, обратили внимание нажав на заголовок. новые столбцы и: Копировать ячейки. ПКМ задачи. your worksheet(Данная команда неприменима, или кликните по перемещён на новое это один изПеревел: Антон Андронов ячейки из столбца
(Специальная вставка). В(Специальная вставка).Просто скопируйте нужную информациюСпециальная вставкаПропускаем пустые ячейки на такой инструмент Если же это
строки на рабочий — Специальная вставкаУрок подготовлен для Вас(Невозможно выполнить операцию.
для несвязных диапазонов). нему правой кнопкой место. тех случаев, когдаАвтор: Антон АндроновA появившемся одноименном диалоговомОба способа откроют диалоговое (в нашем случаестановится доступной.Пропускаем пустые ячейки – Excel как не так, то лист или удалить
— Транспонирование. командой сайта office-guru.ru Предпринимается попытка изменитьЕсли требуется поменять местами мыши и вТаким же способом Вы
Транспонировать – кратко о главном
- проще сказать, чем
- В этой статье Выбудут записаны поверх окне выберите пункт окно B1:B11), поместите курсорОставим позади основы и кратко о главномPaste Special команда Вставить добавит
- ненужные. Excel позволяетНатальяИсточник: https://www.ablebits.com/office-addins-blog/2014/01/23/swap-excel-columns/
часть строки или несколько столбцов на контекстном меню выберите можете перетаскивать в осуществить. Возможно, это найдёте несколько способов данных в столбцеValuesPaste Special в ячейку, в давайте немного взбодримся.Прежде чем воспользоваться инструментом
- (Специальная вставка). Многим, лишь новые ячейки. вставлять на лист: Я так поняла,Перевел: Антон Андронов столбца таблицы запрещённым
- листе, то у команду Excel несколько смежных лишь недостаток ловкости перемещать столбцы в
- E(Значения) и нажмите(Специальная вставка), в которую Вы хотите В следующем примереPaste Special возможно, приходилось испытыватьВ Excel достаточно легко новые строки и что если в
Автор: Антон Андронов способом). Вас есть минимумCut столбцов. Чтобы выделить моих рук
- Excel. Вы увидите,, которые Вы хотелиОК котором Вы найдёте
Удаляем гиперссылки (много и быстро)
вставить эту информацию будем использовать таблицу,(Специальная вставка), Вы недоумение, если не удалить любую строку, столбцы, при этом Excel закончились столбцы,tanverСкопируйте выделенные ячейки. Для 3 варианта на(Вырезать). На самом несколько столбцов, кликнитеТем не менее, как перетаскивать столбцы бы сохранить. Не. После этого все множество полезных настроек. (ячейка C3 в созданную для контроля должны иметь что-то разочарование, при копировании которая Вам со их общее количество то их уже: Доборый день, прошу этого нажмите выбор: деле, первый шаг по заголовку первого немного попрактиковавшись, я мышью и другие желаете ли узнать
гиперссылки будут удалены,Поставьте галочку в строке шаблоне), нажмите калорий во время в буфере обмена, и вставке данных временем стала не не изменяется и не добавить. Так? помочь.Ctrl+C
Перетащить несколько столбцов при Вы можете вообще столбца, затем, нажав освоил этот навык, способы перемещения столбцов способ способный пропустить и Вы сможете опцииPaste Special
диеты. Допустим, таблица иначе, при попытке в Excel. Вы нужна. остается фиксированным. Например,Попробовала перевернуть таблицу.Excel при попыткеили кликните правой помощи мыши (на пропустить и просто и удерживая клавишу а значит совершенно на листах Excel. пустые ячейки? переместить данные наTranspose(Специальная вставка), а Вас устраивает, но
Быстрое удаление гиперссылок – кратко о главном
- использовать эти функции, вставляли данные иВыделите строки, которые необходимо
- если вы вставите
- Выделила ее далее вставить скопированный столбец кнопкой мыши по
- мой взгляд, этой кликнуть правой кнопкойShift
- точно справитесь иЕсли Вы широко используетеДля этого скопируйте ячейки
- их исходное место.(Транспонировать). затем выберите опцию
- не нравится, что они будут серого получали совсем не
Пропускаем пустые ячейки
удалить. В нашем новый столбец, то копировать — специальная выдает предупреждение (скрин выделенным столбцам и самый быстрый способ) мыши по заголовку,, кликните по заголовку Вы. таблицы Excel в A5:A19, затем поместите Очень просто, правда?Это было весело! ТеперьTranspose наименования продуктов расположены цвета и не то, что ожидали примере это строки это приведет к вставка — транспортирование во вложенном файле)
выберите командуВырезать и вставить каждый а затем из последнего столбца. ДалееПредположим, есть таблица с своей повседневной работе, курсор в первую Посмотрите на рисунки давайте попробуем другую(Транспонировать). Вот что вертикально. Хотелось бы активны, как на получить. Я покажу 6, 7 и тому, что остальные и упс, не и столбец неCopy столбец индивидуально (вероятно, контекстного меню выбрать
проделайте шаги 2 информацией о товарах то знаете, что ячейку области, куда ниже, там показано интересную функцию получится: расположить дни недели рисунке ниже. Вам некоторые интересные 8. столбцы сместятся вправо, получается. Пишет «Данные вставляет.(Копировать). не лучший способ, команду – 4, описанные Вашей компании, и как бы логична необходимо вставить скопированные пошаговое выполнение этойСпециальной вставкиОтлично! Теперь вся информация вертикально, а наименованияПервым делом Вы должны трюки с использованиемНажмите команду Удалить, которая а последний просто не могут быть
Пропускаем пустые ячейки – кратко о главном
- На листе заполненоВыделите столбец, перед которым
- когда нужно переместить
- Cut выше, чтобы переместить Вы хотите быстренько
- и продуманна ни данные (E4). Далее операции.
- . Этот трюк особенно выглядит единообразно, и продуктов – в
- скопировать данные вСпециальной вставки находится в группе
удалится. вставлены из-за несоответствия всего 34 столбца Вы хотите вставить множество несмежных столбцов)(Вырезать). выбранные столбцы, как поменять местами пару
была структура таблицы, нажмите
Выделите все ячейки, из
полезен, когда требуется
Вы можете продолжать
office-guru.ru
Перетаскивание мышью и другие способы изменять положение столбцов в Excel
строке. Другими словами, буфер обмена, иначеи расскажу, как команд Ячейки наВыделите заголовок строки, выше формы и размеров и 125 строк. скопированные столбцы. Кликните
Скопировать, вставить и удалитьВыделите столбец, перед которым показано на рисунке столбцов в этой всё равно столбцыPaste Specia которых требуется удалить вставить текст, насыщенный добавлять строки для Вы хотите транспонировать не сможете воспользоваться использовать некоторые полезные вкладке Главная. которой Вы хотите области копирования иЭто же предупреждение по нему правой (позволяет скопировать сразу необходимо вставить вырезанный, ниже. таблице. Я возьму придётся переносить. Например,l (Специальная вставка), поставьте гиперссылки.
гиперссылками. Гиперссылки иногда всех совершаемых Вами эти данные. функцией возможности этого инструмента,Выделенные строки будут удалены, вставить новую. Например, области вставки. Что появляется, если я кнопкой мыши и несколько смежных столбцов, кликните правой кнопкойЗамечание: для примера прайс
Вам обязательно понадобится галочку на опцииСкопируйте их. попадаются под руку поездок.
- Для этого выделяем данные,Специальная вставка
- чтобы данные всегда а те, что
- если необходимо вставить не так делаю?
Как в Excel перетаскивать столбцы мышью
хочу скрыть сгруппированные в контекстном меню а затем удалить мыши по егоНевозможно перетаскивать несмежные сервиса AbleBits. Необходимо переместить два столбца,Skip BlanksПоставьте курсор в ячейку, в процессе работыВыберите данные. копируем их, ставим. На рисунке видно,
лишние) заголовку и в столбцы и строки поменять местами столбцы чтобы расположить рядом(Пропускать пустые ячейки) куда необходимо вставить с данными вСкопируйте выбранные данные. Команда курсор в нужную что на Ленте как нужно. вверх. В нашем строками 7 и: Ой ну и вставить пустой столбец.Insert copies cellsЕсли метод перетаскивания столбцов
- контекстном меню выберите на листах Excel,
- License type и сравнить содержащиеся и нажмите скопированные данные. Excel. Обратите вниманиеCut ячейку, открываем меню и в контекстномПосле прочтения этой статьи примере, после удаления 8, выделите строку чайник же я.Что можно сделать?(Вставить скопированные ячейки), мышью по каким-то команду даже в Excelи в них данные.
- ОКНажмите на синий подчёркнутый(Вырезать) не позволит инструмента меню, инструмент Вы научитесь транспонировать, строк 6, 7 8. Я же неSLAVICK
- либо нажмите одновременно причинам Вам неInsert Cut Cells 2013.Product ID Конечно, Вы можете
. Вуаля! Вы успешноPaste Special текст на рисунке использоватьPaste SpecialPaste Special удалять ссылки и и 8, наНажмите команду Вставить, которая выделила область куда: Попробуйте нажать CTRLCtrl подходит, то Вы(Вставить вырезанные ячейки).Метод перетаскивания работает в, чтобы идентификатор попробовать скрыть соседние
скопировали данные из(Специальная вставка). ниже. В каждойСпециальную вставку(Специальная вставка) и(Специальная вставка) не
пропускать пустые ячейки их место переместятся находится в группе мне транспортировать таблицу. + end -и знак « можете попробовать изменитьЕсли Вы любите работать Microsoft Excel 2013,Product ID столбцы на некоторое столбцаВыберите пункт ячейке столбца, поэтому воспользуйтесь именно выбираем активен:
Перемещаем столбцы методом Вырезать > Вставить
при помощи инструмента строки 9, 10 команд Ячейки на Все у меня посмотрите какую ячейку+ порядок столбцов в в Excel с 2010 и 2007.следовал сразу после время, однако этоAValuesA командойTransposeСначала Вы должны выбратьPaste Special
- и 11.
- вкладке Главная.
Как переместить один столбец в таблице Excel
- получилось, ура, спасибо выделит. скорее всего
- » на цифровой клавиатуре. Excel таким способом: клавиатурными комбинациями, тогда Точно так же наименования продукта (Product не всегда удачноев столбец(Значения).содержится гиперссылка. КаждыйCopy(Транспонировать) – все и скопировать любую(Специальная вставка). ПослеВыделите столбец, который необходимоНовая строка появится вышеPelena перейдет в конецУдалите исходные, а такжеВыделите столбцы, которые хотите
- Вам больше понравится Вы можете перетаскивать name). решение, поскольку данныеEНажмите раз, когда Вы(Копировать). это показано на
информацию. После этого каждого раздела приведено удалить. В нашем выбранной.: Так
- книги. ненужные Вам столбцы. переместить (кликните по следующий способ: строки. Возможно, придётсяВыделите столбец, который требуется
- из этих столбцов, сохранив все нужныеО
- кликаете по ячейке,Поместите курсор в ячейку,
- изображениях ниже. Видите, действия Excel хранит краткое пошаговое резюме. примере это столбецПри вставке новых строкЦитата
Как переместить несколько столбцов в Excel
Удалите все столбцыКонечно, этот процесс немного заголовку первого столбца,Выделите любую ячейку в немного попрактиковаться, но, передвинуть. в определенных случаях данные. Отличная работа!К. компьютер открывает гиперссылку. в которую нужно как просто сделать скопированные данные в Пользуйтесь ссылками быстрого E. или столбцов, Вы(Наталья)200?’200px’:»+(this.scrollHeight+5)+’px’);»>Выделила ее далее правее таблицы и более длинный, чем нажмите
нужном столбце и освоив этот навыкНаведите указатель мыши на Вам также нужно Это простой пример,Вырежьте и вставьте ячейки
- Вы можете щелкать вставить данные. таблицу такой, как буфере обмена. Теперь
- доступа или распечатайтеНажмите команду Удалить, которая можете увидеть смарт-тег копировать — специальная попробуйте еще раз.
- перетаскивание столбцов мышью,Shift нажмите однажды, Вы сэкономите край выделения, при
Перемещаем несколько столбцов при помощи команд Копировать, Вставить и Удалить
видеть. но он показывает в любое нужное правой кнопкой мышиЗамечание: Вы хотите? Представьте Вы можете использовать
- эти резюме на находится в группе Параметры добавления. Он вставкаtanver но он подойдёти кликните поCtrl+Space уйму времени в этом он долженКак ни странно, но все возможности, которые Вам место. по каждой ячейкеУбедитесь, что имеется себе все возможности,Специальную вставку бумаге, поместите рядом команд Ячейки на
позволяет выбрать, какМежду КОПИРОВАТЬ и: Спасибо. для тех, кто заголовку крайнего столбца).Альтернативный(Пробел), чтобы выделить дальнейшем. Думаю, команда превратиться из обычного Microsoft Excel не открывает для ВасВот ещё один пример и выбирать команду достаточно места для которые дает инструмент. Есть два способа с компьютером и вкладке Главная. программа Excel должна СПЕЦИАЛЬНАЯ ВСТАВКА надоУдалила все правее. предпочитает использование клавиатурных способ – выделить весь столбец. разработчиков Microsoft Excel
- креста в четырёхстороннюю предоставляет прямого способа и Ваших таблиц (смотрите ниже). Допустим,Remove hyperlink вставки данных. НеTranspose вызвать эту функцию. используйте их как
- Выделенный столбец будет удален, форматировать вставленные ячейки. поставить курсор в Перегрузила Excel. Все комбинаций манипуляциям с только заголовки столбцов,Нажмите вряд ли получит стрелку. Лучше не выполнения этой обыденной инструмент у меня есть(Удалить гиперссылку), но выделяйте всю строку
- (Транспонировать). Оба открывают диалоговое
удобную инструкцию. Ну а те, что По умолчанию ячейки пустую ячейку - сработало! мышью. которые нужно передвинуть,Ctrl+X
Изменяем очерёдность столбцов в Excel при помощи макроса VBA
приз в номинации делать это рядом операции. Если ВыSkip Blanks список дней рождения это займёт целую или столбец, еслиПервый пример транспонирования таблицы: окно что ж, приступим! находились справа, сместятся вставляются с тем левый верхний уголНатальяЕсли Вы хотя бы и нажать, чтобы вырезать столбец. «самый дружественный интерфейс» с заголовком столбца, попытаетесь просто перетащить(Пропускать пустые ячейки). членов семьи и вечность. Представьте, если не располагаете достаточнымДругое применение транспонирования, котороеPaste SpecialЕсли Вы хотите при на его место.
же форматированием, что новой таблицы
: Подскажите пожалуйста, как
немного знаете VBA,
Ctrl+Space
office-guru.ru
Excel не дает вставить скопированный столбец (Формулы/Formulas)
Выберите столбец, перед которым за реализацию этого поскольку в этой
столбец за егоВыберите данные, которые хотите я хочу заменить в Вашей таблице количеством свободного места. мне очень нравится,
(Специальная вставка), которое помощи инструмента В нашем примере
и в строкеНаталья добавить столбцы в то можете попробовать(Пробел). Таким способом
необходимо вставить вырезанный.
метода области указатель может заголовок (что кажется скопировать. название члена семьи содержится 2000 строк Убедитесь, что новые
– это копирование предоставляет доступ кPaste Special
столбец F теперь выше (столбце правее).
: Спасибо. Я уже таблицу. У меня написать макрос, который
excelworld.ru
Добавление столбцов
будут выделены толькоНажмитеЕсли манипуляции при помощи принимать слишком много наиболее очевидным способомСкопируйте их. его настоящим именем и 1000 столбцов. данные не будут данных из какого-либо целому набору полезных(Специальная вставка) научиться является столбцом E. Для доступа к разобралась. Какой хороший таблица состоит из будет автоматически передвигать ячейки с данными,Ctrl мыши – это различных форм, что перемещения столбца), тоПоместите курсор в начальную (из моего семейногоВместо этого Вы можете записаны поверх существующих
источника и добавление настроек (см. рисунок вставлять только значенияВажно понимать разницу между
дополнительным опциям, наведите сайт, пожалуй сохраню 350 столбцов, а столбцы на листах а не столбцыи знак «
не то о может Вас запутать. будете очень расстроены, ячейку области, в списка контактов). Вы использовать возможности и нужных Вам. их в текущую ниже). или форматирование, копировать удалением строк (столбцов) курсор на смарт-тег
его адрес, вдруг в Excel максимум Excel. Это в целиком, как показано+ чём Вы мечтали, Зато этот прием т.к. это не
которую хотите скопировать. могли бы скопировать
Специальной вставкиНажмите таблицу. Это отличныйВоспользуйтесь одним из следующих
ширину столбцов, умножать и удалением их и нажмите стрелку. еще проблема будет. 256 столбцов. Правда теории. На практике,
на снимке экрана» на цифровой клавиатуре, тогда можете изменить отлично работает на сработает, даже вНажмите
excelworld.ru
и вставить каждую
Вариант: вы с «запасом» отвели место для таблицы (рамки, форматы и пр.). Надо удалить все, что за пределами действительно необходимого — строки, столбцы. Здесь, возможно, поможет маленьская хитрость — после каждого шага «чистки» жмем «ctrl+home», затем сразу «ctrl+s». И проверяем последнюю ячейку — «ctrl+end».
«Ctrl+S» — достойное завершение ваших гениальных мыслей!.. 
А может проще разделить эту большую таблицу на несколько мелких и организовать по ним навигацию?
Путей к вершине — множество. Этот один из многих!
Уважаемая anetta! Ваш пример «ну очень информативен»!. Я его открыл в Excel 2003 — вставляются и строки и столбцы!
Про навигацию:
Все зависит от того что и как (в каком виде) Вам приходит (я имею в виду данные). Возможно хранить в книге набор листов — информация Лист-Месяц и в итоговом листе (или в другой книге) держать макрос (элементарно простой!) который будет эти листы по Вашему указанию проверять и собирать итоговый отчет. Это как один из вариантов. Могут быть и другие решения. Например формулами листа. Если по макросу, то обращайтесь — помогу.
Путей к вершине — множество. Этот один из многих!
Путей к вершине — множество. Этот один из многих!
GWolf, в приложении файлик собрала по частям в одну книгу.
Лист — основная — это таблица в которую собираю все данные о продажах, остатках и транзите товара.
Лист — инвойс — оттуда добавляются данные в столбцы «в пути»
Лист — данные продаж — из этой таблицы добавляются данные в столбецы «продажи» и «остаток»
Данные обновляю при помощи функции ВПР.
Есть ещё таблицы, из которых добавляются данные, но думаю по аналогии таблиц указанных выше уже можно будет обновлять другие.
Кстати, помогите с функцией ТЕНДЕНЦИЯ расчитать план продаж. 
Спасибо)
Путей к вершине — множество. Этот один из многих!
Вот оно 
Microsoft Excel вызывает проблемы при добавлении новых элементов из-за защиты ячеек, слишком длинного пути к имени файла, объединенных строк / столбцов и из-за других внутренних компонентов Excel. Это очень распространенное явление, и его можно устранить, выполнив несколько очень простых шагов, перечисленных ниже.
Microsoft Excel не может добавить новые ячейки
Почему Microsoft Excel не добавляет новые ячейки?
- Защита ячеек: пользователи применяют различные виды защиты ячеек для защиты своих данных и листов / файлов. Если к листу / файлу применяется какой-либо тип защиты ячеек, это может вызвать текущую проблему.
- Применяемое форматирование ко всей строке / столбцу. Пользователи, как правило, непреднамеренно применяют форматирование ко всей строке / столбцу, что не разрешено в Excel.
- Содержимое в последних строках / столбцах. Если в последней строке / столбце листа содержится некоторое содержимое, которое вы пытаетесь заменить, то во избежание потери данных Excel ограничит вас от добавления новых ячеек.
- Слишком длинный путь к имени файла: Путь к имени файла — это адрес вашего файла для Windows, и если он слишком длинный, он может вызвать проблему, с которой вы столкнулись.
- Объединить строки / столбцы: если пользователи объединяют всю строку / столбец в одну ячейку, то Excel не позволит вам вставить новые строки / столбцы и показать текущую проблему.
- Панели стоп-кадра. Панели стоп-кадра на листе помогают пользователю вставлять данные и управлять ими. Если пользователь применил стоп-кадры, он столкнется с текущей проблемой.
- Формат диапазона в виде таблицы: появилось множество случаев, когда добавление новых ячеек в выбранную область, которая включала пустое пространство и таблицу, вызывает проблему невозможности добавления новых ячеек.
- Ограничения формата файлов: Excel имеет разные форматы файлов для разных версий и разных целей, и у каждого формата есть свои ограничения. Если вы используете версию с ограниченными функциональными возможностями, вы можете столкнуться с текущей проблемой.
- Ненадежный источник: Excel по умолчанию ограничивает выполнение файлов из ненадежных источников. Если файл, который вы используете, не из надежного источника, он может вызвать Excel в текущей ошибке.
Прежде чем пробовать решения, раскройте скрытые в листе строки и столбцы. Кроме того, если вы используете какие-либо макросы на листе, который сообщает в другую скрытую электронную таблицу, убедитесь, что скрытый лист не достиг максимального количества строк / столбцов.
1. Снять защиту клетки
Excel имеет встроенную функцию защиты ячеек, которая позволяет пользователям защищать свои данные и листы. Если к листу применен какой-либо тип защиты, это может привести к тому, что Excel предотвратит добавление новых ячеек для сохранения существующих данных. В этом случае снятие защиты ячеек может решить проблему.
- Нажмите Ctrl + A, чтобы выбрать все ячейки листа, затем на вкладке «Главная» нажмите «Формат», а затем в раскрывающемся меню выберите «Формат ячеек».
- Теперь нажмите на вкладку «Защита», а затем снимите флажок «Заблокировано».
Снимите флажок с заблокированных ячеек в защите
- Теперь нажмите на вкладку «Рецензирование» и нажмите «Защитить лист» или «Защитить рабочую книгу» и введите нужный пароль, чтобы снять защиту с листа или рабочей книги.
- Сохраните и закройте файл, снова откройте файл и проверьте, можно ли вставить новые строки / столбцы.
2. Уменьшите путь к длинному имени файла
Путь к имени файла — это адрес файла в Windows. Если имя файла Excel слишком длинное, это может привести к тому, что Excel запретит вам добавлять новые ячейки. В этом случае сохранение файла в месте, где путь к имени файла не слишком длинный, может решить проблему.
- Откройте проблемный файл.
- Перейдите на вкладку «Файл», а затем на правой панели нажмите «Сохранить как».
Сохранить как файл Excel
- Теперь в диалоговом окне «Сохранить как» перейдите в удобное место, для тестирования желательно на рабочий стол.
- Закройте Excel и откройте файл, сохраненный в новом месте, и проверьте, можно ли вставить строки / столбцы на лист.
3. Раскройте ряды / колонны
Пользователи имеют тенденцию непреднамеренно объединять всю строку и столбец в один файл, тогда как они хотят объединить всего несколько ячеек. Это объединение всей строки / столбца может привести к тому, что Excel ограничит добавление новых ячеек обоснованием «Чтобы предотвратить возможную потерю данных», поскольку при объединении всех ячеек в одной строке (тогда другой столбец не может быть добавлен) или Вы объединили все ячейки в одном столбце (тогда нельзя было добавить другую строку). В этом случае удаление строки / столбца может решить проблему.
- Найдите объединенные строки / столбцы. Возможно, вам придется просмотреть свой рабочий лист, чтобы найти объединенный столбец / строку.
- Для столбца щелкните верхнюю ячейку «Заголовок» объединенного столбца, а затем на вкладке «Главная» щелкните «Слияние и центр», что приведет к удалению столбца. Повторите процесс для любых других объединенных столбцов.
UnMerge Column
- Для строки щелкните левую ячейку «Заголовок» объединенной строки, а затем на вкладке «Главная» нажмите «Слияние и центр», что приведет к удалению строки. Повторите процесс для любых других объединенных строк.
Unmerge Rows
- Теперь сохраните и закройте файл. Затем откройте файл и проверьте, можете ли вы вставить новые строки / столбцы на лист.
4. Разморозить стекла
Замораживающие панели помогают пользователю в достижении больших результатов с их данными. Если вы используете функцию стоп-панели Excel, то она не позволит вставлять новые строки и столбцы на лист. Разморозка стекол может решить проблему.
- Нажмите на вкладку «Вид», а затем на «Стоп-кадр».
- Теперь в раскрывающемся списке нажмите Разморозить панели.
Разморозить стекла
- Сохраните и закройте файл.
- Откройте файл и проверьте, можете ли вы вставить новые строки / столбцы.
5. Формат таблицы как диапазон
Таблицы являются отличным способом хранения данных в Excel. Если вы используете таблицу в листе Excel, то в некоторых случаях пользователь не может добавлять или удалять строки / столбцы на листе. В этом случае преобразование таблицы в диапазон может решить проблему.
- Нажмите в любом месте таблицы, чем в инструментах таблицы, нажмите на дизайн.
- Теперь в группе «Инструменты» нажмите «Преобразовать в диапазон».
Преобразовать таблицу в диапазон
- Сохраните и закройте файл.
- Откройте файл и проверьте, можете ли вы без проблем вставить новые строки / столбцы.
6. Очистить содержимое и форматы из неиспользуемых строк / столбцов
Хотя вы думаете, что у вас нет данных в последней строке / столбце, Microsoft Excel так «не думает». Иногда пользователи непреднамеренно блокируют всю строку / столбец, щелкая «Номер строки / столбца» в левой / верхней части листа, а затем применяя форматирование, изменяя цвет или применяя границу и т. Д. И когда пользователи пытаются вставить новую строку / столбец, то возникает текущая проблема. Это происходит из-за форматирования, используемого для всей строки / столбца, поскольку Excel вынужден «думать», что эта строка / столбец не пустая. В этом случае очистка форматирования от целых строк / столбцов может решить проблему.
Для вставки столбца
- Откройте проблемную рабочую книгу.
- Нажмите на ячейку заголовка (ячейка заголовка является первой ячейкой в каждом столбце и указывает, в каком столбце вы находитесь). Столбца рядом с последним столбцом данных, а затем нажмите Shift + Ctrl + стрелка вправо, чтобы сделать выбор до последний столбец листа.
- На вкладке «Главная страница» нажмите «Границы», а затем «Без границ».
Прикладное форматирование без границ
- На вкладке «Главная страница» нажмите «Цвета темы», а затем «Без заливки».
Применяется без заполнения к клеткам
- Нажмите «DELETE» на клавиатуре, чтобы удалить любое значение из ячеек.
- На вкладке «Домой» нажмите «Очистить», а затем нажмите «Очистить форматы».
- Снова нажмите Очистить, а затем нажмите Очистить все.
Очистить форматы и все
- Теперь щелкните правой кнопкой мыши в верхней части любого столбца, чтобы выделение не изменилось. И в появившемся меню нажмите «Удалить».
Удалить столбцы
- Сохраните и закройте файл, а затем снова откройте файл.
Для ввода строки
- Откройте проблемный лист.
- Щелкните по левой ячейке заголовка (которая указывает, в какой строке вы находитесь) строки рядом с вашей последней строкой данных, а затем нажмите Shift + Ctrl + Стрелка вниз, чтобы сделать выбор до последней строки листа.
- Выполните шаги с 3 по 7 метода вставки столбцов.
- Теперь щелкните правой кнопкой мыши слева от любой строки, чтобы выбор остался без изменений. И в появившемся меню нажмите «Удалить».
Удалить содержимое строк
- Сохраните и закройте файл, а затем снова откройте файл. И проверьте, можете ли вы вставить новую строку / столбец в лист.
Кроме того, чтобы избежать проблем подобного характера, всегда полезно не вставлять данные в электронную таблицу, используя Ctrl + V, если это возможно, в противном случае. Затем выполните следующие действия:
- На вкладке Главная нажмите Вставить
- Теперь нажмите на Специальную вставку
- Затем нажмите на Значения.
Специальная паста
- Нажмите OK
7. Измените формат файла
Эта ошибка также может возникать из-за ограничения формата файла Excel, который вы используете, например, если вы используете XLS, затем преобразуйте его в XLSX, XLSM или CSV или наоборот. Таким образом, изменение формата файла Excel может решить проблему.
- Откройте проблемный файл.
- Перейдите на вкладку «Файл», а затем в правой части окна нажмите «Сохранить как».
- В диалоговом окне «Сохранить как» нажмите раскрывающийся список «Сохранить как тип» и выберите другой формат файла, который используется в данный момент, например, если вы используете XLS, выберите формат файла XLSX и нажмите кнопку «Сохранить».
Выберите формат файла, чтобы сохранить как
- Теперь закройте файл и Excel, а затем откройте вновь сохраненный файл и проверьте, можно ли вставить новые строки / столбцы в лист.
8. Доверься Источнику
Excel имеет встроенную функциональность, чтобы остановить выполнение файлов Excel из ненадежных источников. Если файл, который вы используете, взят из ненадежного источника, встроенная функция безопасности Excel отобразит сообщение об ошибке, когда пользователь попытается вставить новые строки / столбцы. В этом случае добавление местоположения файла в надежное расположение может решить проблему.
- Откройте проблемный файл и перейдите на вкладку «Файл», а затем нажмите «Параметры».
Открыть параметры Excel
- Теперь нажмите на Центр управления безопасностью, а затем нажмите на Настройки центра управления безопасностью.
Настройки Траст-центра
- Теперь нажмите на Надежные местоположения, а затем нажмите Добавить новое местоположение.
Добавить новое надежное местоположение
- Теперь в окне «Надежное расположение» нажмите «Обзор».
Просмотреть местоположение
- Теперь перейдите к местоположению файла Excel и нажмите кнопку «ОК».
- Снова нажмите Ok и еще раз нажмите Ok.
- Теперь закройте файл и Excel, а затем снова откройте файл и проверьте, можете ли вы добавить новые строки / столбцы на лист.
9. Используйте VBA для принудительного использования диапазона
Если из-за сбоя Excel не может добавлять новые строки или столбцы, и до сих пор нам ничего не помогло, то пришло время испачкать руку некоторым VBA. Не волнуйтесь! Шаги довольно простые и понятные.
- Откройте лист, в который вы не можете добавить новые строки / столбцы, а затем щелкните правой кнопкой мыши вкладку листа (название листа внизу) и в появившемся меню выберите «Просмотреть код».
Просмотреть код после щелчка правой кнопкой мыши по имени листа Excel
- В редакторе VBA нажмите Ctrl + G, чтобы открыть окно «Немедленно».
- В немедленном окне введите UsedRange и нажмите клавишу ВВОД.
Открыть немедленное окно
- Хотя после выполнения вышеуказанной команды ничего не будет отображаться, это заставит Excel изменить используемый диапазон проблемного листа, чтобы он соответствовал только области, в которой находятся пользовательские данные.
- Теперь нажмите «Файл», затем нажмите «Закрыть» и «Вернуться в Microsoft Excel».
Сохраните файл VBA
- Сохраните и закройте файл и Excel, а затем снова откройте файл и проверьте, можно ли добавить в файл новые строки или столбцы.
10. Копировать на новый лист
Если вам ничего не помогло, то, скорее всего, файл, который вы редактируете, поврежден. В этом случае копирование данных из этого файла в новый — это решение, оставленное нам.
- Откройте проблемный лист и выберите и скопируйте необходимые данные.
- Теперь перейдите на вкладку «Файл», нажмите «Создать», а затем нажмите «Пустой лист».
Создать новую пустую книгу
- Теперь вставьте скопированные данные.
- Сохраните и закройте новый файл, откройте новый файл и проверьте, можно ли вставить новые строки / столбцы на лист.
11. Используйте офис онлайн
Если ни один из вышеперечисленных способов не помог вам, то решение проблемы может быть решено с помощью Office Online, так как проблема может быть связана с какой-то проблемой в вашей системе.
- Откройте и войдите в свой OneDrive в интернет-браузере.
- Нажмите на кнопку Загрузить, а затем нажмите на файлы.
Загрузить файл в OneDrive
- Теперь перейдите и выберите проблемный файл Excel и нажмите «Открыть».
- Теперь в OneDrive щелкните недавно загруженный файл Excel, чтобы открыть его в Excel Online.
Открыть файл Excel в OneDrive
- Теперь попробуйте добавить новые строки / столбцы в файл.
- Если получилось, скачайте файл и используйте его в своей системе
Excel не позволяет вставить строку? Очистите все ячейки, затем удалите форматирование из остальных строк / столбцов, попробуйте изменить свойства Position для объекта или удалите ненужный мусор. Ниже мы рассмотрим, почему Excel не позволяет вводить данные, в чем могут быть причины такой проблемы и как исправить это самостоятельно.
Причины
Для начала выясним, по каким причинам не добавляется строка в Excel. При попытке выполнить эту работу программа выдает сообщение об ошибке. В нем говорится, что для предотвращения потери данных Microsoft Excel не может перемещать заполненные разделы с листа. В результате строка также не может быть вставлена.
Проблема, поскольку программа не позволяет этого, может возникнуть при добавлении форматирования ко всей строке или указании формулы для всего листа. Еще одна вероятная проблема связана с накоплением лишних макросов и необходимостью очистки. Ниже мы подробнее рассмотрим, как правильно исправить эту неисправность.
Что делать, если Excel не дает вставить данные
Зная, почему в Excel не вставляется строка, вы можете принять решение о дальнейших действиях и исправить ошибку.
Во-первых, давайте узнаем, как правильно выполнить эту работу в Excel. Здесь возможны несколько вариантов:
- Откройте таблицу, в которую вы хотите вставить строку. Чтобы выполнить задание, щелкните нужное место и щелкните правой кнопкой мыши. Сделайте это в ячейке, которую хотите вставить выше. В открывшемся меню выберите пункт «Вставить». Если Excel не позволяет вводить данные, следуйте приведенным ниже инструкциям.
- Чтобы скопировать без контекстного меню, нажмите Ctrl +. После открытия диалогового окна приложение предлагает вставить в таблицу ячейки со смещением вниз, ячейки со смещением вправо, строку, столбец. Поставьте переключатель в «линию» и подтвердите действие.
- Если Excel не вставляет строки в конец таблицы и не позволяет вам, попробуйте сделать это правильно. Чтобы переместить таблицу вниз, выберите последнюю строку и в правом нижнем углу потяните крест на столько строк (сколько вам нужно добавить). При копировании данных удалите информацию из родительской ячейки. Для этого в меню »выберите« Очистить содержимое».
Теперь посмотрим, как действовать, если в Excel не вставлены строки с доступной информацией. Вот подробные инструкции, которые рекомендуют сами разработчики программы в ситуации, когда Excel не позволяет вводить данные:
- Щелкните ячейку заголовка в первом пустом столбце справа от информации. Ячейка заголовка — это первый раздел каждого столбца, указывающий, какой столбец вы используете.
- Щелкните кнопку Ctlr и удерживайте ее.
- Нажмите кнопку «Стрелка вправо», чтобы выделить столбцы с правой стороны.
- Нажмите «Редактировать» и выберите «Удалить».
- Щелкните первую пустую строку под последней строкой данных.
- Нажмите и удерживайте клавишу Ctrl, затем нажмите стрелку вниз, чтобы выбрать все строки ниже.
- В меню «Правка» выберите команду «Удалить». Чтобы удалить форматирование из остальных ячеек, в которые Excel не добавляет строки и не позволяет копировать, выполните указанные выше действия.
- Щелкните небольшую ячейку между заголовками первой строки и первого столбца, чтобы выделить текст.
- Войдите в меню «Формат» и выберите запись ячейки, затем откройте раздел «Границы». Обратите внимание, что форматирование, добавленное к остальным разделам, часто меняется. Это предполагает, что пользователь хочет удалить форматирование границы. Если вам нужно удалить другие типы форматирования, вам нужно будет изменить параметры на другой вкладке в окне «Формат ячеек».
- Выберите «Нет», затем нажмите «ОК».
- Щелкните любую ячейку в строке, в которую вы хотите вставить строку. Убедитесь, что система позволяет вам это делать.
- В меню «Вставить» выберите строку или столбец (в зависимости от выполняемого действия).
Если Excel позволяет вставить строку, значит, работа выполнена правильно.
Изменение свойств Position
Если вам интересно, почему строки не вставляются в Excel, попробуйте изменить свойства объекта для перемещения и изменения размера. Этот метод подходит для версий Excel до 2003 включительно. Если программное обеспечение не позволяет выполнить эту работу, сделайте следующее:
- Выберите ячейку и нажмите правую кнопку мыши.
- Выберите «Показать заметку» или «Показать / скрыть заметку».
- Наведите указатель мыши на край объекта, пока он не изменится на стрелку с четырьмя маленькими стрелками в указателе.
- Щелкните объект, чтобы выбрать его.
- В Excel 2003, если он не позволяет вставлять строку », выберите« имя объекта »в меню« Формат », а в 2007 нажмите« Форматировать имя объекта».
- Перейдите в раздел Формат и откройте Свойства».
- Нажмите кнопку «Переместить и изменить размер ячейки».
- Щелкните «ОК».
Выполните указанные выше действия для каждого объекта в желаемой части объекта. Далее проверьте, позволяет ли Excel вводить материал или нет.
Удаление макроса
Одна из причин, по которой Excel не вставляет строки в таблицу, — наличие макросов и необходимость их очистки. Чтобы удалить лишнее, когда программа не разрешает вставку строки, действуйте следующим образом:
- Перейдите на вкладку Разработчик и раздел Visual Basic.
- Выберите пункт «Макрос».
- Если вкладка «Разработчик» недоступна справа, нажмите кнопку с шестеренкой и выберите «Параметры ленты».
- В разделе «Настройки» установите флажок «Разработчик».
- Выберите макрос, который вы хотите удалить, из списка и выберите соответствующий элемент.
Теперь вы знаете, почему в Excel не вставляется строка и что делать, чтобы программа восстановила нормальную работу. Сначала убедитесь, что вы правильно выполнили шаги, попробуйте удалить ненужные данные, изменить свойства или удалить ненужные макросы. В комментариях расскажите, почему программа не позволяет ввести необходимую информацию и что еще можно сделать для решения этой проблемы в Excel.
Сведения о версии Excel 97 этой статьи можно найти в статье 170081.
Версия этой статьи для Excel 98 для Macintosh Edition: 178959.
Симптомы
Вы пытаетесь выполнить одно из следующих действий:
-
Скрытие столбцов данных в Microsoft Excel.
-
Вставка строк или столбцов в Excel.
При выполнении одной из этих операций может появиться следующее сообщение об ошибке:
Переместить объекты за пределы листа нельзя.
Чтобы определить уникальный номер, связанный с получаемым сообщением, нажмите клавиши CTRL + SHIFT + I. В правом нижнем углу этого сообщения появится следующее число.
100185
Причина
Это сообщение об ошибке появляется, если выполняются указанные ниже условия.
-
В разделе Параметры отображения книги в диалоговом окне Параметры Excel выделено значение ничего (скрыть объекты) .
-
Вы создаете объект, например Примечание к ячейке, в любой ячейке столбца.
-
Вы пытаетесь скрыть столбец слева от столбца, содержащего объект, столбец, содержащий объект, или все столбцы с правой стороны столбца, содержащего объект. Кроме того, в некоторых случаях вы пытаетесь вставить строку или столбец на листе.
Например, эта проблема возникает, если вы добавляете в ячейку IR1 комментарий к ячейке, а затем попробуем скрыть колонку IQ: есть (в то же время). Кроме того, это сообщение об ошибке появляется, если на листе есть скрытые объекты.Примечание. Эта проблема возникает в большинстве объектов, которые можно вставить на лист. Это относится и к примечаниям к ячейкам, графикам, фигурам и рисункам, которые не ограничиваются. Специальное уведомление о примечаниях к ячейке. По умолчанию, в отличие от большинства объектов, примечания к ячейкам скрыты и могут не отображаться сразу. Кроме того, может появиться сообщение об ошибке, если вы попытаетесь скрыть столбец, который содержит объект, и все столбцы с правой стороны столбца, в котором находится объект. Это зависит от расположения столбца, содержащего объект. .
Решение
Чтобы устранить эту проблему, выполните действия, описанные в методе, который относится к используемой версии Excel. В Excel 2007 используйте способ 1. В Excel 2003, Excel 2002 и Excel 2000 используйте способ 2.
Способ 1: временное переключение параметра с «Nothing (скрыть объекты)» на «все»
В Excel 2007 временно переключить параметр с Nothing (скрыть объекты) на все, а затем вставить строки или столбцы по мере необходимости. Для этого выполните следующие действия:
-
В левом верхнем углу окна Excel нажмите кнопку Microsoft Office.
-
В нижней части меню выберите пункт Параметры Excel.
-
В списке слева выберите пункт Дополнительные параметры.
-
Прокрутите страницу вниз до раздела Параметры отображения для этой книги, а затем выберите все в разделе для объектов, показать:, а затем нажмите кнопку ОК.
Примечания. Чтобы включить этот параметр, нажмите клавиши CTRL + +6. Если эти действия не позволяют скрыть строки или столбцы, а также вставить строки или столбцы в Excel 2007, выполните действия, описанные в разделе способ 2.
Способ 2: изменение свойства Position объекта для перемещения и изменения размеров с ячейками
Чтобы обойти эту ошибку, Excel 2003, Excel 2002 и Excel 2000, измените свойство Position объекта для перемещения и изменения размеров с ячейками. Для этого выполните следующие действия:
-
Если объект является комментарием ячейки, выделите ячейку, содержащую Примечание, щелкните ячейку правой кнопкой мыши и выберите команду Показать Примечание или Показать или скрыть примечания. Примечание. Это сделает Примечание видимым.
-
Наведите указатель мыши на край объекта, пока указатель не примет вид белой стрелки с четырьмя маленькими черными стрелками в указателе. Затем щелкните объект, чтобы выделить его.
-
В Excel 2003 и более ранних версиях Excel выберите <имя объекта> в меню Формат . Примечание. В этой команде меню <имя объекта> — это имя объекта, например «Примечание» или «Автофигура». В Excel 2007 нажмите кнопку формат <>имя объекта .
-
В диалоговом окне Формат откройте вкладку свойства .
-
Нажмите кнопку переместить и изменить размер ячееки нажмите кнопку ОК.
-
Если вы хотите снова скрыть примечание к ячейке, щелкните правой кнопкой мыши ячейку с примечанием и выберите команду Скрыть Примечание.
Выполните указанные ниже действия для каждого объекта в затронутом столбце, как описано в разделе «причина». Когда вы скройте столбцы, сообщение об ошибке не появляется.
Альтернативный метод: изменение свойства для всех объектов на активном листе
Корпорация Майкрософт приводит примеры программного кода только для иллюстрации и не предоставляет явных или подразумеваемых гарантий относительно их пригодности для применения в тех или иных целях. Примеры в данной статье рассчитаны на пользователя, имеющего достаточный уровень знаний соответствующего языка программирования и необходимых средств разработки и отладки. Сотрудники службы поддержки Майкрософт могут объяснить возможности конкретной процедуры, но не обязаны изменять примеры для реализации дополнительных возможностей или удовлетворения требований конкретных пользователей. Примечание. Выполнение следующего макроса задает свойство, упомянутое в способе 1 для всех объектов на активном листе. Поскольку этот параметр приводит к изменению размера объектов при изменении размера строк и столбцов, которые связаны с объектом, это может привести к неожиданным результатам при отображении объектов на листе при изменении размера строк и столбцов. Эта проблема возникает перед запуском макроса в файле. Чтобы изменить свойство для всех примечаний на активном листе, выполните следующий макрос.
Sub Test()Dim s As Shape On Error Resume NextFor Each s In ActiveSheet.Shapes s.Placement = xlMoveAndSizeNext End Sub