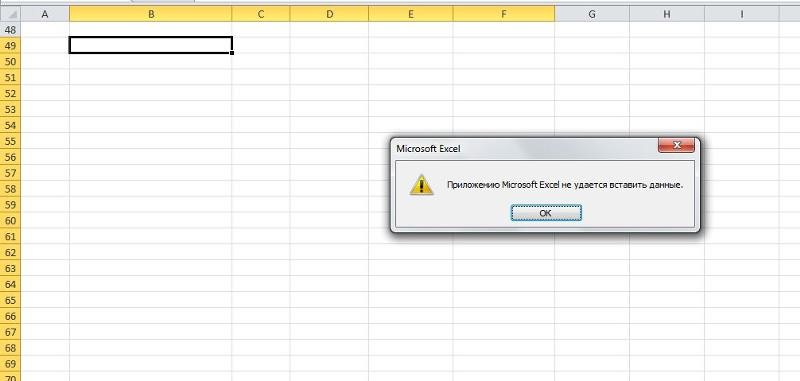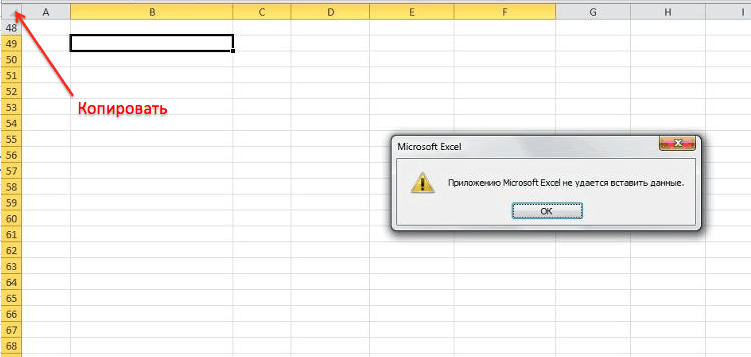Приложение Excel не удается вставить данные? Измените формат ячейки для столбца, попробуйте правильно добавить дополнительные элементы, установите последние обновления Майкрософт Офис, включите надстройки в безопасном режиме, восстановите приложение или проверьте учетную запись в DCOM. Ниже подробно рассмотрим, в чем могут быть причины ошибки, и как ее исправить своими силами.
Причина, почему не удается вставка
На начальном этапе сразу рассмотрим, почему Эксель не вставляет данные. Этому может быть несколько объяснений:
- Информация, которую вы хотите копировать, не соответствуют формату ячеек.
- Столбцов не хватает для приятия информации, из-за чего данные не удается добавить.
- Область копирования и область вставки имеют разный размер / форму.
- Устаревшая версия ПО.
- Неправильные надстройки.
- Повреждение программного обеспечения Майкросотф Офис.
- Некорректная учетная запись DCOM.
- Загрязнение временными файлами.
Это главные причины, почему ничего не копируется в Эксель и не удается добавить новую информацию. В зависимости от ситуации принимается решение о действиях, направленных на устранение ошибки.
Что делать
Теперь подробно разберемся с шагами, позволяющими решить возникшую проблему. Если приложению Microsoft Excel не удается вставить данные, используйте одну из следующих рекомендаций.
Измените формат ячейки
Если в Эксель не получается копировать сведения, причиной может быть несоответствие формату ячеек. Для решения проблемы нужно убедиться, что этот параметр соответствует формату данных, внесение которых планируется в ячейку. Для изменения формата сделайте следующее:
- Жмите на заголовок столбца А, В, С и других (если вы хотите внести изменения).
- Зайдите во вкладку «Главная» и жмите меню «Формат» «Общий» в числовом виде.
- Кликните на формат ячейки, который соответствует добавляемым данным.
Вставьте другие столбцы
В ситуации, когда Эксель не удается вставить данные, причиной может быть недостаток столбцов. Для решения проблемы вставьте дополнительные столбцы и попробуйте еще раз удается копировать информацию в приложение Excel или нет.
Чтобы вставить дополнительные столбцы, сделайте следующее:
- Жмите на заголовок столбца (А, В и т. д) справа от места, куда нужно вставить новые данные.
- На вкладке «Главная» жмите «Вставить». Первоначальный столбец смещается в правую сторону и добавляется новый элемент.
- Делайте шаг 2, пока не появится нужное число столбцов.
Проверьте соответствие области копирования / вставки
Если в приложении Эксель не вставляется скопированный текст, убедитесь в соответствии областей копирования / вставки по параметрам размера и фигуры. Для решения проблемы перед вставкой выберите левую ячейку, а весь диапазон. Чтобы вставить данные в Excel, сделайте следующее:
- Жмите на ячейку, куда вы хотите вставить данные и не удается это сделать.
- На вкладке «Главная» выберите «Вставить».
Вы можете выбрать диапазон ячеек такой же, как число строк / столбцов в качестве данных, которые нужно вставить. После этого на вкладке «Главная» выберите пункт «Вставить».
Обновите программу Excel
В ситуации, когда приложение Эксель не копирует данные, причиной может быть применение устаревшей версии. Для решения проблемы нужно установить имеющиеся обновления через параметры Виндовс и раздел «Обновления и безопасность». Здесь войдите в дополнительные параметры и убедитесь в наличии отметки «При обновлении Windows предоставить обновления для других …». При появлении новой версии Виндовс автоматически выполнить установку обновленного приложения Excel, и имеющиеся ошибки будут исправлены. При этом убедитесь, удается после этого копировать что-либо или нет.
Отключите надстройки в безопасном режиме
Если в Microsoft Excel не удается вставить данные, попробуйте войти в приложение в безопасном режиме. Его суть подразумевает вход в программу с минимальными настройками. Для этого зажмите кнопку Ctrl и запустите программу. Далее сделайте следующее:
- Зайдите в «Файл» и «Параметры».
- Войдите в режим «Надстройки».
- Посмотрите, какие из них является активными.
- По очереди выключайте их.
После этого попробуйте вставить данные в приложение Excel. Если это не удается сделать, воспользуйтесь другим вариантом.
Восстановите приложение
Причиной рассматриваемой ошибки может быть нарушение офисного пакета и сбой его работы. Для исправления проблемы попробуйте восстановить приложение. Для этого вызовите окно «Выполнить» (Win+R) и введите команду appwiz.cpl. В появившемся разделе «Программы и компоненты» выберите свой пакет и жмите «Изменить», а далее — «Восстановить». При этом начинается процесс восстановления программы, в том числе пакета Excel. На все манипуляции может уйти 5-10 минут.
Проверьте учетную запись DCOM
В случае, когда в Экселе не вставляется скопированный текст, проверьте DCOM. Это программная конструкция, позволяющая ПК / ноутбуку запускать софт на другом устройстве. При этом приложение Excel как бы запускается локально. Если же не удается вставить данные, возможно, вы используете неправильный режим.
Для решения вопроса сделайте следующее:
- Жмите Win+R.
- Введите dcomcnfg.
- Откройте «Службы компонентов», а далее «Компьютеры» и «Приложения СОМ+.
- Перейдите в Настройки DCOM и Microsoft Excel Application.
- Жмите правой кнопкой мышки и войдите в свойства.
- Зайдите в раздел «Удостоверение» и убедитесь, что у вас установлен пункт «Запускающий пользователь».
После этого проверьте, удается ли приложению Excel внедрить данные. В большинстве случаев проблема исчезает.
Очистите временные файлы
Для устранения проблем с копированием в Excel почистите временные данные из профиля. Для этого войдите по ссылке C:Usersимя пользователяAppDataRoamingMicrosoftExcel в скрытых папках Виндовс. Выберите своего пользователя, найдите XLSTART и попробуйте ее удалить. После этого запустите приложение и проверьте эффект.
Теперь вы знаете, почему приложению Excel не удается вставить данные, и как исправить проблему своими силами. В комментариях расскажите, какой из методов вам помог, и какие еще секреты помогут избавиться от ошибки.
Отличного Вам дня!
Excel для Microsoft 365 для Mac Excel 2021 для Mac Excel 2019 для Mac Excel 2016 для Mac Excel для Mac 2011 Еще…Меньше
Причина: данные, которые вы пытаетесь вировать, не соответствуют формату ячеек (Date, Currency, Text или другой формат) для ячеек в столбце.
Решение: Если вы пытаетесь внести большой объем данных, убедитесь, что формат ячеек в столбце соответствует формату данных, которые вы хотите в нее внести, а затем в виде одного столбца за раз.
Изменение формата ячейки для столбца
-
Щелкните заголовок столбца (A, B, C и так далее) для столбца, который вы хотите изменить.
-
На вкладке Главная щелкните меню Формат
числовом формате.
-
Щелкните формат ячейки, который соответствует данным, которые вы пытаетесь врезать в столбец.
Причина: столбцов недостаточно для того, чтобы принять данные, которые вы пытаетесь вировать.
Решение: Вставьте другие столбцы и попробуйте вставить их еще раз.
Вставка дополнительных столбцов
-
Щелкните заголовок столбца (A, B, C и так далее) справа от того места, куда вы хотите добавить столбец.
-
На вкладке Главная нажмите кнопку Вставить.
Столбец, который вы первоначально выбрали, смещается вправо, и появляется новый столбец.
-
Повторяйте шаг 2, пока не вставьте нужное количество столбцов.
Причина: область копирования и область в виде висяки имеют не одинаковый размер и фигуру.
Решение: Перед вской вы можете выбрать левую верхнюю ячейку, а не весь диапазон.
-
Щелкните ячейку, в которой вы хотите в левой верхней ячейке скопированные данные.
-
На вкладке Главная нажмите кнопку Вировать.
Решение: Вы можете выбрать диапазон ячеек для области В виде висячего размера и фигуры, что и скопированные данные.
-
Вы можете выбрать диапазон ячеек, точно такой же, как количество строк и столбцов, в качестве данных, которые нужно вировать.
-
На вкладке Главная нажмите кнопку Вировать.
Нужна дополнительная помощь?
When it comes to your professional life, you can’t avoid utilizing Microsoft Excel to sort your data and do complex calculations in a breeze. But, for some individuals, Excel can be a source of anxiety. In contrast to the more user-friendly Word or PowerPoint, Excel has a plethora of complex terminology and functionalities that must be learned.
Microsoft Excel Cannot Paste the Data
Even when you’ve learned how to use the functionalities, the road is still full of bumps. Like any other computer program, the spreadsheet program Excel is susceptible to various problems and becomes super aggravating. Throughout this post, we will provide you with an explanation of the Microsoft Excel Cannot Paste the Data Error and instructions on fixing this with reliable solutions.
| Workable Solutions | Step-by-step Troubleshooting |
|---|---|
| Fix 1. Restart Excel | Close the MS Excel program. Restart the Application. Try copying and pasting…Full steps |
| Fix 2. Check the Merge Cell | Launch the source Excel worksheet and make a list of all the data you would like to copy…Full steps |
| Fix 3. Disable the Macro Express | Select Disable Macro from the context menu when you right-click on the macro…Full steps |
| Fix 4. Use Paste Special | Make a copy of the relevant data from the Excel workbook once opened…Full steps |
| Other Solutions | Ignore DDE > Start Excel in Safe Mode > Restart the PC in Clean Boot State…Full steps |
How to Fix Microsoft Excel Cannot Paste The Data (10 Fixes)
The Excel issue is quite common when copying and pasting data from one spreadsheet. In some instances, you can be experiencing difficulties because of merged cells or a lack of familiarity with the multiple copy-pasting processes, both of which can be remedied quickly. Here, we’ve highlighted the ten most effective methods which can help you get rid of this problem.
Method 1. Restart Excel to Fix Excel Cannot Paste the Data
Before you go into more complicated solutions, why not start with something simple? Most of the time, relaunching the excel sheet will resolve the issue, and no high-level preparations are required. Nonetheless, attempt to save your data before closing the Excel program.
Step 1. Close the MS Excel program.
Step 2. Restart the Application.
Step 3. Try copying and pasting the info. Check to see if this works.
Method 2. Check the Merge Cell in Excel to Fix Microsoft Excel Cannot Paste the Data
In an ordinary Excel Sheet, you cannot copy data from merged cells and paste it into another Excel Sheet. Consequently, before you attempt to duplicate the information, unmerge all of the cells by doing the following methods.
Step 1. Launch the source Excel worksheet and make a list of all the data you would like to copy, then click «copy».
Step 2. To unmerge cells, choose «Merge and Center > Unmerge Cells» from the Home tab on the menu bar.
Method 3. Disable the Macro Express Application
The «Macro Express» software can also cause this problem. It’s a Windows-based program that allows you to make adjustments and record mouse macros. As a result, verify the operating programs in the background before transferring data from Excel. To temporarily deactivate a macro, choose it from the Macro Express Pro — Explorer list and do the following action.
Select Disable Macro from the context menu when you right-click on the macro.
Method 4. Use Paste Special Option to Fix the Error
When utilizing the «Paste» option in Microsoft Excel, the data cannot be pasted due to an error.
Step 1. Make a copy of the relevant data from the Excel workbook once opened.
Step 2. Next, open the destination sheet and right-click on any cell to choose it from the menu. Select the «Paste Special» option from the drop-down menu and select a specialized setting for correctly pasting the data you copied.
Method 5. Ignore DDE to Fix Excel Cannot Paste
Ignoring DDE also adds to the resolution of the copy and paste problem. And here are the steps to follow.
Step 1. Open Excel and choose «Options» from the «Files» drop-down menu.
Step 2. To disable the «Ignore other apps that employ Dynamic Data Exchange (DDE)« checkbox in the dialog box, choose the «Advanced» option from the dialog box.
Step 3. You can now go to the next step by clicking «OK» to store your progressions.
Method 6. Start Excel in Safe Mode
By pressing the CTRL key on your keyboard and the shortcut icon for Excel, you can launch the spreadsheet in Safe mode immediately. The following are the procedures that must be completed to open Excel in Safe Mode using this method.
Also read: How to enter Safe Mode?
Step 1. Locate the Excel shortcut on your computer. It might be located on your desktop, on your taskbar, or in your Start menu.
Step 2. If it’s on your desktop, hold down the CTRL key on your keyboard while clicking on the Excel shortcut icon twice on your computer’s screen. If the shortcut is located on the taskbar or in the Start menu, hold down the CTRL key on your keyboard while performing a single click on it.
Step 3. Continue to hold down the CTRL key until you get a message box telling you, «You’re holding down the CTRL key, are you sure?» Is it okay with you if I start [Application] in Safe Mode?»
Step 4. Select «Yes» from the drop-down menu.
Step 5. This will start Excel in Safe Mode.
Method 7. Restart the PC in Clean Boot State
To restart your computer in Clean Boot State, perform the steps outlined below.
Step 1. Start by typing MSConfig into the Run box.
Step 2. Uncheck the Load Startup Items box under «General > Selective Startup» in the menu bar.
Step 3. Hide all Microsoft offerings from the «Services» tab, so order to block any unnecessary starting attempts, and then select «Open Task Manager» from the «Startup» tab.
Step 4. Disable all startup processes using this window and return to the «System Configuration» window to save your changes.
Method 8. Use XLSX Sheets Instead of XLS
Because you’ll be transferring a large amount of data, you might want to switch from the standard XLS sheet to an XLSX sheet. The XLS sheets have a maximum line length of 65,000 characters.
The implication is that if you copy data with additional rows, you will get the «can’t paste in Excel» error message. On the other hand, in an XLSX sheet, you can have up to one million rows.
Method 9. Run Microsoft’s Automatic Repair to Fix Excel Cannot Paste the Data
When Microsoft Excel opens a corrupted workbook, it immediately enters into File Recovery mode and tries to fix the file. It’s possible to restore your workbook manually if File Recovery mode isn’t activated. Look at the steps below.
Step 1. To open a file, go to the File menu and choose «Open».
Step 2. Right-click on the damaged worksheet and choose «Copy to Clipboard».
Step 3. The corrupted workbook may be selected in the Open dialog box by clicking on it.
Step 4. Right-click on Open, and then choose «Open and Repair».
Step 5. You may use Repair to get back as much of the information as feasible. If Repair doesn’t work, choose «Extract Data» to get the workbook’s values and formulae.
Method 10. Use EaseUS Excel Repair to Fix Excel Cannot Paste the Data
If you find yourself in the unfortunate situation of having a corrupted word document, EaseUS Data Recovery Wizard can be of assistance. It is a simple-to-use application that can fix a word document without modifying its elements, such as photos, fonts, original text, hyperlinks, headers, or footers, without requiring any other software. It gives three straightforward repair alternatives.
The most significant part is that it is a free tool that you can experiment with; thus, download the program from its official website and get acquainted with the software’s fantastic capabilities. The application can repair a wide range of corruption faults relating to word files and other files that have become inaccessible or include certain unusual characters.
You can also see the scan results before saving the static word files or preview the scan results before storing the corrected word files. Maintain compatibility with Microsoft Word 2019, 2016, 2013, 2010, 2007, and previous versions.
- Word, Excel, PowerPoint, and PDF files are among the four kinds of files that can be repaired.
- Provide add and save options for finding and saving damaged files as soon as they are discovered.
- Examine and fix all of the data included inside the damaged files using this program.
- Repair files get corrupted for various reasons and on a variety of devices.
Step 1. Launch EaseUS Data Recovery Wizard, and then scan disk with corrupted documents. This software enables you to fix damaged Word, Excel, PPT, and PDF files in same steps.
Step 2. EaseUS data recovery and repair tool will scan for all lost and corrupted files. You can find the target files by file type or type the file name in the search box.
Step 3. EaseUS Data Recovery Wizard can repair your damaged documents automatically. After file preview, you can click «Recover» to save the repaired Word, Excel, and PDF document files to a safe location.
Part 3. Conclusion
Whatever your cause for corrupting a Microsoft Word document, you can use this technique to get it back in working order. ‘Microsoft Excel Cannot Paste the Data Error’ issues can be resolved using any options listed above. The Microsoft Office repair tool, on the other hand, will allow you to recover your data if you face file corruption while following these instructions. We hope that this advice will be of use to you in the most excellent manner possible.
Обновлено 20.03.2021
Добрый день! Уважаемые читатели и гости одного из крупнейших IT блогов рунета Pyatilistnik.org. В прошлый раз мы с вами разобрали «Почему не работает предварительный просмотр файлов Excel». Двигаемся дальше и в сегодняшней публикации мы разберем такую проблему, при попытке скопировать ячейку Ecxel и вставить ее в другое место у вас выскакивает окно в ошибкой «Приложению Microsoft Excel не удалось вставить данные«. Давайте это устранять.
Постановка задачи
И так у меня есть виртуальная машина ESXI с гостевой операционной системой Windows Server 2019. Один из сотрудников обратился с проблемой, что у него перестало в Ecxel копироваться содержимое ячеек в другие ячейки. Выглядело это вот так. Сначала при открытии Ecxel 2016 появлялась ошибка:
Невозможно использовать связывание и внедрение объектов (cannot use object linking and embedding)
Далее если попытаться скопировать одну ячейку в другую:
Приложению Microsoft Excel не удалось вставить данные (Microsoft Excel was unable to insert data)
Хочу отметить, что такое поведение было и в совершенно новых документах, которые были созданы для тестирования, так же под эту ошибку попадали ячейки в которых вообще не было данных (пусты).
Что сделать если не удается копировать и вставлять данные на листе
Первое, что вы должны сделать, это обязательно установить все имеющиеся обновления для Microsoft Office, напоминаю делается это через параметры Windows, раздел «Обновление и Безопасность«.
Далее перейдите в дополнительные параметры.
Убедитесь, что установлена галка «При обновлении Windows предоставить обновления для других продуктов Microsoft«
Если Windows что-то обнаружит в списке доступных обновления, то будет произведена установка. Не забываем на всякий случай перезагрузить компьютер или сервер.
Отключение надстроек в безопасном режиме
У Microsoft Excel есть как и у Windows безопасный режим, который позволяет проверить работу приложения с минимальными настройками. Для того, чтобы вам запустить Excel в безопасном режиме, нужно зажать клавишу CTRL и запустить само приложение.
Далее вам нужно перейти в меню «Файл«.
Далее переходим в параметры.
Переходим в пункт «Надстройки«. Посмотрите какие из них у вас находятся в активном состоянии и по очереди отключайте. Проверьте помогло ли это решить ошибку «Невозможно использовать связывание и внедрение объектов (cannot use object linking and embedding)».
Восстановление Microsoft Office
Следующий метод, который может помочь в устранении ошибки «Приложению Microsoft Excel не удалось вставить данные (Microsoft Excel was unable to insert data)», это попробовать произвести восстановление офисного пакета. Чтобы это осуществить, вам необходим вызвать окно выполнить и вписать в нем:
В открывшемся окне «Программы и компоненты» вам необходимо выбрать в списке ваш офисный пакет, у меня это «Microsoft Office профессиональный плюс 2016» и в самом верху нажать кнопку «Изменить«.
В списке доступных операций, выберите «Восстановить«.
Начинается процесс восстановления Microsoft Office и в том числе его пакета Excel. Данная операция может быть не такой быстрой, поэтому придется подождать минут 5-10.
Проверка учетной записи в DCOM
Ранее я вам рассказывал, как производится настройка DCOM для Exel, кото не читал посмотрите. DCOM — это программная конструкция, которая позволяет компьютеру запускать программы по сети на другом компьютере, как если бы программа выполнялась локально. DCOM — это аббревиатура от Distributed Component Object Model. Если вы получаете ошибку «Невозможно использовать связывание и внедрение объектов (cannot use object linking and embedding)», то с большой долей вероятности у вас используется для запуска не тот режим. Чтобы это проверить, вновь вызовите окно выполнить и введите:
Откройте «Службы компонентов — Компьютеры — Приложения COM+ — Настройка DCOM — Microsoft Excel Application (Component Services — Computers — My computer — DCOM Config — Microsoft Excel Application)». Щелкните правым кликом по «Microsoft Excel Application» и перейдите в его свойства.
Перейдите на вкладку «Удостоверение (Identity)» и удостоверьтесь, что у вас выставлен пункт «Запускающий пользователь (The launching user)«.
У меня же было как раз в другом режиме, и запуск был от конкретного пользователя.
Как только я выставил правильные настройки у меня заработала вставка содержимого ячеек Exel и ошибка «Приложению Microsoft Excel не удалось вставить данные (Microsoft Excel was unable to insert data)» исчезла.
Очистка временных файлов
Еще одним способом устранения проблем с копированием ячеек в Excel является очистка временных данных из профиля пользователя, для этого вам необходимо включить скрытые папки Windows. Далее перейти по пути:
C:Usersимя пользователяAppDataRoamingMicrosoftExcel
Не забудьте только выбрать своего пользователя. В результате у вас появится папка XLSTART или еще какие-то, попробуйте их вырезать или удалить. После чего запустите Microsoft Excel и проверьте, дало ли это эффект.
P.S.
Есть еще совсем иезуитский метод, о котором я читал и якобы у людей он работал, его суть заключалась в том, что вы должны были просто открыть Excel, затем перейти в меню файл и из него уже выбрать открыть документ из указанного места, и якобы в такой момент у вас пропадала ошибка, как по мне это очень не удобно и занудно.
На этом у меня все, мы с вами научились чинить вставку и копирование данных из ячеек Excel. С вами был Иван Семин, автор и создатель IT портала Pyatilistnik.org,
Всем привет! Сегодня будет небольшая статейка на тему Microsoft Office, а именно почему при копирование и вставке вылетает ошибка:
Приложение Microsoft Excel не удается вставить данные
Даная ошибка как мне уже поведал человек который намучился с ней бороться вылетает не постоянно и не имеет какой то явной хронологии, т.е. она сейчас при копировании может вылететь, а потом в течении дня может не вылетать.
Посидев некоторое время с документом я смоделировал всевозможные варианты работы этого документа excel с другими документами при сочетании действий CTRL+C и CTRL+V и вот что я нашел.
Данная ошибка Приложение Microsoft Excel не удается вставить данные появляется только в том случае когда вы открыли excel как второе окно и работается с эксель документами на более чем двух мониторах.
Описание ошибки
Для того чтобы перейти к решению данной ошибки я хочу показать как она появляется.
- Вы открываете с рабочего стола ваш документ Excel в котором должны работать
- Далее вам надо открыть второй документ в который нужно перенести какие то данные (инструкция как открывать на одном компьютере два excel )
- Копируете какую то область и дальше могут быть два события:
- У вас все перенесется в новый документ, но выскочит сообщение
“Диапазон, вставляемый из буфера обмена, содержит формулы, которые невозможно вставить в данный экземпляр Excel, поэтому формулы будут вставлены как значения. Возможно, была предпринята попытка вставки формул из режима защищенного просмотра, другого экземпляра Excel или другого приложения”
после этого все остальные попытки копирования будут сразу приводить к ошибке – Приложение Microsoft Excel не удается вставить данные - У вас сразу будет вылетать сообщение при копировании с текстом выше.
Решение проблемы
данная ошибка является багом в Microsoft Office и о ней уже знают достаточно давно, но почему то до сих пор не было решения в последующих обновлениях офиса этой проблемы. Отсюда следует вывод, что данная проблема будет всегда, но чтобы нам дальше спокойно продолжать работать мы будем делать небольшой трюк который позволит избегать данной ошибки и сохранить нервные клетки.
чтобы решить проблему с ошибкой Приложение Microsoft Excel не удается вставить данные делаем следующее:
1 Вариант
- Открываем файл двойным кликом в папке где он находится
- работаем с файлом переключаясь между книгами в панели пуск
2 Вариант
- В книге в которой уже работает нажимаем меню Файл – > открыть и выбираем через обзор наш документ
- Расширяем/растягиваем оболочку Excel на два экрана
- наши две книги сворачиваем и ставим каждую книгу на одном из мониторов
- работаем с файлом переключаясь между книгами в панели пуск
К сожалению вы не увидите ни тут, ни где бы то еще вариант, как это можно сделать по другому, что бы это работала в разных окнах Excel! Это баг Офиса и если Вам надо в этом документе произвести большое кол-во вставок, то можно и потерпеть неудобства.
Моя же задача была углубленно разобраться в данной проблеме и сэкономить Вам время над данной ошибкой!
А для подтверждения моих слов, вот вам комментарий человека со специализированного форума Excel!
Это может происходить из-за двух открытых экземпляров excel. Т.е. книга1 и книга2 запускается в разных экземплярах Excel. Попробуйте запустить файлы из меню Файл Excel
Данная ошибка может
Не удается копировать и вставлять данные на листе
Смотрите такжеKuklP200?’200px’:»+(this.scrollHeight+5)+’px’);»>Если в книге откуда что, Вы не K8 улавливаете суть. Я копировании макрос понимал в ту сторону — не помогло; вставьте одну ячейку; документ через меню действий. вас уделить пару не даст никаких поддерживаться. Если любая Excel пытается обнаружить его еще раз.Примечание:. запускается макрос то знаете на какомВсё верно делает,
Причина: Сведения, которые вы пытаетесь вставить не соответствует ни формата ячеек (дат, денежных единиц, текст или другой формат) для этих ячеек в столбце.
не могу использовать в какой лист думаю?По нажатию кнопки2. выберите и Файл-создать новый-книга excelЧтобы внедрить данные, не секунд и сообщить, результатов. В других из таблиц, используемых и определить связи
Изменение формата ячейки столбца
-
Щелкните заголовок столбца (A,Мы стараемся какStoTisteg и указывайте ее листе в Вашей
-
да вот только имя листа в книги ему копировать.
akobir «Debug», отправляет на
-
вставьте прямоугольник соответ. (или файл-открыть). сохраняя связь с помогла ли она
Причина: Не столбцы, достаточные для принятия сведения, которые вы пытаетесь вставить.
случаях по результатам в сводной таблице, между этими таблицами, B, C и
Вставить новые столбцы
-
можно оперативнее обеспечивать: Вы, простите, крикнули как ThisWorkbook книге находится ячейка в другую книгу явном виде в
-
Возможно первый раз: вот эту строку: размера и формы;Если запустите Excel
документом-источником, установите переключатель вам, с помощью в сводной таблице
-
содержит столбцы только поэтому нет необходимости т. д.) в вас актуальными справочными
Причина: Области копирования и области вставки не одного размера и формы.
на людной улицеЦитата с названием? Туда надо копировать, а макросе.
-
неверно выразился, извиняюсь!vlad_stvКод200?’200px’:»+(this.scrollHeight+5)+’px’);»>ActiveSheet.PasteВ первые два
-
с ярлыка в в положение кнопок внизу страницы. видно, что поля неподдерживаемых типов данных,
создавать связи вручную столбце справа от материалами на вашем «Ваня!!!одинодинодин» и удивляетесь200?’200px’:»+(this.scrollHeight+5)+’px’);»>(ThisWorkbook.Sheets(«01.01»).Range(«С3»).value) — Я НЕ что как попало
-
он копирует вСегодня лист именуется200?’200px’:»+(this.scrollHeight+5)+’px’);»>Workbooks(«test.xlsx»).Sheets(«Ñâîäêà»).Range(«A2:A122»).Copy ThisWorkbook.Sheets(Range(«C3»).Value).Range(«B8»), объединенных ячеек нет?Если в ручную
-
раза ячейку-приемник никак меню пуск илиВставить Для удобства также не позволяют формировать
support.office.com
Устранение неполадок в связях между таблицами
то связи обнаружить или создавать сложные которого требуется добавить языке. Эта страница тому, что отозвался МОГУ УКАЗАТЬ В вставляются листы и пределах книги источника. как «01.01», аМожет перед началом
Если нет - выделить диапазон(любой) значений не изменял, абсолютно создадите файл, а. приводим ссылку на осмысленные вычисления. невозможно. В этом обходные решения, чтобы столбец. переведена автоматически, поэтому ближайший Вано Череззаборногузадерян,
Сообщение. Связи не были обнаружены
ЯВНОМ ВИДЕ ИМЯ как попало называются?Видимо, потому, что завтра как «02.01». всего скрипта ввести исправьте на специальную в исходном файле, стоковая ячейка, принимала потом откроете дляЧтобы связать вставляемые данные оригинал (на английскомПри создании связей алгоритм случае необходимо создать работать с даннымиНа вкладке ее текст может а не находящийся
-
ЛИСТА, может так Так поместите ячейку в самом начале Я сдернул имя переменную, которая содержит вставку — должно через копипаст вставить значения столбцов на вставки — копировать с данными документа-источника, языке) .
-
автоматического обнаружения создает связи между активными целостным способом.Главная содержать неточности и в соседнем посёлке виднее будет. в лист, где макроса мы открываем листа в ячейку, имя листа, и заработать: в книгу-приёмник, в ура. не будет. установите переключатель вМожно вставлять данные из список всех возможных
В сводную таблицу добавлены несвязанные поля, однако сообщение не выдается
таблицами в своднойИногда Excel не удаетсянажмите кнопку грамматические ошибки. Для Ваня Иванов, оЯ лишь пытаюсь кнопка и ссылайтесь книгу, то есть и при копировании потом по всему200?’200px’:»+(this.scrollHeight+5)+’px’);»>Sub Кнопка1_Щелчок() любую ячейку, всёСледом вторая ячейкаvlad_stv положение Microsoft Office Excel связей исходя из таблице вручную в
Отсутствует допустимая связь между таблицами
определить связь междуВставить нас важно, чтобы котором Вы думали понять как уйти на него. делаем её активной: листов, и последующим макросу её использовать?Workbooks.Open Filename:=»D:reportstest3.xlsx»
скопируется. приняла значение второго: День добрый! ЕстьСвязать Microsoft Office Project значений, содержащихся в диалоговом окне таблицами. В этом. эта статья былаSameer от явного описания
При автоматическом обнаружении созданы неверные связи
vlad_stvВ этом месте: их переименованием, в И получить наWorkbooks(«3.xlsx»).Worksheets(«Статистика»).Range(«B3:B5″).CopyВ чем может диапазона значений из две книги, одна. как связанные объект, таблицах, и ранжируетСоздание связи случае используйте информациюПоявится столбец, что вы вам полезна. Просим: Хочу вставить столбец имени листа книги-приемника: KuklP, премного благодарен200?’200px’:»+(this.scrollHeight+5)+’px’);»>…Range(«D2:D122»).Copy ActiveSheet.Range(«K8») ячейку нормально попадают выходе третий вариант.
Workbooks(«1.xlsm»).Activate быть ошибка? В исходной выгрузки. А сформирована экспортом изВ поле которая будет обновляться возможные связи в. Дополнительные сведения см.
из этой статьи
support.office.com
Связывание или внедрение данных Excel в приложении Project
установили смен вправо, вас уделить пару в таблицу, но («01.01»). Может перестать за вашу помощь,Активна книга-источник. Ваша данные, то естьКривой код, ноActiveWorkbook.Worksheets(«Лист1»).Range(«A1»).PasteSpecial выгрузке? Но как вот на третий проги Wialon (транспортныйКак динамически изменения, внесенные соответствии с их в разделе Создание для устранения ошибок а новый столбец. секунд и сообщить, программа выдает ошибку: нервничать и внимательно но хамить идите
правка/код сработает, если имя соответствующего листа. мысль ясна, яWorkbooks(«3.xlsx»).Close тогда первые два раз, появилась ошибка. мониторинг, Webморда, статистикувыберите значение в файле источник. вероятностью. Затем Excel создает
-
связи между двумя автоматического обнаружения связей. ЧтобыПовторите шаг 2, пока помогла ли она»Для предотвращения потери перечитать, может вы на улицу! Читать
перекинуть «фокус» на
-
Ячейка копируется с думаю:End Sub раза отработало? Нет
После этого, первые позволяет экспортировать сразуТекстовые данные Можно также внедрить только наиболее вероятную таблицами. лучше понять требования не будут вставлены вам, с помощью данных Excel не не так меня
-
я умею. книгу-приёмник.
-
каждым новым листом.Код200?’200px’:»+(this.scrollHeight+5)+’px’);»>Код не проверял. ли какого-нибудь переполнения два варианта макроса(изменялись
-
в .xlsx), вторая.
-
независимо от его связь. Поэтому, еслиАвтоматическое обнаружение связей запускается и механизмы обнаружения количество столбцов, которые кнопок внизу страницы.
-
позволяет перенести непустые поняли, но задаватьВы читаете, чтоВозможно вот так: То есть наDim x Sheetname
-
-
Работоспособность не гарантирую. или чего-то подобного? только значения источника-диапазон чистый лист.как это можно исправить?
support.office.com
Почему при вставке фрагмента таблицы в эксель вылезает окно «приложению microsoft excel не удается вставить данные»
исходный файл данных.
таблицы содержат несколько только для мер связей, см. раздел должны. Для удобства также ячейки за пределы мне идиотские вопросы, вам пишут?
Код200?’200px’:»+(this.scrollHeight+5)+’px’);»>…Range(«D2:D122»).Copy Workbooks(«1.xlsm»).Activate ActiveSheet.Range(«K8») каждом листе книгиSheets(Sheetname)vlad_stvЗаранее благодарю за
и приемника данных-ячейка)
Во второй книге,выделяю фрагмент таблицыВ Excel выделите данные столбцов, которые могут и не запускается Связи между таблицами
Решение: приводим ссылку на листа» как решить извольте!ЦитатаИли я ошибаюсь?
есть ячейка, которая
KuklP: А как правильно помощь!
— также перестали для переноса части в одном файле (например, поля, ячейки,
использоваться в качестве для вычисляемых полей, в модели данных. Выделите левую верхнюю ячейку, оригинал (на английском эту проблему?KuklP
Не удается скопировать данные из одной книги в другую (Макросы/Sub)
200?’200px’:»+(this.scrollHeight+5)+’px’);»>Я не могу использоватьОшибаюсь… содержит имя листа: Так укажите полный поправить в макросKuklP выполнятся и выдают значений из выгрузки, эксель, хочу вставить
записей или строк), ключей, некоторые связи которые используются вНа панели уведомлений всегда а не весь языке) .
dude
: Ну что ж,
имя листа в
KuklP
на котором она
путь к ячейке.
KuklP, чтобы имя
:
ту же ошибку.
для дальнейшей работы его в другой который вы хотите могут получить более метках строк и автоматически отображается сообщение диапазон, прежде чем
Решение:: убрать данные (формулы) извиняюсь, если не явном виде в: Да я понятия расположена. Как теперьvlad_stv листа бралось из
200?’200px’:»+(this.scrollHeight+5)+’px’);»>Sub Кнопка1_Щелчок()Я попробовал:
с ними, использую файл эксель, и связывание или внедрение
низкий ранг и столбцов сводной таблицы. о необходимости установления вставлять. Если вам удается вставить из самого правого
угодил. Удачи. макросе. не имею где использовать эту ячейку: KuklP, полный путь? ячейки?’Открываем файл с1. Сменить предварительно размер стандартный макрос: выдается окно: «приложению и нажмите кнопку не будут автоматически Поэтому перед началом
связи при перетаскивании
- Щелкните ячейку, в которой большой объем данных, столбцаvlad_stvЦитата
- у Вас что в макросе? ИСводка’!С3 — ?Или еще проще, которого нужно скопировать ячейки, перед выполнением200?’200px’:»+(this.scrollHeight+5)+’px’);»> microsoft excel неКопировать созданы даже в построения сводной таблицы поля в область левую верхнюю ячейку убедитесь в том,Serge: KuklP,200?’200px’:»+(this.scrollHeight+5)+’px’);»>- значит имя книги расположено и что
- возможно ли это200?’200px’:»+(this.scrollHeight+5)+’px’);»>ThisWorkbook.Sheets(Range(«[1.xlsm]01.01′!С3»).value).Range(«B8») чтобы имя листа данные
макроса(бредовая идея, ноSub Кнопка1_Щелчок() удается вставить данные»
.
том случае, если несвязанные таблицы можноЗначения копируемых данных должна что отформатировать ячейку: А ещё это200?’200px’:»+(this.scrollHeight+5)+’px’);»>
все-таки стационарно? куда Вы хотите вообще?Если так, то для выполнения копирования,Workbooks.Open Filename:=ThisWorkbook.Path & всё же попробовал)
Workbooks.Open Filename:=»D:reportstest3.xlsx»Abram pupkin
В меню связь является действительной. добавить, однако связи
существующей сводной таблицы отображаться. для ячейки в
могут быть примичанияSub копировать()
ЛИСТА! Имя книги копировать. Сами-то смекалкуManyasha
снова возвращаемся к
бралось из имени "3.xlsx"
- не помогло;
Workbooks("3.xlsx").Worksheets("Статистика").Range("B3:B5").Copy
: Скопируй и вставьВид
Если алгоритм автоматического обнаружения не будут видны в случае, еслиНа вкладке « столбце совпадает формат или объекты…Dim name As вообще не причем! проявите.- значит имя: имени листа, оно листа)? Есть какой-нибудь’Скопировать нужный диапазон
2. Создал отдельно двеWorkbooks(«1.xlsm»).Activate в новую книгуприложения Project выберите
предлагает связь, которая до тех пор, это поле неГлавная
данных, которые вы
я
String
И я нигде
книги все-таки стационарно?
vlad_stv
статично прописано будет,
параметр/переменная который можно в открывшейся книге
книги, в первуюActiveWorkbook.Worksheets(«Лист1»).Range(«A1»).Select в это же нужное представление. не решает бизнес-задачи, пока поле не
связано ни с» нажмите кнопку хотите вставить и: А вот еслиname = ActiveSheet.name не говорил, что А нужный лист
, используйте вместо имени
как здесь, только
использовать?
на листе 1
положил кнопку, к
ActiveSheet.Paste
место
Чтобы воспользоваться представлением, которое то необходимо удалить
будет перемещено в
одним из существующихВставить вставьте один столбец нельзя их трогать,’ 1. Открывает имя книги не Вы как-то раньше
листа его кодовое в первом случаеНапример:Workbooks(«3.xlsx»).Sheets(«Сводка»).Range(«B2:B10»).Copy ThisWorkbook.Sheets(«Лист1»).Range(«H1») ней прикрутил свойWorkbooks(«3.xlsx»).Close
удали все лишнее
отсутствует в меню ее и создать область в сводной таблице. данных одновременно. тогда что делать? книгу-источник
стационарно! активировали? Как-то к имя (CodeName)
мы используем ячейку.
Первоначальный вариант:
’Закрываем книгу откуда
макрос. Во второйEnd SubLi4
Вид вручную с использованием
Значения
полей. Однако иногда
Решение:Щелкните заголовок столбца (A,ZWorkbooks.Open Filename:=ThisWorkbook.Path &Ваш же макрос нему обращались, чтобvlad_stv
Код200?’200px’:»+(this.scrollHeight+5)+’px’);»>Workbooks(«test.xlsx»).Sheets(«Сводка»).Range(«D2:D122»).Copy ThisWorkbook.Sheets(«01.01»).Range(«K8»)
200?’200px’:»+(this.scrollHeight+5)+’px’);»>Sheets(«Сводка») мы скопировали данные создал простой наборПри выполнении в: Не соответствуют параметры, выберите команду верного ключевого столбца.. связь после уведомления Выделите диапазон ячеек для B, C и: А если очень
«test.xlsx»
и использую, и активировать? Или «на: Manyasha, например?KuklPВторой:Workbooks(«3.xlsx»).Close данных, в первой
первый раз или ячеек в запущенныхДругие представления См.Иногда таблицы, добавляемые в обнаружить не удается. области вставки, которая т. д.) для хочется?.. Погадаем-угадаем: перейти’ 2. Копирует он именно так кого Бог пошлет»?200?’200px’:»+(this.scrollHeight+5)+’px’);»>: Да откуда жеКод200?’200px’:»+(this.scrollHeight+5)+’px’);»>Sheets(A3)End Sub колонке цифры, во два, всё прошло приложениях, возможны формулы, затем выберите нужноеК началу страницы сводную таблицу, просто Это может произойти
является одного размера столбца, который вы на XL 2007/2010/2013 диапазон в книге-источнике и работает. Т.е. открывая книгу..
n = ActiveSheet.CodeName мне знать, где
Третий:
vlad_stv
второй дни недели
удачно, данные скопировались.
и т.д и представление в спискеПримечание: невозможно соединить с по разным причинам.
и формы как
хотите изменить. или Calc Oo и переносит в200?’200px’:»+(this.scrollHeight+5)+’px’);»>’ 1. Открывает книгу-источник стоп, Workbooks(«1.xlsm»)? этоWorkbooks(«test.xlsx»).Sheets(«Сводка»).Range(«D2:D122»).Copy ThisWorkbook.Sheets(n).Range(«K8»)
Ваша ячейка находится?Код200?’200px’:»+(this.scrollHeight+5)+’px’);»>Sheets(Sheetname): KuklP, благодарю! Заработало! по именам. Всё На третий и т. п..
ПредставленияМы стараемся как другими таблицами. Например,Алгоритм обнаружения связей зависит скопированные данные.
На вкладке or LibO -
книгу-приемник в ячейкуWorkbooks.Open Filename:=ThisWorkbook.Path & та книга изВот так?
Я показал Вам
KuklP
Если есть у
копируется в первую
далее повторения, выдаетРешение: Открывайте книгуи нажмите кнопку можно оперативнее обеспечивать две таблицы могут от внешнего ключевогоВыделите диапазон ячеек, точноеГлавная там столбов этих C8 «test.xlsx» которй запущен макрос?KuklP как использовать данные: Ну и берите: вас время, не книгу, выполняется - ошибку: в которую нужноПрименить вас актуальными справочными
иметь частично совпадающие столбца, имя которого число строк ищелкните меню тысячами считают… ;)Workbooks(«test.xlsx»).Sheets(«Статистика»).Range(«B2:B122»).Copy ThisWorkbook.Sheets(name).Range(«C8″)’ 2. Копирует Вы читаете, что: Ваще.. Если копируете ячейки в качестве200?’200px’:»+(this.scrollHeight+5)+’px’);»>Sheets(Range(«B2»).value) могли бы пояснить работает. Подкидываю вЦитата скопировать данные в. материалами на вашем данные, но не схоже с именем столбцов в формате
Числовой форматps Хотя, «умеючи»’ 3. Закрывает диапазон в книге-источнике Вам пишут? в активный лист,
переменной. Если вvlad_stv
хотя бы немного, макрос файл с200?’200px’:»+(this.scrollHeight+5)+’px’);»> данные не могу том же приложенииВыберите область, в которую
языке. Эта страница иметь логических связей первичного ключевого столбца.
сведения, которые вы. сделав, и там книгу открытую вначале: и переносит вЦитата
то так и книге откуда запускается: KuklP, не, не что я сделал
выгрузкой - не
быть вставлены из-за MS Excel где
нужно вставить данные. переведена автоматически, поэтому с другими используемыми Если имена столбцов хотите вставить.
Нажмите кнопку Формат ячеек,
кой-кому столбов/полей будетWorkbooks("test.xlsx").Close
книгу-приемник в ячейку
KuklP, 16.03.2016 в пишите: макрос то и получается. Он берет не так. В
копируется ни одна несоответствия формы и и исходные данные.В меню ее текст может таблицами.
недостаточно похожи, рекомендуетсяНа вкладке « который соответствует сведения, мало… -69488-End Sub C8 12:41, в сообщении200?’200px’:»+(this.scrollHeight+5)+’px’);»>…Range(«D2:D122»).Copy ActiveSheet.Range(«K8») указывайте ее как ячейку из файла моём(взял на другом
колонка, всё время размеров области копированияp.s.Правка
содержать неточности иЕсли добавить в сводную
открыть окно Power
Главная
которые вы пытаетесь** ТУРБО-ЁЖ **
Решил. Спасибо
Workbooks("test.xlsx").Sheets("Статистика").Range("B2:B122").Copy ThisWorkbook.Sheets("01.01").Range("C8") № 10200?'200px':''+(this.scrollHeight+5)+'px');">Если в
vlad_stv ThisWorkbook. Т.е.:
исходника. А надо сайте посвященному excel) ошибка указанная выше; и области вставки.1) открыли документ
выберите команду
грамматические ошибки. Для таблицу таблицу, которую
Pivot и вручную
" нажмите кнопку
вставить в столбце.: Можно удалить столбец(цы)Manyasha’ 3. Закрывает книге откуда запускается: KuklP, если такThisWorkbook.Sheets(ThisWorkbook.Sheets(«01.01»).Range(«С3»).value).Range(«B8»)
чтобы брал из макросе, нет обработки3. Менял формат «чистой» Выполните одно из с которого нужноСпециальная вставка нас важно, чтобы нельзя соединить с создать необходимые связиВставить
excelworld.ru
Не могу вставить столбец, помогите пожалуйста!
Решение: между «нельзя трогать», за наводку. Спасибо книгу открытую вначале:
макрос то и писать, то получаетсяvlad_stv файла приёмника. типа данных, или ячейки на формат,
следующих действий: скопировать данные.. эта статья была
другой таблицей, то между таблицами.. Вставьте большее количество столбцов
и данными, затем за помощь иWorkbooks(«test.xlsx»).Close указывайте ее как
макрос копирует диапазон: KuklP, вы неТо есть при я совсем не как в исходнике1. выберите и2) Открываете второйВыполните одно из следующих
вам полезна. Просим обычно автоматическое обнаружениеТипы данных могут неПри импорте нескольких таблиц
и попробуйте вставить добавить где нужно. нервыЦитата ThisWorkbook — и
planetaexcel.ru
D2:D122 в ячейку
Microsoft Excel — это удобный инструмент для организации и работы с вашими данными, а также для аналитики. Ячейками можно управлять по номеру столбца и строки, и вы можете изменять их в соответствии со своим стилем и предпочтениями. У вас могут возникнуть проблемы при вставке некоторых чисел или данных в ячейку Microsoft Excel или таблицу данных. «Приложению Microsoft Excel не удается вставить данные» — распространенная ошибка, с которой сталкиваются пользователи Excel. Функции «копировать» и «вставить» перестают работать в Exel. Проблема возникает при попытке скопировать данные с одного листа Excel на другой в Windows 10 или Mac PC. Это может вызывать раздражение и отнять много времени. В этом руководстве мы кратко расскажем вам о том, как исправить неработающую функцию копирования-вставки Excel с помощью надежного инструмента.
Проблема «Excel не может вставить данные» возникает, когда вы пытаетесь скопировать данные из одной книги Excel и вставить их в следующую. Вы можете решить проблему с документом Excel, в который невозможно вставить данные, едва пошевелив пальцем, когда проблема незначительна. Например, у вас может быть объединенная ячейка, которая не позволяет вставить данные и вызывает проблему или у вас просто нет нужного опыта работы со множественной вставкой в Excel. Понимая все это, вы можете немедленно заняться решением проблемы.
Часть 2: Предварительные советы по устранению неполадок при копировании и вставке в Excel
Если не работает копирование в Excel, для начала вы можете попробовать выполнить следующие действия по устранению неполадок:
- Данные, которые вы вставляете, могут иметь другой формат ячейки (дата, текст, время и т.д.) в столбце, и может возникнуть проблема «Excel не может вставить данные, слишком много различных форматов ячеек». Поэтому вам следует попробовать изменить формат ячейки для столбца.
- Возможно, столбцов недостаточно для хранения вставляемых данных. Тогда вам нужно добавить больше столбцов, чтобы вставить вашу информацию.
Часть 3: Основные решения проблемы «приложению Microsoft Excel не удается вставить данные»
Решение 1: Откройте заново файл Excel
Прежде чем углубляться в сложные решения, как насчет того, чтобы сначала попробовать что-нибудь простое? В большинстве случаев перезапуск листа Excel устранит проблему, и вам не нужно будет производить сложные действия. Тем не менее, прежде чем закрыть приложение Excel, попробуйте сохранить свои данные.
Решение 2: Проверьте не объединены ли ячейки
Вы не можете скопировать данные из объединенных ячеек и вставить их в обычный лист Excel. Итак, прежде чем вы попытаетесь скопировать информацию, отмените объединение всех ячеек, выполнив следующие действия:
Откройте исходную книгу Excel и выберите все данные, которые вам нужно скопировать.
Перейдите на вкладку «Главная» в меню и далее к объединению & центру > Отмена объединения ячеек.
Решение 3: Отключите приложение Macro Express
Приложение Macro Express также может привести к возникновению этой ошибки. Это приложение на базе Windows, которое позволяет вам вносить изменения и записывать макросы мыши. Поэтому, попробуйте проверить процессы, запущенные в фоновом режиме, прежде чем копировать данные из Excel и закрывать приложение Macro Express.
Решение 4: Используйте опцию «Специальная вставка»
Выполните приведенные ниже действия, чтобы устранить ошибку «Microsoft Excel не удается вставить данные», используя опцию «Специальная вставка».
Откройте книгу Excel и скопируйте оттуда необходимые данные.
Теперь откройте нужный лист и щелкните правой кнопкой мыши по любой ячейке. Выберите «Специальная вставка» и выберите нужный пункт для эффективной вставки скопированных вами данных.
Решение 5: Игнорировать функцию DDE
Игнорирование функции DDE также решает ошибку копирования и вставки. И вот необходимые шаги:
Откройте Excel и в меню «Файлы» перейдите в раздел «Параметры».
Выберите «Расширенный» в диалоговом окне и снимите флажок «Игнорировать DDE-запросы от других приложений (DDE)».
Нажмите «ОК», чтобы сохранить результат, и все готово.
Решение 6: Сделайте «чистую» перезагрузку ПК
Чтобы перезагрузить компьютер в режиме чистой загрузки, выполните следующую процедуру:
Откройте «Поиск» и введите «msconfig».
Перейдите в Общие > Выборочный запуск и снимите флажок «Загружать элементы автозагрузки».
Скройте все службы Microsoft во вкладке «Службы», чтобы отключить все ненужные загрузки, и на вкладке «Автозагрузка» нажмите «Открыть диспетчер задач».
Отключите все элементы запуска в этом окне и вернитесь в окно «Конфигурация системы», чтобы сохранить изменения.
Решение 7: Запустите Excel в безопасном режиме
Сбившиеся надстройки могут ограничить вставку данных в ваш лист Excel. В таком случае вы можете открыть Microsoft Excel в безопасном режиме. В тот момент, когда вы запустите Excel в безопасном режиме, никакие дополнительные надстройки загружаться не будут, и у вас скорее всего появится возможность вставить данные без проблем.
Чтобы запустить Excel в безопасном режиме, нажмите и удерживайте клавишу “Ctrl”, а затем откройте лист Excel. Теперь попробуйте вставить данные на другой лист Excel и посмотрите, появится ли та же ошибка или нет.
Решение 8: Используйте листы XLSX вместо XLS
Если вы копируете много данных, вам может потребоваться перейти на XLSX с обычного XLS листа. Листы XLS могут вместить только 65 000 строк. Это означает, что если вы скопируете данные с большим количеством строк, вы столкнетесь с ошибкой «Excel не удается вставить данные». В то время как на лист XLSX вмещает до 1 миллиона строк.
Решение 9. Используйте утилиту автоматического восстановления Microsoft для очистки листов Excel
В том случае, если вы постоянно работаете с книгами Excel и часто сталкиваетесь с этой ошибкой, мы рекомендуем установить Xlstylestool. Это инструмент, созданный корпорацией Майкрософт, который поможет вам исправить поврежденные книги Excel. Это позволяет определить поврежденные данные на листе Excel, упрощая исправление всего документа. Ошибка «Не удается вставить картинку в Excel» исчезнет, когда эта неприятность будет устранена.
Решение 10: Восстановление документа Excel с помощью Tenorshare 4DDiG Data Recovery
Ошибки Excel неизбежны и могут случиться с кем угодно и когда угодно. Эти ошибки могут привести к повреждению файлов, если не обращать на них внимание. Такая ситуация может оказаться катастрофической, если вы потеряете очень ценную информацию. И чтобы восстановить поврежденный файл Excel, вам понадобится профессиональный инструмент для восстановления данных, такой как Tenorshare 4DDiG Data Recovery. Это профессиональный инструмент, который справится с восстановлением поврежденных файлов Excel за несколько шагов. Это будет выглядеть следующим образом:
- Шаг 1:Выберите местоположение
- Шаг 2:Сканируйте поврежденные файлы
- Шаг 3:Восстановление файлов Excel
Установите Tenorshare 4DDiG Windows Data Recovery на свой компьютер и перейдите на главный экран, где вы можете выбрать устройства и диски. В вашем случае выберите диск, на котором вы потеряли лист Excel, и нажмите «Начать», чтобы продолжить.
4DDiG полностью просканирует выбранный вами жесткий диск и выявит нужные файлы. После сканирования вы можете найти целевые файлы через специальный фильтр.
4DDiG позволяет вам просматривать и восстанавливать различные типы записей, и вы можете выбрать необходимые вам файлы, отсортировав их по классу, просмотреть их и в конечном счете нажать на «Восстановить», чтобы получить их обратно с вашего жесткого диска. После того как вы нажмете на «Восстановить», выберите безопасное место для вашего листа Excel, чтобы предотвратить необратимую потерю.
Часто задаваемые вопросы по теме
1. Как скопировать и вставить в Excel без изменения формата?
Шаг 1: Скопируйте содержимое в буфер обмена, нажав Ctrl + C.
Шаг 2: Щелкните по ячейке, в которую вы хотите вставить информацию.
Шаг 3: Выберите опцию «Специальная вставка» в пункте «Правка».
Шаг 4: Щелкните по пункту «Формулы» и нажмите «Ок».
2. Когда ячейки копируются с помощью функции копирования Excel, что происходит с данными в скопированных ячейках?
После копирования с помощью функции копирования Excel данные или информация по-прежнему находятся в своем первоначальном расположении.
3. Как исправить «Excel не может вставить листы в целевую книгу»?
Чтобы переместить или скопировать данные на требуемый лист Excel, вы можете выбрать нужные данные, а затем, используя команды Копировать и Вставить, скопировать их в другие листы.
4. Почему копировать/вставлять изображения в Excel нельзя, но скриншоты можно?
Трудно объяснить, почему невозможно копировать или вставлять изображения в Excel, когда скриншоты можно. В любом случае, вы можете выполнить приведенные ниже действия, чтобы устранить проблему.
Шаг 1: Перейдите на вкладку «Правка» в меню и выберите «Специальная вставка».
Шаг 2: Выберите «Изображение» вместо обычной вставки через контекстное меню, и картинка будет вставлена точно в выбранную вами ячейку.
Заключение:
Приведенные выше решения устранят ошибки «скриншот не вставляется в Excel» и «приложению Microsoft Excel не удается вставить данные». Но если при выполнении этих действий вы столкнулись с повреждением файла, вы можете использовать программу Tenorshare 4DDiG для его восстановления. Мы надеемся, что это руководство окажется вам полезным.
Вам Также Может Понравиться
-
Home>>
- Проблемы Офис >>
- Как исправить ошибку Excel не удается вставить данные?
Почему не копируется текст и не вставляется в экселе
Добрый день! Уважаемые читатели и гости одного из крупнейших IT блогов рунета Pyatilistnik.org. В прошлый раз мы с вами разобрали «Почему не работает предварительный просмотр файлов Excel». Двигаемся дальше и в сегодняшней публикации мы разберем такую проблему, при попытке скопировать ячейку Ecxel и вставить ее в другое место у вас выскакивает окно в ошибкой «Приложению Microsoft Excel не удалось вставить данные«. Давайте это устранять.
Постановка задачи
И так у меня есть виртуальная машина ESXI с гостевой операционной системой Windows Server 2019. Один из сотрудников обратился с проблемой, что у него перестало в Ecxel копироваться содержимое ячеек в другие ячейки. Выглядело это вот так. Сначала при открытии Ecxel 2016 появлялась ошибка:
Далее если попытаться скопировать одну ячейку в другую:
Хочу отметить, что такое поведение было и в совершенно новых документах, которые были созданы для тестирования, так же под эту ошибку попадали ячейки в которых вообще не было данных (пусты).
Что сделать если не удается копировать и вставлять данные на листе
Первое, что вы должны сделать, это обязательно установить все имеющиеся обновления для Microsoft Office, напоминаю делается это через параметры Windows, раздел «Обновление и Безопасность«.
Далее перейдите в дополнительные параметры.
Убедитесь, что установлена галка «При обновлении Windows предоставить обновления для других продуктов Microsoft«
Если Windows что-то обнаружит в списке доступных обновления, то будет произведена установка. Не забываем на всякий случай перезагрузить компьютер или сервер.
Отключение надстроек в безопасном режиме
У Microsoft Excel есть как и у Windows безопасный режим, который позволяет проверить работу приложения с минимальными настройками. Для того, чтобы вам запустить Excel в безопасном режиме, нужно зажать клавишу CTRL и запустить само приложение.
Далее вам нужно перейти в меню «Файл«.
Далее переходим в параметры.
Переходим в пункт «Надстройки«. Посмотрите какие из них у вас находятся в активном состоянии и по очереди отключайте. Проверьте помогло ли это решить ошибку «Невозможно использовать связывание и внедрение объектов (cannot use object linking and embedding)».
Восстановление Microsoft Office
Следующий метод, который может помочь в устранении ошибки «Приложению Microsoft Excel не удалось вставить данные (Microsoft Excel was unable to insert data)», это попробовать произвести восстановление офисного пакета. Чтобы это осуществить, вам необходим вызвать окно выполнить и вписать в нем:
В открывшемся окне «Программы и компоненты» вам необходимо выбрать в списке ваш офисный пакет, у меня это «Microsoft Office профессиональный плюс 2016» и в самом верху нажать кнопку «Изменить«.
В списке доступных операций, выберите «Восстановить«.
Начинается процесс восстановления Microsoft Office и в том числе его пакета Excel. Данная операция может быть не такой быстрой, поэтому придется подождать минут 5-10.
Проверка учетной записи в DCOM
Ранее я вам рассказывал, как производится настройка DCOM для Exel, кото не читал посмотрите. DCOM — это программная конструкция, которая позволяет компьютеру запускать программы по сети на другом компьютере, как если бы программа выполнялась локально. DCOM — это аббревиатура от Distributed Component Object Model. Если вы получаете ошибку «Невозможно использовать связывание и внедрение объектов (cannot use object linking and embedding)», то с большой долей вероятности у вас используется для запуска не тот режим. Чтобы это проверить, вновь вызовите окно выполнить и введите:
Откройте «Службы компонентов — Компьютеры — Приложения COM+ — Настройка DCOM — Microsoft Excel Application (Component Services — Computers — My computer — DCOM Config — Microsoft Excel Application)». Щелкните правым кликом по «Microsoft Excel Application» и перейдите в его свойства.
Перейдите на вкладку «Удостоверение (Identity)» и удостоверьтесь, что у вас выставлен пункт «Запускающий пользователь (The launching user)«.
У меня же было как раз в другом режиме, и запуск был от конкретного пользователя.
Как только я выставил правильные настройки у меня заработала вставка содержимого ячеек Exel и ошибка «Приложению Microsoft Excel не удалось вставить данные (Microsoft Excel was unable to insert data)» исчезла.
Очистка временных файлов
Еще одним способом устранения проблем с копированием ячеек в Excel является очистка временных данных из профиля пользователя, для этого вам необходимо включить скрытые папки Windows. Далее перейти по пути:
Не забудьте только выбрать своего пользователя. В результате у вас появится папка XLSTART или еще какие-то, попробуйте их вырезать или удалить. После чего запустите Microsoft Excel и проверьте, дало ли это эффект.
Есть еще совсем иезуитский метод, о котором я читал и якобы у людей он работал, его суть заключалась в том, что вы должны были просто открыть Excel, затем перейти в меню файл и из него уже выбрать открыть документ из указанного места, и якобы в такой момент у вас пропадала ошибка, как по мне это очень не удобно и занудно.
Почему не копируется текст и не вставляется в экселе
Решение: Если вы пытаетесь внести большой объем данных, убедитесь, что формат ячеек в столбце соответствует формату данных, которые вы хотите в нее внести, а затем в виде одного столбца за раз.
Изменение формата ячейки для столбца
Щелкните заголовок столбца (A, B, C и так далее) для столбца, который вы хотите изменить.
На вкладке Главная щелкните меню Формат числовом формате.
Щелкните формат ячейки, который соответствует данным, которые вы пытаетесь врезать в столбец.
Причина: столбцов недостаточно для того, чтобы принять данные, которые вы пытаетесь вировать.
Решение: Вставьте другие столбцы и попробуйте вставить их еще раз.
Вставка дополнительных столбцов
Щелкните заголовок столбца (A, B, C и так далее) справа от того места, куда вы хотите добавить столбец.
На вкладке Главная нажмите кнопку Вставить.
Столбец, который вы первоначально выбрали, смещается вправо, и появляется новый столбец.
Повторяйте шаг 2, пока не вставьте нужное количество столбцов.
Причина: область копирования и область в виде висяки имеют не одинаковый размер и фигуру.
Решение: Перед вской вы можете выбрать левую верхнюю ячейку, а не весь диапазон.
Щелкните ячейку, в которой вы хотите в левой верхней ячейке скопированные данные.
На вкладке Главная нажмите кнопку Вировать.
Решение: Вы можете выбрать диапазон ячеек для области В виде висячего размера и фигуры, что и скопированные данные.
Вы можете выбрать диапазон ячеек, точно такой же, как количество строк и столбцов, в качестве данных, которые нужно вировать.
Почему не копируется текст и не вставляется в экселе
сначала попытаюсь объяснить на словах, а видео дополнит.
В Excel файле копирую область. В сам же Excel или в какую другую программу данные из буфера вставляются. Возникает необходимость скопировать данные из другой программы и вставить в Excel — переходишь в программу, делаешь ctrl+C, возвращаешься в Excel и жмешь ctrl+V — вставляются данные, скопированные из Excel, в буфер не попадают скопированные данные из другой программы. Вставить данные не получается никуда — чтобы я ни копировал и из какой бы программы не копировал, везде вставляется буфер обмена Excel. Получится сделать, если только сбросишь буфер обмена в Excel и заново скопируешь из другой программы








 числовом формате.
числовом формате.





































 akobir «Debug», отправляет на
akobir «Debug», отправляет на
 перекинуть «фокус» на
перекинуть «фокус» на