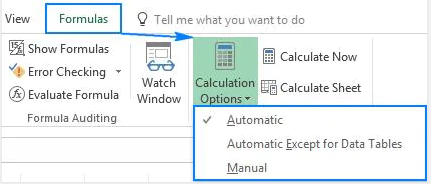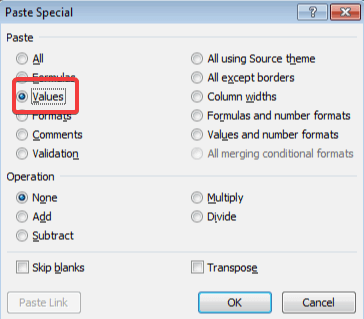Не работают макросы в Excel? Включите их выполнение, добавьте специальный модель с кодом, проверьте версию ОС и Эксель, убедитесь в соответствии пакета приложений, активируйте Майкрософт Офис, снимите блокировку файла, проверьте систему безопасности и применяемые библиотеки. Ниже подробно рассмотрим, в чем могут быть причины подобной неисправности, и какие шаги предпринимать для ее устранения.
Причины
Для начала стоит разобраться, почему не работает макрос в Excel, ведь от этого зависят дальнейшие шаги. К основным причинам стоит отнести:
- Функция отключена.
- Отключение отслеживания событий.
- Устаревшая операционная система.
- Несоответствие разработчика пакета офисных приложений.
- Устаревшая версия Майкрософт Офис.
- Неактивированная версия Excel.
- Заблокированный файл.
- Неправильные настройки безопасности.
- Отсутствие необходимой библиотеки и т. д.
Выше рассмотрены основные причины, почему не удается выполнить макрос в Excel. Все они могут быть решены самостоятельно с помощью приведенных ниже рекомендации. Подробнее на решении вопроса остановимся ниже.
Что делать
Многие пользователи теряются в ситуации, когда не включаются или вообще не работают макросы в Excel. Такая проблема не дает нормально пользоваться приложением и заставляет искать альтернативные варианты.
Включите опцию
Первое, что необходимо сделать — включить функцию для обеспечения ее работоспособности. Здесь многое зависит от версии Эксель.
Если не работают макросы в Excel 2003, сделайте следующие шаги:
- Войдите в «Сервис».
- Перейдите в раздел «Безопасность».
- Кликните «Уровень макросов «Низкий».
В случае, когда не работают макросы в Excel 2007, включите их следующим образом:
- Жмите на кнопку «Офис».
- Войдите в параметры Excel.
- Кликните на «Центр управления безопасности».
- Войдите в «Параметры центра управления безопасностью».
- Жмите на «Параметры макросов».
- Кликните на «Разрешить все …».
В ситуации, когда не работают макросы в Excel 2016, сделайте следующие шаги:
- Войдите в раздел «Файл».
- Кликните на кнопку «Параметры».
- Зайдите в «Центр управления безопасностью».
- Войдите в «Параметры центра управления безопасностью».
- Кликните на «Параметры …».
- Жмите на «Разрешить все …».
После внесения изменений параметра безопасности перезапустите приложение Excel, а именно закройте его полностью и откройте снова. Лишь после этого изменения вступают в силу.
Добавьте нужный модуль в книгу
Бывают ситуации, когда макросы включены, но не работают в Excel из-за отключения каким-либо элементом отслеживания событий. В таком случае сделайте следующее:
- Перейдите в редактор VBA с помощью клавиш Alt+F11.
- Вставьте указанный ниже код.
Sub Reset_Events()
Application.EnableEvents = True
End Sub
- Для выполнения кода поставьте курсор в любой точке между началом и концом.
- Кликните F5.
Проверьте операционную систему
В ситуации, когда не отображаются макросы в Excel, обратите внимание на тип операционной системы. К примеру, Майкрософт Офис, который подходит для Виндовс, на Мак ОС уже работать не будет. Причина в том, что в приложении используются разные библиотеки. Даже если надстройки и функционируют, могут быть сбои в работе. Вот почему при появлении проблем нужно проверить ОС на соответствие.
Обратите внимание на разработчика
Если в Экселе не работают макросы, причиной может быть другой разработчик. Так, пользователи Excel часто применяют OpenOffice или LibreOffice. Эти пакеты созданы на разных языках программирования, которые имеют индивидуальные особенности. Так, если надстройки написаны на Visual Basic for Application, он может не работать в указанных выше офисных приложениях. Вот почему необходимо уточнять, для какого пакета создан макрос / надстройка.
Проверьте версию Майкрософт Офис
В Макрософт Офис 2003 применяются надстройки xla для Excel. В современных версиях расширение поменялось на xlam. Если ставить макросы старого типа в приложения Офис 2007 и больше, никаких трудностей не происходит. Если же вы попытаетесь поставить новую надстройку на старую версию Excel, она зачастую не работает. Вот почему важно обратить внимание на этот параметр при выборе.
Убедитесь в наличии пакета VBA
Одной из причин, почему не запускается макрос в Excel, может быть отсутствие пакета VBA. Для успешного запуска надстройки необходимо, чтобы этот пакет был установлен. Иногда он уже установлен в Офис, но так происходит не всегда. Для проверки жмите комбинацию на Alt+F11. Если после этого появляется Visual Basic, компонент можно считать установленным. В ином случае его нужно поставить. Для этого:
- Зайдите в «Пуск», а далее «Панель управления / Программы и компоненты».
- Выберите программу Майкрософт Офис.
- Жмите на кнопку «Изменить».
- Запустить файл установки Setup.exe.
- Кликните на «Добавить или удалить компоненты».
- Выберите в списке Visual Basic и установите его.
Активируйте Офис
Если в Excel 2007 не работает кнопка «макросы», причиной может быть отсутствие активации приложения. Для этого жмите на кнопку «Активировать» и следуйте инструкции. В большинстве случаев такая опция является платной.
Снимите блокировку файла
Учтите, что документ, полученный с другого ПК / ноутбука, может заблокироваться. Для разблокировки файла нужно нажать ПКМ и в разделе «Общие» кликнуть на «Разблокировать».
Проверьте библиотеки
В случае, когда параметры макросов не активны в Excel, причиной может быть появление ошибки «Can’t find project or library». При этом, надстройка работает на другом ПК / ноутбуке, а здесь возникают проблемы. Ошибку легко устранить, если в окне, которое идет за сообщением об ошибке, снять отметки в полях Missing. Для вызова окна можно выбрать пункт меню Tools / References.
Проверьте настройки безопасности
В ситуации, когда не работают макросы в Excel, можно добавить надежные расположения или настроить доступ к объектной модели VBA. Для этого в Офис 2007 необходимо сделать следующее:
- Войдите в Меню
- Кликните на пункт «Параметры».
- Жмите на «Центр управления безопасностью».
- Войдите в «Параметры центра управления безопасностью».
- Кликните на «Параметры макросов» и «Доверять доступ к объектной модели проектов».
Зная, почему не работают макросы в Excel, вы можете с легкостью исправить проблему и восстановить работоспособность. Если же сложности в работе возникают, вы всегда можете воспользоваться инструкцией в статье.
В комментариях расскажите, какой из приведенных выше вариантов вам помог, и что еще можно сделать.
Отличного Вам дня!
edkudin
Пользователь
Сообщений: 182
Регистрация: 27.07.2014
New, При чём здесь разблокировка файлов из интернета? Я запускаю эксель со значка, потом выбираю в нём создать новый документ и он всё блокирует и отключает все макросы.
А на ноутбуке у меня всё нормально, всё работает, и все позиции меню одинаковые. Вы не правы с тем, что-бы задействовать последнюю позицию в выборе макросов, если её выбрать, то он будет (точнее должен) запускать документ с макросами ничего не спрашивая, а в той позиции что у меня на скрине он должен выдавать сообщение «разрешить запуск ?» но всё блокируется прямо на этапе создания нового документа.
Изменено: edkudin — 11.09.2022 15:53:41
Хитрости »
1 Май 2011 131633 просмотров
Почему не работает макрос?
Предположим, Вы скачали файл с данного сайта с примером макроса, открываете файл, но макросы в нем не работают! Как такое может быть? Неужели автор сайта выложил неработающий пример и не знает об этом? И тем более как может случиться такое, что Вы перенесли со своего ПК на другой ПК файл с рабочими макросами на флешке, запускаете, а он не работает… Почему? Вроде все правильно делаете, да ведь и у Вас работает на ПК. И начинает закрадываться мысль: «А чем же этот ПК и Excel на нем такие особенные?». А ответ может быть прост — перед выполнением макроса не было разрешено выполнение этих самых макросов. Да, в большинстве случаев по умолчанию выполнение макросов в Excel отключено. И их надо включить. Для этого:
- Excel 2003:
Сервис-Безопасность-Уровень макросов «Низкий» - Excel 2007:
Кнопка Офис—Параметры Excel(Excel Options) —Центр управления безопасностью(Trust Centr) —Параметры центра управления безопасностью(Trust Centr Settings) —Параметры макросов(Macro Settings) —Разрешить все макросы(Enable All Macros) - Excel 2010-2016:
Файл(File)—Параметры(Options) —Центр управления безопасностью(Trust Centr) —Параметры центра управления безопасностью(Trust Centr Settings) —Параметры макросов(Macro Settings) —Разрешить все макросы(Enable All Macros)
ВАЖНО! После изменения параметров безопасности макросов необходимо перезапустить приложение Excel: закрыть его полностью(т.е. закрыть все файлы Excel) и открыть заново. Только после этого изменения вступят в силу.
Если макросы уже включены, но некоторые макросы отказываются работать (как правило те, которые записаны в модулях листов и книг и запускаются при наступлении определенного события — Worksheet_SelectionChange (выделение ячеек), Worksheet_Change (изменение значений ячеек) и т.п.), то скорее всего когда-то вы выполнили какой-нибудь макрос и он отключил отслеживание событий. Тогда надо в любую активную книгу добавить модуль(переходим в редактор VBA(Alt+F11) —Insert —Module), вставить в него приведенный ниже код и запустить:
Sub Reset_Events() Application.EnableEvents = True End Sub
чтобы запустить(выполнить) данный макрос макрос необходимо установить курсор в любое место между Sub и End Sub и нажать клавишу F5.
Так же см.:
Управление безопасностью макросов
Как запустить файл с включенными макросами?
Статья помогла? Поделись ссылкой с друзьями!
Видеоуроки
Поиск по меткам
Access
apple watch
Multex
Power Query и Power BI
VBA управление кодами
Бесплатные надстройки
Дата и время
Записки
ИП
Надстройки
Печать
Политика Конфиденциальности
Почта
Программы
Работа с приложениями
Разработка приложений
Росстат
Тренинги и вебинары
Финансовые
Форматирование
Функции Excel
акции MulTEx
ссылки
статистика
- Remove From My Forums
-
Вопрос
-
Сегодня прилетела куча обновлений MS Office (2007, 2010, 2013) после их установки перестали работать макросы в книгах Exel — кнопка макроса «не нажимается». При открытии файла никаких уведомлений о заблокированном
содержимом нет.Даже если принудительно в настройках безопасности разрешить все макросы — ничего не происходит, кнопки макросов по прежнему не нажимаются, никаких уведомлений о заблокированном содержимом нет. Где копать?
ps: обновления датированы 9 декабря 2014
-
Изменено
11 декабря 2014 г. 8:19
-
Изменено
Ответы
-
Здравствуйте,
Посмотрите английскую ветку обсуждения данного вопроса, там несколько временных решений
Excel 2010 macros does not work after updates 9.Dec.2014
Станислав: Для Office 2013 — KB2726958
Мнения, высказанные здесь, являются отражением моих личных взглядов, а не позиции корпорации Microsoft. Вся информация предоставляется как есть, без каких-либо гарантий. Не забывайте помечать сообщения как ответы и полезные, если
они Вам помогли.-
Изменено
Elina Lebedeva
12 декабря 2014 г. 13:09 -
Предложено в качестве ответа
Nutslyc
12 декабря 2014 г. 14:15 -
Помечено в качестве ответа
ЖукMVP, Moderator
12 декабря 2014 г. 15:00
-
Изменено
-
Столкнулся с той же самой проблемой. Нашел решение — может кому пригодится:
1. Меняем все кнопки ActiveX на кнопки из группы «Элементы управления формы»
2. Меняем в коде функции, которые висели на кнопках, с Private на Public
3. Переходим в режим конструктора, правой кнопкой по добавленной кнопке элемента управления формы -> назначить макрос
4. Далее радуемся жизни и работающему коду.
P.S. у меня отвалился весь функционал на нескольких проектах. Наши админы были очень рады, когда им пришлось сносить обновления на всех машинах.
P.P.S. Решение протестировал на 2-х машинах — все заработало без проблем. Хотел пост с картинками, но не дает вставлять картинки)
-
Изменено
Nutslyc
12 декабря 2014 г. 7:43 -
Предложено в качестве ответа
ILYA [ sie ] SazonovModerator
12 декабря 2014 г. 11:01 -
Помечено в качестве ответа
ЖукMVP, Moderator
12 декабря 2014 г. 15:00
-
Изменено
Question: «I have a corrupted Microsoft Excel macro-enabled workbook .xlsm file. How I can recover it?»
| Workable Solutions | Step-by-step Troubleshooting |
|---|---|
| Fix 1. Open and Repair | On the File tab, click Open. Browse the location…Full steps |
| Fix 2. Set the Calculation to Manual | Create a new blank Excel file by File > New…Full steps |
| Fix 3. Use External References | Click File > Open > right-click on the folder…Full steps |
| Fix 4. Open in Wordpad | If Wordpad can open your Excel file with macro…Full steps |
| Fix 5. Recove Macros | Open Excel> Set the calculation…Full steps |
Overview of An Excel File Get Corrupted
When an Excel workbook does not open by sending following errors (similar errors are too many to provide examples here), it’s corrupted.
- Error #1. Excel cannot open the file
- Error #2. Microsoft Excel is not responding
- Error #3. The file is corrupted and cannot be opened
Even the file is able to open normally in Excel, the data/fomulars/macros stored in the workbook can be corrupted. On this page, we mainly discuss the macro enabled Excel file, which encounters the corruption issue and needs repair.
What’s Macro in Microsoft Excel?
* Macro is avalailable in Excel for Microsoft 365; Excel 2019; Excel 2016; Excel 2013; Excel 2010; Excel 2007
If you have tasks in Microsoft Excel that you do repeatedly, you can record a macro to automate those tasks. A macro is an action or a set of actions that you can run as many times as you want. When you create a macro, you are recording your mouse clicks and keystrokes. After you create a macro, you can edit it to make minor changes to the way it works.
What’s Macro Enabled Excel (.xlsm) File?
According to the Microsoft’s example, suppose that every month, you create a report for your accounting manager. You want to format the names of the customers with overdue accounts in red, and also apply bold formatting. You can create and then run a macro that quickly applies these formatting changes to the cells you select.
In Excel 2007 or newer, when you create a workbook with macro enabled, the file extension is changed from .xlsx to .xlsm. In short, these files are indentical only the XLSM files willl execute embeded macros that are programmed in the Visual Basic for Applications (VBA) language.
Is Macro Good for Everyone to Adopt?
Do we need to turn on macro for daily work? It depends. Microsoft suggests users not turn on macros by default in an Office file unless you’re sure what those macros do and you want the file functionality provided by macro, with regard to the fact that unexpected macsos can pose a significant security risk, causing the file you’re working on corrupted.
How Do I Fix A Corrupted Macro Enabled Excel File?
Microsoft Excel is set to repair a corrupted file after it detects corruption in it upon opening. Some small issues can usually be fixed automatically the next time you open it in Excel. However, the result is not always satisfying and you must take further measures to troubleshooting severe damaged files.
As learned, the macro enabled file is an XLSM file while the regular Excel file is an XLSX (starting from Microsoft Excel 2007) and XLS (earlier version like Excel 2003). To restore a corrupted macro enabled Excel file is similar to dealing with a corrupted XLSX or XLS file. Usually, those five methods given in below are exclusively helpful for recovering corrupted macro enabled Excel workbook in Windows 10, 8.1, 8 and 7.
Way 1. Use the Open and Repair Tool
- On the File tab, click Open. Browse the location and folder that contains the corrupted macro enabled workbook.
- In the Open dialog box, select the corrupted workbook that you want to open.
- Click the arrow next to the Open button, and then click Open and Repair.
The followed two options are Repair and Extract Data, and you can choose either option according to your requirement:
- To recover as much of the workbook data as possible, click Repair.
- To extract values and formulas from the workbook when an attempt to repair the workbook is not successful, click Extract Data.
Way 2. Set the Calculation Option in Excel to Manual
- Create a new blank Excel file by the path: File > New > Blank workbook.
- Click on File and then Options.
- In the Formulas category, uder Calculation options, tick Manual and then click OK.
- Click File > Open, locate and then double-click the corrupted workbook to open it.
Way 3. Use External References to Link to the Corrupted File
This method is to retreive only data from the corrupted macro enabled Excel file, not including the formulas and calculated values within the workbook.
- Click File and go to Open.
- Right-click on the folder that contains the corrupted workbook.
- Click Copy, and then click Cancel.
- Click File and go to New, then open a Blank workbook.
- In cell A1 of the new workbook, type =File Name!A1, where FileName is the name of the corrupted workbook that you copied in step 3 (without the name extension), and then press Enter.
- Select corrupted Excel if the Update Values box appears and click OK.
- Choose the appropriate sheet if the Select Sheet dialog box appears and click OK.
- Select cell A1 and click Home and then Copy.
- Select an area, starting in cell A1 that is approximately the same size as the range of cells that contain data in the corrupted workbook.
- Click Home and Paste.
- Repeat to copy all selected cells again by clicking Home and then Copy.
Way 4. Open the Corrupted Workbook in Wordpad
Trying to open the corrupted Excel file in Word can help, but the results will be limited. In Word, you must install the Microsoft Office Excel converter, and your procedures can not be restored in Word, either. So, for corrupted macro enabled Excel file, the result will be better of using Wordpad over Word.
If Wordpad can open your Excel file with macro enabled, you can recover important data stored in the file as well as the VBA procedures (macros), which you can find by simply searching recovered text for Sub and Function.
Way 5. Recove macros from the Corrupted File
If you can recover data but not macros after testing the previous methods, then continue with the last ultimate guide to recover macros.
- Open the Microsoft Excel application
- Set the calculation option to Manual (Guide is in Way 2).
- Choose Macro from the Tools menu, select Security, and choose the High option. In Excel 2007, click the Office button, click Excel Options, and choose Trust Center in the left panel. Then, click the Trust Center Settings button, select Macro Settings in the left panel, select Disable All Macros Without Notification in the Macro Settings section, and click OK twice.
- Open the corrupted workbook. If Excel opens the workbook, you’ll see a notice that the macros are disabled. If Excel shuts down, this method won’t work.
- Press Alt+F11 to open the Visual Basic Editor (VBE).
- Using the Project Explorer (press Ctrl+R), right-click a module, and choose Export File.
- Enter a name and folder for the module.
- Repeat steps 6 and 7 as many times as necessary to export all the modules.
- Close the VBE and exit Excel.
- Open a new blank workbook (or the newly constructed workbook that contains recovered data from the corrupted workbook) and import the modules.
How to Prevent Corruption Issues in Microsoft Excel 2003/2007/2013/2016/2019…
- Automatically save a backup copy of a workbook
- Automatically create a recovery file at set intervals
Indeed, only preventive actions can provide us with100% secure measure to hold on to our hard work on a sophisticated worksheet in Excel. The efforts of doing a real-time backup or keeping an autorecover copy is not only for protecting files from getting corrupted, but lost! Except the chance of a critical file not opening, it can be missing by careless deletion, disk formatting, virus infection, interrupted transfer from one place to the other…
So always take care of your property of massive data in a file. Besides knowing to how to apply the top five ways to deal with a corrupted file with or without macro enabled, it’s necessary to find a trustworthy and powerful Excel file recovery program for lost, deleted or unsaved Excel file recovery.
EaseUS Data Recovery Wizard, the best free data recovery software that recommended by reviewers from authorative websites, is your second-to-none choice when suffer from data loss, including documents, pictures, videos, emails and other numerous file types.
How to Recover Excel Files That Were Lost, Deleted, Formatted or Virus Infected:
Step 1. Select location and click «Scan»
Choose the drive or a specific folder on Desktop or somewhere else where you lost the excel files, and click the «Scan» button.
Step 2. Locate your excel files
To quickly find the Excel files from the scan results, click the «Documents» option in the left panel. Choose «Excel», and click «Preview» to check if the Excel files are the wanted ones.
Step 3. Recover Excel files
Finally, select the desired Excel files and click the «Recover» button. Then, select a folder to save the Excel files to another location.