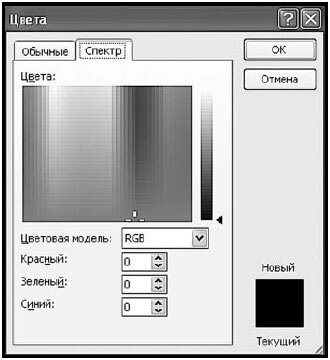|
Как сменить цвет ярлычков листа на Е2013. |
||||||||
Ответить |
||||||||
Ответить |
||||||||
Ответить |
Ярлычки располагаются внизу окна книги, левее горизонтальной полосы прокрутки. Ярлык активного в данный момент листа помечается тем же цветом, что и сам лист. Если ярлыки листов книги не отображаются в окне программы, необходимо активировать специальную настройку.
- В верхнем левом углу окна программы щелкните по кнопке «Office».
- В меню типичных задач выберите кнопку «Параметры Excel».
- В окне «Параметры Excel» на вкладке «Дополнительно» в группе «Показать параметры для следующей книги» раскройте список и выберите книгу для настройки.
- Активируйте пункт «Показывать ярлычки листов».
- Закройте окно кнопкой «ОК».
Как изменить цвет ярлычка листа?
1 способ:
- В окне открытой книги щелкните правой кнопкой мыши по ярлычку нужного листа.
- В контекстном меню наведите курсор на пункт «Цвет ярлычка».
- В палитре «Цвет темы» или «Стандартные цвета» выберите нужный цвет (рис. 2.36).
- Если нужного цвета в палитрах нет, то щелкните по пункту «Другие цвета».
- В окне «Цвета» на вкладке «Обычные» (рис. 2.37) или «Спектр» (рис. 2.38) подберите нужный цвет.
- Закройте окно кнопкой «ОК».
Рис. 2.36. Контекстное меню листа. Палитра пункта «Цвет ярлычка»
Рис. 2.37. Окно «Цвета». Вкладка «Обычные»
Рис. 2.38. Окно «Цвета». Вкладка «Спектр»
2 способ:
- В окне открытой книги выделите нужный лист и перейдите к вкладке «Главная».
- В группе «Ячейка» раскройте меню кнопки «Формат».
- В меню «Формат» наведите курсор на пункт «Цвет ярлычка» (рис. 2.39).
- Далее действуйте как в первом способе данной инструкции.
Рис. 2.39. Вкладка «Главная». Палитра пункта «Цвет ярлычка»
Как убрать цвет ярлычка листа?
1 способ:
- В окне открытой книги щелкните правой кнопкой мыши по ярлычку нужного листа.
- В контекстном меню наведите курсор на пункт «Цвет ярлычка».
- В меню «Цвет ярлычка» выберите пункт «Нет цвета».
2 способ:
- В окне открытой книги выделите нужный лист и перейдите к вкладке «Главная».
- В группе «Ячейка» раскройте меню кнопки «Формат».
- В меню «Формат» наведите курсор на пункт «Цвет ярлычка».
- В меню «Цвет ярлычка» выберите пункт «Нет цвета».
Excel для Microsoft 365 Excel для Интернета Excel 2021 Excel 2019 Excel 2016 Excel 2013 Еще…Меньше
Выберите цвет заливки для фона ярлычков листов в нижней части книги, чтобы сделать их заметнее. Если вам нужно изменить форматирование текста на ярлычке листа, например изменить начертание шрифта, его размер или цвет, вы не сможете сделать это в Excel.
Чтобы изменить цвет ярлычка листа, щелкните правой кнопкой мыши ярлычок, наведите указатель мыши на пункт Цвет ярлычка и выберите нужный цвет.
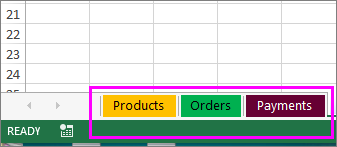
Совет: Чтобы посмотреть, как будет выглядеть новый цвет ярлычка, щелкните область вне отформатированного ярлычка.
Чтобы удалить цвет, щелкните правой кнопкой мыши ярлычок, наведите указатель мыши на пункт Цвет ярлычка и выберите значение Нет цвета.
Нужна дополнительная помощь?

При создании электронной таблицы в Excel она состоит из трех листов. Для чего они предназначены? Как с ними работать? Как их найти в программе? В этой статье рассматриваются основные сведения работы с программой, а также приводится видеоурок по теме.
Как работать с листами? Где найти листы книги Excel?
При создании документа в окне программы под самой таблицей есть вкладки Лист1, Лист 2, Лист3. По умолчанию активен первый лист — именно на нем мы и начинаем работать. Чтобы перейти к работе с другими листами, нужно щелкнуть мышью по вкладкам. Активная вкладка (с которой в данный момент идет работа) имеет выделяется цветом.
Часто основные данные находятся на первом листе, а на втором вводятся какие-то вспомогательные значения. Также на отдельных листах можно строить диаграммы, построенные по значениям других листов.
Цвет ярлычка листа
В современных версиях Excel листы можно раскрасить в любой цвет. Для этого нажмите на нужном листе правую кнопку мыши (далее — ПКМ) для вызова контекстного меню и выбора цвета: Цвет ярлычка — выбор предложенного цвета или Другие цвета…
Чтобы убрать цвет вкладки, нужно выбрать Цвет ярлычка — Нет цвета.
Три ярлычка разного цвета. Цвета удобно использовать при работе с большим числом листов.
Переход к разным листам
Все листы книги Excel отображаются на панели снизу, но их может быть столько, что все они просто не поместятся на ней. В этом случае можно будет перемещаться между листами с помощью кнопок-стрелочек: внешние стрелочки перемещают в начало списка листов, внутренние на одну влево и вправо соответственно.
Как перемещать листы?
Excel позволяет перемещать листы, меняя порядок их отображения. Для этого нужно просто щелкнуть на листе левой кнопкой мыши, удерживая потянуть влево или вправо — в нужное место — и бросить, то есть отпустить мышь. Таким образом, можно перемещать все листы книги.
Как переименовать листы?
Также нажимаем ПКМ на нужном листе — Переименовать.
Но Excel позволяет работать не только с имеющимися тремя листами, но и создавать новые листы, удалять ненужные и просто копировать их >>>
Смотрите видеоурок Работа листами электронной таблицы
Спасибо за Вашу оценку. Если хотите, чтобы Ваше имя
стало известно автору, войдите на сайт как пользователь
и нажмите Спасибо еще раз. Ваше имя появится на этой стрнице.
MS advised making sure the latest version and all updates are installed. When I checked, I have the latest version installed.
To get this resolved I called support. We tried to «repair» MS Office from Programs and Changes. This failed. We uninstalled/reinstalled MS Office. We found my existing Excel 2016 spreadsheet will display Fill Color in the «normal» and «page break preview» views but NOT the «page layout» view. WORKAROUND: Don’t use «page layout» view.
All year I’ve been using this particular spreadsheet on a weekly basis. I open the previous week and «save as» for the new week. For 38 weeks it has worked in the «page layout» view. Now it doesn’t. Is it the file? Or did MS Office getting updated?
Opening a new worksheet, everything works.
The engineers will look at this.
Thank you for your quick response. Much appreciated.