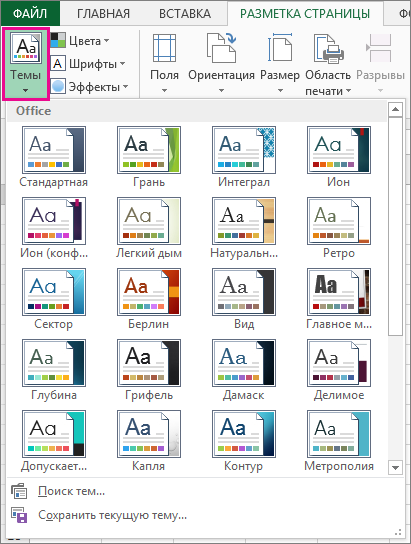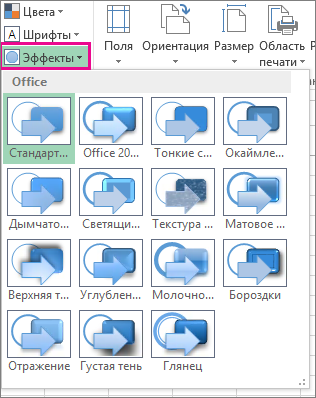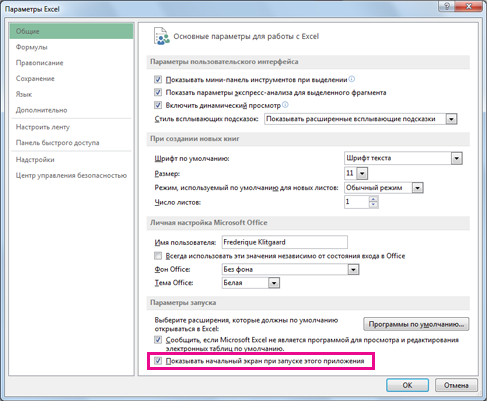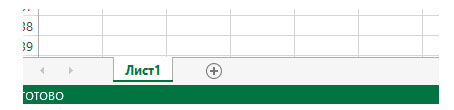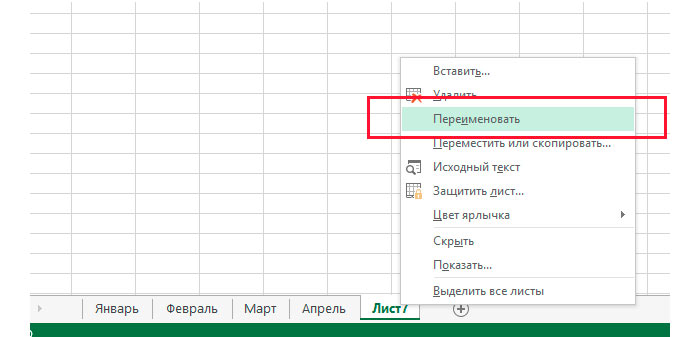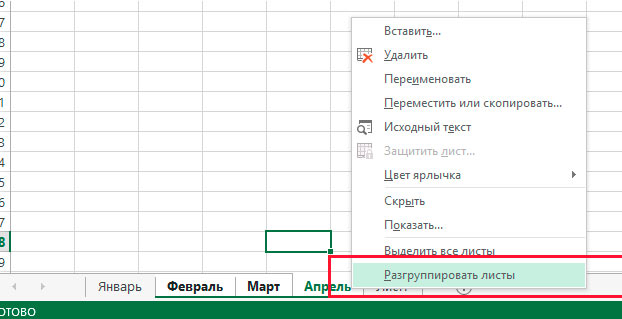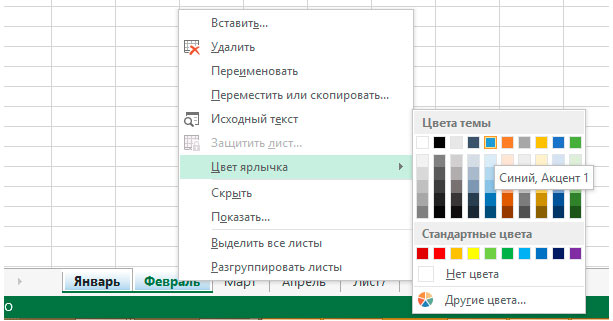Excel для Microsoft 365 Excel для Интернета Excel 2021 Excel 2019 Excel 2016 Excel 2013 Еще…Меньше
Выберите цвет заливки для фона ярлычков листов в нижней части книги, чтобы сделать их заметнее. Если вам нужно изменить форматирование текста на ярлычке листа, например изменить начертание шрифта, его размер или цвет, вы не сможете сделать это в Excel.
Чтобы изменить цвет ярлычка листа, щелкните правой кнопкой мыши ярлычок, наведите указатель мыши на пункт Цвет ярлычка и выберите нужный цвет.
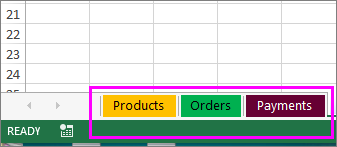
Совет: Чтобы посмотреть, как будет выглядеть новый цвет ярлычка, щелкните область вне отформатированного ярлычка.
Чтобы удалить цвет, щелкните правой кнопкой мыши ярлычок, наведите указатель мыши на пункт Цвет ярлычка и выберите значение Нет цвета.
Нужна дополнительная помощь?

При создании электронной таблицы в Excel она состоит из трех листов. Для чего они предназначены? Как с ними работать? Как их найти в программе? В этой статье рассматриваются основные сведения работы с программой, а также приводится видеоурок по теме.
Как работать с листами? Где найти листы книги Excel?
При создании документа в окне программы под самой таблицей есть вкладки Лист1, Лист 2, Лист3. По умолчанию активен первый лист — именно на нем мы и начинаем работать. Чтобы перейти к работе с другими листами, нужно щелкнуть мышью по вкладкам. Активная вкладка (с которой в данный момент идет работа) имеет выделяется цветом.
Часто основные данные находятся на первом листе, а на втором вводятся какие-то вспомогательные значения. Также на отдельных листах можно строить диаграммы, построенные по значениям других листов.
Цвет ярлычка листа
В современных версиях Excel листы можно раскрасить в любой цвет. Для этого нажмите на нужном листе правую кнопку мыши (далее — ПКМ) для вызова контекстного меню и выбора цвета: Цвет ярлычка — выбор предложенного цвета или Другие цвета…
Чтобы убрать цвет вкладки, нужно выбрать Цвет ярлычка — Нет цвета.
Три ярлычка разного цвета. Цвета удобно использовать при работе с большим числом листов.
Переход к разным листам
Все листы книги Excel отображаются на панели снизу, но их может быть столько, что все они просто не поместятся на ней. В этом случае можно будет перемещаться между листами с помощью кнопок-стрелочек: внешние стрелочки перемещают в начало списка листов, внутренние на одну влево и вправо соответственно.
Как перемещать листы?
Excel позволяет перемещать листы, меняя порядок их отображения. Для этого нужно просто щелкнуть на листе левой кнопкой мыши, удерживая потянуть влево или вправо — в нужное место — и бросить, то есть отпустить мышь. Таким образом, можно перемещать все листы книги.
Как переименовать листы?
Также нажимаем ПКМ на нужном листе — Переименовать.
Но Excel позволяет работать не только с имеющимися тремя листами, но и создавать новые листы, удалять ненужные и просто копировать их >>>
Смотрите видеоурок Работа листами электронной таблицы
Спасибо за Вашу оценку. Если хотите, чтобы Ваше имя
стало известно автору, войдите на сайт как пользователь
и нажмите Спасибо еще раз. Ваше имя появится на этой стрнице.
Содержание
- Как изменить цвета вкладки листа в Excel
- Цвета вкладок могут помочь вам упорядочить таблицу
- Изменение цвета вкладки рабочего листа с помощью клавиш клавиатуры или мыши
- Изменение цвета вкладки нескольких листов
- Правила цвета вкладок
- Изменение внешнего вида листа
- Изменение цветов темы
- Изменение шрифтов темы
- Изменение эффектов темы
- Сохранение пользовательской темы для повторного использования
- Использование пользовательской темы по умолчанию для новых книг
- Ярлыки листов в MS Excel: создание, удаление, переименование и и изменение цвета
- Ярлыки в excel и страницы в excel — «книге»
- Действия с ярлыками в документе excel
- Цветные ярлыки для листов Excel
Как изменить цвета вкладки листа в Excel
Цвета вкладок могут помочь вам упорядочить таблицу
Часто полезно раскрасить вкладки листов отдельных листов, содержащих связанные данные, для организации массивного файла электронной таблицы Excel. Точно так же вы можете использовать разные цветные вкладки, чтобы различать листы, содержащие несвязанную информацию.
Другой вариант заключается в создании системы цветов вкладок, которые обеспечивают быструю визуальную подсказку относительно степени завершенности проектов – например, зеленый для текущего и красный для законченного.
Это три варианта изменения цвета вкладки листа одного листа в книге:
- Использование клавиш клавиатуры.
- Щелкните правой кнопкой мыши вкладку листа (возможно, самый простой способ).
- Использование опции формата вкладок на ленте.
Относится к Excel 2013 и 2016.
Изменение цвета вкладки рабочего листа с помощью клавиш клавиатуры или мыши
Вариант 1 – Использование горячих клавиш клавиатуры .
Клавиша Alt в приведенной ниже последовательности не должна удерживаться при нажатии других клавиш, как при некоторых сочетаниях клавиш. Каждая клавиша нажимается и отпускается по очереди.
Этот набор нажатий клавиш активирует команды ленты. После нажатия и отпускания последней клавиши в последовательности – T – появляется цветовая палитра для изменения цвета вкладки листа.
1. Перейдите на вкладку листа, чтобы сделать его активным листом, или используйте следующие сочетания клавиш, чтобы выбрать нужный лист:
Ctrl + PgDn – перейти на лист справа.
Ctrl + PgUp – перейти на лист слева.
2. Нажмите и отпустите последовательно следующую комбинацию клавиш , чтобы открыть цветовую палитру, расположенную под параметром Формат на вкладке Главная на ленте: Alt + Н + О + T .
3. По умолчанию в палитре выделяется квадрат цвета текущего цвета вкладки (окруженный оранжевой рамкой). Если вы ранее не меняли цвет вкладки, он будет белым. Щелкните указателем мыши или используйте клавиши со стрелками на клавиатуре, чтобы переместить выделение на нужный цвет в палитре.
4. При использовании клавиш со стрелками нажмите клавишу Ввод на клавиатуре, чтобы завершить изменение цвета.
5. Чтобы увидеть больше цветов, нажмите клавишу M на клавиатуре, чтобы открыть пользовательскую цветовую палитру.
Вариант 2 – щелкните правой кнопкой мыши вкладку листа .
1. Щелкните правой кнопкой мыши вкладку листа, который вы хотите перекрасить, чтобы сделать его активным листом и открыть контекстное меню.
2. Выберите Tab Color в списке меню, чтобы открыть цветовую палитру.
3. Нажмите на цвет, чтобы выбрать его.
4. Чтобы увидеть больше цветов, нажмите Больше цветов в нижней части цветовой палитры, чтобы открыть пользовательскую палитру цветов.
Вариант 3 – Доступ к опции ленты с помощью мыши
1. Перейдите на вкладку листа, который нужно переименовать, чтобы сделать его активным листом.
2. Откройте вкладку Главная на ленте.
3. Нажмите на кнопку Формат на ленте, чтобы открыть раскрывающееся меню.
4. В разделе Упорядочить листы меню нажмите Цвет вкладки , чтобы открыть цветовую палитру.
5. Нажмите на цвет, чтобы выбрать его.
6. Чтобы увидеть больше цветов, нажмите Больше цветов в нижней части цветовой палитры, чтобы открыть пользовательскую палитру цветов.
Изменение цвета вкладки нескольких листов
Изменение цвета вкладки листа для нескольких листов требует выбора всех этих таблиц перед использованием одного из методов, описанных выше.
Выбранные листы могут быть смежными – рядом друг с другом, например, листы один, два, три – или вы можете выбрать отдельные листы, например листы четыре и шесть.
Все выбранные вкладки листа будут одного цвета.
Выбор смежных листов
1. Перейдите на вкладку листа, расположенную в левом конце группы, которую нужно изменить, чтобы сделать ее активным листом.
2. Удерживайте нажатой клавишу Shift на клавиатуре.
3. Нажмите на вкладку листа в правый конец группы – все листы между начальным и конечным листами должны быть выбраны.
4. Если вы выбрали слишком много листов по ошибке, нажмите на правильный конечный лист – с нажатой клавишей Shift – чтобы отменить выбор нежелательных листов.
5.Используйте один из методов, описанных выше, чтобы изменить цвет вкладки для всех выбранных листов.
Выбор отдельных листов
1. Нажмите на вкладку первого листа, чтобы сделать его активным листом.
2. Удерживая нажатой клавишу Ctrl на клавиатуре, щелкните вкладки всех таблиц, которые нужно изменить, – они не должны образовывать непрерывную группу – как показано на листах 4 и 6 на рисунке. выше.
3. Если лист выбран по ошибке, нажмите на него еще раз – с нажатой клавишей Ctrl – чтобы отменить его выбор.
4. Используйте один из методов, описанных выше, чтобы изменить цвет вкладки для всех выбранных листов.
Правила цвета вкладок
При изменении цветов вкладки листа, правила Excel при отображении цветов вкладки:
- Изменение цвета вкладки для одного листа:
- Имя листа подчеркнуто выбранным цветом.
- Изменение цвета вкладки для нескольких листов:
- Вкладка (и) активной рабочей таблицы подчеркнута выбранным цветом.
- Все остальные вкладки листа отображают выбранный цвет.
Источник
Изменение внешнего вида листа
Чтобы быстро изменить шрифты, цвета или общий вид объектов на всех листах книги, попробуйте переключиться на другую тему или настроить тему по своему усмотрению. Если вам нравится определенная тема, вы можете назначить ее темой по умолчанию для всех новых книг.
Чтобы переключиться на другую тему, на вкладке Разметка страницы нажмите кнопку Темы и выберите нужный вариант.
При настройке темы можно изменить ее цвета, шрифты и эффекты, сохранить их в текущей теме и при желании использовать ее по умолчанию для всех новых книг.
Изменение цветов темы
При выборе другой цветовой палитры темы или изменении ее цветов изменяются доступные для выбора цвета, а также цвета, которые вы использовали в книге.
На вкладке Разметка страницы нажмите кнопку Цвета и выберите нужный набор цветов.
Первым указан набор цветов, который используется в текущей теме.
Чтобы создать собственный набор цветов, выберите команду Настроить цвета.
Для каждого цвета темы, который вы хотите изменить, нажмите кнопку рядом с цветом и выберите цвет в области Цвета темы.
Чтобы добавить собственный цвет, выберите пункт Другие цвета, а затем выберите нужный цвет на вкладке Обычные или введите число на вкладке Спектр.
Совет: Поле Образец предназначено для предварительного просмотра внесенных изменений.
В поле Имя введите имя нового набора цветов и нажмите кнопку Сохранить.
Совет: Если вы хотите вернуться к исходным цветам, нажмите кнопку Сброс перед кнопкой Сохранить.
Чтобы сохранить новые цвета в текущей теме, выберите Разметка страницы > Темы > Сохранить текущую тему.
Изменение шрифтов темы
Выбирая другой шрифт темы, вы можете изменить сразу весь текст. Это возможно, если для форматирования текста используются шрифты текста и заголовка.
На вкладке Разметка страницы нажмите кнопку Шрифты и выберите нужный набор шрифтов.
Первым указан набор шрифтов, который используется в текущей теме.
Чтобы создать собственный набор шрифтов, выберите команду Настроить шрифты.
В диалоговом окне Создание новых шрифтов темы выберите нужные шрифты в полях Шрифт заголовка и Шрифт текста.
В поле Имя введите имя нового набора шрифтов и нажмите кнопку Сохранить.
Чтобы сохранить новые шрифты в текущей теме, выберите Разметка страницы > Темы > Сохранить текущую тему.
Изменение эффектов темы
При выборе другого набора эффектов изменяется внешний вид объектов на листе — применяются другие типы границ и визуальные эффекты, например заливка и тени.
На вкладке Разметка страницы нажмите кнопку Эффекты и выберите нужный набор эффектов.
Первым указан набор эффектов, который используется в текущей теме.
Примечание: Набор эффектов настроить нельзя.
Чтобы сохранить выбранные эффекты в текущей теме, выберите Разметка страницы > Темы > Сохранить текущую тему.
Сохранение пользовательской темы для повторного использования
После внесения изменений в тему ее можно сохранить для повторного использования.
Выберите Разметка страницы > Темы > Сохранить текущую тему.
В поле Имя файла введите имя для новой темы и нажмите кнопку Сохранить.
Примечание: Тема сохраняется как THMX-файл в папке «Темы документов» на локальном диске и автоматически добавляется в список пользовательских тем, отображающийся при нажатии кнопки «Темы».
Использование пользовательской темы по умолчанию для новых книг
Чтобы использовать свою тему для всех новых книг, примените ее к пустой книге, а затем сохраните как шаблон с именем Книга.xltx в папке XLStart (обычно это папка C:Users имя пользователяAppDataLocalMicrosoftExcelXLStart).
Чтобы приложение Excel автоматически открывало новую книгу, использующую шаблон Книга.xltx, выполните следующие настройки:
Выберите Файл > Параметры.
На вкладке Общие в разделе Параметры запуска снимите флажок Показывать начальный экран при запуске этого приложения.
При следующем запуске Excel откроется книга, использующая шаблон Книга.xltx.
Совет: Новую книгу, использующую шаблон Книга.xltx, можно также создать, нажав клавиши CTRL+N.
Источник
Ярлыки листов в MS Excel: создание, удаление, переименование и и изменение цвета
Знаете почему при открытии и сохранении электронной таблицы MS Excel, она называется не иначе как «Книга»? Конечно потому, что в вашем excel-документе может быть не один лист с единственной таблицей (даже если она очень большая), а сразу несколько листов с совершенно разными таблицами.
К примеру при планировании личных финансов в экселе, можно создать 12 листов — по месяцам, или же создать одну «рабочую» эксель-книгу для учета различных мелочей, где, опять же на разных листах, будут представлены разные таблицы.
Обратите внимание на нижний левый угол документа MS Excel — видите список ярлыков?
Ярлыки листов в документе MS Excel
Ярлыки в excel и страницы в excel — «книге»
Каждый ярлык указывает на отдельный лист табличного документа MS Excel. По-умолчанию, они называются незатейливо: Лист1, Лист2 и т.п. Однако вы легко можете задать им нужные имена, просто щелкнув по ярлыку листа два раза левой кнопкой мыши и введя новое название, или же щелкнув по нему правой кнопкой мыши и выбрав пункт «Переименовать«.
Нажатием на значок «+» рядом с первым из ярлыков листа, вы можете создать нужное количество чистых листов, которые будут помещены в вашу «книгу» MS Excel. Новые рабочие листы добавляются в документ в хронологическом порядке.
Впрочем, если вы создали слишком много листов, то не расстраивайтесь — это просто исправить. Щелкните по ярлыку листа правой кнопкой мыши и выберите пункт «Удалить«. Лист с таблицей будет удален из документа.
Переименование ярлыков листов в документе MS Excel
Действия с ярлыками в документе excel
Кроме создания и удаления, ярлыки можно перемещать и выстраивать в нужном порядке. Просто щелкните по одному из них левой кнопкой мыши (один раз) и не отпуская клавишу, перенесите ярлык влево или вправо. Готово — ярлык переместился на свое место.
Ярлыки MS Excel можно группировать — щелкните по первому ярлыку левой кнопкой мыши (один раз), зажмите клавишу Ctrl и щелкните мышью по другим нужным ярлыкам. Все они станут помечены зеленой полоской по нижнему краю. Сгруппированные ярлыки перемещаются «всей толпой», а если вы введете какие-либо данные на лист одного из них, те же самые данные автоматически появятся и на других листах группы.
Это очень удобно, когда вам нужно создать на нескольких листах, к примеру, одинаковый шаблон таблицы — просто сгруппируйте их, нарисуйте таблицу один раз (таблица появится на всех листах) и снимите группировку. Теперь каждый лист MS Excel снова станет «независимым» и вы сможете ввести в него нужные данные.
Как снять группировку с листов MS Excel? Также как ставили — удерживая ctrl щелкните по ним левой кнопкой мыши (или щелкнув правой кнопкой выбрать пункт «разгруппировать листы«).
Группировка и разгруппировка ярлыков листов в таблице эксель
Цветные ярлыки для листов Excel
Если у вас большая рабочая книга, в которой несколько листов содержат связанные данные, то в этом случае может оказаться полезным объединить их в логическую группу и пометить цветом, например выделить одинаковым цветом ярлыки этих листов.
Чтобы сделать ярлык рабочего листа цветным, просто щелкните на нем правой кнопкой мыши и в появившемся контекстном меню выберите команду «Цвет ярлычка» (именно ярлычка! :)).
На экране появится цветовая палитра. Теперь выберите желаемый цвет для ярлыка и щелкните на кнопке «ок» — под именем активного ярлыка появится цветная линия, а сам он немного изменит цвет.
Попробуйте перейти на другой лист. Видели? Помеченный цветом ярлык теперь невозможно не заметить — он целиком окрасился в выбранный вами цвет.
Как уже отмечалось выше — таким образом можно выделить не только один ярлык, но и группу ярлыков. Это удобно для визуальной группировки — к примеру, можно сгруппировать листы MS Excel по кварталам, проектам или степени важности.
Изменение цвета ярлыков в документе MS Excel
Источник
|
wertual Пользователь Сообщений: 24 |
Добрый день! Изменение цвета ярлыка листа при каком либо условии вообще возможно? Если да, то как? |
|
Юрий М Модератор Сообщений: 60570 Контакты см. в профиле |
|
|
Nic70y Пользователь Сообщений: 3289 Win7 MSO 2013 |
Ни чего в макросах не понимаю. Прикрепленные файлы
|
|
wertual Пользователь Сообщений: 24 |
К сожалению, у меня ничего не получилось… |
|
Юрий М Модератор Сообщений: 60570 Контакты см. в профиле |
#5 01.05.2013 00:39:35
Если ячейка А1 активного листа > 5, то ярлычок второго листа заливаем красным. Иначе без заливки. |
||
|
wertual Пользователь Сообщений: 24 |
Юрий М, Спасибо! ПОдскажите,а если значение текстовое, например «Да» или «НЕТ»? |
|
Юрий М Модератор Сообщений: 60570 Контакты см. в профиле |
#7 01.05.2013 01:17:07
|
||
|
wertual Пользователь Сообщений: 24 |
C цифрами получается, а вот с текстом получается только в одну сторону: Спасибо , что откликнулись! Изменено: wertual — 01.05.2013 01:33:18 |
|
Юрий М Модератор Сообщений: 60570 Контакты см. в профиле |
#9 01.05.2013 01:37:21
Не верю. А «на лету» — тоже макрос. См. пример: в ячейку А1 Лист1 вводим Да — второй ярлык будет красный, Нет — синий, любое другое значение — без заливки. Код в модуле листа. Прикрепленные файлы
|
||
|
wertual Пользователь Сообщений: 24 |
нет, не работает, видимо у меня что-то не то с Excel… Даже Ваш файлик, за что Вам огромное спасибо, не работает,я его просто качаю, открываю, пишу да в желтой ячейке, а он ничего… ААА, оказывается я регистр не учел, все работает и прекрасно работает, большущая Вам благодарность!!! |
|
Юрий М Модератор Сообщений: 60570 Контакты см. в профиле |
Про регистронезависимость Вы ничего не говорили, а для Excel «Да» и «да» — разные вещи)) |
|
Добрый День Всем!!! |
|
|
Разобрался немного. Исправил макрос. Теперь при выборе из ячеек А1:А6 закрашиваются ярлычки соответствующих выбранных листов, но если какой либо параметр убираешь из ячеек А1:А6, то закрашенные листы все равно остаются. Не могу сообразить как дописать макрос, чтобы при отсутствии параметра в ячейках А1:А6 на соответствующем листе убиралось бы закрашивание ярлычка листа. |
|
|
Юрий М Модератор Сообщений: 60570 Контакты см. в профиле |
|
|
Юрий, Спасибо большое! Все отлично работает! |
|
|
Не могу под свой пример этот макрос переписать. |
|
|
k61 Пользователь Сообщений: 2441 |
#17 22.08.2013 07:56:55 Для столба «B», в этой части кода Юрия исправьте 1 на 2:
|
||
|
С этим да, я уже разобрался. Но почему то когда вставляю в свой пример, у меня выводит ошибку на строчку кода: А так впринципе листы закрашиваются даже с ошибкой… только не могу понять что за ошибка |
|
|
k61 Пользователь Сообщений: 2441 |
Ну видимо листа с именем равным значению в ячейке Cells(i, 4) не существует. |
|
AlexZanderG Пользователь Сообщений: 41 |
#20 22.08.2013 08:32:40 Извините. да немного перепутал. Вот код я изменил немного.
Но не знаю как поменять данную строчку кода чтоб он не по всем 26 строчкам считывал а только по данным (1, 6, 11, 16, 21, 26):
Файл прилагаю так же. Прикрепленные файлы
|
||||
|
k61 Пользователь Сообщений: 2441 |
#21 22.08.2013 08:49:14
|
||
|
k61, спасибо большое Вам! все работает хорошо! Код понял как работает. |
|
|
k61 Пользователь Сообщений: 2441 |
#23 22.08.2013 09:09:38 Укоротим.
|
||
|
Да, последний код будет универсальнее. Спасибо большое Вам! |
|
|
sandiro Пользователь Сообщений: 27 |
Добрый день! На листе Лист1 в зависимости от результатов вычислений ячейки A1 и B1 окрашиваются обе в красный или зелёный цвет . |
|
JayBhagavan Пользователь Сообщений: 11833 ПОЛ: МУЖСКОЙ | Win10x64, MSO2019x64 |
sandiro, можно. С Вас файл-пример. <#0> |
|
sandiro Пользователь Сообщений: 27 |
Вот пример Прикрепленные файлы
|
|
JayBhagavan Пользователь Сообщений: 11833 ПОЛ: МУЖСКОЙ | Win10x64, MSO2019x64 |
#28 28.10.2015 15:39:03
Прикрепленные файлы
<#0> |
|
|
sandiro Пользователь Сообщений: 27 |
|
|
sandiro Пользователь Сообщений: 27 |
#30 29.10.2015 16:15:56 Тогда ещё спрошу… Очень надо… Прикрепленные файлы
|
|
Изменить цвет шрифта номер листа |
||||||||
Ответить |
||||||||
Ответить |
||||||||
Ответить |
||||||||
Ответить |
||||||||
Ответить |
||||||||
Ответить |