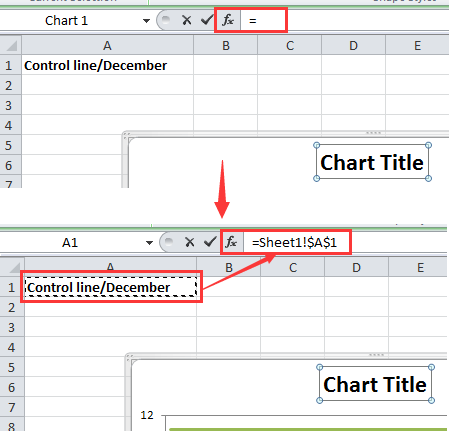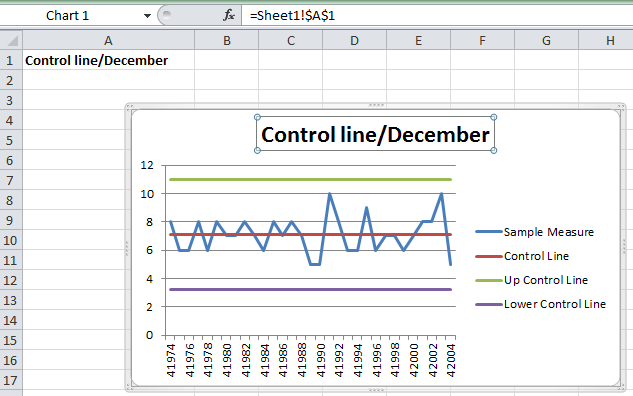Excel для Microsoft 365 Excel 2021 Excel 2019 Excel 2016 Excel 2013 Excel 2010 Excel 2007 Еще…Меньше
Чтобы легко обновить название диаграммы или оси, надпись или текстовое поле, добавленные на диаграмму, можно связать их с ячейкой на нем. Изменения, внесенные в данные в этой ячейке, будут автоматически отображаться на диаграмме.
Примечание: Параметры связывания в настоящее время недоступны для следующих типов диаграмм: • Карты • Treemap • Солнечные лучи
•
Гистограмма •
Парето
• Box &
Усы • Каскадная
• Воронка
-
На диаграмме щелкните название, надпись или текстовое поле, которое вы хотите связать с ячейкой на листе, или выберите его в списке элементов диаграммы сделайте следующее:
-
Щелкните диаграмму.
Отобразит вкладки Средства диаграмм.
Примечание: Названия вкладок в средстве работы с диаграммами различаются в зависимости от используемой версии Excel диаграммы.
-
На вкладке Формат в группе Текущий фрагмент щелкните стрелку рядом с полем Область диаграммы, а затем выберите нужный элемент диаграммы.
-
-
В строка формул введите знак равно (=).
-
Выберем на нем ячейку с данными, которые должны отображаться в заголовке, подписи или текстовом поле диаграммы.
Совет: Вы также можете ввести ссылку на ячейку на нем. Указать имя листа и восклицательный восклицательный пункт, например Лист1! F2
-
Нажмите клавишу ВВОД.
Дополнительные сведения
Вы всегда можете задать вопрос специалисту Excel Tech Community или попросить помощи в сообществе Answers community.
Нужна дополнительная помощь?
Свяжем название диаграммы в MS EXCEL со значением в ячейке.
При создании динамических диаграмм, таких как например, как статье
Динамические диаграммы. Часть4: Выборка данных из определенного диапазона
, название диаграммы должно информировать о том, какие данные отображены на диаграмме в данный момент.
Как показано на 2-х нижеследующих рисунках, название диаграммы динамически изменяется от значения
Счетчика
.
Создадим динамическое название диаграммы (см.
файл примера
):
- выделите название диаграммы;
-
поставьте курсор в
Строку формул
и введите =, чтобы написать формулу;
- мышкой выделите ячейку, в которой содержится текст названия;
-
нажмите
ENTER
.
СОВЕТ
:
Для того, чтобы отобразить название диаграммы: выделите диаграмму, через меню
выберите необходимый вариант размещения названия.
СОВЕТ
: Для начинающих пользователей EXCEL советуем прочитать статью
Основы построения диаграмм в MS EXCEL
, в которой рассказывается о базовых настройках диаграмм, а также
статью об основных типах диаграмм
.
|
Всем привет |
|
|
vikttur Пользователь Сообщений: 47199 |
Выделить название диаграммы, в строку формул вписать ссылку на ячейку. |
|
Встаете на поле «Название диаграммы» и в строке функций пишете через равно ссылку на ячейку с названием, в вашем примере =Данные!$A$1 |
|
|
StepanWolkoff,большое спасибо |
|
|
Юрий М Модератор Сообщений: 60570 Контакты см. в профиле |
#5 14.09.2015 14:56:49 Ещё можно автофигуру с текстом или объект WordArt поместить на диаграмму и связать с нужной ячейкой ) Прикрепленные файлы
|
Как связать ячейку с заголовком диаграммы / текстовым полем в Excel?
Вставка диаграммы для наглядного отображения данных обычно используется в Excel, а присвоение диаграмме имени диаграммы позволяет пользователям быстро и очевидно узнать, о чем диаграмма. А иногда вам может потребоваться связать ячейку с заголовком диаграммы, который может автоматически изменять заголовок диаграммы при изменении содержимого ячейки. В этом руководстве вы узнаете, как связать ячейку с заголовком диаграммы.
Свяжите ячейку с заголовком диаграммы
 Свяжите ячейку с заголовком диаграммы
Свяжите ячейку с заголовком диаграммы
На самом деле, связать ячейку с заголовком диаграммы очень просто, выполните следующие действия.
1. Щелкните диаграмму, чтобы включить инструменты диаграммы на ленте, затем щелкните макет > Название диаграммы, и выберите место для отображения заголовка диаграммы, например Над диаграммой. Смотрите скриншот:
В Excel 2013 щелкните Дизайн > Добавить элемент диаграммы > Название диаграммыи выберите место для отображения заголовка диаграммы, например Над диаграммой.
2. После этого на диаграмме появится текстовое поле, щелкните Формат Вкладка и выберите Название диаграммы из раскрывающегося списка в Текущий выбор группа. Смотрите скриншот:
Внимание: Вы также можете щелкнуть, чтобы выбрать заголовок диаграммы непосредственно на диаграмме.
3. Перейдите в строку формул и введите знак равенства. = в строку формул, затем выберите ячейку, которую вы хотите связать с заголовком диаграммы. Смотрите скриншот:
4. Нажмите Enter ключ. Затем вы увидите, что выбранная ячейка связана с заголовком диаграммы.
Теперь, когда ячейка A1 изменяет свое содержимое, заголовок диаграммы изменится автоматически.
Наконечник: Если вы хотите связать ячейку с текстовым полем, вам просто нужно выделить текстовое поле, а затем ввести знак равенства = в строке формул, а затем выбрать ячейку для ссылки. Смотрите скриншоты:
Лучшие инструменты для работы в офисе
Kutools for Excel Решит большинство ваших проблем и повысит вашу производительность на 80%
- Снова использовать: Быстро вставить сложные формулы, диаграммы и все, что вы использовали раньше; Зашифровать ячейки с паролем; Создать список рассылки и отправлять электронные письма …
- Бар Супер Формулы (легко редактировать несколько строк текста и формул); Макет для чтения (легко читать и редактировать большое количество ячеек); Вставить в отфильтрованный диапазон…
- Объединить ячейки / строки / столбцы без потери данных; Разделить содержимое ячеек; Объединить повторяющиеся строки / столбцы… Предотвращение дублирования ячеек; Сравнить диапазоны…
- Выберите Дубликат или Уникальный Ряды; Выбрать пустые строки (все ячейки пустые); Супер находка и нечеткая находка во многих рабочих тетрадях; Случайный выбор …
- Точная копия Несколько ячеек без изменения ссылки на формулу; Автоматическое создание ссылок на несколько листов; Вставить пули, Флажки и многое другое …
- Извлечь текст, Добавить текст, Удалить по позиции, Удалить пробел; Создание и печать промежуточных итогов по страницам; Преобразование содержимого ячеек в комментарии…
- Суперфильтр (сохранять и применять схемы фильтров к другим листам); Расширенная сортировка по месяцам / неделям / дням, периодичности и др .; Специальный фильтр жирным, курсивом …
- Комбинируйте книги и рабочие листы; Объединить таблицы на основе ключевых столбцов; Разделить данные на несколько листов; Пакетное преобразование xls, xlsx и PDF…
- Более 300 мощных функций. Поддерживает Office/Excel 2007-2021 и 365. Поддерживает все языки. Простое развертывание на вашем предприятии или в организации. Полнофункциональная 30-дневная бесплатная пробная версия. 60-дневная гарантия возврата денег.
Вкладка Office: интерфейс с вкладками в Office и упрощение работы
- Включение редактирования и чтения с вкладками в Word, Excel, PowerPoint, Издатель, доступ, Visio и проект.
- Открывайте и создавайте несколько документов на новых вкладках одного окна, а не в новых окнах.
- Повышает вашу продуктивность на 50% и сокращает количество щелчков мышью на сотни каждый день!
Комментарии (1)
Оценок пока нет. Оцените первым!
Содержание
- Трюк №58. Как привязать текстовые элементы диаграмм Excel к ячейкам
- Диаграмма по выделенной ячейке
- Шаг 1. Номер текущей строки
- Шаг 2. Ссылка на заголовок
- Шаг 3. Ссылка на данные
- Шаг 4. Подставляем ссылки в диаграмму
- Шаг 5. Макрос пересчета
- Шаг 6. Подсветка текущей строки
- Примечания
- Как построить диаграмму по таблице в Excel: пошаговая инструкция
- Как построить диаграмму по таблице в Excel?
- Как добавить данные в диаграмму в Excel?
- Как поменять местами оси в диаграмме Excel?
- Как закрепить элементы управления на диаграмме Excel?
- Как сделать диаграмму в процентах в Excel?
- Диаграмма Ганта в Excel
Трюк №58. Как привязать текстовые элементы диаграмм Excel к ячейкам
Если вы постоянно создаете диаграммы и работаете с ними, удобно привязать некоторые текстовые элементы диаграммы, например заголовки или подписи, к ячейкам. Это означает, что, когда соответствующие данные в ячейках изменяются, данные на диаграмме и ее текстовые элементы также остаются в гармонии друг с другом.
Текстовые элементы диаграммы, которые можно привязать к ячейке, — это заголовок диаграммы, заголовки основной и вспомогательной осей X, заголовки основной и вспомогательной осей Y и подписи рядов данных. Чтобы увидеть, как это работает, свяжем заголовок диаграммы с ячейкой. Для начала задайте некоторые данные (рис. 5.38) и при помощи мастера диаграмм создайте обычную гистограмму. Теперь щелкните ячейку А17 и введите текст «Возраст работников» или код страны 61, где они проживают.
Рис. 5.38. Гистограмма с заголовком, созданная мастером диаграмм
Следующий шаг — установление связи между заголовком диаграммы и ячейкой. Выделите заголовок диаграммы (в данном случае Age), перейдите в строку формул, введите = (знак равенства), щелкните ячейку А17 и нажмите клавишу Enter.
[stextbox внимание, что, если вы ссылаетесь на ячейку на другом листе, в ссылке на ячейку необходимо ввести имя листа, за которым следует восклицательный знак (!).[/stextbox]
Тот же способ работает для подписей данных, но необходимо выделять отдельные подписи данных перед тем, как связывать их с ячейками. Результат должен выглядеть, как на рис. 5.39.
Рис. 5.39. Гистограмма, заголовок которой связан с ячейкой
Этот хитрый трюк позволит текстовым элементам и данным диаграммы оставаться в полной гармонии. Кроме того, он сэкономит время при создании диаграмм.
Источник
Диаграмма по выделенной ячейке
Предположим, что нам с вами требуется визуализировать данные из вот такой таблицы со значениями продаж автомобилей по разным странам в 2021 году (реальные данные, взятые отсюда, кстати):

Поскольку количество рядов данных (стран) велико, то попытка запихнуть их все сразу в один график приведёт либо к ужасной «спагетти-диаграмме», либо к построению отдельных диаграмм на каждый ряд, что весьма громоздко.
Изящным решением этой проблемы может стать построение диаграммы только по данным из текущей строки, т. е. строки, где стоит активная ячейка:

Реализовать такое очень легко — потребуется лишь две формулы и один крохотный макрос в 3 строки.
Шаг 1. Номер текущей строки
Первое, что нам потребуется — это именованный диапазон, вычисляющий номер строки на листе, где сейчас стоит наша активная ячейка. Открываем на вкладке Формулы — Диспетчер имен (Formulas — Name manager) , жмём на кнопку Создать (Create) и вводим туда следующую конструкцию:

- Имя — любое подходящее имя для нашей переменной (в нашем случае это ТекСтрока)
- Область — здесь и далее нужно выбрать текущий лист, чтобы создаваемые имена были локальными
- Диапазон — тут используем функцию ЯЧЕЙКА (CELL) , которая умеет выдавать кучу разных параметров для заданной ячейки, в том числе и нужный нам номер строки — за это отвечает аргумент «строка».
Шаг 2. Ссылка на заголовок
Для отображения выбранной страны в заголовке и легенде диаграммы, нам нужно получить ссылку на ячейку с её (страны) названием из первого столбца. Для этого создаём еще один локальный (т.е. Область = текущий лист, а не Книга!) именованный диапазон со следующей формулой:

Здесь функция ИНДЕКС выбирает из заданного диапазона (столбца А, где лежат наши страны-подписи) ячейку с номером строки, который мы до этого определили.
Шаг 3. Ссылка на данные
Теперь аналогичным образом давайте получим ссылку на диапазон со всеми данными по продажам из текущей строки, где стоит сейчас активная ячейка. Создаём ещё один именованный диапазон со следующей формулой:

Здесь третий аргумент равный нулю заставляет ИНДЕКС вернуть в качестве результата не отдельное значение, а всю строку.
Шаг 4. Подставляем ссылки в диаграмму
Теперь выделим шапку таблицы и первую строку с данными (диапазон ) и построим по ним диаграмму через Вставка — Диаграммы (Insert — Charts) . Если выделить на диаграмме ряд с данными, то в строке формул отобразится функция РЯД (SERIES) — специальная функция, которую Excel автоматически использует при создании любой диаграммы, чтобы сослаться на исходные данные и подписи:

Аккуратно подменим в этой функции первый (подпись) и третий (данные) аргументы названиями наших диапазонов с шагов 2 и 3:

Диаграмма начнет отображать данные по продажам из текущей строки.
Шаг 5. Макрос пересчета
Остался последний штрих. Microsoft Excel пересчитывает формулы только при изменении данных на листе или при нажатии на клавишу F9 , а мы хотим, чтобы пересчёт происходил при изменении выделения, т. е. при любом перемещении активной ячейки по листу. Для этого потребуется добавить в нашу книгу простой макрос.
Щёлкните правой кнопкой мыши по ярлычку листа с данными и выберите команду Исходный код (Source code) . В открывшееся окно введём код макроса-обработчика события изменения выделения:

Как легко сообразить, всё, что он делает — это запускает пересчет листа при любом изменении положения активной ячейки.
Шаг 6. Подсветка текущей строки
Для наглядности, можно добавить ещё и правило условного форматирования для выделения цветом страны, которая сейчас отображается на графике. Для этого выделим таблицу и выберем Главная — Условное форматирование — Создать правило — Использовать формулу для определения форматируемых ячеек (Home — Conditional formatting — New rule — Use a formula to determine which cells to format) :

Здесь формула проверяет для каждой ячейки в таблице совпадение её номера строки с тем номером, что хранится в переменной ТекСтрока, и если совпадение имеет место, то срабатывает заливка выбранным цветом.
Вот и всё — просто и красиво, правда?
Примечания
- На больших таблицах вся эта красота может тормозить — условное форматирование штука ресурсоёмкая, да и пересчёт на каждое выделение тоже может быть тяжеловат.
- Чтобы на графике не пропадали данные при случайном выделении ячейки выше или ниже таблицы, можно добавить в имя ТекСтрока дополнительную проверку вложенными функциями ЕСЛИ вида:
Источник
Как построить диаграмму по таблице в Excel: пошаговая инструкция
Любую информацию легче воспринимать, если она представлена наглядно. Это особенно актуально, когда мы имеем дело с числовыми данными. Их необходимо сопоставить, сравнить. Оптимальный вариант представления – диаграммы. Будем работать в программе Excel.
Так же мы научимся создавать динамические диаграммы и графики, которые автоматически обновляют свои показатели в зависимости от изменения данных. По ссылке в конце статьи можно скачать шаблон-образец в качестве примера.
Как построить диаграмму по таблице в Excel?
- Создаем таблицу с данными.
- Выделяем область значений A1:B5, которые необходимо презентовать в виде диаграммы. На вкладке «Вставка» выбираем тип диаграммы.
- Нажимаем «Гистограмма» (для примера, может быть и другой тип). Выбираем из предложенных вариантов гистограмм.
- После выбора определенного вида гистограммы автоматически получаем результат.
- Такой вариант нас не совсем устраивает – внесем изменения. Дважды щелкаем по названию гистограммы – вводим «Итоговые суммы».
- Сделаем подпись для вертикальной оси. Вкладка «Макет» — «Подписи» — «Названия осей». Выбираем вертикальную ось и вид названия для нее.
- Вводим «Сумма».
- Конкретизируем суммы, подписав столбики показателей. На вкладке «Макет» выбираем «Подписи данных» и место их размещения.
- Уберем легенду (запись справа). Для нашего примера она не нужна, т.к. мало данных. Выделяем ее и жмем клавишу DELETE.
- Изменим цвет и стиль.
Выберем другой стиль диаграммы (вкладка «Конструктор» — «Стили диаграмм»).
Как добавить данные в диаграмму в Excel?
- Добавляем в таблицу новые значения — План.
- Выделяем диапазон новых данных вместе с названием. Копируем его в буфер обмена (одновременное нажатие Ctrl+C). Выделяем существующую диаграмму и вставляем скопированный фрагмент (одновременное нажатие Ctrl+V).
- Так как не совсем понятно происхождение цифр в нашей гистограмме, оформим легенду. Вкладка «Макет» — «Легенда» — «Добавить легенду справа» (внизу, слева и т.д.). Получаем:
Есть более сложный путь добавления новых данных в существующую диаграмму – с помощью меню «Выбор источника данных» (открывается правой кнопкой мыши – «Выбрать данные»).
Когда нажмете «Добавить» (элементы легенды), откроется строка для выбора диапазона данных.
Как поменять местами оси в диаграмме Excel?
- Щелкаем по диаграмме правой кнопкой мыши – «Выбрать данные».
- В открывшемся меню нажимаем кнопку «Строка/столбец».
- Значения для рядов и категорий поменяются местами автоматически.
Как закрепить элементы управления на диаграмме Excel?
Если очень часто приходится добавлять в гистограмму новые данные, каждый раз менять диапазон неудобно. Оптимальный вариант – сделать динамическую диаграмму, которая будет обновляться автоматически. А чтобы закрепить элементы управления, область данных преобразуем в «умную таблицу».
- Выделяем диапазон значений A1:C5 и на «Главной» нажимаем «Форматировать как таблицу».
- В открывшемся меню выбираем любой стиль. Программа предлагает выбрать диапазон для таблицы – соглашаемся с его вариантом. Получаем следующий вид значений для диаграммы:
- Как только мы начнем вводить новую информацию в таблицу, будет меняться и диаграмма. Она стала динамической:
Мы рассмотрели, как создать «умную таблицу» на основе имеющихся данных. Если перед нами чистый лист, то значения сразу заносим в таблицу: «Вставка» — «Таблица».
Как сделать диаграмму в процентах в Excel?
Представлять информацию в процентах лучше всего с помощью круговых диаграмм.
Исходные данные для примера:
- Выделяем данные A1:B8. «Вставка» — «Круговая» — «Объемная круговая».
- Вкладка «Конструктор» — «Макеты диаграммы». Среди предлагаемых вариантов есть стили с процентами.
- Выбираем подходящий.
- Очень плохо просматриваются сектора с маленькими процентами. Чтобы их выделить, создадим вторичную диаграмму. Выделяем диаграмму. На вкладке «Конструктор» — «Изменить тип диаграммы». Выбираем круговую с вторичной.
- Автоматически созданный вариант не решает нашу задачу. Щелкаем правой кнопкой мыши по любому сектору. Должны появиться точки-границы. Меню «Формат ряда данных».
- Задаем следующие параметры ряда:
- Получаем нужный вариант:
Диаграмма Ганта в Excel
Диаграмма Ганта – это способ представления информации в виде столбиков для иллюстрации многоэтапного мероприятия. Красивый и несложный прием.
- У нас есть таблица (учебная) со сроками сдачи отчетов.
- Для диаграммы вставляем столбец, где будет указано количество дней. Заполняем его с помощью формул Excel.
- Выделяем диапазон, где будет находиться диаграмма Ганта. То есть ячейки будут залиты определенным цветом между датами начала и конца установленных сроков.
- Открываем меню «Условное форматирование» (на «Главной»). Выбираем задачу «Создать правило» — «Использовать формулу для определения форматируемых ячеек».
- Вводим формулу вида: =И(E$2>=$B3;E$2 Готовые примеры графиков и диаграмм в Excel скачать:
В программе Excel специально разрабатывались диаграммы и графики для реализации визуализации данных.
Источник