Содержание
- Использование мыши при вводе и редактировании
- Перемещение и копирование с помощью мыши
- Вставка, удаление и очистка ячеек с помощью мыши
- Перетаскивание с использованием правой кнопки мыши
- Не работает правая кнопка мыши в Excel: где кроется проблема?
- Работает макрос, запрещающий вызов контекстного меню
- Неправильный выход из приложения
- Сбой в работе Excel
- Поломка оборудования
- «Шалит» операционная система
- Вирусы
- Конфликт с подключенным принтером
- События MouseDown, MouseUp
- Синтаксис
- Settings
- Замечания
- См. также
- Поддержка и обратная связь
Использование мыши при вводе и редактировании
Перемещение и копирование с помощью мыши
Чтобы быстро переместить ячейку (или диапазон ячеек) на новое место, достаточно ее выделить и перетащить. Следует сказать, что «захватывать» выделенные ячейки следует за жирный контур, окаймляющий диапазон. При перетаскивании появляется серая рамка, которая позволяет правильно разместить диапазон. Когда серая рамка окажется над нужными ячейками, надо отпустить кнопку мыши.
Чтобы скопировать и вставить выделение, не перемещая его, перед тем как отпустить кнопку мыши, надо нажать клавишу Ctrl. Рядом с указателем мыши при этом появится значок «плюс».
С помощью мыши можно также вставлять ячейки в рабочий лист. При этом надо удерживать нажатой клавишу Shift. При этом, рядом с указателем мыши выводится экранная подсказка с новым адресом ячеек. Нажимать и отпускать клавишу Shift надо обязательно до и после нажатия кнопки мыши.
Для того, чтобы скопировать и вставить выделенные ячейки надо использовать комбинацию клавиш Ctrl+Shift.
Эти приемы можно использовать для выделения целых строк или столбцов и последующего их перемещения или копирования в новые места.
Вставка, удаление и очистка ячеек с помощью мыши
При выполнении следующей группы операций используется маркер заполнения. Если вы выделите ячейку или диапазон, в нижнем правом углу прямоугольника выделения появится маркер заполнения. Если выделить целый столбец (столбцы), маркер заполнения появится рядом с заголовком столбца. При выделении целой строки (или нескольких строк) маркер заполнения окажется рядом с заголовком строки. Используя в качестве примера лист, представленный вверху, предположим, что надо добавить несколько чисел между столбцами А и В. Для этого надо сначала выделить ячейки А1:А2 (или столбец А целиком).
Затем установите указатель на маркере заполнения и перетащите его на один столбец вправо при нажатой клавише Shift. При перетаскивании указатель мыши изменяется на двойную линию с парой поперечных разнонаправленных стрелок. На рисунке ниже показан лист после того, как отпущена кнопка мыши и клавиша Shift.
Можно легко удалять ячейки, столбцы или строки, используя ту же технику. Например, чтобы удалить столбец, который мы только что вставили, выделите столбец В, а затем, при нажатой клавише Shift, перетащите маркер заполнения на один столбец влево. Выделение станет серым, а указатель мыши изменится на двойную линию с парой поперечных стрелок, направленных навстречу друг другу. Когда кнопка мыши будет отпущена, выделение будет удалено. Если не удерживать клавишу Shift при перетаскивании назад над выделенными ячейками, то очистится содержимое ячеек вместо их удаления.
Перетаскивание с использованием правой кнопки мыши
Если выделить ячейки и затем перетащить любую границу прямоугольника выделения (но не за маркер заполнения) при нажатой правой кнопке мыши, то когда кнопка будет отпущена, на экране появится контекстное меню. Команды этого меню можно использовать при работе с выделенными ячейками несколькими способами.
Команда «Переместить» перемещает исходные ячейки в новое место.
Команда «Копировать» копирует выделенные ячейки (содержимое и форматы) в конечные ячейки, начиная с того места, где вы отпустите кнопку мыши.
Команда «Копировать только форматы» копирует в конечные ячейки все форматы, которые были применены к исходным ячейкам. Содержимое исходных и конечных ячеек при этом не изменяется.
Команда «Копировать только значения» копирует содержимое исходных ячеек в конечные, но не оказывает никакого воздействия на форматы.
Команда «Связать» создает в конечном диапазоне формулы, ссылающиеся на исходные ячейки.
Команду «Создать гиперссылку» можно использовать для создания «перехода» к информации, хранящейся в другом документе или рабочем листе. Например, вы можете выделить ячейку (или диапазон) и затем перетащить ее при нажатой правой кнопке мыши в другой лист. После того как вы отпустите кнопку мыши и в контекстном меню выберете команду «Создать гиперссылку», Excel создаст гиперссылку в конечной ячейке. Содержимое конечной ячейки сохранится, но ее формат изменится для того, чтобы показать, что вы можете воспользоваться гиперссылкой для быстрого перехода к ячейке в исходном листе.
Четыре следующие команды выполняют операции копирования и перемещения со сдвигом.


Источник
Не работает правая кнопка мыши в Excel: где кроется проблема?
Не можете понять, почему у вас в Excel не работает правая кнопка мыши? В чем может быть причина?
- Срабатывает макрос, вызывающий блокировку вызова контекстного меню;
- Глюк связан с некорректным выходом из предыдущего документа Excel;
- Общий сбой со стороны работы программы;
- Сломаны мышь или клавиатура;
- «Шалит» операционная система;
- Вирусы на компе;
- Произошел конфликт с подключенным принтером.
Главное предназначение данной клавиши — вызов контекстного меню с основными командами: «Вставить», «Копировать», «Формат ячеек», «Гиперссылка» и т.д. Понятное дело, если правая кнопка мыши не работает, «каши вы не сварите» ни в Эксель, ни в любой другой программе.
Почему мы упомянули другие утилиты? Потому что часть причин, из-за которых мышь не работает, с Excel связана, другая же – нет. Как узнать, глобальная случилась проблема или локальная? Очень просто: сверните лист книги и щелкните правой кнопкой мыши по рабочему столу. Контекстное меню появилось? Значит объяснение стоит искать в Excel. Реакции нет? Проверяйте операционную систему или подключенные устройства.
А давайте подробно разберем, почему в Экселе может не работать правая кнопка мыши, а также выясним, как решить проблему? Начнем с ситуаций, когда контекстное меню заблокировано только в указанной программе.
Работает макрос, запрещающий вызов контекстного меню
Макрос — это специальный код (мини-программа), написанный на языке, понятном Excel. Он предназначен для выполнения каких-то определенных, чаще всего повторяющихся, действий. Таких макросов можно создавать сколько угодно, вы даже можете объединить их в свою личную книгу, задав для активации каждой команды определенную комбинацию клавиш.
Макросы в Excel пользуются большой популярностью, поскольку позволяют здорово оптимизировать работу. Однако, иногда они преподносят «сюрпризы». Пример – наша ситуация, когда в Эксель, внезапно и без причины, не работает правая мышь.
Если объяснить, что произошло, максимально просто, вы открыли чей-то документ, где работает макрос, отключающий вызов контекстного меню. Или сами, по неосторожности и незнанию, где-то его применили.
Макрос, блокирующий вызов контекстного меню – самая популярная причина рассматриваемого в статье сбоя. Что можно сделать?
Если правая кнопка мыши перестала работать вот прям только что, вспоминайте, в какой очередности открывали файлы, листы и книги. Далее, действуйте в обратном порядке. Пройдитесь по всем документам, по всем модулям. Везде проверяйте функциональность клавиши. У вас есть реальная возможность отыскать файл Excel, в котором стоит макрос, изменяющий работу программы (блокирующий правую кнопку). Возможно, когда вы вышли из этого файла, случился глюк, и система не вернула настройки на место или применила их ко всем книгам. Как только найдете «нулевого пациента», отключите данный код. Где его искать?
- Откройте вкладку «Вид» и найдите крайний правый подраздел (вверху), который так и называется: «Макросы»;
- Щелкните, выберите пункт «Макросы»;
- Разыщите в списке незнакомые или новые;
- Выделите и выберите справа клавишу «Удалить»;
- Или в нижней части окошка кликните по выпадающей вкладке и вместо значения «Все открытые книги» выберите «Эта книга». Теперь данный макрос работает только в настоящем документе.
- Иногда разыскать в уйме поступивших файлов лагающий скрипт невозможно. Или слишком долго. Особенно, если они поступают от разных источников (например, много людей постоянно сдают вам работу в Excel документах). Поэтому, поступите проще: просто отключите этот макрос во всех книгах Excel, выбрав в выпадающем списке значение «Все открытые книги».
А можно вообще ничего не искать и не удалять. Просто забейте в систему код, который отменит блокировку запрета вызова контекстного меню комплексно. Не переживайте, код уже за вас создали, остается только вставить его в нужное поле. Вот инструкция:
- Откройте Excel и нажмите «Alt+F11» (на некоторых ноутбуках +FN);
- Откроется Visual Basic for Application (VBA-редактор);
- Выделите лист командой клавиш «Ctrl+R» и пройдите по пути Insert – Module;
- В окно редактора вставьте код:
Sub Reset_All_Bars()
Dim cmbComBar As CommandBar
On Error Resume Next
For Each cmbComBar In CommandBars
cmbComBar.Reset: cmbComBar.Enabled = True’: cmbComBar.Visible = True
Next cmbComBar
End Sub - Чтобы его активировать, нажмите кнопку F5;
- Готово, закрывайте редактор и проверяйте, работает ли теперь правая кнопка мыши в Эксель.
Неправильный выход из приложения
Если предыдущая сессия в программе была завершена некорректно, например, ноутбук разрядился в ноль и «отрубился», или комп выдернули из розетки, вполне возможно сейчас правая кнопка в Эксель не работает именно из-за этого.
Попробуйте закрыть эту книгу и все остальные открытые Excel документы. Теперь желательно перезагрузить компьютер. Вновь запускать программу лучше с нового, созданного только что, файла.
Сбой в работе Excel
Скорее всего в данном случае работать откажется не только правая кнопка, но и другие стандартные функции и команды. Если программа «гонит» без явной причины, будьте готовы к необходимости полной переустановки всех компонентов Office. Также нужно будет выполнить очистку реестра.
Поломка оборудования
Не думали, что правая кнопка мыши в вашем Экселе не работает потому, что сломалась мышь? Клавиша может залипать, внутри мог отойти контакт, или плата отсырела. Вспомните, с устройством в последнее время ничего не случалось? Словом, попробуйте подключить другую мышь, проверьте, работает ли вызов контекстных команд.
Также, проблема может быть связана с клавиатурой. Причем тут клава? Возможно на ней зажаты какие-то клавиши-модификаторы (Ctrl, Alt, Fn, Caps Lock и т.д.), которые и блокируют одновременную работу правой кнопки.
Залипание кнопок клавиатуры явление нередкое, особенно, если устройство — уже видавшее виды и солидно пожившее. Внутри скопилась пыль, грязь, кнопки, банально, износились.
Попробуйте временно отсоединить клавиатуру или выключить (если на ней есть клавиша отключения) и проверьте, будет ли работать мышь.
«Шалит» операционная система
Переустановка Винды – неизбежно необходимая периодически мера. Задуматься о ее целесообразности позволят не только проблемы с Excel, но и другие «звоночки». Например, участившиеся явления «синего экрана», общая заторможенность компа, долгие загрузки документов, правая кнопка не работает, причем, не только в Excel и т.д.
Вирусы
Тут все банально просто: запустите на компе глобальную проверку на вирусы. Скорее всего кнопка не работает не поэтому, но вреда сие действо точно не принесет.
Конфликт с подключенным принтером
Еще, правая кнопка мыши в Excel 2016 может не работать из-за неправильной настройки параметров конфигурации принтера.
- Зайдите в проводник (Пуск) и выберите раздел «Устройства и принтеры»;
- Правой кнопкой мыши выберите «Microsoft XPS Document Writer»;
- Установите значение «Использовать по умолчанию»;
- Готово.
Все причины, из-за которых могла перестать работать правая кнопка, в статье перечислены в порядке частоты встречаемости. Последние три варианта – самые редкие, а потому, рекомендуем начать с первых по списку.
Источник
События MouseDown, MouseUp
Выполняются при щелчке кнопкой мыши. Событие MouseDown выполняется, когда пользователь нажимает кнопку мыши, а MouseUp — когда отпускает.
Синтаксис
Для MultiPage— TabStrip
Частныйобъект Sub _MouseDown(indexAs Long,
Кнопка ByVal Как fmButton,
ByValShift— fmShiftState,
ByValXкак одиночный,
ByValYAs Single)Private Subobject _MouseUp(indexAs Long,
Кнопка ByVal Как fmButton,
ByValShift— fmShiftState,
ByValXкак одиночный,
ByValYкак одиночный)
Для других элементов управления
Частныйобъект Sub _MouseDown( ByValButtonAs fmButton,
ByValShift— fmShiftState,
ByValXкак одиночный,
ByValYAs Single)Private Subobject _MouseUp( ByValButtonAs fmButton,
ByValShift— fmShiftState,
ByValXкак одиночный,
ByValYкак одиночный)
Синтаксис событий MouseDown и MouseUp включает следующие элементы:
| Part | Описание |
|---|---|
| object | Обязательно. Допустимый объект. |
| index | Обязательно. Индекс страницы или вкладки в MultiPage или TabStrip с указанным событием. |
| Button | Обязательно. Целое число, обозначающее кнопку мыши, вызвавшую событие. |
| Shift | Обязательно. Состояние клавиш SHIFT, CTRL и ALT. |
| X, Y | Обязательно. Горизонтальное или вертикальное положение в точках от левого или верхнего края формы, рамки или страницы. |
Settings
Аргумент Button может принимать следующие значения:
| Константа | Значение | Описание |
|---|---|---|
| fmButtonLeft | 1 | Нажата левая кнопка. |
| fmButtonRight | 2 | Нажата правая кнопка. |
| fmButtonMiddle | 4 | Нажата средняя кнопка. |
Аргумент Shift может принимать следующие значения:
| Значение | Описание |
|---|---|
| 1 | Клавиша SHIFT была нажата. |
| 2 | Клавиша CTRL была нажата. |
| 3 | Клавиши SHIFT и CTRL были нажаты. |
| 4 | Клавиша ALT была нажата. |
| 5 | Клавиши ALT и SHIFT были нажаты. |
| 6 | Клавиши ALT и CTRL были нажаты. |
| 7 | Клавиши ALT, SHIFT и CTRL были нажаты. |
Вы можете индивидуально указать клавиши CTRL, SHIFT или ALT, используя следующие константы:
| Константа | Значение | Описание |
|---|---|---|
| fmShiftMask | 1 | Маска для определения клавиши SHIFT. |
| fmCtrlMask | 2 | Маска для определения клавиши CTRL. |
| fmAltMask | 4 | Маска для определения клавиши ALT. |
Замечания
Для MultiPage событие MouseDown возникает, когда пользователь нажимает кнопку мыши на элемент управления.
Для tabStrip аргумент index определяет вкладку, на которой щелкнул пользователь. Индекс -1 указывает, что пользователь не щелкнул вкладку. Например, если в правом верхнем углу элемента управления нет вкладок, при щелчке в правом верхнем углу индексу присваивается значение -1.
События MouseDown и MouseUp для формы выполняются, когда пользователь нажимает и отпускает кнопку мыши в пустой области, на указателе записи или полосе прокрутки формы.
События, связанные с мышью, выполняются в следующем порядке:
Процедуры событий MouseDown и MouseUp содержат действия, выполняющиеся, когда пользователь нажимает или отпускает кнопку мыши. События MouseDown и MouseUp позволяют различать нажатия левой, правой и средней кнопок мыши. Также можно написать код для сочетаний мыши и клавиатуры, использующих модификаторы клавиш SHIFT, CTRL и ALT.
Если в момент нажатия кнопки мыши указатель находится на форме или элементе управления, этот объект «захватывает» мышь и получает все события, связанные с мышью, до события MouseUp включительно. При этом подразумевается, что координаты указателя X и Y, возвращаемые событием, могут не находиться в пределах объекта, получающего их.
Если кнопки мыши нажаты последовательно, объект, захватывающий мышь, последовательно получает все события, пока все кнопки не будут отпущены.
Аргумент Shift используется для определения состояния клавиш SHIFT, CTRL и ALT при выполнении событий MouseDown и MouseUp. Например, если нажаты клавиши CTRL и ALT, аргумент Shift принимает значение 6.
См. также
Поддержка и обратная связь
Есть вопросы или отзывы, касающиеся Office VBA или этой статьи? Руководство по другим способам получения поддержки и отправки отзывов см. в статье Поддержка Office VBA и обратная связь.
Источник
Не можете понять, почему у вас в Excel не работает правая кнопка мыши? В чем может быть причина?
- Срабатывает макрос, вызывающий блокировку вызова контекстного меню;
- Глюк связан с некорректным выходом из предыдущего документа Excel;
- Общий сбой со стороны работы программы;
- Сломаны мышь или клавиатура;
- «Шалит» операционная система;
- Вирусы на компе;
- Произошел конфликт с подключенным принтером.
Главное предназначение данной клавиши — вызов контекстного меню с основными командами: «Вставить», «Копировать», «Формат ячеек», «Гиперссылка» и т.д. Понятное дело, если правая кнопка мыши не работает, «каши вы не сварите» ни в Эксель, ни в любой другой программе.
Почему мы упомянули другие утилиты? Потому что часть причин, из-за которых мышь не работает, с Excel связана, другая же – нет. Как узнать, глобальная случилась проблема или локальная? Очень просто: сверните лист книги и щелкните правой кнопкой мыши по рабочему столу. Контекстное меню появилось? Значит объяснение стоит искать в Excel. Реакции нет? Проверяйте операционную систему или подключенные устройства.
А давайте подробно разберем, почему в Экселе может не работать правая кнопка мыши, а также выясним, как решить проблему? Начнем с ситуаций, когда контекстное меню заблокировано только в указанной программе.
Работает макрос, запрещающий вызов контекстного меню
Макрос — это специальный код (мини-программа), написанный на языке, понятном Excel. Он предназначен для выполнения каких-то определенных, чаще всего повторяющихся, действий. Таких макросов можно создавать сколько угодно, вы даже можете объединить их в свою личную книгу, задав для активации каждой команды определенную комбинацию клавиш.
Макросы в Excel пользуются большой популярностью, поскольку позволяют здорово оптимизировать работу. Однако, иногда они преподносят «сюрпризы». Пример – наша ситуация, когда в Эксель, внезапно и без причины, не работает правая мышь.
Если объяснить, что произошло, максимально просто, вы открыли чей-то документ, где работает макрос, отключающий вызов контекстного меню. Или сами, по неосторожности и незнанию, где-то его применили.
Макрос, блокирующий вызов контекстного меню – самая популярная причина рассматриваемого в статье сбоя. Что можно сделать?
Если правая кнопка мыши перестала работать вот прям только что, вспоминайте, в какой очередности открывали файлы, листы и книги. Далее, действуйте в обратном порядке. Пройдитесь по всем документам, по всем модулям. Везде проверяйте функциональность клавиши. У вас есть реальная возможность отыскать файл Excel, в котором стоит макрос, изменяющий работу программы (блокирующий правую кнопку). Возможно, когда вы вышли из этого файла, случился глюк, и система не вернула настройки на место или применила их ко всем книгам. Как только найдете «нулевого пациента», отключите данный код. Где его искать?
- Откройте вкладку «Вид» и найдите крайний правый подраздел (вверху), который так и называется: «Макросы»;
- Щелкните, выберите пункт «Макросы»;
- Разыщите в списке незнакомые или новые;
- Выделите и выберите справа клавишу «Удалить»;
- Или в нижней части окошка кликните по выпадающей вкладке и вместо значения «Все открытые книги» выберите «Эта книга». Теперь данный макрос работает только в настоящем документе.
- Иногда разыскать в уйме поступивших файлов лагающий скрипт невозможно. Или слишком долго. Особенно, если они поступают от разных источников (например, много людей постоянно сдают вам работу в Excel документах). Поэтому, поступите проще: просто отключите этот макрос во всех книгах Excel, выбрав в выпадающем списке значение «Все открытые книги».
А можно вообще ничего не искать и не удалять. Просто забейте в систему код, который отменит блокировку запрета вызова контекстного меню комплексно. Не переживайте, код уже за вас создали, остается только вставить его в нужное поле. Вот инструкция:
- Откройте Excel и нажмите «Alt+F11» (на некоторых ноутбуках +FN);
- Откроется Visual Basic for Application (VBA-редактор);
- Выделите лист командой клавиш «Ctrl+R» и пройдите по пути Insert – Module;
- В окно редактора вставьте код:
Sub Reset_All_Bars()
Dim cmbComBar As CommandBar
On Error Resume Next
For Each cmbComBar In CommandBars
cmbComBar.Reset: cmbComBar.Enabled = True’: cmbComBar.Visible = True
Next cmbComBar
End Sub - Чтобы его активировать, нажмите кнопку F5;
- Готово, закрывайте редактор и проверяйте, работает ли теперь правая кнопка мыши в Эксель.
Неправильный выход из приложения
Если предыдущая сессия в программе была завершена некорректно, например, ноутбук разрядился в ноль и «отрубился», или комп выдернули из розетки, вполне возможно сейчас правая кнопка в Эксель не работает именно из-за этого.
Попробуйте закрыть эту книгу и все остальные открытые Excel документы. Теперь желательно перезагрузить компьютер. Вновь запускать программу лучше с нового, созданного только что, файла.
Сбой в работе Excel
Скорее всего в данном случае работать откажется не только правая кнопка, но и другие стандартные функции и команды. Если программа «гонит» без явной причины, будьте готовы к необходимости полной переустановки всех компонентов Office. Также нужно будет выполнить очистку реестра.
Поломка оборудования
Не думали, что правая кнопка мыши в вашем Экселе не работает потому, что сломалась мышь? Клавиша может залипать, внутри мог отойти контакт, или плата отсырела. Вспомните, с устройством в последнее время ничего не случалось? Словом, попробуйте подключить другую мышь, проверьте, работает ли вызов контекстных команд.
Также, проблема может быть связана с клавиатурой. Причем тут клава? Возможно на ней зажаты какие-то клавиши-модификаторы (Ctrl, Alt, Fn, Caps Lock и т.д.), которые и блокируют одновременную работу правой кнопки.
Залипание кнопок клавиатуры явление нередкое, особенно, если устройство — уже видавшее виды и солидно пожившее. Внутри скопилась пыль, грязь, кнопки, банально, износились.
Попробуйте временно отсоединить клавиатуру или выключить (если на ней есть клавиша отключения) и проверьте, будет ли работать мышь.
«Шалит» операционная система
Переустановка Винды – неизбежно необходимая периодически мера. Задуматься о ее целесообразности позволят не только проблемы с Excel, но и другие «звоночки». Например, участившиеся явления «синего экрана», общая заторможенность компа, долгие загрузки документов, правая кнопка не работает, причем, не только в Excel и т.д.
Вирусы
Тут все банально просто: запустите на компе глобальную проверку на вирусы. Скорее всего кнопка не работает не поэтому, но вреда сие действо точно не принесет.
Конфликт с подключенным принтером
Еще, правая кнопка мыши в Excel 2016 может не работать из-за неправильной настройки параметров конфигурации принтера.
- Зайдите в проводник (Пуск) и выберите раздел «Устройства и принтеры»;
- Правой кнопкой мыши выберите «Microsoft XPS Document Writer»;
- Установите значение «Использовать по умолчанию»;
- Готово.
Все причины, из-за которых могла перестать работать правая кнопка, в статье перечислены в порядке частоты встречаемости. Последние три варианта – самые редкие, а потому, рекомендуем начать с первых по списку.
Отличного Вам дня!
Не можете понять, почему правая кнопка мыши не работает в Excel? Что может быть причиной?
- Активируется макрос для блокировки вызова контекстного меню;
- Глюк связан с неправильным выходом из предыдущего документа Excel;
- Общий сбой со стороны программы;
- Сломанная мышь или клавиатура;
- Плохая операционная система;
- Вирус на вашем компьютере;
- Возник конфликт с подключенным принтером.
Основное назначение этой клавиши — вызвать контекстное меню с основными командами: «Вставить», «Копировать», «Форматировать ячейки», «Гиперссылка» и так далее. Понятно, что если не работает правая кнопка мыши, «кашу варить нельзя» ни в Excel, ни в любой другой программе.
Почему мы упомянули другие утилиты? Потому что некоторые причины, по которым мышь не работает, связаны с Excel, а другие — нет. Как узнать, является ли проблема глобальной или локальной? Очень просто: сложите книжный лист и щелкните правой кнопкой мыши на рабочем столе. Контекстное меню появилось? Так что стоит поискать объяснение в Excel. Никакой реакции? Проверьте операционную систему или подключенные устройства.
Давайте подробнее рассмотрим, почему щелчок правой кнопкой мыши может не работать в Excel, а также узнаем, как это исправить? Начнем с ситуаций, когда контекстное меню заблокировано только в указанной программе.
Работает макрос, запрещающий вызов контекстного меню
Макрос — это специальный код (мини-программа), написанный на языке, понятном Excel. Он предназначен для выполнения определенных действий, очень часто повторяющихся. Вы можете создать любое количество таких макросов, вы даже можете объединить их в своей личной книге, установив определенную комбинацию клавиш для активации каждой команды.
Макросы в Excel очень популярны, потому что они позволяют значительно оптимизировать вашу работу. Однако иногда преподносят «сюрпризы». Примером может служить наша ситуация, когда в Excel внезапно и без причины не работает правая кнопка мыши.
Чтобы объяснить произошедшее максимально просто, вы открыли чей-то документ, в котором запущен макрос, отключающий вызов контекстного меню. Или они сами по неосторожности и незнанию где-то использовали.
Макрос, блокирующий вызов контекстного меню, является наиболее частой причиной ошибки, обсуждаемой в этой статье. Что может быть сделано?
Если правая кнопка мыши только что перестала работать, запомните порядок, в котором вы открывали файлы, листы и книги. Затем действуйте в обратном порядке. Просмотрите все документы, все формы. Проверяйте работоспособность ключа везде. У вас есть реальный шанс найти файл Excel, содержащий макрос, который изменяет способ работы программы (блокируя щелчок правой кнопкой мыши). Возможно, при выходе из этого файла произошел сбой и система не сбрасывала настройки на место и не применяла их ко всем книгам. Отключите этот код, как только найдете «нулевого пациента». Где его найти?
- Откройте вкладку «Вид» и найдите самый правый (верхний) подраздел, который называется: «Макрос»;
- Нажмите, выберите «Макрос»;
- Ищите в списке незнакомцев или новых;
- Выделите и выберите справа кнопку «Удалить»;
- Или в нижней части окна щелкните раскрывающуюся вкладку и выберите «Эта книга» вместо «Все открытые книги». Теперь этот макрос работает только в этом документе.
- Иногда во многих входящих файлах невозможно найти отложенный скрипт. Или слишком долго. Особенно, если они поступают из разных источников (например, многие люди постоянно присылают вам вакансии в документах Excel). Поэтому сделайте это проще: отключите этот макрос во всех книгах Excel, выбрав «Все открытые книги» в раскрывающемся списке».
И вы не можете ничего искать и ничего не удалять. Просто введите в систему код, который снимет запрет на вызов контекстного меню сложным образом. Не волнуйтесь, код уже создан для вас, просто введите его в необходимое поле. Вот инструкция:
- Откройте Excel и нажмите «Alt + F11» (на некоторых ноутбуках + FN);
- Откроется Visual Basic для приложений (редактор VBA);
- Выделите лист с помощью ключевой команды «Ctrl + R» и пройдите по пути Вставка — Модуль;
- Вставьте код в окно редактора:
Sub Reset_All_Bars()
Dim cmbComBar как CommandBar
В случае ошибки Продолжить Далее
Для каждого cmbComBar в CommandBars
cmbComBar.Reset: cmbComBar.Enabled = True ‘: cmbComBar.Visible = True
Далее cmbComBar
Конец подзаголовка - Для его активации нажмите клавишу F5;
- Готово, закройте редактор и проверьте, работает ли теперь правая кнопка мыши в Excel.
Неправильный выход из приложения
Если предыдущий сеанс работы программы был завершен некорректно, например, ноутбук был выгружен и «разрезан» или компьютер был отключен, возможно, правая кнопка в Excel не работает из-за этого.
Попробуйте закрыть эту книгу и любые другие открытые документы Excel. Теперь рекомендуется перезагрузить компьютер. Лучше всего снова запустить программу из нового файла, который вы только что создали.
Скорее всего, в этом случае откажется работать не только правая кнопка, но и другие стандартные функции и команды. Если программа дает сбой без видимой причины, будьте готовы полностью переустановить все компоненты Office. Вам также потребуется очистить реестр.
Поломка оборудования
Не думали, что щелчок правой кнопкой мыши в Excel не работает, потому что сломана мышь? Ключ может залипнуть, контакт оторвался внутри или карта стала влажной. Помните, за последнее время с устройством ничего не случилось? Одним словом попробуйте подключить другую мышку, проверьте, работает ли вызов контекстных команд.
Также проблема может быть связана с клавиатурой. При чем тут клава? Возможно, на нем застряли какие-то клавиши-модификаторы (Ctrl, Alt, Fn, Caps Lock и так далее), которые блокируют одновременное действие правой кнопки.
Заедание кнопок клавиатуры — не редкость, особенно если устройство уже хорошо потрепано и прожито. Внутри скопилась пыль, грязь, кнопки, мелочь, износились.
Попробуйте временно отключить клавиатуру или выключить ее (если у нее есть клавиша отключения) и посмотрите, работает ли мышь.
«Шалит» операционная система
Переустановка Windows — неизбежно необходимая мера время от времени. Думать о его целесообразности позволит не только проблемы с Excel, но и другие «колокольчики». Например, более частые явления «синего экрана», общее замедление работы компьютера, длительная загрузка документов, не работает правая кнопка, причем не только в Excel и т.д.
Вирусы
Здесь все банально и просто — запустите глобальную проверку на вирусы на своем компьютере. Скорее всего, не поэтому кнопка не работает, но никакого вреда это действие точно не принесет.
Конфликт с подключенным принтером
Также правая кнопка мыши может не работать в Excel 2016 из-за неправильной настройки параметров конфигурации принтера.
- Зайдите в Проводник (Пуск) и выберите раздел «Устройства и принтеры»;
- Выберите «Microsoft XPS Document Writer» правой кнопкой мыши»;
- Установите значение «Использовать по умолчанию»;
- Готовый.
Все причины, по которым щелчок правой кнопкой мыши может перестать работать, перечислены в статье в порядке частоты. Последние три варианта являются самыми редкими, поэтому мы рекомендуем начинать с первого в списке.
Горячие клавиши эксель.
Незаменимый инструмент в microsoft excel — горячие клавиши.
Горячие клавиши в экселе – это сочетание клавиш, которые позволяют мгновенно выполнить какое-либо действие. Таким образом рутинная операция заменяется простым нажатием клавиши в экселе.
В большинстве случаев в ms excel горячие клавиши не зависят от версии Excel и одинаково работают в 2019, 2016, 2013, 2010 и 2007 издании.
Открыть полный список Горячих Клавиш Excel.
Макрос и средства VBA находятся на вкладке Разработчик, которая по умолчанию скрыта.
Прежде всего нужно включить его. Дополнительные сведения см. в статье Показ вкладки «Разработчик».
Добавление кнопки (управление формы)
-
На вкладке Разработчик в группе Элементы управления нажмите кнопку Вставить, а затем в группе Элементы управления формы нажмитекнопку
.
-
Щелкните на листе место, где должен быть расположен левый верхний угол кнопки. Появится всплывающее окно Назначение макроса.
-
Назначьте кнопке макрос и нажмите кнопку ОК.
-
Чтобы задать свойства кнопки, щелкните ее правой кнопкой мыши и выберите форматирование.
Добавление кнопки (ActiveX управления)
-
На вкладке Разработчик в группе Элементы управления нажмите кнопку Вставить, а затем вгруппе Элементы управления ActiveX нажмите кнопку
.
-
Щелкните на том месте, где должен отображаться левый верхний угол кнопки.
-
В группе Элементы управления нажмите кнопку Код представления. При этом Visual Basic редактора. Убедитесь, что в списке справа выбрано нажатие кнопки. При нажатии кнопки CommandButton1_Click процедуры (см. рисунок ниже) запускаются эти два макроса: SelectC15 и HelloMessage.
-
В подпроцеду для кнопки сделайте следующее:
-
Введите имя существующего макроса в книге. Макрос можно найти, щелкнув Макрос в группе Код. С помощью кнопки можно запускать несколько макроса, вводя их имена в отдельных строках подпроцесса.
-
При необходимости добавьте собственный код VBA.
-
-
Закроем Visual Basic редактора и нажмите кнопку Режим конструктора
режим конструктора, чтобы отключить режим конструктора.
-
Чтобы запустить код VBA, который теперь является частью кнопки, нажмите кнопку ActiveX, которую вы только что создали.
-
Чтобы изменить элемент ActiveX, убедитесь, что выбран режим конструктора. На вкладке Разработчик в группе Элементы управления нажмите кнопку Режим конструктора.
-
Чтобы задать свойства кнопки, на вкладке Разработчик в группе Элементы управления нажмите кнопку Свойства
. Можно также щелкнуть правой кнопкой мыши кнопку и щелкнуть свойства .
Примечание: Перед тем как нажать кнопку Свойства, выделите объект, свойства которого требуется просмотреть или изменить.
Появится поле Свойства. Для получения дополнительных сведений о каждом свойстве выберите свойство и нажмите клавишу F1, чтобы отобразить соответствующий раздел справка по Visual Basic. Можно также ввести имя свойства в поле Поиск справки Visual Basic. В следующей таблице 2010 2010 2016 2016 2016 2016 201
|
Описание параметра |
Необходимое свойство |
|---|---|
|
Общие |
|
|
Загружает ли его при открытом книге. (Игнорируется для ActiveX элементов управления.) |
AutoLoad (Excel) |
|
Может ли он получать фокус и отвечать на события, созданные пользователем. |
Enabled (форма) |
|
Можно ли изменять элемент управления |
Locked (форма) |
|
Имя элемента управления |
Name (форма) |
|
Способ привязки элемента управления к расположенным под ним ячейкам (не закреплен, можно перемещать, но нельзя изменять размер, можно перемещать и изменять размер) |
Placement (Excel) |
|
Можно ли выводить элемент управления на печать |
PrintObject (Excel) |
|
Является ли элемент управления видимым или скрытым |
Visible (форма) |
|
Текст |
|
|
Атрибуты шрифта (полужирный, курсив, размер, зачеркивание, подчеркивание и насыщенность) |
Bold, Italic, Size, StrikeThrough, Underline, Weight (форма) |
|
Поясняющий текст элемента управления, определяющий или описывающий его |
Caption (форма) |
|
Будет ли содержимое элемента управления переноситься по словам в конце строки |
WordWrap (форма) |
|
Размер и положение |
|
|
Будет ли размер элемента управления изменяться автоматически для отображения всего содержимого |
AutoSize (форма) |
|
Высота или ширина в пунктах |
Height, Width (форма) |
|
Расстояние от элемента управления до левого или верхнего края листа |
Left, Top (форма) |
|
Форматирование |
|
|
Цвет фона |
BackColor (форма) |
|
Стиль фона (прозрачный или непрозрачный) |
BackStyle (форма) |
|
Цвет переднего плана |
ForeColor (форма) |
|
Наличие тени элемента управления |
Shadow (Excel) |
|
Изображение |
|
|
Точечный рисунок, отображаемый в элементе управления |
Picture (форма) |
|
Положение рисунка относительно его заголовка (слева, сверху, справа и так далее) |
PicturePosition (форма) |
|
Клавиатура и мышь |
|
|
Сочетание клавиш для элемента управления |
Accelerator (форма) |
|
Настраиваемый значок мыши |
MouseIcon (форма) |
|
Тип указателя, отображаемого при наведите указатель мыши на определенный объект (стандартный, стрелка, I-указатель и так далее). |
MousePointer (форма) |
|
Будет ли фокус при щелчке. |
TakeFocusOnClick (форма) |
Макрос и средства VBA находятся на вкладке «Разработчик», которая по умолчанию скрыта, поэтому сначала нужно включить ее.
-
Перейдите в Excel > параметры…> ленты & панель инструментов.
-
В категории Настроить ленту в списке Основные вкладки установите флажок Разработчик, а затем нажмите кнопку Сохранить.
Добавление кнопки (управление формы)
Сделайте следующее:
-
На вкладке Разработчик нажмите кнопку
.
-
Щелкните на листе место, где должен быть расположен левый верхний угол кнопки. Появится всплывающее окно Назначение макроса.
Примечание: Если кнопка уже вставлена, щелкните ее правой кнопкой мыши и выберите назначить макрос.
-
Назначьте кнопке макрос и нажмите кнопку ОК.
-
Чтобы задать свойства кнопки, щелкните ее правой кнопкой мыши и выберите форматирование.
Добавление кнопки (Visual Basic управления)
-
На вкладке Разработчик нажмите кнопку
.
-
Щелкните место на том месте, где должен отображаться левый верхний угол кнопки.
Примечание: Если кнопка уже вставлена, щелкните ее правой кнопкой мыши и выберите назначить макрос.
-
В диалоговом окне Назначение макроса выберите Новый, который откроет редактор Visual Basic(VBE)в области со следующим кодом:
Sub ButtonX_Click() End Sub
-
В подпроцеду для кнопки между строками Sub и End Sub сделайте следующее:
-
Введите имя существующего макроса в книге. Вы можете запускать несколько макроса с помощью кнопки, введя их имена в отдельных строках внутри под процедуры.
-
Добавьте собственный код VBA.
-
-
Нажмите кнопку Режим
режим конструктора, чтобы режим конструктора отключен, а затем закроем Visual Basic редактора.
-
Чтобы изменить кнопку, щелкните ее правой кнопкой мыши ивыберите Visual Basic .
-
Чтобы задать свойства кнопки, щелкните ее правой кнопкой мыши и выберите форматирование.

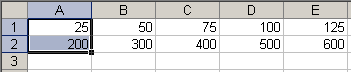











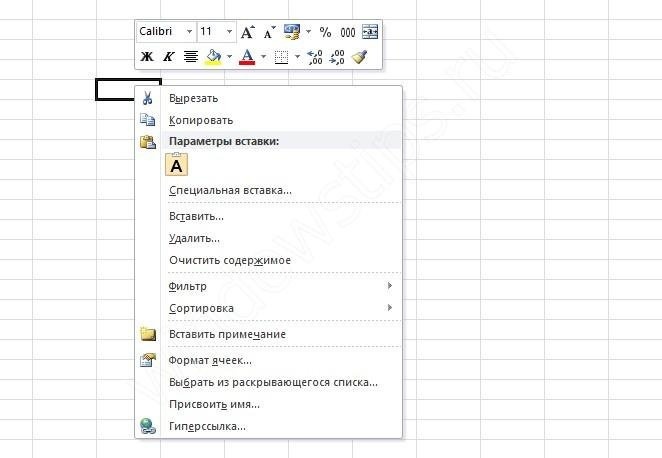
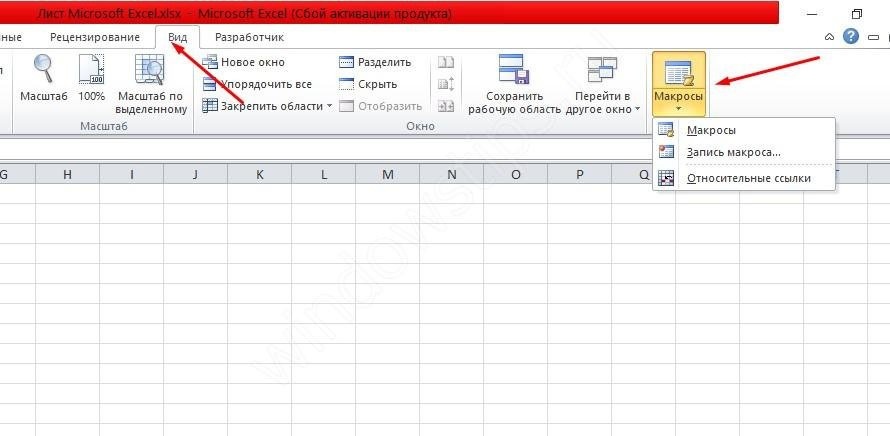

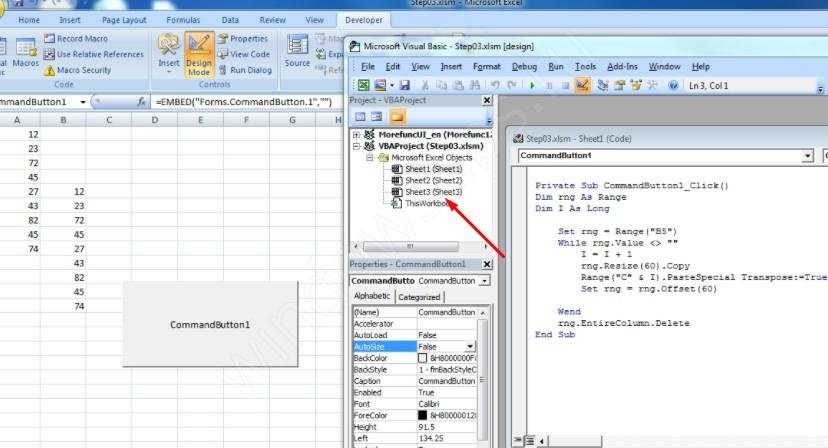

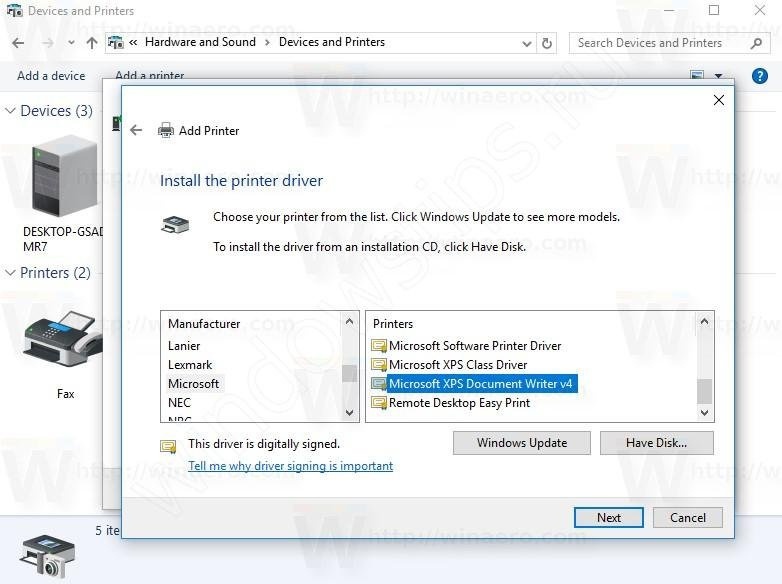
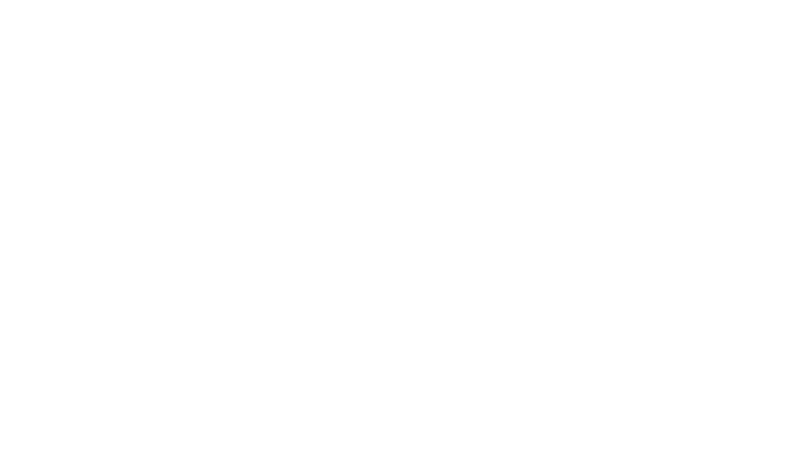

 .
.
 режим конструктора, чтобы отключить режим конструктора.
режим конструктора, чтобы отключить режим конструктора. . Можно также щелкнуть правой кнопкой мыши кнопку и щелкнуть свойства .
. Можно также щелкнуть правой кнопкой мыши кнопку и щелкнуть свойства .