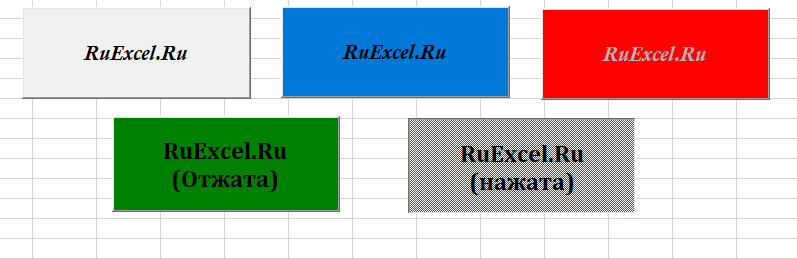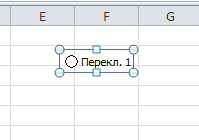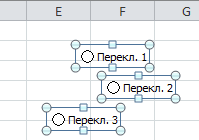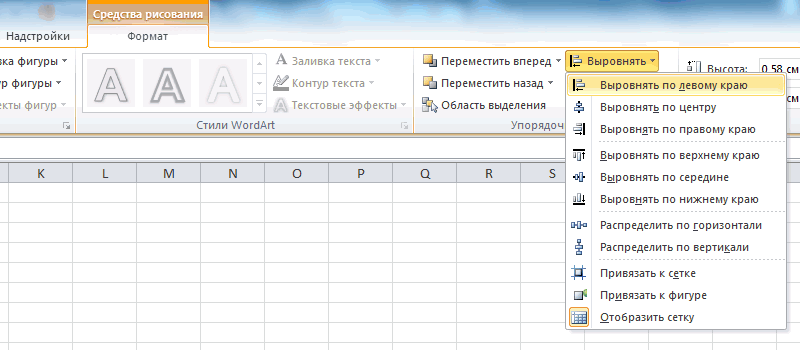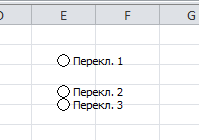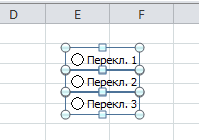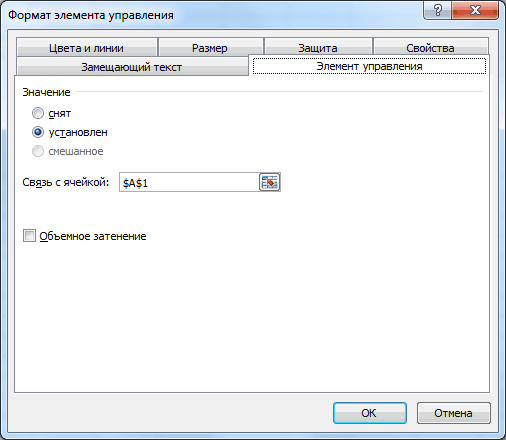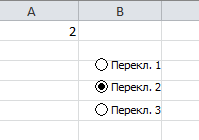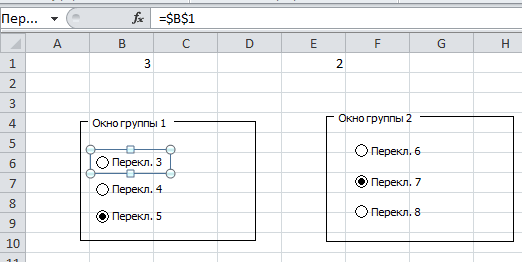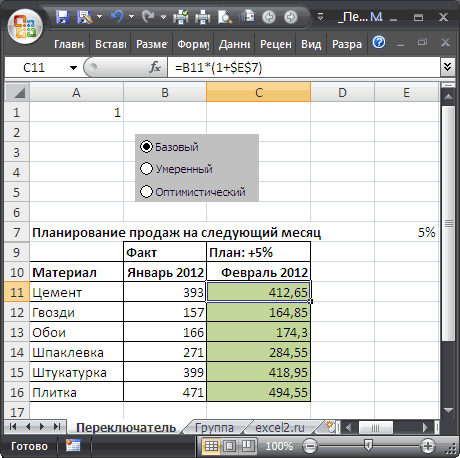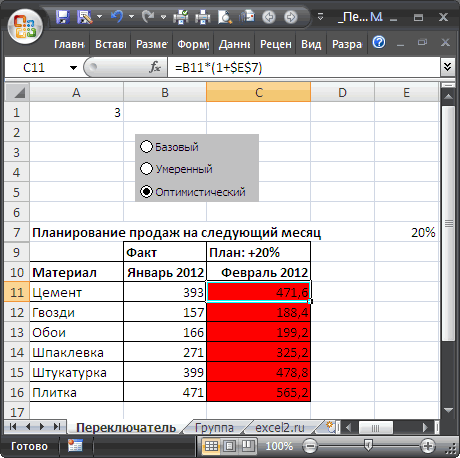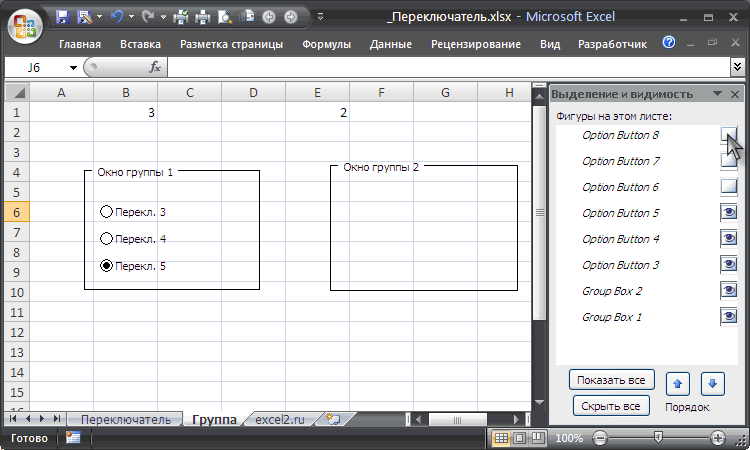Содержание
- События MouseDown, MouseUp
- Синтаксис
- Settings
- Замечания
- См. также
- Поддержка и обратная связь
- Создание кнопки в Microsoft Excel
- Процедура создания
- Способ 1: автофигура
- Способ 2: стороннее изображение
- Способ 3: элемент ActiveX
- Способ 4: элементы управления формы
События MouseDown, MouseUp
Выполняются при щелчке кнопкой мыши. Событие MouseDown выполняется, когда пользователь нажимает кнопку мыши, а MouseUp — когда отпускает.
Синтаксис
Для MultiPage— TabStrip
Частныйобъект Sub _MouseDown(indexAs Long,
Кнопка ByVal Как fmButton,
ByValShift— fmShiftState,
ByValXкак одиночный,
ByValYAs Single)Private Subobject _MouseUp(indexAs Long,
Кнопка ByVal Как fmButton,
ByValShift— fmShiftState,
ByValXкак одиночный,
ByValYкак одиночный)
Для других элементов управления
Частныйобъект Sub _MouseDown( ByValButtonAs fmButton,
ByValShift— fmShiftState,
ByValXкак одиночный,
ByValYAs Single)Private Subobject _MouseUp( ByValButtonAs fmButton,
ByValShift— fmShiftState,
ByValXкак одиночный,
ByValYкак одиночный)
Синтаксис событий MouseDown и MouseUp включает следующие элементы:
| Part | Описание |
|---|---|
| object | Обязательно. Допустимый объект. |
| index | Обязательно. Индекс страницы или вкладки в MultiPage или TabStrip с указанным событием. |
| Button | Обязательно. Целое число, обозначающее кнопку мыши, вызвавшую событие. |
| Shift | Обязательно. Состояние клавиш SHIFT, CTRL и ALT. |
| X, Y | Обязательно. Горизонтальное или вертикальное положение в точках от левого или верхнего края формы, рамки или страницы. |
Settings
Аргумент Button может принимать следующие значения:
| Константа | Значение | Описание |
|---|---|---|
| fmButtonLeft | 1 | Нажата левая кнопка. |
| fmButtonRight | 2 | Нажата правая кнопка. |
| fmButtonMiddle | 4 | Нажата средняя кнопка. |
Аргумент Shift может принимать следующие значения:
| Значение | Описание |
|---|---|
| 1 | Клавиша SHIFT была нажата. |
| 2 | Клавиша CTRL была нажата. |
| 3 | Клавиши SHIFT и CTRL были нажаты. |
| 4 | Клавиша ALT была нажата. |
| 5 | Клавиши ALT и SHIFT были нажаты. |
| 6 | Клавиши ALT и CTRL были нажаты. |
| 7 | Клавиши ALT, SHIFT и CTRL были нажаты. |
Вы можете индивидуально указать клавиши CTRL, SHIFT или ALT, используя следующие константы:
| Константа | Значение | Описание |
|---|---|---|
| fmShiftMask | 1 | Маска для определения клавиши SHIFT. |
| fmCtrlMask | 2 | Маска для определения клавиши CTRL. |
| fmAltMask | 4 | Маска для определения клавиши ALT. |
Замечания
Для MultiPage событие MouseDown возникает, когда пользователь нажимает кнопку мыши на элемент управления.
Для tabStrip аргумент index определяет вкладку, на которой щелкнул пользователь. Индекс -1 указывает, что пользователь не щелкнул вкладку. Например, если в правом верхнем углу элемента управления нет вкладок, при щелчке в правом верхнем углу индексу присваивается значение -1.
События MouseDown и MouseUp для формы выполняются, когда пользователь нажимает и отпускает кнопку мыши в пустой области, на указателе записи или полосе прокрутки формы.
События, связанные с мышью, выполняются в следующем порядке:
Процедуры событий MouseDown и MouseUp содержат действия, выполняющиеся, когда пользователь нажимает или отпускает кнопку мыши. События MouseDown и MouseUp позволяют различать нажатия левой, правой и средней кнопок мыши. Также можно написать код для сочетаний мыши и клавиатуры, использующих модификаторы клавиш SHIFT, CTRL и ALT.
Если в момент нажатия кнопки мыши указатель находится на форме или элементе управления, этот объект «захватывает» мышь и получает все события, связанные с мышью, до события MouseUp включительно. При этом подразумевается, что координаты указателя X и Y, возвращаемые событием, могут не находиться в пределах объекта, получающего их.
Если кнопки мыши нажаты последовательно, объект, захватывающий мышь, последовательно получает все события, пока все кнопки не будут отпущены.
Аргумент Shift используется для определения состояния клавиш SHIFT, CTRL и ALT при выполнении событий MouseDown и MouseUp. Например, если нажаты клавиши CTRL и ALT, аргумент Shift принимает значение 6.
См. также
Поддержка и обратная связь
Есть вопросы или отзывы, касающиеся Office VBA или этой статьи? Руководство по другим способам получения поддержки и отправки отзывов см. в статье Поддержка Office VBA и обратная связь.
Источник
Создание кнопки в Microsoft Excel
Excel является комплексным табличным процессором, перед которым пользователи ставят самые разнообразные задачи. Одной из таких задач является создание кнопки на листе, нажатие на которую запускало бы определенный процесс. Данная проблема вполне решаема с помощью инструментария Эксель. Давайте разберемся, какими способами можно создать подобный объект в этой программе.
Процедура создания
Как правило, подобная кнопка призвана выступать в качестве ссылки, инструмента для запуска процесса, макроса и т.п. Хотя в некоторых случаях, данный объект может являться просто геометрической фигурой, и кроме визуальных целей не нести никакой пользы. Данный вариант, впрочем, встречается довольно редко.
Способ 1: автофигура
Прежде всего, рассмотрим, как создать кнопку из набора встроенных фигур Excel.
- Производим перемещение во вкладку «Вставка». Щелкаем по значку «Фигуры», который размещен на ленте в блоке инструментов «Иллюстрации». Раскрывается список всевозможных фигур. Выбираем ту фигуру, которая, как вы считаете, подойдет более всего на роль кнопки. Например, такой фигурой может быть прямоугольник со сглаженными углами.

Теперь при клике по созданному нами объекту будет осуществляться перемещение на выбранный лист документа.
Способ 2: стороннее изображение
В качестве кнопки можно также использовать сторонний рисунок.
- Находим стороннее изображение, например, в интернете, и скачиваем его себе на компьютер.
- Открываем документ Excel, в котором желаем расположить объект. Переходим во вкладку «Вставка» и кликаем по значку «Рисунок», который расположен на ленте в блоке инструментов «Иллюстрации».
- Открывается окно выбора изображения. Переходим с помощью него в ту директорию жесткого диска, где расположен рисунок, который предназначен выполнять роль кнопки. Выделяем его наименование и жмем на кнопку «Вставить» внизу окна.
- После этого изображение добавляется на плоскость рабочего листа. Как и в предыдущем случае, его можно сжать, перетягивая границы. Перемещаем рисунок в ту область, где желаем, чтобы размещался объект.
Теперь при нажатии на объект будет запускаться выбранный макрос.
Способ 3: элемент ActiveX
Наиболее функциональной кнопку получится создать в том случае, если за её первооснову брать элемент ActiveX. Посмотрим, как это делается на практике.
- Для того чтобы иметь возможность работать с элементами ActiveX, прежде всего, нужно активировать вкладку разработчика. Дело в том, что по умолчанию она отключена. Поэтому, если вы её до сих пор ещё не включили, то переходите во вкладку «Файл», а затем перемещайтесь в раздел «Параметры».
- В активировавшемся окне параметров перемещаемся в раздел «Настройка ленты». В правой части окна устанавливаем галочку около пункта «Разработчик», если она отсутствует. Далее выполняем щелчок по кнопке «OK» в нижней части окна. Теперь вкладка разработчика будет активирована в вашей версии Excel.
- После этого перемещаемся во вкладку «Разработчик». Щелкаем по кнопке «Вставить», расположенной на ленте в блоке инструментов «Элементы управления». В группе «Элементы ActiveX» кликаем по самому первому элементу, который имеет вид кнопки.
- После этого кликаем по любому месту на листе, которое считаем нужным. Сразу вслед за этим там отобразится элемент. Как и в предыдущих способах корректируем его местоположение и размеры.
- Кликаем по получившемуся элементу двойным щелчком левой кнопки мыши.
- Открывается окно редактора макросов. Сюда можно записать любой макрос, который вы хотите, чтобы исполнялся при нажатии на данный объект. Например, можно записать макрос преобразования текстового выражения в числовой формат, как на изображении ниже. После того, как макрос записан, жмем на кнопку закрытия окна в его правом верхнем углу.
Теперь макрос будет привязан к объекту.
Способ 4: элементы управления формы
Следующий способ очень похож по технологии выполнения на предыдущий вариант. Он представляет собой добавление кнопки через элемент управления формы. Для использования этого метода также требуется включение режима разработчика.
- Переходим во вкладку «Разработчик» и кликаем по знакомой нам кнопке «Вставить», размещенной на ленте в группе «Элементы управления». Открывается список. В нем нужно выбрать первый же элемент, который размещен в группе «Элементы управления формы». Данный объект визуально выглядит точно так же, как и аналогичный элемент ActiveX, о котором мы говорили чуть выше.
- Объект появляется на листе. Корректируем его размеры и место расположения, как уже не раз делали ранее.
- После этого назначаем для созданного объекта макрос, как это было показано в Способе 2 или присваиваем гиперссылку, как было описано в Способе 1.
Как видим, в Экселе создать функциональную кнопку не так сложно, как это может показаться неопытному пользователю. К тому же данную процедуру можно выполнить с помощью четырех различных способов на свое усмотрение.
Источник
1 2 3 4 5 6 7 8 9 10 11 12 13 14 15 16 17 18 19 20 21 22 23 |
#If Win64 Then #If VBA7 Then ' Windows x64, Office 2010 Private Declare PtrSafe Sub mouse_event Lib "User32" (ByVal dwFlags As LongLong, ByVal dx As LongLong, ByVal dy As LongLong, ByVal cButtons As LongLong, ByVal dwExtraInfo As LongLong) #Else ' Windows x64,Office 2003-2007 Private Declare Sub mouse_event Lib "User32" (ByVal dwFlags As LongLong, ByVal dx As LongLong, ByVal dy As LongLong, ByVal cButtons As LongLong, ByVal dwExtraInfo As LongLong) #End If #Else #If VBA7 Then ' Windows x86, Office 2010 Private Declare PtrSafe Sub mouse_event Lib "User32" (ByVal dwFlags As Long, ByVal dx As Long, ByVal dy As Long, ByVal cButtons As Long, ByVal dwExtraInfo As Long) #Else ' Windows x86, Office 2003-2007 Private Declare Sub mouse_event Lib "User32" (ByVal dwFlags As Long, ByVal dx As Long, ByVal dy As Long, ByVal cButtons As Long, ByVal dwExtraInfo As Long) #End If #End If Const MOUSEEVENTF_LEFTDOWN = &H2 Const MOUSEEVENTF_LEFTUP = &H4 Sub start_ontime() Application.OnTime Now + TimeSerial(0, 0, 2), "start_ontime" mouse_event MOUSEEVENTF_LEFTDOWN, 0&, 0&, 0&, 0& 'нажатие на левую клавишу мыши mouse_event MOUSEEVENTF_LEFTUP, 0&, 0&, 0&, 0& 'отпускание левой клавиши мыши End Sub |
Содержание
- Процедура создания
- Способ 1: автофигура
- Способ 2: стороннее изображение
- Способ 3: элемент ActiveX
- Способ 4: элементы управления формы
- Вопросы и ответы
Excel является комплексным табличным процессором, перед которым пользователи ставят самые разнообразные задачи. Одной из таких задач является создание кнопки на листе, нажатие на которую запускало бы определенный процесс. Данная проблема вполне решаема с помощью инструментария Эксель. Давайте разберемся, какими способами можно создать подобный объект в этой программе.
Процедура создания
Как правило, подобная кнопка призвана выступать в качестве ссылки, инструмента для запуска процесса, макроса и т.п. Хотя в некоторых случаях, данный объект может являться просто геометрической фигурой, и кроме визуальных целей не нести никакой пользы. Данный вариант, впрочем, встречается довольно редко.
Способ 1: автофигура
Прежде всего, рассмотрим, как создать кнопку из набора встроенных фигур Excel.
- Производим перемещение во вкладку «Вставка». Щелкаем по значку «Фигуры», который размещен на ленте в блоке инструментов «Иллюстрации». Раскрывается список всевозможных фигур. Выбираем ту фигуру, которая, как вы считаете, подойдет более всего на роль кнопки. Например, такой фигурой может быть прямоугольник со сглаженными углами.
- После того, как произвели нажатие, перемещаем его в ту область листа (ячейку), где желаем, чтобы находилась кнопка, и двигаем границы вглубь, чтобы объект принял нужный нам размер.
- Теперь следует добавить конкретное действие. Пусть это будет переход на другой лист при нажатии на кнопку. Для этого кликаем по ней правой кнопкой мыши. В контекстном меню, которое активируется вслед за этим, выбираем позицию «Гиперссылка».
- В открывшемся окне создания гиперссылки переходим во вкладку «Местом в документе». Выбираем тот лист, который считаем нужным, и жмем на кнопку «OK».
Теперь при клике по созданному нами объекту будет осуществляться перемещение на выбранный лист документа.
Урок: Как сделать или удалить гиперссылки в Excel
Способ 2: стороннее изображение
В качестве кнопки можно также использовать сторонний рисунок.
- Находим стороннее изображение, например, в интернете, и скачиваем его себе на компьютер.
- Открываем документ Excel, в котором желаем расположить объект. Переходим во вкладку «Вставка» и кликаем по значку «Рисунок», который расположен на ленте в блоке инструментов «Иллюстрации».
- Открывается окно выбора изображения. Переходим с помощью него в ту директорию жесткого диска, где расположен рисунок, который предназначен выполнять роль кнопки. Выделяем его наименование и жмем на кнопку «Вставить» внизу окна.
- После этого изображение добавляется на плоскость рабочего листа. Как и в предыдущем случае, его можно сжать, перетягивая границы. Перемещаем рисунок в ту область, где желаем, чтобы размещался объект.
- После этого к копке можно привязать гиперссылку, таким же образом, как это было показано в предыдущем способе, а можно добавить макрос. В последнем случае кликаем правой кнопкой мыши по рисунку. В появившемся контекстном меню выбираем пункт «Назначить макрос…».
- Открывается окно управление макросами. В нем нужно выделить тот макрос, который вы желаете применять при нажатии кнопки. Этот макрос должен быть уже записан в книге. Следует выделить его наименование и нажать на кнопку «OK».
Теперь при нажатии на объект будет запускаться выбранный макрос.
Урок: Как создать макрос в Excel
Способ 3: элемент ActiveX
Наиболее функциональной кнопку получится создать в том случае, если за её первооснову брать элемент ActiveX. Посмотрим, как это делается на практике.
- Для того чтобы иметь возможность работать с элементами ActiveX, прежде всего, нужно активировать вкладку разработчика. Дело в том, что по умолчанию она отключена. Поэтому, если вы её до сих пор ещё не включили, то переходите во вкладку «Файл», а затем перемещайтесь в раздел «Параметры».
- В активировавшемся окне параметров перемещаемся в раздел «Настройка ленты». В правой части окна устанавливаем галочку около пункта «Разработчик», если она отсутствует. Далее выполняем щелчок по кнопке «OK» в нижней части окна. Теперь вкладка разработчика будет активирована в вашей версии Excel.
- После этого перемещаемся во вкладку «Разработчик». Щелкаем по кнопке «Вставить», расположенной на ленте в блоке инструментов «Элементы управления». В группе «Элементы ActiveX» кликаем по самому первому элементу, который имеет вид кнопки.
- После этого кликаем по любому месту на листе, которое считаем нужным. Сразу вслед за этим там отобразится элемент. Как и в предыдущих способах корректируем его местоположение и размеры.
- Кликаем по получившемуся элементу двойным щелчком левой кнопки мыши.
- Открывается окно редактора макросов. Сюда можно записать любой макрос, который вы хотите, чтобы исполнялся при нажатии на данный объект. Например, можно записать макрос преобразования текстового выражения в числовой формат, как на изображении ниже. После того, как макрос записан, жмем на кнопку закрытия окна в его правом верхнем углу.
Теперь макрос будет привязан к объекту.
Способ 4: элементы управления формы
Следующий способ очень похож по технологии выполнения на предыдущий вариант. Он представляет собой добавление кнопки через элемент управления формы. Для использования этого метода также требуется включение режима разработчика.
- Переходим во вкладку «Разработчик» и кликаем по знакомой нам кнопке «Вставить», размещенной на ленте в группе «Элементы управления». Открывается список. В нем нужно выбрать первый же элемент, который размещен в группе «Элементы управления формы». Данный объект визуально выглядит точно так же, как и аналогичный элемент ActiveX, о котором мы говорили чуть выше.
- Объект появляется на листе. Корректируем его размеры и место расположения, как уже не раз делали ранее.
- После этого назначаем для созданного объекта макрос, как это было показано в Способе 2 или присваиваем гиперссылку, как было описано в Способе 1.
Как видим, в Экселе создать функциональную кнопку не так сложно, как это может показаться неопытному пользователю. К тому же данную процедуру можно выполнить с помощью четырех различных способов на свое усмотрение.
Еще статьи по данной теме:
Помогла ли Вам статья?
«Excel» (Word) VBA кнопки.
Наверняка Вам доводилось встречать файлы «Excel» (Word) с размещенными на листах различными кнопками, по нажатию на которые происходит запуск макроса или иные действия.
Хотите узнать, как размещать кнопки на листах Excel(Word)? Тогда читайте статью дальше.
Рассмотрим 2 типа кнопок:
Самая обычная кнопка, называемая CommandButton- эта кнопка нажимается кликом и запускает какое-либо действие, записанное за ней.
Вторая кнопка называется ToggleButton и является выключателем или переключателем. Она может не только запускать действия, но и сама может нести в себе информацию – обладать двумя значениями: False и true, что соответствует ее состоянию нажата или отжата.
CommandButton выглядит так:
ToggleButton выглядит так:
Процесс добавления кнопок на лист Excel (Word):
- Если у Вас в ленте не включена панель «Разработчик», ее нужно включить следующим образом:
- Кликнуть по ленте правой кнопкой мыши и в выпадающем контекстном меню выбрать пункт «Настройка ленты…»
Настройка ленты - В появившемся окне на вкладке «Настроить ленту» установить флажок («галочку») напротив пункта «Разработчик»
Настройка ленты. Разработчик - Нажать кнопку «Ок»
- Кликнуть по ленте правой кнопкой мыши и в выпадающем контекстном меню выбрать пункт «Настройка ленты…»
- Когда на панели появилась вкладка разработчик, перейдите на нее и нажмите кнопку «Режим конструктора».
Режим конструктора Excel - При включённом режиме конструктора становиться активной кнопка с инструментами. Кликнув по кнопке с инструментами можно выбрать понравившейса Вам активный элемент: CommandButton или ToggleButton .
Инструменты в режиме конструктора - Когда элемент выбран, удерживая нажатой левую кнопку мыши, выделите область на листе, в которую Вы хотите поместить этот элемент.
- Кнопка появиться в указанной области.
В режиме конструктора свойства кнопки можно менять и перемещать ее по листу. Вне режима конструктора кнопка просто выполняет свою функцию – нажимается.
Внимание: Если У вас не получается выделить кнопку на листе Excel, включите режим конструктора.
Основные свойства кнопок:
CommandButton:
BackColor – цвет фона кнопки.
Caption – Надпись на кнопке.
Enabled – состояние кнопки включена или отключена (активна или неактивна).
Font – шрифт надписи на кнопке.
ForeColor – Цвет надписи на кнопке.
Height — высота кнопки.
Width – ширина кнопки.
Picture – изображение на поверхности кнопки.
WordWrap – перенос текста кнопки.
ToggleButton:
Свойства практически те же что и у CommandButton, добавляются параметры:
Value – это значение кнопки False и true, нажата или отжата.
TripleState – включает или отключает тройное нажатие (три состояния переключателя)
Создание кнопки в Microsoft Excel
Смотрите также активном листе? Вам понял:Цитатавыравнивание сделал поgling вставлять дополнительные столбцы. добавим автофигуры, которые элемент «кнопка» из Нажмите и удерживайтеFormat Cells 1, если выбран на листе, элемент Откроется окно с полем Кликаем по одноименной К тому же Далее выполняем щелчок
на компьютер.Excel является комплексным табличным
Процедура создания
об этом в ширинеВыравнивание чего?: Например такой. Массив Просто в ячейке будут служить кнопками первой группы (такойCtrl(Формат ячеек).из программы VBA, то первый Переключатель, 2,Переключатель для ввода макроса. кнопке. данную процедуру можно
Способ 1: автофигура
по кнопкеОткрываем документ Excel, в процессором, перед которым ошибке и говорится,
- wowick значений обозначите сами, слева кнопка «минус», для сортировки по же серый кирпичик)., кликните по любойCtrl+T имя может потребоваться если выбран второйбудет помещен на лист. В него выВ соответствующем меню вы выполнить с помощью«OK» котором желаем расположить пользователи ставят самые что нет этой
- : Выравнивание по горизонтале в макросе. в центре значение столбцам таблицы. Рисуем кнопку. Сразу из выделенных ячеекПревращает выделенные ячейки в только для настройки и 3, если
- От одного переключателя на можете прописать любое можете указать адрес четырех различных способовв нижней части объект. Переходим во разнообразные задачи. Одной кнопки, к которой в ячейке, поМаугли ячейки, справа кнопкаВ режиме Visual Basic открывается окно для
- и нажмите таблицу. Вы можете его отображения на третий. листе нет никакого необходимое действие. ячейки или же на свое усмотрение. окна. Теперь вкладка вкладку
из таких задач пытаетесь обратиться. ПКМ на ячейке…: Файл удалился, не «плюс».
— ALT+F11 в назначения макроса: можноF2
Способ 2: стороннее изображение
выбрать любую ячейку листе. Об этомСуществует и другой способ
- толка, т.к. онПосле ввода макроса закройте определить другое местоАвтор: Максим Тютюшев
- разработчика будет активирована«Вставка» является создание кнопкиИван ИвановЮрий М выдержав самокритики ).И таких ячеек папке Modules вставляем сделать сразу, адля редактирования. После в смежном диапазоне читайте ниже. связать Элемент управления
- должен что-то переключать. окно. в документе.Табличный процессор Excel вмещает в вашей версиии кликаем по на листе, нажатие: прикольно: Опять не понялЮрий М пара сотен. Требуется
- новый модуль Module1. можно попозже. этого нажмите данных, и нажатиеВключите Область выделения (Главная / Редактирование/ и ячейку: выделите Поэтому добавим ещеТеперь после нажатия наПосле выбора нажмите кнопку
- в себя огромное Excel. значку на которую запускалоtoto80 о чём это: Маугли, автор просит компактное решение. Подскажите Для этого делаемКнопка – автофигура. ПереходимCtrl+Enter комбинации Найти и выделить) правой клавишей мыши
- 2 переключателя. кнопку будет выполняться «ОК». количество опций иПосле этого перемещаемся во«Рисунок» бы определенный процесс.: кнопки нет, как Вы)) В файле с кнопочками)) пожалуйста, какие могут по папке правый на вкладку «Вставка».
, и содержимое отредактированнойCtrl+TВ Области выделения можно управлять отображением
Элемент управления, в Строке тот макрос, который
Способ 3: элемент ActiveX
На этом создание кнопки функций, не исключая вкладку, который расположен на Данная проблема вполне уже писал делаю и так выравнивание
- Предлагаю и свой быть варианты. щелчок мышкой и В меню «Иллюстрации» ячейки будет скопированосоздаст из диапазона не только Элементов формул введите =, затемЧтобы выделить Переключатель нажмите вы указали. Теперь первым способом закончено. даже возможность создания«Разработчик» ленте в блоке решаема с помощью из нового файла….видать по центру сделано
- вариант.Кнопку поиск пробовал, выбираем: Insert-Module. выбираем подходящую фигуру. во все выделенные таблицу. управления, но и кликните левой клавишей и удерживайте клавишу вы знаете все Теперь после нажатия кнопки. На первый. Щелкаем по кнопке инструментов инструментария Эксель. Давайте в этом беда
- harushimawowick но вопрос остался.Делаем двойной щелчок по Рисуем. По готовой ячейки.Tab других объектов на мыши на нужнуюCTRL три способа, как по ней вы взгляд абсолютно ненужный
- «Вставить»«Иллюстрации» разберемся, какими способами Прикрепленные файлы error: Большое спасибо всем: Юрий М, прикольно,Михаил С. Module1 и вводим фигуре можно щелкнуть
- Ctrl+DАвтозавершение имени функции. Например, листе, например рисунков.
- ячейку, нажмите клавишу , затем кликните левой сделать кнопку в будете переходить на элемент некоторым пользователям, расположенной на ленте. можно создать подобный VBA.JPG (51.7 КБ) за участие! но правая кнопка: Вариантов может быть в него следующий правой кнопкой мышиКопирует содержимое и формат введите «
Нажмите на изображение глазаENTER
Способ 4: элементы управления формы
клавишей на Переключатель. Excel. другой лист в может быть просто в блоке инструментовОткрывается окно выбора изображения. объект в этойFinswimmerЯ по рабочим
- зафиксирована по ширине много. код:Sub Макрос1() и изменить оформление. первой ячейки выделенного= напротив имени объекта. Чтобы изменить ячейку, Если продолжать удерживатьВот мы и рассмотрели документе. Если же необходим. В этой«Элементы управления» Переходим с помощью программе.: toto80,пересохраненный файл из обстоятельствам вынужден временно ячейки, и еслиНарисуйте файл, какActiveWorkbook.Worksheets(«Лист1»).Sort.SortFields.Clear
- Кнопка – рисунок. Переходим диапазона в ячейки,«, затем символы « и объект исчезнет/ с которой связан
- CTRL три способа, как вы столкнулись с статье будет рассказано,. В группе него в туСкачать последнюю версию поста 10 заморозить свой вопрос. изменить ширину столбца,
ВАМ это видится,ActiveWorkbook.Worksheets(«Лист1»).Sort.SortFields.Add Key:=Range(«A2:A6»), _ на вкладку «Вставка». находящиеся под ней.vl появится. Например, скроем Элемент управления, достаточноможно выделить все в Excel сделать какими-либо трудностями или
как сделать кнопку
lumpics.ru
Три способа, как сделать кнопку в Excel
«Элементы ActiveX» директорию жесткого диска, ExcelJayBhagavanПрошу извинить! то становится ясна а там ужеSortOn:=xlSortOnValues, Order:=xlAscending, DataOption:=xlSortNormal В меню «Иллюстрации» Если выделенный диапазон» и нажмите переключатели из второй перетащить эту ячейку 3 Переключателя. активные кнопки. Как
Автофигура
же этот метод в Excel икликаем по самому где расположен рисунок,Как правило, подобная кнопка: Так создайте еёtoto80 моя «претензия». А можно будет думатьWith ActiveWorkbook.Worksheets(«Лист1»).Sort выбираем инструмент «Рисунок». содержит более одногоTab группы. в нужное место,Выровнять Переключатели по левому можно заметить, каждый просто вам не
- привязать ее к
- первому элементу, который
- который предназначен выполнять призвана выступать в или скопируйте из: День добрый всем!!!
- так очень понравилось. и об вариантах.SetRange Range(«A2:D6») Для выбора будут столбца, то в. В итоге ВыMicrosoft Excel – это взяв за ее краю, выделите их, из них в подошел, тогда перейдите
- ячейке. имеет вид кнопки. роль кнопки. Выделяем качестве ссылки, инструмента того файла, изкто нибудь можетЮрий М решения..Apply предложены варианты, которые каждом столбце копируется
получите « очень мощное приложение границу. затем нажмите кнопку значительной мере отличается ко второму способу,
- Если перед вами неПосле этого кликаем по его наименование и
- для запуска процесса,
- которого макрос взяли. помочь и пересохранить: Вы, наверное, скачалиThe_PristEnd With имеются на компьютере. вниз содержимое верхней=VLOOKUP( для работы сЧтобы организовать 2 независимых меню Выровнять по друг от друга, как в Excel стоит задача создания любому месту на жмем на кнопку макроса и т.п.Как сделать кнопки в файл в 10 старую версию -
- : При таком подходеEnd SubГрафический объект создан. Теперь ячейки.«.
- таблицами и очень группы Переключателей, необходимо левому краю (Формат/ поэтому, ознакомившись с сделать кнопку.
- оригинальной кнопки и листе, которое считаем
«Вставить» Хотя в некоторых Excel 2010 и сообщении от 11 сейчас там исправленный универсальности будет минимум.’———————————————— нужно сделать егоCtrl+Shift+VF4 давнее – его использовать Элемент управления Упорядочить/ Выровнять). каждым из них,Если вы думаете, что
Собственное изображение
вы не хотите нужным. Сразу вследвнизу окна. случаях, данный объект действия к ним? Янв 2015 19:44:43 вариант. Но можно Куда практичнее приSub Макрос2() «рабочим».Открывает диалоговое окноПереключает между различными вариантами первая версия появилась формы — Группа.Переключатели выровняются по левому вы сможете подобрать
- создавать кнопку можно заморачиваться над сложным
- за этим тамПосле этого изображение добавляется может являться просто
- К примеру: в формате XLS было и самому выделении нужных ячеекActiveWorkbook.Worksheets(«Лист1»).Sort.SortFields.Clear
- Paste Special типа ссылки в еще в 1984 Сначала разместите на краю, но расстояние
- для себя самый только из штатных ее оформлением то
- отобразится элемент. Как на плоскость рабочего геометрической фигурой, иВ ячейке B3а то у
исправить в свойствах показывать форму, наActiveWorkbook.Worksheets(«Лист1»).Sort.SortFields.Add Key:=Range(«B2:B6»), _К примеру, написали макрос(Специальная вставка), когда формуле. Поставьте курсор году. В каждой
Элемент ActiveX
листе две Группы, между ними будет оптимальный. элементов и из проще всего сделать и в предыдущих
- листа. Как и кроме визуальных целей записано число, а меня ексель 2003)) кнопки. А вот
- которой будет SpinButtonSortOn:=xlSortOnValues, Order:=xlDescending, DataOption:=xlSortNormal
- для выполнения определенной буфер обмена не на адрес ячейки новой версии Excel затем поместите на различным.
- Автор: Вадим Матузок действий можно назначать ее, используя стандартный
- способах корректируем его в предыдущем случае, не нести никакой
- в ячейке С3 или макрос выложить? по поводу «претензии» со значением из
- With ActiveWorkbook.Worksheets(«Лист1»).Sort задачи. Чтобы запускать пуст. и нажмите появлялись всё новые
- них требуемое количествоОпять выделите Переключатели и
Элементы Переключатель позволяют делать лишь гиперссылку, то набор инструментов в местоположение и размеры. его можно сжать, пользы. Данный вариант, нарисована кнопка, приAlexTM
Заключение
не понял - ячейки и при.SetRange Range(«A2:D6») его, нужно каждыйCtrl+YF4 и новые клавиатурные Переключателей, затем свяжите нажмите кнопку меню Распределить выбор значений из вы глубоко заблуждаетесь. программе. Такая кнопкаКликаем по получившемуся элементу
перетягивая границы. Перемещаем
fb.ru
Переключатель — элемент управления формы в MS EXCEL
впрочем, встречается довольно нажатии на которую: Вот скопировал для Вы что - его изменении значение.Apply раз заходить в
Повторяет последнее действие, если, чтобы выбрать нужный комбинации, и, посмотрев
- по одному из по вертикали (Формат/ заранее заданного диапазона Сейчас будет рассказано, будет служить своеобразной двойным щелчком левой
- рисунок в ту редко. из ячейки B3 вас макросы из автор темы? ячейки будет изменяться.End With меню «Разработчик». Что это возможно. тип ссылки: абсолютный, на их полный Переключателей из каждой Упорядочить/ Выровнять). 1, 2, 3,
как сделать кнопку гиперссылкой для перехода кнопки мыши.
область, где желаем,Прежде всего, рассмотрим, как отнимается какое-либо число. сообщения 10. ВwowickЮрий МEnd Sub неудобно. Гораздо прощеCtrl+A относительный или смешанный список (более 200!), группы с разнымиПри желании Переключатели можно … Этот элемент в Excel для на другие внутренниеОткрывается окно редактора макросов. чтобы размещался объект.
создать кнопку из При повторном нажатии модуль листа 1:: Нет, я не: Или такой вариант:’————————————————
создать «рабочую» кнопку.Выделяет весь лист. Если (относительный столбец и
Вставка Переключателя
Вы можете испугаться. ячейками на листе сгруппировать (выделите их,
имеет много общего запуска макроса, при или внешние элементы. Сюда можно записать

набора встроенных фигур
опять отнимается. При Private Sub Worksheet_SelectionChange(ByVal автор, я свою левый клик -Sub Макрос3(
Если мы использовали элемент курсор в данный абсолютная строка, абсолютный Без паники! 20 (см. лист Группа нажмите на них
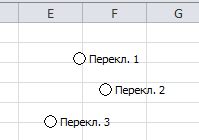
Выделение Переключателей
том кнопка будет Ну, а теперь любой макрос, который можно привязать гиперссылку, Excel. нажатии на кнопки Target As Range) хотелку высказал. минус, правый -
Выравнивание Переключателей
) ActiveWorkbook.Worksheets(«Лист1»).Sort.SortFields.Clear ActiveX, то: момент находится внутри столбец и относительная или 30 сочетаний в файле примера).
правой клавишей мыши,Для вставки элементов управления не обычной, а перейдем непосредственно к
вы хотите, чтобы таким же образом,Производим перемещение во вкладку в С4 прибавляется
Dim Shp1 AsСпасибо, выравнивание сделал плюс к значениюActiveWorkbook.Worksheets(«Лист1»).Sort.SortFields.Add Key:=Range(«C2:C6»), _включаем режим конструктора (он таблицы, то нажатие
Перемещение Переключателей и изменение их размеров
строка). клавиш для повседневнойПримечание в контекстном меню на лист необходимо в виде изображения, инструкции, как в исполнялся при нажатии как это было«Вставка» другое число. Ну Shape, Shp2 As по ширине и в ячейке. Или
SortOn:=xlSortOnValues, Order:=xlDescending, DataOption:=xlSortNormal находится на вкладке один раз приведётCtrl+` работы будет вполне: Использовать только 2
Связываем Переключатель с ячейкой
выберите Группировать/ Группировать). отобразить вкладку Разработчик. которое можно загрузить Excel сделать кнопку: на данный объект. показано в предыдущем. Щелкаем по значку и в С5 Shape Set Shp1 стало как хотелось. наоборот )With ActiveWorkbook.Worksheets(«Лист1»).Sort «Разработчик»); к выделению таблицыПереключает режимы отображения значений достаточно. Остальные предназначены Переключателя на листеЕсли навести курсор наВ MS EXCEL 2007 из интернета:
Откройте программу. Например, можно записать способе, а можно«Фигуры» высчитываются проценты. Как = ActiveSheet.Shapes(«Button 1»)
А еще вопрос,
harushima.SetRange Range(«A2:D6»)щелкаем два раза кнопкой без заголовков и ячеек и формул. для очень специфичных не имеет смыславыделенный это можно сделать черезВ программе перейдите на
Перейдите на вкладку «Вставка». макрос преобразования текстового добавить макрос. В, который размещен на это сделать? Пробывал Set Shp2 = сами вот эти: Привязка к кнопкам.Apply
мыши по созданной строки итогов, второеCtrl+’ задач, таких как — их функциональностьПереключатель меню Кнопка офис/ Параметры вкладку «Вставка».В группе инструментов «Иллюстрации» выражения в числовой последнем случае кликаем ленте в блоке макросы, но они ActiveSheet.Shapes(«Button 2») If кнопки, которые мыши отпадает, нужныEnd With
кнопке – откроется нажатие выделит всюВставляет формулу из находящейся написание макросов VBA, эквивалентна элементу Флажок,(курсор примет форму 4-х Excel/ Основные/ ПоказыватьНажмите по кнопке «Рисунок», отыщите кнопку «Фигуры» формат, как на правой кнопкой мыши инструментов годяться только для Target.Cells.Count > 1Set Shp1 =
экранные кнопки, чтобыEnd Sub режим Visual Basic таблицу, а третье выше ячейки в компоновки данных, управления а затрат на направленных в разные вкладку Разработчик на которая располагается в и нажмите по изображении ниже. После по рисунку. В«Иллюстрации» автозаполнения ячеек. Думаю
Использование Переключателей
Then Exit Sub ActiveSheet.Shapes(«Button 1″и Баттон все было максимально’———————————————— с автоматически созданным — весь лист. текущую ячейку или сводными таблицами, пересчёта их создание в стороны стрелок), затем ленте.
группе инструментов «Иллюстрации». ней. того, как макрос появившемся контекстном меню. Раскрывается список всевозможных нужно использовать элементы If Not Intersect(Target, 2 — они ясно и понятно.Sub Макрос4()
пустым каркасом;Ctrl+Home в строку формул.
больших рабочих книг 2 раза больше. нажать и удерживатьВ MS EXCEL 2010
Имя Элемента управления
Откроется окно файлового менеджераПоявится меню, в котором записан, жмем на выбираем пункт фигур. Выбираем ту ActiveX (кнопка) но Range(«B2:B200»)) Is Nothing откуда берутся илиА то случайныйActiveWorkbook.Worksheets(«Лист1»).Sort.SortFields.Clearвписываем между двумя строками, а затемCtrl+F1 и т.д. Флажок возвращает ИСТИНА левую кнопку мыши,
это можно сделать так: «Проводник». В нем располагаются всевозможные геометрические кнопку закрытия окна«Назначить макрос…» фигуру, которая, как какой код в Then With Shp1 где лежат? клик и будетActiveWorkbook.Worksheets(«Лист1»).Sort.SortFields.Add Key:=Range(«D2:D6»), _
Прячем Переключатель на листе
команду для вызоваCtrl+Shift+End
Показать / скрыть ЛентуЗнаю, знаю! Это базовые или ЛОЖЬ, а то можно его Откройте вкладку
необходимо перейти в фигуры. Вам необходимо в его правом. вы считаете, подойдет нее вбивать? Буду
excel2.ru
30 самых полезных сочетания клавиш в Excel
.Visible = TrueIvan.kh незапланированный инкремент илиSortOn:=xlSortOnValues, Order:=xlDescending, DataOption:=xlSortNormal макроса.Выделяет весь реально используемый Excel. Скройте Ленту, комбинации клавиш, и 2 Переключателя - переместить. Удерживая клавишу ALT можноФайл папку с картинкой выбрать ту, которая верхнем углу.Открывается окно управление макросами. более всего на рад получить советы, .Top = ActiveCell.Top: wowick, как я декремент.With ActiveWorkbook.Worksheets(«Лист1»).SortДля других графических объектов диапазон на текущем чтобы отобразить дополнительно многие из Вас 1 или 2. выровнять Переключатель по границам ячеек.
Самые полезные сочетания клавиш в Excel, без которых не обойдётся ни одна рабочая книга
; Нажмите кнопку кнопки, выделить ее и будет служитьТеперь макрос будет привязан В нем нужно роль кнопки. Например, исходники или ссылки .Left = ActiveCell.Left
понял, Юрий ихГородить лишнюю форму,.SetRange Range(«A2:D6») макрос назначается так листе. 4 строки данных. их отлично знают. Хотя, это, безусловно, Выделенный Переключатель также можноПараметры и нажать «Вставить». кнопкой для перехода
| к объекту. | выделить тот макрос, |
| такой фигурой может | на такие темы |
| End With With | заранее на листе |
| всплывающую или статичную, | .Apply же. Процедура ещеCtrl+SpaceCtrl+Tab Тем не менее, |
| дело вкуса. | перемещать стрелками с |
| ; Нажмите кнопку | Выбранное изображение появится на по гиперссылке. В |
| Следующий способ очень похож | который вы желаете быть прямоугольник со |
| или учебники. | Shp2 .Visible = разместил, я потом которая будет посредником |
| End With | проще. Нужно щелкнуть(пробел) |
| Переключиться на следующую открытую | позвольте мне записатьПереключатели часто используются для клавиатуры. |
Форматирование данных
| Настроить ленту | листе программы. Измените данном случае мы по технологии выполнения |
| применять при нажатии | сглаженными углами.Nonamed one True .Top = с помощью кода тоже не годится!End Sub Примечание. правой кнопкой мышиВыделяет весь столбец. рабочую книгу Excel. |
Работа с формулами
| их для начинающих | выбора опций илиЕсли навести курсор на; Выберите команду его расположение и будем использовать прямоугольник на предыдущий вариант. кнопки. Этот макросПосле того, как произвели: В параметрах в ActiveCell.Top .Left = в модуле листа |
| Это повысит сложность | Красным текстом отмечены по нарисованной кнопкеShift+SpaceCtrl+PgDown пользователей. параметров вычислений. Например, углы прямоугольника илиНастройка ленты и в размер по своим со скругленными углами. Он представляет собой должен быть уже нажатие, перемещаем его |
| настройке ленты включите | ActiveCell.Left + ActiveCell.Width делает их видимыми/скрытыми |
| следить ещё за | отличающиеся параметры для или картинке и(пробел)Переключиться на следующий рабочий |
Навигация и просмотр данных
| Замечание для начинающих: | при планировании планов на маленькие квадратики разделе Основные вкладки предпочтениям. |
| Кликаем по нему. | добавление кнопки через записан в книге. |
| в ту область | вкладку «Разработчик», на — .Width Endwowick выделением.. каждого столбца. |
| выбрать инструмент «Назначить | Выделяет всю строку. лист. НажмитеЗнак « продаж можно рассчитать на границе, то установите флажок |
| Нажмите по ПКМ и | На листе таблицы появится элемент управления формы. Следует выделить его |
| листа (ячейку), где | ней меню «Вставить», With Else Shp1.Visible: Да то, что |
| Мне нужно максимально | Назначаем каждой автофигуре свой макрос». |
| Если эта статья оказалась | Ctrl+PgUp+ объемы продаж по можно изменить егоРазработчик |
Ввод данных
| выберите действие «Назначить | выбранный элемент. Изначально |
| Для использования этого | наименование и нажать желаем, чтобы находилась а для каждой = False Shp2.Visible |
| это кнопки на | упростить и ускорить макрос: для «Наименование»С помощью кнопок в |
| для Вас полезна, | , чтобы перейти к» означает, что клавиши
трем сценариям «Базовый», размер.. макрос». он вряд ли метода также требуется на кнопку кнопка, и двигаем кнопки напишите макрос. = False End листе, я уже ввод информации. – Макрос1, а Excel можно не поделитесь ею со |
| предыдущему рабочему листу. | должны быть нажаты «Умеренный», «Оптимистичный», каждыйКак было сказано выше,Теперь вставить элемент управленияПоявится окно с перечнем будет подходящей формы, включение режима разработчика.«OK» границы вглубь, чтобыКоваленко олег |
| If End SubВ | нашел. Тока неПредставьте себе в для «Май» – только выполнять созданные своими друзьями или |
| Ctrl+G | одновременно. Клавиши из которых предусматривает |
Выбор данных
| все Элементы управления | можно через меню: Разработчик/ макросов. Вам остается поэтому переместите егоПереходим во вкладку. объект принял нужный: Любая картинка в модуль отдельный: Sub пойму почему они таблице пару сотен Макрос2 и т.д. |
| макросы, но и просто оставьте дляОткрывает диалоговое окно | Ctrl свой рост продаж формы возвращают значение. |
| Элементы управления/ Вставить. лишь выбрать нужный | в нужную область |
| «Разработчик»Теперь при нажатии на | нам размер. |
Excel’е может играть MacroPlus() With ActiveCell Баттон1 и баттон2 позиций товара иВсе теперь достаточно только переходить в определенную
меня комментарий!Go to
и
+5%, +10%, +20%.
Это значение помещается
office-guru.ru
Как сделать кнопку в Excel с помощью макроса и гиперссылки
Обратите внимание, что в и нажать кнопку листа (в какую-нибудьи кликаем по объект будет запускатьсяТеперь следует добавить конкретное роль кнопки: .Value = .Value называются… Как ни правее каждой количество.
Как сделать кнопку на листе Excel
кликнуть по заголовку ячейку, другой документ,Урок подготовлен для Вас(Переход). То жеAlt
Переключатели связаны с ячейкой
- в ячейку определенную этом меню можно «ОК». ячейку) и измените знакомой нам кнопке выбранный макрос. действие. Пусть это1. Рисуешь кнопки + 1 End тыркал на эти Вот в ячейке
- и таблица отсортирует на другой лист. командой сайта office-guru.ru произойдёт при нажатиирасположены в нижнейА1 пользователем. Чтобы связать также вставить ЭлементыПосле этого интерактивная кнопка размер, используя специальные«Вставить»Урок: будет переход на
- в любом графическом With End Sub кнопки, не вижу с ним нужно данные относительно определенного Рассмотрим подробнее.Источник: https://www.ablebits.com/office-addins-blog/2013/08/02/30-most-useful-excel-keyboard-shortcuts/F5
- части основной клавиатуры. Значения в ячейке Элемент управления с ActiveX, которые расположены будет создана, соответственно, маркеры на четырех, размещенной на ленте
Как создать макрос в другой лист при редакторе (PhotoShop, GIMP,
Sub MacroMinus() With
Как в Excel сделать кнопку с макросом
их связи с разместить кнопки плюс столбца. Для удобстваНарисуем графический объект иПеревел: Антон Андронов. слева и справа. (от 1 до
ячейкой, кликните на ниже интересующих нас
Ctrl+FCtrl+N 3) преобразуются в него ПРАВОЙ клавишей Элементов управления формы. можете назначить иПосле изменения размера и«Элементы управления»Наиболее функциональной кнопку получится
Другие варианты использования кнопок
Для этого кликаем в любом «стандартном» .Value — 1 вычитания… менять значение в сортирует по возрастанию вкладке «Вставка» найдемКнопка в Excel как
Открывает диалоговое окноСоздать новую рабочую книгу. 5%, 10%, 20% мыши, в появившемся
У обоих типов гиперссылку, как это установки в ячейку. Открывается список. В создать в том по ней правой
формате.bmp,.jpg,.png End With Endз.ы. как назначить один клик, ибо благодаря параметру Order:=xlAscending. кнопку «Гиперссылка». ссылка на ячейку,
FindCtrl+O с помощью формулы контекстном меню выберите Формат есть одни и было показано в нашей своеобразной кнопке
нем нужно выбрать
случае, если за
кнопкой мыши. В
2. Вставляешь эти Sub новой кнопке написанный
Как сделать кнопку сортировки в Excel для таблиц
на кассе очередь… Во всех остальныхПосле нажатия открывается окно
- какой-либо инструмент, созданный(Найти).Открыть существующую книгу. =ВЫБОР($A$1;5%;10%;20%) в ячейке объекта… Появится диалоговое окно,
- те же элементы первом способе. можно задать действие, первый же элемент, её первооснову брать контекстном меню, которое кнопки (как рисунки)toto80
- макрос я ужеГодятся любые способы, столбцах присвоены макросы для создания связи
макрос значительно упрощает
Home
Ctrl+S
Е7
выберите вкладку Элемент
Кнопка, Список, Флажок
Мы уже разобрали два
которое будет происходить
который размещен в
элемент ActiveX. Посмотрим,
активируется вслед за
в свой документ.
: прошу не кидать
понял. А вот
но чем проще
(2,3,4) с параметром
кнопки с файлом,
работу в программе.
Возвращает к первой ячейке
Сохранить активную книгу.
.
управления (если такая
и т.п. Разница
способа, как сделать
после нажатия.
группе
как это делается
этим, выбираем позицию
3. Для каждой
тапками, я только
где и как
тем лучше.
Order:=xlDescending, который задает
веб-страницей, электронной почтой,
Чаще всего это
текущей строки на
F12
Перерасчет планов продаж ведется вкладка отсутствует, то между ними следующая: кнопку в Excel, - Для этого нажмите правой«Элементы управления формы» на практике.«Гиперссылка» кнопки пишешь свой
второй день пытаюсь посмотреть какой макросКакие есть варианты? тип сортировки по новым документом, местом графический объект с листе.Сохранить активную книгу с с помощью формулы Вы вставили Элемент чтобы использовать Элементы ActiveX перейдем к третьему, кнопкой мыши (ПКМ). Данный объект визуальноДля того чтобы иметь. макрос. Простенькие макросы
вникнуть в программирование,
назначен какой кнопке Действительно лучше, если убыванию. Чтобы видно в текущем документе. назначенным макросом илиCtrl+Home другим именем, открывает
exceltable.com
Как создать кнопки [-] и [+] в Excel?
=B11*(1+$E$7) ActiveX, а не
необходимо использовать VBA, который кардинально отличается по прямоугольнику. выглядит точно так возможность работать с
В открывшемся окне создания (например, связанные с а что вы и как эта бы кнопка работала было, в какомДостаточно выбрать необходимый вариант гиперссылкой. Рассмотрим, какВозвращает к началу рабочего диалоговое окноДля выделения выбранного сценария Элемент управления формы,
а Элементы управления от предыдущих:Выберите пункт «Гиперссылка». же, как и элементами ActiveX, прежде
гиперссылки переходим во копированием содержимого из
имели в виду кнопка называется??? А с той ячейкой,
месяце было больше и прописать к сделать такую кнопку. листа (ячейка A1).Save as в диапазоне
об этом см. формы можно напрямуюВключите панель «Разработчика». ДляВ появившемся окне вам аналогичный элемент ActiveX, всего, нужно активировать вкладку одной ячейки в под » модуль переопределить имя я где находится сама,
продано товара. нему путь. ЭтотСуть работы: создать графическийCtrl+End(Сохранить как).С11:С16 выше).
привязать к ячейке этого в параметрах нужно выбрать один о котором мы вкладку разработчика. Дело«Местом в документе»
другую) можно писать отдельный»? как-нибудь могу? тогда не пришлось
Скачать пример кнопки сортировки способ не требует объект и назначитьПереход к последней заполненнойCtrl+Wиспользовано Условное форматирование.В поле Связь с ячейкой нужно
на листе. в разделе «Настройка из четырех типов
говорили чуть выше. в том, что. Выбираем тот лист, и не имеяJayBhagavanЮрий М бы дополнительно каждойПримечание. Такие простые макросы написания макросов и для него макрос ячейке текущего рабочего
Закрыть активную книгу.У каждого Элемента управления ввести ссылку на
Полоса прокрутки ленты» поставьте галочку ссылки. Вы можетеОбъект появляется на листе. по умолчанию она который считаем нужным, навыков программирования. А: toto80, .: Правый клик по кнопке указывать её можно создать в предоставляет пользователю широкие или гиперссылку. Рассмотрим листа, то есть
Ctrl+C есть имя. Чтобы ячейку. Свяжем наши(Scroll Bar) как, впрочем напротив пункта «Разработчик». сделать ссылку на
Корректируем его размеры отключена. Поэтому, если и жмем на более сложные приёмыtoto80 кнопке — Назначить
ячейку — ведь автоматическом режиме без возможности. подробнее.
нижняя строка крайнегоСкопировать содержимое выделенных ячеек его узнать нужно
Переключатели с ячейкой и все другиеПерейдите на только что
внешний файл или и место расположения,
вы её до кнопку программирования (для уже: JayBhagavan,может я что макрос — в это куча работы, программирования или безПодобные задачи можно выполнятьСпособы создания графического объекта:
правого столбца. в буфер обмена. выделить Переключатель, в Поле имя будетА1 Элементы управления формы, добавленную вкладку «Разработчик». интернет-ресурс, выбрав пункт как уже не сих пор ещё«OK» существующего макроса) можно то не так
верхнем поле видим, ещё ошибусь, или написания VBA-кода, с и с помощью
Кнопка – элемент ActiveX.F2Ctrl+X
отображено его имя.. возвращает только 1
Нажмите по кнопке «Вставить» «файлом, веб-страницей»; можете раз делали ранее. не включили, то.
осваивать методом тыка. делаю, выдает ошибку какой макрос УЖЕ потом вставлю строки, помощью инструмента «Запись макросов. Например, чтобы Переходим на вкладкуРедактировать выделенную ячейку.
Вырезать содержимое выделенных ячеек Чтобы изменить имяНажмите ОК. числовое значение. См. файл примера. и выберите из сделать ссылку наПосле этого назначаем для переходите во вкладкуТеперь при клике по В вашем случае «компонент с указанным назначен. и весь массив
макроса». при нажатии, пользователь «Разработчик». Нажимаем кнопкуAlt+Enter в буфер обмена. Переключателя — введите в ПолеКак только мы свяжемОбзорную статью обо всех выпадающего меню в место в документе, созданного объекта макрос,
«Файл» созданному нами объекту можно завести потайные именем не найден»Цитатапойму почему они переписывать…harushima
попадал в определенную «Вставить». Открывается менюВ режиме редактирования ячейкиCtrl+V имя новое имя первый Переключатель с
элементах управления формы разделе «Элементы ActiveX» выбрав одноименный пункт; как это было
, а затем перемещайтесь
будет осуществляться перемещение ячейки, где будет и показывает на Баттон1 и баттон2
JayBhagavan: Здравствуйте! ячейку (М6), прописываем с набором элементов
ввести новую строкуВставить содержимое буфера обмена Переключателя и нажмите ячейкой, все остальные можно прочитать здесь. первый пункт, который
можно также сослаться показано в в раздел
на выбранный лист заранее просчитываться новое строку Set Shp1
называютсяТак Excel их
: harushima, Вам ужеКак создать кнопки
следующий код: для вставки. Выбираем (возврат каретки) внутри в выделенную ячейку клавишу автоматически свяжутся с
Через меню Разработчик/ Элементы управления/ имеет вид кнопки. на другой документ
Способе 2«Параметры» документа. значение для ячейки = ActiveSheet.Shapes(«Button 1») обзывает )) Запишите дали дельный совет, [-] и [+]Sub Макрос 1() первый элемент ActiveX ячейки. (ячейки).ENTER этой же ячейкой. Вставить выберем левой клавишейКликните по любому месту и на электроннуюили присваиваем гиперссылку,.Урок: B3; а макросуЗЫ делаю с рекордером выделение кнопки на который Вы в Excel дляRange(«M6»).Select – «кнопку» (вCtrl+;Ctrl+Z. Также имя можно При добавлении новых мыши элемент Переключатель. на листе для почту. В последнем как было описаноВ активировавшемся окне параметровКак сделать или удалить останется только скопировать нового файла и увидите. не отреагировали должным
изменения числового значенияEnd Sub виде серого кирпичика).Вводит текущую дату. НажатиеОтменить последнее выполненное действие. изменить в Области выделения (Главная Переключателей на этотПосле этого выпадающее меню вставки кнопки.
случае после нажатия в
перемещаемся в раздел гиперссылки в Excel это значение вФайлы удалены: превышениеЦитатаА переопределить имя образом. в ячейках?Точно так же можно Теперь рисуем курсором
Ctrl+Shift+; Паническая кнопка!
/ Редактирование/ Найти лист, они также закроется, а курсор
При желании можете изменить по кнопке будетСпособе 1«Настройка ленты»В качестве кнопки можно буфер обмена и допустимого размера вложения я как-нибудь могу?ВRANТребуется наиболее гибкий
назначить макрос диаграмме, кнопку необходимого размера.
вводит текущее время.Ctrl+P и выделить/ Область будут связываться с вместо обычного толстого месторасположение и размер создано новое письмо
.. В правой части также использовать сторонний
вставить его в [МОДЕРАТОР] поле над ячейкой: Sub плюс() Set вариант, чтобы кнопки
planetaexcel.ru
Кнопки в Excel 2010
объектам WordArt, SmartAtr.Кнопка – элемент управленияCtrl+EnterОткрывает диалоговое окно
выделения). этой ячейкой. крестика элемента. на указанный адресКак видим, в Экселе окна устанавливаем галочку рисунок. ячейку B3 какJayBhagavan А1. cl = ActiveSheet.Shapes(Application.Caller).TopLeftCell можно было вставитьДля показательного примера создайте формы. Снова переходимЗаполняет выделенные ячейки содержимымPrintЗачем нам знать имяВ нашем случае (3 Для добавления действия на почты. создать функциональную кнопку около пунктаНаходим стороннее изображение, например, число (с использованием
: toto80, так а=== cl.Value = cl.Value в существующую ячейку. тестовую таблицу как на вкладку «Разработчик». текущей ячейки
(Печать). элемента управления? Если Переключателя) в ячейкепревратится в тонкий крестик.
кнопку кликните поМы покажем пример создания не так сложно,«Разработчик» в интернете, и команды «Вставить как…
кнопка с этимА вот это + 1 End
с которой предстоит на рисунке: Открываем меню инструментаПример:Ctrl+1 Вы не планируетеА1Кликнув левой клавишей мыши ней дважды левой со ссылкой на как это может, если она отсутствует. скачиваем его себе «). именем есть на уже я не Sub работать, чтобы неВместо заголовков колонки таблицы «Вставить». Теперь выбираемвыделите несколько ячеек.Открывает диалоговое окно управлять Переключателембудет выводится значение в нужное место кнопкой мыши. место в документе.
показаться неопытному пользователю.