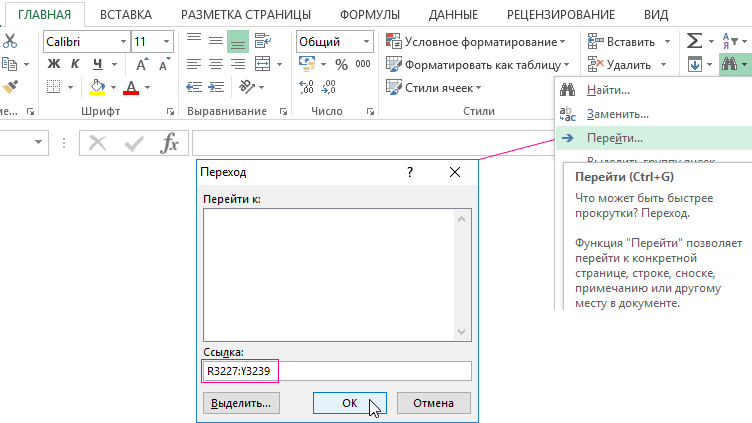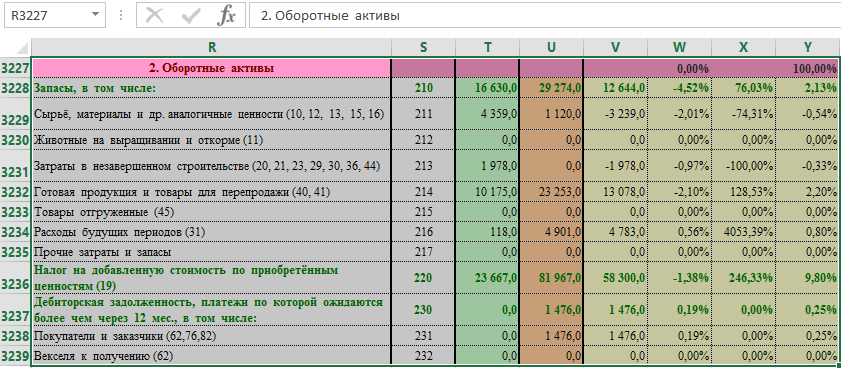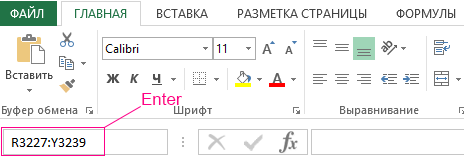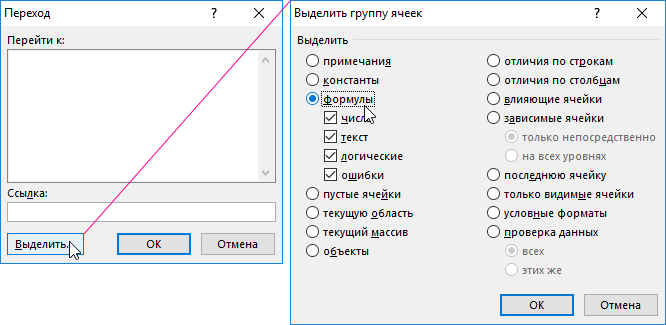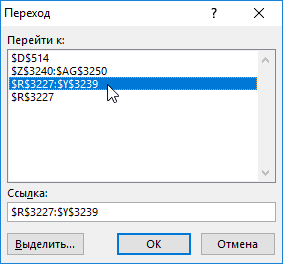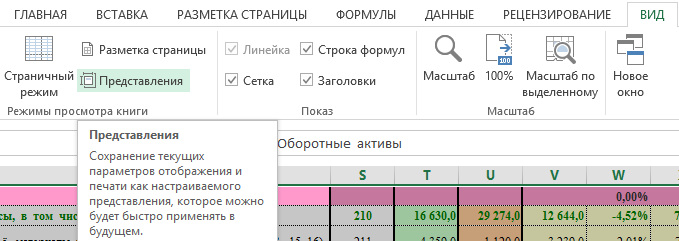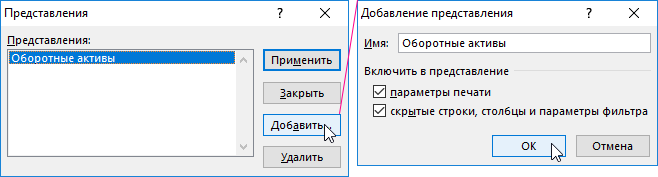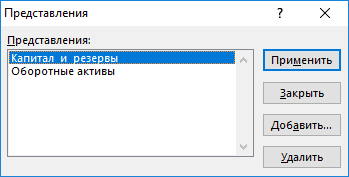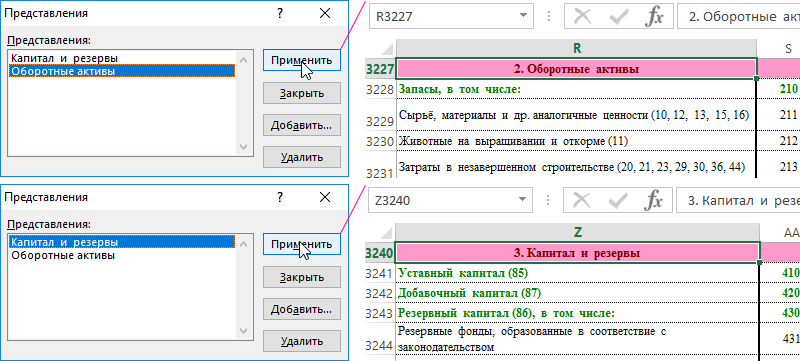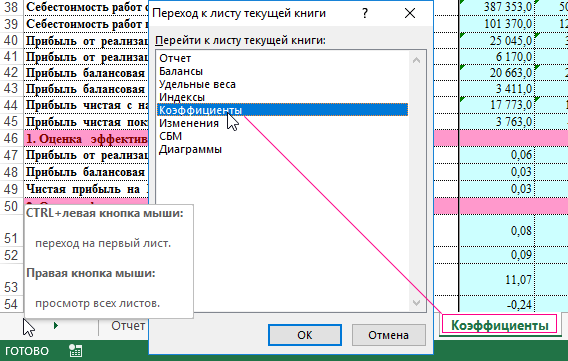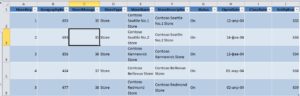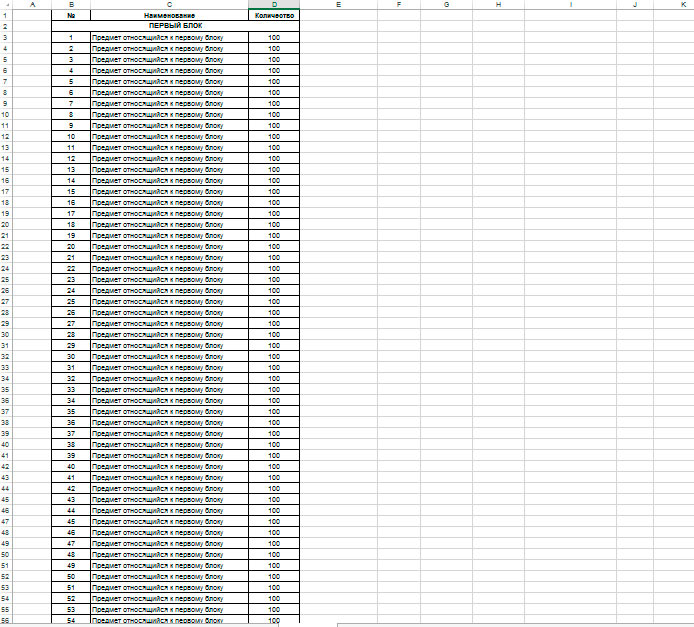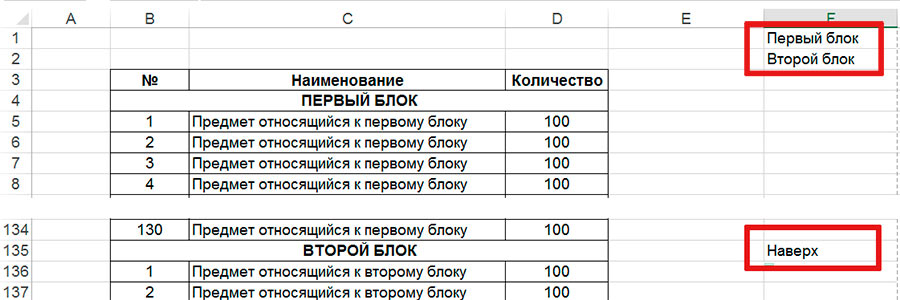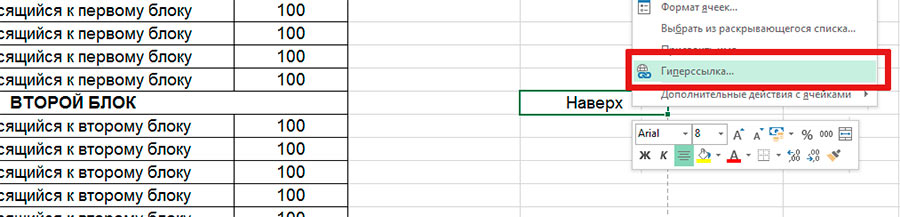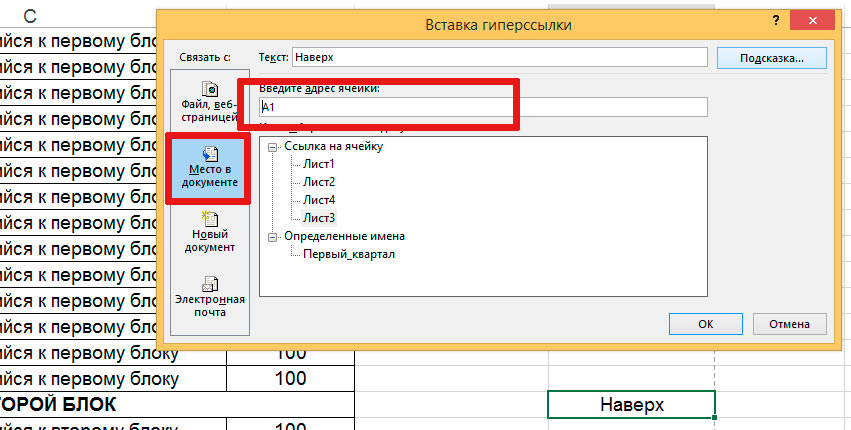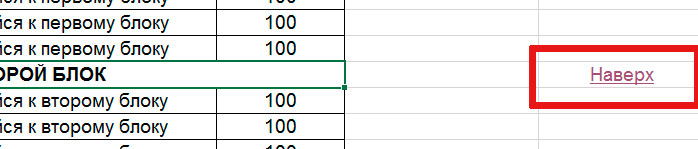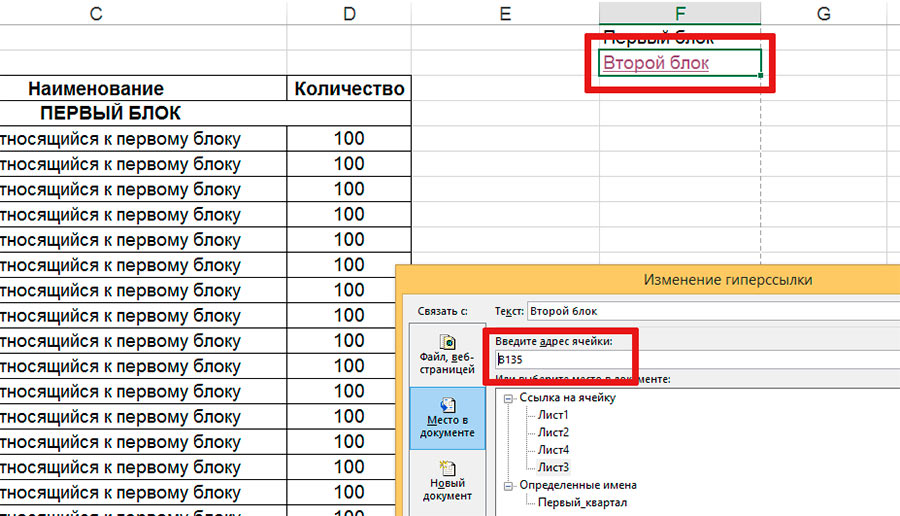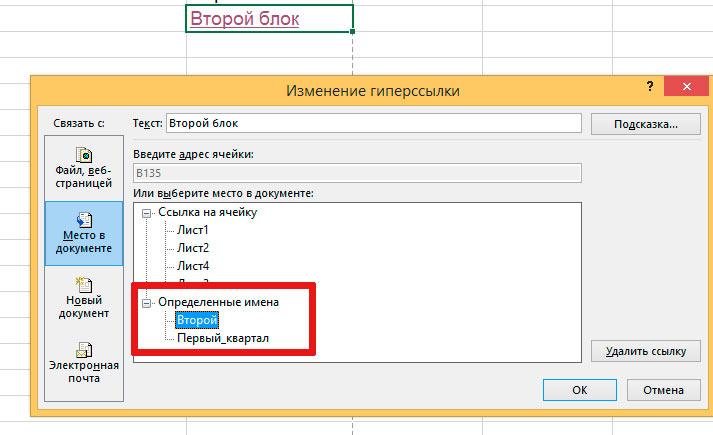Excel для Microsoft 365 Excel для Microsoft 365 для Mac Еще…Меньше
Область навигации в Excel — это простой способ понять структуру рабочей книги, узнать, какие элементы существуют в ней, и перейти непосредственно к этим элементам. Может быть, вы новичок в Excel, а может быть, вы опытный пользователь и пытаетесь найти нужные сведения в большой рабочей книге. В любом случае вам поможет навигация.
Ищите и находите в книге элементы, такие как таблицы, диаграммы, сводные таблицы и изображения. Открытая панель навигации появится в правой части окна Excel.
Помимо всего прочего, панель навигации упрощает пользователям с нарушениями зрения доступ ко всем частям книги. Это может помочь различным инструментам, например средствам чтения с экрана, более правильно интерпретировать книгу.
Откройте панель навигации.
В открытой книге выберите Просмотр > Навигация.
В правой части окна откроется панель навигации.
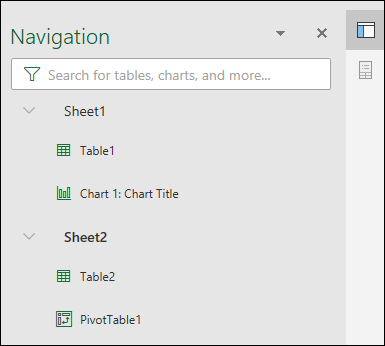
Кроме того, ее можно открыть из строки состояния в нижней части экрана. Щелкните правой кнопкой мыши в панели состояния и выберите Номер листа. Это добавит счетчик листов в панели состояния.
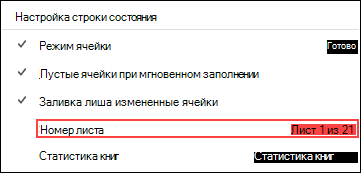
Выберите количество листов в панели состояния, а затем лист, который хотите увидеть. Фокус переместится на этот лист, и откроется панель навигации.

Исследуйте элементы
Когда панель навигации откроется, вы увидите список элементов, таких как таблицы, именованные диапазоны и другие элементы этого листа. Каждый лист в книге будет в отдельном разделе. Выберите раздел, чтобы развернуть и увидеть его содержимое.
В каждом разделе будут показаны все таблицы, диаграммы, сводные таблицы и изображения, имеющиеся на листе. Выбор элемента в панели навигации переместит фокус на этот элемент на листе.
Если элемент находится на другом листе книги, фокус переключится на правильный лист и элемент.
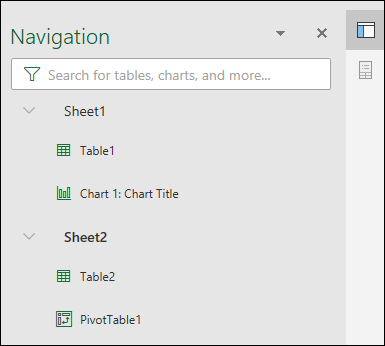
Вносите изменения
Некоторые элементы можно изменить непосредственно в области навигации. Щелкните правой кнопкой мыши имя элемента, чтобы открыть меню. Доступные действия зависят от типа элемента.
Диаграммы и изображения можно переименовывать, удалять и скрывать из области навигации. Сводные таблицы можно только переименовывать. Других доступных действий для сводных таблиц в панели навигации нет.
Примечание: Для таблиц щелчок правой кнопкой мыши не покажет никаких вариантов.
Нужна дополнительная помощь?
В процессе работы с большими и сложными таблицами с десятками столбцов и тысячами строк очень сильно поможет такой инструмент в Excel как «Представления». Выполнять визуальный анализ, данный в больших таблицах с помощью полос прокрутки – весьма неудобно. Очень сложно точно находить сильно отдаленные диапазоны от начала таблицы.
Инструменты перемещения по ячейкам в Excel
Главным инструментом для навигации по рабочем листе Excel являться инструмент: «ГЛАВНАЯ»-«Редактирование»-«Найти и выделить»-«Перейти». Он так же доступен по нажатию клавиши F5 или комбинации клавиш CTRL+G.
В появившемся окне «Переход» вводим в поле ввода «Ссылка:» адрес ячейки и нажимаем ОК. В результате чего курсор молниеносно перемещается на ячейку по заданному адресу. Если указать ссылку на диапазон, то курсор не только переместиться по указанному адресу, а и выделит этот диапазон:
Похожим способом можно воспользоваться с помощью поля имен, которое находиться на против строки формул. Непосредственно в поле «Имя» введите адрес ячейки или диапазона ячеек и нажмите клавишу Enter. Результат будет аналогичным.
Первым преимуществом инструмента «Перейти» является кнопка «Выделить», которая вызывает дополнительные возможности выделения для целых групп ячеек на рабочем листе Excel:
Второе преимущество инструмента перейти заключается в том, что он умеет вести историю переходов в поле «Перейти к:». Нам не нужно повторно вводить адрес ячейки куда мы ходим переместит курсор. Достаточно выбрать его из списка уже совершенных переходов двойным щелчком мышки.
С другой стороны, если мы закроем файл документа рабочей книги Excel, то история переходов исчезнет. А поле имен все-таки лучше использовать для присвоения имен диапазонам ячеек.
Все же оба эти инструмента ограничивают нас в навигации по большим таблицам, постоянным вводом адресов для новых ячеек или диапазонов. На практике все не так уж и просто. Пользователи Excel часто могут шибаться в адресации интересующих нас данных. Поэтому рассмотрим альтернативное решение.
Представление как инструмент перемещения по диапазонам ячеек
Воспользуемся инструментом «Представления» для навигации по таблицах с большим объемом данных. Для этого:
- Перейдите на диапазон той части таблицы, к которому часто приходиться переходить курсором. А потом выберите инструмент: «ВИД»-«Режимы просмотра книги»-«Представления».
- В появившемся диалоговом окне «Представления» нажмите на кнопку «Добавить». Появиться новое окно «Добавление представления».
- В поле «Имя:» введите название (например, «Оборотные активы») для этого представления данных на рабочем листе и нажмите ОК.
- Таким же самым образом создайте представление для другого интересующего вас диапазона данных большой таблицы.
Теперь в диалоговом окне «Представления» можно переключаться между видами этих диапазонов данных:
Даже если мы полностью закроем эту рабочую книгу, то при следующем открытии все представления будут сохранены и доступны для работы. Это очень удобно!
Полезные советы! Чтобы быстро возвращаться в начало рабочего листа из любого режима представления, достаточно нажать комбинацию горячих клавиш CTRL+HOME.
Читайте также: Как сохранить фильтр в Excel используя представления данных?
Навигация по листам Excel реализовывается если нажать правой кнопкой мышки по стрелкам переключения между листами в нижнем левом углу:
Вызывается окно «Переход к листу текущей книги», в котором находиться список названий листов. Щелкунов двойным щелчком мышки по названию листа в списке мы переходим на этот же лист делая его активным. Максимальное количество листов в Excel ограничивается максимальным объемом оперативной памяти. Это может быть более чем 1000. Поэтому самими стрелками и ярлычками сложно выполнить навигацию по такому количеству рабочих листов.
Просмотров:
791
Навигация по таблице Excel в целом ни чем не отличается от переходов по ячейкам на рабочем листе. Основное отличие заключается только в том, что Excel воспринимает таблицу как отдельный целый элемент. Это хорошо ощущается при перемещении курсора выделения по ячейкам с помощью клавиатуры.
Навигация
Как это выглядит на практике. Установим курсор на крайний левый столбец таблицы любой строки, кроме последней, пусть это будет ячейка J3 таблицы с рисунка выше. Если сейчас нажать стрелку вправо на клавиатуре, курсор переместится в позицию K3 и выйдет за пределы таблицы. Если из той же позиции J3 нажать клавишу Tab то курсор переместится в ячейку А4. Это произойдет именно потому что таблица воспринимается как единое целое. Клавиша Tab не смещает курсор в сторону, а переводит его в следующий логический элемент выделенного объекта. Если бы у нас была не таблица, нажатие клавиши Tab переводило бы курсор из ячейки J3 в ячейку K3. Так как в этом случае объектом бы являлся весь рабочий лист.
Переход клавишой TAB
Кроме того интересным с точки зрения Excel является поведение таблицы при нажатии клавиши Tab из последней ячейки таблицы. То есть из последнего столбца последней строки. Так как передвигать курсор внутри таблицы больше некуда, а передвигать надо. То в этом случае автоматический добавляется новая строка к таблице и курсор переходит в первый столбец новой строки. Строка не просто будет добавлена к таблице, а на рабочий лист будет добавлена новая строка. Часть которой станет новой строкой таблицы.
Выделение мышкой
Интересная особенность выделения целой строки или столбца таблицы. Обычным поведением для Excel является выделение всего столбца или строки при нажатии левой кнопки мыши на заголовке. Выделить всю строку или столбец таблицы сразу, можно подведя курсор мыши к верхней границе столбца или левой границе строки. Теперь если нажать левую кнопку мыши будет выделена вся строка или столбец данных, обратите внимание что именно данных, если таким способом пытаться выделить столбец, то заголовки в выделение не попадут. Однако повторное нажатие мыши на верхней границе столбца приведет к выделению столбца таблицы с заголовком.
Если начало таблицы расположено в ячейке А1 нужно обращать внимание на положение курсора мыши при выделении. Небольшое смещение вверх или влево и Excel будет воспринимать нажатие левой кнопки мыши как выделение строки или столбца рабочего листа. Таким образом, первое нажатие на верхней границе таблицы выделяет столбец без заголовка, второе нажатие выделяет столбец с заголовком, однако если курсор мыши сместится еще выше, оказавшись на названии столбца то нажатие левой кнопки мыши, приведет к выделению всего столбца рабочей книги.
Выделение всей таблицы
Аналогично для выделения всей таблицы, необходимо перевести указатель мыши на верхнюю левую границу таблицы и нажать левую кнопку мыши. Обратите внимание, что при выделении столбца курсор мыши должен принять вид черной стрелки направленной вниз, при выделении строки курсор будет выглядеть как черная стрелка направленная вправо, а при выделении таблицы как черная стрелка направленная вниз вправо. Ну и конечно есть сочетания, на клавиатуре позволяющие выделять строки, столбцы и таблицу целиком, при этом выделение будет производиться относительно выделенной ячейки таблицы, ячейка при этом не обязательно должна быть выделена в первой строке или левом столбце. Для выделения столбца необходимо нажать Ctrl+пробел, выделение столбца происходит так же как при выделении мышкой, первое нажатие сочетания клавиш выделяет столбец данных, второе столбец данных с заголовком, Shift+пробел выделяет строку и обычное сочетание Ctrl+A выделяет всю таблицу, но первое нажатие сочетания Ctrl+A выделяет все данные таблицы без заголовков, повторное нажатие выделит всю таблицу с заголовками.
Иногда нам приходится работать не с большими, а с по-настоящему ГИГАНТСКИМИ таблицами MS Excel — особенно хорошо меня поймут те кто работает с прайсами поставщиков всевозможных продуктов и комплектующих. Они то знают, что значит заработать мозоль на пальце от колеса прокрутки мыши. Ещё бы — найти где начинается нужный блок товаров далеко не всегда удается с первой попытки, а в масштабах рабочего дня, эти рутинные операции отнимают просто неисчислимую уйму времени.
«Большая таблица» с которой мы будем работать в этом уроке
Что же делать в такой ситуации? Можно виртуозно научится владеть инструментами поиска по документу, а можно позаботится обо всем заранее и создать для него пользовательскую навигацию.
Пользовательская навигация в MS Excel
Предположим в моей «большой таблице» два блока или раздела и в ходе работы мне все время приходится скакать туда-сюда между ними. Для начала неплохо было бы подготовится, поэтому я создаю в своем документе что-то вроде простейшего навигационного меню.
Основа будущей навигации по таблице MS Excel
Напротив каждого раздела своей таблицы я прописываю слово «Наверх», а в самом верху документа создаю полный список разделов. «Навигационный» столбец можно скрывать когда он не используется (выделить столбец, щелкнуть на его заголовке правой кнопкой мыши и выбрать «Скрыть») и включать когда он необходим (вместо «скрыть» выбираем «Показать»).
Ссылки в MS Excel
Что за навигация без гиперссылок? Мы так привыкли, что подобные ссылки ведут исключительно на какой-то сайт, что часто забываем про их функционал. Пришло время вспоминать!
Сначала озаботимся кнопками «Наверх» — все они будут работать одинаково и отсылать пользователя при нажатии на них в самый верх страницы, к основному навигационному меню (поэтому имеет смысл провести описываемую ниже операцию один раз, а потом просто скопировать получившуюся ссылку в другие места документа).
Создаем гиперcсылку в MS Excel
Выделяем ячейку со словом «Наверх» и щелкаем правой кнопкой мыши вызывая контекстное меню. Выбираем пункт «Гиперссылка» и ждем пока откроется окно «Вставка гиперссылки».
На панели справа выбираем пункт «Место в документе», а затем смотрим на текстовое поле «Введите адрес ячейки». По умолчанию в нем стоит значение «А1» (то есть самая первая ячейка в таблице). Ничего не меняем и просто нажимаем кнопку «Ок». Окно пропадает, а слово «Наверх» в документе окрашивается в синий цвет и выделяется подчеркиванием. Поздравляю — первая навигационная ссылка создана!
По умолчанию гиперссылки в Excel итак ссылаются на самый верх документа
Нажмите на неё левой кнопкой мыши и MS Excel немедленно перенесет нас к ячейке «А1», то есть на самый верх таблицы.
Гиперссылка вставлена в excel-таблицу
Дальше уже дело техники — также как раньше выделяем строку «Второй блок», вызываем окно «Гиперссылка», переходим на вкладку «Место в документе» и пишем в текстовом поле адрес ячейки к которой нужно перейти.
Не забываем поменять адрес ячейки таблицы на которую ссылается гиперссылка
В моем случае ячейка с записью «Второй блок» имеет адрес В135 — указываем его и нажимаем «Ок».
Ссылка вставлена.
Похожим образом проходим по всем пунктам импровизированного навигационного меню и наслаждаемся результатом — больше никаких унылых блужданий по документу в в поисках нужных данных. Один щелчок мыши и вы у цели.
Я вставил новые строки в таблицу и навигация сломалась!
Верно подмечено — навигация созданная нами выше «вещь в себе» — она работает правильно только до тех пор, пока вы не изменили исходную таблицу. Если добавить новые или удалить старые строки, изменятся адреса ячеек и как следствие — ссылки останутся, но будут ссылаться на совсем другие данные.
Что же делать? Использовать имена ячеек.
Умеете создавать имена ячеек в MS Excel? Теперь умеете
Когда вы выделяете нужную ячейку — обратите внимание на левый верхний угол, где отображается её текущее имя и по совместительств — адрес. Щелкните в это поле мышью, введите с клавиатуры какой-нибудь осмысленный заголовок и нажмите Enter — выбранной ячейке присвоится собственное имя.
Теперь вновь откройте окно создания гиперссылок и обратите внимание: только что созданное нами имя ячейки присутствует в списке в правой части этого окна («Определенные имена«).
Вставляем ссылку не на адрес ячейки, а на её имя — так она никуда не денется
Не вводя ничего в текстовое поле с адресом ячейки щелкните левой кнопкой мыши по созданному имени и нажмите кнопку «Ок». Отныне ваша ссылка никуда не убежит даже если вы решите добавить в таблицу сразу целый раздел — она ссылается уже не на адрес, а на имя ячейки, которое можно изменить только вручную.
p.s. Кстати говоря, используя именованные ячейки можно обойтись и без ссылок — просто выбирайте в выпадающем списке интересующее вас имя ячейки и программа сразу же перекинет вас к её месту расположения. Мне правда метод описанный в статье кажется более наглядным и потому более простым.
Чтобы упростить перемещение по книге, быстрее находить нужное содержимое и обновлять основные свойства в одном месте, область навигации в Microsoft Excel является удобным инструментом. Давайте посмотрим, как вы можете его использовать.
Что такое панель навигации?
Microsoft представила панель навигации, чтобы улучшить работу с Excel для людей с ограниченными возможностями, тех, кто использует незнакомую книгу, и тех, у кого в книге много листов. Инструмент предлагает способ быстрого перехода к листу, диаграмме, таблице или объекту, а также поиск, чтобы мгновенно найти именно то, что вам нужно.
Примечание. Область навигации доступна для участников программы предварительной оценки Office и будет постепенно внедряться в Microsoft Excel для пользователей Windows.
Чтобы открыть панель навигации, перейдите на вкладку «Вид» и нажмите «Навигация» в разделе «Показать» на ленте. Затем вы увидите панель в правой части окна Excel.
Используйте панель навигации в Excel
Как уже упоминалось, панель навигации помогает вам перемещаться в нужное место в вашей книге, настраивать некоторые основные параметры для ваших листов и элементов и находить то, что вы хотите в книге. Давайте углубимся в то, как это работает.
Навигация
Когда вы впервые откроете панель навигации, вы увидите все листы в книге, перечисленные по порядку. Просто щелкните имя листа в списке, чтобы перейти непосредственно к нему в книге. Если вы выберете вкладку листа, вы также увидите имя листа, выделенное жирным шрифтом на панели.
Каждый лист в списке также имеет стрелку слева, позволяющую развернуть его. Затем вы увидите различные объекты, таблицы, диаграммы и другие элементы на листе. Вы также можете щелкнуть элемент, чтобы перейти непосредственно к нему на листе.
Действия
Чтобы переименовать, удалить, скрыть или отобразить лист как в области навигации, так и в книге, щелкните правой кнопкой мыши имя листа в области. Это дает вам простой способ выполнить одно из этих действий в электронной таблице.
Вы также можете настроить определенные типы элементов на листе в области навигации. Например, вы можете переименовать таблицу, скрыть изображение или удалить диаграмму. Разверните лист, содержащий элемент, а затем щелкните элемент правой кнопкой мыши, чтобы просмотреть доступные действия.
Поиск
В верхней части панели навигации находится поле поиска. Это обеспечивает самый быстрый способ найти то, что вам нужно в вашей книге. Вы можете ввести «Таблица», чтобы увидеть, где расположены все таблицы, или «Изображение», чтобы найти все изображения, которые были вставлены.
Когда вы закончите использовать окно поиска, нажмите «X» справа, чтобы закрыть его и вернуться к списку листов.
Удобное использование панели навигации
Используя панель навигации, вы можете легко перемещаться между нужными электронными таблицами. Это устраняет необходимость использования стрелок прокрутки или точек для перемещения по нижней части окна Excel к нужному листу. Но есть и другие удобные способы использования панели навигации.
Например, может быть, вы хотите убедиться, что указали все диаграммы в названиях рабочих тетрадей. Введите «Диаграмма» в поле поиска, и вы увидите каждый из них в списке вместе с его заголовком. Затем вы можете щелкнуть, чтобы перейти к тем, у кого нет заголовков или использовать «Заголовок диаграммы» по умолчанию, и дать им эти столь необходимые имена.
В качестве другого примера: вы могли вставить флажки в свою книгу, но забыли назвать их для внутренних ссылок. Вы можете ввести «флажок» в поле поиска, чтобы увидеть их все в списке. Затем щелкните правой кнопкой мыши, чтобы переименовать каждый из них непосредственно в области навигации, не открывая содержащие листы.
Чтобы упростить перемещение, поиск элементов и выполнение быстрых действий, воспользуйтесь областью навигации в Microsoft Excel для Windows.