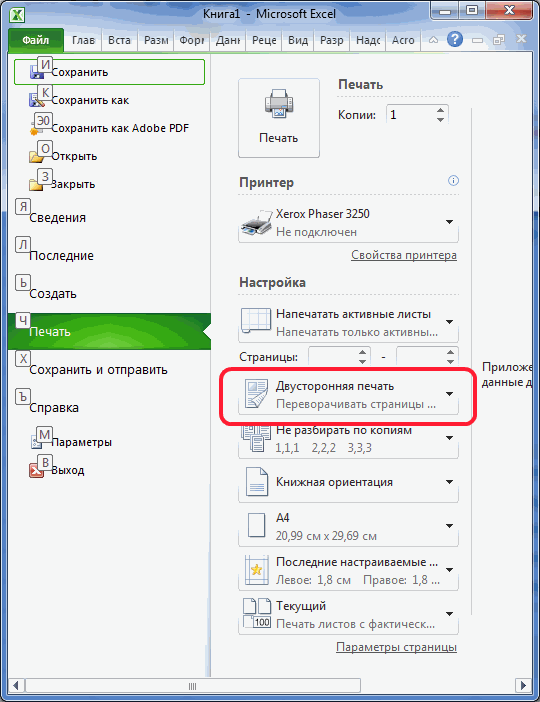Содержание
- 1 Windows 7
- 2 Windows 8
- 3 Windows 10
- 4 Ориентация страницы в Excel
- 5 Как изменить размер страницы в Эксель
- 6 Настраиваем поля в Excel
- 7 Добавляем колонтитулы в Excel
- 8 Вставляем разрыв страницы в Excel
- 9 Добавляем заголовок в Excel
- 10 Настраиваем в Excel масштаб печати
- 11 Сокрытие перед печатью
- 12 Представления в Excel
Подскажите, пожалуйста, можно ли сделать так, чтобы при нажатии на кнопочку производился выбор принтера по умолчанию? То есть один принтер менялся на, скажем, pdf-factory-pro, и наоборот? Просто есть необходимость печатать определенную область документа (в примере — «Print») либо на принтере (если закачик рядом сидит, либо отправлять ему в pdf-е по мылу).
Печать сейчас осуществляется макросом:
Sub Печать_наша()
Application.Goto Reference:="Print"
With ActiveSheet.PageSetup
.PrintQuality = 600
.Orientation = xlPortrait
.PaperSize = xlPaperA4
End With
Selection.PrintOut Copies:=1, Preview:=False, Collate:=True
End Sub
И если я ставлю в панели управления принтер pdf по умолчанию, то при выполнении этого макроса мне и выдается искомый pdf. Но каждый раз лазить в панель управления, чтобы изменить принтер по умолчанию? Попроще низзя ли?
Порой возникает необходимость решения задачи, связанной с тем, как установить принтер по умолчанию. Это особенно актуально в том случае, если к персональному компьютеру подключен не один девайс, а сразу несколько, либо одно из печатающих устройств может быть доступно на нем посредством локальной сети. Конечно, вместо того, чтобы изменить установленный по умолчанию принтер, можно каждый раз при вызове окна настроек печати, выбирать из списка необходимый девайс. Однако подобная операция является очень нудной, т.к. она заставляет совершать несколько абсолютно не нужных действий.
Windows 7
- Если вы не хотите постоянно при печати выбирать нужное устройство и для решения данной задачи решили использовать по умолчанию один из принтеров, в таком случае в первую очередь кликните на меню «Пуск» и перейдите в панель управления ПК.
- В окне с представленными разделами найдите «Оборудование и звук», после чего кликните на «Просмотр устройств и принтеров». Если же в вашей операционной системе Windows 7 используется режим под названием «Мелкие значки», в таком случае откройте раздел «Устройства и принтеры».
- В новом окне, где представлен список устройств, подключенных к ПК, вам следует найти нужный девайс и дважды кликнуть по нему. Чтобы поставить его «по умолчанию», откройте «Принтер» и поставьте галочку рядом с пунктом, подразумевающим использование текущего девайса в качества устройства по умолчанию.
- Если остальные принтеры вам не нужны, т.к. используемый на текущий момент времени девайс вполне подходит для решения всех необходимых задач, то просто удалите все остальные устройства. Для этой цели в списке принтеров кликайте правой кнопкой мышки по каждому устройства и выбирайте среди контекстного меню пункт «Удалить», после чего подтверждайте сделанный выбор нажатием на «ОК».
Windows 8
Если на вашем ПК установлена не ОС Windows 7, а более новая версия — Windows 8, то для решения задачи, связанной с тем, как сделать принтер по умолчанию выполните следующие действия:
- Передвиньте курсор мышки в правую верхнюю часть экрана и в открывшемся меню кликните на опцию поиска.
- Введите в строку поиска следующий запрос: «Оборудование и принтеры».
- Далее в списке устройств, подключенных к ПК, найдите иконку девайса, который будет устанавливаться «по умолчанию». Откройте его и поставьте галочку рядом с соответствующим пунктом.
- Кликните на «ОК», чтобы сделанная настройка была изменена, после чего выполните пробную печать. Учтите, что если установленный по умолчанию девайс не будет работать, то документы отправляемые на распечатку, так и будут накапливать в очереди. В дальнейшем это может привести к сбою.
Windows 10
Если у вас не установлена ни одна из вышеназванных ОС, т.к. ваш персональный компьютер работает под управлением системы Windows 10, то ознакомьтесь со следующей инструкцией:
- Кликните на меню «Пуск», после чего выберите раздел под названием «Параметры».
- Найдите и нажмите на пункт «Устройства», после чего выберите нужный принтер.
- Теперь вам остается нажать на кнопку, которая подразумевает использование текущего девайса по умолчанию.
Еще один вариант решения вышеописанной задачи в Windows 10 заключается в том, чтобы сделать принтером по умолчанию тот девайс, которые был использован последним:
- Откройте меню «Пуск» и нажмите на «Параметры».
- В разделе «Устройства» найдите параметр «Сделать последний использованный…» и включите для него значение «Вкл.».
- Сохраните сделанное изменение и попробуйте любой документ.
Оценка статьи:
(
оценок, среднее:
из 5)
Как установить принтер по умолчанию Ссылка на основную публикацию

Когда вы создаете документы для печати (например, отчеты, счета, накладные и т.д.) – важно настроить их так, чтобы распечатанный лист выглядел корректно, удобно и логично. Иначе, распечатанный документ будет неудобен для чтения и результаты Вашей работы оставят неприятные впечатления. Какие можно делать настройки рабочего листа – я расскажу в этом посте.
Большинство настроек можно сделать в окне Параметры страницы. Его вызывают, нажав на пиктограмму в углу ленточного блока Разметка страницы – Параметры страницы.

В зависимости от формы данных на листе, вы можете выбирать книжную (вертикальную) или альбомную (горизонтальную) ориентацию. Сделать это можно такими способами:
- Выполните ленточную команду Разметка страница – Параметры страницы – Ориентация. В открывшемся меню выберите один из двух вариантов
- Выполните Файл – Печать (в окне настройки печати так же можно выбрать ориентацию)
Настройка ориентации листа
- В диалоговом окне Параметры страницы на вкладке Страница, блок Ориентация — выберите нужный переключатель
Ориентация в окне «Параметры страницы»
Каждый из перечисленных способов изменит ориентацию активного листа, или всех выделенных листов.
Как изменить размер страницы в Эксель
Хотя большинство офисных принтеров печатают на листах А4 (21,59 см х 27,94 см), вам может понадобиться изменить размер печатного листа. Например, вы готовите презентацию на листе А1, или печатаете фирменные конверты соответствующих размеров. Чтобы изменить размеры листа, можно:
- Воспользоваться командой Разметка страница – Параметры страницы – Размер.
Изменение размера листа в Excel
- Выполнить Файл – Печать и выбрать нужный размер
- В окне Параметры страницы выбрать из списка Размер бумаги
Настраиваем поля в Excel
Поля в Эксель – это пустые области страницы между краем листа и границей ячеек. Чтобы настроить поля, есть несколько способов:
- Выполнить ленточную команду Разметка страница – Параметры страницы – Поля. Откроется меню для выбора одного из вариантов полей. Кроме того, вы можете нажать Настраиваемые поля…, чтобы установить размеры вручную
Настройка полей в Эксель
- Выполните Файл – Печать, в соответствующем разделе есть аналогичное меню
- Вызовите окно Параметры страницы и перейдите на вкладку Поля для точной настройки. Здесь вы сможете вручную указать размеры левого, правого, верхнего и нижнего полей, а так же, колонтитулы. Здесь же можно отцентрировать рабочую область относительно полей, установив соответствующие галочки (на миниатюре в центре листа будет указано новое положение).
Добавляем колонтитулы в Excel
Колонтитулы – это информационные области сверху и снизу страницы на полях. Колонтитулы повторяются на каждой печатной странице, в них записывают вспомогательную информацию: номер страницы, имя автора, название документа и др. Сверху и снизу страницы есть по три поля для колонтитулов (левое, центральное и правое).

Да вставки колонтитулов – перейдите в режим разметки страницы, т.к. здесь явно выделены области колонтитулов. Кликните внутри одного из колонтитулов и введите информативный текст. При этом, появляется ленточная вкладка Работа с колонтитулами, которая содержит дополнительные команды.
Так, можно вставить автоматический колонтитул, который будет указывать номер текущей страницы, количество страниц на листе, имя файла и др. Чтобы вставить автоматический элемент – выберите его на ленте: Работа с колонитулами – Конструктор – Элементы колонтитулов. Эти элементы можно сочетать друг с другом и с произвольным текстом. Для вставки — установите курсор в поле колонтитула и кликните на иконку в группе Элементы колонтитулов (см. рисунок выше).
На вкладке Конструктор можно задать дополнительные параметры для колонитулов:
- Особый колонтитул для первой страницы – колонитулы первой страницы не повторяются на остальных страницах. Удобно, если первая страница — титульная.
- Разные колонтитулы для четных и нечетных страниц – подходит для нумерации страниц при печати буклета
- Изменять масштаб вместе с документом – установка включена по умолчанию, колонтитулы масштабируются так же, как и вся страница. Рекомендую держать этот параметр включённым, чтобы обеспечить целостность компоновки листа
- Выровнять относительно полей страницы – левый и правый колонтитулы выровнены по соответствующим границам полей. Этот параметр так же установлен по умолчанию, изменять его нет особого смысла.
Колонтитулы – удобный инструмент для придания последнего штриха своей работе. Наличие качественных, информативных колонтитулов – это признак профессионализма исполнителя. Колонтитулы приближают верстку документа к издательскому виду. Это действительно легко и очень эффективно.
Вставляем разрыв страницы в Excel
Если вам нужно в каком-то месте листа вставить принудительный разрыв страницы, установите курсор в ячейку справа ниже места разрыва и выполните ленточную команду Разметка страницы – Параметры страницы – Разрывы – Вставить разрыв страницы. Например, чтобы вставить разрыв после столбца D и строки №10, выделите ячейку E11 и выполняйте приведенную команду.

Чтобы удалить разрыв – есть обратная команда: Разметка страницы – Параметры страницы – Разрывы – Удалить разрыв страницы. Чтобы удалить все разрывы, созданные вручную — команда Разметка страницы – Параметры страницы – Разрывы – Сброс разрывов страниц.
После вставки разрыва, на листе появятся разделители страниц. В режиме страничного просмотра они принимают вид синих рамок, перетаскивая которые, можно изменять печатные границы страниц.
Добавляем заголовок в Excel
Когда вы печатаете большие таблицы, нужно, чтобы шапка таблицы повторялась на каждой странице. Если вы использовали закрепление областей, то при печати эта функция никак не скажется на шапке, она будет напечатана лишь на первой странице. То есть, закрепление областей листа — это лишь визуальный эффект для удобства отображения на экране. При печати он не работает!
Чтобы ячейки повторялись на каждой печатной странице, выполните ленточную команду Разметка страницы – Параметры страницы – Печатать заголовки. Откроется окно Параметры страницы, вкладка Лист. В этом окне, в полях Сквозные строки и Сквозные столбцы укажите ссылки на строки и столбцы для повторения на каждом листе. Учтите, выделенные ячейки не будут физически присутствовать на каждой странице, а только повторятся при печати.

Настраиваем в Excel масштаб печати
Иногда информацию на листе не получается разместить компактно, чтобы она помещалась в нужное количество страниц. Не всегда удобно подбирать ширину столбцов и высоту строк, чтобы получить хорошо скомпонованный лист. Куда удобнее изменить масштаб печати (не путать с масштабом отображения). Используя эту опцию, вы изменяете масштаб ваших данных на печатной страничке.
Для изменения масштаба печати, используйте ленточные команды Разметка страницы – Вписать. Можно задать масштаб вручную с помощью счетчика Масштаб, но гораздо легче и быстрее использовать раскрывающиеся списки Ширина и Высота. Благодаря им, вы можете задать какое количество листов по ширине и высоте у вас будет. Например, чтобы вписать данные в одну страницу по ширине, установите: Ширина – 1 страница; Высота – Авто.

Сокрытие перед печатью
Если какие-то данные печатать не нужно, их можно просто скрыть. Например, скрывайте строки и столбцы, содержащие техническую информацию, оставляйте только значимые данные. Чаще всего, отчёты не должны содержать подробности расчетов, а лишь отображать их результаты и выводы, наталкивая на определенные управленческие решения.
Еще можно сделать непечатаемыми объекты. Для этого выделите объект (например, диаграмму или фигуру) и нажмите правой кнопкой мыши на его рамке. В контекстном меню выберите Формат…. В открывшемся диалоговом окне в группе Свойства снимите флажок Выводить объект на печать.

Представления в Excel
Если вы используете один документ с различной компоновкой отображения, вам приходится часто изменять одни и те же параметры отображения и форматирования. Например, вы ежедневно обновляете исходные данные и расчёты, которые потом скрываете при печати. Вместо бесконечных ручных настроек, можно создать несколько представлений одного и того же листа, после чего изменение отображения занимает пару секунд и несколько кликов.
То есть, представления в Эксель – это сохранённые настройки форматирования и отображения, которые можно в любой момент применить, вместо того, чтобы делать это вручную. Программа сохраняет следующие настройки форматирования в представлениях:
- Режим отображения рабочего листа
- Настройки рабочих листов для печати
- Скрытые строки и столбцы
- Выделенные ячейки и положение курсора
- Размеры и положение окон
- Закрепленные области
После того, как вы сделаете все перечисленные настройки, выполните команду Вид – Режимы просмотра книги – Представления – Добавить. В открывшемся окне Добавление представления задайте имя нового представления и сделайте выбор в предложенных уточнениях. Нажмите ОК, и представление создано!

В будущем, чтобы применить к книге сохраненное представление, выполните Вид – Режимы просмотра книги – Представления, выберите в списке нужное представление и нажмите Применить. К сожалению, представления не работают, если на листе есть размеченные таблицы Excel, это ограничивает использование инструмента.
Вот такие настройки листов можно и нужно делать при подготовке к печати (и не только). Настройте рабочие книги правильно, чтобы отчеты выглядели идеально. Даже самые качественные расчеты выглядят скучно и бесполезно, если они не отформатированы и не подготовлены к печати. Даже если вы рассылаете отчеты по почте, скорее всего руководитель захочет их . Поэтому, я рекомендую готовить к печати каждый лист отчета, независимо от способа передачи на рассмотрение!
Друзья, если вам остались непонятны какие-то детали по материалам поста, задавайте вопросы в комментариях. И не забудьте подписаться на обновления, становитесь профессионалами вместе с сайтом OfficeЛЕГКО.com! Всегда Ваш, Александр Томм
Поделиться, добавить в закладки или статью
Печать листа в книжной и альбомной ориентации
Excel для Microsoft 365 Excel 2021 Excel 2019 Excel 2016 Excel 2013 Excel 2010 Excel 2007 Еще…Меньше
По умолчанию Microsoft Excel выводит листы на печать в книжной ориентации (высота больше ширины). Ориентацию можно поменять на альбомную для каждого из листов в отдельности.
Изменение ориентации страницы
-
Выберите один или несколько листов, для которых требуется изменить ориентацию.
Совет: Если выделено несколько листов, в строке заголовка вверху листа появится надпись [Группа]. Чтобы отменить выделение нескольких листов книги, щелкните любой невыделенный лист. Если невыделенных листов нет, щелкните правой кнопкой мыши ярлычок выделенного листа и в контекстном меню выберите команду Разгруппировать листы.
-
На вкладке Разметка страницы в группе Параметры страницы нажмите кнопку Ориентация, а затем — Книжная или Альбомная.
Примечания:
-
Пока не настроен принтер, параметр Ориентация будет недоступен для выбора. Чтобы устранить эту проблему, настройте принтер. Параметр также недоступен, пока редактируется содержимое ячейки. Нажмите клавишу ВВОД, чтобы принять изменения, или ESC, чтобы их отменить.
-
Ориентацию страницы можно задать для каждого отдельного листа книги и, соответственно, распечатать одни листы с книжной ориентацией, а другие — с альбомной. Просто задайте ориентацию для каждого листа и распечатайте лист или книгу.
-
Изменение ориентации страницы перед печатью
-
Выберите один или несколько листов либо диапазон данных на листе, которые необходимо распечатать.
-
На вкладке Файл выберите пункт Печать.
-
В разделе Параметры в раскрывающемся списке Ориентация страницы выберите пункт Книжная ориентация или Альбомная ориентация.
-
Когда все будет готово к печати, нажмите кнопку Печать.
Создание шаблона с альбомной ориентацией по умолчанию
Чтобы сэкономить время, можно сохранить книгу, настроенную для печати в альбомной ориентации, в качестве шаблон. Этот шаблон далее можно использовать для создания других книг.
Создание шаблона
-
Создайте книгу.
-
Выберите один или несколько листов, для которых требуется изменить ориентацию.
Выбор листов
Чтобы выделить
Выполните следующие действия
Один лист
Щелкните ярлычок листа.
Если ярлычок нужного листа не виден, найдите его с помощью кнопок прокрутки листов, а затем щелкните.
Несколько смежных листов
Щелкните ярлычок первого листа. Затем, удерживая нажатой клавишу SHIFT, щелкните ярлычок последнего листа в диапазоне, который требуется выделить.
Несколько несмежных листов
Щелкните ярлычок первого листа. Затем, удерживая нажатой клавишу CTRL, щелкните ярлычки других листов, которые нужно выделить.
Все листы книги
Щелкните ярлычок листа правой кнопкой мыши и выберите команду Выделить все листы.
Примечание: Если выделено несколько листов, в строке заголовка вверху листа появится надпись [Группа]. Чтобы отменить выделение нескольких листов книги, щелкните любой невыделенный лист. Если невыделенных листов нет, щелкните правой кнопкой мыши ярлычок выделенного листа и в контекстном меню выберите команду Разгруппировать листы.
-
На вкладке Разметка страницы в группе Параметры страницы нажмите кнопку Ориентация, а затем — Альбомная.
Примечание: Пока не настроен принтер, параметр Ориентация будет недоступен для выбора. Чтобы устранить эту проблему, настройте принтер. Параметр также недоступен, пока редактируется содержимое ячейки. Нажмите клавишу ВВОД, чтобы принять изменения, или ESC, чтобы их отменить.
-
При необходимости внесите любые другие настройки.
Совет: Если вы хотите настроить несколько листов одновременно, можно временно сгруппировать листы, внести изменения, а затем разгруппировать их. Чтобы сгруппировать листы, щелкните правой кнопкой мыши любую вкладку в нижней части листа. В контекстном меню выберите пункт Выделить все листы. В строке заголовка должно отобразиться имя книги, за которым следует слово [Группа]. Затем измените ориентацию на альбомную или сделайте любую другую настройку. Чтобы отключить группирование, щелкните правой кнопкой мыши любую вкладку и выберите команду Разгруппировать листы (или просто выберите другую вкладку листа).
-
Откройте вкладку Файл.
-
Щелкните Сохранить как и укажите место для сохранения листа. Например, выберите пункт Компьютер (или Этот компьютер в Excel 2016), а затем — Рабочий стол.
-
В поле Имя файла введите имя шаблона.
-
В поле Тип файла выберите пункт Шаблон Excel (*.xltx) (или Шаблон Excel с поддержкой макросов (*.xltm), если в книге есть макросы, которые должны быть доступны в шаблоне).
-
Нажмите кнопку Сохранить.
Шаблон автоматически будет помещен в папку шаблонов.
Чтобы использовать шаблон для создания книги, выполните следующие действия (только для Excel 2016, Excel 2013 и Excel 2010):
-
Откройте меню Файл и выберите команду Создать.
-
Выберите пункт Личные.
-
Щелкните значок или имя сохраненного шаблона.
-
К началу страницы
Изменение ориентации страницы на листе
-
Выберите один или несколько листов, для которых требуется изменить ориентацию.
Выбор листов
Чтобы выделить
Выполните следующие действия
Один лист
Щелкните ярлычок листа.
Если ярлычок нужного листа не виден, найдите его с помощью кнопок прокрутки листов, а затем щелкните.
Несколько смежных листов
Щелкните ярлычок первого листа. Затем, удерживая нажатой клавишу SHIFT, щелкните ярлычок последнего листа в диапазоне, который требуется выделить.
Несколько несмежных листов
Щелкните ярлычок первого листа. Затем, удерживая нажатой клавишу CTRL, щелкните ярлычки других листов, которые нужно выделить.
Все листы книги
Щелкните правой кнопкой мыши ярлычок листа и выберите в контекстном меню (контекстное меню) команду Выделить все листы.
Примечание: Если выделено несколько листов, в строке заголовка вверху листа появится надпись [Группа]. Чтобы отменить выделение нескольких листов книги, щелкните любой невыделенный лист. Если невыделенных листов нет, щелкните правой кнопкой мыши ярлычок выделенного листа и в контекстном меню выберите команду Разгруппировать листы.
-
На вкладке Разметка страницы в группе Параметры страницы нажмите кнопку Ориентация, а затем — Книжная или Альбомная.
Совет: Чтобы увидеть границы печатных страниц более четко, можно работать в режиме макета страницы (вкладка «Вид «, группа «Представления книги «).
Изменение ориентации страницы перед печатью
-
Выберите один или несколько листов либо диапазон данных на листе, которые необходимо распечатать.
-
Нажмите кнопку Microsoft Office
, а затем — Печать.
-
В диалоговом окне Печать щелкните Свойства.
-
В диалоговом окне свойства принтера на вкладке Макет в разделе Ориентация выберите книжный или альбомный и нажмите кнопку ОК.
-
Когда все будет готово к печати, нажмите кнопку Печать.
Примечание: Пока не настроен принтер, параметр Ориентация будет недоступен для выбора. Чтобы устранить эту проблему, настройте принтер. Параметр также отображается неактивным, когда вы редактируете содержимое ячейки. Чтобы устранить эту проблему, нажмите клавишу ВВОД, чтобы принять изменения, или клавишу ESC, чтобы отменить изменения.
Создание шаблона с альбомной ориентацией по умолчанию
Чтобы сэкономить время, можно сохранить книгу, настроенную для печати в альбомной ориентации, в качестве шаблон. Этот шаблон далее можно использовать для создания других книг.
Создание шаблона
-
Создайте книгу.
-
Выберите один или несколько листов, для которых требуется изменить ориентацию.
Выбор листов
Чтобы выделить
Выполните следующие действия
Один лист
Щелкните ярлычок листа.
Если ярлычок нужного листа не виден, найдите его с помощью кнопок прокрутки листов, а затем щелкните.
Несколько смежных листов
Щелкните ярлычок первого листа. Затем, удерживая нажатой клавишу SHIFT, щелкните ярлычок последнего листа в диапазоне, который требуется выделить.
Несколько несмежных листов
Щелкните ярлычок первого листа. Затем, удерживая нажатой клавишу CTRL, щелкните ярлычки других листов, которые нужно выделить.
Все листы книги
Щелкните правой кнопкой мыши ярлычок листа и выберите в контекстном меню (контекстное меню) команду Выделить все листы.
Совет: Если выделено несколько листов, в строке заголовка вверху листа появится надпись [Группа]. Чтобы отменить выделение нескольких листов книги, щелкните любой невыделенный лист. Если невыделенных листов нет, щелкните правой кнопкой мыши ярлычок выделенного листа и в контекстном меню выберите команду Разгруппировать листы.
-
На вкладке Разметка страницы в группе Параметры страницы нажмите кнопку Ориентация, а затем — Альбомная.
Примечание: Пока не настроен принтер, параметр Ориентация будет недоступен для выбора. Чтобы устранить эту проблему, настройте принтер. Параметр также отображается неактивным, когда вы редактируете содержимое ячейки. Чтобы устранить эту проблему, нажмите клавишу ВВОД, чтобы принять изменения, или клавишу ESC, чтобы отменить изменения.
-
При необходимости внесите любые другие настройки.
Совет: Если вы хотите настроить несколько листов одновременно, можно временно сгруппировать листы, внести изменения, а затем разгруппировать их. Чтобы сгруппировать листы, щелкните правой кнопкой мыши любую вкладку в нижней части листа. В контекстном меню выберите пункт Выделить все листы. В строке заголовка должно отобразиться имя книги, за которым следует слово [Группа]. Затем измените ориентацию на альбомную или сделайте любую другую настройку. Чтобы отключить группирование, щелкните правой кнопкой мыши любую вкладку и выберите команду Разгруппировать листы (или просто выберите другую вкладку листа). Не забудьте разгруппировать листы. Когда листы группируются, все действия, которые вы делаете с одним листом, влияют на все остальные листы, что, вероятно, не то, что вы хотите.
-
Нажмите кнопку Microsoft Office
и нажмите кнопку Сохранить как.
-
В поле Имя файла введите имя шаблона.
-
В поле Тип файла выберите пункт Шаблон Excel (*.xltx) (или Шаблон Excel с поддержкой макросов (*.xltm), если в книге есть макросы, которые должны быть доступны в шаблоне).
-
Нажмите кнопку Сохранить.
Шаблон будет автоматически помещен в папку шаблонов.
Совет: Если вы копируете любую книгу Excel в папку Templates, ее можно использовать в качестве шаблона, не сохраняя ее в формате файла шаблона (XLTX или XLTM). В Windows Vista папка шаблонов обычно находится по пути C:Пользователи<ваше имя>AppDataRoamingMicrosoftШаблоны. В Microsoft Windows XP папка шаблонов обычно находится по пути C:Documents and Settings<ваше имя>Application DataMicrosoftШаблоны.
-
Чтобы использовать шаблон для создания новой книги, сделайте следующее:
-
Нажмите кнопку Microsoft Office
, а затем нажмите кнопку Создать.
-
В разделе Шаблоны выберите Мои шаблоны.
-
В диалоговом окне Создать дважды щелкните только что созданный шаблон.
В приложении Excel будет создана книга на основе шаблона.
-
К началу страницы
Нужна дополнительная помощь?
|
Excel. Настройки принтера. Двухсторонняя печать |
||||||||
Ответить |
||||||||
Ответить |
||||||||
Ответить |
||||||||
Ответить |
||||||||
Ответить |
||||||||
Ответить |
||||||||
Ответить |
||||||||
Ответить |
||||||||
Ответить |
||||||||
Ответить |
||||||||
Ответить |
||||||||
Ответить |
Поскольку речь идет о новых книгах, самым простым способом было бы создать шаблон по умолчанию, который автоматически используется Excel.
Создайте новую книгу и установите все необходимые настройки, особенно размер бумаги. В целях тестирования я бы также предложил добавить текст в ячейку на первом листе, чтобы вы могли легко видеть, когда Excel использует файл.
Сохраните его как «Шаблон Excel (* .xltx)» и скопируйте его в XLStart вашей Установки Office (например, C:Program Files (x86)Microsoft OfficeOffice12XLSTART). Имя файла немного сложнее, так как Excel будет использовать локализованное имя файла.
Значит, если вы используете английский Excel, файл должен называться Book.xltx. Поскольку вы хотите использовать бумагу DIN A4, я предполагаю, что вы используете немецкий Excel — в этом случае имя файла должно быть Mappe.xltx.
Выйдите из Excel и перезапустите его. Если в новой книге отображается введенный вами тестовый текст, файл успешно выбран.
Если он не отображается, это может быть связано с тем, что существует пользовательский шаблон по умолчанию (Excel предпочитает пользовательские шаблоны системным шаблонам). Расположение шаблона пользователя по умолчанию:C:Users\AppDataRoamingMicrosoftExcelXLSTART.
Дополнительную информацию по этой теме (например, шаблон при добавлении листов в существующую книгу) можно найти здесь, здесь или здесь.
-
-
February 3 2009, 12:18
- IT
- Литература
- Cancel
Иногда требуется, чтобы при создании нового документа в Excel автоматически задавались другие размеры полей для печати, отличные от значений по-умолчанию.
Чтобы назначить другие размеры полей для вновь создаваемых документов, необходимо создать файл-шаблон с именем «Книга.xlt» и поместить его в папку «XLSTART» (обычно расположена по адресу C:Program FilesMicrosoft OfficeOFFICE11XLSTART).
Чтобы создать файл-шаблон, запустите Excel, создайте новый пустой документ, зайдите в меню «Файл» — «Параметры страницы», исправьте значения полей, сохраните документ, выбрав тип файла «Шаблон XLT» и задав имя «Книга», а затем поместите сохранёный шаблон в папку «XLSTART».
После этого, при запуске Excel будет подхвачен файл-шаблон с новыми установками размеров полей.
Нередко
случается
так
, что
, отправляя
документ
формата
Excel
на
печать
, мы
получаем
на
выходе
неожиданный
результат
: либо
таблица
не
вмещается
в
длину
, либо
в
ширину
разъезжается
на
несколько
листов
. Давайте
разберемся
, как
правильно
настроить
печать
листа
Excel
и
как
распечатывать
только
необходимую
часть
таблицы
. Не забываем и про — вызов меню Печать листа Excel.
Параметры
печати
регулируются
при
помощи
функции
меню
«Файл
» — левая верхняя круглая кнопка. Находим
слева
пункт
«Печать
». В
левой
части
откроется
окно
, где
будут
отображены
основные
варианты
настройки
и
вид
документа
, в
котором
он
будет
отправлен
на
распечатывание
. Для
того
, чтобы
отправить
документ
на
принтер
, нажимаем
«Печать
».
выбрать
область
печати
Чтобы
указать
программе
, какую
часть
документа
мы
хотим
получить
в
распечатанном
виде
, рассмотрим
первичные
настройки печати
. Здесь три
варианта
:
— распечатать
всю
книгу
;
— распечатать
активные/выделенные
листы
;
— распечатать
выделенный
фрагмент/диапазон.
Если
необходимо
отправить
на
печать
определенные
листы
Excel
, кликаем
мышкой
по
каждому
нужному
листу
, одновременно
зажимая
Ctrl (так выбираем группу листо)
, затем
находим
в меню
«Напечатать
активные
листы
» и
нажимаем
на
кнопку
«Печать
». Группу листов между двумя листам можно выделить зажав Shift.
Для
распечатки
определенного
фрагмента
листа
выделяем
нужные
ячейки
и
выбираем
в
меню
«Вывести на печать выделенный диапазон».
Как
настроить
ориентацию
документа (альбомный или книжный формат)
В
Excel
можно
выбирать
между
книжной
и
альбомной
ориентацией
в
зависимости
от
того
, сколько
строк
и
столбцов
мы
планируем
поместить
на
листе
. При
большом
количестве
строк
больше
подойдет
книжный
вариант
, а
если
нужно
вместить
много
столбцов
, выбираем
альбомный
формат
.
Заходим на ленте Разметка страницы — раздел Параметры страницы — Ориентация
Как
правильно
настроить
поля
печати
Существует
два
варианта настройки
полей
печати
:
— подобрать подходящий
размер
из
предложенных
вариантов
;
— произвести
настройку
вручную
, щелкнув
мышкой
по
клавише
«Показать
поля
», расположенной
внизу
окна
предварительного
просмотра
с
правой
стороны
; затем
разместить
появившиеся
поля
в
нужном
порядке
.
Печать листа Excel. Как
установить
масштаб?
С
помощью
масштабирования
можно
регулировать
размер
документа
для
оптимального
использования
печатного
пространства
. Если
мы
хотим
вместить
все
данные
рабочей
области
на
одной
бумажной
странице
, нужно
выбрать
вкладку
«Вписать
лист
на
одну
страницу
». Тогда
и
строки
, и
столбцы
таблицы
будут
помещены
на
одной
странице
. С
помощью
данной
опции
можно
также
размещать
на
одном
печатном
листе
все
строки
либо
все
столбцы
документа
, чтобы
поместить
его
в
удобном
для
пользователя
виде
.
Масштаб
можно
устанавливать
вручную
. Это
делается
с
помощью
пункта
«Параметры
настраиваемого
масштабирования
». Когда
появится
диалоговое
окно
с
параметрами
, выбираем
во
вкладке
«Страница
» опцию
«Масштаб
», где
можно
установить
масштаб
в
процентах
или
число
страниц
по
горизонтали
и
по
вертикали
, на
которые
нужно
разместить
все
элементы
печатаемой
области
.
Как
распечатать
примечания
Если
возникает
необходимость
распечатать
примечания
, в
настройках
печати
выбираем
иконку
«Параметры
страницы
». Затем
в
окне
находим
вкладку
«Лист
», где
выбираем
«Печать
». Рядом
с
полем
«Примечания
» выйдет
список
из
трех
вариантов
распечатки
примечаний
. Выбираем
нужный
и
печатаем
. Подробнее .
Поделитесь нашей статьей в ваших соцсетях:
Это окно настройки можно вывести на экран, щелкнув на специальной кнопке настройки, которая расположена на вкладке Параметры страницы ленты инструментов (рис. 2.1).
После щелчка на этой кнопке на экран будет выведено диалоговое окно с четырьмя вкладками (рис. 2.2).
Ниже перечислены элементы управления вкладки Страница диалогового окна Параметры страницы.
- Группа переключателей Ориентация
позволяет выбрать ориентацию страницы, определяемую переключателем Книжная или Альбомная. Следует особо отметить, что ориентация страницы не имеет никакого отношения к ориентации листа бумаги при загрузке в печатающее устройство (принтер). - Группа переключателей Масштаб
с соответствующими полями позволяет выбрать способ масштабирования выводимого на печать изображения. Переключатель Установить … % от натуральной величины определяет принудительное масштабирование в указанном процентном соотношении. Переключатель Разместить не более чем на: … стр. в ширину и … стр. в высоту поручает Excel провести автоматическое масштабирование таким образом, чтобы уложить область печати в указанное количество страниц. - Раскрывающийся список Размер бумаги
позволяет выбрать формат, соответствующий размерам бумаги, загруженной в принтер. - Раскрывающийся список Качество печати
позволяет выбрать, с каким качеством будет выведено изображение на печать. Для этого принтер должен допускать возможность программного управления качеством печати (большинство современных принтеров такую возможность имеет). - Поле Номер первой страницы
предназначено для ввода номера страницы и позволяет начать печатать документ не с первой страницы, а с произвольно заданной. Соответствующий номер нужно ввести вместо слова Авто.
Элементы управления вкладки Поля
предназначены для того, чтобы обозначить границы печатной зоны листа, отвести необходимое место под колонтитулы и задать параметры выравнивания выводимого на печать изображения относительно полей. Мы не будем описывать назначение этих элементов управления, оно очевидно.
Колонтитулы
— это надписи, которые присутствуют в верхней и нижней частях каждой страницы многостраничного документа. Обычно в колонтитулы помещают название документа, сведения об авторе, дату создания или печати, номер страницы и общее количество страниц, а также другую информацию, позволяющую легко установить принадлежность отдельного листа к тому или иному документу (рис. 2.3).
Элементы управления вкладки Колонтитулы перечислены ниже.
Вкладка Лист позволяет определить, какая именно информация из текущей книги и в каком порядке будет выведена на печать (рис. 2.5).
Элементы управления вкладки Лист перечислены ниже.
Поле Выводить на печать диапазон позволяет задать диапазон ячеек листа, который вы хотите вывести на печать. Диапазон задается в виде $A$1:$C$1 и может быть введен вручную, но гораздо удобнее воспользоваться расположенной рядом кнопкой. Щелчок на этой кнопке оставляет на экране только поле ввода (рис. 2.6), а остальное пространство таблицы оказывается свободным. Вы можете выделять мышью необходимый диапазон ячеек прямо в таблице, не утруждая себя непосредственным вводом значений. После того как необходимый диапазон выделен, а значения его границ автоматически введены в поле ввода, возвращение к окну Параметры страницы в его полном размере производится повторным щелчком на кнопке, находящейся в конце поля ввода.
В области Печатать на каждой странице имеются поля Сквозные столбцы и Сквозные строки. Два этих поля позволяют указать те столбцы или строки, которые являются в таблице заголовочными и должны печататься на каждой странице. Так же как и в случае выбора печатаемого диапазона, адреса можно задать, непосредственно вводя значения в соответствующие поля, а можно щелчком на кнопке, расположенной в конце поля ввода, перейти к выделению диапазона в таблице.
Флажки и раскрывающиеся списки в области Печать позволяют уточнить некоторые параметры печати:
- сетка
— при установленном флажке на печать будут выведены линии сетки таблицы, которые в противном случае печататься не будут; - черно-белая
— после установки этого флажка документ, отформатированный с использованием цветной гаммы и содержащий многоцветные иллюстрации, будет выведен на печать в оттенках серого; - черновая
— установка этого флажка запретит вывод на печать линий сетки и графических объектов, что значительно сократит время печати; - примечания
— этот раскрывающийся список позволяет вам выбрать режим печати примечаний: не печатать их, печатать в конце листа или печатать в тех же местах, где они выводятся на экран в работающей таблице; - ошибки ячеек как
— этот раскрывающийся список позволяет вам выбирать режим печати идентификаторов ошибок в ячейках: не печатать их, печатать их в виде знаков — или #Н/Д, либо в том же виде, в котором они отображаются на экране.
Группа из двух переключателей Последовательность вывода страниц позволяет выбирать порядок вывода страниц на печать и не нуждается в комментариях, поскольку проиллюстрирована рисунком.
Наверняка, вы сталкивались с ситуацией, когда отправленный на печать документ, распечатывался не в том виде, который ожидали: либо таблица расползлась на несколько листов, либо, наоборот, широкие границы стали причиной печати таблицы, которую невозможно прочитать. Сегодня мы рассмотрим вопросы, касающиеся настройки области печати и отображение только той части таблицы, которую мы хотим увидеть на листе.
Настройки печати
Чтобы открыть настройки печати в Excel, перейдите во вкладку Файл,
в левой панели выберите пункт Печать.
Слева вы увидите окно с основными настройками и предварительным просмотром документа, который будет отправлен на принтер.
Чтобы распечатать документ, нажмите кнопку Печать.
Что печатать?
Давайте теперь разберемся с настройками, которые позволяют указать программе, что печатать. Первая опция настроек позволяет сделать выбор из трех пунктов: Напечатать активные листы, Напечатать всю книгу
и Напечатать выделенный фрагмент.
Обратите внимание, чтобы распечатать несколько листов рабочей книги, выделите необходимые листы, удерживая клавишу Ctrl, выберите пункт Напечатать активные листы
и щелкните кнопку Печать.
При выборе пункта Напечатать выделенный фрагмент
, Excel распечатает те ячейки, которые были выделены на момент печати.
Односторонняя / двухсторонняя печать
Некоторые принтеры поддерживают возможность двухсторонней печати, установки которой можно также указать в настройках Excel.
После нескольких экспериментов со своим принтером относительно переворота по длинному краю или короткому, никакой разницы я не увидел, поэтому сделал вывод, что данный выбор на результат выдачи моего принтера не влияет. Рекомендую поэкспериментировать вам со своими принтерами и посмотреть, что получается.
Разобрать по копиям
В Excelприсутствует настройка, позволяющая разобрать / не разбирать по копиям документы при печати нескольких копий одного документа.
В первом случае копии документов будут напечатаны последовательно. Сначала будут распечатаны все страницы первой копии, затем второй, третей и т.д. Во втором, сначала будут напечатаны все копии первой страницы, затем второй, третей и т.д.
Ориентация документа
Вы можете переключаться между книжной ориентацией (больше строк, но меньше столбцов вместится на лист) и альбомной ориентацией (больше столбцов, но меньше строк).
Поля печати
Чтобы настроить поля печати, можно воспользоваться одним из двух способов:
1. Выбрать один из предустановленных размеров полей из списка
2. Вручную настроить поля. Для этого, щелкните в нижнем правом углу окна предварительного просмотра иконку Показать поля.
После того, как Excelотобразит поля, перетащите их, как вам необходимо.
Масштабирование
Масштабирование позволяет настраивать размер печатаемых объектов, таким образом, чтобы максимально эффективно использовать пространство листа. Если вы хотите, чтобы вся информация рабочего листа уместилась на одном бумажном листе, выберите Вписать лист на одну страницу.
Таким образом, Excelподгонит размер таблицы так, чтобы все строки и столбцы уместились в один лист.
Частностью данной опции является возможность вписать все столбцы или строки на одну страницу. В этом случае Excelбудет преобразовывать размер таблицы таким образом, чтобы вместить распечатываемую область по ширине или высоте на одной странице.
Обратите внимание, что вы можете вручную настроить параметры масштабирования. Для этого щелкните по вкладке Параметры настраиваемого масштабирования.
В появившемся диалоговом окне Параметры страницы
во вкладке Страница -> Масштаб,
вы можете указать процент масштаба, либо количество страниц для размещения распечатки в ширину или высоту.
Печать примечаний в Excel
Чтобы распечатать примечания, в окне настроек печати, выберите вкладку Параметры страницы.
В появившемся диалоговом окне перейдите во вкладку Лист –> Печать.
Напротив поля Примечания
выберите одну из трех опций возможности вывода на печать примечаний Excel.
Итог
Сегодня мы рассмотрели основные настройки печати в Ecxel, изучив которые вы сможете делать распечатки максимально эффективно использующие, площадь печатного листа и при этом не теряющие читабельность.
В Excel достаточно много внимания уделено подготовки документа для вывода на печать. Настроек печати, значительно больше, чем в программе Word.
Чтобы подготовить таблицы и презентабельно разместить их на листах бумаги с помощью принтера ознакомитесь со всеми возможностями настроек программы. Специально для Вас в данной статье детально разобрано диалоговое окно «Печать».
Печать документа Excel
Чтобы вывести документ на печать в Excel существует 2 базовых способа:
Появиться диалоговое окно по настройке параметров печати и предварительного просмотра. Данный способ разберем ниже более детально.
Как настроить печать в Excel?
Детальный разбор параметров печати и значение кнопок и опций параметров:
- Печать – вывод данных документа на принтер с учетом всех настроек и опций.
- Копии – количество экземпляров распечатанного документа. По умолчанию – 1. Значение можно ввести с клавиатуры или воспользоваться стрелочками.
- Модель принтера – работая в локальной сети данный пункт, может содержать целый список принтеров. К одному компьютеру так же может быт подключено более 1-го принтера. Кроме того в данном параметре отображаются факсы и виртуальные принтеры для генерации PDF файлов.
- Свойства принтера – щелкнув по данной ссылке, открывается диалоговое окно настройки параметров выбранного принтера. Эти параметры зависят от модели и типа печатающего устройства.
- Напечатать активные листы – по умолчанию установлена опция для печати только активных листов. Но если щелкнуть по ней, то раскроется список дополнительных опций: «Напечатать всю книгу» (чтобы вывести данные на печать всей книги Excel) и «Напечатать выделенный фрагмент» (чтобы выводить на печать только диапазон данных). Их названия говорят за их функции. Так же в данном списке доступна опция «Игнорировать область печати». Она работает в режиме переключателя и может быть активирована/отключена вместе с любой выше описанной опцией. Ее можно использовать, когда задана область печати, а ее нужно проигнорировать. Или же стоит использовать данную функцию, когда при печати из Excel выходит пустая страница. Это значит, что неправильно задана область печати и ее нужно проигнорировать.
- Старицы – здесь можно установить диапазон номеров страниц, которые нужно распечатать. Например, печатать только с 5-ой по 12-тую страницу.
- Разобрать по копиям – данная функция выбрана по умолчанию. Это значит, что если документ печатается в нескольких экземплярах, то сначала будет распечатан 1-й экземпляр полностью потом 2-ой, 3-ий и т.д. Данную функцию можно переключить в другой режим «Не разбирать по копиям» — это значит, что сначала будут печататься все только первые страницы всех экземпляров, потом только вторые, третьи и т.д.
- Книжная ориентация – выбор ориентации страницы, которую можно сменить на альбомную ориентацию.
- А4 – здесь можно задать формат бумаги на котором будет печатать принтер. В списке доступно множество форматов для выбора. Но даже если вы не найдете подходящего формата, то для вас доступна опция под списком: «Другие размеры страниц» где вы можете в диалоговом окне «Параметры страницы» найти свой формат. Там же в списке «Размер бумаги» предоставлены все форматы «Международного стандарта ISO 216». Также включены форматы бумаги: «Североамериканский стандарт» и «Японский стандарт».
- Последние настраиваемые поля – по умолчанию в данном параметре предоставляются пользовательские значения. Для удобства предусмотрено 3 готовых и уже настроенных шаблона полей: «Обычные», «Широкие», «Узкие».
- Текущий – это параметр настройки размера масштаба данных, которые будут размещены на листах бумаги. Для удобства предусмотрено 3 шаблона масштабирования страниц: «Вписать лист на одну страницу» (данный шаблон параметра позволяет выполнить печать таблицы в Excel на одном листе), «Вписать все столбцы на одну страницу», «Вписать все строки на одну страницу». Для пользовательских настроек доступна опция «Параметры настраиваемого масштабирования», при выборе которой открываться все тоже окно «Параметры страницы». Например, если нужно увеличить масштаб печати в Excel или уменьшить, то там можно внести свои пользовательские настройки в соответствующем разделе. Таким образом, можно например, уменьшить таблицу в Excel для печати на одном листе.
Внимание!
В данных настройках не ищите параметры двухсторонней печати. Данная функция должна поддерживаться Вашим принтером и настраиваться в его параметрах (смотрите пункт 4).
Инструкция
Раскройте раздел «Файл» в меню табличного редактора. Если вы используете версию Excel 2010, то для этого нужно щелкнуть указателем мыши по зеленой кнопке в левом верхнем углу окна приложения. В версии 2007 года вместо нее примерно в том же месте размещена большая круглая кнопка без надписи, которую производитель во всех документах именует Microsoft Office. Раскрыть это меню можно и другим способом — нажмите клавишу Alt и программа отобразит на каждом пункте меню буквы русского алфавита. Нажатие клавиши с соответствующей литерой раскроет сопоставленный ей пункт меню, разделу «Файл» назначена буква «Ф».
Выберите пункт «Параметры», если вы используете Excel 2010 — это вторая снизу строка в главном меню. В версии Excel 2007 этот пункт заменяет кнопка с текстом «Параметры Excel», помещенная в правый нижний угол раскрытого меню — кликните ее. Оба этих действия открывают страницу настроек табличного процессора, разбитую на разделы, список которых помещен у ее левого края.
Если вы используете еще более раннюю версию Microsoft Excel (например, Excel 2003), то ищите нужный пункт в разделе «Сервис» меню приложения. Называется он «Параметры» и открывает отдельное окно настроек, составленное из тринадцати вкладок.
Многие установки табличного редактора можно изменять и без использования страницы настроек. Например, чтобы поменять используемый по умолчанию масштаб отображения страниц достаточно покрутить колесико мыши при нажатой клавише Ctrl. Установленное таким способом увеличение (или уменьшение) будет автоматически сохранено приложением и использовано, когда вы в следующий раз запустите Excel.
Обратите внимание
Не всегда открываемый документ использует настройки, установленные вами в табличном редакторе. Если эта таблица было создана с использованием других установок, то при его сохранении они были записаны в файл, а при открытии ваш Excel прочел и воспроизвел их специально для этого документа.
Надстройками обозревателя Internet Explorer принято именовать составляющие программ, расширяющие возможности браузера. К ним относятся элементы управления ActiveX, как автоматически загружаемые, так и устанавливаемые пользователем.
Инструкция
Нажмите кнопку «Пуск» для вызова главного меню операционной системы Microsoft Windows и перейдите в пункт «Все программы» для выполнения операции включения надстроек интернет-обозревателя.
Выберите пункт Internet Explorer и запустите программу.
Раскройте меню «Сервис» верхней панели инструментов окна приложения и укажите пункт «Управление надстройками».
Определите необходимую надстройку и воспользуйтесь опцией «Включить».
Подтвердите выполнение команды нажатием кнопки OK и вернитесь в главное меню «Пуск» для осуществления процедуры включения нужной настройки альтернативным методом с использованием инструмента «Редактор групповых политик».
Перейдите в пункт «Выполнить» и введите значение gpedit.msc в поле «Открыть».
Подтвердите выполнение команды запуска редактора нажатием кнопки OK и раскройте ссылку «Конфигурация компьютера» двойным кликом мыши.
Перейдите в пункт «Административные шаблоны» и выберите пункт «Компоненты Windows».
Укажите пункт Internet Explorer и раскройте узел «Средства безопасности».
Выберите компонент «Управление надстройками» и ознакомьтесь с возможными опциями выбранной политики:
— «Cписок надстроек» — позволяет добавлять необходимые надстройки в каталог с указанием CLSID-идентификатора в строке «Параметр» и определением значения в строке «Значение»:
— 0 — отключение надстройки без возможности управления из GUI;
— 1 — включение надстройки без возможности управления из GUI;
— 2 — включение надстройки с возможностью управления из GUI;
— «Запретить все надстройки, кроме разрешенных списком надстроек» — позволяет закрыть доступ всем пользователям;
— «Список процессов»;
— «Все процессы».
Измените значение параметра необходимой надстройки и завершите работу инструмента «Редактор групповых политик» для выполнения команды.
Перезагрузите компьютер для применения выбранных изменений.
Источники:
- Управление надстройками Internet Explorer в Windows XP
Программа Microsoft Office Excel предназначена для анализа и обработки данных, работы с формулами, электронными таблицами, графиками, диаграммами. Спектр действий, доступных для выполнения в данном приложении, чрезвычайно широк. Но для начала все же лучше познакомиться с интерфейсом программы, настроить MS Excel под себя.
Инструкция
Разработчики позаботились о том, чтобы все необходимые пользователю инструменты были легкодоступны и их не приходилось долго искать. Поэтому основное меню «Файл» с привычными командами «Открыть», «Создать», «Сохранить» и так далее свернуто под кнопку Office, расположенную в левом верхнем углу окна программы, а часто используемые в работе опции, команды и инструменты вынесены на ленту.
На ленте присутствуют такие вкладки, как «Главная», «Вставка», «Формулы», «Данные» и так далее. На каждой вкладке представлен ряд инструментов, которые, в свою очередь, разбиты на категории и подкатегории. Лента может отображаться как в свернутом, так и в развернутом виде. Чтобы выбрать нужный вид отображения ленты, щелкните по ней правой кнопкой мыши и отметьте маркером в контекстном меню пункт «Свернуть ленту» или, наоборот, снимите маркер с этого пункта, используя левую кнопку мыши.
Над лентой левее от кнопки Office расположена панель быстрого доступа. Туда могут быть вынесены кнопки, которые пользователю часто требуются во время работы, например, с командами «Сохранить», «Отменить последнее действие», «Вернуть действие». Если вы нажмете на кнопку со стрелкой в правой части данной панели, развернется подменю. В нем вы можете отметить маркером те команды, которые вам нужны, и они появятся в виде кнопок на панели быстрого доступа. Если команд в списке слишком мало, выберите пункт «Другие команды» и добавьте кнопки из расширенного списка.
Для настройки строки состояния щелкните правой кнопкой мыши по нижней панели в окне программы. Развернется меню. Отметьте маркером те элементы, которые должны отображаться при работе с листом Excel: подписи, номера страниц, режим ячейки, масштаб и так далее.
Чтобы получить доступ к расширенным настройкам Excel, кликните по кнопке Office и выберите в самом конце меню пункт «Параметры Excel». Откроется новое диалоговое окно. В его левой части отображаются разделы: «Основные», «Формулы», «Ресурсы», «Надстройки» и прочее. В правой части каждого раздела можно выбрать те или иные параметры работы с Excel, начиная с изменения цвета интерфейса и заканчивая установкой параметров вычислений и работы с формулами. Все изменения в настройках необходимо подтвердить кнопкой ОК.




 Настройка ориентации листа
Настройка ориентации листа Ориентация в окне «Параметры страницы»
Ориентация в окне «Параметры страницы» Изменение размера листа в Excel
Изменение размера листа в Excel Настройка полей в Эксель
Настройка полей в Эксель





 , а затем — Печать.
, а затем — Печать.