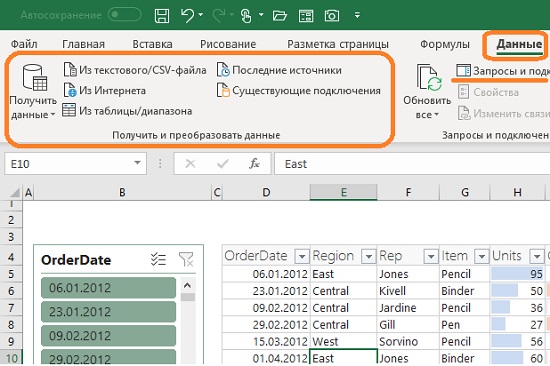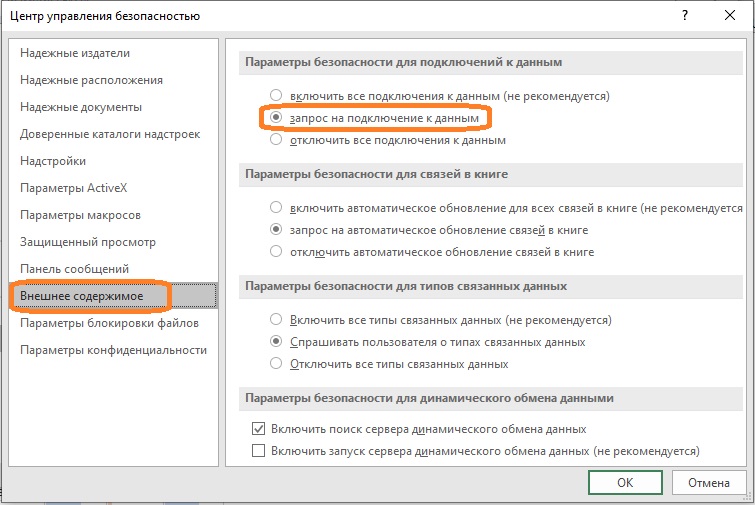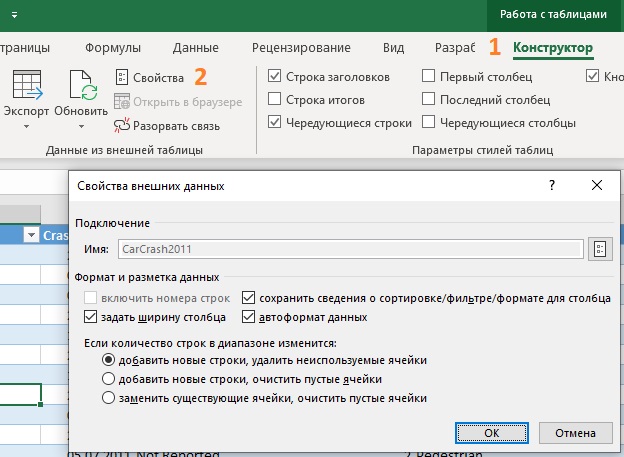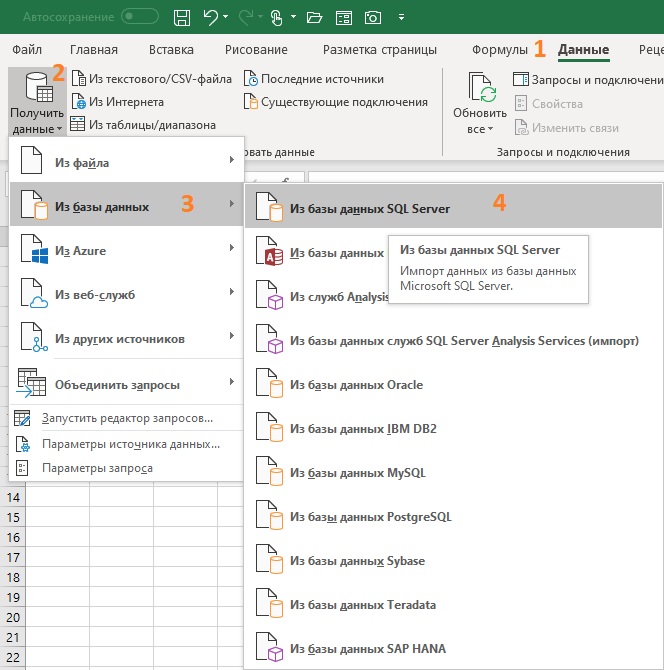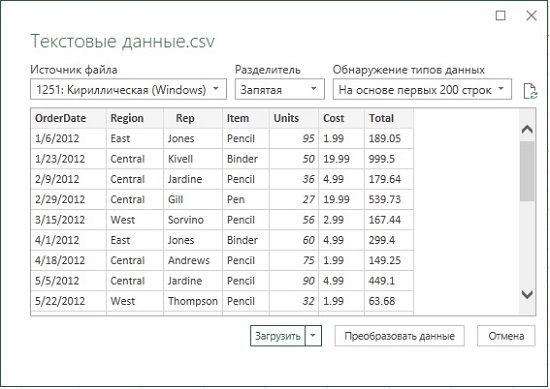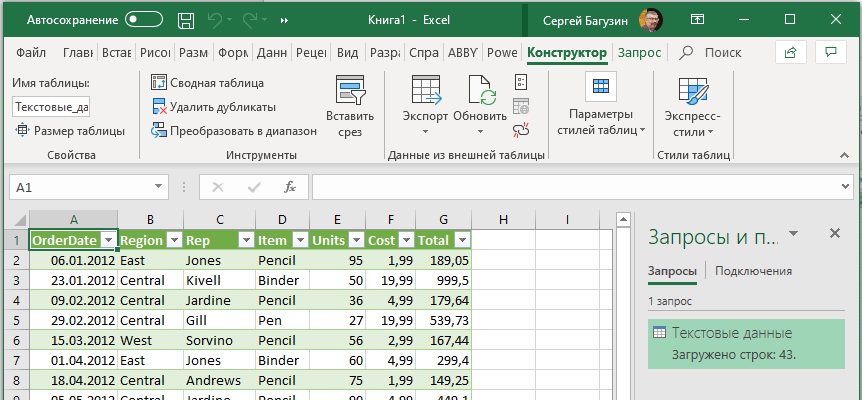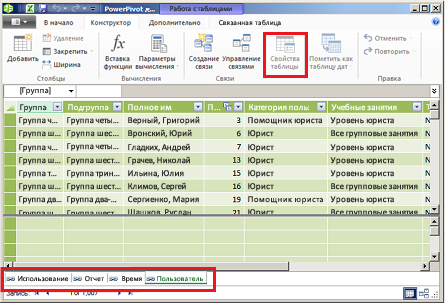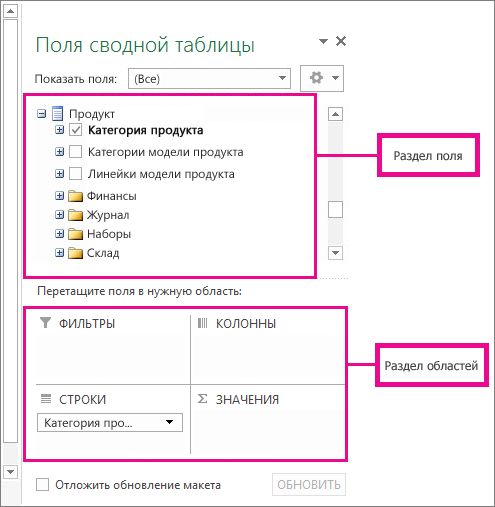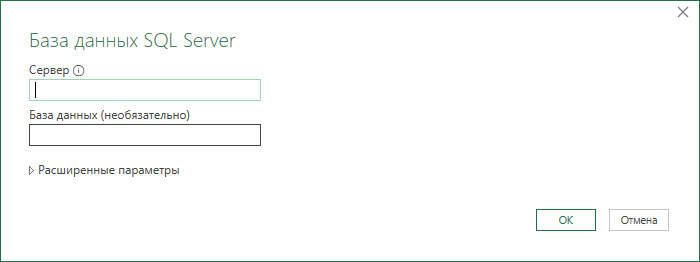Excel для Microsoft 365 Excel 2021 Excel 2019 Excel 2016 Excel 2013 Excel 2010 Excel 2007 Еще…Меньше
С помощью Excel можно создавать и изменять подключения к внешним источникам данных, которые хранятся в книге или файле подключения. Вы можете легко управлять этими подключениями, в том числе создавать, изменять и удалять их, с помощью текущей области Запросы и подключения & или диалоговое окно Подключения к книге (доступно в предыдущих версиях).
Примечание: Подключение к внешним данным в настоящее время может быть отключено на компьютере. Чтобы подключаться к данным при открытии книги, включите функцию подключения к данным на панели центра управления безопасностью или сохраните книгу в надежном расположении. Дополнительные сведения см. в настройках Добавление,удаление и изменение надежного расположения для файлов, Добавление,удаление и просмотр надежного издателя и Просмотр параметров в центре управления доверием.
Данные в книге Excel могут приходить из двух разных мест. Данные могут храниться непосредственно в книге или во внешнем источнике данных, например в текстовом файле, базе данных или кубе OLAP. Внешний источник данных подключается к книге с помощью подключения к данным, которое является набором сведений, описывающий, как найти внешний источник данных, войти в систему, создать запрос и получить к нему доступ.
Если вы подключены к внешнему источнику данных, вы также можете выполнить операцию обновления для получения обновленных данных. При каждом обновлении данных вы увидите их последнюю версию, включая изменения, внесенные в данные с момента последнего обновления.
Сведения о под соединении могут храниться в книге или в файле подключения, например в Office-файле подключения к данным (ODC) или в файле UDC (UDCX). Файлы подключений особенно полезны для совместного использования подключений на постоянной основе и для облегчения администрирования источников данных.
Если для подключения к источнику данных используется файл подключения, Excel копирует сведения о подключении из файла подключения в Excel книгу. При внесении изменений в диалоговом окне Свойства подключения вы редактируете данные подключения к данным, хранимые в текущей книге Excel, а не исходный файл подключения, который мог использоваться для создания подключения, который указан именем файла, которое отображается в свойстве Файл подключения. После изменения сведений о под соединении (за исключением свойств Имя подключения и Описание подключения) ссылка на файл подключения удаляется, а свойство Файл подключения удаляется.
В диалоговом окне Свойства подключения или мастере подключения к данным можно Excel для создания ODC-файла Office подключения к данным (ODC). Дополнительные сведения см. в свойствах подключения и Совместное передачу данных с помощью ODC.
-
Выполните одно из указанных ниже действий.
-
Создайте новое подключение к источнику данных. Дополнительные сведения см. в Excel в Access, Импорт и экспорт текстовых файлов или Подключение в SQL Server служб Analysis Services (Импорт).
-
Используйте существующее подключение. Дополнительные сведения см. в Подключение внешних данных.
-
-
Сохраните данные подключения в файл подключения, нажав кнопку Экспорт файла подключения на вкладке Определение в диалоговом окне Свойства подключения, чтобы отобразить диалоговое окно Сохранение файла, а затем сохраните текущие данные подключения в ODC-файл.
Примечание В Microsoft Office 365 для Excel и Excel версии 2019 и более поздних версий доступна & запросы и подключения. Она заменила диалоговое окно Подключения к книге, которое доступно Excel автономных версиях 2010, 2013 и 2016.
Области Запросы и подключения & (Выбор данных> Запросы & Подключения). В одном расположении вы можете получить все сведения и команды, необходимые для работы с внешними данными. В этой области есть две вкладки:
-
ЗапросовОтображение всех запросов в книге. Щелкните запрос правой кнопкой мыши, чтобы увидеть доступные команды. Дополнительные сведения см. в теме Управление запросами.
-
Соединения
Отображение всех подключений в книге. Щелкните правой кнопкой мыши подключение, чтобы увидеть доступные команды. Дополнительные сведения см. в свойстве подключения.
Примечание Диалоговое окно Подключения к книге доступно в Excel автономных версиях 2010, 2013 и 2016, но было заменено в Microsoft Office 365 для Excel и Excel версии 2019 на области «Запросы & Подключения».
Диалоговое окно Подключения к книге (Выбор подключения > данных)позволяет управлять подключениями к внешним источникам данных в книге.
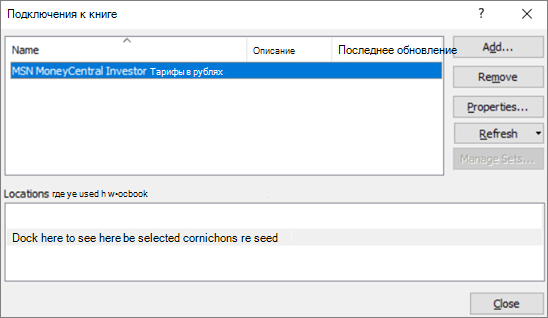
Вы можете:
-
Создавать, изменять, обновлять и удалять подключения, используемые в книге.
-
Узнавать, где находится источник внешних данных (если, например, подключение было определено другим пользователем).
-
Просматривать подключения в текущей книге.
-
Анализировать сообщения об ошибках, связанные с подключениями к внешним данным.
-
Перенаправлять подключение на другой сервер или источник данных и заменять файлы подключения для существующих подключений.
-
Открывать диалоговое окно Существующие подключения для создания новых подключений. Дополнительные сведения см. в Подключение внешних данных.
-
Отображать диалоговое окно Свойства подключения для изменения свойств подключения к данным, редактирования запросов и настройки параметров. Дополнительные сведения см. в статье Свойства подключения.
-
Создавать файлы подключения и делиться ими с другими пользователями.
Для управления подключениями в книге выполните одно или несколько из следующих действий:
Просмотр подключения
В верхней части диалогового окна автоматически отображаются все подключения, а также следующие сведения:
|
Столбец |
Примечание |
|---|---|
|
Имя |
Имя подключения, заданное в диалоговом окне Свойства подключения. |
|
Описание |
Необязательное описание подключения, заданное в диалоговом окне Свойства подключения. |
|
Последнее обновление |
Дата и время последнего успешного обновления подключения. Если эта информация отсутствует, то подключение никогда не обновлялось. |
Добавление подключения
-
Нажмите кнопку Добавить, чтобы открыть диалоговое окно Существующие подключения. Дополнительные сведения см. в Подключение внешних данных.
Отображение сведений о подключении
-
Выберите подключение, а затем щелкните Свойства, чтобы открыть диалоговое окно Свойства подключения. Дополнительные сведения см. в статье Свойства подключения.
Обновление внешних данных
-
Щелкните стрелку рядом с кнопкой Обновить, а затем выполните следующие действия:
-
Для обновления определенных подключений выберите одно или несколько подключений, а затем щелкните Обновить.
-
Для обновления всех подключений в книге снимите все флажки, а затем щелкните Обновить все.
-
Для получения информации о состоянии обновления выберите одно или несколько подключений, а затем щелкните Обновить состояние.
-
Для остановки текущего обновления щелкните Отменить обновление.
-
Дополнительные сведения см. в этойExcel.
Удаление одного или нескольких подключений
-
Выберите одно или несколько подключений, а затем нажмите кнопку Удалить.
Примечания:
-
Эта кнопка недоступна, если защищены книга или объект, использующий подключение (например, отчет сводной таблицы).
-
При удалении подключения удаляется только подключение. Объекты или данные из книги не удаляются.
-
Важно: Удаление подключения разрывает подключение к источнику данных и может вызвать непредвиденные последствия, например получение других результатов вычисления формул и возможные проблемы с другими функциями Excel.
Отображение мест использования подключений в книге
-
Выберите одно или несколько подключений, а затем в разделе Подключения, используемые в этой книге щелкните ссылку Щелкните здесь, чтобы увидеть, где используются выбранные подключения.
Будет выведена следующая информация:
|
Столбец |
Примечание |
|---|---|
|
Лист |
Лист, на котором используется подключение. |
|
Имя |
Имя запроса Excel. |
|
Расположение |
Ссылка на ячейку, диапазон или объект. |
|
Значение |
Значение ячейки. Для диапазона ячеек значение не указывается. |
|
Формула |
Формула ячейки или диапазона ячеек. |
При выборе другого соединения в верхней части диалогового окна эта информация изменяется.
См. также
Справка по Power Query для Excel
Нужна дополнительная помощь?
Бывают ситуации, когда на рабочей станции отсутствуют такие средства взаимодействия с БД как: MS SQL Server Management Studio, Aquafold Aqua Data Studio, DBeaver и т.п., а вероятность их установки в краткосрочной перспективе близка к нолю. В то же время, присутствует острая необходимость подключения к этой самой БД и работы с данными. Как оказалось, на помощь может прийти старый добрый MS Excel.
В моем случае требовалось подключиться к MS SQL Server, однако, MS Excel умеет устанавливать соединение не только с ним, но и с большинством современных БД: MySQL, PostgreeSQL, IBM DB2 и даже Oracle и Teradata, а также с файлами данных CSV, XML, JSON, XLS(X), MDB и другими.
Теперь немного о действиях, совершенных мной с целью подключения к базе:
В новой книге на ленте выбираем «(1) Данные» -> «(2) Получение внешних данных» -> «(3) Из других источников» -> «(4) С сервера SQL Server».
Далее, в окне Мастера подключения к данным, заполняем «(1) Имя сервера» -> «(2) Учетные сведения»[ -> «(3) Имя пользователя» и «Пароль»]. Таким образом, мы сообщаем MS Excel, с каким сервером мы хотим установить соединение и какой метод аутентификации хотим использовать. Я использовал «проверку подлинности Windows», но возможно также указать учетные данные отличные от установленных в Windows.
Выбираем целевую «(1) Базу данных» -> «(2)(3) Определенную таблицу» или «Несколько таблиц» или же базу в целом (тогда оба «чекбокса» оставляем пустыми).
После всех проделанных манипуляций, Мастер подключения предложит сохранить файл подключения. Потребуется задать «(1) Имя файла». Желательно также указать «(2) Описание» и «(3) Понятное имя файла», чтобы спустя время было понятно какой файл подключения к какой базе или таблице обращается.
Теперь выбрать созданное подключение можно будет следующим образом: «(1) Данные» -> «(2) Получение внешних данных» -> «(3) Существующие подключения».
Открыв только что созданное подключение, в случае если вы соединялись с базой в целом, MS Excel опять предложит выбрать одну или несколько конкретных таблиц:
Определив таблицы, MS Excel предложит выбрать «(1) Способ представления данных» и «(2) Куда следует поместить данные». Для простоты я выбрал табличное представление и размещение на уже имеющемся листе, чтобы не плодить новые. Далее следует нажать на «(3) Свойства».
В свойствах подключения, нужно перейти на вкладку «(1) Определение». Здесь можно выбрать «(2) Тип команды». Даже если требуется выгружать лишь одну таблицу без каких-либо связей, настоятельно рекомендую выбрать SQL команду, чтобы иметь возможность ограничить размер выгружаемой таблицы (например, с помощью TOP(n)). Так, если вы попытаетесь выгрузить целиком таблицу базы, это может привести в лучшем случае к замедлению работы MS Excel, а в худшем к падению программы, к тому же – это необоснованная нагрузка на сам сервер базы данных и на сеть. После того как «(3) Текст команды» будет введен и нажата кнопка «ОК», MS Excel предложит сохранить изменения запроса – отвечаем положительно.
В итоге получаем данные прямо из базы, что и требовалось.
Теперь наше подключение будет находиться в книге и доступно в меню «(1) Данные» -> «(2) Подключения».
Как видно из кнопок формы, здесь мы можем:
«(1) Добавить» в книгу новое подключение из уже существующих;
«(2) Удалить» подключение из книги;
Отредактировать «(3) Свойства» подключения;
«(4) Обновить» данные, предоставляемые подключением.
Подытоживая весь вышеописанный опыт, хочется сказать, что конечно же по функционалу и кругу решаемых задач MS Excel не сравнится с такими системами как MS SQL Server Management Studio, Oracle SQL Developer и подобными. Но, в условиях ограниченного времени и доступных инструментов, при необходимости быстро получить доступ к данным из базы, MS Excel вполне справляется.
Это продолжение перевода книги Зак Барресс и Кевин Джонс. Таблицы Excel: Полное руководство для создания, использования и автоматизации списков и таблиц (Excel Tables: A Complete Guide for Creating, Using and Automating Lists and Tables by Zack Barresse and Kevin Jones. Published by: Holy Macro! Books. First printing: July 2014. – 161 p.). Получение и хранение огромного количества данных стало важной частью современного бизнес-ландшафта, и анализ таких данных становится все более сложным. Чтобы справиться с этой тенденцией, Microsoft продолжает добавлять в Excel средства обработки запросов и анализа данных.
Последнее дополнение – это набор инструментов BI (business intelligence). Эти инструменты дают возможность представить данные с помощью традиционных инструментов, таких как Таблицы, сводные таблицы и диаграммы, чтобы эффективно рассказать историю. До сих пор мы изучали роль Таблиц в рабочей книге. В этой главе рассматривается, как Excel использует Таблицы для обработки внешних данных.
Предыдущая глава Содержание Следующая глава
Рис. 8.1. Группа Получить и преобразовать данные вкладки Данные
Скачать заметку в формате Word или pdf, примеры в формате Excel
Подключение к внешним данным
Вы можете получить доступ к внешним источникам через вкладку Данные, группу Получить и преобразовать данные (рис. 8.1). Подключения к данным хранятся вместе с книгой, и вы можете просмотреть их, выбрав пункт Данные –> Запросы и подключения.
Подключение к данным может быть отключено на вашем компьютере. Для подключения данных пройдите по меню Файл –> Параметры –> Центр управления безопасностью –> Параметры центра управления безопасностью –> Внешнее содержимое. Установите переключатель на одну из опций: включить все подключения к данным (не рекомендуется) или запрос на подключение к данным.
Рис. 8.2. Настройка доступа к внешним данным; чтобы увеличить изображение кликните на нем правой кнопкой мыши и выберите Открыть картинку в новой вкладке
Подробнее о подключении к внешним источникам данных см. Кен Пульс и Мигель Эскобар. Язык М для Power Query. При использовании таблиц, подключенных к данным можно переставлять и удалять столбцы, не изменяя запрос. Excel продолжает сопоставлять запрошенные данные с правильными столбцами. Однако ширина столбцов обычно автоматически устанавливается при обновлении. Чтобы запретить Excel автоматически устанавливать ширину столбцов Таблицы при обновлении, щелкните правой кнопкой мыши в любом месте Таблицы и пройдите по меню Конструктор –> Данные из внешней таблицы –> Свойства, а затем снимите флажок Задать ширину столбца.
Рис. 8.3. Свойства Таблицы, подключенной к внешним данным
Подключение к базе данных
Для подключения к базе данных SQL Server выберите Данные –> Получить данные –> Из базы данных –> Из базы данных SQL Server. Появится мастер подключения к данным, предлагающий элементы управления для указания имени сервера и типа входа, который будет использоваться для открытия соединения. Обратитесь к своему администратору SQL Server или ИТ-администратору, чтобы узнать, как ввести учетные данные для входа.
Рис. 8.4. Подключение к базе данных SQL Server
При импорте данных в книгу Excel их можно загрузить в модель данных, предоставив доступ к ним другим инструментам анализа, таким как Power Pivot.
Существует много различных типов доступных источников данных, и иногда шаблоны соединений по умолчанию, представленные Excel, не работают. Посетите сайт https://www.connectionstrings.com/. Там есть много примеров строк подключения, статьи и форум вопросов и ответов.
Имя Таблицы
Excel импортирует каждую выбранную таблицу базы данных в новую Таблицу Excel на новом листе в активной книге. Он создает имена Таблиц в формате Table_Name, где Name – это имя таблицы базы данных или представления в базе данных SQL Server. При импорте одной таблицы имя таблицы будет Table_ServerName_ DatabaseName_TableName, где ServerName – имя сервера, DatabaseName – имя базы данных, а TableName – имя импортируемой таблицы.
Работа с текстовыми файлами
Текстовые файлы обычно представлены в виде CSV-файла (значения, разделенные запятыми), txt-файла (с разделителями табуляции) или PRN-файла (с фиксированными полями или пробелами). Excel по-прежнему создает подключение к данным при импорте текстовых файлов, но не помещает данные в Таблицу. Это связано с отсутствием информации о данных, содержащихся в текстовом файле. Базы данных имеют определенные правила, такие как уникальные имена полей/столбцов, в то время как текстовые файлы не связаны этими правилами. Excel загружает текстовые данные в запрос; Excel не пытается принудительно поместить данные в Таблицу или другой структурированный формат.
Подключение к текстовому файлу
Чтобы выбрать текстовый файл для импорта, пройдите по меню Данные –> Получить и преобразовать данные –> Из текстового/CSV-файла. Форматы файлов по умолчанию – PRN, TXT и CSV. После выбора файла Excel открывает диалоговое окно:
Рис. 8.5. Окно импорта текстового файла
Текст файл был подготовлен авторами книги в англо-американской традиции, поэтому перед размещением данных в книге Excel, их нужно доработать. Кликните кнопку Преобразовать данные, и измените формат столбцов OrderDate, Cost и Total используя локаль (подробнее см. Изменение настроек Power Query, действующих по умолчанию).
Рис. 8.6. Данные после преобразования в редакторе Power Query
Теперь данные можно поместить на лист Excel. Кликните Закрыть и загрузить. Excel по умолчанию поместит данные в Таблицу:
Рис. 8.7. Обработанные данные из текстового файла в Таблице Excel
Чтобы обновить подключение к текстовому файлу, необходимо обновить запрос.
Работа с данными из Azure Marketplace
Azure Marketplace является хранилищем данных и приложений анализа данных. Это облачная инфраструктура и платформа, которая используется для создания, развертывания и управления облачными службами. Данные, доступные в Azure Marketplace, можно экспортировать в текстовые файлы, поместить в модель данных Power Pivot или непосредственно в Таблицу. Если запрашиваемый набор записей превышает 1 млн, его придется импортировать в модель данных, которая поддерживает неограниченное число строк.
Для подключения к Azure Marketplace из Excel требуется URL-адрес данных и ключ учетной записи. На домашней странице Azure Marketplace щелкните ссылку Databases. Появится страница со списком наборов данных; некоторые из них бесплатны, а некоторые доступны за плату. Выберите один из бесплатных источников данных. Пройдите регистрацию. После подключения к набору данных Azure Marketplace это соединение становится таким же, как и любое другое, и его можно обновить, чтобы работать с самыми последними данными. Имейте в виду, что каждое соединение считается трансакцией.
Download Article
Download Article
Microsoft’s Excel spreadsheet application is designed to allow users to organize and interpret their data using advanced features such as pivot tables, formulas and macros. Occasionally, users of these spreadsheets may need to edit or alter the data in order to answer questions about the results. Changing the source of a pivot table can be confusing, because the source material is typically on a separate sheet, but it is possible to change the source data without losing the formatting of your table.
-
1
Launch Microsoft Excel.
- You can use either the desktop icon, the Programs listed in the Start menu or the Quick Launch taskbar, depending on your desktop arrangement.
-
2
Open the file containing the pivot table and data.
Advertisement
-
3
Make any necessary adjustments to the source data.
- You may need to insert or delete columns and rows.
- Ensure that all inserted columns have a descriptive heading.
-
4
Select the workbook sheet that contains the pivot table by clicking the appropriate tab.
-
5
Click inside the pivot table to force the pivot table tools menu to launch.
- In Excel 2007 and 2010, you will see the Pivot Table Tools menu appear, highlighted in red, above the Options and Design tabs in the ribbon.
- In Excel 2003, choose «Pivot Table and Pivot Chart Reports» from the Data menu.
-
6
Edit the source data range for your pivot table.
- In Excel 2007 and 2010, choose «Change Data Source» from the Data group of options.
- In Excel 2003, launch the Wizard utility by right-clicking inside the pivot table and choosing «Wizard» from the pop-up menu. Click the «Next» button until you see the screen with the source data range.
- In all versions of Excel, with the source data range highlighted, click and drag to highlight the new range for your data.
- You can also the range description to include more columns and rows.
-
7
Refresh the pivot table by clicking the «Refresh» button.
- This button may have a red exclamation point icon, a green «recycle» icon or simply the word «Refresh,» depending upon your version and degree of personalization of Excel.
Advertisement
Ask a Question
200 characters left
Include your email address to get a message when this question is answered.
Submit
Advertisement
Video
-
Be sure to refresh your pivot table each time you make changes to the source data. Otherwise, the changes will not be reflected in your pivot table.
-
You cannot make changes to data by manipulating the pivot table. All changes must be made to the source data and then refreshed in the pivot table.
-
The process for changing the source data in a pivot chart is the same. Remember to alter the source and refresh your chart if you have also created a pivot chart from your source data.
Thanks for submitting a tip for review!
Advertisement
About This Article
Thanks to all authors for creating a page that has been read 162,931 times.
Is this article up to date?
Содержание
- Определение источников данных, используемых в модели данных книги
- Дополнительные сведения
- Создание сводной таблицы с внешним источником данных
- Подключение к новому внешнему источнику данных
- Как сделать сводную таблицу в Excel: пошаговая инструкция
- Создание сводной таблицы в Excel
- Работа со сводными таблицами в Excel
- Источник данных сводной таблицы Excel
- Обновление данных в сводной таблице Excel
Определение источников данных, используемых в модели данных книги
Если вы работаете с данными, добавленными в модель Excel данных, иногда вы можете не отслеживать, какие таблицы и источники данных были добавлены в модель данных.
Примечание: Убедитесь, что вы включили надстройку Power Pivot. Дополнительные сведения см. в том, как запустить надстройку Power Pivot для Excel.
Чтобы точно определить, какие данные есть в модели, выполните следующие простые действия:
В Excel щелкните Power Pivot > Управление, чтобы открыть окно Power Pivot.
Просмотрите вкладки в окне Power Pivot.
Каждая вкладка содержит таблицу в вашей модели. Столбцы в каждой таблице отображаются в качестве полей в списке полей сводной таблицы. Любой серый столбец скрыт от клиентских приложений.
Чтобы просмотреть происхождение таблицы, щелкните Свойства таблицы.
Если Свойства таблицы затемнены и вкладка содержит значок ссылки, указывающей на связанную таблицу, данные происходят из листа в таблице, а не из внешнего источника данных.
Для всех остальных типов данных в диалоговом окне Изменить свойства таблицы отображаются имя подключения и запрос, используемые для извлечения данных. Запомните или запишите имя подключения, а затем используйте диспетчер подключений в приложении Excel, чтобы определить сетевой ресурс и базу данных, используемые в подключении:
в Excel щелкните Данные > Подключения;
выберите подключение, используемое для заполнения таблицы в модели;
щелкните Свойства > Определение, чтобы просмотреть строку подключения.
Примечание: Модели данных были введены в Excel 2013. Вы можете использовать их для создания сводных таблиц, сводных диаграмм и отчетов Power View, визуализирующих данные из нескольких таблиц. Дополнительные сведения о моделях данных можно узнать в Excel.
Дополнительные сведения
Вы всегда можете задать вопрос специалисту Excel Tech Community или попросить помощи в сообществе Answers community.
Источник
Создание сводной таблицы с внешним источником данных
Возможность анализировать все данные может помочь вам принимать более лучшие бизнес-решения. Но иногда трудно понять, с чем начать, особенно при наличии большого объема данных, хранящихся за пределами Excel, например в базе данных Microsoft Access или Microsoft SQL Server или в файле куба OLAP. В этом случае вы подключитесь к внешнему источнику данных, а затем создадите сводную таблицу для суммирования, анализа, изучения и представления данных.
Вот как создать сводную таблицу с помощью существующего подключения к внешним данным:
Щелкните любую ячейку на листе.
Выберите Вставка > Сводная таблица.
В диалоговом окне Создание сводной таблицы щелкните Из внешнего источника данных.
Выберите вариант Выбрать подключение.
На вкладке «Подключения» в окне «Показать» оставьте флажок «Все подключения» или выберите категорию подключения с источником данных, к которому вы хотите подключиться.
Чтобы повторно использовать существующее подключение или поделиться с этим подключением, используйте подключение из connections в этой книге.
В списке подключений выберите нужное подключение и нажмите кнопку » Открыть».
В разделе «Выбор места размещения отчета сводной таблицы» выберите расположение.
Чтобы поместить сводную таблицу на новый лист, начиная с ячейки A1, выберите » Создать лист».
Чтобы поместить сводную таблицу на активный лист, выберите «Существующий лист «, а затем в поле «Расположение» введите ячейку, в которой будет запущена сводная таблица.
Нажмите кнопку ОК.
Excel добавляет пустую сводную таблицу и отображает список полей, чтобы можно было отобразить нужные поля и изменить их порядок для создания собственного макета.
В разделе списка полей установите флажок рядом с именем поля, чтобы поместить поле в область по умолчанию в разделе областей списка полей.
Как правило, в область «Строки» добавляются нечисловые поля, в область «Значения» добавляются числовые поля, а в область «Столбцы» — поля даты и времени. При необходимости поля можно переместить в другую область.
Совет: Можно также щелкнуть правой кнопкой мыши имя поля, а затем выбрать «Добавить в фильтр отчета «, «Добавить в метки столбцов «, «Добавить в метки строк» или «Добавить в значения «, чтобы поместить поле в эту область раздела областей, или перетащить поле из раздела поля в область в разделе областей.
Используйте список полей для дальнейшего проектирования макета и формата сводной таблицы, щелкнув правой кнопкой мыши поля в разделе областей, а затем выбрав нужные области или перетащив поля между областями в разделе областей.
Подключение к новому внешнему источнику данных
Чтобы создать подключение внешних данных к SQL Server и импортировать данные в Excel в виде таблицы или сводной таблицы, выполните следующие действия.
Щелкните «> из других источников».
Щелкните нужное подключение.
Щелкните «SQL Server«, чтобы создать подключение к SQL Server таблице.
Щелкните «Из служб Analysis Services«, чтобы создать подключение к SQL Server analysis.
В мастере подключения к данным выполните действия по установке подключения.
На странице 1 введите сервер базы данных и укажите способ входа на сервер.
На странице 2 введите базу данных, таблицу или запрос, содержащий нужные данные.
На странице 3 введите файл подключения, который вы хотите создать.
Чтобы создать новое подключение к базе данных Access и импортировать данные в Excel в виде таблицы или сводной таблицы, сделайте следующее:
Щелкните «> из Access».
В диалоговом окне «Выбор источника данных» найдите базу данных, к которой нужно подключиться, и нажмите кнопку «Открыть».
В диалоговом окне «Выбор таблицы» выберите таблицу и нажмите кнопку «ОК «.
Если таблиц несколько, установите флажок «Включить выбор нескольких таблиц», чтобы установить флажки нужных таблиц, а затем нажмите кнопку » ОК».
В диалоговом окне «Импорт данных» выберите способ просмотра данных в книге и место их размещения, а затем нажмите кнопку «ОК «.
Таблицы автоматически добавляются в модель данных, а база данных Access добавляется в подключения к книге.
Источник
Как сделать сводную таблицу в Excel: пошаговая инструкция
Сводные таблицы – один из самых эффективных инструментов в MS Excel. С их помощью можно в считанные секунды преобразовать миллион строк данных в краткий отчет. Помимо быстрого подведения итогов, сводные таблицы позволяют буквально «на лету» изменять способ анализа путем перетаскивания полей из одной области отчета в другую.
Cводная таблица в Эксель – это также один из самых недооцененных инструментов. Большинство пользователей не подозревает, какие возможности находятся в их руках. Представим, что сводные таблицы еще не придумали. Вы работаете в компании, которая продает свою продукцию различным клиентам. Для простоты в ассортименте только 4 позиции. Продукцию регулярно покупает пара десятков клиентов, которые находятся в разных регионах. Каждая сделка заносится в базу данных и представляет отдельную строку.
Ваш директор дает указание сделать краткий отчет о продажах всех товаров по регионам (областям). Решить задачу можно следующим образом.
Вначале создадим макет таблицы, то есть шапку, состоящую из уникальных значений товаров и регионов. Сделаем копию столбца с товарами и удалим дубликаты. Затем с помощью специальной вставки транспонируем столбец в строку. Аналогично поступаем с областями, только без транспонирования. Получим шапку отчета.
Данную табличку нужно заполнить, т.е. просуммировать выручку по соответствующим товарам и регионам. Это нетрудно сделать с помощью функции СУММЕСЛИМН. Также добавим итоги. Получится сводный отчет о продажах в разрезе область-продукция.
Вы справились с заданием и показываете отчет директору. Посмотрев на таблицу, он генерирует сразу несколько замечательных идей.
— Можно ли отчет сделать не по выручке, а по прибыли?
— Можно ли товары показать по строкам, а регионы по столбцам?
— Можно ли такие таблицы делать для каждого менеджера в отдельности?
Даже если вы опытный пользователь Excel, на создание новых отчетов потребуется немало времени. Это уже не говоря о возможных ошибках. Однако если вы знаете, как сделать сводную таблицу в Эксель, то ответите: да, мне нужно 5 минут, возможно, меньше.
Рассмотрим, как создать сводную таблицу в Excel.
Создание сводной таблицы в Excel
Открываем исходные данные. Сводную таблицу можно строить по обычному диапазону, но правильнее будет преобразовать его в таблицу Excel. Это сразу решит вопрос с автоматическим захватом новых данных. Выделяем любую ячейку и переходим во вкладку Вставить. Слева на ленте находятся две кнопки: Сводная таблица и Рекомендуемые сводные таблицы.
Если Вы не знаете, каким образом организовать имеющиеся данные, то можно воспользоваться командой Рекомендуемые сводные таблицы. Эксель на основании ваших данных покажет миниатюры возможных макетов.
Кликаете на подходящий вариант и сводная таблица готова. Остается ее только довести до ума, так как вряд ли стандартная заготовка полностью совпадет с вашими желаниями. Если же нужно построить сводную таблицу с нуля, или у вас старая версия программы, то нажимаете кнопку Сводная таблица. Появится окно, где нужно указать исходный диапазон (если активировать любую ячейку Таблицы Excel, то он определится сам) и место расположения будущей сводной таблицы (по умолчанию будет выбран новый лист).
Обычно ничего менять здесь не нужно. После нажатия Ок будет создан новый лист Excel с пустым макетом сводной таблицы.
Макет таблицы настраивается в панели Поля сводной таблицы, которая находится в правой части листа.
В верхней части панели находится перечень всех доступных полей, то есть столбцов в исходных данных. Если в макет нужно добавить новое поле, то можно поставить галку напротив – эксель сам определит, где должно быть размещено это поле. Однако угадывает далеко не всегда, поэтому лучше перетащить мышью в нужное место макета. Удаляют поля также: снимают флажок или перетаскивают назад.
Сводная таблица состоит из 4-х областей, которые находятся в нижней части панели: значения, строки, столбцы, фильтры. Рассмотрим подробней их назначение.
Область значений – это центральная часть сводной таблицы со значениями, которые получаются путем агрегирования выбранным способом исходных данных.
В большинстве случае агрегация происходит путем Суммирования. Если все данные в выбранном поле имеют числовой формат, то Excel назначит суммирование по умолчанию. Если в исходных данных есть хотя бы одна текстовая или пустая ячейка, то вместо суммы будет подсчитываться Количество ячеек. В нашем примере каждая ячейка – это сумма всех соответствующих товаров в соответствующем регионе.
В ячейках сводной таблицы можно использовать и другие способы вычисления. Их около 20 видов (среднее, минимальное значение, доля и т.д.). Изменить способ расчета можно несколькими способами. Самый простой, это нажать правой кнопкой мыши по любой ячейке нужного поля в самой сводной таблице и выбрать другой способ агрегирования.
Область строк – названия строк, которые расположены в крайнем левом столбце. Это все уникальные значения выбранного поля (столбца). В области строк может быть несколько полей, тогда таблица получается многоуровневой. Здесь обычно размещают качественные переменные типа названий продуктов, месяцев, регионов и т.д.
Область столбцов – аналогично строкам показывает уникальные значения выбранного поля, только по столбцам. Названия столбцов – это также обычно качественный признак. Например, годы и месяцы, группы товаров.
Область фильтра – используется, как ясно из названия, для фильтрации. Например, в самом отчете показаны продукты по регионам. Нужно ограничить сводную таблицу какой-то отраслью, определенным периодом или менеджером. Тогда в область фильтров помещают поле фильтрации и там уже в раскрывающемся списке выбирают нужное значение.
С помощью добавления и удаления полей в указанные области вы за считанные секунды сможете настроить любой срез ваших данных, какой пожелаете.
Посмотрим, как это работает в действии. Создадим пока такую же таблицу, как уже была создана с помощью функции СУММЕСЛИМН. Для этого перетащим в область Значения поле «Выручка», в область Строки перетащим поле «Область» (регион продаж), в Столбцы – «Товар».
В результате мы получаем настоящую сводную таблицу.
На ее построение потребовалось буквально 5-10 секунд.
Работа со сводными таблицами в Excel
Изменить существующую сводную таблицу также легко. Посмотрим, как пожелания директора легко воплощаются в реальность.
Заменим выручку на прибыль.
Товары и области меняются местами также перетягиванием мыши.
Для фильтрации сводных таблиц есть несколько инструментов. В данном случае просто поместим поле «Менеджер» в область фильтров.
На все про все ушло несколько секунд. Вот, как работать со сводными таблицами. Конечно, не все задачи столь тривиальные. Бывают и такие, что необходимо использовать более замысловатый способ агрегации, добавлять вычисляемые поля, условное форматирование и т.д. Но об этом в другой раз.
Источник данных сводной таблицы Excel
Для успешной работы со сводными таблицами исходные данные должны отвечать ряду требований. Обязательным условием является наличие названий над каждым полем (столбцом), по которым эти поля будут идентифицироваться. Теперь полезные советы.
1. Лучший формат для данных – это Таблица Excel. Она хороша тем, что у каждого поля есть наименование и при добавлении новых строк они автоматически включаются в сводную таблицу.
2. Избегайте повторения групп в виде столбцов. Например, все даты должны находиться в одном поле, а не разбиты по месяцам в отдельных столбцах.
3. Уберите пропуски и пустые ячейки иначе данная строка может выпасть из анализа.
4. Применяйте правильное форматирование к полям. Числа должны быть в числовом формате, даты должны быть датой. Иначе возникнут проблемы при группировке и математической обработке. Но здесь эксель вам поможет, т.к. сам неплохо определяет формат данных.
В целом требований немного, но их следует знать.
Обновление данных в сводной таблице Excel
Если внести изменения в источник (например, добавить новые строки), сводная таблица не изменится, пока вы ее не обновите через правую кнопку мыши
или
через команду во вкладке Данные – Обновить все.
Так сделано специально из-за того, что сводная таблица занимает много места в оперативной памяти. Чтобы расходовать ресурсы компьютера более экономно, работа идет не напрямую с источником, а с кэшем, где находится моментальный снимок исходных данных.
Зная, как делать сводные таблицы в Excel даже на таком базовом уровне, вы сможете в разы увеличить скорость и качество обработки больших массивов данных.
Ниже находится видеоурок о том, как в Excel создать простую сводную таблицу.
Источник
Если вы уже начали использовать в работе инструменты бесплатной надстройки Power Query в Microsoft Excel, то очень скоро столкнётесь с одной узкоспециальной, но весьма частой и надоедливой проблемой, связанной с постоянно ломающимися ссылками на исходные данные. Суть проблемы в том, что если в своём запросе вы ссылаетесь на внешние файлы или папки, то Power Query жёстко прописывает абсолютный путь к ним в тексте запроса. У вас на компьютере всё работает прекрасно, но если вы решите отправить файл с запросом своим коллегам, то их ждёт разочарование, т.к. у них на компьютере путь к исходным данным уже другой, и наш запрос работать не будет.
Что же сделать в такой ситуации? Давайте рассмотрим этот случай подробнее на следующем примере.
Постановка задачи
Предположим, что у нас в папке E:Отчеты по продажам лежит файл Топ-100 товаров.xls, представляющий собой выгрузку из нашей корпоративной базы данных или ERP-системы (1С, SAP и т.п.) Этот файл содержит информацию о наиболее популярных товарных позициях и выглядит внутри примерно так:
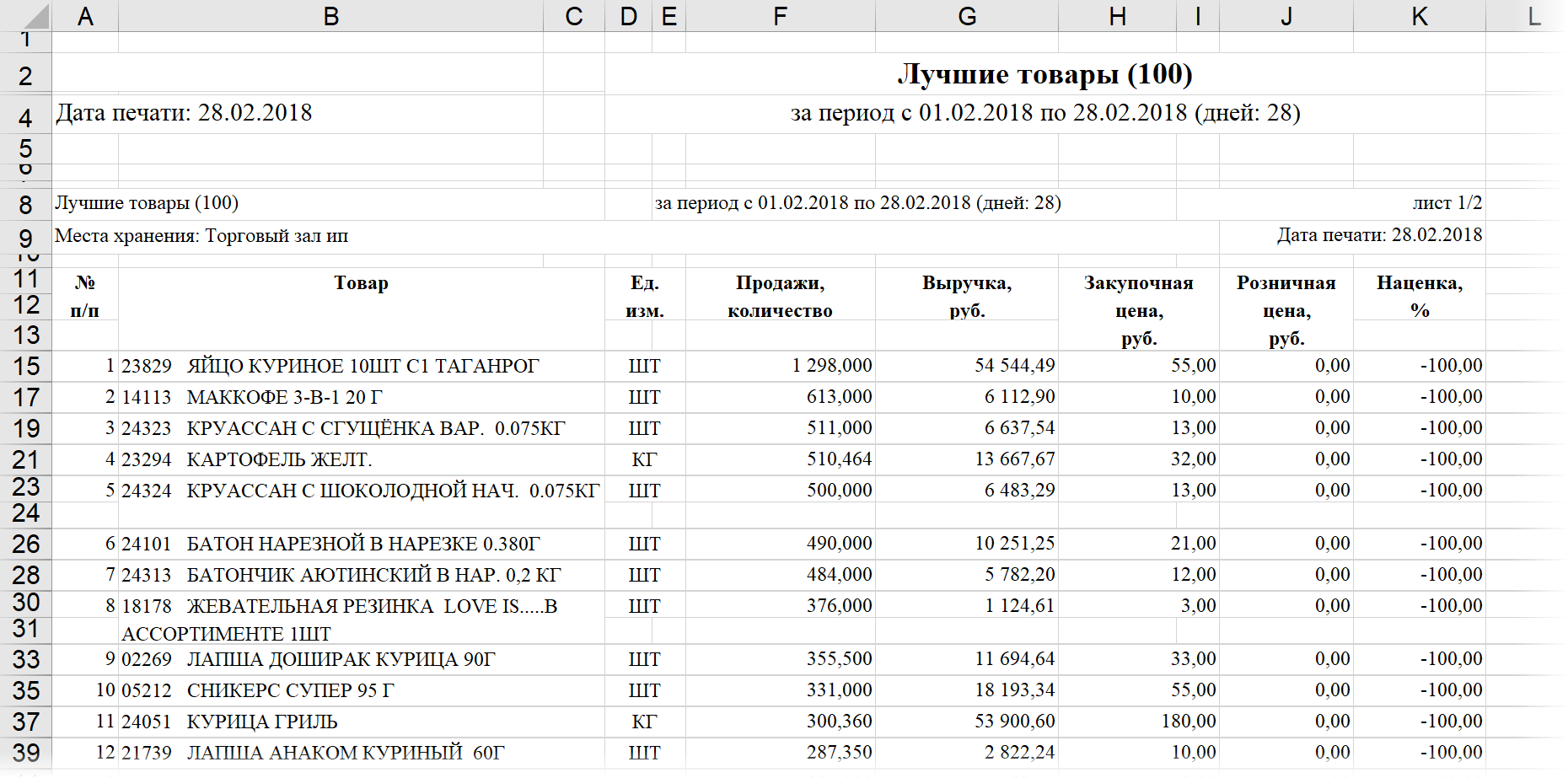
С ходу, наверное, понятно, что работать с ним в Excel в таком виде практически невозможно: будут мешать пустые строки через одну с данными, объединенные ячейки, лишние столбцы, многоуровневая шапка и т.д.
Поэтому рядом с этим файлом в той же папке мы создаём ещё один новый файл Обработчик.xlsx, в котором создадим запрос Power Query, который будет загружать страшненькие данные из исходного файла-выгрузки Топ-100 товаров.xls, и приводить их в порядок:
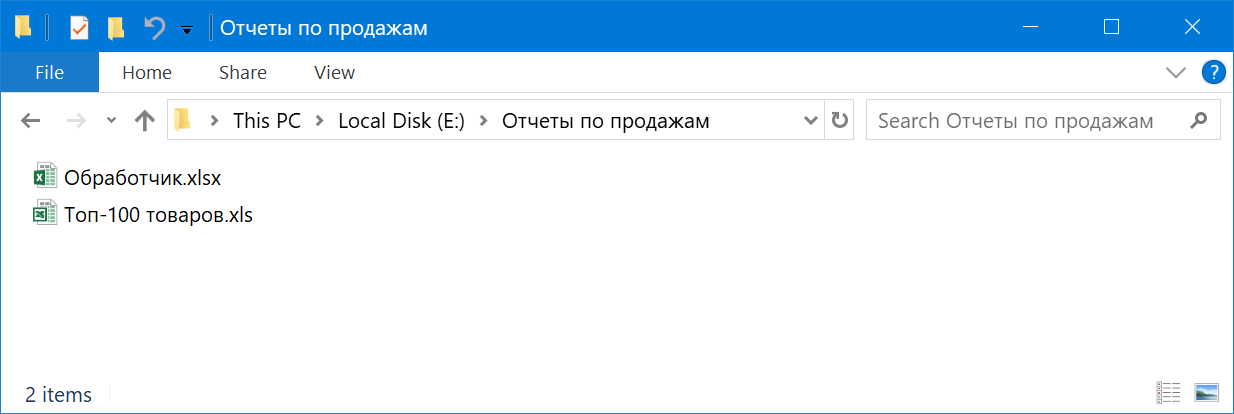
Создаем запрос к внешнему файлу
Открыв файл Обработчик.xlsx, выберем на вкладке Данные команду Получить данные — Из файла — Из книги Excel (Data — Get Data — From file — From Excel), затем укажем местоположение исходного файла и нужный нам лист. Выбранные данные загрузятся в редактор Power Query:
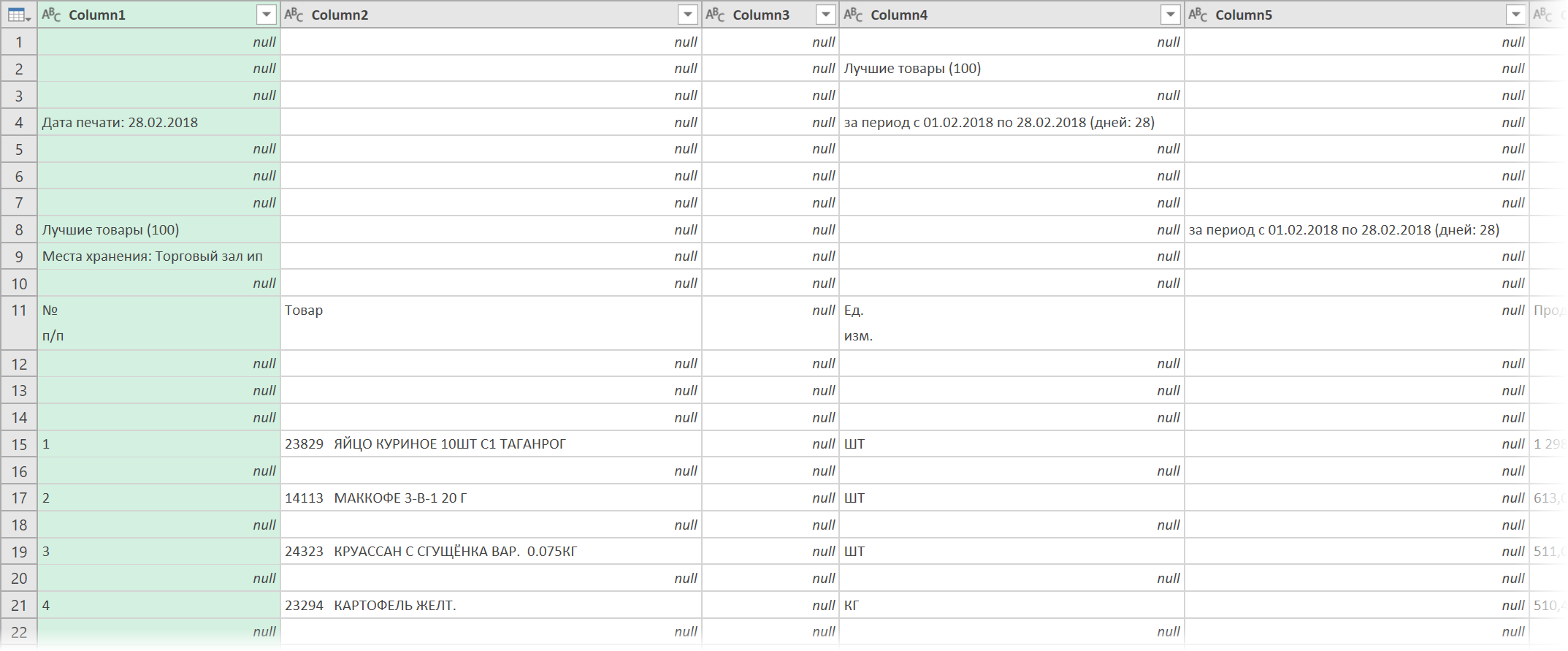
Приведём их в нормальный вид:
- Удалим пустые строки через Главная — Удалить строки — Удалить пустые строки (Home — Remove Rows — Remove Empty Rows).
- Удалим ненужные 4 верхних строки через Главная — Удалить строки — Удалить верхние строки (Home — Remove Rows — Remove Top Rows).
- Поднимем первую строку в шапку таблицы кнопкой Использовать первую строку в качестве заголовков на вкладке Главная (Home — Use first row as header).
- Отделим пятизначный артикул от названия товара во втором столбце, используя команду Разделить столбец на вкладке Преобразование (Transform — Split Column).
- Удалим ненужные столбцы и переименуем заголовки оставшихся для лучшей наглядности.
В итоге у нас должна получиться следующая, гораздо более приятная, картина:
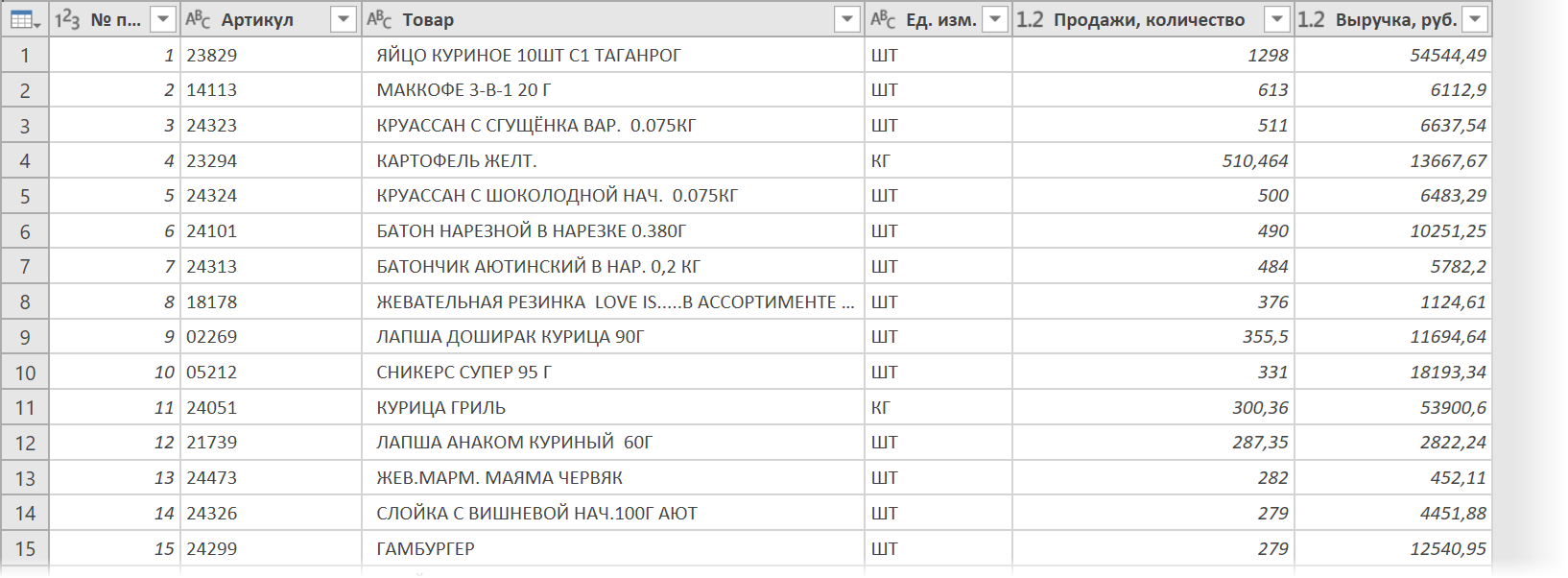
Осталось эту облагороженную таблицу выгрузить обратно на лист в наш файл Обработчик.xlsx командой Закрыть и загрузить (Home — Close&Load) на вкладке Главная:
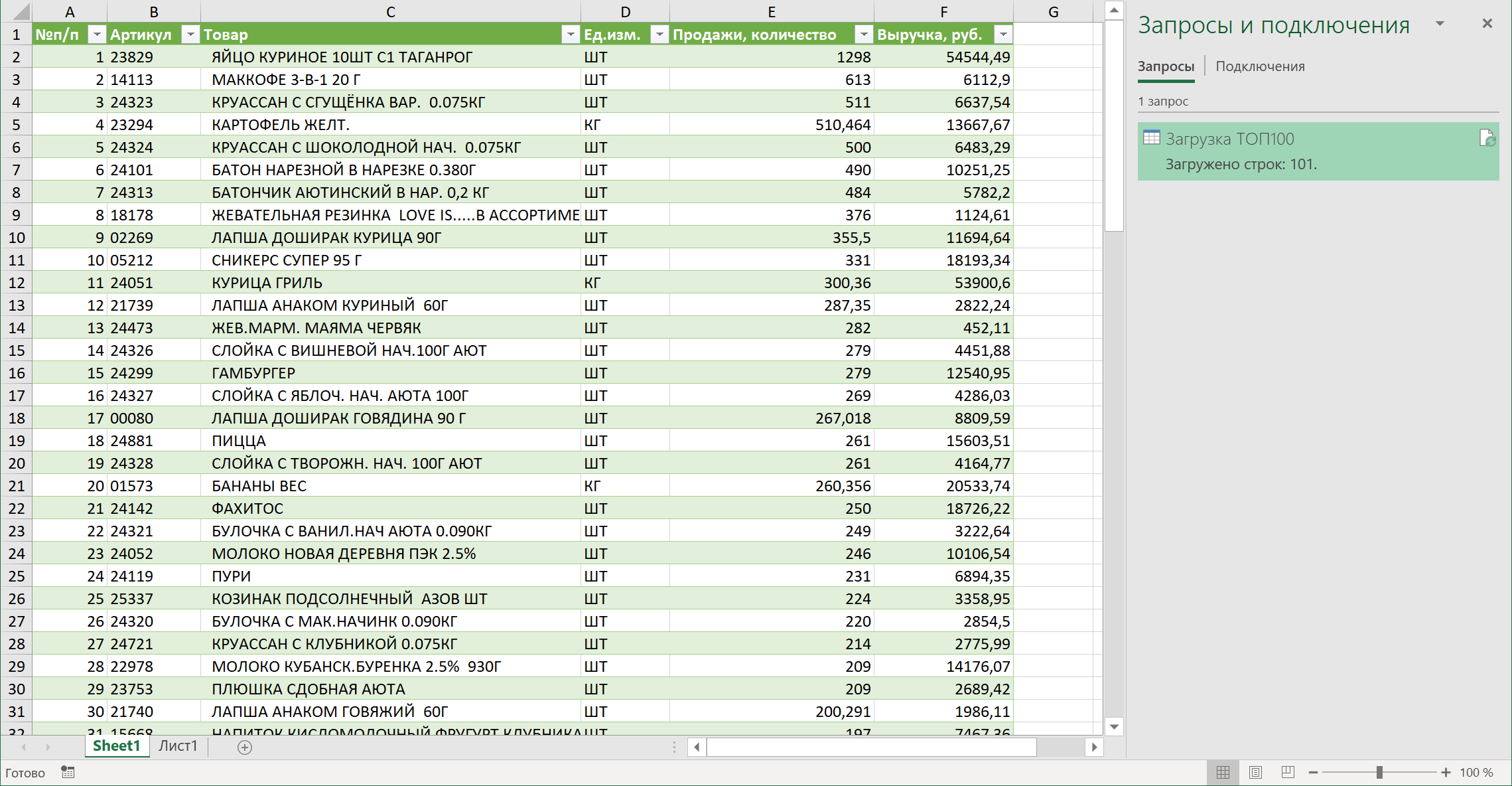
Находим путь к файлу в запросе
Теперь давайте посмотрим как выглядит наш запрос «под капотом», на встроенном в Power Query внутреннем языке с лаконичным названием «М». Для этого вернемся в наш запрос двойным щелчком по нему в правой панели Запросы и подключения и на вкладке Просмотр выберем Расширенный редактор (View — Advanced Editor):
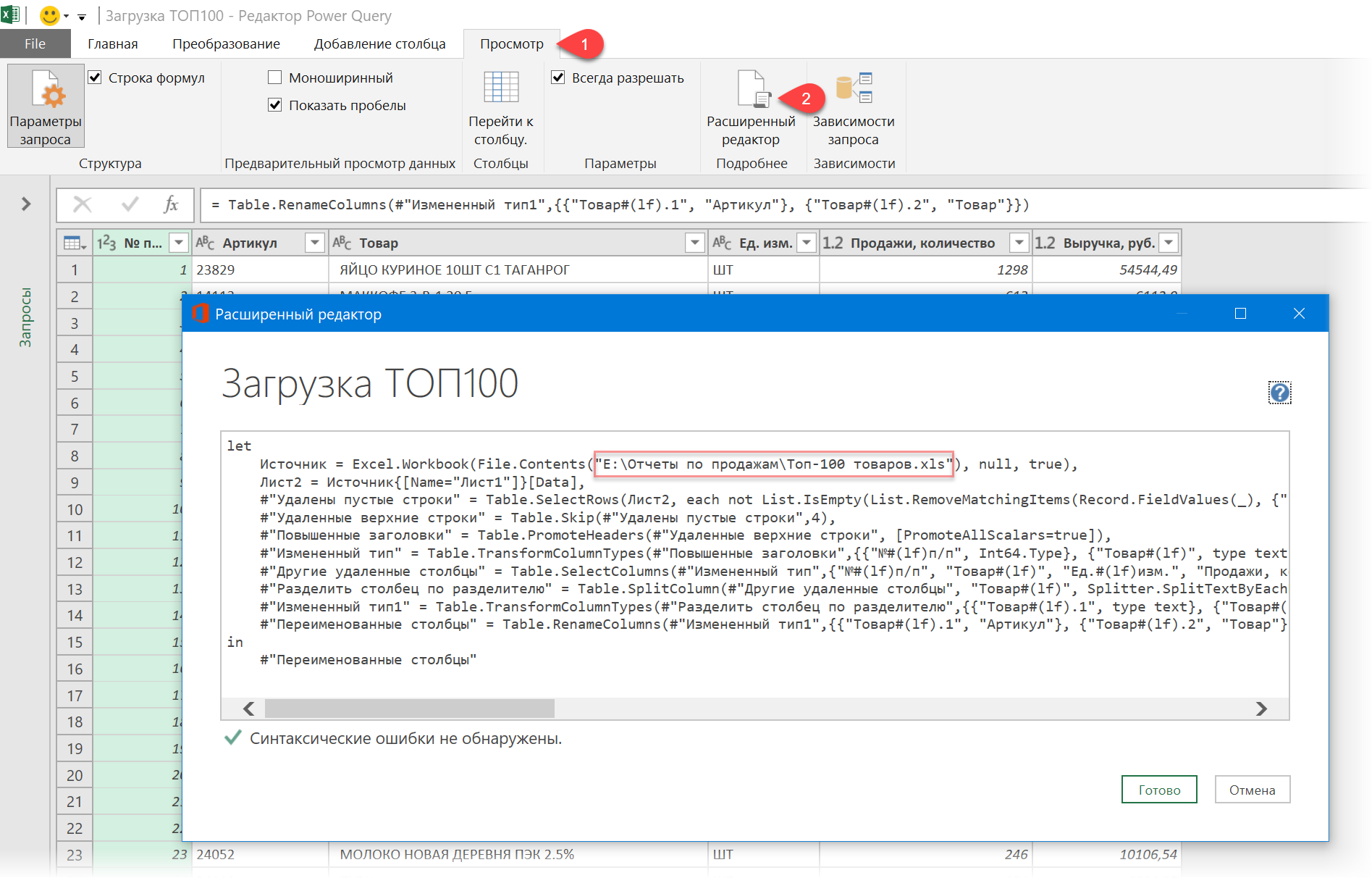
В открывшемся окне во второй строке сразу же обнаруживается жёстко прописанный путь к нашему исходному файлу выгрузки. Если мы сможем заменить эту текстовую строку на параметр, переменную или ссылку на ячейку листа Excel, где этот путь будет заранее прописан, то мы сможем впоследствии легко его менять.
Добавляем умную таблицу с путём к файлу
Закроем пока Power Query и вернёмся в наш файл Обработчик.xlsx. Добавим новый пустой лист и сделаем на нём маленькую «умную» таблицу, в единственной ячейке которой будет записан полный путь к нашему файлу исходных данных:
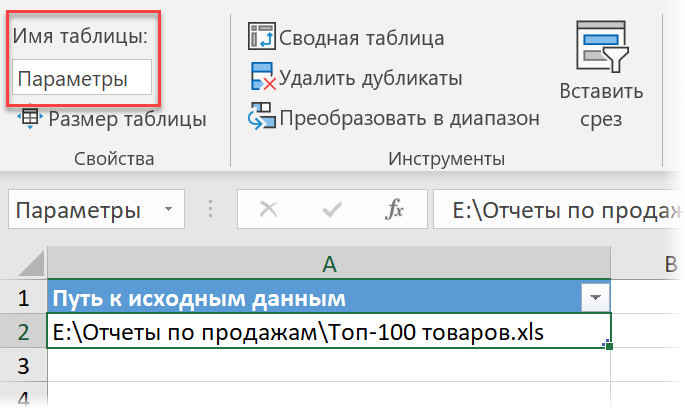
Для создания «умной» таблицы из обычного диапазона можно использовать сочетание клавиш Ctrl+T или кнопку Форматировать как таблицу на вкладке Главная (Home — Format as Table). Заголовок столбца (ячейка А1) может быть совершенно любым. Также обратите внимание, что для понятности я дал таблице имя Параметры на вкладке Конструктор (Design).
Скопировать из Проводника путь или даже ввести его вручную не представляет, конечно, особой сложности, но лучше всего минимизировать человеческий фактор и определять путь, по возможности, автоматически. Это можно реализовать с помощью стандартной функции рабочего листа Excel ЯЧЕЙКА (CELL), которая умеет выдавать кучу полезной информации об указанной в качестве аргумента ячейке — в том числе и путь к текущему файлу:
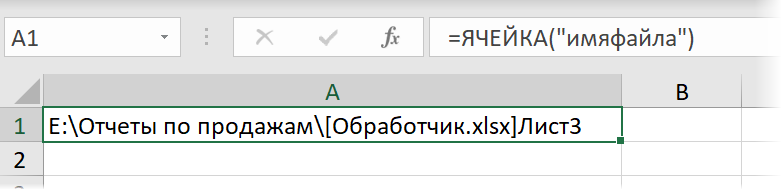
Если предположить, что файл с исходными данными всегда лежит в той же папке, что и наш Обработчик, то путь, который нам нужен можно сформировать следующей формулой:

=ЛЕВСИМВ(ЯЧЕЙКА(«имяфайла»);НАЙТИ(«[«;ЯЧЕЙКА(«имяфайла»))-1)&»Топ-100 товаров.xls»
или в английской версии:
=LEFT(CELL(«filename»);FIND(«[«;CELL(«filename»))-1)&»Топ-100 товаров.xls»
… где функция ЛЕВСИМВ (LEFT) берёт из полной ссылки кусок текста до открывающей квадратной скобки (т.е. путь к текущей папке), а затем к нему приклеивается имя и расширение нашего исходного файла с данными.
Параметризуем путь в запросе
Остался последний и самый главный штрих — прописать в запросе путь к исходному файлу Топ-100 товаров.xls, сославшись на ячейку А2 нашей созданной «умной» таблицы Параметры.
Для этого вернемся в запрос Power Query и ещё раз откроем Расширенный редактор на вкладке Просмотр (View — Advanced Editor). Вместо текстовой строки-пути в кавычках «E:Отчеты по продажамТоп-100 товаров.xlsx» введём туда вот такую конструкцию:
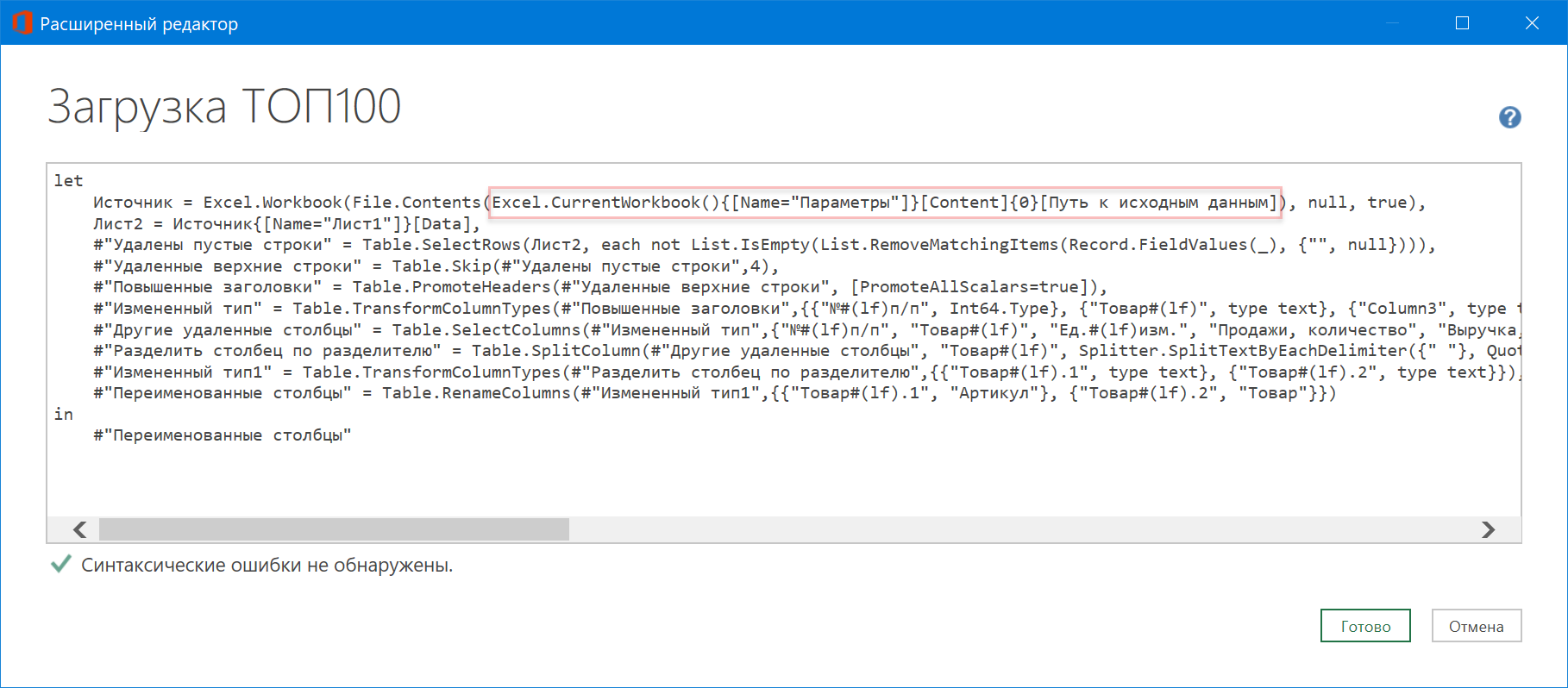
Excel.CurrentWorkbook(){[Name=»Параметры»]}[Content]{0}[Путь к исходным данным]
Давайте разберемся из чего она состоит:
- Excel.CurrentWorkbook() — это функция языка М для обращения к содержимому текущего файла
- {[Name=»Параметры»]}[Content] — это уточняющий параметр к предыдущей функции, указывающий, что мы хотим получить содержимое «умной» таблицы Параметры
- [Путь к исходным данным] — это имя столбца в таблице Параметры, к которому мы обращаемся
- {0} — это номер строки в таблице Параметры, из которой мы хотим взять данные. Шапка — не в счет и нумерация начинается от нуля, а не от единицы.
Вот и всё, собственно.
Осталось нажать на Готово и проверить как работает наш запрос. Теперь при пересылке всей папки с обоими файлами внутри на другой ПК запрос будет сохранять работоспособность и определять путь к данным автоматически.
Ссылки по теме
- Что такое Power Query и зачем он нужен при работе в Microsoft Excel
- Как импортировать в Power Query плавающий фрагмент текста
- Редизайн двумерной кросс-таблицы в плоскую с помощью Power Query
Файлы подключения в сети . Этот список создается из библиотеки Excel подключения к данным (DCL) на сайте Microsoft SharePoint Services.
Чего у вас, понятно, нет. Поэтому не используйте «файл подключения».
Подключайтесь напрямую: «Данные», «Получить данные», «Из базы данных», «Из базы данных SQL Server»:
Настраиваете подключение
Пользователи сами не смогут
Настройка сохраняется в XLSX. То есть положите его в общую папку и он будет работать на других компьютерах сразу. Или сделайте из него шаблон, а другие пользователи будут использовать его для своих файлов.
Если вы скопируете файл ODC из папки %USERPROFILE%DocumentsМои источники данных другим, они всё равно будут импортировать данные сами.