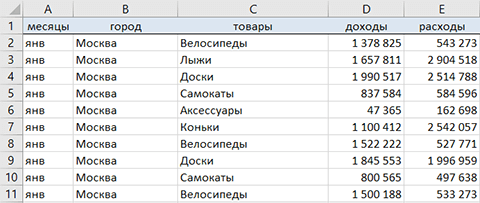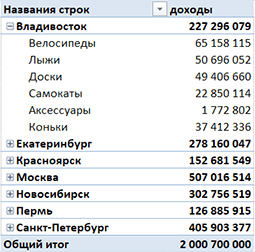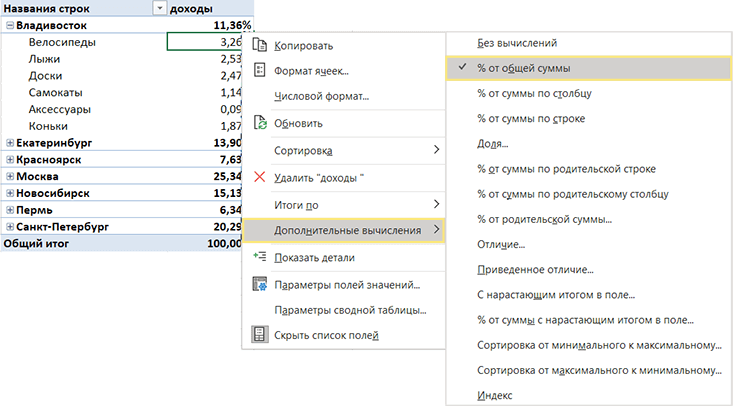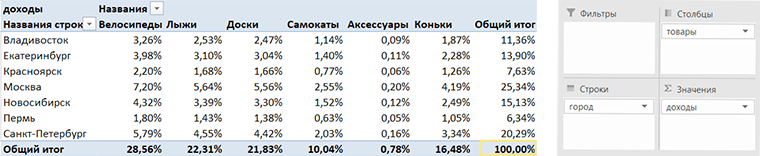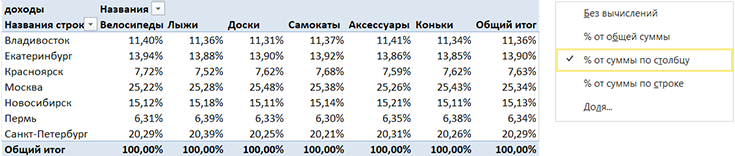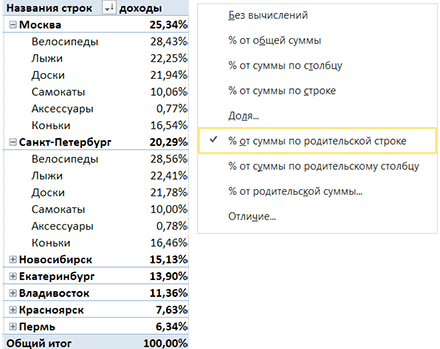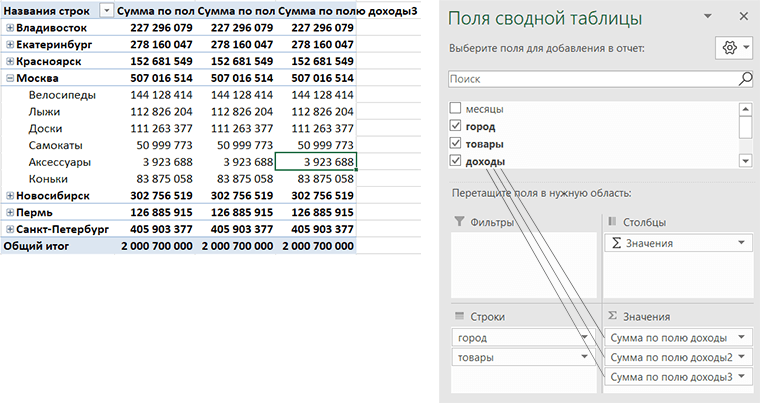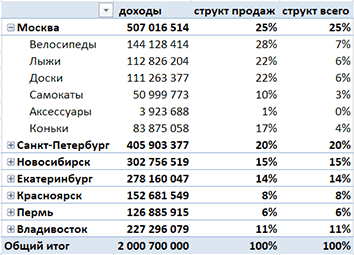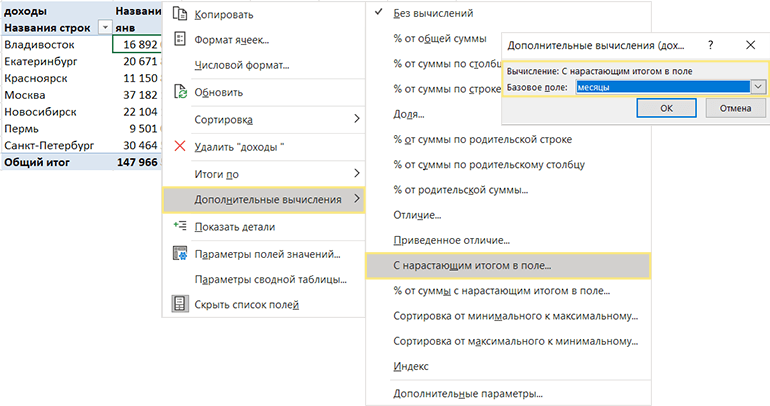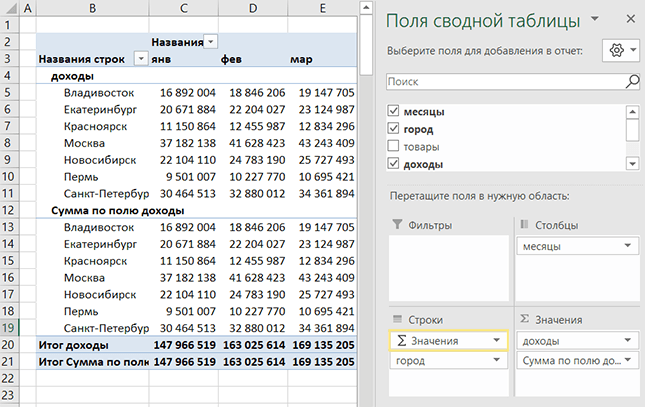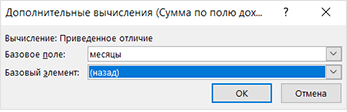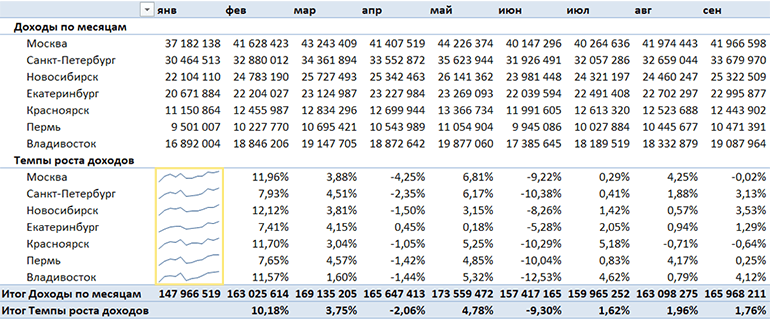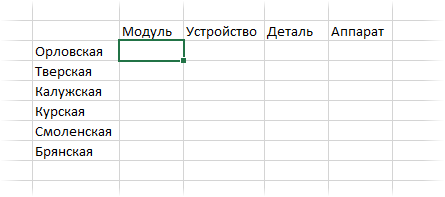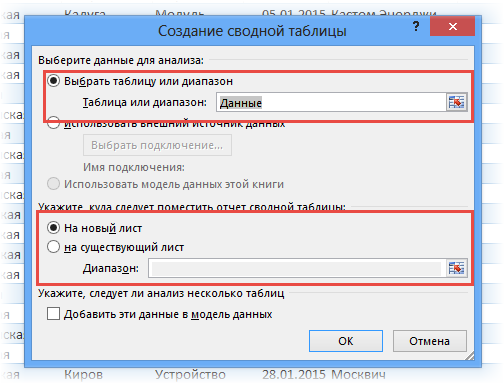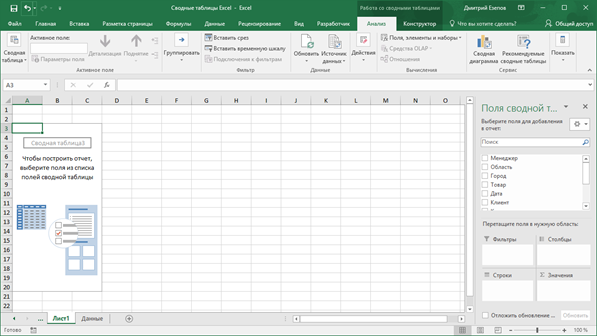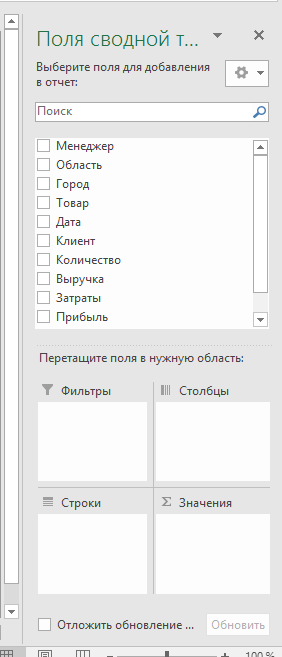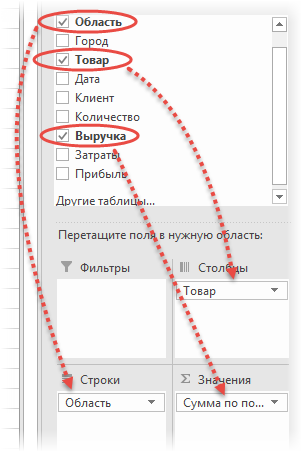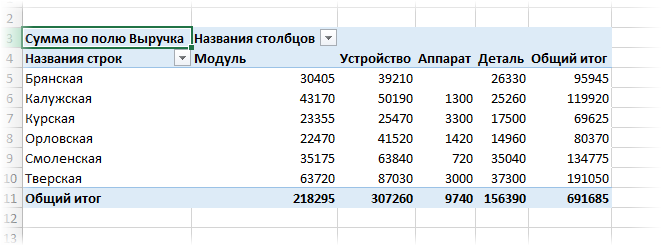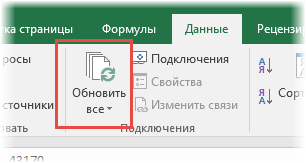Способ 1. Формулы
Начнём, для разогрева, с наиболее простого варианта — формул. Если мы имеем на входе небольшую отсортированную по дате таблицу, то для расчёта нарастающего итога в отдельном столбце нам потребуется элементарная формула:
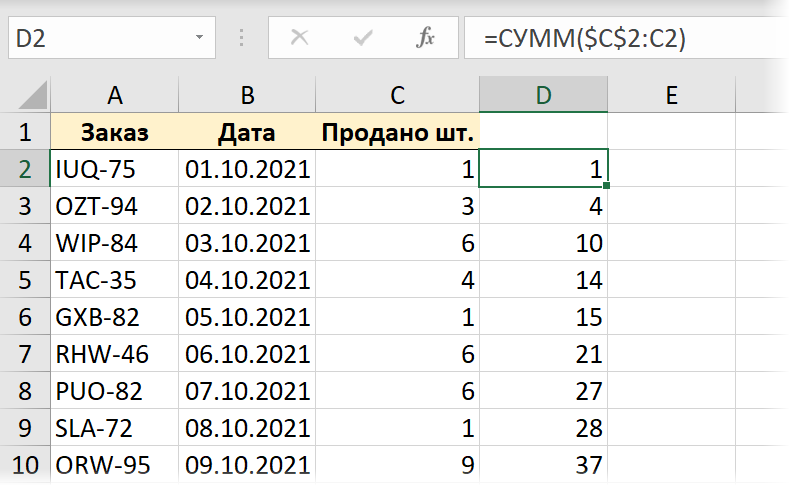
Основная фишка тут в хитром закреплении диапазона внутри функции СУММ — ссылка на начало диапазона делается абсолютной (со знаками доллара), а на конец — относительной (без долларов). Соответственно, при копировании формулы вниз на весь столбец мы получаем растягивающийся диапазон, сумму которого и считаем.
Минусы такого подхода очевидны:
- Таблица обязательно должна быть отсортирована по дате.
- При добавлении новых строк с данными формулу придётся допротягивать вручную.
Способ 2. Сводная таблица
Этот способ чуть сложнее, но гораздо приятнее. Причём для усугубления давайте рассмотрим задачку посерьезнее — таблицу из 2000 строк с данными, где по столбцу даты нет сортировки, зато есть повторы (т.е. мы можем несколько раз продать в один и тот же день):
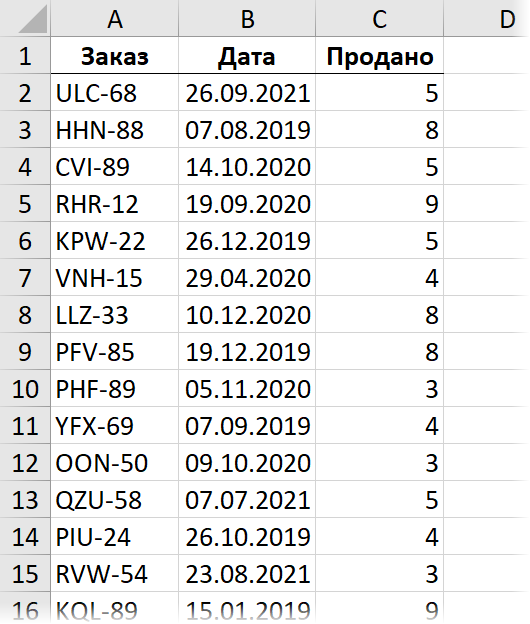
Конвертируем нашу исходную таблицу в «умную» (динамическую) сочетанием клавиш Ctrl+T или командой Главная — Форматировать как таблицу (Home — Format as Table), а затем строим по ней сводную таблицу командой Вставка — Сводная таблица (Insert — Pivot Table). В область строк в сводной закидываем дату, а в область значений — число проданных товаров:
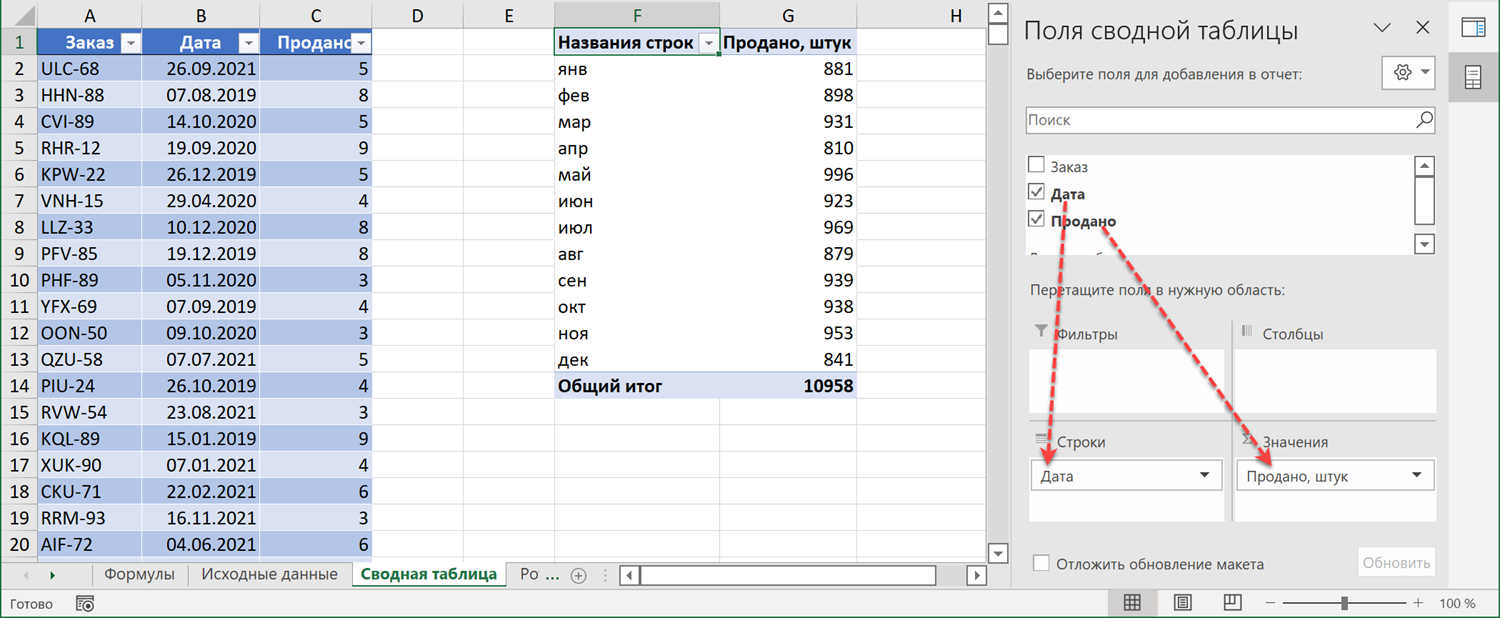
Обратите внимание, что если у вас не совсем старая версия Excel, то даты автоматически сгруппируются по годам, кварталам и месяцам. Если вам нужна другая группировка (или она совсем не нужна), то это можно исправить, щёлкнув правой кнопкой мыши по любой дате и выбрав команды Группировать / Разгруппировать (Group / Ungroup).
Если хочется видеть одновременно и получившиеся итоги по периодам и нарастающий итог в отдельном столбце, то имеет смысл закинуть в область значений поле Продано ещё раз, чтобы получить дубликат поля — в нём мы и включим отображение нарастающих итогов. Для этого щёлкните правой кнопкой мыши по полю и выберите команду Дополнительные вычисления — Нарастающий итог (Show Values as — Running Totals):
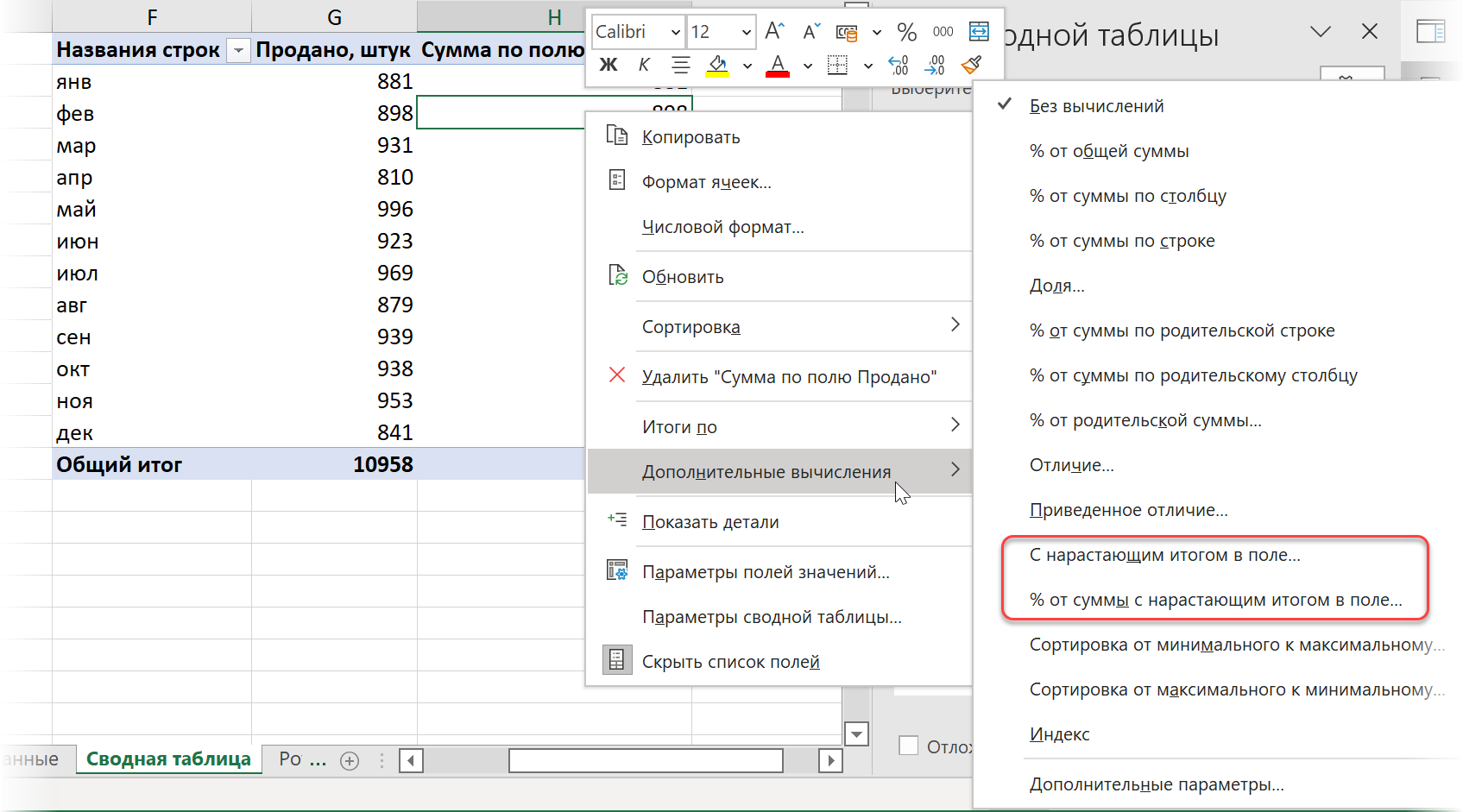
Там же можно выбрать и вариант нарастающих итогов в процентах, а в следующем окне нужно выбрать поле, по которому пойдет накопление — в нашем случае это поле даты:
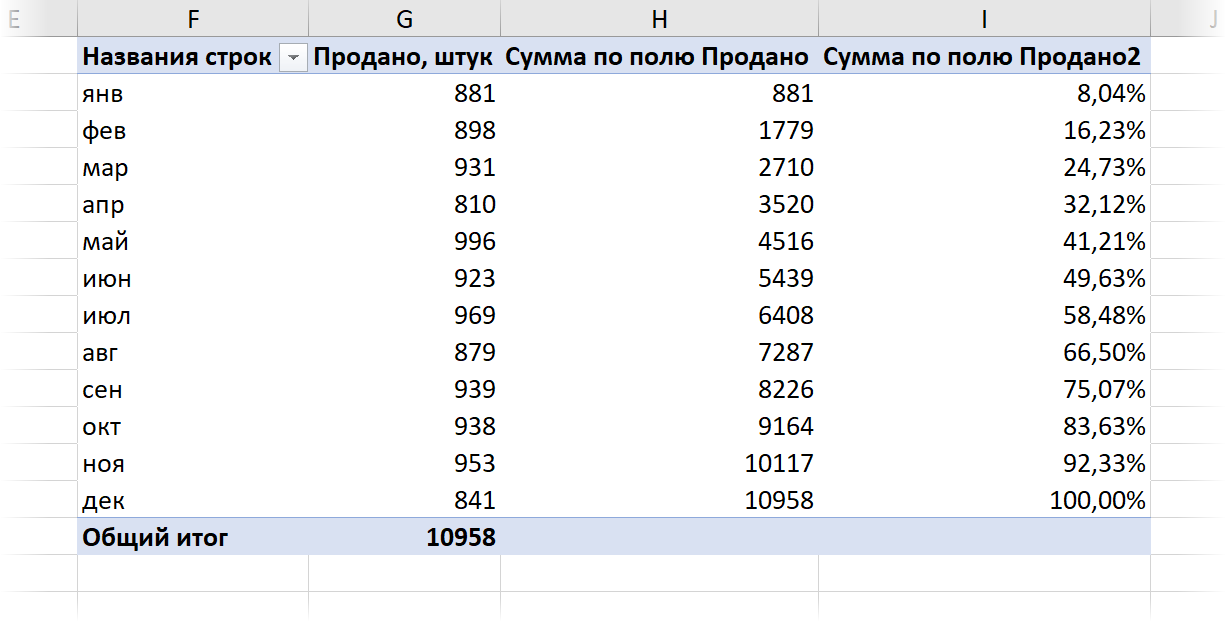
Плюсы такого подхода:
- Быстро считается большой объем данных.
- Не нужно вводить вручную никаких формул.
- При изменении в исходных данных достаточно обновить сводную правой кнопкой мыши или командой Данные — Обновить всё (Data — Refresh All).
Минусы же вытекают из того, что это сводная, а значит вытворять в ней всё, что вздумается (вставлять строки, писать формулы, строить любые диаграммы и т.д.) уже не получится.
Способ 3. Запрос Power Query
Загрузим нашу «умную» таблицу с исходными данными в редактор запросов Power Query, используя команду Данные — Из таблицы / диапазона (Data — From Table/Range). В последних версиях Excel её, кстати, переименовали — теперь она называется С листа (From Sheet):
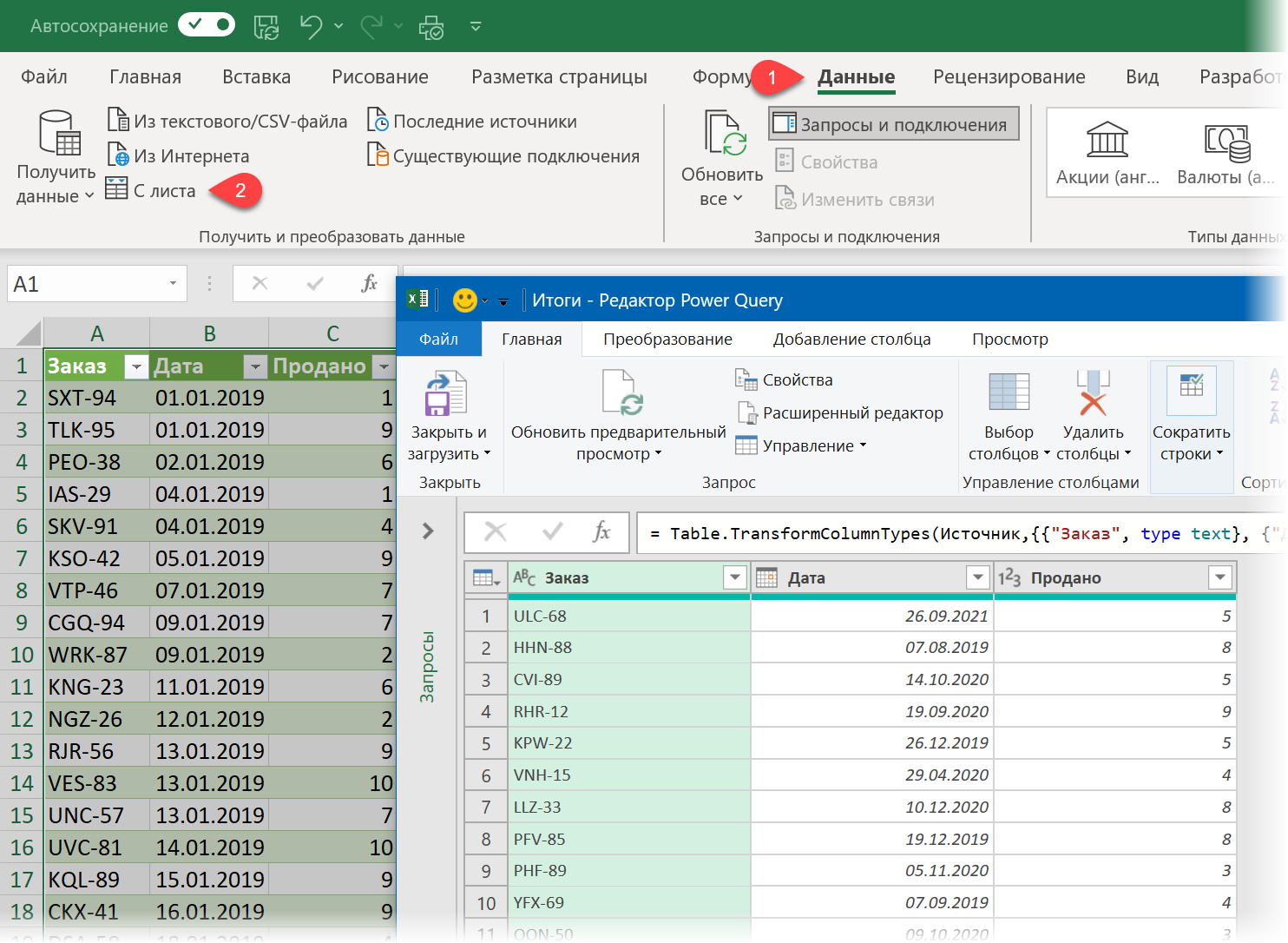
Затем выполним следующие шаги:
1. Отсортируем таблицу по возрастанию по столбцу даты командой Сортировать по возрастанию в выпадающем списке фильтра в шапке таблицы.
2. Чуть позже для подсчета нарастающего итога нам потребуется вспомогательный столбец с порядковым номером строки. Добавим его командой Добавление столбца — Столбец индекса — От 1 (Add column — Index column — From 1).
3. Также для подсчёта нарастающего итога нам потребуется ссылка на столбец Продано, где лежат наши суммируемые данные. В Power Query столбцы ещё называются списками (list) и чтобы получить ссылку на него, щёлкнем правой кнопкой мыши по заголовку столбца и выберем команду Детализация (Show detail). В строке формул появится нужное нам выражение, состоящее из имени предыдущего шага #»Добавлен индекс», откуда мы берём таблицу и имени столбца [Продано] из этой таблицы в квадратных скобках:
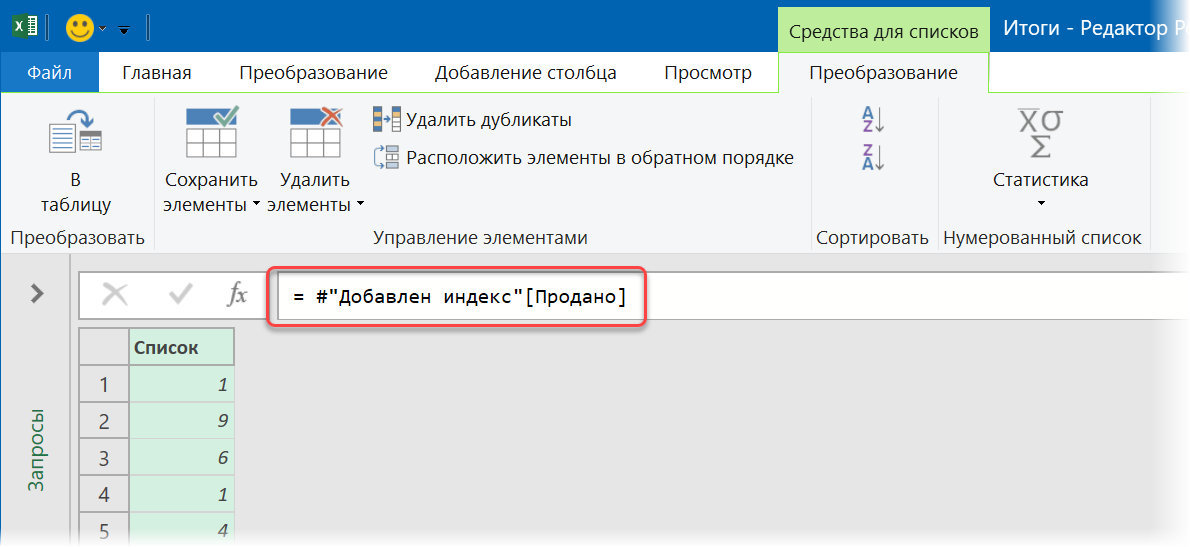
Копируем это выражение в буфер для дальнейшего использования.
4. Удаляем ненужный более последний шаг Продано и добавляем вместо него вычисляемый столбец для подсчета нарастающего итога командой Добавление столбца — Настраиваемый столбец (Add column — Custom column). Нужная нам формула будет выглядеть так:
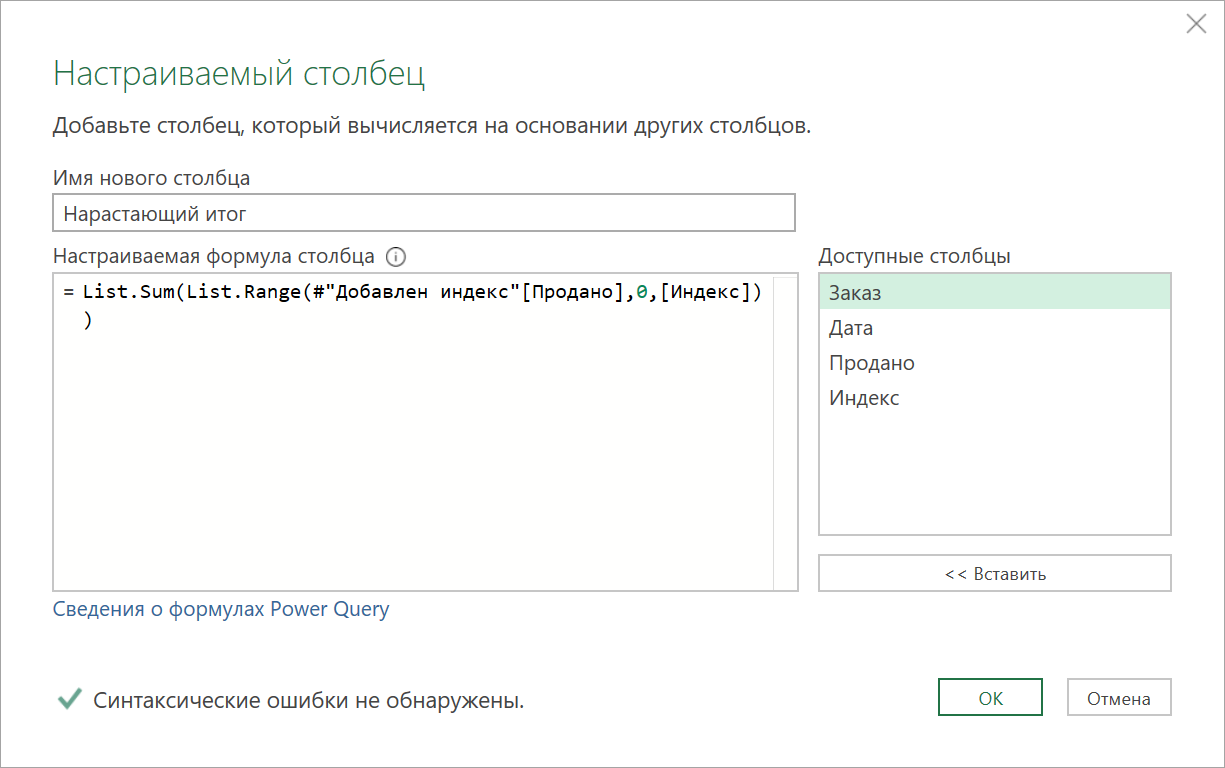
Здесь функция List.Range берёт исходный список (столбец [Продано]) и извлекает из него элементы, начиная с первого (в формуле это 0, т.к. нумерация в Power Query начинается с нуля). Количество извлекаемых элементов — это номер строки, который мы берём из столбца [Индекс]. Таким образом, эта функция для первой строки возвращает только одну первую ячейку столбца Продано. Для второй строки — уже первых две ячейки, для третьей — первых три и т.д.
Ну, а затем функция List.Sum суммирует извлечённые значения и мы получаем в каждой строке сумму всех предыдущих элементов, т.е. нарастающий итог:
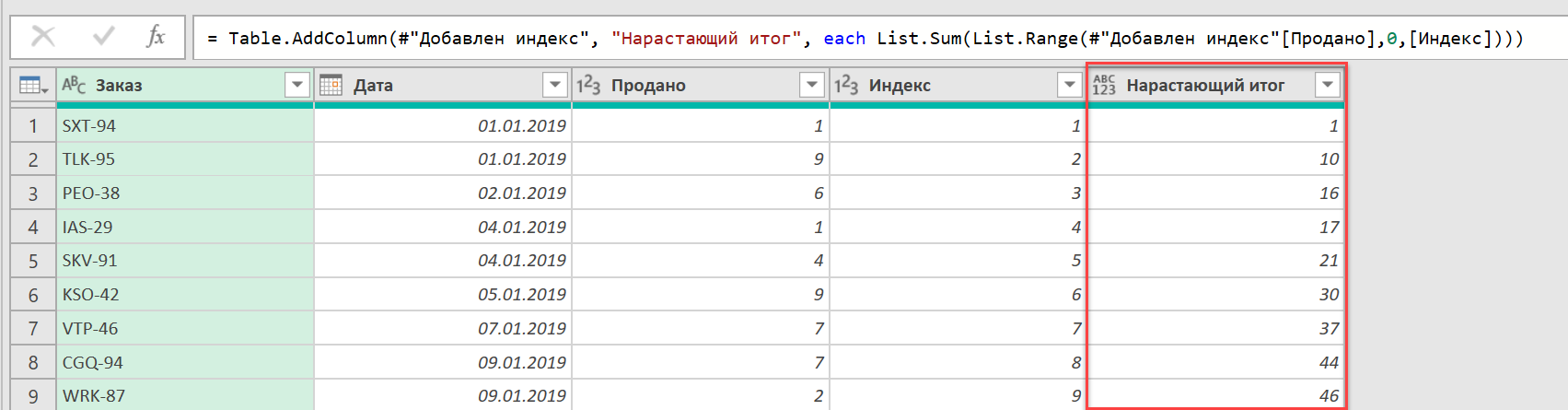
Осталось удалить ненужный нам больше столбец Индекс и выгрузить результаты обратно в Excel командой Главная — Закрыть и загрузить (Home — Close&Load to).
Задача решена.
Форсаж
В принципе, на этом можно было бы и остановиться, но есть небольшая ложка дёгтя — созданный нами запрос работает со скоростью черепахи. Для примера, на моем не самом слабом ПК таблица всего в 2000 строк обрабатывается 17 секунд. А если данных будет больше?
Для ускорения можно использовать буферизацию при помощи специальной функции List.Buffer, которая загружает заданный ей в качестве аргумента список (list) в оперативную память, что сильно ускоряет обращение к нему в дальнейшем. В нашем случае имеет смысл буферизовать список #»Добавлен индекс»[Продано], к которому Power Query вынужден обращаться при расчёте нарастающего итога в каждой строке нашей 2000-строчной таблицы.
Для этого в редакторе Power Query на Главной вкладке жмём кнопку Расширенный редактор (Home — Advanced Editor), чтобы открыть исходный код нашего запроса на встроенном в Power Query языке М:
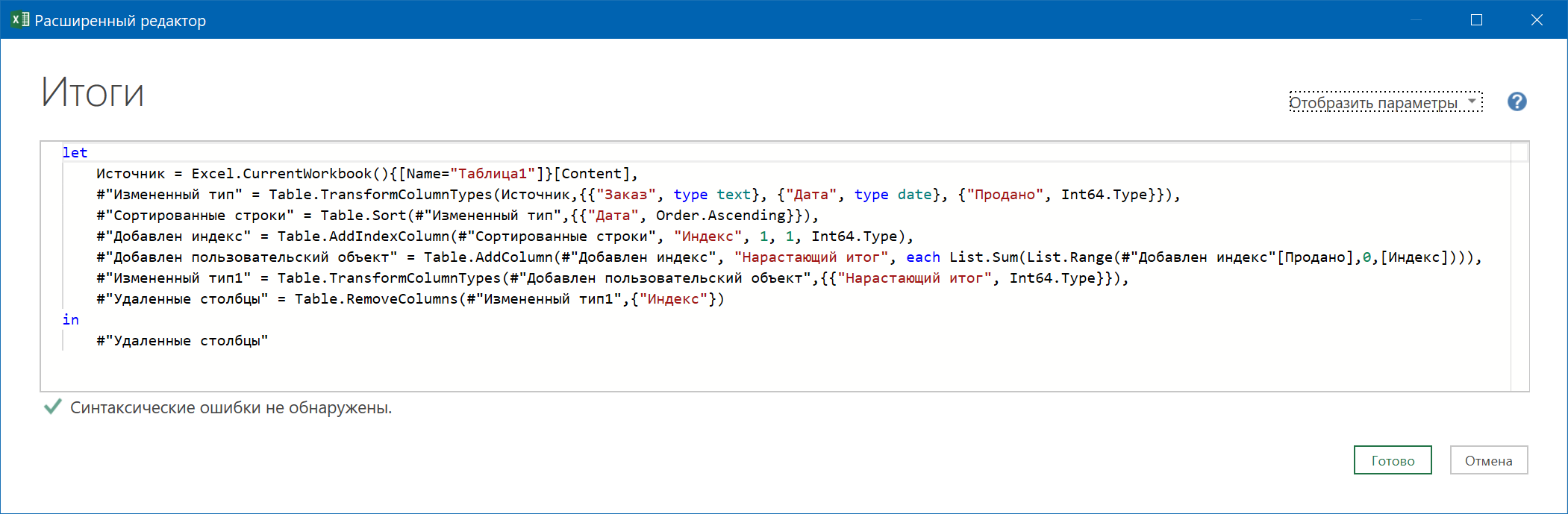
А затем добавляем туда строку с переменной MyList, значение которой возвращает функция буферизации и подменяем на следующем шаге обращение к списку на эту переменную:
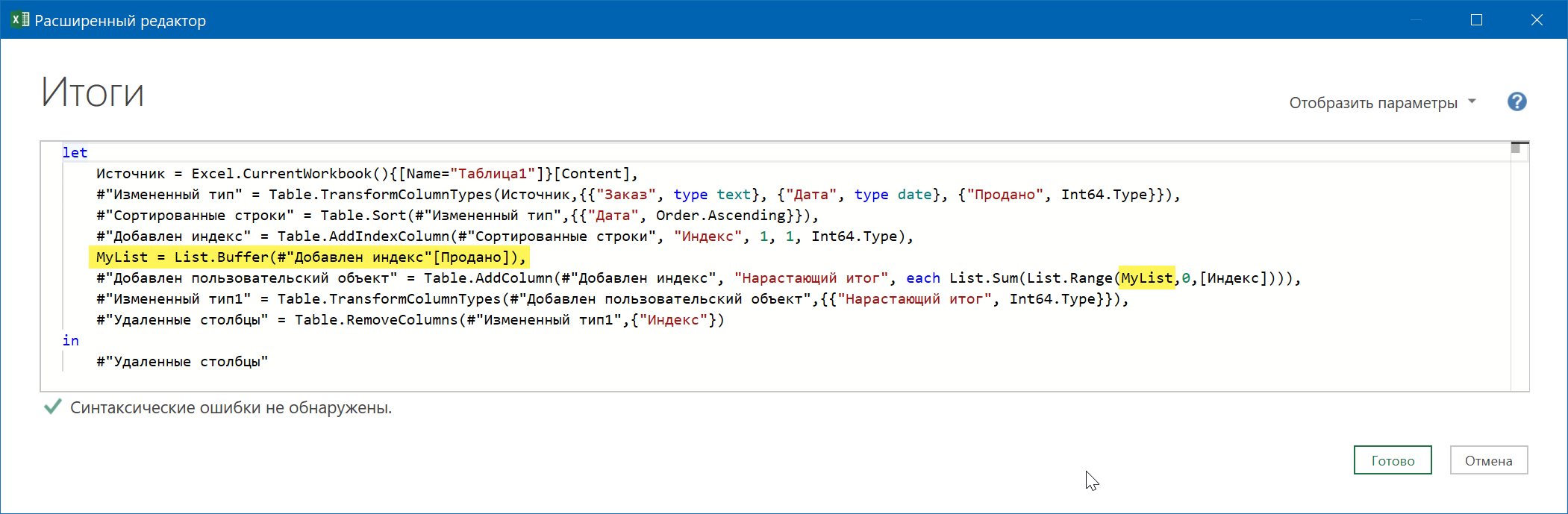
После внесения таких изменений наш запрос станет существенно резвее и справится с 2000-строчной таблицей всего за 0.3 секунды!
Другое дело, правда? 
Ссылки по теме
- Диаграмма Парето (80/20) и как построить её в Excel
- Поиск ключевых слов в тексте и буферизация запроса в Power Query
Интересный факт: часто встречаю пользователей, которые хорошо владеют инструментом сводных таблиц, но при этом не знают о такой их возможности, как дополнительные вычисления в сводных таблицах. Такие вычисления доступны в Excel 2010–2016, а в Excel 2007 дополнительные вычисления «спрятаны» в параметрах поля и их гораздо меньше.
Например, у нас есть простая таблица Excel по продажам вот с такими данными:
Предположим, нам нужно построить несколько отчетов:
- Процентная структура продаж.
- Продажи нарастающим итогом.
- Продажи с темпами роста.
Разберем, как создать такие отчеты с помощью дополнительных вычислений в сводных таблицах.
1. Процентная структура продаж
Чтобы с помощью сводных таблиц определить процентную структуру продаж, нужно сделать несколько простых действий.
Шаг 1. Постройте сводную таблицу, где в области строк Города и Товары, а в области сумм — Доходы (если вы не знаете, как создать сводную таблицу, посмотрите статью «Как построить сводную таблицу в Excel»).
Шаг 2. Щелкаем правой кнопкой мыши по любому числу в сводной таблице и выбираем раздел:
Дополнительные вычисления → % от общей суммы. В появившемся меню доступно несколько способов вычисления процентов:
а) % от общей суммы – рассчитывается к итоговой сумме, от «угла».
Если переместить данные по Городам в область строк, а Товары в столбцы, мы увидим, что общий процент считается как по строкам, так и по колонкам, и сумма процентов равна 100%.
б) % от суммы по столбцу или по строке.
Если требуется рассчитать структуру продаж, например, только по Городам, выбираем % от суммы по столбцу. Если только по товарам, соответственно – по строке.
в) А если нужно видеть структуру продаж и по товарам, и по городам? Не проблема! Нужно выбрать % от суммы по родительской строке.
Тогда процент рассчитается от суммы группы, а не от общего итога. А сумма процентов внутри группы будет равна 100%.
Шаг 3. Все, конечно замечательно, НО хотелось бы рядом с процентами видеть суммы. И это тоже не проблема! Открою маленький секрет: в область значений сводной таблицы мы можем несколько раз перетащить один и тот столбец. Для этого просто захватываем мышкой нужное поле и несколько раз перетаскиваем его в область сумм.
В сводной таблице появится несколько одинаковых столбцов значений, к которым можно применить разные дополнительные вычисления.
2. Продажи нарастающим итогом
В сводной таблице можно показать суммы доходов нарастающим итогом по месяцам. Это делается также с помощью инструмента дополнительных вычислений.
Шаг 1. Постройте сводную таблицу. В строки поместите Города, в столбцы — Месяцы.
Шаг 2. Правой кнопкой мыши по любому числу, выберите Дополнительные вычисления → С нарастающим итогом в поле.
Шаг 3. В открывшемся окне выбираем, что нарастание нужно по Месяцам и все готово!
Можно выбрать, относительно какого поля будет идти нарастание – строк и столбцов, городов или месяцев. В нашем случае выбран вариант нарастающего итога по месяцам. Кстати, столбец Общий итог пустой, потому что нарастающий итог рассчитан в декабре.
3. Темпы роста
Настроим отчет, в котором будут темпы роста, рассчитанные в сводной таблице.
Шаг 1. В новую сводную таблицу добавляем в строки Города, в столбцы Месяцы. В область значений – два одинаковых столбца Доходы.
Когда в области Значений появляется более двух полей, в столбцах появляется «виртуальное» поле «∑ Значения», которое определяет размещение данных в сводной таблице – по строкам или столбцам. Переместите «∑ Значения» в область строк.
Шаг 2. Щелкаем правой кнопкой мышки по числам одного из полей сводной таблицы и выбираем Дополнительные вычисления → Приведенное отличие. Указываем Базовое поле «месяцы», элемент – «назад».
Январь будет пустым, потому что перед ним нет других данных. Это место можно занять спарклайнами. Чтобы их добавить, перейдите в меню Вставка → Спарклайны → График.
Excel для Microsoft 365 Excel 2021 Excel 2019 Excel 2016 Excel 2013 Excel 2010 Excel 2007 Еще…Меньше
Данные в поле значений обобщают данные источников (а не значения, которые отображается) в отчете сводной таблицы следующим образом: для числовых значений используется функция СУММ, а для текстовых — функция СЧЁТ. Однако функция сведения данных может быть изменена. Можно также создать настраиваемое вычисление.
-
В области значений выделите поле, для которого требуется изменить функцию сведения отчета сводной таблицы.
-
На вкладке Анализ в группе Активное поле нажмите кнопку Активное поле, а затем — кнопку Параметры поля.
Откроется диалоговое окно Параметры поля значений.
В поле Имя источника отображается имя источника данных поля.
В поле Пользовательское имя отображается текущее имя в отчете сводной таблицы или имя источника, если пользовательское имя не указано. Для изменения значения параметра Пользовательское имя щелкните текст в этом поле и измените имя.
-
Перейдите на вкладку Операция.
-
Выберите нужную функцию сведения данных в списке Операция.
Доступные функции сведения данных
Функция
Сведение данных
Сумма
Сумма значений. Функция по умолчанию для числовых значений.
Количество
Число значений. Действует аналогично функции СЧЁТЗ. Функция по умолчанию для значений, отличных от числовых.
Среднее
Среднее арифметическое.
Максимум
Наибольшее значение.
Минимум
Наименьшее значение.
Произведение
Произведение значений.
Количество чисел
Количество числовых значений. Действует аналогично функции СЧЁТ.
Стандартное отклонение
Оценка стандартного отклонения генеральной совокупности, где выборка является подмножеством всей генеральной совокупности.
СТАНДОТКЛОНП
Стандартное отклонение генеральной совокупности, которая содержит все сводимые значения.
ДИСП
Оценка дисперсии генеральной совокупности, где выборка является подмножеством всей генеральной совокупности.
ДИСПР
Дисперсия генеральной совокупности, которая содержит все сводимые значения.
Число разных элементов
Число уникальных значений. Эта функция сведения работает только при использовании модели данных в Excel.
Примечание: Для некоторых типов исходных данных, таких как данные OLAP, вычисляемых полей и полей с вычисляемыми элементами функцию сведения изменить нельзя.
-
При необходимости можно использовать настраиваемое вычисление следующим способом.
-
Откройте вкладку Дополнительные вычисления.
-
В поле Дополнительные вычисления выберите нужный тип вычисления.
Функция расчета
Задача
Без вычислений
Выключение настраиваемого вычисления.
% от общей суммы
Отображение значения в процентах от общей суммы всех значений или точек данных в отчете.
% от суммы по столбцу
Отображение всех значений в каждом столбце или ряду в процентах от итогового значения по этому столбцу или ряду.
% от суммы по строке
Отображение значения в каждой строке или категории в процентах от итогового значения по этой строке или категории.
Доля
Отображение доли в процентах от значения базового элемента в соответствующем базовом поле.
% от суммы по родительской строке
Вычисление (значение элемента) / (значение родительского элемента по строкам).
% от суммы по родительскому столбцу
Вычисление (значение элемента) / (значение родительского элемента по столбцам).
% от родительской суммы
Вычисление (значение элемента) / (значение родительского элемента в выбранном базовом поле).
Отличие
Отображение значения в виде разности по отношению к значению базового элемента в соответствующем базовом поле.
Приведенное отличие
Отображение значения в виде разности в процентах по отношению к значению базового элемента в соответствующем базовом поле.
С нарастающим итогом в поле
Отображение значения в виде нарастающего итога для последовательных элементов в базовом поле.
% от суммы с нарастающим итогом в поле
Отображение значения в виде нарастающего итога в процентах для последовательных элементов в базовом поле.
Сортировка от минимального к максимальному
Отображение ранга выбранных значений в определенном поле с учетом того, что наименьшему из них присваивается значение 1, а остальным — значения более высокого ранга соответственно.
Сортировка от максимального к минимальному
Отображение ранга выбранных значений в определенном поле с учетом того, что наибольшему значению в поле присваивается значение 1, а каждому меньшему значению — более высокий ранг.
Индекс
Вычисление значения следующим образом:
((значение в ячейке) x (общий итог)) / ((итог строки) x (итог столбца)).
-
Выберите базовое поле и базовый элемент, если они доступны для нужных вычислений.
Примечание: Базовое поле не должно совпадать с полем, выбранным на шаге 1.
-
-
Для изменения форматирования чисел нажмите кнопку Числовой формат, а затем на вкладке Число диалогового окна Формат ячеек выберите числовой формат и нажмите кнопку OK.
-
Если в отчете содержится несколько полей значений, повторите предыдущие шаги для каждого такого поля, которое нужно изменить.
Примечание: Чтобы использовать для одного поля несколько функций сведения, снова добавьте это поле из списка полей сводной таблицы и повторите шаги, выбрав другую функцию.
-
В области значений выделите поле, для которого требуется изменить функцию сведения отчета сводной таблицы.
-
На вкладке Параметры в группе Активное поле нажмите кнопку Активное поле, а затем — кнопку Параметры поля.
Откроется диалоговое окно Параметры поля значений.
В поле Имя источника отображается имя источника данных поля.
В поле Пользовательское имя отображается текущее имя в отчете сводной таблицы или имя источника, если пользовательское имя не указано. Для изменения значения параметра Пользовательское имя щелкните текст в этом поле и измените имя.
-
Перейдите на вкладку Операция.
-
Выберите нужную функцию сведения данных в списке Операция.
Функция
Сведение данных
Сумма
Сумма значений. Функция по умолчанию для числовых значений.
Количество
Число значений. Действует аналогично функции СЧЁТЗ. Функция по умолчанию для значений, отличных от числовых.
Среднее
Среднее арифметическое.
Максимум
Наибольшее значение.
Минимум
Наименьшее значение.
Произведение
Произведение значений.
Количество чисел
Количество числовых значений. Действует аналогично функции СЧЁТ.
Стандартное отклонение
Оценка стандартного отклонения генеральной совокупности, где выборка является подмножеством всей генеральной совокупности.
СТАНДОТКЛОНП
Стандартное отклонение генеральной совокупности, которая содержит все сводимые значения.
ДИСП
Оценка дисперсии генеральной совокупности, где выборка является подмножеством всей генеральной совокупности.
ДИСПР
Дисперсия генеральной совокупности, которая содержит все сводимые значения.
Примечание: Для некоторых типов исходных данных, таких как данные OLAP, вычисляемых полей и полей с вычисляемыми элементами функцию сведения изменить нельзя.
-
При необходимости можно использовать настраиваемое вычисление следующим способом.
-
Откройте вкладку Дополнительные вычисления.
-
В поле Дополнительные вычисления выберите нужный тип вычисления.
Функция расчета
Задача
Без вычислений
Выключение настраиваемого вычисления.
% от общей суммы
Отображение значения в процентах от общей суммы всех значений или точек данных в отчете.
% от суммы по столбцу
Отображение всех значений в каждом столбце или ряду в процентах от итогового значения по этому столбцу или ряду.
% от суммы по строке
Отображение значения в каждой строке или категории в процентах от итогового значения по этой строке или категории.
Доля
Отображение доли в процентах от значения базового элемента в соответствующем базовом поле.
% от суммы по родительской строке
Вычисление (значение элемента) / (значение родительского элемента по строкам).
% от суммы по родительскому столбцу
Вычисление (значение элемента) / (значение родительского элемента по столбцам).
% от родительской суммы
Вычисление (значение элемента) / (значение родительского элемента в выбранном базовом поле).
Отличие
Отображение значения в виде разности по отношению к значению базового элемента в соответствующем базовом поле.
Приведенное отличие
Отображение значения в виде разности в процентах по отношению к значению базового элемента в соответствующем базовом поле.
С нарастающим итогом в поле
Отображение значения в виде нарастающего итога для последовательных элементов в базовом поле.
% от суммы с нарастающим итогом в поле
Отображение значения в виде нарастающего итога в процентах для последовательных элементов в базовом поле.
Сортировка от минимального к максимальному
Отображение ранга выбранных значений в определенном поле с учетом того, что наименьшему из них присваивается значение 1, а остальным — значения более высокого ранга соответственно.
Сортировка от максимального к минимальному
Отображение ранга выбранных значений в определенном поле с учетом того, что наибольшему значению в поле присваивается значение 1, а каждому меньшему значению — более высокий ранг.
Индекс
Вычисление значения следующим образом:
((значение в ячейке) x (общий итог)) / ((итог строки) x (итог столбца)).
-
Выберите базовое поле и базовый элемент, если они доступны для нужных вычислений.
Примечание: Базовое поле не должно совпадать с полем, выбранным на шаге 1.
-
-
Для изменения форматирования чисел нажмите кнопку Числовой формат, а затем на вкладке Число диалогового окна Формат ячеек выберите числовой формат и нажмите кнопку OK.
-
Если в отчете содержится несколько полей значений, повторите предыдущие шаги для каждого такого поля, которое нужно изменить.
Примечание: Чтобы использовать для одного поля несколько функций сведения, снова добавьте это поле из списка полей сводной таблицы и повторите шаги, выбрав другую функцию.
-
В области значений выделите поле, для которого требуется изменить функцию сведения отчета сводной таблицы.
-
На вкладке Параметры в группе Активное поле нажмите кнопку Активное поле, а затем — кнопку Параметры поля.
Откроется диалоговое окно Параметры поля значений.
В поле Имя источника отображается имя источника данных поля.
В поле Пользовательское имя отображается текущее имя в отчете сводной таблицы или имя источника, если пользовательское имя не указано. Для изменения значения параметра Пользовательское имя щелкните текст в этом поле и измените имя.
-
Перейдите на вкладку Операция.
-
Выберите нужную функцию сведения данных в списке Операция.
Доступные функции сведения данных
Функция
Сведение данных
Сумма
Сумма значений. Функция по умолчанию для числовых значений.
Количество
Число значений. Действует аналогично функции СЧЁТЗ. Функция по умолчанию для значений, отличных от числовых.
Среднее
Среднее арифметическое.
Максимум
Наибольшее значение.
Минимум
Наименьшее значение.
Произведение
Произведение значений.
Количество чисел
Количество числовых значений. Действует аналогично функции СЧЁТ.
Стандартное отклонение
Оценка стандартного отклонения генеральной совокупности, где выборка является подмножеством всей генеральной совокупности.
СТАНДОТКЛОНП
Стандартное отклонение генеральной совокупности, которая содержит все сводимые значения.
ДИСП
Оценка дисперсии генеральной совокупности, где выборка является подмножеством всей генеральной совокупности.
ДИСПР
Дисперсия генеральной совокупности, которая содержит все сводимые значения.
Примечание: Для некоторых типов исходных данных, таких как данные OLAP, вычисляемых полей и полей с вычисляемыми элементами функцию сведения изменить нельзя.
-
При необходимости можно использовать настраиваемое вычисление следующим способом.
-
Откройте вкладку Дополнительные вычисления.
-
В поле Дополнительные вычисления выберите нужный тип вычисления.
Функция
Задача
Обычная задача
Выключение настраиваемого вычисления.
Отличие
Отображение значения в виде разности по отношению к значению базового элемента в соответствующем базовом поле.
Доля
Отображение доли в процентах от значения базового элемента в соответствующем базовом поле.
Приведенное отличие
Отображение значения в виде разности в процентах по отношению к значению базового элемента в соответствующем базовом поле.
С нарастающим итогом в поле
Отображение значения в виде нарастающего итога для последовательных элементов в базовом поле.
Доля от суммы по строке
Отображение значения в каждой строке или категории в процентах от итогового значения по этой строке или категории.
Доля от суммы по столбцу
Отображение всех значений в каждом столбце или ряду в процентах от итогового значения по этому столбцу или ряду.
Доля от общей суммы
Отображение значения в процентах от общей суммы всех значений или точек данных в отчете.
Индекс
Вычисление значения следующим образом:
((значение в ячейке) x (общий итог)) / ((итог строки) x (итог столбца)).
-
Выберите базовое поле и базовый элемент, если они доступны для нужных вычислений.
Примечание: Базовое поле не должно совпадать с полем, выбранным на шаге 1.
-
-
Для изменения форматирования чисел нажмите кнопку Числовой формат, а затем на вкладке Число диалогового окна Формат ячеек выберите числовой формат и нажмите кнопку OK.
-
Если в отчете содержится несколько полей значений, повторите предыдущие шаги для каждого такого поля, которое нужно изменить.
Примечание: Чтобы использовать для одного поля несколько функций сведения, снова добавьте это поле из списка полей сводной таблицы и повторите шаги, выбрав другую функцию.
Дополнительные сведения
Вы всегда можете задать вопрос специалисту Excel Tech Community или попросить помощи в сообществе Answers community.
Нужна дополнительная помощь?
Вычисляемое поле в Сводных таблицах в MS Excel
Многие думают, что создание отчетов при помощи сводных таблиц для «чайников» является сложным и трудоемким процессом. Но это не так! Microsoft много лет совершенствовала эту технологию, и в современных версиях Эксель они очень удобны и невероятно быстры.
Фактически, вы можете сделать это всего за пару минут. Для вас – небольшой самоучитель в виде пошаговой инструкции:
1. Организуйте свои исходные данные
Перед созданием сводного отчета организуйте свои данные в строки и столбцы, а затем преобразуйте диапазон данных в таблицу. Для этого выделите все используемые ячейки, перейдите на вкладку меню «Главная» и нажмите «Форматировать как таблицу».
Использование «умной» таблицы в качестве исходных данных дает вам очень хорошее преимущество – ваш диапазон данных становится «динамическим». Это означает, что он будет автоматически расширяться или уменьшаться при добавлении или удалении записей. Поэтому вам не придется беспокоиться о том, что в свод не попала самая свежая информация.
Полезные советы:
- Добавьте уникальные, значимые заголовки в столбцы, они позже превратятся в имена полей.
- Убедитесь, что исходная таблица не содержит пустых строк или столбцов и промежуточных итогов.
- Чтобы упростить работу, вы можете присвоить исходной таблице уникальное имя, введя его в поле «Имя» в верхнем правом углу.
2. Создаем и размещаем макет
Выберите любую ячейку в исходных данных, а затем перейдите на вкладку Вставка > Сводная таблица .
Откроется окно «Создание ….. ». Убедитесь, что в поле Диапазон указан правильный источник данных. Затем выберите местоположение для свода:
- Выбор нового рабочего листа поместит его на новый лист, начиная с ячейки A1.
- Выбор существующего листа разместит в указанном вами месте на существующем листе. В поле «Диапазон» выберите первую ячейку (то есть, верхнюю левую), в которую вы хотите поместить свою таблицу.
Нажатие ОК создает пустой макет без цифр в целевом местоположении, который будет выглядеть примерно так:
Полезные советы:
- В большинстве случаев имеет смысл размещать на отдельном рабочем листе. Это особенно рекомендуется для начинающих.
- Ежели вы берете информацию из другой таблицы или рабочей книги, включите их имена, используя следующий синтаксис: [workbook_name]sheet_name!Range. Например, [Книга1.xlsx] Лист1!$A$1:$E$50. Конечно, вы можете не писать это все руками, а просто выбрать диапазон ячеек в другой книге с помощью мыши.
- Возможно, было бы полезно построить таблицу и диаграмму одновременно. Для этого в Excel 2016 и 2013 перейдите на вкладку «Вставка», щелкните стрелку под кнопкой «Сводная диаграмма», а затем нажмите «Диаграмма и таблица». В версиях 2010 и 2007 щелкните стрелку под сводной таблицей, а затем — Сводная диаграмма.
- Организация макета.
Область, в которой вы работаете с полями макета, называется списком полей. Он расположен в правой части рабочего листа и разделен на заголовок и основной раздел:
- Раздел «Поле» содержит названия показателей, которые вы можете добавить. Они соответствуют именам столбцов исходных данных.
- Раздел «Макет» содержит область «Фильтры», «Столбцы», «Строки» и «Значения». Здесь вы можете расположить в нужном порядке поля.
Изменения, которые вы вносите в этих разделах, немедленно применяются в вашей таблице.
3. Как добавить поле
Чтобы иметь возможность добавить поле в нужную область, установите флажок рядом с его именем.
По умолчанию Microsoft Excel добавляет поля в раздел «Макет» следующим образом:
- Нечисловые добавляются в область Строки
И еще один простой и наглядный способ удаления поля. Перейдите в макет таблицы, зацепите мышкой ненужный вам элемент и перетащите его за пределы макета. Как только вы вытащите его за рамки, рядом со значком появится хатактерный крестик. Отпускайте кнопку мыши и наблюдайте, как внешний вид вашей таблицы сразу же изменится.
5. Как упорядочить поля?
Вы можете изменить расположение показателей тремя способами:
- Перетащите поле между 4 областями раздела с помощью мыши. В качестве альтернативы щелкните и удерживайте его имя в разделе «Поле», а затем перетащите в нужную область в разделе «Макет». Это приведет к удалению из текущей области и его размещению в новом месте.
- Щелкните правой кнопкой мыши имя в разделе «Поле» и выберите область, в которую вы хотите добавить его:
- Нажмите на поле в разделе «Макет», чтобы выбрать его. Это сразу отобразит доступные параметры:
Все внесенные вами изменения применяются немедленно.
Ну а ежели спохватились, что сделали что-то не так, не забывайте, что есть «волшебная» комбинация клавиш CTRL+Z, которая отменяет сделанные вами изменения (если вы не сохранили их, нажав соответствующую клавишу).
6. Выберите функцию для значений (необязательно)
По умолчанию Microsoft Excel использует функцию «Сумма» для числовых показателей, которые вы помещаете в область «Значения». Когда вы помещаете нечисловые (текст, дата или логическое значение) или пустые значения в эту область, к ним применяется функция «Количество».
Но, конечно, вы можете выбрать другой метод расчёта. Щелкните правой кнопкой мыши поле значения, которое вы хотите изменить, выберите Параметры поля значений и затем – нужную функцию.
Думаю, названия операций говорят сами за себя, и дополнительные пояснения здесь не нужны. В крайнем случае, попробуйте различные варианты сами.
Здесь же вы можете изменить имя его на более приятное и понятное для вас. Ведь оно отображается в таблице, и поэтому должно выглядеть соответственно.
В Excel 2010 и ниже опция «Суммировать значения по» также доступна на ленте – на вкладке «Параметры» в группе «Расчеты».
7. Используем различные вычисления в полях значения (необязательно)
Еще одна полезная функция позволяет представлять значения различными способами, например, отображать итоговые значения в процентах или значениях ранга от наименьшего к наибольшему и наоборот.
Это называется «Дополнительные вычисления». Доступ к ним можно получить, открыв вкладку «Параметры …», как это описано чуть выше.
Подсказка. Функция «Дополнительные вычисления» может оказаться особенно полезной, когда вы добавляете одно и то же поле более одного раза и показываете, как в нашем примере, общий объем продаж и объем продаж в процентах от общего количества одновременно. Согласитесь, обычными формулами делать такую таблицу придется долго. А тут – пара минут работы!
Итак, процесс создания завершен. Теперь пришло время немного поэкспериментировать, чтобы выбрать макет, наиболее подходящий для вашего набора данных.
Советы
- Прежде чем приступать к редактированию сводной таблицы, обязательно предварительно сохраните резервную копию исходного файла Excel.
Предупреждения
- Не забывайте сохранять результаты проделанной работы.
Работа со сводными таблицами в Excel
Изменить существующую сводную таблицу также легко. Посмотрим, как пожелания директора легко воплощаются в реальность.
Заменим выручку на прибыль.
Товары и области меняются местами также перетягиванием мыши.
Для фильтрации сводных таблиц есть несколько инструментов. В данном случае просто поместим поле «Менеджер» в область фильтров.
На все про все ушло несколько секунд. Вот, как работать со сводными таблицами. Конечно, не все задачи столь тривиальные. Бывают и такие, что необходимо использовать более замысловатый способ агрегации, добавлять вычисляемые поля, условное форматирование и т.д. Но об этом в другой раз.
Источник данных сводной таблицы Excel
Для успешной работы со сводными таблицами исходные данные должны отвечать ряду требований. Обязательным условием является наличие названий над каждым полем (столбцом), по которым эти поля будут идентифицироваться. Теперь полезные советы.
1. Лучший формат для данных – это Таблица Excel. Она хороша тем, что у каждого поля есть наименование и при добавлении новых строк они автоматически включаются в сводную таблицу.
2. Избегайте повторения групп в виде столбцов. Например, все даты должны находиться в одном поле, а не разбиты по месяцам в отдельных столбцах.
3. Уберите пропуски и пустые ячейки иначе данная строка может выпасть из анализа.
4. Применяйте правильное форматирование к полям. Числа должны быть в числовом формате, даты должны быть датой. Иначе возникнут проблемы при группировке и математической обработке. Но здесь эксель вам поможет, т.к. сам неплохо определяет формат данных.
В целом требований немного, но их следует знать.
Вычисляемое поле. Алгоритм расчета
Для каждого месяца у нас есть только одно значение фактических продаж (столбец Продажи) и плана. Вычисляемое поле ПроцентВыполнения возвращает значение равное их отношению. Например, для января 2012 года – это 50,19% (продано было 36992,22, а план был 73697,76). 36992,22/73697,76=0,5019 (см. строку 10 на листе Исходная таблица).
Теперь проверим итоги по месяцам. За январь итоговым значением является 93,00%. Как это значение получилось?
Сначала программа вычислила СУММУ продаж за январь по всем годам, затем, вычислила СУММУ всех плановых значений. Разделив одно на другое, было получено 93,00%. В этом можно убедиться проделав вычисления самостоятельно (см. строку 10 на листе Сводная таблица, столбцы H:J).
В этом состоит одно из ограничений Вычисляемого поля – итоговые значения вычисляются только на основании суммирования.
Аналогично расчет ведется и для итогов по столбцам: находится сумма продаж и плана по годам, затем вычисляется их отношение.
Если бы для каждого месяца в исходной таблице было бы несколько сумм продаж и плановых значений, то расчет был бы аналогичен подсчету итоговых значений.
Чтобы обойти данное ограничение и вычислить, например, средний % выполнения плана для всех январских месяцев, придется отказаться от Вычисляемого поля. Создайте в исходной таблице новый столбец – отношение продажи к плану для каждого месяца (см. лист Исходная таблица2). Затем, создайте на ее основе другую сводную таблицу. В окне параметров полей значений установите Среднее.
В итоговом столбце теперь будет отображаться средний процент выполнения плана.
Изменяем и удаляем Вычисляемое поле
Вызовите тоже диалоговое окно, которое мы использовали для создания Вычисляемого поля. В выпадающем списке выберите нужное поле. Появится его формула, которую можно отредактировать, также как и название этого Вычисляемого поля.
Там же можно удалить это поле.
Подготовка исходной таблицы
Начнем с требований к исходной таблице.
- каждый столбец должен иметь заголовок;
- в каждый столбец должны вводиться значения только в одном формате (например, столбец «Дата поставки» должен содержать все значения только в формате Дата
- в таблице должны отсутствовать полностью незаполненные строки и столбцы;
- в ячейки должны вводиться «атомарные» значения, т.е. только те, которые нельзя разнести в разные столбцы. Например, нельзя в одну ячейку вводить адрес в формате: «Город, Название улицы, дом №». Нужно создать 3 одноименных столбца, иначе Сводная таблица будет работать неэффективно (в случае, если Вам нужна информация, например, в разрезе города);
- избегайте таблиц с «неправильной» структурой (см. рисунок ниже).
Вместо того, чтобы плодить повторяющиеся столбцы ( регион 1, регион 2, … ), в которых будут в изобилии незаполненные ячейки, переосмыслите структуру таблицы, как показано на рисунке выше (Все значения объемов продаж должны быть в одном столбце, а не размазаны по нескольким столбцам. Для того, чтобы это реализовать, возможно, потребуется вести более подробные записи (см. рисунок выше), а не указывать для каждого региона суммарные продажи).
Более детальные советы по построению таблиц изложены в одноименной статье Советы по построению таблиц .
Несколько облегчит процесс построения Сводной таблицы , тот факт, если исходная таблица будет преобразована в формат EXCEL 2007 ( Вставка/ Таблицы/ Таблица ). Для этого сначала приведите исходную таблицу в соответствие с вышеуказанными требованиями, затем выделите любую ячейку таблицы и вызовите окно меню Вставка/ Таблицы/ Таблица . Все поля окна будут автоматически заполнены, нажмите ОК.
Создание таблицы в формате EXCEL 2007 добавляет новые возможности:
- при добавлении в таблицу новых значений новые строки автоматически добавляются к таблице;
- при создании таблицы к ней применяется форматирование, к заголовкам – фильтр, появляется возможность автоматически создать строку итогов, сортировать данные и пр.;
- таблице автоматически присваивается Имя .
В качестве исходной будем использовать таблицу в формате EXCEL 2007 содержащую информацию о продажах партий продуктов. В строках таблицы приведены данные о поставке партии продукта и его сбыте.
В таблице имеются столбцы:
- Товар – наименование партии товара, например, « Апельсины Имя таблицы на « Исходная_таблица ».
Создание Сводной таблицы
Сводную таблицу будем создавать для решения следующей задачи: «Подсчитать суммарные объемы продаж по каждому Товару».
Имея исходную таблицу в формате EXCEL 2007 , для создания Сводной таблицы достаточно выделить любую ячейку исходной таблицы и в меню Работа с таблицами/ Конструктор/ Сервис выбрать пункт Сводная таблица .
В появившемся окне нажмем ОК, согласившись с тем, что Сводная таблица будет размещена на отдельном листе.
На отдельном листе появится заготовка Сводной таблицы и Список полей, размещенный справа от листа (отображается только когда активная ячейка находится в диапазоне ячеек Сводной таблицы).
Структура Сводной таблицы в общем виде может быть представлена так:
Заполним сначала раздел Названия строк . Т.к. требуется определить объемы продаж по каждому Товару, то в строках Сводной таблицы должны быть размещены названия Товаров. Для этого поставим галочку в Списке полей у поля Товар (поле и столбец – синонимы).
Т.к. ячейки столбца Товар имеют текстовый формат, то они автоматически попадут в область Названия строк Списка полей. Разумеется, поле Товар можно при необходимости переместить в другую область Списка полей. Заметьте, что названия Товаров будут автоматически отсортированы от А до Я (об изменении порядка сортировки читайте ниже ).
Теперь поставим галочку в Списке полей у поля Продажи.
Т.к. ячейки столбца Продажи имеют числовой формат, то они автоматически попадут в раздел Списка полей Значения.
Несколькими кликами мыши (точнее шестью) мы создали отчет о Продажах по каждому Товару. Того же результата можно было достичь с использованием формул (см. статью Отбор уникальных значений с суммированием по соседнему столбцу ). Если требуется, например, определить объемы продаж по каждому Поставщику, то для этого снимем галочку в Списке полей у поля Товар и поставим галочку у поля Поставщик.
Детализация данных Сводной таблицы
Если возникли вопросы о том, какие же данные из исходной таблицы были использованы для подсчета тех или иных значений Сводной таблицы , то достаточно двойного клика мышкой на конкретном значении в Сводной таблице , чтобы был создан отдельный лист с отобранными из исходной таблицей строками. Например, посмотрим какие записи были использованы для суммирования продаж Товара «Апельсины». Для этого дважды кликнем на значении 646720. Будет создан отдельный лист только со строками исходной таблицы относящихся к Товару «Апельсины».
Обновление Сводной таблицы
Если после создания Сводной таблицы в исходную таблицу добавлялись новые записи (строки), то эти данные не будут автоматически учтены в Сводной таблице . Чтобы обновить Сводную таблицу выделите любую ее ячейку и выберите пункт меню: меню Работа со сводными таблицами/ Параметры/ Данные/ Обновить . Того же результата можно добиться через контекстное меню: выделите любую ячейку Сводной таблицы , вызовите правой клавишей мыши контекстное меню и выберите пункт Обновить .
Удаление Сводной таблицы
Удалить Сводную таблицу можно несколькими способами. Первый – просто удалить лист со Сводной таблицей (если на нем нет других полезных данных, например исходной таблицы). Второй способ – удалить только саму Сводную таблицу : выделите любую ячейку Сводной таблицы , нажмите CTRL + A (будет выделена вся Сводная таблица ), нажмите клавишу Delete .
Изменение функции итогов
При создании Сводной таблицы сгруппированные значения по умолчанию суммируются. Действительно, при решении задачи нахождения объемов продаж по каждому Товару, мы не заботились о функции итогов – все Продажи, относящиеся к одному Товару были просуммированы. Если требуется, например, подсчитать количество проданных партий каждого Товара, то нужно изменить функцию итогов. Для этого в Сводной таблице выделите любое значение поля Продажи, вызовите правой клавишей мыши контекстное меню и выберите пункт Итоги по/ Количество .
Изменение порядка сортировки
Теперь немного модифицируем наш Сводный отчет . Сначала изменим порядок сортировки названий Товаров: отсортируем их в обратном порядке от Я до А. Для этого через выпадающий список у заголовка столбца, содержащего наименования Товаров, войдем в меню и выберем Сортировка от Я до А .
Теперь предположим, что Товар Баранки – наиболее важный товар, поэтому его нужно выводить в первой строке. Для этого выделите ячейку со значением Баранки и установите курсор на границу ячейки (курсор должен принять вид креста со стрелками).
Затем, нажав левую клавишу мыши, перетащите ячейку на самую верхнюю позицию в списке прямо под заголовок столбца.
После того как будет отпущена клавиша мыши, значение Баранки будет перемещено на самую верхнюю позицию в списке.
Изменение формата числовых значений
Теперь добавим разделитель групп разрядов у числовых значений (поле Продажи). Для этого выделите любое значение в поле Продажи, вызовите правой клавишей мыши контекстное меню и выберите пункт меню Числовой формат …
В появившемся окне выберите числовой формат и поставьте галочку флажка Разделитель групп разрядов .
Добавление новых полей
Предположим, что необходимо подготовить отчет о продажах Товаров, но с разбивкой по Регионам продажи. Для этого добавим поле Регион продажи, поставив соответствующую галочку в Списке полей. Поле Регион продажи будет добавлено в область Названия строк Списка полей (к полю Товар). Поменяв в области Названия строк Списка полей порядок следования полей Товар и Регион продажи, получим следующий результат.
Выделив любое название Товара и нажав пункт меню Работа со сводными таблицами/ Параметры/ Активное поле/ Свернуть все поле , можно свернуть Сводную таблицу , чтобы отобразить только продажи по Регионам.
Дополнительные вычисления в сводных таблицах
Интересный факт: часто встречаю пользователей, которые хорошо владеют инструментом сводных таблиц, но при этом не знают о такой их возможности, как дополнительные вычисления в сводных таблицах. Такие вычисления доступны в Excel 2010–2016, а в Excel 2007 дополнительные вычисления «спрятаны» в параметрах поля и их гораздо меньше.
Например, у нас есть простая таблица Excel по продажам вот с такими данными:
Предположим, нам нужно построить несколько отчетов:
- Процентная структура продаж.
- Продажи нарастающим итогом.
- Продажи с темпами роста.
Разберем, как создать такие отчеты с помощью дополнительных вычислений в сводных таблицах.
1. Процентная структура продаж
Чтобы с помощью сводных таблиц определить процентную структуру продаж, нужно сделать несколько простых действий.
Шаг 1. Постройте сводную таблицу, где в области строк Города и Товары, а в области сумм — Доходы (если вы не знаете, как создать сводную таблицу, посмотрите статью «Как построить сводную таблицу в Excel»).
Шаг 2. Щелкаем правой кнопкой мыши по любому числу в сводной таблице и выбираем раздел:
Дополнительные вычисления → % от общей суммы. В появившемся меню доступно несколько способов вычисления процентов:
а) % от общей суммы – рассчитывается к итоговой сумме, от «угла».
Если переместить данные по Городам в область строк, а Товары в столбцы, мы увидим, что общий процент считается как по строкам, так и по колонкам, и сумма процентов равна 100%.
б) % от суммы по столбцу или по строке.
Если требуется рассчитать структуру продаж, например, только по Городам, выбираем % от суммы по столбцу. Если только по товарам, соответственно – по строке.
в) А если нужно видеть структуру продаж и по товарам, и по городам? Не проблема! Нужно выбрать % от суммы по родительской строке.
Тогда процент рассчитается от суммы группы, а не от общего итога. А сумма процентов внутри группы будет равна 100%.
Шаг 3. Все, конечно замечательно, НО хотелось бы рядом с процентами видеть суммы. И это тоже не проблема! Открою маленький секрет: в область значений сводной таблицы мы можем несколько раз перетащить один и тот столбец. Для этого просто захватываем мышкой нужное поле и несколько раз перетаскиваем его в область сумм.
В сводной таблице появится несколько одинаковых столбцов значений, к которым можно применить разные дополнительные вычисления.
2. Продажи нарастающим итогом
В сводной таблице можно показать суммы доходов нарастающим итогом по месяцам. Это делается также с помощью инструмента дополнительных вычислений.
Шаг 1. Постройте сводную таблицу. В строки поместите Города, в столбцы — Месяцы.
Шаг 2. Правой кнопкой мыши по любому числу, выберите Дополнительные вычисления → С нарастающим итогом в поле.
Шаг 3. В открывшемся окне выбираем, что нарастание нужно по Месяцам и все готово!
Можно выбрать, относительно какого поля будет идти нарастание – строк и столбцов, городов или месяцев. В нашем случае выбран вариант нарастающего итога по месяцам. Кстати, столбец Общий итог пустой, потому что нарастающий итог рассчитан в декабре.
3. Темпы роста
Настроим отчет, в котором будут темпы роста, рассчитанные в сводной таблице.
Шаг 1. В новую сводную таблицу добавляем в строки Города, в столбцы Месяцы. В область значений – два одинаковых столбца Доходы.
Когда в области Значений появляется более двух полей, в столбцах появляется «виртуальное» поле «∑ Значения», которое определяет размещение данных в сводной таблице – по строкам или столбцам. Переместите «∑ Значения» в область строк.
Шаг 2. Щелкаем правой кнопкой мышки по числам одного из полей сводной таблицы и выбираем Дополнительные вычисления → Приведенное отличие. Указываем Базовое поле «месяцы», элемент – «назад».
Январь будет пустым, потому что перед ним нет других данных. Это место можно занять спарклайнами. Чтобы их добавить, перейдите в меню Вставка → Спарклайны → График.
Как работать со сводными таблицами в Excel (с примерами)
Если необходимо в течение короткого срока превратить огромное количество данных в краткий отчет, можно воспользоваться таким инструментом Excel, как сводные таблицы. Кроме этого, они дают возможность осуществлять анализ разными методами простым перетаскиванием полей из одной области в другую. К сожалению, большое количество пользователей не могут оценить этот инструмент в полной мере. Как правило, они не понимают весь спектр возможностей, которые им он предоставляет.
Чем сводные таблицы полезны
Давайте вообразим ситуацию, что нет вообще никаких сводных таблиц. Предположим, вы трудоустроены в организации, продающей определенные товары. Их ассортимент небольшой – всего 4 штуки. И всего несколько десятков покупателей из разных областей осуществляют заказы. После того, как продажа товара была осуществлена, данные вносятся в отдельную строку.
Время от времени начальство ставит задачу создать краткий отчет, исходя из этих данных, распределенных по разным регионам. Чтобы ее выполнить, необходимо сначала сделать шапку таблицы, в которую будут вноситься только значения товаров и регионов. После этого создается копия столбца с товарами, а дубликаты удаляются.
Далее необходимо осуществить транспонирование столбца в строку. Над областями осуществляются такие же действия, только транспонирование не используется. В результате, получится такая шапка для будущего отчета.
2
Эта таблица должна быть заполнена, то есть, надо узнать сумму по выручке с нужных регионов по каждой из товарных позиций. Эта задача легко выполняется, если использовать функцию СУММЕСЛИМН. Кроме того, нужно добавить итоги. После этого появится сводный отчет по каждой области.
Ура, теперь вы довольны и несете отчет начальнику, который окинул его взором и попросил воплотить в жизнь еще ряд идей:
- При составлении отчета использовать не выручку, а прибыль.
- Показать по колонкам – регионы, а по рядам – товары.
- Делать аналогичные отчеты для каждого менеджера по отдельности.
Чтобы выполнить эту задачу, придется потратить много времени даже если уровень вашего профессионализма довольно высокий. При этом большой риск допустить много ошибок. Их предотвратить можно с помощью сводной таблицы. Тогда эти задачи получится выполнить буквально за пять минут (а при должном опыте – и быстрее).
Создание сводной таблицы Excel
Начнем с открытия файла или листа, где располагается исходная информация. Сводная таблица вполне может создаваться, исходя из стандартного диапазона, но значительно лучше предварительно осуществить преобразование в формат таблицы. Таким образом можно сразу снять необходимость каждый раз обновлять исходный диапазон при добавлении новых данных.
Далее нам следует выделить какую-угодно ячейку и открыть вкладку «Вставить». В левой части ленты расположено два пункта «Сводная таблица» и «Рекомендуемые сводные таблицы».
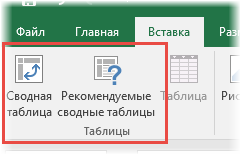
Вторая опция нужна для тех людей, которые не знают, как должен выглядеть итоговый результат. Исходя из того, какие данные введены в диапазон, Excel предложит несколько вариантов. Пользователю остается лишь выбрать тот, который ему больше всего подходит.
4
После того, как будет сделан клик по необходимому варианту, таблица автоматически будет сгенерирована. Осталось только внести несколько элементарных изменений, чтобы итоговый результат максимально соответствовал предпочтениям конкретного человека.
Может же и быть задача сделать сводную таблицу самостоятельно. В таком случае необходимо нажать на обычную кнопку «Сводная таблица». В появившемся окне необходимо ввести диапазон, который будет использоваться для создания сводной таблицы и место ее расположения (стандартный вариант – новый лист).
5
Как правило, никаких дополнительных изменений на этом этапе не требуется. После того, как пользователь подтвердит действия путем нажатия клавиши «ОК», на новом листе появится макет сводной таблицы, который пока не содержит никаких данных.
6
Чтобы настроить его, необходимо воспользоваться панелью «Поля сводной таблицы», расположенной в правой части листа.
7
Сверху нее расположен список всех полей, которые могут использоваться. В качестве них выступают колонки в исходном диапазоне. Если требуется добавление еще одного поля в макет, достаточно просто в соответствующем месте поставить галочку. Местоположение поля Excel, как правило, определяет самостоятельно. Но в некоторых случаях этого у него не получается. Тогда проблема решается банальным перетаскиванием мыши в необходимое место.
Чтобы удалить поле, достаточно просто снять соответствующий флажок.
Составные компоненты
В состав сводной таблицы входят такие компоненты:
- Область значений. Под ней подразумевается главная часть таблицы со значениями. Excel их получает с помощью агрегирования исходных данных тем методом, который выберет пользователь. Как правило, это делается с помощью Суммирования. Этот метод установлен автоматически при условии, что все данные в исходном диапазоне находятся в ячейке, имеющей числовой формат. Если же хотя бы в одной ячейке есть текст или отсутствует какая-либо информация, то автоматически будет осуществляться подсчет количества ячеек. Всего есть около 20 различных видов вычислений. наиболее просто изменить его с помощью правого клика по какой-угодно ячейке необходимого поля сводной таблицы и осуществить выбор метода агрегирования.
- Область строк. Собственно, сюда входят названия строк, находящихся в крайнем левом столбце. Это все значения столбца, уникальные в своем роде и которые были выбраны пользователем. Здесь может быть несколько полей. Такая таблица называется многоуровневой. Как правило, здесь находятся любые не количественные данные, такие как названия товаров, регионов и так далее.
- Область столбцов. То же самое, что и область строк, только касается столбцов. Сюда могут входить годы, месяцы, а также группы выпускаемой продукции.
- Область фильтра. Применяется для того, чтобы показывать лишь определенные значения, соответствующие конкретному признаку. Например, есть возможность отображения данных лишь по конкретной отрасли, за определенный период и так далее. В этом случае необходимо поместить поле фильтрации в область фильтра и выбрать необходимое значение в списке, который раскрывается.
Именно область фильтра позволяет сделать гибкую настройку среза данных. В теории оно все немного непонятно звучит. Давайте все сделаем на конкретном примере. Давайте сделаем такую же таблицу, как и выше. Для этого необходимо в область «Значения» перетащить поле «Выручка», в область «Строки» – «Область», а в область «Столбцы» – «Товар».
8
После этого перед нами появится полноценная сводная таблица.
9
И что удивительно? Чтобы ее создать, потребовалось всего 10 секунд.
Операции со сводными таблицами
Редактирование сводной таблицы – такая же простая задача, как и ее создание. Давайте посмотрим, как на практике воплощаются в жизнь те идеи, которые директор предложил выше.
Давайте осуществим замену выручки на прибыль.
С помощью простого перетаскивания можно поменять местами товары и области.
В нашем случае мы воспользовались областью фильтров, куда поместили поле «Менеджер».
Существует еще несколько методов фильтрации данных, но этот – основной и наиболее простой. Все, достаточно всего нескольких секунд, чтобы выполнить эту нехитрую задачу.
Вот таким образом осуществляется взаимодействие пользователя со сводными таблицами в Excel. Конечно, на практике все может быть намного сложнее, чем в этих простых примерах. Например, иногда приходится использовать более хитрый способ агрегации, добавлять поля, условное форматирование и так далее. Но если есть хоть немного знаний, все это воплотить в жизнь не составит труда.
Полезные советы по подбору источника данных
Чтобы выполнять задачи со сводными таблицами наиболее эффективно, необходимо соответствие исходных данных ряду критериев. Очень важно, чтобы над каждой колонкой было название, позволяющее определять, что за данные. Кроме этого, следуйте таким полезным рекомендациям:
- Лучше всего в качестве источника данных использовать умную таблицу. Ее главное преимущество заключается в том, что каждая колонка имеет свое название, и если добавлять колонки или строки, диапазон данных автоматически расширяется на соответствующее их количество.
- Не рекомендуется повторения групп в колонках. Так, желательно, чтобы даты располагались в одном столбце, а не разбивались по месяцам в отдельных колонках.
- Правильно форматируйте поля. Важно, чтобы все числа были в числовом формате, а даты были действительно в формате даты. Иначе Excel будет трудно правильно сгруппировать и обработать данные. В принципе, Excel автоматически определяет тип данных, но в некоторых случаях возможны глюки. Поэтому перед тем, как создавать сводную таблицу, необходимо удостовериться, что вся информация в исходной находится в правильном формате.
Как обновлять данные в сводной таблице
Сводная таблица не обновляется автоматически. Поэтому для того, чтобы ее обновить, необходимо после каждого изменения в источнике осуществлять правый клик мышью по ней и нажимать в появившемся меню кнопку «Обновить».
13
Также аналогичную операцию можно провернуть через вкладку «Данные» на ленте. Для этого достаточно нажать на кнопку «Обновить все», выделенную красным прямоугольником на скриншоте.
14
Кажется, что это неудобно, и значительно лучше было бы сделать автоматическое обновление. Но на самом деле, в таком случае бы тратилось слишком много оперативной памяти. Для экономии ресурсов компьютера работа осуществляется не напрямую, а через посредническое звено в виде кэша.
Как создать дашборд в Excel
Как только человек осваивает методику создания сводных таблиц, он может приступать к еще одному способу отображения итоговых данных, который строится на них. Это дашборды – очень удобный способ визуального представления информации на основе определенного диапазона данных.
Конечно, создание дашбордов – это не такая простая задача, как генерация умных таблиц, но позволяет произвести правильное впечатление как на начальство, так и на инвесторов или любых других заинтересованных лиц.
Как правило, в компаниях созданием умных таблиц и ограничиваются, в то время как дашборды имеют огромное количество преимуществ:
- Дает возможность гибко управлять элементами отчета, сделав акцент на наиболее актуальных показателях или заменять их в случае необходимости.
- Дает возможность компактно уместить всю необходимую информацию буквально на одном листе, что позволяет экономить бумагу, если начальство требует печатать отчеты.
- С помощью дашбордов легко сравнивать ключевые показатели за разные периоды.
Кроме всего прочего, умение работать с дашбордами говорит о профессионализме сотрудника. Такой навык сразу поднимает его на голову выше в глазах руководства.
Существует множество способов создания дашбордов Excel, но всегда нужно начинать с эскизов прямо на листе бумаги. Нужно отрисовать, какие блоки на каких местах будут находиться. Далее будет значительно проще создавать дашборд. В частности, создать дашборд в Excel можно с помощью надстройки PowerView. Также визуализация может осуществляться такими методами:
- Фигуры и объекты Word Art. Они позволяют рисовать все, что угодно, вплоть до инженерных чертежей. Кроме этого, есть множество текстовых меток, которые позволяют описать любую составную часть дашборда.
- Использование сводных таблиц.
- Графики, которые могут в качестве данных также использовать исходный диапазон.
Все они могут использоваться для создания дашбордов. Причем благодаря этим средствам визуализации можно делать их буквально в короткие сроки.
Выводы
Таким образом, создавать сводные таблицы в Excel – вовсе несложная задача, которая поможет сэкономить множество часов при создании отчетов. Достаточно нажать всего несколько кнопок, и отчетная таблица будет создана автоматически. Далее ее можно редактировать и подгонять под себя. Успехов.
|
Группа: Пользователи Ранг: Прохожий Сообщений: 8
Замечаний: |
Всем привет.
Подскажите, пожалуйста, как можно рассчитать нарастающий итог, например по полю Долг (см.вложение) в сводной таблице.
Проблема в том, что нужно, например, посмотреть Долг с начала года и до какой-то даты. Если в фильтре указываем, например число 5 и месяц апрель, то будет показана сумма только именно за это число, а как вывести нарастающий итог с начала года?
Спасибо большое.
К сообщению приложен файл:
qqq.xlsm
(39.5 Kb)
Сообщение отредактировал Noxikus — Вторник, 03.05.2016, 12:08
На чтение 31 мин. Просмотров 28.6k.
Я точно знаю, что вы любите использовать сводные таблицы. Ведь так? Без сомнения, сводная таблица именно тот инструмент, который поможет помочь вам стать опытным пользователем Excel.
Когда дело доходит до анализа данных, быстрой и эффективной отчетности или представления обобщенных данных, ничто не может превзойти сводную таблицу. Она динамична и гибка.
Даже при сравнении формул и сводной таблицы понятно, что сводные таблицы проще в использовании и управлении.
Так к чему это я? Если вы хотите прокачать свои навыки Excel, нужно стать круче в сводных таблицах. И лучший способ — иметь список советов и приемов, которые вы точно сможете освоить. Давайте начнем.
Содержание
- Сначала прочтите это
- Подготовка исходных данных для сводной таблицы
- Советы, которые помогут вам при создании сводной таблицы
- Форматирование сводной таблицы как PRO
- Фильтрация данных в сводной таблице
- Как улучшить сводную таблицу
- Совместное использование сводных таблиц
- Условное форматирование в сводной таблице
- Использование сводных диаграмм со сводными таблицами
- Сочетания клавиш для работы со сводной таблицей
- Заключение
Сначала прочтите это
- Во всем этом списке я использую слова «Вкладка Анализ» и «Вкладка Конструктор». Чтобы эти вкладки появились в ленте, сначала нужно щелкнуть по сводной таблице.
- Помимо этого обязательно скачайте пример файла ниже, чтобы сразу применять советы на практике.
Подготовка исходных данных для сводной таблицы
Когда вы собираетесь создать новую сводную таблицу, важно потратить несколько минут, чтобы просмотреть исходные данные и убедитесь, что все в порядке, и они готовы к работе.
1. Нет пустых столбцов и строк в исходных данных
Один из пунктов, которые вы должны контролировать в исходных данных, — это отсутствие пустых строк и столбцов. Если в исходнике есть пустая строка или столбец, то при создании сводной таблицы Excel будет принимать данные только до этой строки или столбца.

Поэтому убедитесь, что вы удалили эту пустую строку или столбец.
2. Нет пустых ячеек в столбце значений
Помимо пустой строки и столбца у вас не должно быть пустой ячейки в столбце, где у вас есть значения. Особенно, если вы собираетесь использовать этот столбец в качестве поля значения в сводной таблице.

Основная причина этой проверки в том, что если у вас есть пустая ячейка в столбце поля значений, Excel будет применять счет (количество) в сводной вместо суммы значений.
3. Данные должны быть в правильном формате
Исходные данные, использующиеся для создания сводной таблицы, должны быть в правильном формате. Предположим, у вас есть даты в столбце, но столбец отформатирован как текст. В этом случае Excel не сможет сгруппировать эти даты по месяцам или годам.

4. Используйте таблицу в качестве исходных данных
Прежде чем создавать сводную таблицу, вы должны преобразовать исходные данные в таблицу.

Таблица расширяется, когда вы добавляете в нее новые данные автоматически. Таким образом, нет необходимости обновлять исходный диапазон снова и снова.
- Выберите ваши данные целиком или любую из ячеек.
- Нажмите сочетание клавиш Ctrl + T.
- Нажмите ОК.
Excel преобразует ваши данные в таблицу, а затем вы можете создать сводную таблицу с этими данными.
5. Удалить итоги из данных
И последнее, но не менее важное: обязательно удалите итоговую сумму из источника данных.

Причиной в следующем: если у вас есть исходные данные с общими итогами, Excel примет эти итоги в качестве значений, а значения в сводной таблице будут увеличены в два раза.
Совет: если вы применили таблицу в качестве источника данных, Excel не будет включать эту сумму при создании сводной таблицы.
Советы, которые помогут вам при создании сводной таблицы
Как только вы привели исходные данные в порядок, создание сводной таблицы — это пара пустяков. Но…
Я перечислил некоторые важные моменты, которые можете использовать при создании сводной таблицы.
1. Рекомендуемые сводные таблицы
Во вкладке «Вставка» есть опция «Рекомендуемые сводные таблицы». Когда вы нажимаете эту кнопку, Excel показывает набор сводных таблиц, подходящих к имеющимся у вас данным.

Эта опция может вам пригодится, когда у вас сложный набор данных.
2. Создание сводной таблицы из быстрого анализа
В Excel есть инструмент под названием «Быстрый анализ», который похож на быструю панель инструментов, которая появляется всякий раз, когда вы выбираете данные. С помощью этого инструмента вы можете создать сводную таблицу.
Быстрый анализ ➜ Таблицы ➜ Сводная таблица.

3. Внешняя рабочая книга как источник сводной таблицы
Это один из самых полезных советов из этого списка, который я хочу, чтобы вы начали использовать в дальнейшем.
Предположим, вы хотите создать сводную таблицу из книги, которая находится в другой папке, и вы не хотите добавлять данные из этой книги на свой текущий лист. Как тогда связать эти файлы? Вот, что нужно сделать:
- В диалоговом окне создания сводной таблицы выберите «Использовать внешний источник данных».

- После этого перейдите на вкладку «Выбрать подключение», нажмите «Найти другие».

- Найдите файл, который вы хотите использовать и выберите его.
- Нажмите ОК.
- Теперь выберите лист, на котором у вас есть данные.

- Нажмите ОК (дважды).

Теперь вы можете создать сводную таблицу со всеми параметрами полей из внешнего исходного файла.
4. Мастер сводных таблиц и диаграмм
Вместо создания сводной таблицы на вкладке «Вставка» вы также можете использовать «Мастер сводных таблиц и диаграмм».
Единственное, что мне нравится в мастере, — это возможность объединить несколько таблиц перед созданием сводной таблицы.

Чтобы открыть мастер нужно:
- Щелкаем кнопку настройки панели быстрого доступа и нажимаем «Другие команды».

- На вкладке «Настройка» находим «Мастер сводных таблиц и диаграмм». Добавляем инструмент в панель быстрого доступа.

- Вот так выглядит значок после добавления

5. Поиск полей
Есть проблема, с которой мы все сталкиваемся при создании сводной таблицы с очень большим количеством данных, приходится искать нужно поле прежде, чем вставить его. Вы можете быстро находить нужные поля, не используя прокрутку, благодаря новой функции поиска в сводной таблице (с Excel 2016).

Когда вы начинаете вводить текст в поле поиска, он начинает фильтровать столбцы.
6. Измените стиль окна поля сводной таблицы
Существует опция, которую вы можете использовать для изменения стиля окна «Поля сводной таблицы».

Нажмите на значок шестеренки в правом верхнем углу и выберите стиль, который вы хотите применить.
7. Порядок сортировки вашего списка полей
Если у вас большой набор данных, вы можете отсортировать список полей, используя порядок от A до Я, чтобы вам было легче найти необходимые поля.

Нажмите на значок шестеренки в правом верхнем углу и выберите «Сортировать от А до Я». По умолчанию поля сортируются по исходным данным.
8. Скрыть / Показать список полей
Со мной случается так, что когда я создаю сводную таблицу и снова нажимаю на нее, в правой части отображается «Список полей». Это происходит каждый раз, когда я нажимаю на сводную таблицу. Что ж, лучший способ избежать этого — отключить «Список полей».
Для этого вам просто нужно нажать кнопку «Список полей» на вкладке Анализ.
9. Наименование сводной таблицы
После того, как вы создадите сводную таблицу, я думаю, что вам нужно сделать следующее: назвать ее.

Для этого вы можете перейти на вкладку «Анализ» ➜ «Сводная таблица» и затем ввести новое имя.
10. Создайте сводную таблицу в Excel Online версии
Недавно в онлайн-приложении Excel (ограниченные параметры) была добавлена возможность создания сводной таблицы.
Это так же просто, как создать сводную таблицу привычном Excel:
- На вкладке «Вставка» нажмите кнопку «Сводная таблица»
- Затем выберите диапазон данных источника

- Укажите лист, куда вы хотите вставить таблицу
- Нажмите ОК.
11. Код VBA для создания сводной таблицы в Excel
Если вы хотите автоматизировать процесс создания сводной таблицы, вы можете использовать для этого код VBA.

Вы можете скачать файл с исходными данными и кодом макроса, работа которого проиллюстрирована выше.
Форматирование сводной таблицы как PRO
Мы часто используем сводные таблицы в качестве отчетов. Excel должен знать параметры форматирования, которые помогут вам преобразовать вашу сводную таблицу по умолчанию.
1. Изменение стиля сводной таблицы или создание нового стиля
В сводной таблице есть несколько стандартных стилей в Excel, которые можно применить одним щелчком мыши. На вкладке Конструктор вы можете найти «Стили сводной таблицы». Раскрыв это поле, вы можете просто выбрать стиль, который вам понравится.
Если вы хотите создать новый стиль, индивидуальный, вы можете сделать это, используя опцию «Создать стиль сводной таблицы».

После того, как вы сделали свой собственный стиль, сохраните его для дальнейшего использования.
2. Сохраняйте форматирование ячеек при обновлении сводной таблицы
Это нужно делать с каждой созданной вами сводной таблицей.
- Щелкните правой кнопкой мыши по сводной таблице и перейдите к параметрам сводной таблицы

- Отметьте «Сохранять форматирование ячеек при обновлении».
Преимущество этих опций заключается в том, что при обновлении сводной таблицы вы не потеряете имеющееся у вас форматирование.
3. Отключите автоматическое обновление ширины сводной таблицы
Для этого перейдите в «Параметры сводной таблицы» и снимите флажок «Автоматически изменять ширину столбцов при обновлении».

Нажмите ОК после этого.
4. Повторите подписи элементов
Когда вы используете более одного элемента в сводной таблице, вы можете просто повторить подписи. Это позволяет легко понять структуру сводной таблицы. Вот следующие шаги:
- Выберите сводную таблицу и перейдите на вкладку «Конструктор».
- Найдите кнопку «Макет» ➜ «Макет отчета» ➜ «Повторять все подписи элементов».

5. Форматирование значений
В большинстве случаев вам нужно форматировать значения после создания сводной таблицы. Например, если вы хотите изменить количество десятичных знаков в числах. Все, что вам нужно сделать, это выбрать столбец значений и открыть «Формат ячеек».

В этой опции вы можете изменить количество десятичных знаков и другие.
6. Изменить стиль шрифта
Одна из моих любимых особенностей форматирования — это изменение стиля шрифта для сводной таблицы. Вы можете использовать опцию форматирования, но самый простой способ это сделать — перейти на вкладку «Главная».
Выберите всю сводную таблицу, а затем выберите стиль шрифта.

7. Скрыть/показать промежуточные итоги
Когда вы добавляете в сводную таблицу более чем одно поле, появляются промежуточные итоги. Но иногда нет необходимости их показывать.
В такой ситуации вы можете скрыть их, выполнив следующие действия:
- Нажмите на сводную таблицу и перейдите на вкладку Конструктор.
- Перейдите в Макет ➜ Промежуточные итоги ➜ Не показывать промежуточные суммы.

8. Скрыть / показать общий итог
Так же, как промежуточные итоги, вы можете скрывать и показывать общие итоги. Ниже приведены простые шаги, чтобы сделать это.
- Нажмите на сводную таблицу и перейдите на вкладку Конструктор.
- Выберите «Макет» ➜ «Общие итоги» ➜ «Отключить для строк и столбцов».

9. Два формата чисел в одной сводной таблице
В обычной сводной таблице у нас есть единственный формат значений в столбце значений. Но есть несколько ситуаций, когда вам нужны разные форматы в одной сводной таблице, как показано ниже.
Для этого вам нужно использовать пользовательское форматирование.
10. Применение темы к сводной таблице
В Excel есть стандартные цветовые темы, которые можно использовать со сводными таблицами. Перейдите на вкладку «Разметка страницы» и нажмите на выпадающий список «Темы».

Существует более 32 тем, которые вы можете применить одним щелчком мыши. Также вы можете сохранить текущий стиль форматирования в качестве темы.
11. Изменение макета сводной таблицы
Для каждой сводной таблицы можно выбрать макет. В Excel (после версии 2007) есть три разных макета.
На вкладке «Конструктор» перейдите к «Макету» ➜ «Макет отчета» и выберите макет, который вы хотите применить.

12. Чередующиеся строки и столбцы
Первое, что я делаю, когда создаю сводную таблицу, применяю «Чередующиеся строки и столбцы». Для этого перейдите на вкладку «Конструктор» и отметьте галочкой «Чередующиеся столбцы» и «Чередующиеся сроки».

Фильтрация данных в сводной таблице
Что делает сводную таблицу одним из самых мощных инструментов анализа данных? Это фильтры.
Опции, которые я перечислил, могут выжать больше из сводной таблицы.
1. Отключить / включить фильтры
Как и с обычным фильтром, вы можете включать и выключать фильтры в сводной таблице.
На вкладке «Анализ» можно нажать кнопку «Заголовки полей», чтобы включить или выключить фильтры.

2. Сохранить отфильтрованные значения
Если вы хотите использовать значения в ячейках, полученные после применения фильтра, нужно сделать следующее:
- Примените фильтр к таблице
- Щелкните правой кнопкой мыши
- Перейдите в Фильтр
- Выберите «Сохранить только выделенные элементы

3. Скрыть выделенные элементы
Отфильтрованные значения можно не только сохранить, но и скрыть.
Для этого перейдите в «Фильтр» и после этого выберите «Скрыть выделенные элементы».
4. Фильтр по подписи и значению
Помимо обычных фильтров, вы можете использовать фильтр по подписи и значению. Можно вводить определенное значение или использовать критерии для фильтрации.
Фильтр по подписи:

Фильтр по значению:

5. Используйте фильтры подписи и значений вместе
Как я уже говорил в предыдущем пункте, можно выбрать фильтр по подписи или по значению. Но вы можете активировать опцию, чтобы использовать оба этих фильтра вместе.
- Прежде всего, откройте «Параметры сводной таблицы» и перейдите на вкладку «Итоги и фильтры».
- Отметьте «Разрешить несколько фильтров для поля».

- После этого нажмите ОК.
6. Фильтр 10 первых значений
Один из моих любимых параметров в фильтрах — фильтровать «10 лучших значений». Этот параметр фильтра полезен при создании мгновенного отчета.
Для этого вам нужно перейти к «Фильтру по значению», нажать «Первые 10», а затем нажать «ОК».

7. Фильтруйте из окна «Поля сводной таблицы»
Если вы хотите фильтровать при создании сводной таблицы, вы можете сделать это из окна «Поля сводной таблицы».
Чтобы отфильтровать значения, вы можете нажать на стрелку вниз с правой стороны и отфильтровать значения, как вам нужно.

8. Добавить срез
Одна из лучших фишек, которую я нашел для фильтрации данных в сводной таблице, — это использование среза. Все, что нужно для вставки среза:
- Перейдите на вкладку «Анализ»
- В группе «Фильтр» нажмите кнопку «Вставить срез»

- После этого выберите поле, для которого вы хотите вставить срез
- Нажмите кнопку ОК.
9. Форматирование среза и других параметров
Вставив срез, вы можете изменить его стиль и формат:
- Выберите срез и перейдите на вкладку «Параметры»
- В «Стилях среза» щелкните раскрывающийся список и выберите стиль, который хотите применить.

Помимо стилей, вы можете изменить настройки: нажмите кнопку «Настройка среза», чтобы открыть окно настроек.

Изменяйте настройки, как вам нужно, и нажмите ОК в конце.
10. Один срез для всех сводных таблиц
Когда вы работаете с несколькими сводными таблицами, сложно контролировать их все. Но если вы подключите к ним один срез, вы сможете без усилий управлять ими.
Следуйте этим шагам:
- Прежде всего, вставьте срез.
- Щелкните правой кнопкой мыши на срезе и выберите «Подключения к отчетам».

- В диалоговом окне выберите все таблицы и нажмите ОК.

Теперь вы можете просто отфильтровать все сводные таблицы с помощью одного среза.
11. Добавить временную шкалу
В отличие от среза, временная шкала — это специальный инструмент фильтрации дат, и он намного мощнее, чем обычный фильтр.
Чтобы вставить шкалу, все, что вам нужно сделать:
- Перейти на вкладку «Анализ»
- В группе «Фильтр» нажать кнопку «Вставить временную шкалу».

- После этого выберите «Дата» и нажмите OK.
12. Форматирование временной шкалы
После того, как вы вставите временную шкалу, вы можете изменить ее стиль и формат.
- Выберите шкалу и перейдите на вкладку «Параметры».
- В «Стилях временной шкалы» щелкните раскрывающийся список и выберите стиль, который хотите применить.

Помимо стилей, вы можете изменить настройки на этой же вкладке:

13. Фильтр с использованием подстановочных знаков
Вы можете использовать символы подстановки во всех параметрах фильтра, где вам нужно ввести значение для фильтрации.
Посмотрите на приведенный ниже пример, где я использовал звездочку для фильтрации значений, начинающихся с цифры 1.

14. Очистить все фильтры
Если вы применили фильтры к нескольким полям, вы можете удалить все эти фильтры на вкладке «Анализ» ➜ «Действия» ➜ «Очистить» ➜ «Очистить фильтры».

Как улучшить сводную таблицу
Работать с сводной таблицей будет проще, если вы будете знать советы, которые я дал выше. Советы же этого раздела помогут вам экономить более 2 часов каждую неделю.
1. Обновить сводную таблицу вручную
Сводные таблицы динамичны. Поэтому, когда вы добавляете новые данные или обновляете исходные, вам необходимо обновить и сводную.
Обновить сводную таблицу очень просто:
- Первый способ: щелкните правой кнопкой мыши на таблице и выберите «Обновить».

- Второй способ: перейдите на вкладку «Анализ» и нажмите кнопку «Обновить».

2. Обновлять сводную таблицу при открытии файла
В Excel есть простая опция, которую вы можете активировать и заставить сводную таблицу обновляться автоматически при каждом открытии книги. Для этого нужно сделать:
- Прежде всего, щелкните правой кнопкой мыши на сводной таблице и перейдите к «Параметры сводной таблицы».
- После этого перейдите на вкладку «Данные» и отметьте галочкой «Обновить при открытии файла».

- В конце нажмите ОК.
Теперь каждый раз, когда вы открываете книгу, эта сводная таблица будет обновляться мгновенно.
3. Обновлять данные через определенный интервал времени
Если вы хотите обновлять свою сводную таблицу автоматически после определенного интервала, тогда этот совет для вас.
Как это сделать?
- Прежде всего, при создании сводной таблицы в окне «Создание сводной таблицы» установите флажок «Добавить эти данные в модель данных».

- Как только вы создадите сводную таблицу, выберите любую из ячеек и перейдите на вкладку «Анализ».
- Далее выберите «Данные» ➜ «Источник данных» ➜ «Свойства подключения».

- Теперь в «Свойствах подключения» на вкладке «Использование» отметьте галочкой «Обновлять каждые» и введите минуты.

- В конце нажмите ОК.
Теперь после определенного периода, который вы ввели, ваша сводная будет автоматически обновляться.
4. Заменить ошибки значением
Когда у вас есть ошибки в исходных данных, они отражаются и в сводной таблице, это совсем нехорошо. Лучший способ — заменить эти ошибки определенным значением.
- Прежде всего, щелкните правой кнопкой мыши на своей сводной таблице и откройте ее параметры.
- Теперь в «Макет и формат», отметьте «Для ошибок отображать» и введите значение в поле ввода.

- Нажмите ОК.
Теперь вместо ошибок у вас будет указанное вами значение.
5. Замените пустые ячейки
Допустим, у вас есть свод данных о продажах, и есть пустые ячейки. Человек, который не знает, почему эти клетки пустые, может спросить вас об этом. Так что лучше заменить его понятным словом.
Для этого нужно выполнить:
- Щелкните правой кнопкой мыши на вашей сводной таблице и откройте ее параметры.
- В «Макет и формат», отметьте галочкой «Для пустых ячеек отображать» и введите значение в поле ввода.

- В конце нажмите ОК.
Теперь вместо пустых ячеек у вас будет указанное вами значение.
6. Определите числовой формат
Чтобы быстро поменять формат чисел, необходимо сделать следующее:
- Щелкните правой кнопкой мыши на вашей сводной таблице
- Теперь выберите «Числовой формат»

- В открывшемся окне найдите нужный вам формат
- Нажмите ОК
7. Добавьте пустую строку после каждого элемента
Предположим, что у вас есть большая сводная таблица. Для лучшей читабельности можно вставить пустую строку после каждого элемента.

- Выберите сводную таблицу и перейдите на вкладку «Конструктор».
- Далее «Макет» ➜ «Пустые строки» ➜ «Вставить пустую строку после каждого элемента».
8. Перетащите элементы в сводную таблицу
Когда у вас длинный список элементов, вы можете располагать их в произвольном порядке, просто перетаскивая их мышью.

9. Создание множества сводных таблиц из одной
Предположим, вы создали сводную таблицу на основе месячных данных о продажах и использовали продукты в качестве фильтра отчетов. С опцией «Отобразить страницы фильтра отчетов» вы можете создать несколько листов со сводными таблицами для каждого продукта.
Допустим, если у вас есть 4 продукта в сводной, вы можете создать 4 различных рабочих листа одним щелчком мыши.
Как это сделать:
- Выберите свою таблицу и перейдите на вкладку Анализ
- Перейдите в сводную таблицу ➜ Параметры ➜ Отобразить страницы фильтра отчета

Теперь у вас есть четыре сводные таблицы на четырех отдельных листах.
10. Вариант расчета стоимости
Когда вы добавляете данные в поле значения, он показывает Сумму или Количество, но есть несколько вариантов для вычисления:
- Выберите ячейку в столбце значений и щелкните правой кнопкой мыши
- Откройте «Параметры поля значений»

- Выберите тип расчета из списка, который вы хотите отобразить в сводной таблице.
11. Столбец с нарастающим итогом в сводной таблице
Допустим, у вас есть данные продаж по кварталам, но для расчета годовой премии необходимо видеть сумму нарастающим итогом.
Вот шаги:
- Добавьте Сумму два раза в поле Значение
- Щелкните правой кнопкой мыши и выберите «Параметры поля значений».
- В раскрывающемся списке «Дополнительные вычисления» выберите «С нарастающим итогом в поле».

- В конце нажмите ОК.

12. Добавить ранги в сводную таблицу
Ранжирование дает вам отличный способ анализа. Для вставки столбца ранга в сводную таблицу необходимо:
- Прежде всего, вставьте одно и то же поле данных дважды в сводную таблицу.
- Щелкните по столбцу второго поля нему правой кнопкой мыши и откройте «Параметры поля значений».
- Перейдите на вкладку «Дополнительные вычисления» и выберите «Ранг от самого большого до самого маленького».

- Нажмите ОК.

13. Добавьте долю в процентах
У вас есть сводная таблица с данными продаж. Вы хотите рассчитать процентную долю всех продуктов в общем объеме продаж.
Для этого нужно:
- Вставьте одно и то же поле данных дважды в сводную таблицу.
- Щелкните по столбцу второго поля правой кнопкой мыши и откройте «Параметры поля значений».
- Перейдите на вкладку «Дополнительные вычисления» и выберите «% от общей суммы».

- Нажмите ОК.

14. Переместите сводную таблицу на новый лист
При создании сводной таблицы Excel может добавить ее на существующий или новый лист. А что если нужно переместить уже существующую таблицу на новый лист?
Для этого перейдите на вкладку «Анализ» ➜ Действия ➜ Переместить.

15. Отключить GetPivotData
Бывают ситуации, когда вам нужно сослаться на ячейку в сводной. При этом может возникнуть проблема, потому что когда вы ссылаетесь на ячейку в сводной таблице Excel, автоматически используйте функцию GetPivotData. Лучше всего отключить ее, и вот шаги:
- Перейдите на вкладку «Файл» ➜ «Параметры».
- Далее к пункту «Формулы» ➜ «Работа с формулами» и снимите флажок «Использовать функции GetPivotData для ссылок в сводной таблице».

Вы также можете использовать код VBA для этого:
Sub deactivateGetPivotData() Application.GenerateGetPivotData = False End Sub
16. Группы даты в сводной таблице
Представьте, что вы хотите создать сводную таблицу с разбивкой по месяцам, но в ваших данных есть только даты. В этой ситуации можно добавить дополнительный столбец для месяцев.
Но лучший способ — воспользоваться методом группировки дат в сводной таблице, вспомогательный столбец будет не нужен.
Используйте следующие шаги:
- Сначала вам нужно вставить дату в качестве элемента строки в сводную таблицу.

- Щелкните правой кнопкой мыши на сводной таблице и выберите «Группировать…».

- Выберите «Месяц» и нажмите «ОК».

Excel сгруппирует все даты в месяцы.
17. Группировка числовых данных
Как и даты, вы также можете группировать числовые значения. Шаги просты:
- Щелкните правой кнопкой мыши на сводной таблице и выберите «Группировать…».
- Введите значения для создания диапазона групп, поле «с шагом» и нажмите «ОК».

18. Группировка столбцов
Чтобы сгруппировать столбцы так же, как строки, вы можете использовать те же шаги. Но вам нужно сначала выбрать заголовок столбца.
19. Разгруппировать строки и столбцы
Если вам не нужны группы в сводной таблице, вы можете просто разгруппировать ее, щелкнув правой кнопкой мыши и выбрав «Разгруппировать».

20. Использование расчета в сводной таблице
Чтобы стать продвинутым пользователем сводной таблицы, вы должны научиться создавать вычисляемое поле. В приведенной ниже сводной таблице вам нужно создать новые данные, умножив поле данных на 10.

В этой ситуации вместо создания отдельного столбца в сводной таблице можно вставить вычисляемое поле.
21. Список используемых формул
После того, как вы добавили вычисляемое поле в сводную таблицу, вы можете увидеть список используемых в ней формул.
Для этого просто перейдите на вкладку «Анализ» ➜ Вычисления ➜ Поля, элементы и наборы ➜ Вывести формулы.

Вы сразу получите новый лист со списком формул, используемых в сводной таблице.
22. Получить список уникальных значений
Если у вас есть повторяющиеся значения в вашей дате, вы можете использовать сводную таблицу, чтобы получить список уникальных значений.
- Прежде всего, вам нужно вставить сводную таблицу, а затем добавить столбец, в котором у вас есть повторяющиеся значения, в качестве поля строки.
- После этого скопируйте это поле и вставьте его как значения.
- Теперь список, который у вас есть в качестве значений, представляет собой список уникальных значений.
Мне нравится использование сводной таблицы для проверки уникальных значений тем, что она настраивается один раз.
23. Показать элементы без данных
Допустим, у вас есть записи в ваших исходных данных, где нет значений или нулевых значений. Вы можете активировать опцию «Отображать пустые элементы».
- Щелкните правой кнопкой мыши на поле и откройте «Параметры поля».
- Перейдите в «Разметка и печать» и отметьте «Отображать пустые элементы» и нажмите «ОК».

Все элементы, у которых нет данных, будут показаны в сводной таблице.
24. Отличие от предыдущего значения
Это один из моих любимых трюков сводной таблицы. Вы можете создать столбец, в котором будет отображаться отличие текущих значений от предыдущего значения.
Допустим, у вас есть таблица с месячными значениями, вы можете добавить столбец значений разницы за предыдущий месяц, как показано ниже.
Вот шаги:
- Добавите столбец, в котором у вас есть данные, дважды в поле значения.

- После этого для второго поля откройте «Параметры поля значений» и «Дополнительные вычисления».
- Теперь из выпадающего списка выберите «Отличие» и выберите «Кварталы» и «(назад)» в Элемент.
- В конце нажмите ОК.

Excel мгновенно преобразует столбец значений в столбец с отличием от предыдущего.

25. Отключить отображение деталей
Если дважды щелкнуть ячейку значения в сводной таблице, она покажет данные «скрытые» за этим значением.

Это удобно, но не всегда нужно. Поэтому вы можете отключить эту функцию при необходимости. Все, что вам нужно сделать, это открыть параметры сводной таблицы и перейти на вкладку «Данные» и снять флажок «Разрешить отображение деталей».
26. Сводная таблица в PowerPoint
Ниже приведены простые шаги для вставки сводной таблицы в слайд PowerPoint.
- Выберите сводную таблицу и скопируйте ее.
- После этого перейдите к слайду PowerPoint и откройте Специальную вставку.

- Теперь в диалоговом окне выберите «Объект Microsoft Excel» и нажмите «ОК».
- Чтобы внести изменения в сводную таблицу, необходимо дважды щелкнуть по ней.
27. Добавить сводную таблицу в документ Word
Чтобы добавить сводную таблицу в Microsoft Word, необходимо выполнить те же действия, что и в PowerPoint.
28. Развернуть / свернуть заголовки полей
Если у вас есть более одного поля в строке или столбце, вы можете развернуть или свернуть внешние поля.
Вам нужно нажать на кнопку «+», чтобы развернуть, и кнопку «-«, чтобы свернуть.

Чтобы развернуть или свернуть все группы за один раз, вы можете щелкнуть правой кнопкой мыши и выбрать опцию.
29. Скрыть / показать кнопки
Если вам не нужны кнопки для разворачивания и сворачивания групп, вы можете скрыть их.
30. Считать только числа
В сводной таблице есть опция, в которой вы можете посчитать количество ячеек с числовым значением.

Для этого все, что вам нужно сделать, это открыть «Параметры поля значений» и выбрать «Количество чисел» в Операциях, а затем нажать «ОК».
31. Сортировка элементов
Да, вы можете сортировать по соответствующим значениям. Все, что вам нужно сделать:
- Открыть фильтр и выбрать «Дополнительные параметры сортировки».

- Затем выбрать «по возрастанию (от A до Я) по полю:»

- Выбрать столбец для сортировки и нажать «ОК».
Если у вас есть несколько столбцов, вы можете использовать сортировку только для одного из них.
32. Пользовательский порядок сортировки
Да, вы можете использовать пользовательский порядок сортировки для вашей сводной таблицы. Для этого:
- Откройте «Дополнительные параметры сортировки»

- Нажмите «Дополнительно»

- Снимите флажок «Автоматическая сортировка при каждом обновлении отчета».

- После этого выберите порядок сортировки и нажмите ОК в конце.
Вам необходимо создать новый пользовательский порядок сортировки, а затем создать его на вкладке «Файл» ➜ «Параметры» ➜ «Дополнительно» ➜ «Общие» ➜ «Создать списки для сортировки и заполнения: Изменить списки».
33. Отсроченный макет
Если вы включите «Отложить обновление макета», а затем перетащите поля между областями, ваша сводная таблица не будет обновляться.

Чтобы применить изменения, нужно нажать кнопку «Обновить», расположенную ниже в углу полей сводной таблицы.

34. Изменение имени поля
Когда вы вставляете поле значения, имя, которое присваивается полю, выглядит примерно так: «Сумма по полю» или «Количество по полю».
Но иногда (на самом деле, всегда) вам нужно изменить это имя на «Сумма» и «Количество». Для этого все, что вам нужно сделать, это удалить все кроме слов «Количество» или «Сумма» из ячейки и добавить пробел в конце имени.
35. Выберите всю сводную таблицу
Если вы хотите выбрать всю сводную таблицу сразу:
Выберите любую из ячеек в сводной таблице и используйте сочетание клавиш Ctrl + A.
Или же…
Перейдите на вкладку «Анализ» ➜ Выделить ➜ Всю сводную таблицу.

36. Преобразовать в значения
Если вы хотите преобразовать сводную таблицу в значения, вам нужно сделать следующее:
- Выбрать всю сводную таблицу
- Используйте Ctrl + C, чтобы скопировать ее
- Затем вставьте с помощью Специальной вставки только значения.
37. Используйте сводную таблицу на защищенном листе
Когда вы защищаете лист, на котором у вас есть сводная таблица, поставьте галочку: «Использовать сводную таблицу и сводную диаграмму» из раздела «Разрешить всем пользователям этого листа:».

38. Дважды щелкните, чтобы открыть настройки поля значения
Если вы хотите открыть «Параметры поля значений» для определенного столбца значений, лучший способ — дважды щелкнуть его заголовок.

Совместное использование сводных таблиц
Сводные таблицы являются одним из наиболее эффективных и простых способов создания отчетов. И мы довольно часто делимся отчетами с другими.
Ниже я поделился некоторыми полезными советами, которые помогут вам легко поделиться сводной таблицей.
1. Уменьшите размер отчета сводной таблицы
Вы, наверное, думаете так: когда я создаю сводную таблицу с нуля, Excel создает кэш сводной. Таким образом, чем больше сводных таблиц, которые вы создаете с нуля, тем больше кэша, который создаст Excel. Следовательно ваш файл станет больше..
Так какой в этом смысл?
Убедитесь, что все сводные таблицы из одного источника данных имеют одинаковый кэш. Вы спросите, как это сделать?
Просто, когда вам нужно создать вторую, третью или четвертую таблицу, просто скопируйте и вставьте первую и внесите в нее изменения.
2. Удалите исходные данные
Еще одна вещь, которую вы можете сделать перед отправкой сводной таблицы кому-либо, это удалить исходные данные. При этом ваша таблица все еще будет работать отлично.
А если кому-то понадобятся исходные данные, можно получить их, щелкнув по общей сумме сводной таблицы.
3. Сохраните сводную таблицу как веб-страницу [HTML]
Еще один способ поделиться сводной таблицей с кем-то — это создать веб-страницу. Да, простой HTML-файл со сводной таблицей. Для этого:
- Сохраните рабочую книгу, как веб-страницу .

- В окне «Публикация веб-страницы» выберите сводную таблицу и нажмите «Опубликовать».

Теперь вы можете отправить эту HTML-страницу любому, и получатель сможет просматривать сводную таблицу (не редактируемую) даже на своем мобильном телефоне.
4. Создание сводной таблицы с помощью рабочей книги с веб-адреса
Допустим, у вас есть веб-ссылка на файл Excel, как показано ниже:
https://excelpedia.ru/book1.xlsx
В этой книге у вас есть данные, из которых вам необходимо создать сводную таблицу. Ответ к этой задаче: POWER QUERY.
Прежде всего, перейдите на вкладку «Данные» ➜ «Получение внешних данных» ➜ Из Интернета.

- Теперь в диалоговом окне «Из Интернета» введите веб-адрес книги и нажмите «ОК».
- После этого выберите рабочий лист и нажмите «Импорт».
- Далее выберите отчет сводной таблицы и нажмите ОК.
На этом этапе у вас есть пустая сводная таблица, которая связана с рабочей книгой с веб-адреса, который вы ввели. Теперь вы можете создать сводную таблицу, как вы хотите.
Условное форматирование в сводной таблице
Для меня условное форматирование — это разумное форматирование. Я думаю, вы согласны с этим. Но когда дело доходит до сводной таблицы условное форматирование работает магия.
1. Применение общих параметров УФ
Есть много опции Условного форматирования, доступные для использования со сводной таблицей.
➜ вот руководство, которое может помочь вам изучить различные способы использования Условного форматирования в сводных таблицах.
2. Выделите 10 лучших значений
Вместо фильтрации вы можете выделить 10 лучших значений в сводной таблице. Для этого вам нужно использовать условное форматирование.
Нужны следующие шаги:
- Выберите любую из ячеек в столбце значений в сводной таблице.
- Перейдите на вкладку «Главная» ➜ «Стили» ➜ «Условное форматирование».
- Теперь в условном форматировании перейдите в раздел «Правила отбора первых и последних значений» ➜ Первые 10 элементов.

- Выберите цвет в окошке.

- В конце нажмите ОК.
3. Удалить Условное форматирование из сводной таблицы
Вы можете просто удалить условное форматирование из сводной таблицы, используя следующие шаги:
- Выберите любую из ячеек в сводной таблице.
- Перейдите на вкладку «Главная» ➜ «Стили» ➜ «Условное форматирование» ➜ «Удалить правила» ➜ «Удалить правила из этой сводной таблицы».
Если у вас есть несколько сводных таблиц, вам нужно удалить условное форматирование поочередно.
Использование сводных диаграмм со сводными таблицами
Я большой поклонник сводной диаграммы. Если вы знаете, как правильно использовать сводную диаграмму, в ваших руках один из лучших инструментов Excel.
Вот некоторые приемы, овладев которыми вы сможете стать профи сводной диаграммы в кратчайшие сроки.
1. Вставка сводной диаграммы
Есть горячие клавиши для вставки сводной диаграммы, но вы можете использовать следующие шаги:
- Выберите ячейку из сводной таблицы и перейдите на вкладку «Анализ».
- На вкладке «Анализ» нажмите «Сводная диаграмма».

Excel мгновенно создаст сводную диаграмму из имеющейся у вас сводной таблицы.
2. Создание гистограммы с использованием сводной диаграммы и сводной таблицы
Сводная таблица и сводная диаграмма — мой любимый способ создания гистограммы в Excel.

3. Отключите кнопки из сводной диаграммы
Когда вы вставляете новую сводную диаграмму, она появляется с несколькими кнопками для ее фильтрации, которые не всегда полезны. Можно скрыть часть из них или все.

Щелкните правой кнопкой мыши по кнопке и выберите из списка «Скрыть кнопки поля значения на диаграмме», чтобы скрыть выбранную кнопку, или нажмите «Скрыть все кнопки полей на диаграмме», чтобы скрыть все кнопки.

Когда вы скрываете все кнопки в сводной диаграмме, она также скрывает кнопку фильтра в нижней части диаграммы, но вы все равно можете отфильтровать ее с помощью фильтра сводной таблицы, среза или временной шкалы.
4. Добавить сводную диаграмму в PowerPoint
Следуй этим простейшим шагам, чтобы вставить сводную диаграмму в слайд PowerPoint.
- Выберите сводную диаграмму и скопируйте ее.
- После этого перейдите к слайду PowerPoint и откройте Специальную вставку.

- Теперь в диалоговом окне специальной вставки выберите «Объект Диаграмма Microsoft Excel» и нажмите «ОК».

Чтобы внести изменения в сводную диаграмму, нужно дважды щелкнуть по ней.
Сочетания клавиш для работы со сводной таблицей
Мы все любим горячие клавиши. Я прав?
Ниже я привожу некоторые из распространенных, но полезных сочетаний клавиш, которые можно использовать для ускорения работы сводной таблицы.
1. Создать сводную таблицу
Alt + N + V
Чтобы использовать эту комбинацию клавиш, убедитесь, что вы выбрали исходные данные или активную ячейку в них.
2. Сгруппируйте выбранные элементы сводной таблицы
Alt + Shift + стрелка вправо
Допустим, у вас есть сводная таблица с разбивкой по месяцам, и вам нужно сгруппировать первые или последние шесть месяцев. Все, что вам нужно сделать, это выбрать эти шесть ячеек и просто использовать эту комбинацию клавиш.
3. Разгруппировать выбранные элементы сводной таблицы
Alt + Shift + стрелка влево
Точно так же, как вы группировали ячейки, это сочетание поможет вам разгруппировать эти элементы.
4. Скрыть выбранный элемент или поле
Ctrl + —
Эта комбинация клавиш просто скроет выделенную ячейку или диапазон. На самом деле, ячейки не скрываются, а фильтруются. При необходимости можно отобразить ячейки, очистив фильтр.
5. Откройте окно вычисляемого поля
Ctrl + Shift + =
Чтобы использовать эту комбинацию клавиш, вам нужно выбрать ячейку из столбца поля значения. Тогда откроется окно «Вычисляемое поле».
6. Откройте список полей активной ячейки
Alt + Стрелка вниз
Это сочетание открывает список полей.
7. Вставьте сводную диаграмму из сводной таблицы
Alt + F1
Чтобы использовать это сочетание клавиш, вам нужно выбрать ячейку в сводной таблице. Эта комбинация вставляет сводную диаграмму в существующий лист.
F11
И, если вы хотите вставить диаграмму на новый лист, нужно использовать только вышеуказанную клавишу.
Заключение
Сводные таблицы — один из тех инструментов, которые помогут вам быстрее создавать отчеты и анализировать данные. С помощью этих советов и хитростей вы сможете сэкономить больше времени.
Чтобы лучше усвоить материал, сначала начните внедрять хитрости в свою работу как минимум с 10 советов, а затем переходите к следующим.
Поделитесь в разделе комментариев, какие советы были вам уже знакомы, а какие с удовольствием начнете использовать. Не забудьте поделиться статьей с вашими друзьями, я уверен, что они оценят это.
Автор Владислав Каманин На чтение 1 мин
А вы знаете как в таблице Excel быстро посчитать нарастающий итог?
В первой ячейке диапазона составим формулу с функцией СУММ() в которой границы диапазона будут состоять из одной и той же ячейки.
Но! Первую ссылку на ячейку мы зафиксируем, а вторую оставим абсолютной.

Так, при протягивании формулы на соседние ячейки диапазон будет расширяться.
Протянем формулу вниз.
Нарастающий итог готов.
Почитайте еще
А вы умеете рассчитывать общий итог в таблице Excel
Это простой, но полезный совет по вычитанию процента
А вы так считаете итоги в таблицах Excel?
Функция СУММЕСЛИ, пожалуй, одна из самых полезных и
Сводные таблицы в excel — уже сами по себе мощный инструмент работы с данными. Однако, использования стандартного функционала сводных таблиц может быть недостаточно. Иногда нужно произвести дополнительные вычисления и получить поля, которых нет в исходной таблице данных. Тогда на помощь приходят инструменты Вычисляемое поле и Вычисляемый объект для сводных таблиц Excel.
В этой статье:
- Что такое вычисляемое поле и для чего оно нужно
- Как создать вычисляемое поле в сводной таблице Excel
- Альтернатива № 1 вычисляемому полю: столбец с расчетом в исходной таблице
- Почему не всегда можно применять расчетный столбец для вычислений в сводной таблице
- Альтернатива № 2 вычисляемому полю: вычисления вне диапазона сводной таблицы
- Что такое вычисляемый объект
- Как создать вычисляемый объект
- Удаление и изменение вычислений в сводных таблицах
- Недостатки использования вычислений в сводных таблицах excel
- Как получить формулы вычислений
Что такое Вычисляемое поле и для чего оно нужно
Вычисляемое поле – это виртуальное поле данных, создаваемое в результате вычислений, основанных на существующих полях сводной таблицы. Другими словами, это данные, которые возникают в результате расчетов и попадают в готовом виде в сводную таблицу. В исходной таблице они не фиксируются. При этом, если в исходной таблице данных происходят изменения (например, добавились новые строки), вычисляемое поле также пересчитается.
Проще всего понять, как работает вычисляемое поле, на примере.
Имеем таблицу с данными о выручке в торговых точках сети магазинов.
В таблице есть данные о выручке и количестве чеков. Если нужно получить величину среднего чека для каждой торговой точки или для категории торговых точек, нужно выручку разделить на количество чеков. Для этой операции отлично подойдет инструмент Вычисляемое поле.
Для создания вычисляемого поля “Средний чек” используются имеющиеся в таблице поля “Выручка” и “Кол-во чеков”. Однако, поле “Средний чек” будет добавлено только в сводную таблицу, но в исходной таблице его не будет.
У вас может возникнуть резонный вопрос: а зачем морочить голову вычисляемыми полями, когда такой же столбец можно добавить в исходную таблицу? Иногда это действительно так. Но у такого метода есть ряд ограничений и недостатков. В первую очередь, иногда невозможно или неудобно внести изменения в исходную таблицу. Во-вторых, при следующем обновлении исходной таблицы в нее могут добавиться новые столбцы, и тогда ваши расчеты затрутся.
1) Для начала создадим сводную таблицу, в строки которой добавим категорию торговой точки. В значения — сумму по полю Выручка и сумму по полю Кол-во чеков.
2) Установим курсор на любой ячейке сводной таблицы и перейдем на вкладку Анализ — блок Вычисления — Поля, элементы и наборы — Вычисляемое поле…
3) Зададим имя вычисляемого поля. Оно не должно повторять ни одного наименования поля в исходной таблице.
4) Теперь напишем формулу, по которой вычисляемое поле будет производить расчет. Нам нужно поле Выручка разделить на поле Кол-во чеков.
Для этого в блоке Поля выделим поле Выручка и нажмем кнопку Добавить поле.
Оно появилось в поле Формула.
Теперь нужно написать оператор деления “/” и таким же образом указать поле Кол-во чеков.
В итоге получим такую формулу:
Если вы достаточно внимательны, то заметили, что название поля Выручка указано без кавычек, а название Кол-во чеков заключено в одинарные кавычки. Это связано в тем, что во втором случае (‘Кол-во чеков’) название поля состоит из нескольких слов. Excel автоматически проставляет эти кавычки, поэтому добавлять или убирать их вручную не нужно.
5) Осталось нажать Ок, и новое вычисляемое поле автоматически добавилось в таблицу. Немного поправим его формат (уберем хвост знаков после запятой), и вот что получилось.
При этом исходная таблица не изменилась, в ней по-прежнему нет поля Средний чек.
Альтернатива № 1 вычисляемому полю: столбец с расчетом в исходной таблице
В нашем случае можно использовать альтернативу вычисляемому полю. В исходной таблице данных добавим столбец Средний чек, в первой ячейке которого пропишем простейшую формулу: ячейку из столбца Выручка разделим на ячейку из столбца Средний чек.
Протянем формулу и заполним столбец (если вы делаете расчет в умной таблице, то формула скопируется автоматически до конца столбца)
Мы получили тот же средний чек, но только в разрезе каждой торговой точки. Если же нужно, как в предыдущем примере, получить средний чек по категории точек, то можно попробовать также сделать сводную таблицу.
И здесь мы подобрались к основной причине, почему такой способ — не всегда альтернатива полноценному вычисляемому полю.
Почему не всегда можно применять расчетный столбец для вычислений в сводной таблице
Теперь на основании этой таблицы создадим сводную. Набор полей такой же, как в предыдущем примере, только в поле Значения добавим еще вновь созданный Средний чек.
В столбце Средний чек получилась какая-то ерунда. Это потому, что по умолчанию excel просуммировал значения, нам же нужно получить среднее. Щелкнем по треугольнику возле Сумма по полю Средний чек и выберем Параметры полей значений.
Далее выберем Среднее.
Получили средний чек.
И снова самые внимательные заметят, что он не совпадает с тем Средний чеком, который мы получили при помощи вычисляемого поля. Да и если разделить значение из поля Выручка на Кол-во чеков — получим другие данные.
Делаем вывод, что при расчете среднего из средних значений данные могут получиться некорректными. Если не углубляться в статистику, причина тому — разный вес каждого среднего.
Альтернатива № 2 вычисляемому полю: вычисления вне диапазона сводной таблицы
Часто пользователи просто производят все необходимые вычисления рядом со сводной таблицей при помощи обычных формул.
Добавим столбец Средний чек рядом со сводной таблицей и в строке формул напишем формулу деления Выручки на Кол-во чеков. Даже форматирование сделаем, как в сводной.
Такой способ иногда оправдан — когда это временная таблица, и посчитать надо быстро. Однако, если это регулярный отчет, который может модифицироваться, то лучше им не пользоваться. Почему?
Представим ситуацию, что появилась новая категория торговой точки. Обновим сводную, и видим такую “красоту”. Итоги съехали, надо переделывать вручную.
А если нужно будет увеличить таблицу в ширину, добавив новую детализацию (например, адрес торговой точки), то и вовсе вычисления затрутся.
Таким образом, делаем вывод, что эта альтернатива рабочая, но только для “одноразовых” вычислений. Никак не для постоянных отчетов.
Что такое вычисляемый объект
Вычисляемый объект — это по сути строка вычисляемая строка данных. В отличие от вычисляемого поля, вычисляемый объект добавляет не столбец, а строку.
Также отличие в том, что вычисляемое поле работает со столбцами, а вычисляемый объект — со строками.
Эта операция похожа на группировку данных, и часто группировкой в сводной таблице ее можно заменить. Но часто группируемые строки не имеют общего признака, как в нашем примере ниже.
Как создать вычисляемый объект
Давайте разделим категории торговых точек на еще более укрупненные категории. В категорию “Большие точки” отнесем категории “Крупная” и “Выше среднего”. В категорию “Маленькие точки” — “Микро” и “Средняя”. Как видите, категории не имеют какого-то общего признака, по которому можно сделать агрегацию (точнее, он есть, но только в нашей голове).
Работать будем с той же сводной таблицей.
Щелкнем на любой ячейке в строке таблицы, которую будем группировать.
Важно: именно в строках, а не в числовых значениях!
Далее вкладка Анализ — блок Вычисления — Поля, элементы и наборы — Вычисляемый объект…
Поле, по которому будет делаться группировка, выделено автоматически. В правой части указаны элементы этого поля — в нашем случае категории точек из сводной таблицы.
Зададим имя объекта “Большие точки” и в поле Формула по аналогии с созданием вычисляемого поля зададим формулу. Использовать будем значения из поля Элементы и кнопку Добавить элемент.
Нажмем Ок, и получим группирующую строку внизу таблицы.
Аналогично сделаем вычисляемый объект для группы “Маленькие точки”. Также добавим ранее созданное вычисляемое поле Средний чек (для полноты картины).
Внизу таблицы располагаются созданные вычисляемые объекты.
Можете заметить, что общий итог в этом случае посчитан неправильно, потому что он суммирует вычисляемые объекты как отдельную строку. Поэтому нужно либо убрать общие итоги, либо оставить в таблице только вычисляемые объекты.
Удаление и изменение вычислений в сводных таблицах
Давайте для примера удалим вычисляемое поле Средний чек.
Откроем меню Вычисляемое поле.
Далее в выпадающем списке выберем поле, которое нужно удалить, и нажмем кнопку Удалить.
Готово, вычисляемое поле удалено.
Точно так же удаляется вычисляемый объект, только через соответствующий пункт меню.
Точно также можно внести изменения в вычисляемое поле (или объект). Нужно исправить формулу и нажать Ок, кнопку Удалить не нажимать.
Недостатки использования вычислений в сводных таблицах excel
Автоматизация вычислений при помощи вычисляемых полей или вычисляемых объектов имеет свои недостатки. Учитывайте их.
- Вычисления возможны только с данными из сводной таблицы. В них невозможно использовать данные, находящиеся за ее пределами. Даже данные из исходной таблицы, если они не добавлены в сводную — использовать нельзя.
- Вычисляемые объекты по умолчанию никак не выделяются и выглядят как обычная строка. Следовательно, их легко спутать со строкой, и нужно применять дополнительные методы форматирования, например, условное форматирование.
- Некорректный расчет общих итогов при создании вычисляемых объектов (строк).
Как получить формулы вычислений
Чтобы узнать, какие вычисления производились в сводной таблице, нужно щелкнуть в любой ее ячейке, далее вклдака Анализ — блок Вычисления — Поля, элементы и наборы — Вывести формулы
Формулы откроются на отдельном листе.
Это очень полезный инструмент, особенно, когда сводная таблица имеет большое количество вычислений. Или когда автор таблицы не вы, и нужно разобраться в расчетах.
Таким образом, мы прокачали свои навыки работы со сводными таблицами. Их можно использовать, например, при создании отчетов или интерактивных дашбордов.
Сообщество Excel Analytics | обучение Excel
Канал на Яндекс.Дзен
Вам может быть интересно:
До настоящего момента использовались 11 функций вычислений промежуточных итогов, такие как Сумма, Среднее и Количество. Помимо этих функций, при вычислении итогов используется ряд дополнительных функций, таких как С нарастающим итогом в поле (Running Total In), % от обшей суммы (% of Total) и т.д.
В Excel 2010 количество дополнительных функций, применяемых для вычисления итогов, выросло с 9 до 15, включая такие экзотические функции, как % от суммы с нарастающим итогом в поле,% от суммы по родительской строке/столбцу и т.д.
Обратите внимание на сводную таблицу (рис. 3.30), где столбец Доход повторяется 7 раз. В столбце D отображается поле Сумма по полю Доход, в котором не выполняются дополнительные вычисления. В столбцах Е:1 выполняются другие функции вычисления итогов, отображенные в списке Дополнительные вычисления (Show Values As).
Рис. 3.30. Для отображения промежуточных итогов можно воспользоваться рядом дополнительных функций
Для построения отчета, показанного на рис. 3.30, семь раз перетащите поле Доход в область Значения списка полей сводной таблицы. Для изменения применяемой для вычисления итогов функции изменяйте соответствующим образом настройки поля для каждого столбца Доход.
Как и в предыдущих версиях Excel, многие функции вычисления итогов не требуют дополнительных данных. Для пяти таких функций нужно указать базовое поле. Для трех функций требуется определить базовое поле и базовый элемент. Функции вычисления итогов, выбираемые в раскрывающемся списке Дополнительные вычисления, приведены в табл. 3.1.
Таблица 3.1. Функции вычисления итогов, выбираемые в списке Дополнительные вычисления
| Название функции | Изменение в Excel 2010 по сравнению с предыдущими версиями | Дополнительная информация | Описание |
|---|---|---|---|
| Без вычислений (No calculation) | Ранее называлась Нет (Normal) | Не требуется | |
| % от общей суммы (% of Grand Total) | Ранее называлась Доля от общей суммы (% of Total) | Не требуется | Отображение значений в процентах от обшей суммы всех значений или точек данных в отчете |
| % от суммы по столбцу (% of Column Total) | Ранее называлась Доля от суммы по столбцу (% of Column) | Не требуется | Отображение всех значений в каждом столбце или каждой строке в процентах от итогового значения по этому столбцу или этой строке |
| % от суммы по строке (% of Row Total) | Ранее называлась Доля от суммы по строке (% of Row) | Не требуется | Отображение значения в каждой строке или категории в процентах от итогового значения по этой строке или категории |
| % от суммы по родительской строке (% of Parent Row Total) | Появилась в Excel 2010 | Не требуется | Отображения значений в нескольких полях строк в виде процентов от общего итога по родительской строке |
| % от суммы по родительскому столбцу (% of Parent Column Total) | Появилась в Excel 2010 | Не требуется | Отображения значений в нескольких полях столбцов в виде процентов от обшего итога по родительскому столбцу |
| Индекс (Index) | Название не изменилось | Не требуется | Отображение относительной важности элемента |
| % от родительской суммы (% of Parent Total) | Появилась в Excel 2010 | Только базовое поле | На основе значений в нескольких полях строк и/или столбцов вычисляет долю ячейки по отношению к общему итогу от родительских элементов |
| С нарастающим итогом в поле (Running Total In) | Название не изменилось | Только базовое поле | Отображение значений в виде нарастающего итога для последовательных элементов |
| % от суммы с нарастающим итогом в поле (% Running Total In) | Появилась в Excel 2010 | Только базовое поле | Отображение значений в виде процента от нарастающего итога |
| Сортировка от минимального к максимальному (Rank Smallest to Large) | Появилась в Excel 2010 | Отображение ряда элементов, отсортированного от минимального (1) до максимального | |
| Сортировка от максимального к минимальному (Rank Largest to Smallest) | Появилась в Excel 2010 | Только базовое поле | Отображение ряда элементов, отсортированного от максимального (1) до минимального |
| Доля (% of) | Название не изменилось | Базовый элемент и базовое поле | Отображение значений в процентах к значению элемента в поле |
| Отличие (Difference From) | Название не изменилось | Базовый элемент и базовое поле | Отображение значений в виде разницы по отношению к значению элемента в поле |
| Приведенное отличие (% Difference From) | Название не изменилось | Базовый элемент и базовое поле | Отображение значений в виде разницы н процентах по отношению к значению элемента в поле |
В устаревших версиях Excel перечисленные выше функции находились на вкладке Дополнительные вычисления (Show Values As) диалогового окна Параметры поля значений (Value Field Settings). Несмотря на то что некоторые параметры на этой вкладке изначально скрыты, после выбора функции вычисления промежуточного итога на вкладке Дополнительные вычисления отображаются все параметры, используемые этой функцией. Также отображаются пункты (активные либо неактивные) в списках Поле (Base Field) или Элемент (Base Element), рис. 3.31. Можно также переименовать поле в диалоговом окне Параметры поля значений.
Рис. 3.31. Функции вычисления промежуточных итогов доступны на второй вкладке диалогового окна Параметры поля значений
После выбора требуемого параметра в раскрывающемся списке Дополнительные вычисления название соответствующего столбца сводной таблицы не изменяется. Задача по изменению этого заголовка возлагается на пользователя.
В Excel 2010 функции вычисления промежуточных итогов доступны в раскрывающемся списке Дополнительные вычисления (Show Values As), находящемся на контекстной вкладке Параметры (Options). Этот список более нагляден, чем вкладка Дополнительные вычисления диалогового окна Параметры поля значений, хотя в списке Дополнительные вычисления отсутствуют элементы Пользовательское имя, Поле и Элемент (рис. 3.32).
Рис. 3.32. Функцию вычисления итогов можно выбрать в раскрывающемся списке, появившемся в версии Excel 2010
Если выбранная функция использует базовое поле и/или базовый элемент, Excel 2010 отображает новое диалоговое окно, в котором можно выбрать соответствующее поле либо элемент. Целесообразнее изменять название столбца в соответствии с типом выбранной функции вычисления итогов. Для переименования столбца выберите контекстную вкладку Параметры (Options), щелкните на кнопке Активное поле (Active Field) и переименуйте поле Параметры поля значений (Field Settings). Можно также ввести новое имя столбца в ячейку заголовка.
Возможность создания собственных расчетов представляет собой еще один пример уникальной гибкости отчетов сводных таблиц. С помощью опций Дополнительные вычисления можно изменять расчеты для отдельного поля данных на основе других ячеек области данных.