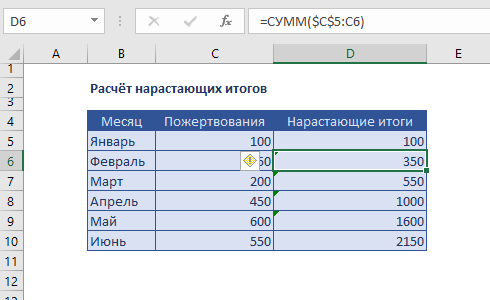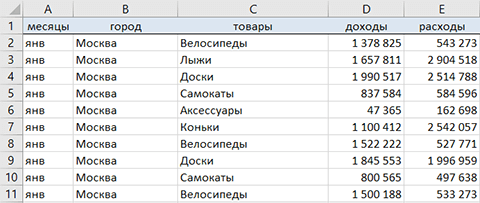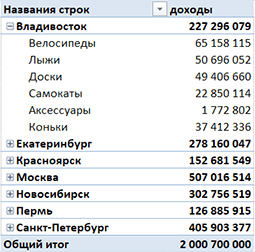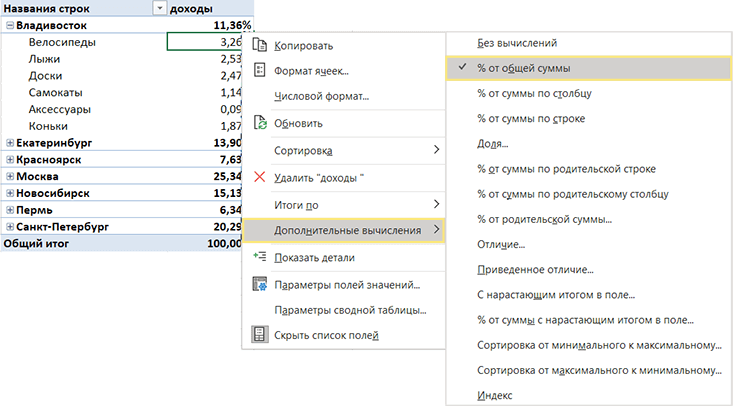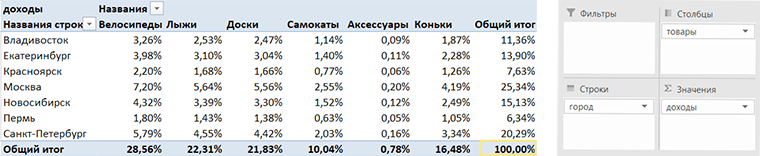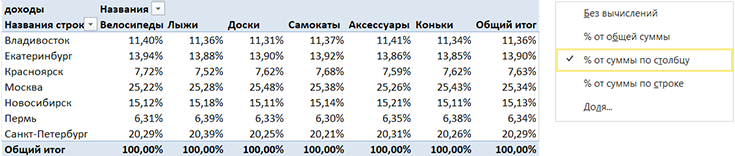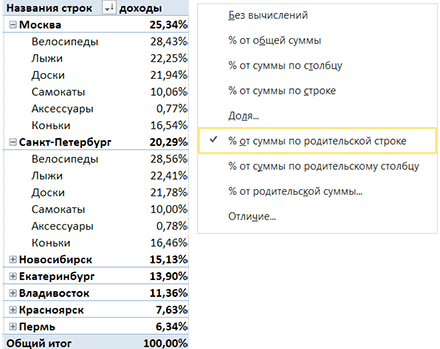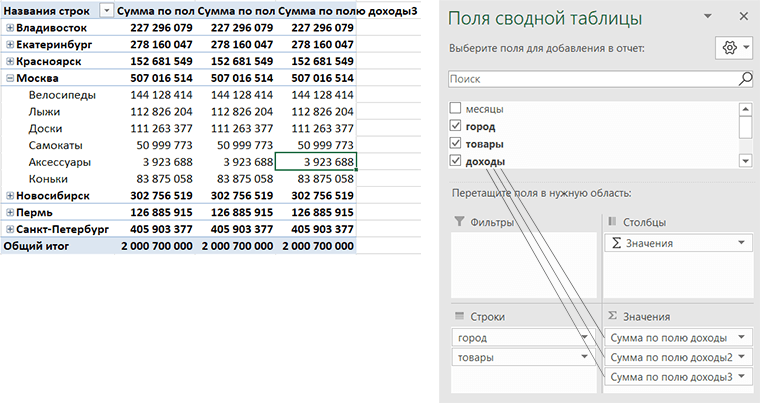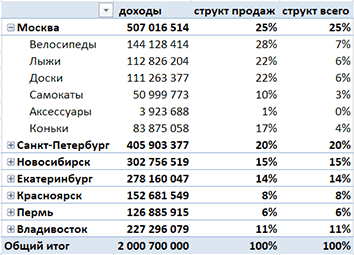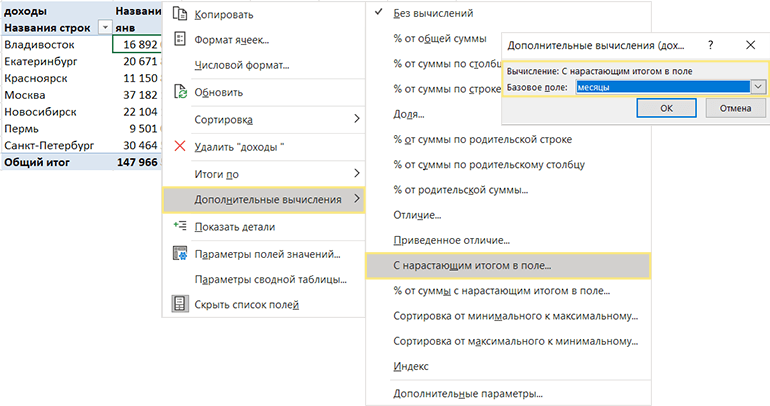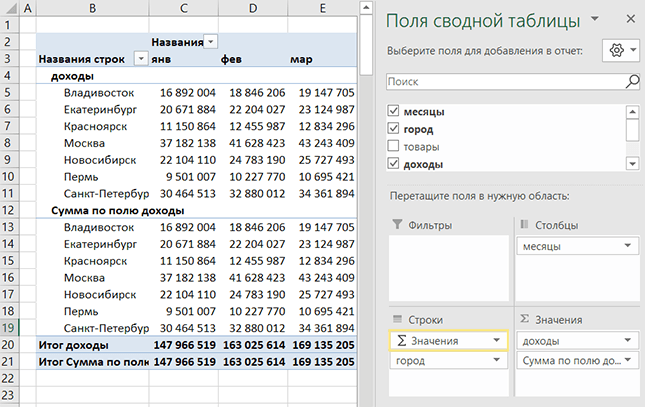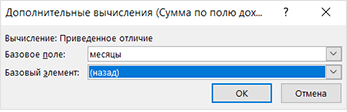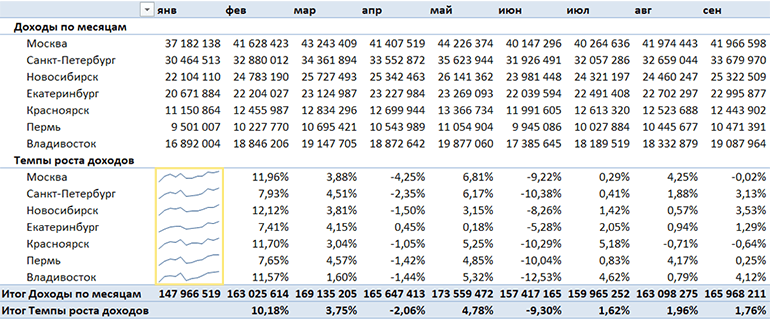Способ 1. Формулы
Начнём, для разогрева, с наиболее простого варианта — формул. Если мы имеем на входе небольшую отсортированную по дате таблицу, то для расчёта нарастающего итога в отдельном столбце нам потребуется элементарная формула:
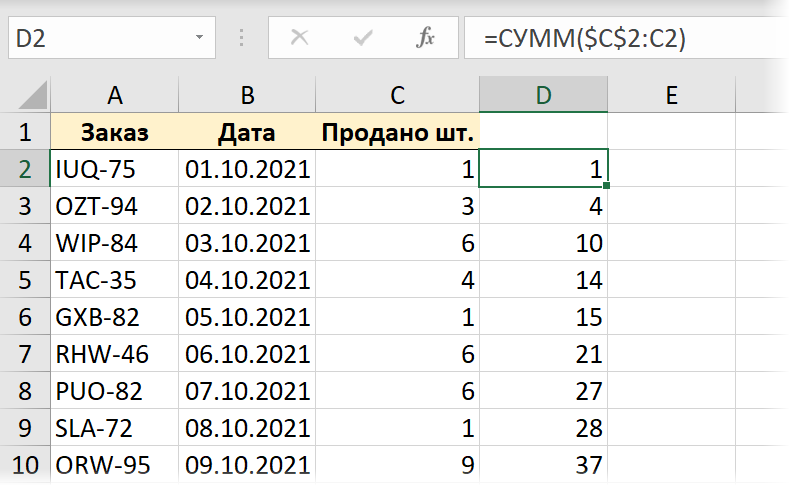
Основная фишка тут в хитром закреплении диапазона внутри функции СУММ — ссылка на начало диапазона делается абсолютной (со знаками доллара), а на конец — относительной (без долларов). Соответственно, при копировании формулы вниз на весь столбец мы получаем растягивающийся диапазон, сумму которого и считаем.
Минусы такого подхода очевидны:
- Таблица обязательно должна быть отсортирована по дате.
- При добавлении новых строк с данными формулу придётся допротягивать вручную.
Способ 2. Сводная таблица
Этот способ чуть сложнее, но гораздо приятнее. Причём для усугубления давайте рассмотрим задачку посерьезнее — таблицу из 2000 строк с данными, где по столбцу даты нет сортировки, зато есть повторы (т.е. мы можем несколько раз продать в один и тот же день):
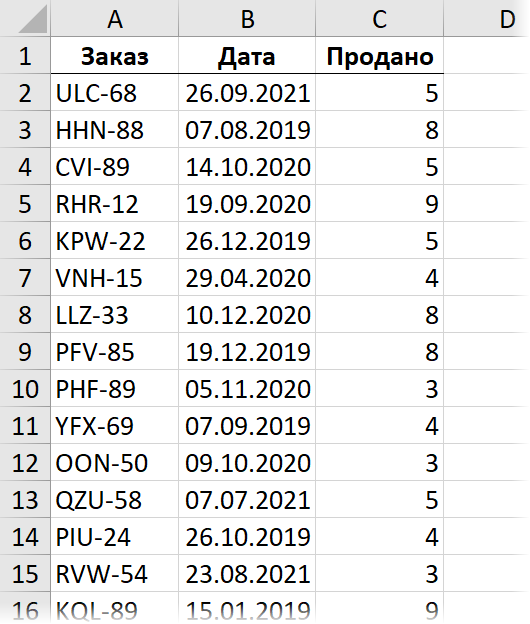
Конвертируем нашу исходную таблицу в «умную» (динамическую) сочетанием клавиш Ctrl+T или командой Главная — Форматировать как таблицу (Home — Format as Table), а затем строим по ней сводную таблицу командой Вставка — Сводная таблица (Insert — Pivot Table). В область строк в сводной закидываем дату, а в область значений — число проданных товаров:
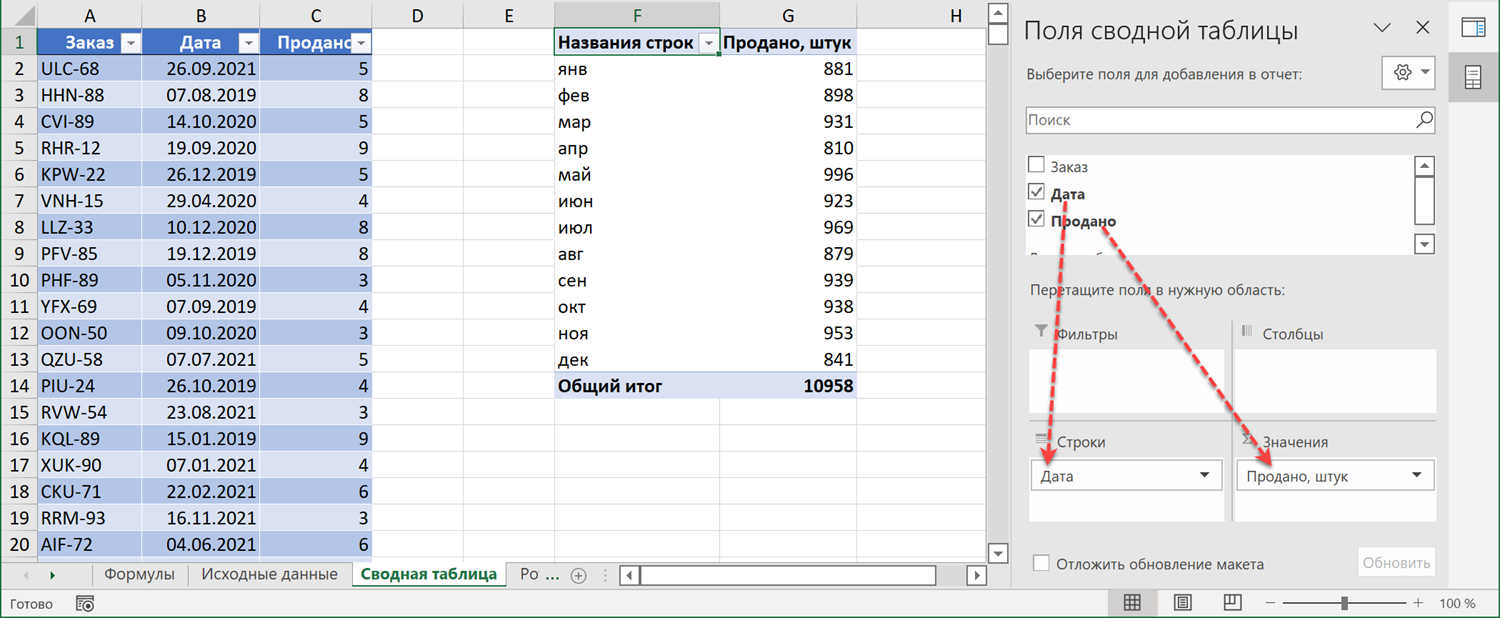
Обратите внимание, что если у вас не совсем старая версия Excel, то даты автоматически сгруппируются по годам, кварталам и месяцам. Если вам нужна другая группировка (или она совсем не нужна), то это можно исправить, щёлкнув правой кнопкой мыши по любой дате и выбрав команды Группировать / Разгруппировать (Group / Ungroup).
Если хочется видеть одновременно и получившиеся итоги по периодам и нарастающий итог в отдельном столбце, то имеет смысл закинуть в область значений поле Продано ещё раз, чтобы получить дубликат поля — в нём мы и включим отображение нарастающих итогов. Для этого щёлкните правой кнопкой мыши по полю и выберите команду Дополнительные вычисления — Нарастающий итог (Show Values as — Running Totals):
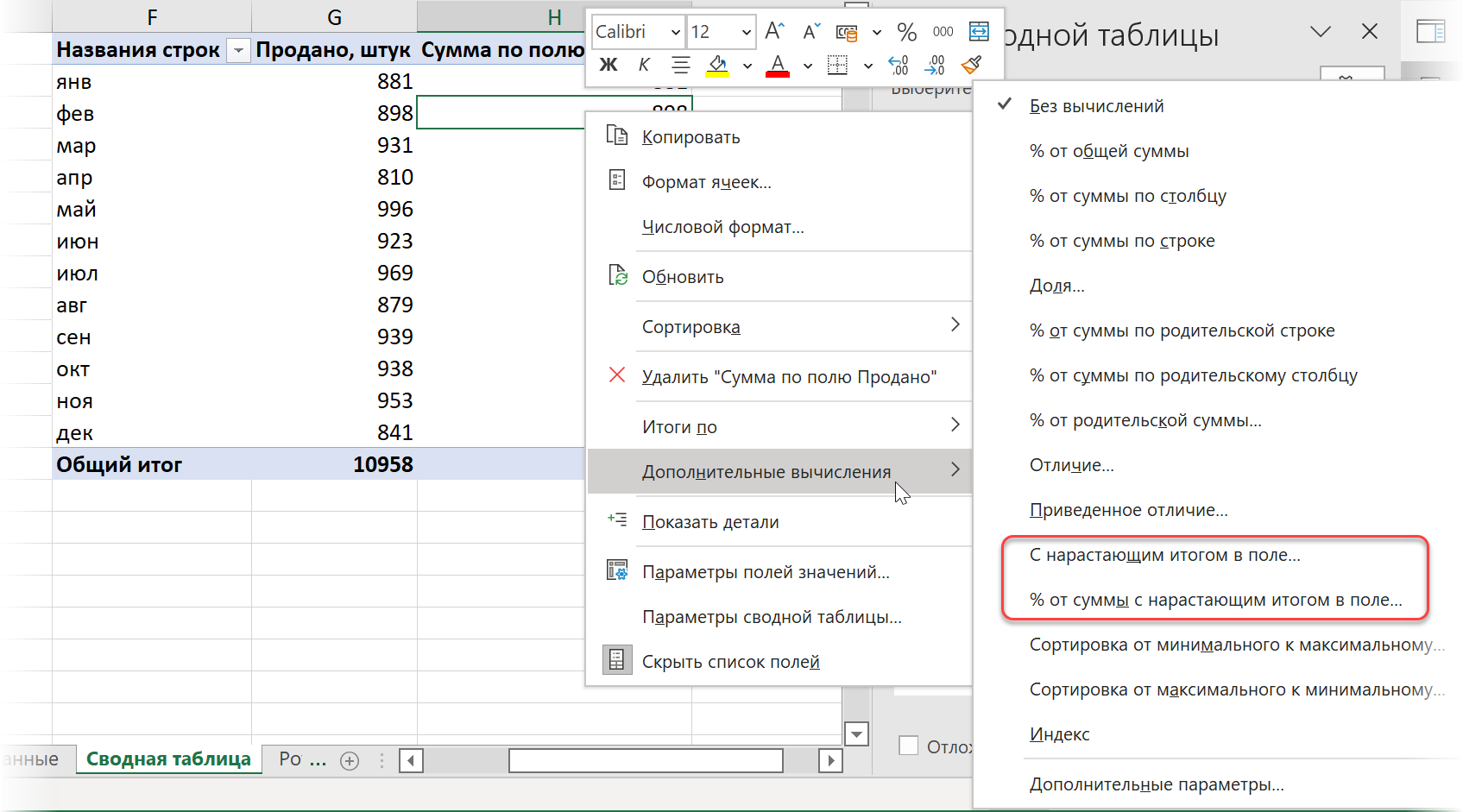
Там же можно выбрать и вариант нарастающих итогов в процентах, а в следующем окне нужно выбрать поле, по которому пойдет накопление — в нашем случае это поле даты:
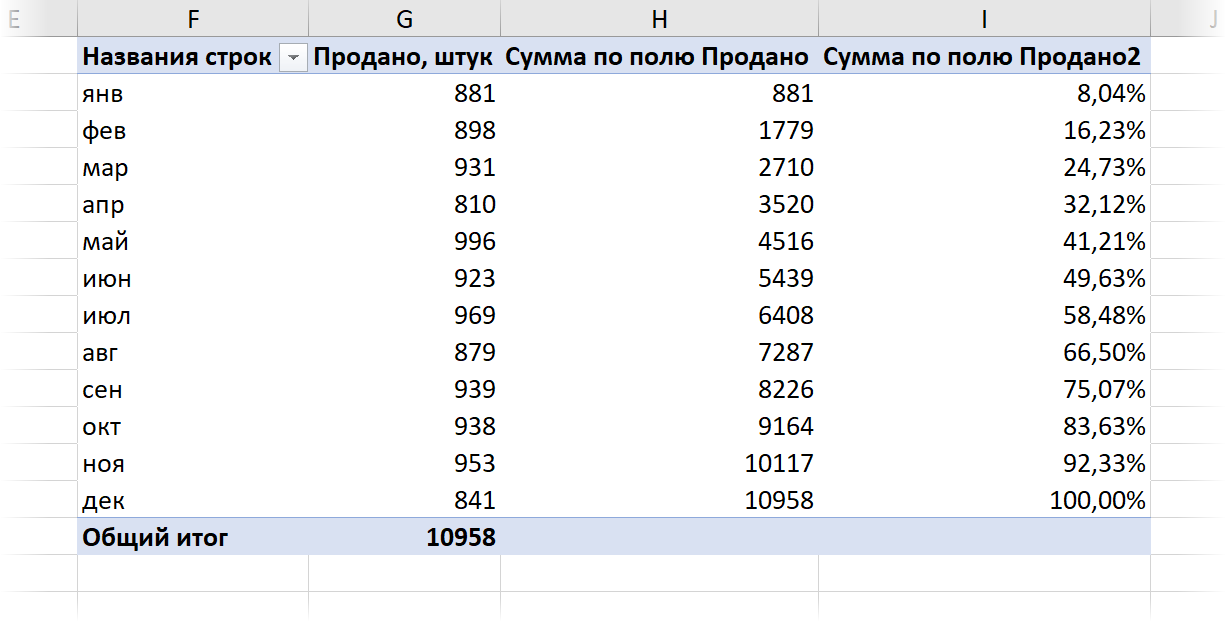
Плюсы такого подхода:
- Быстро считается большой объем данных.
- Не нужно вводить вручную никаких формул.
- При изменении в исходных данных достаточно обновить сводную правой кнопкой мыши или командой Данные — Обновить всё (Data — Refresh All).
Минусы же вытекают из того, что это сводная, а значит вытворять в ней всё, что вздумается (вставлять строки, писать формулы, строить любые диаграммы и т.д.) уже не получится.
Способ 3. Запрос Power Query
Загрузим нашу «умную» таблицу с исходными данными в редактор запросов Power Query, используя команду Данные — Из таблицы / диапазона (Data — From Table/Range). В последних версиях Excel её, кстати, переименовали — теперь она называется С листа (From Sheet):
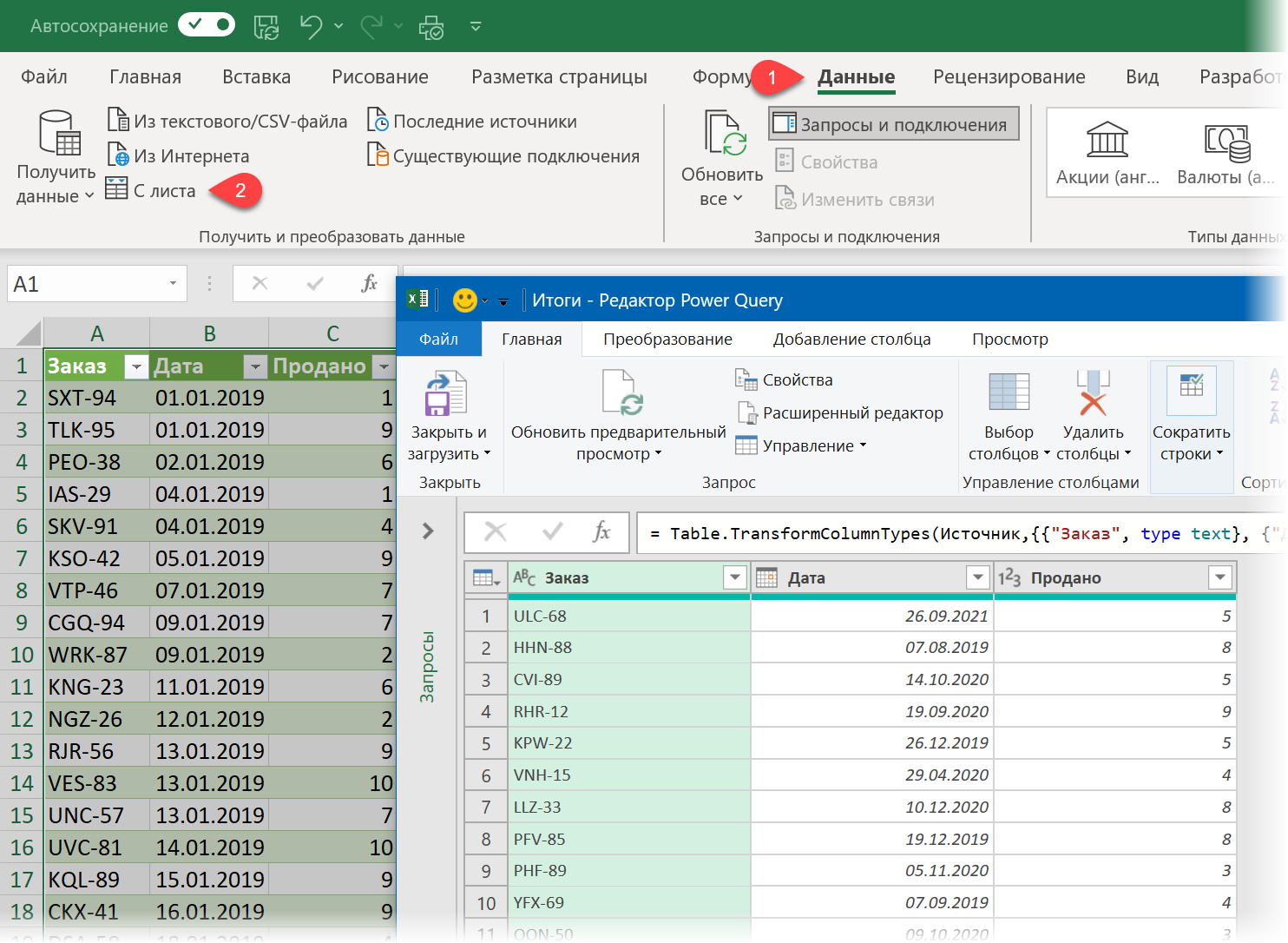
Затем выполним следующие шаги:
1. Отсортируем таблицу по возрастанию по столбцу даты командой Сортировать по возрастанию в выпадающем списке фильтра в шапке таблицы.
2. Чуть позже для подсчета нарастающего итога нам потребуется вспомогательный столбец с порядковым номером строки. Добавим его командой Добавление столбца — Столбец индекса — От 1 (Add column — Index column — From 1).
3. Также для подсчёта нарастающего итога нам потребуется ссылка на столбец Продано, где лежат наши суммируемые данные. В Power Query столбцы ещё называются списками (list) и чтобы получить ссылку на него, щёлкнем правой кнопкой мыши по заголовку столбца и выберем команду Детализация (Show detail). В строке формул появится нужное нам выражение, состоящее из имени предыдущего шага #»Добавлен индекс», откуда мы берём таблицу и имени столбца [Продано] из этой таблицы в квадратных скобках:
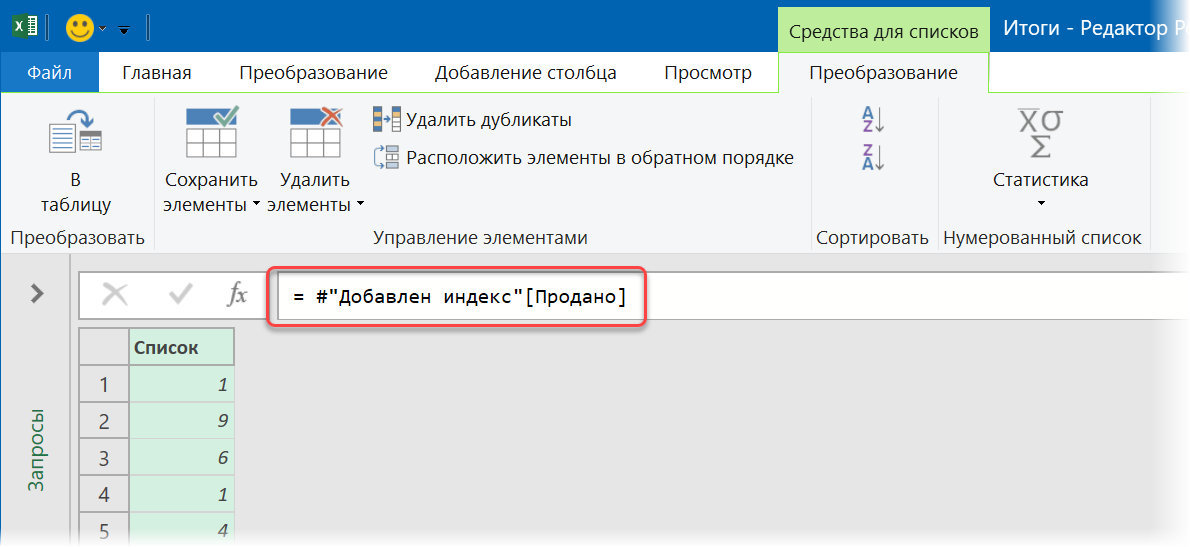
Копируем это выражение в буфер для дальнейшего использования.
4. Удаляем ненужный более последний шаг Продано и добавляем вместо него вычисляемый столбец для подсчета нарастающего итога командой Добавление столбца — Настраиваемый столбец (Add column — Custom column). Нужная нам формула будет выглядеть так:
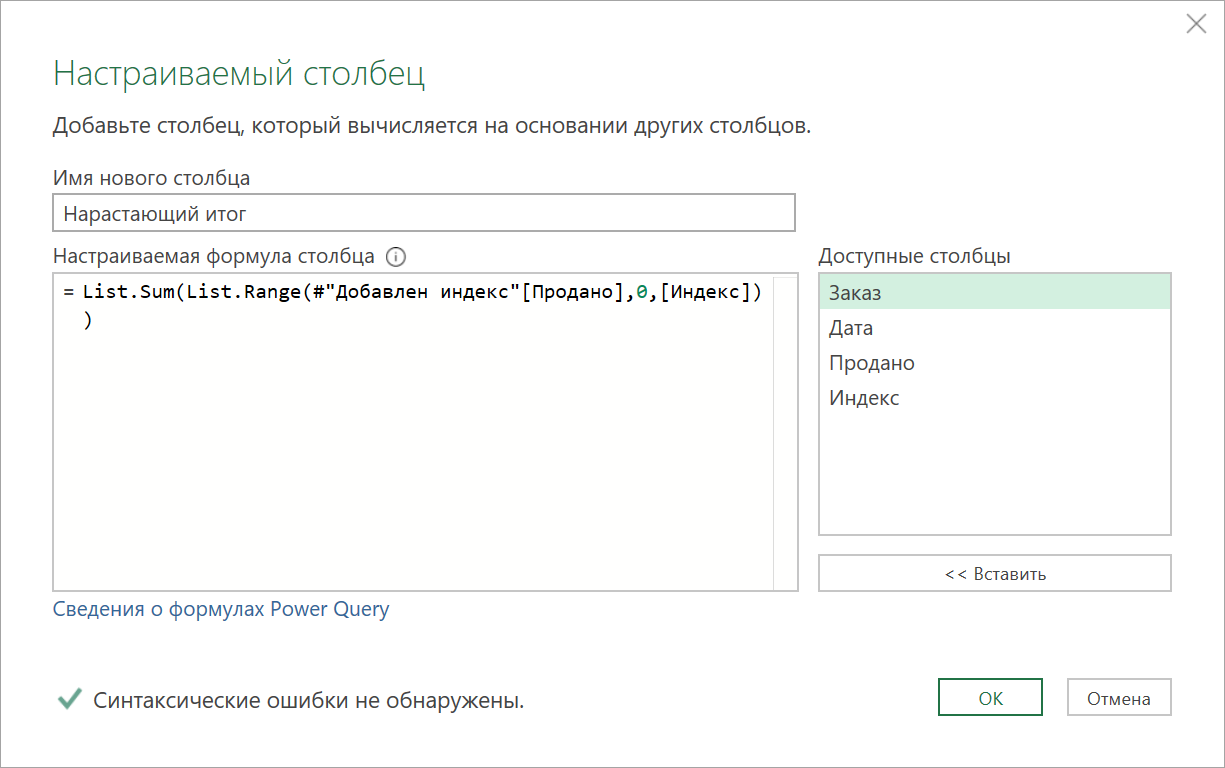
Здесь функция List.Range берёт исходный список (столбец [Продано]) и извлекает из него элементы, начиная с первого (в формуле это 0, т.к. нумерация в Power Query начинается с нуля). Количество извлекаемых элементов — это номер строки, который мы берём из столбца [Индекс]. Таким образом, эта функция для первой строки возвращает только одну первую ячейку столбца Продано. Для второй строки — уже первых две ячейки, для третьей — первых три и т.д.
Ну, а затем функция List.Sum суммирует извлечённые значения и мы получаем в каждой строке сумму всех предыдущих элементов, т.е. нарастающий итог:
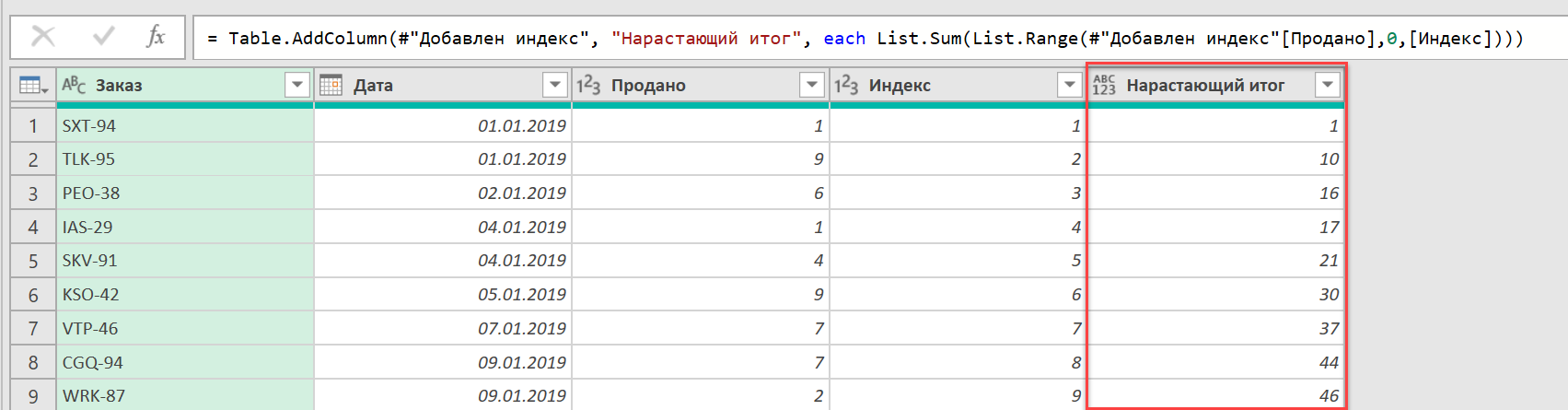
Осталось удалить ненужный нам больше столбец Индекс и выгрузить результаты обратно в Excel командой Главная — Закрыть и загрузить (Home — Close&Load to).
Задача решена.
Форсаж
В принципе, на этом можно было бы и остановиться, но есть небольшая ложка дёгтя — созданный нами запрос работает со скоростью черепахи. Для примера, на моем не самом слабом ПК таблица всего в 2000 строк обрабатывается 17 секунд. А если данных будет больше?
Для ускорения можно использовать буферизацию при помощи специальной функции List.Buffer, которая загружает заданный ей в качестве аргумента список (list) в оперативную память, что сильно ускоряет обращение к нему в дальнейшем. В нашем случае имеет смысл буферизовать список #»Добавлен индекс»[Продано], к которому Power Query вынужден обращаться при расчёте нарастающего итога в каждой строке нашей 2000-строчной таблицы.
Для этого в редакторе Power Query на Главной вкладке жмём кнопку Расширенный редактор (Home — Advanced Editor), чтобы открыть исходный код нашего запроса на встроенном в Power Query языке М:
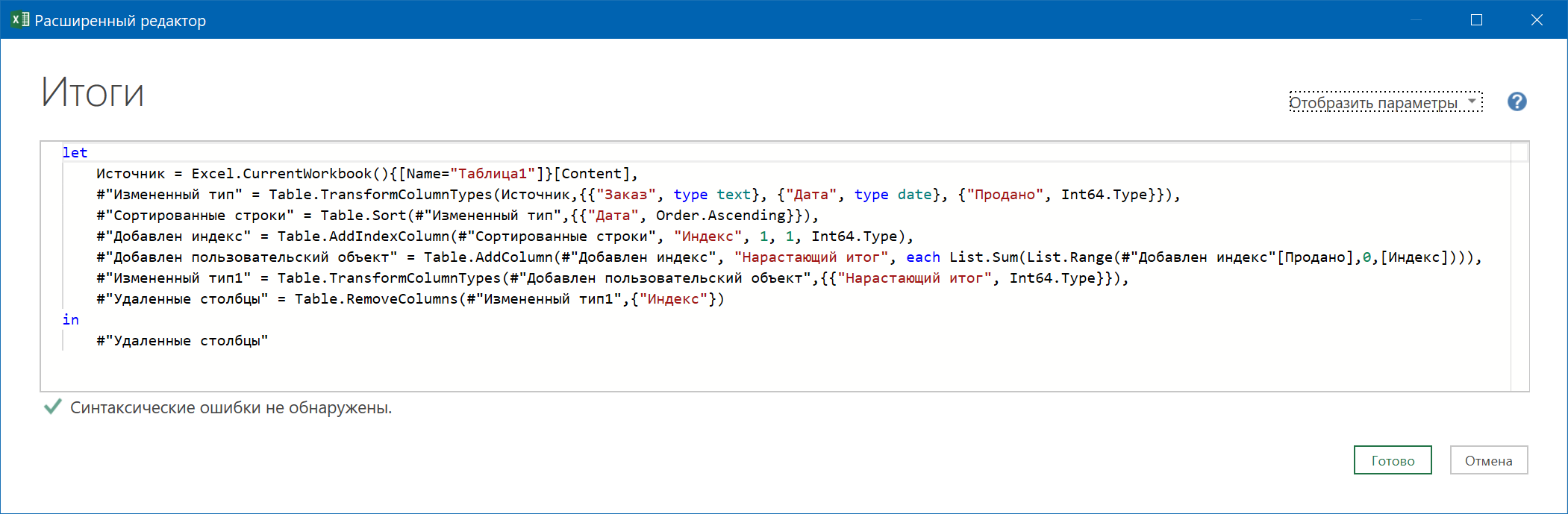
А затем добавляем туда строку с переменной MyList, значение которой возвращает функция буферизации и подменяем на следующем шаге обращение к списку на эту переменную:
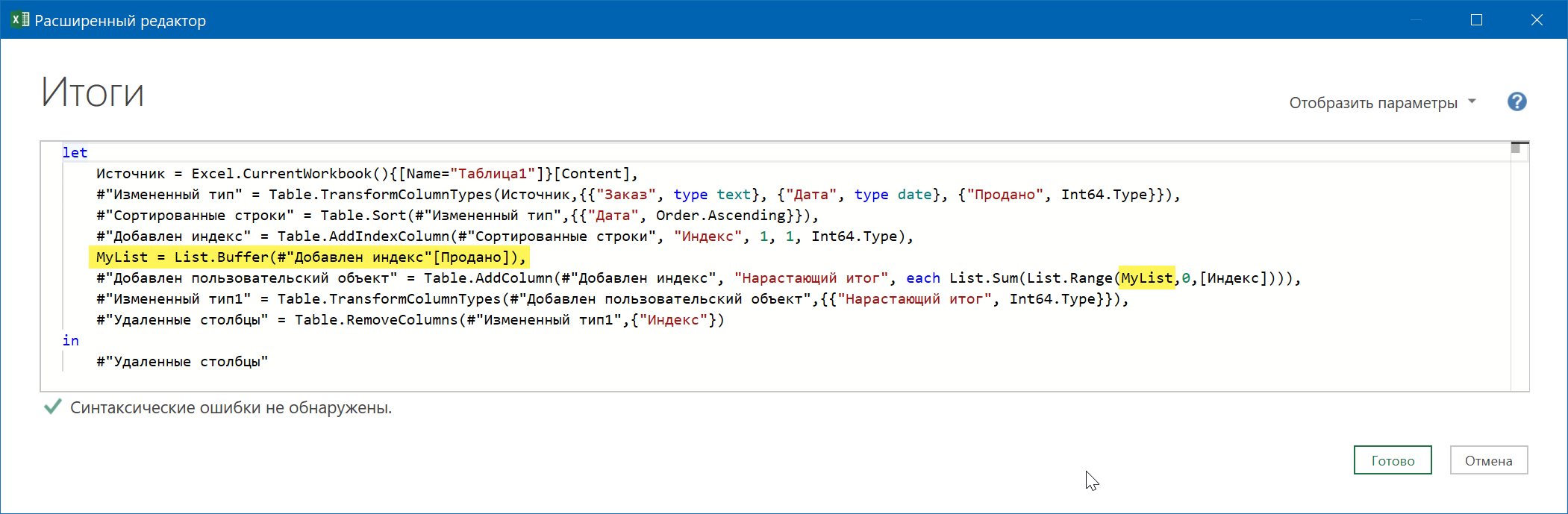
После внесения таких изменений наш запрос станет существенно резвее и справится с 2000-строчной таблицей всего за 0.3 секунды!
Другое дело, правда? 
Ссылки по теме
- Диаграмма Парето (80/20) и как построить её в Excel
- Поиск ключевых слов в тексте и буферизация запроса в Power Query
Содержание
- Нарастающий итог в Excel
- Способ 1. Формулы
- Способ 2. Сводная таблица
- Способ 3. Запрос Power Query
- Форсаж
- Excel нарастающий итог по условию
- Как посчитать нарастающий итог в экселе
- Суммирование нарастающим итогом в EXCEL
- Нарастающий итог в Excel
- Способ 2. Сводная таблица
- Способ 3. Запрос Power Query
- Форсаж
- Формула суммы в Excel — несколько полезных советов и примеров
- Как посчитать сумму одним кликом.
- Что такое автосумма в таблице Excel?
- Ввод функции СУММ вручную.
- Правила использования формулы суммы в Excel (синтаксис):
- Накопительное значение, или нарастающий итог.
- Использование для проверки введенных значений.
Нарастающий итог в Excel
Способ 1. Формулы
Начнём, для разогрева, с наиболее простого варианта — формул. Если мы имеем на входе небольшую отсортированную по дате таблицу, то для расчёта нарастающего итога в отдельном столбце нам потребуется элементарная формула:
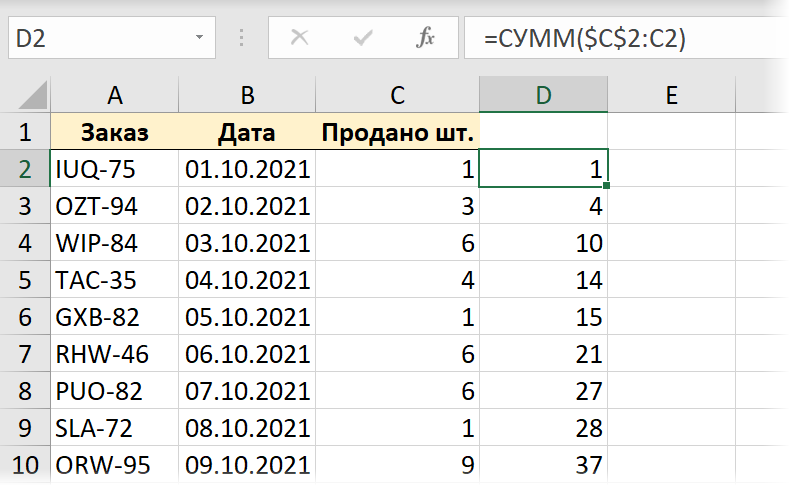
Основная фишка тут в хитром закреплении диапазона внутри функции СУММ — ссылка на начало диапазона делается абсолютной (со знаками доллара), а на конец — относительной (без долларов). Соответственно, при копировании формулы вниз на весь столбец мы получаем растягивающийся диапазон, сумму которого и считаем.
Минусы такого подхода очевидны:
- Таблица обязательно должна быть отсортирована по дате.
- При добавлении новых строк с данными формулу придётся допротягивать вручную.
Способ 2. Сводная таблица
Этот способ чуть сложнее, но гораздо приятнее. Причём для усугубления давайте рассмотрим задачку посерьезнее — таблицу из 2000 строк с данными, где по столбцу даты нет сортировки, зато есть повторы (т.е. мы можем несколько раз продать в один и тот же день):
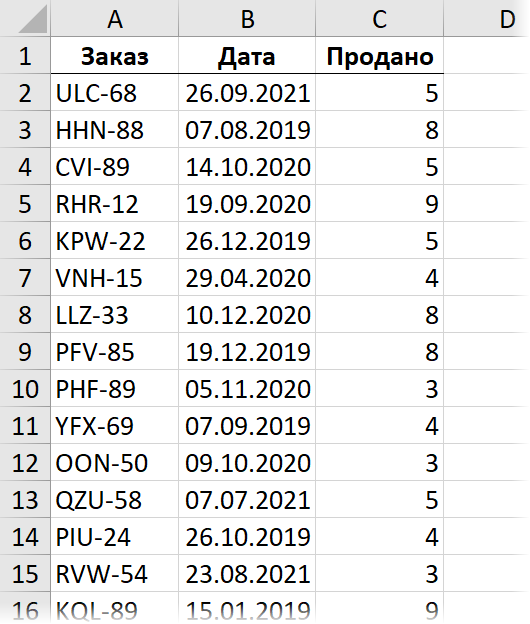
Конвертируем нашу исходную таблицу в «умную» (динамическую) сочетанием клавиш Ctrl + T или командой Главная — Форматировать как таблицу (Home — Format as Table) , а затем строим по ней сводную таблицу командой Вставка — Сводная таблица (Insert — Pivot Table) . В область строк в сводной закидываем дату, а в область значений — число проданных товаров:
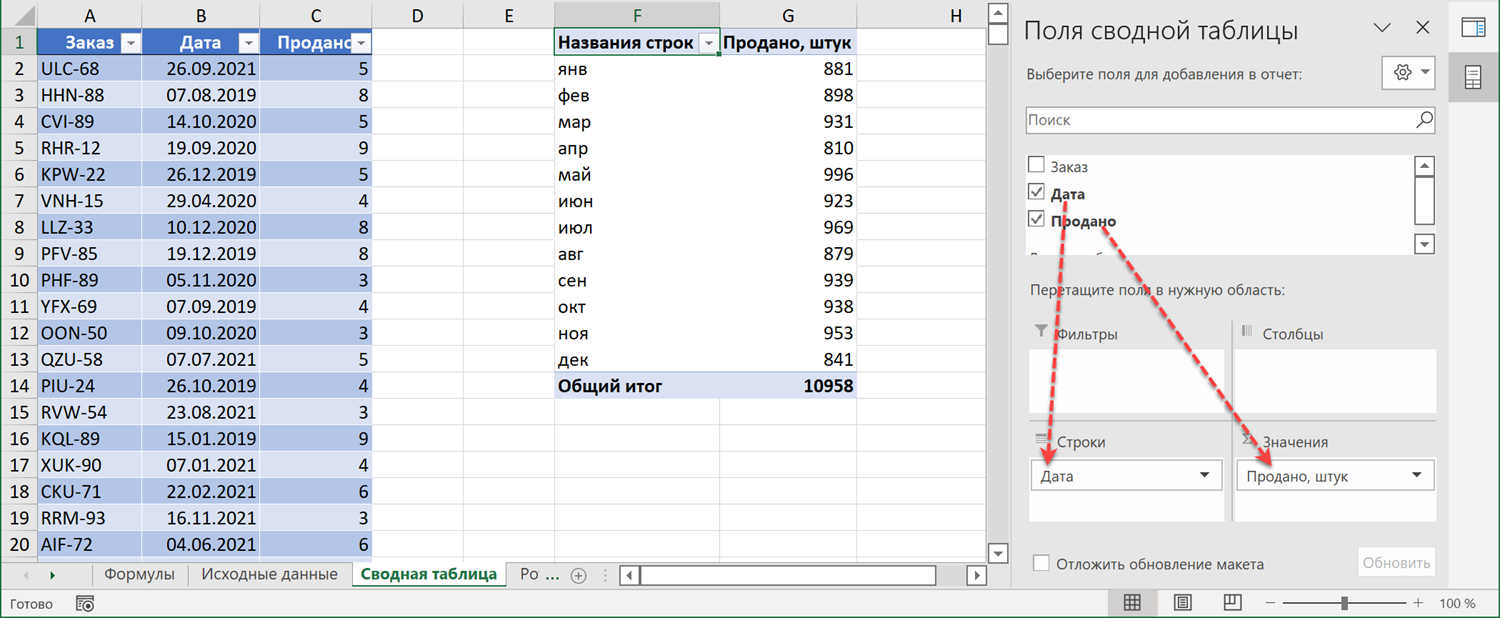
Обратите внимание, что если у вас не совсем старая версия Excel, то даты автоматически сгруппируются по годам, кварталам и месяцам. Если вам нужна другая группировка (или она совсем не нужна), то это можно исправить, щёлкнув правой кнопкой мыши по любой дате и выбрав команды Группировать / Разгруппировать (Group / Ungroup) .
Если хочется видеть одновременно и получившиеся итоги по периодам и нарастающий итог в отдельном столбце, то имеет смысл закинуть в область значений поле Продано ещё раз, чтобы получить дубликат поля — в нём мы и включим отображение нарастающих итогов. Для этого щёлкните правой кнопкой мыши по полю и выберите команду Дополнительные вычисления — Нарастающий итог (Show Values as — Running Totals) :
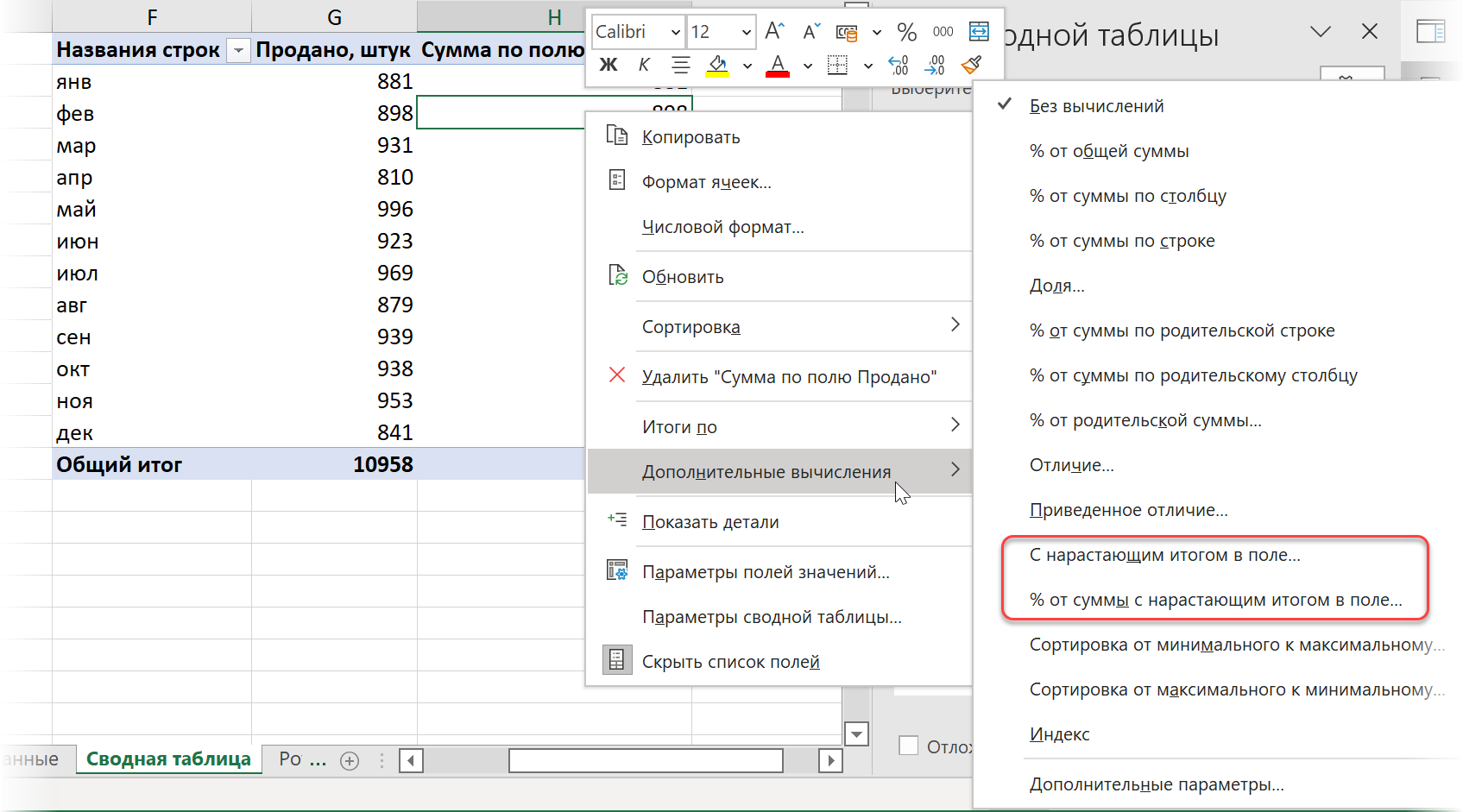
Там же можно выбрать и вариант нарастающих итогов в процентах, а в следующем окне нужно выбрать поле, по которому пойдет накопление — в нашем случае это поле даты:
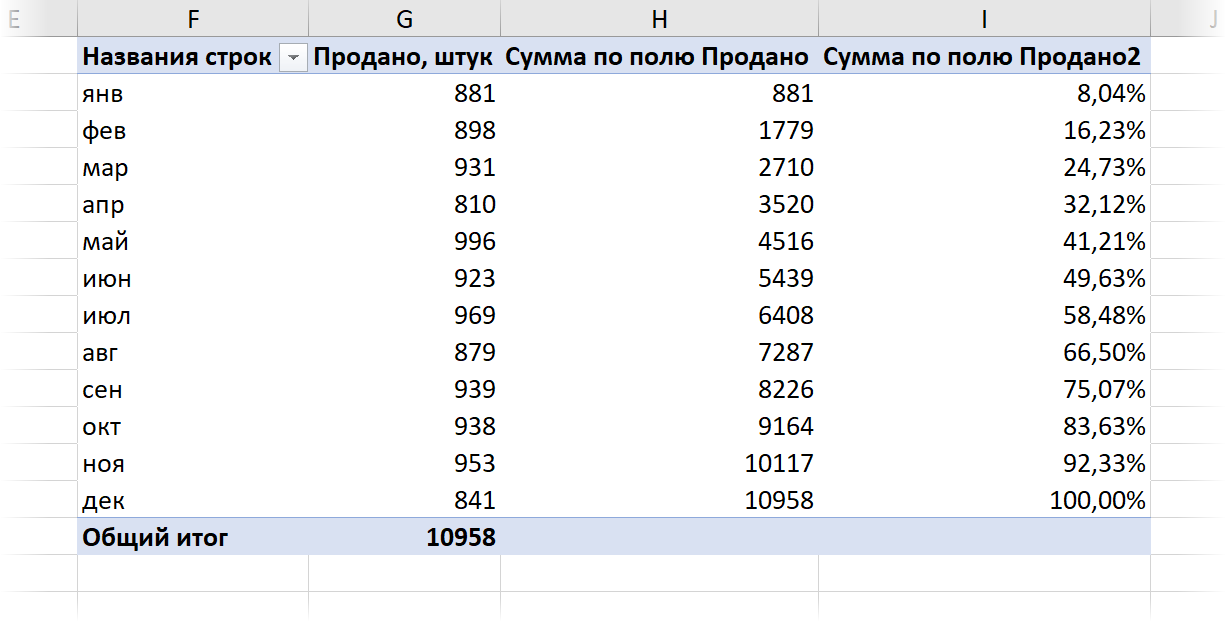
Плюсы такого подхода:
- Быстро считается большой объем данных.
- Не нужно вводить вручную никаких формул.
- При изменении в исходных данных достаточно обновить сводную правой кнопкой мыши или командой Данные — Обновить всё (Data — Refresh All).
Минусы же вытекают из того, что это сводная, а значит вытворять в ней всё, что вздумается (вставлять строки, писать формулы, строить любые диаграммы и т.д.) уже не получится.
Способ 3. Запрос Power Query
Загрузим нашу «умную» таблицу с исходными данными в редактор запросов Power Query, используя команду Данные — Из таблицы / диапазона (Data — From Table/Range) . В последних версиях Excel её, кстати, переименовали — теперь она называется С листа (From Sheet) :
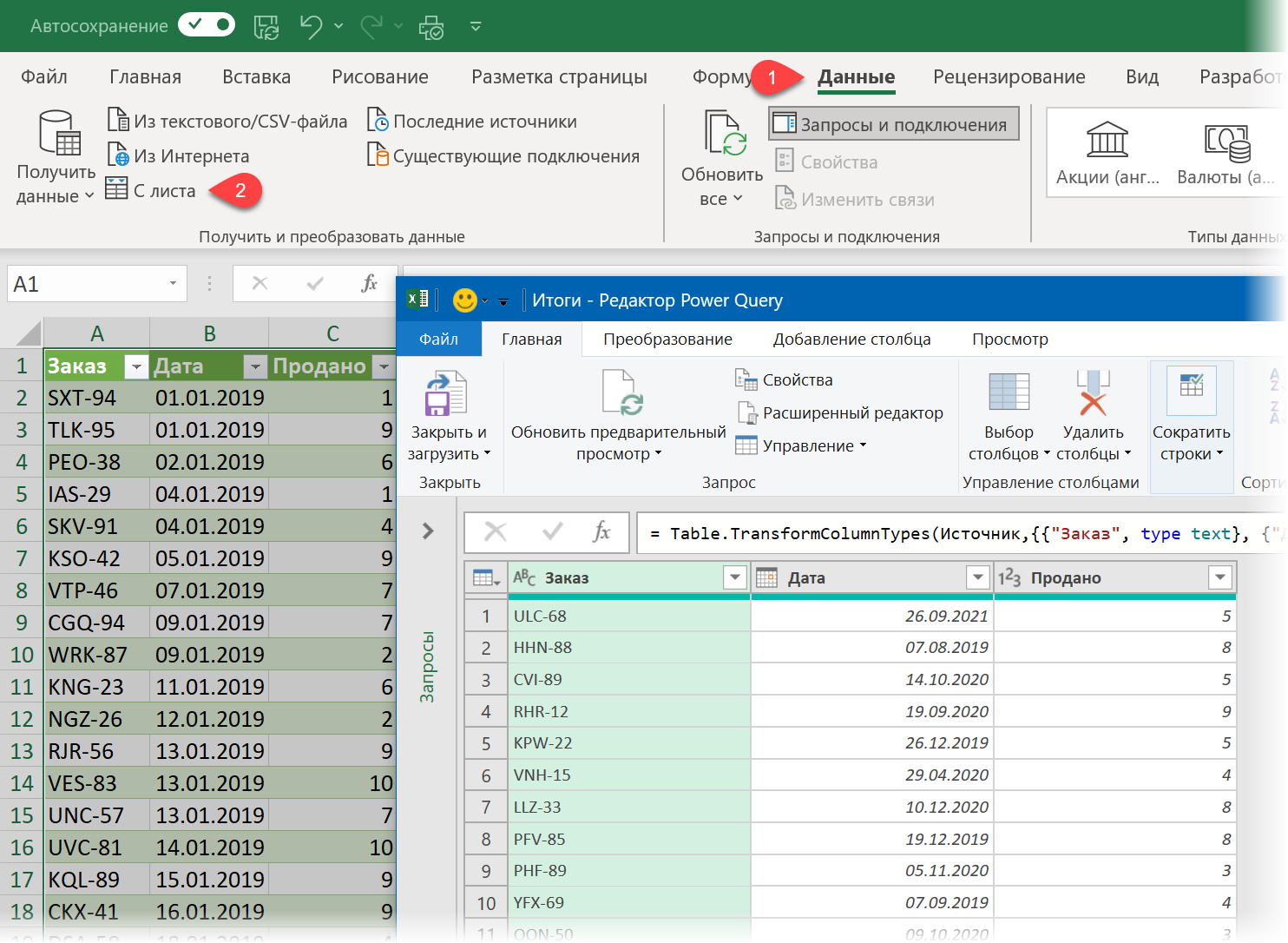
Затем выполним следующие шаги:
1 . Отсортируем таблицу по возрастанию по столбцу даты командой Сортировать по возрастанию в выпадающем списке фильтра в шапке таблицы.
2 . Чуть позже для подсчета нарастающего итога нам потребуется вспомогательный столбец с порядковым номером строки. Добавим его командой Добавление столбца — Столбец индекса — От 1 (Add column — Index column — From 1) .
3 . Также для подсчёта нарастающего итога нам потребуется ссылка на столбец Продано, где лежат наши суммируемые данные. В Power Query столбцы ещё называются списками (list) и чтобы получить ссылку на него, щёлкнем правой кнопкой мыши по заголовку столбца и выберем команду Детализация (Show detail) . В строке формул появится нужное нам выражение, состоящее из имени предыдущего шага #»Добавлен индекс», откуда мы берём таблицу и имени столбца [Продано] из этой таблицы в квадратных скобках:
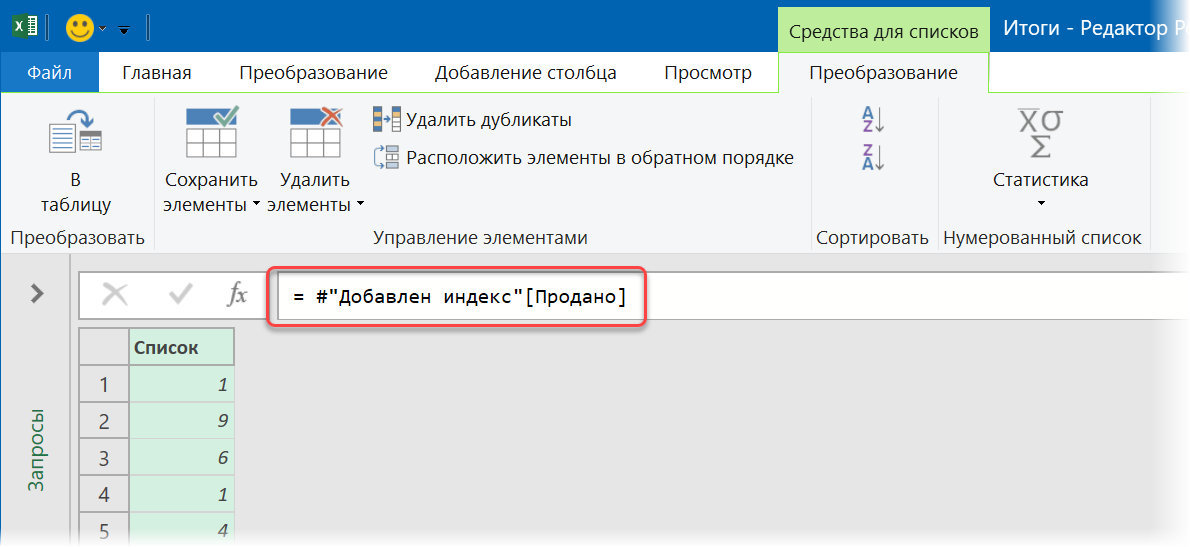
Копируем это выражение в буфер для дальнейшего использования.
4 . Удаляем ненужный более последний шаг Продано и добавляем вместо него вычисляемый столбец для подсчета нарастающего итога командой Добавление столбца — Настраиваемый столбец (Add column — Custom column) . Нужная нам формула будет выглядеть так:
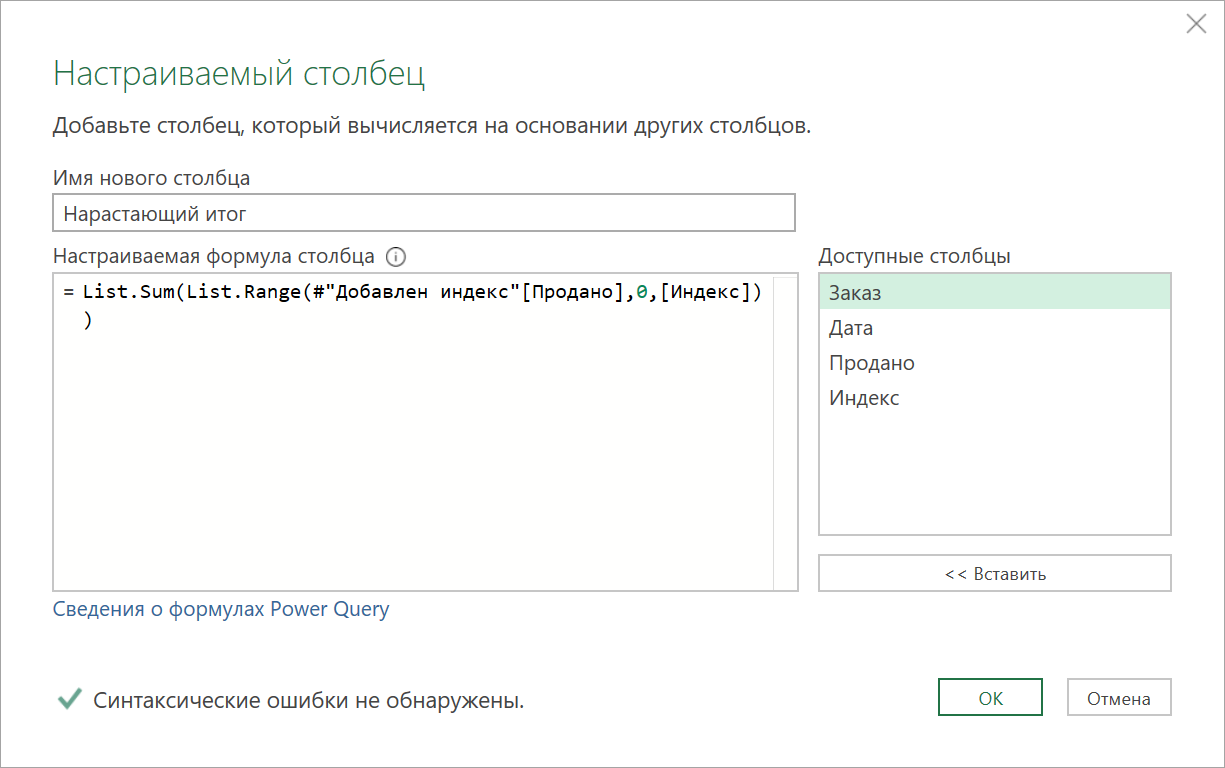
Здесь функция List.Range берёт исходный список (столбец [Продано]) и извлекает из него элементы, начиная с первого (в формуле это 0, т.к. нумерация в Power Query начинается с нуля). Количество извлекаемых элементов — это номер строки, который мы берём из столбца [Индекс]. Таким образом, эта функция для первой строки возвращает только одну первую ячейку столбца Продано. Для второй строки — уже первых две ячейки, для третьей — первых три и т.д.
Ну, а затем функция List.Sum суммирует извлечённые значения и мы получаем в каждой строке сумму всех предыдущих элементов, т.е. нарастающий итог:
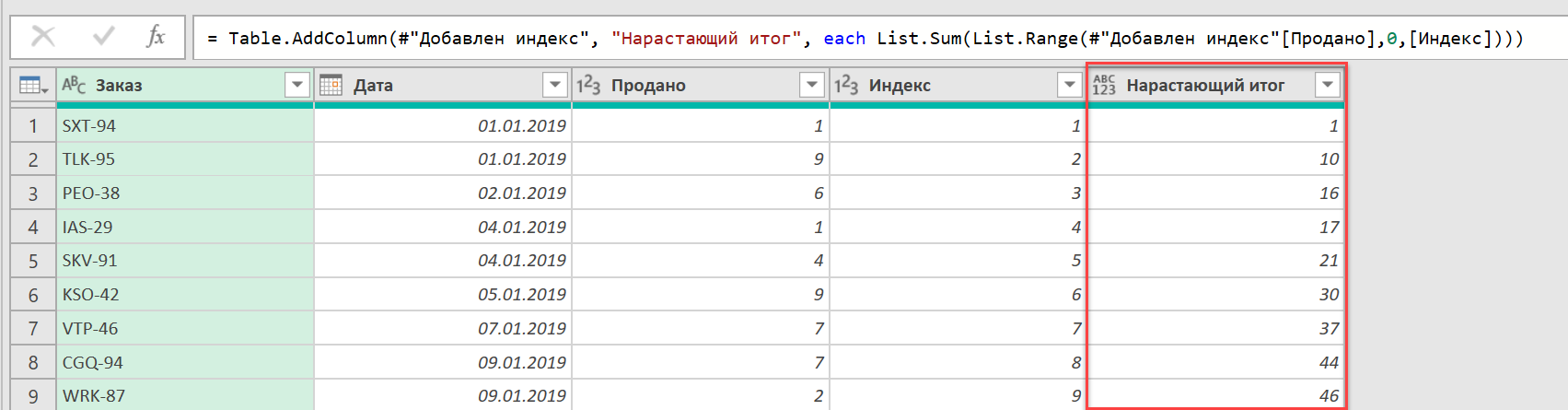
Осталось удалить ненужный нам больше столбец Индекс и выгрузить результаты обратно в Excel командой Главная — Закрыть и загрузить (Home — Close&Load to).
Форсаж
В принципе, на этом можно было бы и остановиться, но есть небольшая ложка дёгтя — созданный нами запрос работает со скоростью черепахи. Для примера, на моем не самом слабом ПК таблица всего в 2000 строк обрабатывается 17 секунд. А если данных будет больше?
Для ускорения можно использовать буферизацию при помощи специальной функции List.Buffer, которая загружает заданный ей в качестве аргумента список (list) в оперативную память, что сильно ускоряет обращение к нему в дальнейшем. В нашем случае имеет смысл буферизовать список #»Добавлен индекс»[Продано], к которому Power Query вынужден обращаться при расчёте нарастающего итога в каждой строке нашей 2000-строчной таблицы.
Для этого в редакторе Power Query на Главной вкладке жмём кнопку Расширенный редактор (Home — Advanced Editor), чтобы открыть исходный код нашего запроса на встроенном в Power Query языке М:
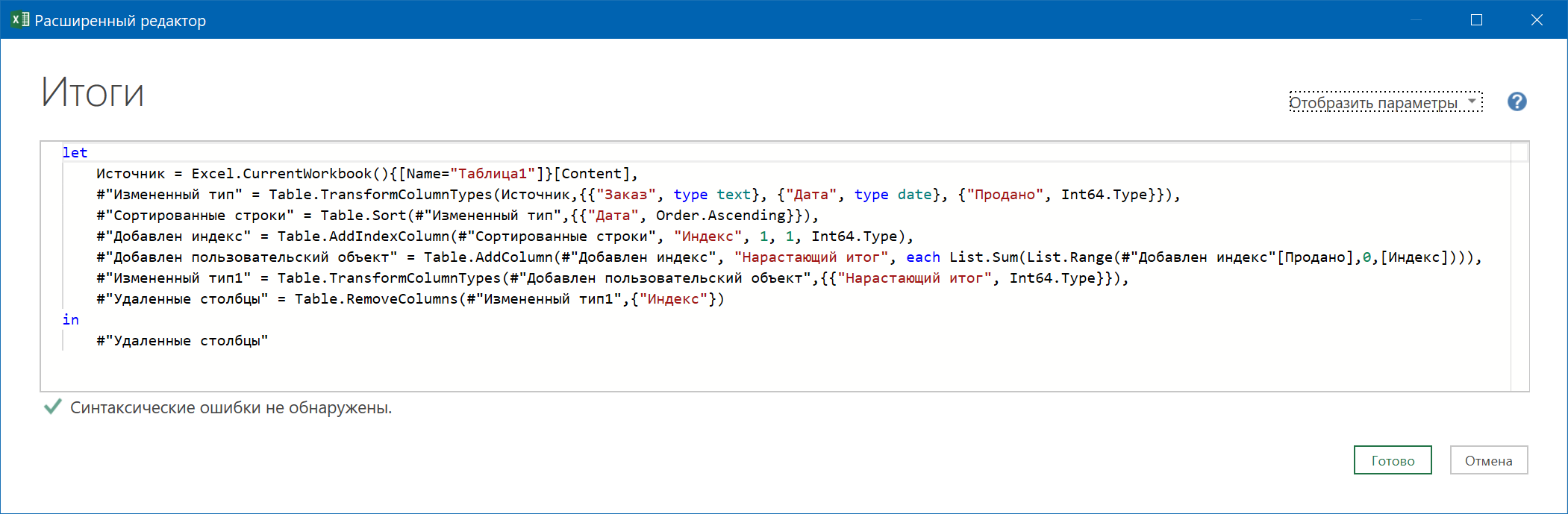
А затем добавляем туда строку с переменной MyList, значение которой возвращает функция буферизации и подменяем на следующем шаге обращение к списку на эту переменную:
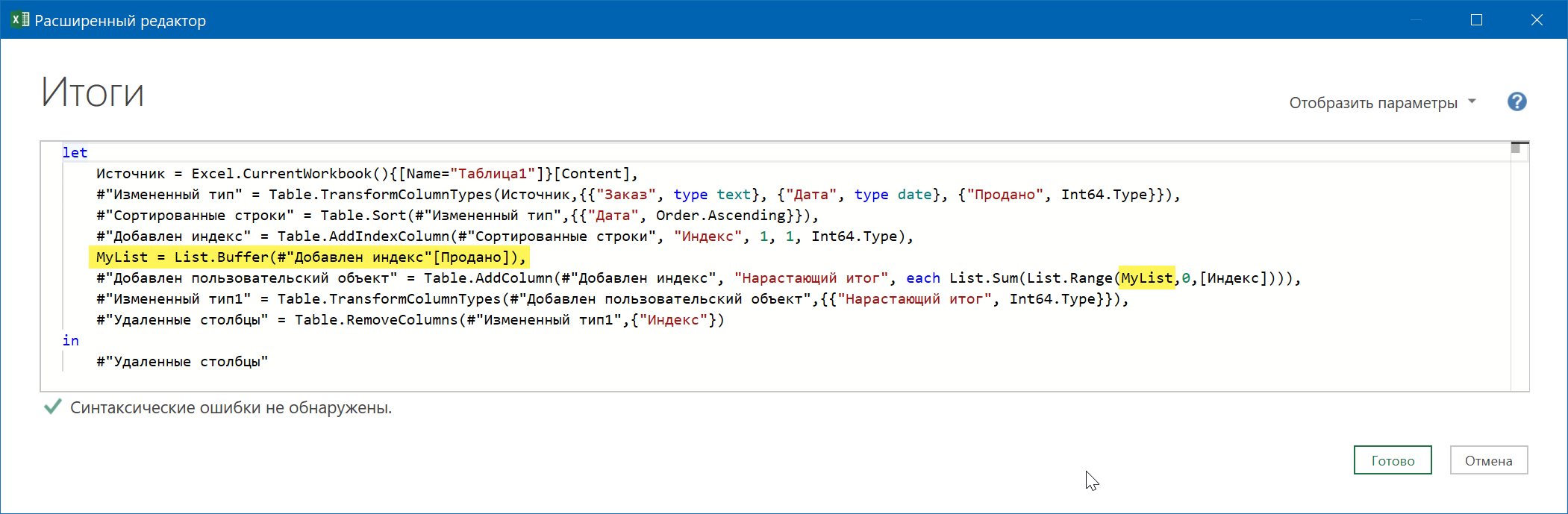
После внесения таких изменений наш запрос станет существенно резвее и справится с 2000-строчной таблицей всего за 0.3 секунды!
Источник
Excel нарастающий итог по условию
Всем доброго вечер!
Прошу помочь решить такую вот задачку:
есть строка со значениями, строка со значениями нарастающим итогом, также есть строка с критерием, необходимо добиться, чтобы при растягивании форсулы в периоды когда критерий равен или больше суммы значений за все предыдущие периоды эта сумма обнулялась и со следующего периода суммирование начиналось заново до появления следующего критерия (может появиться в любом периоде по желанию пользователя).
Всем доброго вечер!
Прошу помочь решить такую вот задачку:
есть строка со значениями, строка со значениями нарастающим итогом, также есть строка с критерием, необходимо добиться, чтобы при растягивании форсулы в периоды когда критерий равен или больше суммы значений за все предыдущие периоды эта сумма обнулялась и со следующего периода суммирование начиналось заново до появления следующего критерия (может появиться в любом периоде по желанию пользователя). dmx226
Сообщение Всем доброго вечер!
Прошу помочь решить такую вот задачку:
есть строка со значениями, строка со значениями нарастающим итогом, также есть строка с критерием, необходимо добиться, чтобы при растягивании форсулы в периоды когда критерий равен или больше суммы значений за все предыдущие периоды эта сумма обнулялась и со следующего периода суммирование начиналось заново до появления следующего критерия (может появиться в любом периоде по желанию пользователя). Автор — dmx226
Дата добавления — 30.10.2014 в 18:12
Источник
Как посчитать нарастающий итог в экселе
Суммирование нарастающим итогом в EXCEL
Пусть дана таблица продаж товара по месяцам (см. файл примера ).
В соседнем столбце будем суммировать продажи нарастающим итогом. Для этого в ячейке С2 введем формулу =СУММ($B$2:B2) и скопируем ее вниз Маркером заполнения . Обратите внимание, что в формуле использована абсолютная и относительная адресация .
При копировании формулы в ячейки ниже первая ссылка на ячейку B2 не изменяется, т.к. она введена с помощью абсолютной адресации $B$2 . Т.к. копирование ведется только в нижние ячейки, то достаточно было написать знак $ только перед номером строки, т.е. B$2. Напротив, вторая ссылка на ячейку B2 при копировании формулы внизменяется, т.к. она введена с помощью относительной адресации B2 .
В итоге, при копировании формулы из С2 в ячейку С3 формула примет вид =СУММ($B$2:B3) , а в С8 она будет =СУММ($B$2:B8)
Нарастающий итог в Excel
Начнём, для разогрева, с наиболее простого варианта — формул. Если мы имеем на входе небольшую отсортированную по дате таблицу, то для расчёта нарастающего итога в отдельном столбце нам потребуется элементарная формула:
Основная фишка тут в хитром закреплении диапазона внутри функции СУММ — ссылка на начало диапазона делается абсолютной (со знаками доллара), а на конец — относительной (без долларов). Соответственно, при копировании формулы вниз на весь столбец мы получаем растягивающийся диапазон, сумму которого и считаем.
Минусы такого подхода очевидны:
- Таблица обязательно должна быть отсортирована по дате.
- При добавлении новых строк с данными формулу придётся допротягивать вручную.
Способ 2. Сводная таблица
Этот способ чуть сложнее, но гораздо приятнее. Причём для усугубления давайте рассмотрим задачку посерьезнее — таблицу из 2000 строк с данными, где по столбцу даты нет сортировки, зато есть повторы (т.е. мы можем несколько раз продать в один и тот же день):
Конвертируем нашу исходную таблицу в «умную» (динамическую) сочетанием клавиш Ctrl + T или командой Главная — Форматировать как таблицу (Home — Format as Table) , а затем строим по ней сводную таблицу командой Вставка — Сводная таблица (Insert — Pivot Table) . В область строк в сводной закидываем дату, а в область значений — число проданных товаров:
Обратите внимание, что если у вас не совсем старая версия Excel, то даты автоматически сгруппируются по годам, кварталам и месяцам. Если вам нужна другая группировка (или она совсем не нужна), то это можно исправить, щёлкнув правой кнопкой мыши по любой дате и выбрав команды Группировать / Разгруппировать (Group / Ungroup) .
Если хочется видеть одновременно и получившиеся итоги по периодам и нарастающий итог в отдельном столбце, то имеет смысл закинуть в область значений поле Продано ещё раз, чтобы получить дубликат поля — в нём мы и включим отображение нарастающих итогов. Для этого щёлкните правой кнопкой мыши по полю и выберите команду Дополнительные вычисления — Нарастающий итог (Show Values as — Running Totals) :
Там же можно выбрать и вариант нарастающих итогов в процентах, а в следующем окне нужно выбрать поле, по которому пойдет накопление — в нашем случае это поле даты:
Плюсы такого подхода:
- Быстро считается большой объем данных.
- Не нужно вводить вручную никаких формул.
- При изменении в исходных данных достаточно обновить сводную правой кнопкой мыши или командой Данные — Обновить всё (Data — Refresh All).
Способ 3. Запрос Power Query
Загрузим нашу «умную» таблицу с исходными данными в редактор запросов Power Query, используя команду Данные — Из таблицы / диапазона (Data — From Table/Range) . В последних версиях Excel её, кстати, переименовали — теперь она называется С листа (From Sheet) :
Затем выполним следующие шаги:
1 . Отсортируем таблицу по возрастанию по столбцу даты командой Сортировать по возрастанию в выпадающем списке фильтра в шапке таблицы.
2 . Чуть позже для подсчета нарастающего итога нам потребуется вспомогательный столбец с порядковым номером строки. Добавим его командой Добавление столбца — Столбец индекса — От 1 (Add column — Index column — From 1) .
3 . Также для подсчёта нарастающего итога нам потребуется ссылка на столбец Продано, где лежат наши суммируемые данные. В Power Query столбцы ещё называются списками (list) и чтобы получить ссылку на него, щёлкнем правой кнопкой мыши по заголовку столбца и выберем команду Детализация (Show detail) . В строке формул появится нужное нам выражение, состоящее из имени предыдущего шага #»Добавлен индекс», откуда мы берём таблицу и имени столбца [Продано] из этой таблицы в квадратных скобках:
Копируем это выражение в буфер для дальнейшего использования.
4 . Удаляем ненужный более последний шаг Продано и добавляем вместо него вычисляемый столбец для подсчета нарастающего итога командой Добавление столбца — Настраиваемый столбец (Add column — Custom column) . Нужная нам формула будет выглядеть так:
Здесь функция List.Range берёт исходный список (столбец [Продано]) и извлекает из него элементы, начиная с первого (в формуле это 0, т.к. нумерация в Power Query начинается с нуля). Количество извлекаемых элементов — это номер строки, который мы берём из столбца [Индекс]. Таким образом, эта функция для первой строки возвращает только одну первую ячейку столбца Продано. Для второй строки — уже первых две ячейки, для третьей — первых три и т.д.
Ну, а затем функция List.Sum суммирует извлечённые значения и мы получаем в каждой строке сумму всех предыдущих элементов, т.е. нарастающий итог:
Осталось удалить ненужный нам больше столбец Индекс и выгрузить результаты обратно в Excel командой Главная — Закрыть и загрузить (Home — Close&Load to).
Форсаж
В принципе, на этом можно было бы и остановиться, но есть небольшая ложка дёгтя — созданный нами запрос работает со скоростью черепахи. Для примера, на моем не самом слабом ПК таблица всего в 2000 строк обрабатывается 17 секунд. А если данных будет больше?
Для ускорения можно использовать буферизацию при помощи специальной функции List.Buffer, которая загружает заданный ей в качестве аргумента список (list) в оперативную память, что сильно ускоряет обращение к нему в дальнейшем. В нашем случае имеет смысл буферизовать список #»Добавлен индекс»[Продано], к которому Power Query вынужден обращаться при расчёте нарастающего итога в каждой строке нашей 2000-строчной таблицы.
Для этого в редакторе Power Query на Главной вкладке жмём кнопку Расширенный редактор (Home — Advanced Editor), чтобы открыть исходный код нашего запроса на встроенном в Power Query языке М:
А затем добавляем туда строку с переменной MyList, значение которой возвращает функция буферизации и подменяем на следующем шаге обращение к списку на эту переменную:
После внесения таких изменений наш запрос станет существенно резвее и справится с 2000-строчной таблицей всего за 0.3 секунды!
Формула суммы в Excel — несколько полезных советов и примеров
Как вычислить сумму в таблице Excel быстро и просто? Попробуйте различные способы: взгляните на сумму выбранных ячеек в строке состояния, используйте автосумму для сложения всех или только нескольких отдельных ячеек, примените функцию СУММ или же преобразуйте ваш диапазон в «умную» таблицу для простоты расчетов. Все это мы покажем на примерах.
Как посчитать сумму одним кликом.
Предположим, имеется таблица, в которой записана выручка по нескольким отделам. Нужно быстро посмотреть общие продажи по одному из них.
Просто нажмите на букву столбца и взгляните на строку состояния Microsoft Excel, чтобы увидеть общее количество выбранных ячеек и сумму их значений.
Будучи очень быстрым, этот метод не позволяет копировать итоговые цифры – можно только посмотреть.
Что такое автосумма в таблице Excel?
Вторым по простоте способом является автосуммирование. Установите курсор в то место, где вы хотите увидеть расчет, а затем используйте кнопку «Автосумма» на вкладке Главная, или комбинацию клавиш ALT + =.
В активной ячейке появится функция СУММ со ссылками на смежные ячейки. Эксель попытается угадать, что же именно вы хотите сделать. Нажмите ENTER, чтобы закончить ввод формулы.
А если подходящих для расчета чисел рядом не окажется, то просто появится предложение самостоятельно указать область подсчета.
=СУММ()
Этот метод быстрый и позволяет автоматически получать и сохранять результат.
Кроме того, ALT + = можно просто нажать, чтобы быстро поставить формулу в ячейку Excel и не вводить ее руками. Согласитесь, этот небольшой хак в Экселе может сильно ускорить работу.
А если вам нужно быстро сосчитать итоги по вертикали и горизонтали, то здесь также может помочь автосуммирование. Посмотрите это короткое видео, чтобы узнать, как это сделать.
Под видео на всякий случай дано короткое пояснение.
Итак, выберите диапазон ячеек и дополнительно ряд пустых ячеек снизу и справа (то есть, В2:Е14 в приведенном примере).
Нажмите кнопку «Автосумма» на вкладке «Главная» ленты. Формула сложения будет сразу введена.
Ввод функции СУММ вручную.
Самый традиционный способ создать формулу в MS Excel – ввести функцию с клавиатуры. Как обычно, выбираем нужную ячейку и вводим знак =. Затем начинаем набирать СУММ. По первой же букве «С» раскроется список доступных функций, из которых можно сразу выбрать нужную.
Теперь определите диапазон с числами, которые вы хотите сложить, при помощи мыши или же просто введите его с клавиатуры. Если у вас большая область данных для расчетов, то, конечно, руками указать её будет гораздо проще (например, B2:B300). Нажмите Enter.
Итак, ваш диапазон просуммирован, в выбранной ячейке вы видите результат. Думаю, вы понимаете, что совершенно то же нужно выполнить, чтобы вычислить его и по строке.
Правила использования формулы суммы в Excel (синтаксис):
У нее имеется один обязательный аргумент: число1.
Есть еще и необязательные аргументы (заключенные в квадратные скобки): [число2], ..
Они могут быть числами, ссылками на ячейки, диапазонами, массивами и константами в любой комбинации. Допускается обрабатывать до 255 отдельных аргументов.
К примеру, в выражении =СУММ(D2:D13) только один аргумент — ссылка на ячейки D2:D13.
Кстати, в этом случае также имеется возможность воспользоваться автосуммированием.
Накопительное значение, или нарастающий итог.
Задача: По прошествии каждого месяца нужно автоматически определять прибыль, заработанную с начала года. Каждый месяц она будет меняться в зависимости от достигнутого результата.
В ячейке С2 записываем формулу
Обратите внимание, что мы использовали в первом адресе абсолютную ссылку на строку 2. То есть, при копировании ячейки с формулой мы всегда будем начинать со 2-й строки.
Устанавливаем курсор в правый нижний угол ячейки и «протаскиваем» до С13. В результате наша формула будет скопирована по всему выделению. И при этом начальный адрес B$2 не изменится. К примеру, в С13 это выглядит так: =СУММ(B$2:B13).
Как видите, нарастающий итог то увеличивается, то уменьшается в зависимости от результата прошедшего месяца.
Использование для проверки введенных значений.
Чтобы разрешить только значения, которые не превышают установленный порог, вы можете использовать проверку данных с пользовательской формулой, основанной на функции СУММ.
Посмотрите это видео, в котором используется инструмент «Проверка данных».
В условии проверки используем формулу
Правила проверки данных запускаются, как только пользователь добавляет или изменяет значение ячейки.
В этом случае нам нужно условие, которое возвращает ЛОЖЬ до тех пор, пока затраты в смете меньше 3500. Мы используем функцию сложения для обработки фиксированного диапазона, а затем просто сравниваем результат с 3500.
Каждый раз, когда записывается число, запускается проверка. Пока результат остается меньше 3500, проверка успешна. Если какое-то действие приводит к тому, что он превышает 3500, проверка завершается неудачно и выводится сообщение об ошибке.
Подобное же условие допускается использовать и в условном форматировании, когда ячейки с числами могут быть закрашены красным цветом, если их общий итог превысит установленный порог. Более подробно об условном форматировании читайте —
Надеемся, что теперь посчитать сумму области данных или же отдельных ячеек вам будет гораздо проще.










Источник
Excel для Microsoft 365 Excel для Microsoft 365 для Mac Excel 2021 Excel 2021 для Mac Excel 2019 Excel 2019 для Mac Excel 2016 Excel 2016 для Mac Excel 2013 Excel 2010 Excel 2007 Excel для Mac 2011 Еще…Меньше
С помощью набегаемого итога можно просмотреть значения элементов в ячейках при вводе новых элементов и значений с течением времени. Чтобы вычислить набегаю итог, воспользуйтесь следующей процедурой:
-
Настройка таблицы, как в примере ниже.
Чтобы этот пример проще было понять, скопируйте его на пустой лист.
Копирование примера
-
Создайте пустую книгу или лист.
-
Выделите пример в разделе справки.
Примечание: Не выделяйте заголовки строк или столбцов.
-
Нажмите клавиши CTRL+C.
-
Выделите на листе ячейку A1 и нажмите клавиши CTRL+V.
-
Чтобы переключиться между просмотром результатов и просмотром формул, возвращающих эти результаты, нажмите клавиши CTRL+` (знак ударения) или на вкладке Формулы в группе Зависимости формул нажмите кнопку Показывать формулы.
A
B
C
D
E
1
Системная дата
Product
Quantity
Формула
Running Total
2
2 января
Пляжевая игрушек
5
=СУММ($C$2:$C 2)
5
3
2 января
Солнцезащитные очки
3
=СУММ($C$2:$C 3)
8
4
3 января
Пляжевая игрушек
9
=СУММ($C$2:$C 4)
17
5
3 января
Солнцезащитные очки
8
=СУММ($C$2:$C 5)
25
6
3 января
Набор «Колебание»
1
=СУММ($C$2:$C 6)
26
7
4 января
Пляжевая игрушек
6
=СУММ($C$2:$C 7)
32
8
4 января
Солнцезащитные очки
4
=СУММ($C$2:$C
36
9
5 января
Пляжевая игрушек
11
=СУММ($C$2:$C 9)
47
10
5 января
Песочнице
1
=СУММ($C$2:$C 10)
48
11
5 января
Солнцезащитные очки
5
=СУММ($C$2:$C 11)
53
12
5 января
Набор «Колебание»
2
=СУММ($C$2:$C 12)
55
При внимательном взгляде на формулы в столбце D вы увидите, что первая часть диапазона является абсолютной ссылкой (перед столбцом и строкой стоит символ $), а во второй части диапазона есть смешанная ссылка (перед столбцом стоит символ $). Таким образом, формула будет работать как набегающий итог при копировании в смежные строки.
-
-
Чтобы сохранить суммарный итог, добавьте строку для каждой новой записи и скопируйте формулу из столбца D в эту строку.
Вводить или копировать формулу вручную в каждой строке не нужно. Например, можно ввести формулу только в ячейку D2. Затем просто скопируйте формулу в другие строки, содержащие данные, перетащив его в ячейку D13.
Примечание: Сумма с нарастающем итоге отличается от нарастающем балансе, при котором сумма значений возрастает или сжимается (например, регистрируется в книге) при добавлении новых записей.
-
Настройка таблицы, как в примере ниже.
Чтобы этот пример проще было понять, скопируйте его на пустой лист.
Копирование примера
-
Создайте пустую книгу или лист.
-
Выделите пример в разделе справки.
Примечание: Не выделяйте заголовки строк или столбцов.
-
Нажмите
+C.
-
Выберем ячейку A1 на
+V.
-
Чтобы переключиться между просмотром результатов и просмотром формул, возвращающих результаты, нажмите клавиши CONTROL+’ (ударение) или на вкладке Формулы в группе Зависимости формул нажмите кнопку Показать формулы.
A
B
C
D
E
1
Системная дата
Product
Quantity
Формула
Running Total
2
2 января
Пляжевая игрушек
5
=СУММ($C$2:$C 2)
5
3
2 января
Солнцезащитные очки
3
=СУММ($C$2:$C 3)
8
4
3 января
Пляжевая игрушек
9
=СУММ($C$2:$C 4)
17
5
3 января
Солнцезащитные очки
8
=СУММ($C$2:$C 5)
25
6
3 января
Набор «Колебание»
1
=СУММ($C$2:$C 6)
26
7
4 января
Пляжевая игрушек
6
=СУММ($C$2:$C 7)
32
8
4 января
Солнцезащитные очки
4
=СУММ($C$2:$C
36
9
5 января
Пляжевая игрушек
11
=СУММ($C$2:$C 9)
47
10
5 января
Песочнице
1
=СУММ($C$2:$C 10)
48
11
5 января
Солнцезащитные очки
5
=СУММ($C$2:$C 11)
53
12
5 января
Набор «Колебание»
2
=СУММ($C$2:$C 12)
55
При внимательном взгляде на формулы в столбце D вы увидите, что первая часть диапазона является абсолютной ссылкой (перед столбцом и строкой стоит символ $), а во второй части диапазона есть смешанная ссылка (перед столбцом стоит символ $). Таким образом, формула будет работать как набегающий итог при копировании в смежные строки.
-
-
Чтобы сохранить суммарный итог, добавьте строку для каждой новой записи и скопируйте формулу из столбца D в эту строку.
Вводить или копировать формулу вручную в каждой строке не нужно. Например, можно ввести формулу только в ячейку D2. Затем просто скопируйте формулу в другие строки, содержащие данные, перетащив его в ячейку D13.
Примечание: Сумма с нарастающем итоге отличается от нарастающем балансе, при котором сумма значений возрастает или сжимается (например, регистрируется в книге) при добавлении новых записей.
Нужна дополнительная помощь?
Автор Владислав Каманин На чтение 1 мин
А вы знаете как в таблице Excel быстро посчитать нарастающий итог?
В первой ячейке диапазона составим формулу с функцией СУММ() в которой границы диапазона будут состоять из одной и той же ячейки.
Но! Первую ссылку на ячейку мы зафиксируем, а вторую оставим абсолютной.

Так, при протягивании формулы на соседние ячейки диапазон будет расширяться.
Протянем формулу вниз.
Нарастающий итог готов.
Почитайте еще
А вы умеете рассчитывать общий итог в таблице Excel
Это простой, но полезный совет по вычитанию процента
А вы так считаете итоги в таблицах Excel?
Функция СУММЕСЛИ, пожалуй, одна из самых полезных и
|
Прерывающийся по критерию нарастающий итог |
||||||||
Ответить |
||||||||
Ответить |
||||||||
Ответить |
||||||||
Ответить |
||||||||
Ответить |
||||||||
Ответить |
||||||||
Ответить |
Skip to content
Как вычислить сумму в таблице Excel быстро и просто? Попробуйте различные способы: взгляните на сумму выбранных ячеек в строке состояния, используйте автосумму для сложения всех или только нескольких отдельных ячеек, примените функцию СУММ или же преобразуйте ваш диапазон в «умную» таблицу для простоты расчетов. Все это мы покажем на примерах.
- Как посчитать сумму одним кликом.
- Что такое автосумма в таблице Excel?
- Ввод функции СУММ вручную.
- Накопительное значение, или нарастающий итог.
- Использование для проверки введенных значений.
Как посчитать сумму одним кликом.
Предположим, имеется таблица, в которой записана выручка по нескольким отделам. Нужно быстро посмотреть общие продажи по одному из них.
Просто нажмите на букву столбца и взгляните на строку состояния Microsoft Excel, чтобы увидеть общее количество выбранных ячеек и сумму их значений.
Будучи очень быстрым, этот метод не позволяет копировать итоговые цифры – можно только посмотреть.
Что такое автосумма в таблице Excel?
Вторым по простоте способом является автосуммирование. Установите курсор в то место, где вы хотите увидеть расчет, а затем используйте кнопку «Автосумма» на вкладке Главная, или комбинацию клавиш ALT + =.
В активной ячейке появится функция СУММ со ссылками на смежные ячейки. Эксель попытается угадать, что же именно вы хотите сделать. Нажмите ENTER, чтобы закончить ввод формулы.
А если подходящих для расчета чисел рядом не окажется, то просто появится предложение самостоятельно указать область подсчета.
=СУММ()
Этот метод быстрый и позволяет автоматически получать и сохранять результат.
Кроме того, ALT + = можно просто нажать, чтобы быстро поставить формулу в ячейку Excel и не вводить ее руками. Согласитесь, этот небольшой хак в Экселе может сильно ускорить работу.
А если вам нужно быстро сосчитать итоги по вертикали и горизонтали, то здесь также может помочь автосуммирование. Посмотрите это короткое видео, чтобы узнать, как это сделать.
Под видео на всякий случай дано короткое пояснение.
Итак, выберите диапазон ячеек и дополнительно ряд пустых ячеек снизу и справа (то есть, В2:Е14 в приведенном примере).
Нажмите кнопку «Автосумма» на вкладке «Главная» ленты. Формула сложения будет сразу введена.
Ввод функции СУММ вручную.
Самый традиционный способ создать формулу в MS Excel – ввести функцию с клавиатуры. Как обычно, выбираем нужную ячейку и вводим знак =. Затем начинаем набирать СУММ. По первой же букве «С» раскроется список доступных функций, из которых можно сразу выбрать нужную.
Теперь определите диапазон с числами, которые вы хотите сложить, при помощи мыши или же просто введите его с клавиатуры. Если у вас большая область данных для расчетов, то, конечно, руками указать её будет гораздо проще (например, B2:B300). Нажмите Enter.
Итак, ваш диапазон просуммирован, в выбранной ячейке вы видите результат. Думаю, вы понимаете, что совершенно то же нужно выполнить, чтобы вычислить его и по строке.
Правила использования формулы суммы в Excel (синтаксис):
СУММ(число1; [число2]; …)
У нее имеется один обязательный аргумент: число1.
Есть еще и необязательные аргументы (заключенные в квадратные скобки): [число2], ..
Они могут быть числами, ссылками на ячейки, диапазонами, массивами и константами в любой комбинации. Допускается обрабатывать до 255 отдельных аргументов.
К примеру, в выражении =СУММ(D2:D13) только один аргумент — ссылка на ячейки D2:D13.
Кстати, в этом случае также имеется возможность воспользоваться автосуммированием.
Накопительное значение, или нарастающий итог.
Задача: По прошествии каждого месяца нужно автоматически определять прибыль, заработанную с начала года. Каждый месяц она будет меняться в зависимости от достигнутого результата.
Посмотрите это небольшое видео, а далее поясним все наши действия.
В ячейке С2 записываем формулу
=СУММ(B$2:B2)
Обратите внимание, что мы использовали в первом адресе абсолютную ссылку на строку 2. То есть, при копировании ячейки с формулой мы всегда будем начинать со 2-й строки.
Устанавливаем курсор в правый нижний угол ячейки и «протаскиваем» до С13. В результате наша формула будет скопирована по всему выделению. И при этом начальный адрес B$2 не изменится. К примеру, в С13 это выглядит так: =СУММ(B$2:B13).
Как видите, нарастающий итог то увеличивается, то уменьшается в зависимости от результата прошедшего месяца.
Использование для проверки введенных значений.
Чтобы разрешить только значения, которые не превышают установленный порог, вы можете использовать проверку данных с пользовательской формулой, основанной на функции СУММ.
Посмотрите это видео, в котором используется инструмент «Проверка данных».
В условии проверки используем формулу
=СУММ(B2:B7)<3500
Правила проверки данных запускаются, как только пользователь добавляет или изменяет значение ячейки.
В этом случае нам нужно условие, которое возвращает ЛОЖЬ до тех пор, пока затраты в смете меньше 3500. Мы используем функцию сложения для обработки фиксированного диапазона, а затем просто сравниваем результат с 3500.
Каждый раз, когда записывается число, запускается проверка. Пока результат остается меньше 3500, проверка успешна. Если какое-то действие приводит к тому, что он превышает 3500, проверка завершается неудачно и выводится сообщение об ошибке.
Подобное же условие допускается использовать и в условном форматировании, когда ячейки с числами могут быть закрашены красным цветом, если их общий итог превысит установленный порог. Более подробно об условном форматировании читайте —
25 способов условного форматирования в Excel
Надеемся, что теперь посчитать сумму области данных или же отдельных ячеек вам будет гораздо проще.
Также рекомендуем:
Используем смешанную алресацию для для создания столбца с суммированием нарастающим итогом.
Пусть дана таблица продаж товара по месяцам (см.
файл примера
).
В соседнем столбце будем суммировать продажи нарастающим итогом. Для этого в ячейке
С2
введем формулу
=СУММ($B$2:B2)
и скопируем ее вниз
Маркером заполнения
. Обратите внимание, что в формуле использована
абсолютная и относительная адресация
.
При копировании формулы в ячейки ниже первая ссылка на ячейку
B2
не изменяется, т.к. она введена с помощью абсолютной адресации
$B$2
. Т.к. копирование ведется только в нижние ячейки, то достаточно было написать знак $ только перед номером строки, т.е. B$2. Напротив, вторая ссылка на ячейку
B2
при копировании формулы внизменяется, т.к. она введена с помощью относительной адресации
B2
.
В итоге, при копировании формулы из
С2
в ячейку
С3
формула примет вид
=СУММ($B$2:B3)
, а в
С8
она будет
=СУММ($B$2:B8)
Как сказано выше, формула
=СУММ(B$2:B2)
также будет работать.
Автор Дмитрий Якушев На чтение 1 мин. Просмотров 4.4k.
=СУММ($C$5:C6)
Обычная сумма суммирует все ячейки в заданном диапазоне. Но иногда нужно, чтобы в каждой следующей ячейке была сумма предыдущих и еще одной. В этом нам поможет абсолютная ссылка $C$6. В результате при копировании диапазона он будет расширяться, а первое значение останется неизменным:
=СУММ($C$6:C6)//формула D6
=СУММ($C$6:C7)// формула D7
=СУММ($C$6:C8)// формула D8
Вам также может понравиться
Эта функция помогает подвести промежуточные итоги по
06.7k.
Сумма наименьших N значений =СУММПРОИЗВ(НАИМЕНЬШИЙ(rng;
04.8k.
= СУММЕСЛИМН( значения ; Диапазон_Значений ;
027.6k.
Сумма всего столбца =СУММ( A:А ) Если вы хотите, просуммировать
05.9k.
Ячейка начинается с определенного значения =СУММЕСЛИ(диапазон;
025.7k.
Сумма, если ячейки содержат звездочку =СУММЕСЛИ(диапазон;
036.3k.
Сумма, если Дата находится между двумя датами =СУММЕСЛИМН(сумма;
031.5k.
Сумма, если больше чем =СУММЕСЛИ( диапазон ;
020.1k.
Сумма в Excel — одна из самых частых операций. Однако зачастую недостаточно просто просуммировать все ячейки, а нужно сделать сумму ячеек, соответствующих определенному условию или нескольким условиям. В этой статье рассмотрим, как сделать суммирование ячеек в Excel по условию и по нескольким условиям.
- Функция СУММЕСЛИ в Excel для суммирования по одному условию
- Суммирование по нескольким условиям в Excel при помощи функции СУММЕСЛИМН
- Суммирование по текстовому условию
- Суммирование по числовому условию
- Суммирование по условию даты
- Почему СУММЕСЛИ или СУММЕСЛИМН не работает
- СУММЕСЛИ или СУММЕСЛИМН в Excel — что лучше использовать?
Чтобы сделать суммирование ячеек в Excel по одному условию, можно использовать функцию СУММЕСЛИ (SUMIF в англ. версии).
Синтаксис функции:
=СУММЕСЛИ(диапазон;критерий;[диапазон_суммирования])
диапазон — область ячеек, в которых будет осуществляться поиск критерия суммирования
критерий — значение, по которому будет осуществляться поиск в диапазоне. Может быть текстом, числом, ссылкой на ячейку или шаблоном.
[диапазон_суммирования] — необязательный параметр, указывается в том случае, когда совпадение с критерием ищем в одном диапазоне,а суммируем значения из другого. Если этот параметр не указан, то будут суммироваться значения из первой области диапазон (если они могут быть просуммированы).
Рассмотрим функцию СУММЕСЛИ в Excel на примере.
У нас есть таблица с данными о сотрудниках.
Получим сумму заработной платы у всех сотрудников мужского пола.
Способ 1. С указанием критерия напрямую в формуле.
В ячейке, в которой нужно получить результат суммирования по условию, напишем формулу:
=СУММЕСЛИ(D3:D12;»муж»;G3:G12)
D3:D12 — диапазон, в котором будет происходить поиск совпадения с критерием. В нашем примере это столбец Пол.
«муж» — критерий поиска. Поскольку это текстовый критерий, он заключен в кавычки.
G3:G12 — диапазон, значения из которого будут просуммированы при наличии совпадений диапазона с критерием. В примере это столбец Заработная плата.
Способ 2. С указанием критерия ссылкой на ячейку
Этот способ наиболее распространен и универсален.
В ячейке слева от рабочей укажем критерий поиска (без кавычек!).
Формула будет выглядеть так:
=СУММЕСЛИ(D3:D12;I4;G3:G12)
где первый и третий аргументы — такие же, как в предыдущем способе.
I4 — это ссылка на ячейку, в которой содержится критерий суммирования значений.
Если формулу нужно “протянуть” (скопировать) в другие ячейки — не забывайте закреплять диапазоны и критерий абсолютными или относительными ссылками (знак $).
Суммирование по нескольким условиям в Excel при помощи функции СУММЕСЛИМН
Если критерием для суммирования больше одного, то на помощь придет функция СУММЕСЛИМН (SUMIFS в англ. версии).
Синтаксис функции:
=СУММЕСЛИМН(диапазон_суммирования; диапазон_условия 1; условие 1;…;диапазон_условия n; условие n)
У функции СУММЕСЛИМН такие же аргументы, как у СУММЕСЛИ, но немного другой их порядок — на первом месте указывает диапазон суммирования (область значений, которые должны быть просуммированы), а затем — диапазон условий и условие поиска.
Рассмотрим на примере: нужно просуммировать заработную плату всех женщин бухгалтеров.
Соответственно, условия суммирований будут:
Должность: Бухгалтер
Пол: жен
Формула суммирования по нескольким условиям в Excel будет такая:
=СУММЕСЛИМН(G3:G12;C3:C12;I4;D3:D12;J4)
где G3:G12 — диапазон суммирования
C3:C12 — первый диапазон условия, в котором будет искаться первое условие
I4 — ссылка на ячейку, содержащую первое условие поиска
D3:D12 — второй диапазон условия, в котором будет искаться второе условие
J4 — ссылка на ячейку, содержащую второе условие поиска
Как видите, Excel верно просуммировал заработную плату всех сотрудников с полом жен и должностью Бухгалтер.
Обратите внимание:
- Функцию СУММЕСЛИМН можно использовать только для одного условия поиска (не обязательно их должно быть несколько)
- для функции СУММЕСЛИМН действуют те же правила, как и для функции СУММЕСЛИ (регистр критерия поиска, абсолютные и относительные ссылки)
- условия поиска можно располагать в любом порядке. В примере мы указали сначала условие Должность, затем условие Пол — можно сделать наоборот.
Главное правило: диапазон условия и условие, которое идет следом за ним, должны соответствовать друг другу.
- условия поиска также можно указывать как в самой формуле, так и ссылкой на ячейку.
- критерии поиска в стандартном варианте должны находиться в разных столбцах. Если несколько критериев суммирования находятся в одном столбце, то нужно использовать формулу массива.
Суммирование по текстовому условию
Пример суммирования по текстовому условию мы рассмотрели в первом пункте этой статьи.
Текстовые значения суммировать сами по себе нельзя, но можно получить сумму соответствующих им чисел.
Рассмотрим простой пример использования функции СУММЕСЛИ в эксель таблице: просуммируем заработную плату всех кассиров в таблице из предыдущего примера.
Точно так же можно сделать сумму значений по условию, указав критерий прямо в формуле. Текстовый критерий обязательно нужно заключить в кавычки!
Обратите внимание:
- функции СУММЕСЛИ и СУММЕСЛИМН не чувствительны к регистру критерия. Например, сейчас критерий поиска Кассир
можно указать критерий с большой буквы или даже всеми большими буквами, например:
Как видите, формула работает и выдает тот же результат.
Но если добавить любой знак, например пробел или точку в конце — формула не будет работать, т.к. нет точного совпадения критерия со значениями диапазона для поиска.
- в качестве критерия всегда лучше использовать ссылку на ячейку, а не указывать его непосредственно в формуле. Так будет проще корректировать формулу, и меньше вероятности совершить ошибку при указании критерия. К тому же, в этом случае не нужно заключить в кавычки критерий поиска.
Поэтому в следующих примерах будем использовать только вариант со ссылкой на ячейку — лучше сразу приучить себя к такому способу.
СУММЕСЛИ или СУММЕСЛИМН по части текста
А вы знали, что можно сделать суммирование ячеек в Excel по одному или нескольким текстовым условиям, указав только часть текста? Подробно этот вариант рассмотрен в статье.
Например, получим сумму заработных плат сотрудниц по имени Елена. Критерием поиска в данном случае будет имя Елена — но ведь в нашей таблице нет столбца, в котором находится имя. Только ФИО. Однако, не нужно создавать дополнительных столбцов и разделять ФИО на компоненты.
Напишем следующую формулу:
=СУММЕСЛИ(B3:B12;»*елена*»;G3:G12)
Здесь критерием поиска будет «*елена*».
Используются два значка-оператора — кавычки и звездочка.
- звездочка * — заменяет любое количество символов. Т.е. перед и после слова елена может находиться любое количество любых символов.
- кавычки «» — обязательно ставятся для текстового аргумента поиска в функциях excel.
Вместо звездочки можно использовать знак вопроса ?. Отличие — символ * заменяем любое количество символов, а ? — только один символ.
Суммирование по числовому условию в Excel
Как правило, нужно определить сумму если больше чем, меньше чем или равно определенному числу.
Сумма чисел, если больше или меньше чем заданное число
Задача: получить сумму заработных плат, если величина заработной платы больше 50000 руб.
Формула будет такая:
=СУММЕСЛИ(G3:G12;»>50000″)
где G3:G12 — диапазон для поиска заданных значений и одновременно диапазон суммирования, поэтому третий критерий (не обязательный) в формуле не указывается.
«>50000» — критерий поиска.
Обратите внимание, что, несмотря на то, что критерий не текстовый, а числовой, используются кавычки.
Обязательно использовать кавычки, если в формуле применяются знаки больше > или меньше < ( а также >= и <=)
Если в качестве критерия используется знаки >, <, >=, <= и ссылка на ячейку, содержащую критерий (например >50000), то критерий поиска будет записан таким образом:
Знак сравнения должен быть заключен в кавычки, далее ставится амперсанд & и указывается ссылка на ячейку с критерием.
Сумма чисел, если равно заданному числу
В этом случае кавычки для критерия не используются.
Получим сумму заработных плат, равных 45000 руб.
Критерий поиска 45000 указывается без кавычек.
Также, если критерий указывается в ячейке, то формула будет как для текстового критерия:

Суммирование по условию даты
Чтобы сделать суммирование ячеек в excel по условию даты — равно определенной дате или больше или меньше определенной даты — то нужно указать эту дату в качестве критерия.
При этом дату также можно указывать непосредственно в формуле, а также ссылкой на ячейку, содержащую дату.
Для примера определим сумму заработных плат сотрудников, трудоустроенных после 1 января 2018 г.
Формула:
=СУММЕСЛИ(F3:F12;»>=»&I4;G3:G12)
Обратите внимание, как указан критерий — знак сравнения “больше или равно” заключен в кавычки и используется знак амперсанд &.
Если дату указывать напрямую в формуле, то ее нужно также заключить в кавычки:

Почему СУММЕСЛИ или СУММЕСЛИМН не работает
Формула СУММЕСЛИ иногда может выдавать ошибку #ЗНАЧ, если диапазон суммирования и диапазон условий имеют разный размер. Эта проблема решена в новых версиях Excel, но в ранних версиях она присутствует.
Также ошибка #ЗНАЧ может возникать, если формула ссылается на данные из другого файла, а этот файл в момент пересчета формулы закрыт. Необходимо просто открыть файл-источник, и ошибка исчезнет.
Если функция СУММЕСЛИ или СУММЕСЛИМН выдает значение 0 (при условии, что значение суммы никак не может быть равно 0), необходимо проверить критерий — не закрались ли в него лишние пробелы или знаки препинания.
СУММЕСЛИ или СУММЕСЛИМН в Excel — что лучше использовать?
Как вы могли заметить, эти функции похожи между собой.
В своей практике, я часто замечаю, что пользователи разграничивают действие этих функций: для суммирования по одному критерию используют строго функцию СУММЕСЛИ, по нескольким критериям — СУММЕСЛИМН.
Но обратите внимание:
Функцию СУММЕСЛИМН можно использовать для суммирования как по одному критерию, так и по нескольким критериям.
Другими словами, функция СУММЕСЛИМН универсальная. И функцию СУММЕСЛИ таким образом можно вообще не использовать, заменив ее СУММЕСЛИМН.
Почему СУММЕСЛИМН удобнее при суммировании по одному критерию?
Потому что условия задачи всегда могут измениться. Сейчас вы суммируете по одному критерию (например, по должности), а в следующий момент понадобилось добавить еще одно условие (пол). В случае с функцией СУММЕСЛИМН вы просто внесете дополнительное условие в ту же формулу, а функция СУММЕСЛИ здесь вовсе не подойдет (придется все равно переписывать на СУММЕСЛИМН).
Поэтому совет практика: использовать только функцию СУММЕСЛИМН.
Однако, окончательное решение в выборе функции всегда остается за вами.
В этой статье мы узнали, как сделать суммирование ячеек в excel по условию и познакомились с возможностью сделать суммирование по нескольким условиям.
Сообщество Excel Analytics | обучение Excel
Канал на Яндекс.Дзен
Вам может быть интересно:
Интересный факт: часто встречаю пользователей, которые хорошо владеют инструментом сводных таблиц, но при этом не знают о такой их возможности, как дополнительные вычисления в сводных таблицах. Такие вычисления доступны в Excel 2010–2016, а в Excel 2007 дополнительные вычисления «спрятаны» в параметрах поля и их гораздо меньше.
Например, у нас есть простая таблица Excel по продажам вот с такими данными:
Предположим, нам нужно построить несколько отчетов:
- Процентная структура продаж.
- Продажи нарастающим итогом.
- Продажи с темпами роста.
Разберем, как создать такие отчеты с помощью дополнительных вычислений в сводных таблицах.
1. Процентная структура продаж
Чтобы с помощью сводных таблиц определить процентную структуру продаж, нужно сделать несколько простых действий.
Шаг 1. Постройте сводную таблицу, где в области строк Города и Товары, а в области сумм — Доходы (если вы не знаете, как создать сводную таблицу, посмотрите статью «Как построить сводную таблицу в Excel»).
Шаг 2. Щелкаем правой кнопкой мыши по любому числу в сводной таблице и выбираем раздел:
Дополнительные вычисления → % от общей суммы. В появившемся меню доступно несколько способов вычисления процентов:
а) % от общей суммы – рассчитывается к итоговой сумме, от «угла».
Если переместить данные по Городам в область строк, а Товары в столбцы, мы увидим, что общий процент считается как по строкам, так и по колонкам, и сумма процентов равна 100%.
б) % от суммы по столбцу или по строке.
Если требуется рассчитать структуру продаж, например, только по Городам, выбираем % от суммы по столбцу. Если только по товарам, соответственно – по строке.
в) А если нужно видеть структуру продаж и по товарам, и по городам? Не проблема! Нужно выбрать % от суммы по родительской строке.
Тогда процент рассчитается от суммы группы, а не от общего итога. А сумма процентов внутри группы будет равна 100%.
Шаг 3. Все, конечно замечательно, НО хотелось бы рядом с процентами видеть суммы. И это тоже не проблема! Открою маленький секрет: в область значений сводной таблицы мы можем несколько раз перетащить один и тот столбец. Для этого просто захватываем мышкой нужное поле и несколько раз перетаскиваем его в область сумм.
В сводной таблице появится несколько одинаковых столбцов значений, к которым можно применить разные дополнительные вычисления.
2. Продажи нарастающим итогом
В сводной таблице можно показать суммы доходов нарастающим итогом по месяцам. Это делается также с помощью инструмента дополнительных вычислений.
Шаг 1. Постройте сводную таблицу. В строки поместите Города, в столбцы — Месяцы.
Шаг 2. Правой кнопкой мыши по любому числу, выберите Дополнительные вычисления → С нарастающим итогом в поле.
Шаг 3. В открывшемся окне выбираем, что нарастание нужно по Месяцам и все готово!
Можно выбрать, относительно какого поля будет идти нарастание – строк и столбцов, городов или месяцев. В нашем случае выбран вариант нарастающего итога по месяцам. Кстати, столбец Общий итог пустой, потому что нарастающий итог рассчитан в декабре.
3. Темпы роста
Настроим отчет, в котором будут темпы роста, рассчитанные в сводной таблице.
Шаг 1. В новую сводную таблицу добавляем в строки Города, в столбцы Месяцы. В область значений – два одинаковых столбца Доходы.
Когда в области Значений появляется более двух полей, в столбцах появляется «виртуальное» поле «∑ Значения», которое определяет размещение данных в сводной таблице – по строкам или столбцам. Переместите «∑ Значения» в область строк.
Шаг 2. Щелкаем правой кнопкой мышки по числам одного из полей сводной таблицы и выбираем Дополнительные вычисления → Приведенное отличие. Указываем Базовое поле «месяцы», элемент – «назад».
Январь будет пустым, потому что перед ним нет других данных. Это место можно занять спарклайнами. Чтобы их добавить, перейдите в меню Вставка → Спарклайны → График.









 +C.
+C.