Содержание
- Как сделать в эксель чтобы цифры автоматически прописывались
- Число прописью в Excel (динамический вариант)
- Трансформация первой буквы из строчной в заглавную в Microsoft Excel
- Процедура трансформации первой буквы в заглавную
- Способ 1: замена первой буквы в ячейке на заглавную
- Способ 2: каждое слово с большой буквы
- Сумма прописью
- Можно ли Excel сделать так, что бы автоматически цифры писались прописью?
- Заполнение ячеек текстом и числовыми значениями
- Ввод текста в ячейку Excel
- Как уместить длинный текст в ячейке Excel?
- Введение цифр в ячейки Excel
- Введение валют и процентов
- Число прописью
Как сделать в эксель чтобы цифры автоматически прописывались
Число прописью в Excel (динамический вариант)
Смотрите также найти, где править не правильно делаю? на уголок со рисунке: столбца» «Высота строки». строки формул «Ввод»Преобразование числа в Nums2(dec) End SelectInsert — Module
в ячейке начинается функция, причем, она по порядку позиций, заглавными, что нам на то, что Settingsимя_пользователяApplication DataMicrosoftExcelXLStart (для относительной ссылкой наЗапишем число прописью в надо было. я открыла файл стрелочкой как показано
Обратите внимание! По умолчанию Интересный факт! При подтверждают запись данных текст на тайском ed_txt = Nums1(ed)скопируйте и вставьте туда
- с большой буквы. намного проще предыдущей.
- но тоже с и требуется; Личная книга макросов XP) под именем
- исходное число (относительную Excel без использования VBA.Guest
- и ничего не на рисунке: текст выравнивается по изменении ширины столбца в ячейку.
языке и добавление rrr: ‘формируем итоговую текст этой функции: Как и в Эта функция называется большой буквы. ТеперьЛЕВСИМВ не пересылалась, т.е. PERSONAL.XLSB. ссылку можно создать Вспомогательные диапазоны разместим
: Огромное Вам спасибо происходит (число стоит,Данное окно можно вызвать левей стороне ячеек,
- / строки курсором,Заметьте! Если воспользоваться первой суффикса «бат». строку СУММАПРОПИСЬЮ =Function СУММАПРОПИСЬЮ(n As
- прошлый раз, копируемПРОПНАЧ нам нужно вставить– возвращает указанное Ваши коллеги получившиеЕсли Личная книга макросов
- так, чтобы она в личной книге за помощь,там английский а там где комбинацией горячих клавиш а цифры по подсвечивается информация о возможностью то послеВ Microsoft Excel decmil_txt & mil_txt Double) As String формулу на ячейки
. Её синтаксис очень полученный результат в количество знаков конкретного файл, смогут с уже была ранее позволяла выводить число макросов. Кроме того, втречается, да и должна быть сумма
CTRL+1. правой. Данная особенность
размерах в разных подтверждения «Enter» курсор для Windows стиль & sottys_txt & Dim Nums1, Nums2, расположенные ниже.
простой: исходную таблицу. Выделяем текста в ячейке. ним работать как создана, то через прописью, например, в добавим руб./коп. для много что то прописью — стоит
К нашей табличке добавьте позволяет быстро найти единицах измерения: сместится на соседнюю формата бат может
dectys_txt & tys_txt
Nums3, Nums4 As
После этого копируем результат
=ПРОПНАЧ(адрес_ячейки)
диапазон с формулами.То есть, исходя из Вы. меню Вид/ Окно/ соседней ячейке слева записи денежных сумм, нулей встречалось, пока #ИМЯ? еще данных, как
цифры в ячейкеШирина столбца в количестве ячейку вниз (при быть изменен с & sot_txt & Variant Nums1 = при помощи контекстногоНа нашем примере её Кликаем правой кнопкой этого набора функций,Во многих случаях требуется,
Отобразить отобразите ее, от исходного числа). например: четыреста сорок маловато волоку.Igor67 показано ниже на и не спутать символов стандартного размера настройках по умолчанию). помощью значка Язык dec_txt & ed_txt
Array(«», «один «, меню. применение будет выглядеть мыши и в с помощью чтобы первая буква скопируйте в нееВ результате вышеуказанных манипуляций четыре руб. 00Макс: Проверяем включение макросов.
рисунке. их с текстом шрифта(Calibri 11 пунктов) Если же использовать и стандарты на End Function ‘вспомогательная «два «, «триВставляем данные через пункт
следующим образом.
контекстном меню выбираем
ЛЕВСИМВ
в ячейке таблицы лист Служ, сохраните можно будет, например,
коп.: файл создавался наВ данном случаеЗадание 1. Выделите диапазон (ведь текст также – по умолчанию вторую возможность и
панели управления. функция для выделения «, «четыре «,«Значения»
- Выделяем свободную область листа. пунктмы вернем в
- была заглавной (прописной). Личную книгу макросов записав в ячейкеИногда требуется записать число
- базе 2003 Офиса. используются так называемые
- ячеек D2:D3 и
- содержит символы цифр, 8,43 символов такая подтвердить галочкой «Ввод»,
- В Excel для из числа разрядов «пять «, «шестьпараметры вставки в
Кликаем по значку«Копировать» указанную ячейку первую Если пользователь изначально (можно ее потомG6 прописью: 256 записатьи при его «Пользовательские функции», которые установите финансовый числовой но не позволяет
длина текста в то курсор останется «Макинтоша» стиль числового Private Function Class(M, «, «семь «, исходную таблицу.«Вставить функцию». букву, с помощью ошибочно везде вписал скрыть Вид/ Окно/
Трансформация первой буквы из строчной в заглавную в Microsoft Excel
исходное число, а как двести пятьдесят открытии в новом распознаются как макросы формат. В диапазоне производить с ними стандартной ячейке. Таким на месте. формата бат может I) «восемь «, «девятьУдаляем промежуточные значения через.После этого, выделяем исходные оператора строчные буквы или Скрыть). в ячейке шесть. Набирать этот Офисе не работают и работают только E2:E3 сделайте процентный математические расчеты). Например, образом, можно быстро быть изменен с Int(Int(M — (10 «) Nums2 =
контекстное меню.В открывшемся Мастере функций
Процедура трансформации первой буквы в заглавную
ячейки с фамилиямиПРОПИСН скопировал в ExcelТеперь откройтеG7 текст безумно скучно, многие макросы и при включенных макросах. формат. В результате если в место определить длину текстаЗаполните ячейки текстом, так помощью объекта Control ^ I) * Array(«», «десять «,
Способ 1: замена первой буквы в ячейке на заглавную
В новом окне подтверждаем ищем в таблице. Вызываемсделаем её заглавной, данные из другогокнигу, в которой нужноформулу =ЧислоПрописью, и кроме того легко формулы.Если у Вас
- должно получиться так: запятой в качестве в ячейке Excel. как показано на Panel for Numbers. Int(M / (10
- «двадцать «, «тридцать удаление строк, путем«ПРОПНАЧ» контекстное меню кликом а затем функцией
- источника, в котором записать число прописью получить нужный результат. ошибиться, поэтому давно
Подумали работать с Ехс 2002(ХР) илиФормат – это свойство разделителя разрядов стоит Но чаще всего рисунке, чтобы содержимоеСинтаксис ^ I))) / «, «сорок «, установки переключателя в. Найдя это наименование, правой кнопки мыши.ЗАМЕНИТЬ все слова начинались
. Исходное число разместите,Все это реализовано в написаны макросы на
файлом на Windows
2003 идем меню ячейки, а не точка или пробел, для этого применяется вмещалось в ячейках.БАТТЕКСТ(число) 10 ^ (I «пятьдесят «, «шестьдесят соответствующее положение. Жмем выделяем его и В блокезаменим строчную букву с маленькой буквы, например, в ячейке файле примера.
- VBA, которые легко 7, но через СЕРВИС — ПАРАМЕТРЫ ее содержимое. Поэтому
то цифры распознаны
функция ДЛСТР (сокращенноПо умолчанию ширина ячеекЧисло — это — 1)) End «, «семьдесят «, кнопку жмем на кнопку«Параметры вставки»
на прописную. то можно потратитьА1Как и в примере справляются с этой 2003 Офис. ищем вкладку (листочек) обычно сначала вводятся как дата и длинна строки). Этой не позволяет вместить число, которое необходимо
Function _ «восемьдесят «,«OK»«OK»выбираем пунктОбщий шаблон данной операции очень большое количество. Введите в нужную статьи Число прописью (статичный задачей.Столкнулись с проблемой БЕЗОПАСНОСТЬ жмем кнопку данные, а потом текст соответственно, из-за же функцией определяется длинные тексты и преобразовать в текст,Сохраните файл (если у «девяносто «) Nums3.
.«Значения» будет выглядеть следующим сил и времени, ячейку формулу: вариант) на листеВ статье Число прописью активации Надстроек в БЕЗОПАСНОСТЬ МАКРОСОВ и изменяется формат отображения чего потом не и количество цифр
в результате мы ссылка на ячейку, вас Excel 2007 = Array(«», «стоПосле этого мы получимОткрывается окно аргументов. Ставим, который представлен в образом: чтобы привести внешний=ЕСЛИ(A1;СЖПРОБЕЛЫ( Служ размещены вспомогательные (статичный вариант) приведено Windows 7. устанавливаем — СРЕДНЯЯ. данных. В отдельных работают расчеты. Таким одной ячейке. видим такую картинку: содержащую число, или или 2010, то «, «двести «, практически неизменную исходную курсор в поле
Теперь при запуске случаях лучше сделать образом, можно быстроВысота строки в пунктахЗадание 1. Чтобы формула, принимающая числовые тип файла должен «триста «, «четыреста
Способ 2: каждое слово с большой буквы
таблицу, но только«Текст» цифрами.Но лучше все это желаемое состояние. Но,ИНДЕКС(PERSONAL.XLSB!тысячи;ОСТАТ(ОТБР(A1/1000);1000)+1)&» «& числа прописью в Excel. позволяющей перевести число активации надстроек «Сумма файла на вопрос в обратном порядке. сориентироваться, как распознала измерения высоты шрифтов уместить длинный текст
быть с поддержкой «, «пятьсот «, все слова в
- . Выделяем первую ячейкуКак видим, после этого рассмотреть на конкретном возможно у Эксель
ИНДЕКС(PERSONAL.XLSB!Единицы;ОСТАТ(A1;1000)+1)&» руб. «&ТЕКСТ((A1-ЦЕЛОЕ(A1))*100;»00»)&»Теперь эти диапазоны длиннее в текстовую форму прописью» для Эксель РАЗРЕШИТЬ МАКРОСЫ -Задание 2. Введите в программа введенные данные: – по умолчанию
в ячейке Excel,Каждый раз, когда мы макросов, т.е. в «шестьсот «, «семьсот обработанных ячейках теперь с фамилией в нужные нам данные примере. Итак, мы имеются специальные инструменты, коп.»);»ноль руб. 00 (числа от 1 по следующему алгоритму:
2003 под Windows Ответить ДА, КОНЕЧНО пустую ячейку суму как текст или 15 пунктов. наведите курсор мыши заполняем ячейки данными, формате xlsm!) и «, _ «восемьсот будут прописаны с исходной таблице. После были вставлены в
имеем заполненную таблицу,
с помощью которых коп.») до 999) ивводим число в определенную
7. ХОЧУ! с валютой следующим как цифру. Например,В скобках размеры указаны на границу заголовков автоматически проверяются типы вернитесь в Excel. «, «девятьсот «) большой буквы. того, как её исходные позиции таблицы. в которой все
можно эту процедуруФормула отобразит число прописью. содержат слова тысяча ячейку;HugoВ Ехс 2000 образом. Нажмите «Enter» если мы будем в пикселях и колонок ячеек между данных ячейки в Теперь вы можете Nums4 = Array(«»,
Как видим, несмотря на адрес попал в При этом, строчные
слова пишутся с автоматизировать? Действительно, у Ячейки, содержащие исходное и миллион с
с помощью формул, вспомогательных: Буквально на днях
«одна «, «две то, что массовую поле окна аргументов, буквы в первых маленькой буквы. Нам программы есть функция число и формулу,
учетом склонения. Также диапазонов с текстом Михаил Ч. обновил СЕРВИС-МАКРОС-Безопасность что программа сама не запятой, а для строк. Курсор изменит свой она: цифры; формулы; в любую ячейку «, «три «, смену строчных букв жмем на кнопку словах ячеек были предстоит первый символ для изменения строчных можно перенести в создан диапазон для и имен получаем своё решение однойGuest присвоит ячейке финансовый
точкой, то данные
Сумма прописью
В Excel 2010 можно внешний вид как логические выражения. листа этой книги «четыре «, «пять на прописные в«OK» заменены на прописные. в каждой ячейке букв на прописные. любое место в отображения слова Рублей число прописью;
- формулой:: Спасибо большое, правда формат. То же цифр распознаются как
- задать размеры строк показано на рисунке.Если не подтвердился ни
- обычным способом - «, «шесть «,
Excel через специальную. Теперь, чтобы не с фамилиями сделать Давайте рассмотрим, как книге или даже с учетом склонения.копируем результат вычисления формулыЦитата: у меня стоит самое можно сделать дата. Будьте внимательны и столбцов в После чего сделайте один из выше через мастер функций «семь «, «восемь формулу нельзя назватьСуществует и другой вариант портить внешний вид заглавным. Первая ячейка она работает. в другую книгу.Теперь все готово для (число прописью) вПриемущества: 2007, сейчас попробую с процентами. с типами данных сантиметрах. Для этого двойной щелчок левой приведенных типов данных, (кнопка «, «девять «) элементарной процедурой, тем действий без запуска листа, нужно удалить с фамилией имеетСкачать последнюю версиюЧтобы еще больше приблизиться записи формулы переводящей Буфер обмена;1. Без макросов найти их здесьВ Excel версии 2007 для заполнения. нужно перейти в клавишей мыши. Ширина Excel воспринимает содержимоеf Nums5 = Array(«десять не менее, это Мастера функций. Для ячейки с формулами. координаты Excel к идеалу создадим исходное число (ячейкавставляем текст в любую2. Не привязана :) и 2010 предусмотреноЗадание 1. Наведите курсор режим разметки страниц: колонки автоматически оптимизируется ячейки как текстx «, «одиннадцать «, намного проще и этого мы должны, Особенно важно удалениеB4Не стоит ожидать, что именованную формулу ЧислоПрописью.B6 открытую книгу «Как к диапазонам, можноvimpel76 несколько валют для мышки на ячейку «Вид»-«Разметка страницы». Щелкаем под ширину самого или дата.в строке формул, «двенадцать «, «тринадцать удобнее, чем менять как и при провести, если вы.
в Excel имеется Для этого:) в текст: значение» (Главная/ Буфер легко копировать/переносить, в: Здравствуйте! быстрого ввода при C2 и удерживая правой кнопкой по длинного текста.Введенные данные в ячейку категория «, «четырнадцать «, символы вручную, особенно, предыдущем способе, ввести выполняли преобразование наВ любом свободном месте отдельная кнопка, нажаввыделите ячейку=СЖПРОБЕЛЫ( обмена/ Вставить/ Вставить т.ч. и вЗдесь на форуме установке формата ячеек. левую клавишу проведите
заголовку столбца илиЗадание 2. Наведите можно редактировать изменятьОпределенные пользователем _ «пятнадцать «,
в ячейку функцию
одном листе. Выделяем данного листа или на которую, можноB1ИНДЕКС(Миллионы;ОСТАТ(ОТБР(B6/1000000);1000000)+1)&» «&
Можно ли Excel сделать так, что бы автоматически цифры писались прописью?
как значение). другие книги нашел преобразование число
Посмотрите выпадающий список его вниз до
Заполнение ячеек текстом и числовыми значениями
вводим значение в ячеек между B ячеек. вручную и указав «девятнадцать «) If только силы юзера, В данном случае
и в контекстном=ЗАМЕНИТЬ(B4;1;1;ПРОПИСН(ЛЕВСИМВ(B4;1))) Для этого придется имена/ Присвоить имяЗадача в принципе решена, с функциями на
4. Делает первую нуля, а нужно,Читайте так же: как 2-ух ячеек (C2:C3) сантиметрах. Этого особенно
и C. КурсорСамый простой способ изменения в качестве аргумента n 0 Then
Ввод текста в ячейку Excel
но и самое эта запись будет меню останавливаем выборЧтобы произвести обработку данных
- использовать функции, причем создайте именованную формулу осталось только разместить VBA написать что букву прописной, остальные что бы и перевести число и
- для дальнейшей работы удобно при подготовке мышки изменит свой содержимого ячейки – ячейку с суммой: tys_txt = Nums4(tys) ценное – время.
иметь следующий вид: на пункте и увидеть результат, сразу несколько. Впрочем,
ЧислоПрописью; вспомогательные диапазоны в то вроде =ЧислоПрописью(А1) строчные
0 писалось бы сумму прописью в с ними. На документа для вывода вид. После чего это заново вписатьЕсли вам необходимо добавить & «тысяч « Поэтому желательно, чтобы=ПРОПНАЧ(B4)«Удалить…»
жмем кнопку Enter
Как уместить длинный текст в ячейке Excel?
в любом случае,в поле Диапазон введите Личную книгу макросов и получить результат.
5. Правильно округляет прописью. Excel. полосе инструментов выберите на печать. Ведь


- 2, 3, 4 работе.. в позицию начинается с прописной бы на ручноеВ1 была доступна в пользовательских функций это6. Изменяет окончание полагаю, надо доработать так чтобы сумма показано на рисунке: 29,7см. размера. Аналогичным способом имеется две возможности: =СУММАПРОПИСЬЮ(A3)&» руб. «&ТЕКСТ((A3-ЦЕЛОЕ(A3))*100;»00″)&» коп.»
- tys_txt = Nums4(tys)Автор: Максим ТютюшевВыбор конкретного варианта полностью«Строку»
- буквы. изменение данных.введите формулу =ЧислоПрописью любой книге.
прерогатива VBA. в слове «копейка» код VBA, пытался написанная числом отображаласьНе трудно догадаться, чтоНо благодаря показателям в как описано вСделайте ячейку активной переместив=СУММАПРОПИСЬЮ(A3)&» руб. «&TEXT((A3-INT(A3))*100;»00″)&» коп.» & «тысячи «Ниже вы найдете готовую зависит от пользователя.. Жмем на кнопкуСтановимся курсором в нижнийДля решения поставленной задачиячейкаВ Windows XP этаТем не менее, можно в соответствии с редактировать, но не
прописью (например 101,50 рядом расположен инструмент пикселях при обычном этих двух практических на нее курсор.Тогда, например, для числа Case 5 To
- пользовательскую функцию на Для тех юзеров,
- «OK» левый угол ячейки
- используется основная функцияВ1
Введение цифр в ячейки Excel
книга находится в предложить следующее решение правилами русского языка, получается. р. — сто «Уменьшить разрядность». Так режиме, то можно
заданиях можно изменять Потом введите текст 35,15 результат функции 9 tys_txt = VBA, которая переводит которые не привыкли. с формулой иЗАМЕНИТЬбудет содержать число папке C:Documents and с помощью обычных а не простоvikttur один рубль пятьдесят можно изменять формат пересчитать самому в высоту строки. Только и нажмите «Enter» будет выглядеть как Nums4(tys) & «тысяч любое число держать в головеПосле этого, лишние данные с помощью маркера, а также вложенные прописью. Settingsимя_пользователяApplication DataMicrosoftExcelXLStart, откуда формул: «коп.»: В коде сверху копеек). ячеек на числовой сантиметры, используя данные здесь курсор следует или просто переместите
«тридцать пять руб. » End Selectот 0 до 9 множество разных формул, будут очищены, и заполнения копируем формулу функции первого иТеперь ячейки она будет автоматическиразместить в Личной книге7. Формула менее 4 или 5Заранее спасибо. для отображения цифр для конвертации единиц
наводить на границы курсор на любую 15 коп.» If dectys = 999 999 естественно, легче действовать мы получим тот в нижние ячейки. второго порядка
А1В1 загружается при каждом макросов (PERSONAL.XLSB) вспомогательные 1000 знаков, и абзац, начало:mazayZR разным количеством разрядности измерений: между номерами строк. другую ячейку.Алексей 0 And tysв его текстовое
при помощи Мастера результат, который добивались: Мы должны скопировать
Введение валют и процентов
ПРОПИСНможно скопировать и запуске приложения Excel. диапазоны, содержащие некоторые
спокойно редактируется вIf Num =: это невозможно (количество цифр отображаемых0,98 см = 37 А дальше перемещатьСделайте ячейку активной с
: Конечно. применить макрос = 0 And представление, т.е. в функций. В то в каждой ячейке её именно настолькои перенести в любое В Windows Vista
числа прописью (от 2003 Excel 0 Thenепрст, уже и после запятой). пикселей; его для изменения помощью курсора и сумма прописью))) sottys <> 0
сумму прописью. Перед же время, другие таблицы первое слово позиций вниз, сколькоЛЕВСИМВ место в книге, эта книга хранится 0 до 999);
Юрий МSummaPropis = «» поиск даже неОба эти инструмента автоматически
Число прописью
1,01 см = 38 высоты или делать введите данные вАнастасия Then sottys_txt = использованием, эту функцию считают, что намного начинается с большой ячеек с фамилиями
.
но они должны в папке C:Usersимя_пользователяApplication
создать формулу, переводящую в: Ну, не совсемЕСЛИ номер «0», на главной странице меняют форматы ячеек
пикселей; двойной щелчок для строку формул (широкое
: нет к сожалению
sottys_txt & « необходимо добавить в
быстрее ручной ввод буквы. имеет в своемФункция быть всегда на DataMicrosoftExcelXLStart. текст любое число одной, конечно :-) то отображаем «»,
и называется узнаваемо на «числовой». Чтобы
0,50 см = 19 автоматической подстройки. Задать поле ввода подCrosswert тысяч » eee: вашу книгу. Для
оператора.Но бывают случаи, когда составе исходная таблица.ЗАМЕНИТЬ одной строке иЕсли Личная книга макросов от 0 доHugo т.е. ничего не (а не ФАС). изменить формат ячеек пикселей. ширину столбца или
полосой инструментов). И: если в виде sot_txt = Nums3(sot)
этого:Какой бы вариант не нужно сделать неКак видим, учитывая чтоосуществляет замену одного в соседних столбцах,
еще не была 1 млрд. с
: Да, поизучал - отображаем :)Igor67 на «числовой» такВводить текстовые данные в высоту строки можно нажмите галочку «Ввод». текста, то это:
‘проверяем десятки Select
нажмите сочетание клавиш
был выбран, в только первое слово ссылки в формуле символа или части т.к. именованной формуле
создана, то скопируйте помощью вспомогательных диапазонов там ещё двеЗамените SummaPropis =
: А поискать не же можно воспользоваться
ячейки уже умеем,
вручную с помощьюЕсли вы передумали заполнять =БАТТЕКСТ() Case dec Case
ALT+F11 ячейке с функцией
в ячейке, начинающимся относительные, а не строки на другие, использована относительная ссылка. лист Служ из и имен;
коротенькие ЕСЛИ() в 0 пробовали? диалоговым окном настройки теперь разберемся с курсора или контекстного ячейку то в
Однако понадобиться дополнительная 1 ed_txt =, чтобы открыть редактор
мы получили тот с заглавной буквы, абсолютные, копирование произошло согласно указанным аргументам;При пересылке файла, например,
файла примера вв любой книге, где именах есть :)Hugo
Смотрим вариант. форматов. Для его заполнением цифровых данных.
меню. Щелчок правой место «Enter» или кодировка — тайская, Nums5(ed) GoTo rrr Visual Basic
результат, который нам а вообще, каждое со сдвигом. ПоэтомуПРОПИСН по электронной почте,
требуется записать число
Остальные имена думаю
: Плохо искали. ТеперьGuest вызова необходимо зайти: Заполните простую табличку кнопкой по заголовку
«Ввод» жмите «ESC». вроде.
Case 2 Toдобавьте новый пустой модуль был нужен. Теперь
слово. Для этого в нижних ячейках– делает буквы формула будет продолжать
сохраните ее в прописью создать Именованную формулами назвать нельзя. можете в коде: Смотрим вариант. «Главная»-«Число» и щелкнуть
как показано на и опция «ШиринаКлавиша «Enter» или инструментДословно из Excel
9 dec_txt = через меню каждое новое слово
тоже существует отдельная отобразилось содержимое следующих прописными, то есть, работать, не смотря директорию C:Documents and
формулу ЧислоПрописью с :) по слову «ноль»
Источник
Содержание
- Конвертация числа в текстовый вид
- Способ 1: форматирование через контекстное меню
- Способ 2: инструменты на ленте
- Способ 3: использование функции
- Конвертация текста в число
- Способ 1: преобразование с помощью значка об ошибке
- Способ 2: конвертация при помощи окна форматирования
- Способ 3: конвертация посредством инструментов на ленте
- Способ 4: применение формулы
- Способ 5: применение специальной вставки
- Способ 6: использование инструмента «Текст столбцами»
- Способ 7: применение макросов
- Вопросы и ответы
Одной из частых задач, с которыми сталкиваются пользователи программы Эксель, является преобразования числовых выражений в текстовый формат и обратно. Этот вопрос часто заставляет потратить на решение много времени, если юзер не знает четкого алгоритма действий. Давайте разберемся, как можно решить обе задачи различными способами.
Конвертация числа в текстовый вид
Все ячейки в Экселе имеют определенный формат, который задает программе, как ей рассматривать то или иное выражение. Например, даже если в них будут записаны цифры, но формат выставлен текстовый, то приложение будет рассматривать их, как простой текст, и не сможет проводить с такими данными математические вычисления. Для того, чтобы Excel воспринимал цифры именно как число, они должны быть вписаны в элемент листа с общим или числовым форматом.
Для начала рассмотрим различные варианты решения задачи конвертации чисел в текстовый вид.
Способ 1: форматирование через контекстное меню
Чаще всего пользователи выполняют форматирование числовых выражений в текстовые через контекстное меню.
- Выделяем те элементы листа, в которых нужно преобразовать данные в текст. Как видим, во вкладке «Главная» на панели инструментов в блоке «Число» в специальном поле отображается информация о том, что данные элементы имеют общий формат, а значит, цифры, вписанные в них, воспринимаются программой, как число.
- Кликаем правой кнопкой мыши по выделению и в открывшемся меню выбираем позицию «Формат ячеек…».
- В открывшемся окне форматирования переходим во вкладку «Число», если оно было открыто в другом месте. В блоке настроек «Числовые форматы» выбираем позицию «Текстовый». Для сохранения изменений жмем на кнопку «OK» в нижней части окна.
- Как видим, после данных манипуляций в специальном поле высвечивается информация о том, что ячейки были преобразованы в текстовый вид.
- Но если мы попытаемся подсчитать автосумму, то она отобразится в ячейке ниже. Это означает, что преобразование было совершено не полностью. В этом и заключается одна из фишек Excel. Программа не дает завершить преобразование данных наиболее интуитивно понятным способом.
- Чтобы завершить преобразование, нам нужно последовательно двойным щелчком левой кнопки мыши поместить курсор в каждый элемент диапазона в отдельности и нажать на клавишу Enter. Чтобы упростить задачу вместо двойного щелчка можно использовать нажатие функциональной клавиши F2.
- После выполнения данной процедуры со всеми ячейками области, данные в них будут восприниматься программой, как текстовые выражения, а, следовательно, и автосумма будет равна нулю. Кроме того, как видим, левый верхний угол ячеек будет окрашен в зеленый цвет. Это также является косвенным признаком того, что элементы, в которых находятся цифры, преобразованы в текстовый вариант отображения. Хотя этот признак не всегда является обязательным и в некоторых случаях такая пометка отсутствует.
Урок: Как изменить формат в Excel
Способ 2: инструменты на ленте
Преобразовать число в текстовый вид можно также воспользовавшись инструментами на ленте, в частности, использовав поле для показа формата, о котором шел разговор выше.
- Выделяем элементы, данные в которых нужно преобразовать в текстовый вид. Находясь во вкладке «Главная» кликаем по пиктограмме в виде треугольника справа от поля, в котором отображается формат. Оно расположено в блоке инструментов «Число».
- В открывшемся перечне вариантов форматирования выбираем пункт «Текстовый».
- Далее, как и в предыдущем способе, последовательно устанавливаем курсор в каждый элемент диапазона двойным щелчком левой кнопки мыши или нажатием клавиши F2, а затем щелкаем по клавише Enter.
Данные преобразовываются в текстовый вариант.
Способ 3: использование функции
Ещё одним вариантом преобразования числовых данных в тестовые в Экселе является применение специальной функции, которая так и называется – ТЕКСТ. Данный способ подойдёт, в первую очередь, если вы хотите перенести числа как текст в отдельный столбец. Кроме того, он позволит сэкономить время на преобразовании, если объем данных слишком большой. Ведь, согласитесь, что перещелкивать каждую ячейку в диапазоне, насчитывающем сотни или тысячи строк – это не самый лучший выход.
- Устанавливаем курсор в первый элемент диапазона, в котором будет выводиться результат преобразования. Щелкаем по значку «Вставить функцию», который размещен около строки формул.
- Запускается окно Мастера функций. В категории «Текстовые» выделяем пункт «ТЕКСТ». После этого кликаем по кнопке «OK».
- Открывается окно аргументов оператора ТЕКСТ. Данная функция имеет следующий синтаксис:
=ТЕКСТ(значение;формат)Открывшееся окно имеет два поля, которые соответствуют данным аргументам: «Значение» и «Формат».
В поле «Значение» нужно указать преобразовываемое число или ссылку на ячейку, в которой оно находится. В нашем случае это будет ссылка на первый элемент обрабатываемого числового диапазона.
В поле «Формат» нужно указать вариант отображения результата. Например, если мы введем «0», то текстовый вариант на выходе будет отображаться без десятичных знаков, даже если в исходнике они были. Если мы внесем «0,0», то результат будет отображаться с одним десятичным знаком, если «0,00», то с двумя, и т.д.
После того, как все требуемые параметры введены, щелкаем по кнопке «OK».
- Как видим, значение первого элемента заданного диапазона отобразилось в ячейке, которую мы выделили ещё в первом пункте данного руководства. Для того, чтобы перенести и другие значения, нужно скопировать формулу в смежные элементы листа. Устанавливаем курсор в нижний правый угол элемента, который содержит формулу. Курсор преобразуется в маркер заполнения, имеющий вид небольшого крестика. Зажимаем левую кнопку мыши и протаскиваем по пустым ячейкам параллельно диапазону, в котором находятся исходные данные.
- Теперь весь ряд заполнен требуемыми данными. Но и это ещё не все. По сути, все элементы нового диапазона содержат в себе формулы. Выделяем эту область и жмем на значок «Копировать», который расположен во вкладке «Главная» на ленте инструментов группе «Буфер обмена».
- Далее, если мы хотим сохранить оба диапазона (исходный и преобразованный), не снимаем выделение с области, которая содержит формулы. Кликаем по ней правой кнопкой мыши. Происходит запуск контекстного списка действий. Выбираем в нем позицию «Специальная вставка». Среди вариантов действий в открывшемся списке выбираем «Значения и форматы чисел».
Если же пользователь желает заменить данные исходного формата, то вместо указанного действия нужно выделить именно его и произвести вставку тем же способом, который указан выше.
- В любом случае, в выбранный диапазон будут вставлены данные в текстовом виде. Если же вы все-таки выбрали вставку в исходную область, то ячейки, содержащие формулы, можно очистить. Для этого выделяем их, кликаем правой кнопкой мыши и выбираем позицию «Очистить содержимое».
На этом процедуру преобразования можно считать оконченной.
Урок: Мастер функций в Excel
Конвертация текста в число
Теперь давайте разберемся, какими способами можно выполнить обратную задачу, а именно как преобразовать текст в число в Excel.
Способ 1: преобразование с помощью значка об ошибке
Проще и быстрее всего выполнить конвертацию текстового варианта с помощью специального значка, который сообщает об ошибке. Этот значок имеет вид восклицательного знака, вписанного в пиктограмму в виде ромба. Он появляется при выделении ячеек, которые имеют пометку в левом верхнем углу зеленым цветом, обсуждаемую нами ранее. Эта пометка ещё не свидетельствует о том, что данные находящиеся в ячейке обязательно ошибочные. Но цифры, расположенные в ячейке имеющей текстовый вид, вызывают подозрения у программы в том, что данные могут быть внесены некорректно. Поэтому на всякий случай она их помечает, чтобы пользователь обратил внимание. Но, к сожалению, такие пометки Эксель выдает не всегда даже тогда, когда цифры представлены в текстовом виде, поэтому ниже описанный способ подходит не для всех случаев.
- Выделяем ячейку, в которой содержится зеленый индикатор о возможной ошибке. Кликаем по появившейся пиктограмме.
- Открывается список действий. Выбираем в нем значение «Преобразовать в число».
- В выделенном элементе данные тут же будут преобразованы в числовой вид.
Если подобных текстовых значений, которые следует преобразовать, не одно, а множество, то в этом случае можно ускорить процедуру преобразования.
- Выделяем весь диапазон, в котором находятся текстовые данные. Как видим, пиктограмма появилась одна для всей области, а не для каждой ячейки в отдельности. Щелкаем по ней.
- Открывается уже знакомый нам список. Как и в прошлый раз, выбираем позицию «Преобразовать в число».
Все данные массива будут преобразованы в указанный вид.
Способ 2: конвертация при помощи окна форматирования
Как и для преобразования данных из числового вида в текст, в Экселе существует возможность обратного конвертирования через окно форматирования.
- Выделяем диапазон, содержащий цифры в текстовом варианте. Кликаем правой кнопкой мыши. В контекстном меню выбираем позицию «Формат ячеек…».
- Выполняется запуск окна форматирования. Как и в предыдущий раз, переходим во вкладку «Число». В группе «Числовые форматы» нам нужно выбрать значения, которые позволят преобразовать текст в число. К ним относится пункты «Общий» и «Числовой». Какой бы из них вы не выбрали, программа будет расценивать цифры, введенные в ячейку, как числа. Производим выбор и жмем на кнопку. Если вы выбрали значение «Числовой», то в правой части окна появится возможность отрегулировать представление числа: выставить количество десятичных знаков после запятой, установить разделителями между разрядами. После того, как настройка выполнена, жмем на кнопку «OK».
- Теперь, как и в случае преобразования числа в текст, нам нужно прощелкать все ячейки, установив в каждую из них курсор и нажав после этого клавишу Enter.
После выполнения этих действий все значения выбранного диапазона преобразуются в нужный нам вид.
Способ 3: конвертация посредством инструментов на ленте
Перевести текстовые данные в числовые можно, воспользовавшись специальным полем на ленте инструментов.
- Выделяем диапазон, который должен подвергнуться трансформации. Переходим во вкладку «Главная» на ленте. Кликаем по полю с выбором формата в группе «Число». Выбираем пункт «Числовой» или «Общий».
- Далее прощелкиваем уже не раз описанным нами способом каждую ячейку преобразуемой области с применением клавиш F2 и Enter.
Значения в диапазоне будут преобразованы из текстовых в числовые.
Способ 4: применение формулы
Также для преобразования текстовых значений в числовые можно использовать специальные формулы. Рассмотрим, как это сделать на практике.
- В пустой ячейке, расположенной параллельно первому элементу диапазона, который следует преобразовать, ставим знак «равно» (=) и двойной символ «минус» (—). Далее указываем адрес первого элемента трансформируемого диапазона. Таким образом, происходит двойное умножение на значение «-1». Как известно, умножение «минус» на «минус» дает «плюс». То есть, в целевой ячейке мы получаем то же значение, которое было изначально, но уже в числовом виде. Даная процедура называется двойным бинарным отрицанием.
- Жмем на клавишу Enter, после чего получаем готовое преобразованное значение. Для того, чтобы применить данную формулу для всех других ячеек диапазона, используем маркер заполнения, который ранее был применен нами для функции ТЕКСТ.
- Теперь мы имеем диапазон, который заполнен значениями с формулами. Выделяем его и жмем на кнопку «Копировать» во вкладке «Главная» или применяем сочетание клавиш Ctrl+C.
- Выделяем исходную область и производим щелчок по ней правой кнопкой мыши. В активировавшемся контекстном списке переходим по пунктам «Специальная вставка» и «Значения и форматы чисел».
- Все данные вставлены в нужном нам виде. Теперь можно удалить транзитный диапазон, в котором находится формула двойного бинарного отрицания. Для этого выделяем данную область, кликом правой кнопки мыши вызываем контекстное меню и выбираем в нем позицию «Очистить содержимое».
Кстати, для преобразования значений данным методом совсем не обязательно использовать исключительно двойное умножение на «-1». Можно применять любое другое арифметическое действие, которое не ведет к изменению значений (сложение или вычитание нуля, выполнение возведения в первую степень и т.д.)
Урок: Как сделать автозаполнение в Excel
Способ 5: применение специальной вставки
Следующий способ по принципу действия очень похож на предыдущий с той лишь разницей, что для его использования не нужно создавать дополнительный столбец.
- В любую пустую ячейку на листе вписываем цифру «1». Затем выделяем её и жмем на знакомый значок «Копировать» на ленте.
- Выделяем область на листе, которую следует преобразовать. Кликаем по ней правой кнопкой мыши. В открывшемся меню дважды переходим по пункту «Специальная вставка».
- В окне специальной вставки выставляем переключатель в блоке «Операция» в позицию «Умножить». Вслед за этим жмем на кнопку «OK».
- После этого действия все значения выделенной области будут преобразованы в числовые. Теперь при желании можно удалить цифру «1», которую мы использовали в целях конвертации.
Способ 6: использование инструмента «Текст столбцами»
Ещё одним вариантом, при котором можно преобразовать текст в числовой вид, является применение инструмента «Текст столбцами». Его есть смысл использовать тогда, когда вместо запятой в качестве разделителя десятичных знаков используется точка, а в качестве разделителя разрядов вместо пробела – апостроф. Этот вариант воспринимается в англоязычном Экселе, как числовой, но в русскоязычной версии этой программы все значения, которые содержат указанные выше знаки, воспринимаются как текст. Конечно, можно перебить данные вручную, но если их много, это займет значительное количество времени, тем более что существует возможность гораздо более быстрого решения проблемы.
- Выделяем фрагмент листа, содержимое которого нужно преобразовать. Переходим во вкладку «Данные». На ленте инструментов в блоке «Работа с данными» кликаем по значку «Текст по столбцам».
- Запускается Мастер текстов. В первом окне обратите внимание, чтобы переключатель формата данных стоял в позиции «С разделителями». По умолчанию он должен находиться в этой позиции, но проверить состояние будет не лишним. Затем кликаем по кнопке «Далее».
- Во втором окне также оставляем все без изменений и жмем на кнопку «Далее».
- А вот после открытия третьего окна Мастера текстов нужно нажать на кнопку «Подробнее».
- Открывается окно дополнительной настройки импорта текста. В поле «Разделитель целой и дробной части» устанавливаем точку, а в поле «Разделитель разрядов» — апостроф. Затем делаем один щелчок по кнопке «OK».
- Возвращаемся в третье окно Мастера текстов и жмем на кнопку «Готово».
- Как видим, после выполнения данных действий числа приняли привычный для русскоязычной версии формат, а это значит, что они одновременно были преобразованы из текстовых данных в числовые.
Способ 7: применение макросов
Если вам часто приходится преобразовывать большие области данных из текстового формата в числовой, то имеется смысл в этих целях записать специальный макрос, который будет использоваться при необходимости. Но для того, чтобы это выполнить, прежде всего, нужно в своей версии Экселя включить макросы и панель разработчика, если это до сих пор не сделано.
- Переходим во вкладку «Разработчик». Жмем на значок на ленте «Visual Basic», который размещен в группе «Код».
- Запускается стандартный редактор макросов. Вбиваем или копируем в него следующее выражение:
Sub Текст_в_число()
Selection.NumberFormat = "General"
Selection.Value = Selection.Value
End Sub
После этого закрываем редактор, выполнив нажатие стандартной кнопки закрытия в верхнем правом углу окна.
- Выделяем фрагмент на листе, который нужно преобразовать. Жмем на значок «Макросы», который расположен на вкладке «Разработчик» в группе «Код».
- Открывается окно записанных в вашей версии программы макросов. Находим макрос с наименованием «Текст_в_число», выделяем его и жмем на кнопку «Выполнить».
- Как видим, тут же происходит преобразование текстового выражения в числовой формат.
Урок: Как создать макрос в Экселе
Как видим, существует довольно много вариантов преобразования в Excel цифр, которые записаны в числовом варианте, в текстовый формат и в обратном направлении. Выбор определенного способа зависит от многих факторов. Прежде всего, это поставленная задача. Ведь, например, быстро преобразовать текстовое выражение с иностранными разделителями в числовое можно только использовав инструмент «Текст столбцами». Второй фактор, который влияет на выбор варианта – это объемы и частота выполняемых преобразований. Например, если вы часто используете подобные преобразования, имеет смысл произвести запись макроса. И третий фактор – индивидуальное удобство пользователя.
- Число прописью в Excel – формула
- Сумма прописью с копейками в Excel
- В русских рублях, все буквы строчные
- В русских рублях, первая буква заглавная
- В русских рублях с копейками прописью
- В белорусских рублях
- Сумма прописью — формула для Openoffice Calc
- Сумма прописью в Google Spreadsheets
- UDF-функции надстройки !SEMTools
- Процедуры !SEMTools
- Перевод чисел прописью в другие падежи
Число или сумма прописью — в ручном исполнении — непростая задача. А если его нужно печатать десятки раз на дню и с множеством документов, точно нужна автоматизация.
Идеальным решением была бы формула в Excel.
Есть ли такая формула? Да! А главное, что вам делать ничего не придется (только скопировать), потому что я уже сделал её за вас! Но обо всем по порядку.
Если попытаться описать алгоритм, который будет учитывать все нюансы написания числа или суммы прописью, окажется, что все на так просто, как кажется:
- в зависимости от того, на какую цифру заканчивается число, его падеж и число могут быть:
- единственное, именительный (двадцать один рубль)
- единственное, родительный (двадцать два/три/четыре рубля)
- множественное, родительный (двадцать, двадцать пять/шесть/семь/восемь/девять рублей)
- При этом даже из этого правила уже есть исключения – числа от 11 до 14 – множественного числа, хотя числа от 1 до 4 – единственного.
- Ноль пишется цифрами, но не пишется прописью. Кроме случая с копейками – там он пишется в прописи, но цифрами.
- При этом от нуля может зависеть то, как будет выглядеть число или сумма прописью.
- Копейки женского рода, а рубли – мужского. Одна копейка, но один рубль.
И это далеко не все нюансы. Есть ли варианты, которые их все учитывают?
Большинство руководств в интернете предлагают надстройки. Также предлагаются формулы на основе именованных диапазонов.
Но зачастую необходимо обмениваться файлами между разными компьютерами, и в таких случаях формулы попросту “полетят”, и данные будут повреждены, т.к. вместе с файлом нужно будет портировать и код надстроек, что никто делать обычно не будет.
В случае с именованными диапазонами – нужно будет создавать их заново (а их около десятка!).

Возможна ли формула без применения VBA, макросов и надстроек?
Черт возьми, да! Я долго размышлял, прежде чем ее сделать, но мне это удалось.
Вот эта формула! Вставьте ее в любую ячейку, кроме A1, т.к. она преобразует значение этой самой ячейки:
=ПОДСТАВИТЬ(ПОДСТАВИТЬ(ПОДСТАВИТЬ(СЖПРОБЕЛЫ(ПОДСТАВИТЬ(ПОДСТАВИТЬ(ПОДСТАВИТЬ(ПОДСТАВИТЬ(ПОДСТАВИТЬ(ПОДСТАВИТЬ(ПОДСТАВИТЬ(ПОДСТАВИТЬ(ПОДСТАВИТЬ(ПОДСТАВИТЬ(ПОДСТАВИТЬ(ПОДСТАВИТЬ(ПОДСТАВИТЬ(ПОДСТАВИТЬ(ПОДСТАВИТЬ(ПОДСТАВИТЬ(ПОДСТАВИТЬ(ПОДСТАВИТЬ(ПОДСТАВИТЬ(ПОДСТАВИТЬ(ПОДСТАВИТЬ(ПОДСТАВИТЬ(ПОДСТАВИТЬ(ПОДСТАВИТЬ(ПОДСТАВИТЬ(ПОДСТАВИТЬ(ПОДСТАВИТЬ(ПОДСТАВИТЬ(ПОДСТАВИТЬ(ПОДСТАВИТЬ(ПОДСТАВИТЬ(ПОДСТАВИТЬ(ПОДСТАВИТЬ(ПОДСТАВИТЬ(ПОДСТАВИТЬ(ПОДСТАВИТЬ(ПОДСТАВИТЬ(ПОДСТАВИТЬ(ПОДСТАВИТЬ(ПОДСТАВИТЬ(ПОДСТАВИТЬ(ПОДСТАВИТЬ(ПОДСТАВИТЬ(ПОДСТАВИТЬ(ЕСЛИ(ДЛСТР(ЦЕЛОЕ(A1))>6;РИМСКОЕ(ПСТР(ЦЕЛОЕ(A1);1;ДЛСТР(ЦЕЛОЕ(A1))-6)+0)&" миллионов "&РИМСКОЕ(ПСТР(ЦЕЛОЕ(A1);ДЛСТР(ЦЕЛОЕ(A1))-5;3)+0)&" тысяч "&РИМСКОЕ(ПСТР(ЦЕЛОЕ(A1);ДЛСТР(ЦЕЛОЕ(A1))-2;3)+0);ЕСЛИ(ДЛСТР(ЦЕЛОЕ(A1))>3;РИМСКОЕ(ПСТР(ЦЕЛОЕ(A1);1;ДЛСТР(ЦЕЛОЕ(A1))-3)+0)&" тысяч "&РИМСКОЕ(ПСТР(ЦЕЛОЕ(A1);ДЛСТР(ЦЕЛОЕ(A1))-2;3)+0);РИМСКОЕ(ЦЕЛОЕ(A1))));"DCCC";" восемьсот");"DCC";" семьсот");"DC";" шестьсот");"CD";" четыреста");"XC";" девяносто");"CCC";" триста");"CC";" двести");"D";" пятьсот");"CM";" девятьсот");"C";" сто");"XL";" сорок");"LXXX";" восемьдесят");"LXX";" семьдесят");"LX";" шестьдесят");"L";" пятьдесят");"XXX";" тридцать");"XX";" двадцать");"XIX";" девятнадцать");"XVIII";" восемнадцать");"XVII";" семнадцать");"XVI";" шестнадцать");"XV";" пятнадцать");"XIV";" четырнадцать");"XIII";" тринадцать");"XII";" двенадцать");"XI";" одиннадцать");"IX";" девять");"X";" десять");"VIII";" восемь");"VII";" семь");"VI";" шесть");"IV";" четыре");"V";" пять");"III";" три");"II";" два");"I";" один");"один тысяч";"одна тысяча");"два тысяч";"две тысячи");"три тысяч";"три тысячи");"четыре тысяч";"четыре тысячи");"один миллионов";"один миллион");"два миллионов";"два миллиона");"три миллионов";"три миллиона");"четыре миллионов";"четыре миллиона"));"миллион тысяч";"миллион");"миллиона тысяч";"миллиона");"миллионов тысяч";"миллионов")
Формула работает с любыми целыми числами от 1 до миллиарда, не включая его. Если дано число с десятичными знаками после запятой, формула берет только целую часть, иными словами, округляет всегда вниз.
Если вы хотите округлять такие числа обычным округлением по математическим правилам, замените процедурой найти и заменить во всей формуле:
на
Сумма прописью с копейками в Excel
Для записи суммы прописью с копейками по всем канонам, нужно соблюсти ряд условий:
- Рубли пишутся словами, первая буква обычно заглавная;
- Словоформа слова “рубль” должна соответствовать количеству;
- Копейки пишутся цифрами, но падеж и число слова “копейка” тоже должны соответствовать числу.

Трудно в это поверить, но и такая формула тоже существует. Аналогично, без применения VBA, макросов и надстроек.
Формула огромна, но замечательно справляется с любыми суммами до миллиарда. Работать будет в любой версии Excel от 2007 и старше – в 2003 не была доступна такая глубина вложений функций.
Вот и она, просто скопируйте ее, и она преобразует числовое значение ячейки A1 в сумму прописью с копейками.
В русских рублях, все буквы строчные
Формула выводит сумму в рублях, копейки оставляет цифрами. Если регистр первой буквы не важен, можно использовать её.
Тройной клик по формуле выделит её целиком
=ПОДСТАВИТЬ(ПОДСТАВИТЬ(ПОДСТАВИТЬ(СЖПРОБЕЛЫ(ПОДСТАВИТЬ(ПОДСТАВИТЬ(ПОДСТАВИТЬ(ПОДСТАВИТЬ(ПОДСТАВИТЬ(ПОДСТАВИТЬ(ПОДСТАВИТЬ(ПОДСТАВИТЬ(ПОДСТАВИТЬ(ПОДСТАВИТЬ(ПОДСТАВИТЬ(ПОДСТАВИТЬ(ПОДСТАВИТЬ(ПОДСТАВИТЬ(ПОДСТАВИТЬ(ПОДСТАВИТЬ(ПОДСТАВИТЬ(ПОДСТАВИТЬ(ПОДСТАВИТЬ(ПОДСТАВИТЬ(ПОДСТАВИТЬ(ПОДСТАВИТЬ(ПОДСТАВИТЬ(ПОДСТАВИТЬ(ПОДСТАВИТЬ(ПОДСТАВИТЬ(ПОДСТАВИТЬ(ПОДСТАВИТЬ(ПОДСТАВИТЬ(ПОДСТАВИТЬ(ПОДСТАВИТЬ(ПОДСТАВИТЬ(ПОДСТАВИТЬ(ПОДСТАВИТЬ(ПОДСТАВИТЬ(ПОДСТАВИТЬ(ПОДСТАВИТЬ(ПОДСТАВИТЬ(ПОДСТАВИТЬ(ПОДСТАВИТЬ(ПОДСТАВИТЬ(ПОДСТАВИТЬ(ПОДСТАВИТЬ(ПОДСТАВИТЬ(ПОДСТАВИТЬ(ПОДСТАВИТЬ(ПОДСТАВИТЬ(ПОДСТАВИТЬ(ЕСЛИ(ДЛСТР(ОКРУГЛВНИЗ(A1;0))>6;РИМСКОЕ(ПСТР(ОКРУГЛВНИЗ(A1;0);1;ДЛСТР(ОКРУГЛВНИЗ(A1;0))-6)+0)&" миллионов "&РИМСКОЕ(ПСТР(ОКРУГЛВНИЗ(A1;0);ДЛСТР(ОКРУГЛВНИЗ(A1;0))-5;3)+0)&" тысяч "&РИМСКОЕ(ПСТР(ОКРУГЛВНИЗ(A1;0);ДЛСТР(ОКРУГЛВНИЗ(A1;0))-2;3)+0)&" рублей";ЕСЛИ(ДЛСТР(ОКРУГЛВНИЗ(A1;0))>3;РИМСКОЕ(ПСТР(ОКРУГЛВНИЗ(A1;0);1;ДЛСТР(ОКРУГЛВНИЗ(A1;0))-3)+0)&" тысяч "&РИМСКОЕ(ПСТР(ОКРУГЛВНИЗ(A1;0);ДЛСТР(ОКРУГЛВНИЗ(A1;0))-2;3)+0)&" рублей";РИМСКОЕ(ОКРУГЛВНИЗ(A1;0))&" рублей"));"DCCC";" восемьсот");"DCC";" семьсот");"DC";" шестьсот");"CD";" четыреста");"XC";" девяносто");"CCC";" триста");"CC";" двести");"D";" пятьсот");"CM";" девятьсот");"C";" сто");"XL";" сорок");"LXXX";" восемьдесят");"LXX";" семьдесят");"LX";" шестьдесят");"L";" пятьдесят");"XXX";" тридцать");"XX";" двадцать");"XIX";" девятнадцать");"XVIII";" восемнадцать");"XVII";" семнадцать");"XVI";" шестнадцать");"XV";" пятнадцать");"XIV";" четырнадцать");"XIII";" тринадцать");"XII";" двенадцать");"XI";" одиннадцать");"IX";" девять");"X";" десять");"VIII";" восемь");"VII";" семь");"VI";" шесть");"IV";" четыре");"V";" пять");"III";" три");"II";" два");"I";" один");"один тысяч";"одна тысяча");"два тысяч";"две тысячи");"три тысяч";"три тысячи");"четыре тысяч";"четыре тысячи");"один миллионов";"один миллион");"два миллионов";"два миллиона");"три миллионов";"три миллиона");"четыре миллионов";"четыре миллиона");"один рублей";"один рубль");"два рублей";"два рубля");"три рублей";"три рубля");"четыре рублей";"четыре рубля"));"миллион тысяч";"миллион");"миллиона тысяч";"миллиона");"миллионов тысяч";"миллионов")&" "&ПОДСТАВИТЬ(ПОДСТАВИТЬ(ПОДСТАВИТЬ(ПОДСТАВИТЬ(ПОДСТАВИТЬ(ПОДСТАВИТЬ(ПОДСТАВИТЬ(ПОДСТАВИТЬ(ПРАВСИМВ(ОКРУГЛ(A1*100;0);2)&" копеек";"1 копеек";"1 копейка");"2 копеек";"2 копейки");"3 копеек";"3 копейки");"4 копеек";"4 копейки");"11 копейка";"11 копеек");"12 копейки";"12 копеек");"13 копейки";"13 копеек");"14 копейки";"14 копеек")
В русских рублях, первая буква заглавная
В Excel нет простой функции, которая бы позволила сделать только первую букву ячейки заглавной, поэтому в первой конфигурации формула была в 2 раза длиннее из-за использования ЛЕВСИМВ и ДЛСТР.
Но в комментариях было предложено отличное решение – функцией ПОДСТАВИТЬ заменить пробелы на букву, которой в числах нет (например, Ф или Z), что сделает все как бы одним словом, на результате использовать функцию ПРОПНАЧ, и после заменить букву обратно на пробелы. Сейчас используется этот вариант формулы, он короче.
Тройной клик по формуле выделит её целиком.
=ПОДСТАВИТЬ(ПОДСТАВИТЬ(ПРОПНАЧ(ПОДСТАВИТЬ(ПОДСТАВИТЬ(ПОДСТАВИТЬ(ПОДСТАВИТЬ(СЖПРОБЕЛЫ(ПОДСТАВИТЬ(ПОДСТАВИТЬ(ПОДСТАВИТЬ(ПОДСТАВИТЬ(ПОДСТАВИТЬ(ПОДСТАВИТЬ(ПОДСТАВИТЬ(ПОДСТАВИТЬ(ПОДСТАВИТЬ(ПОДСТАВИТЬ(ПОДСТАВИТЬ(ПОДСТАВИТЬ(ПОДСТАВИТЬ(ПОДСТАВИТЬ(ПОДСТАВИТЬ(ПОДСТАВИТЬ(ПОДСТАВИТЬ(ПОДСТАВИТЬ(ПОДСТАВИТЬ(ПОДСТАВИТЬ(ПОДСТАВИТЬ(ПОДСТАВИТЬ(ПОДСТАВИТЬ(ПОДСТАВИТЬ(ПОДСТАВИТЬ(ПОДСТАВИТЬ(ПОДСТАВИТЬ(ПОДСТАВИТЬ(ПОДСТАВИТЬ(ПОДСТАВИТЬ(ПОДСТАВИТЬ(ПОДСТАВИТЬ(ПОДСТАВИТЬ(ПОДСТАВИТЬ(ПОДСТАВИТЬ(ПОДСТАВИТЬ(ПОДСТАВИТЬ(ПОДСТАВИТЬ(ПОДСТАВИТЬ(ПОДСТАВИТЬ(ПОДСТАВИТЬ(ПОДСТАВИТЬ(ПОДСТАВИТЬ(ПОДСТАВИТЬ(ПОДСТАВИТЬ(ПОДСТАВИТЬ(ПОДСТАВИТЬ(ПОДСТАВИТЬ(ЕСЛИ(ДЛСТР(ОКРУГЛВНИЗ(A1;0))>6;РИМСКОЕ(ПСТР(ОКРУГЛВНИЗ(A1;0);1;ДЛСТР(ОКРУГЛВНИЗ(A1;0))-6)+0)&" миллионов "&РИМСКОЕ(ПСТР(ОКРУГЛВНИЗ(A1;0);ДЛСТР(ОКРУГЛВНИЗ(A1;0))-5;3)+0)&" тысяч "&РИМСКОЕ(ПСТР(ОКРУГЛВНИЗ(A1;0);ДЛСТР(ОКРУГЛВНИЗ(A1;0))-2;3)+0)&" рублей";ЕСЛИ(ДЛСТР(ОКРУГЛВНИЗ(A1;0))>3;РИМСКОЕ(ПСТР(ОКРУГЛВНИЗ(A1;0);1;ДЛСТР(ОКРУГЛВНИЗ(A1;0))-3)+0)&" тысяч "&РИМСКОЕ(ПСТР(ОКРУГЛВНИЗ(A1;0);ДЛСТР(ОКРУГЛВНИЗ(A1;0))-2;3)+0)&" рублей";РИМСКОЕ(ОКРУГЛВНИЗ(A1;0))&" рублей"));"DCCC";" восемьсот");"DCC";" семьсот");"DC";" шестьсот");"CD";" четыреста");"XC";" девяносто");"CCC";" триста");"CC";" двести");"D";" пятьсот");"CM";" девятьсот");"C";" сто");"XL";" сорок");"LXXX";" восемьдесят");"LXX";" семьдесят");"LX";" шестьдесят");"L";" пятьдесят");"XXX";" тридцать");"XX";" двадцать");"XIX";" девятнадцать");"XVIII";" восемнадцать");"XVII";" семнадцать");"XVI";" шестнадцать");"XV";" пятнадцать");"XIV";" четырнадцать");"XIII";" тринадцать");"XII";" двенадцать");"XI";" одиннадцать");"IX";" девять");"X";" десять");"VIII";" восемь");"VII";" семь");"VI";" шесть");"IV";" четыре");"V";" пять");"III";" три");"II";" два");"I";" один");"один тысяч";"одна тысяча");"два тысяч";"две тысячи");"три тысяч";"три тысячи");"четыре тысяч";"четыре тысячи");"один миллионов";"один миллион");"два миллионов";"два миллиона");"три миллионов";"три миллиона");"четыре миллионов";"четыре миллиона");"один рублей";"один рубль");"два рублей";"два рубля");"три рублей";"три рубля");"четыре рублей";"четыре рубля"));"миллион тысяч";"миллион");"миллиона тысяч";"миллиона");"миллионов тысяч";"миллионов")&" "&ПОДСТАВИТЬ(ПОДСТАВИТЬ(ПОДСТАВИТЬ(ПОДСТАВИТЬ(ПОДСТАВИТЬ(ПОДСТАВИТЬ(ПОДСТАВИТЬ(ПОДСТАВИТЬ(ПРАВСИМВ(ОКРУГЛ(A1*100;0);2)&" копеек";"1 копеек";"1 копейка");"2 копеек";"2 копейки");"3 копеек";"3 копейки");"4 копеек";"4 копейки");"11 копейка";"11 копеек");"12 копейки";"12 копеек");"13 копейки";"13 копеек");"14 копейки";"14 копеек");" ";"Z"));"z";" ");"Z";" ")
В русских рублях с копейками прописью
Если нужно, чтобы копейки тоже были написаны прописью, то формула будет чуть длиннее, такой:
=СЖПРОБЕЛЫ(ПОДСТАВИТЬ(ПОДСТАВИТЬ(ПРОПНАЧ(ПОДСТАВИТЬ(ПОДСТАВИТЬ(ПОДСТАВИТЬ(ПОДСТАВИТЬ(СЖПРОБЕЛЫ(ПОДСТАВИТЬ(ПОДСТАВИТЬ(ПОДСТАВИТЬ(ПОДСТАВИТЬ(ПОДСТАВИТЬ(ПОДСТАВИТЬ(ПОДСТАВИТЬ(ПОДСТАВИТЬ(ПОДСТАВИТЬ(ПОДСТАВИТЬ(ПОДСТАВИТЬ(ПОДСТАВИТЬ(ПОДСТАВИТЬ(ПОДСТАВИТЬ(ПОДСТАВИТЬ(ПОДСТАВИТЬ(ПОДСТАВИТЬ(ПОДСТАВИТЬ(ПОДСТАВИТЬ(ПОДСТАВИТЬ(ПОДСТАВИТЬ(ПОДСТАВИТЬ(ПОДСТАВИТЬ(ПОДСТАВИТЬ(ПОДСТАВИТЬ(ПОДСТАВИТЬ(ПОДСТАВИТЬ(ПОДСТАВИТЬ(ПОДСТАВИТЬ(ПОДСТАВИТЬ(ПОДСТАВИТЬ(ПОДСТАВИТЬ(ПОДСТАВИТЬ(ПОДСТАВИТЬ(ПОДСТАВИТЬ(ПОДСТАВИТЬ(ПОДСТАВИТЬ(ПОДСТАВИТЬ(ПОДСТАВИТЬ(ПОДСТАВИТЬ(ПОДСТАВИТЬ(ПОДСТАВИТЬ(ПОДСТАВИТЬ(ПОДСТАВИТЬ(ПОДСТАВИТЬ(ПОДСТАВИТЬ(ПОДСТАВИТЬ(ПОДСТАВИТЬ(ЕСЛИ(ДЛСТР(ОКРУГЛВНИЗ(A1;0))>6;РИМСКОЕ(ПСТР(ОКРУГЛВНИЗ(A1;0);1;ДЛСТР(ОКРУГЛВНИЗ(A1;0))-6)+0)&" миллионов "&РИМСКОЕ(ПСТР(ОКРУГЛВНИЗ(A1;0);ДЛСТР(ОКРУГЛВНИЗ(A1;0))-5;3)+0)&" тысяч "&РИМСКОЕ(ПСТР(ОКРУГЛВНИЗ(A1;0);ДЛСТР(ОКРУГЛВНИЗ(A1;0))-2;3)+0)&" рублей";ЕСЛИ(ДЛСТР(ОКРУГЛВНИЗ(A1;0))>3;РИМСКОЕ(ПСТР(ОКРУГЛВНИЗ(A1;0);1;ДЛСТР(ОКРУГЛВНИЗ(A1;0))-3)+0)&" тысяч "&РИМСКОЕ(ПСТР(ОКРУГЛВНИЗ(A1;0);ДЛСТР(ОКРУГЛВНИЗ(A1;0))-2;3)+0)&" рублей";РИМСКОЕ(ОКРУГЛВНИЗ(A1;0))&" рублей"));"DCCC";" восемьсот");"DCC";" семьсот");"DC";" шестьсот");"CD";" четыреста");"XC";" девяносто");"CCC";" триста");"CC";" двести");"D";" пятьсот");"CM";" девятьсот");"C";" сто");"XL";" сорок");"LXXX";" восемьдесят");"LXX";" семьдесят");"LX";" шестьдесят");"L";" пятьдесят");"XXX";" тридцать");"XX";" двадцать");"XIX";" девятнадцать");"XVIII";" восемнадцать");"XVII";" семнадцать");"XVI";" шестнадцать");"XV";" пятнадцать");"XIV";" четырнадцать");"XIII";" тринадцать");"XII";" двенадцать");"XI";" одиннадцать");"IX";" девять");"X";" десять");"VIII";" восемь");"VII";" семь");"VI";" шесть");"IV";" четыре");"V";" пять");"III";" три");"II";" два");"I";" один");"один тысяч";"одна тысяча");"два тысяч";"две тысячи");"три тысяч";"три тысячи");"четыре тысяч";"четыре тысячи");"один миллионов";"один миллион");"два миллионов";"два миллиона");"три миллионов";"три миллиона");"четыре миллионов";"четыре миллиона");"один рублей";"один рубль");"два рублей";"два рубля");"три рублей";"три рубля");"четыре рублей";"четыре рубля"));"миллион тысяч";"миллион");"миллиона тысяч";"миллиона");"миллионов тысяч";"миллионов")&" "&ПОДСТАВИТЬ(" "&ПОДСТАВИТЬ(ПОДСТАВИТЬ(ПОДСТАВИТЬ(ПОДСТАВИТЬ(ЕСЛИ(ЛЕВСИМВ(ПРАВСИМВ(ОКРУГЛ(A1*100;0);2))="1";ИНДЕКС({"десять";"одиннадцать";"двенадцать";"тринадцать";"четырнадцать";"пятнадцать";"шестнадцать";"семнадцать";"восемнадцать";"девятнадцать"};ПРАВСИМВ(ОКРУГЛ(A1*100;0);2)-9);ПОДСТАВИТЬ(ПОДСТАВИТЬ(ПОДСТАВИТЬ(ПОДСТАВИТЬ(ПОДСТАВИТЬ(ПОДСТАВИТЬ(ПОДСТАВИТЬ(ПОДСТАВИТЬ(ПОДСТАВИТЬ(ЛЕВСИМВ(ПРАВСИМВ(ОКРУГЛ(A1*100;0);2));"2";"двадцать");"3";"тридцать");"4";"сорок");"5";"пятьдесят");"6";"шестьдесят");"7";"семьдесят");"8";"восемьдесят");"9";"девяносто");"0";"")&" "&ПОДСТАВИТЬ(ПОДСТАВИТЬ(ПОДСТАВИТЬ(ПОДСТАВИТЬ(ПОДСТАВИТЬ(ПОДСТАВИТЬ(ПОДСТАВИТЬ(ПОДСТАВИТЬ(ПОДСТАВИТЬ(ПОДСТАВИТЬ(ПРАВСИМВ(ПРАВСИМВ(ОКРУГЛ(A1*100;0);2));"1";"одна");"2";"две");"3";"три");"4";"четыре");"5";"пять");"6";"шесть");"7";"семь");"8";"восемь");"9";"девять");"0";""))&" копеек";"одна копеек";"одна копейка");"две копеек";"две копейки");"три копеек";"три копейки");"четыре копеек";"четыре копейки");" копеек";"");" ";"Z"));"z";" ");"Z";" "))
В белорусских рублях
Тройной клик по формуле выделит ее целиком.
=ПРОПИСН(ЛЕВСИМВ(ПОДСТАВИТЬ(ПОДСТАВИТЬ(ПОДСТАВИТЬ(СЖПРОБЕЛЫ(ПОДСТАВИТЬ(ПОДСТАВИТЬ(ПОДСТАВИТЬ(ПОДСТАВИТЬ(ПОДСТАВИТЬ(ПОДСТАВИТЬ(ПОДСТАВИТЬ(ПОДСТАВИТЬ(ПОДСТАВИТЬ(ПОДСТАВИТЬ(ПОДСТАВИТЬ(ПОДСТАВИТЬ(ПОДСТАВИТЬ(ПОДСТАВИТЬ(ПОДСТАВИТЬ(ПОДСТАВИТЬ(ПОДСТАВИТЬ(ПОДСТАВИТЬ(ПОДСТАВИТЬ(ПОДСТАВИТЬ(ПОДСТАВИТЬ(ПОДСТАВИТЬ(ПОДСТАВИТЬ(ПОДСТАВИТЬ(ПОДСТАВИТЬ(ПОДСТАВИТЬ(ПОДСТАВИТЬ(ПОДСТАВИТЬ(ПОДСТАВИТЬ(ПОДСТАВИТЬ(ПОДСТАВИТЬ(ПОДСТАВИТЬ(ПОДСТАВИТЬ(ПОДСТАВИТЬ(ПОДСТАВИТЬ(ПОДСТАВИТЬ(ПОДСТАВИТЬ(ПОДСТАВИТЬ(ПОДСТАВИТЬ(ПОДСТАВИТЬ(ПОДСТАВИТЬ(ПОДСТАВИТЬ(ПОДСТАВИТЬ(ПОДСТАВИТЬ(ПОДСТАВИТЬ(ПОДСТАВИТЬ(ПОДСТАВИТЬ(ПОДСТАВИТЬ(ЕСЛИ(ДЛСТР(ОКРУГЛВНИЗ(A1;0))>6;РИМСКОЕ(ПСТР(ОКРУГЛВНИЗ(A1;0);1;ДЛСТР(ОКРУГЛВНИЗ(A1;0))-6)+0)&" миллионов "&РИМСКОЕ(ПСТР(ОКРУГЛВНИЗ(A1;0);ДЛСТР(ОКРУГЛВНИЗ(A1;0))-5;3)+0)&" тысяч "&РИМСКОЕ(ПСТР(ОКРУГЛВНИЗ(A1;0);ДЛСТР(ОКРУГЛВНИЗ(A1;0))-2;3)+0)&" белорусских рублей";ЕСЛИ(ДЛСТР(ОКРУГЛВНИЗ(A1;0))>3;РИМСКОЕ(ПСТР(ОКРУГЛВНИЗ(A1;0);1;ДЛСТР(ОКРУГЛВНИЗ(A1;0))-3)+0)&" тысяч "&РИМСКОЕ(ПСТР(ОКРУГЛВНИЗ(A1;0);ДЛСТР(ОКРУГЛВНИЗ(A1;0))-2;3)+0)&" белорусских рублей";РИМСКОЕ(ОКРУГЛВНИЗ(A1;0))&" белорусских рублей"));"DCCC";" восемьсот");"DCC";" семьсот");"DC";" шестьсот");"CD";" четыреста");"XC";" девяносто");"CCC";" триста");"CC";" двести");"D";" пятьсот");"CM";" девятьсот");"C";" сто");"XL";" сорок");"LXXX";" восемьдесят");"LXX";" семьдесят");"LX";" шестьдесят");"L";" пятьдесят");"XXX";" тридцать");"XX";" двадцать");"XIX";" девятнадцать");"XVIII";" восемнадцать");"XVII";" семнадцать");"XVI";" шестнадцать");"XV";" пятнадцать");"XIV";" четырнадцать");"XIII";" тринадцать");"XII";" двенадцать");"XI";" одиннадцать");"IX";" девять");"X";" десять");"VIII";" восемь");"VII";" семь");"VI";" шесть");"IV";" четыре");"V";" пять");"III";" три");"II";" два");"I";" один");"один тысяч";"одна тысяча");"два тысяч";"две тысячи");"три тысяч";"три тысячи");"четыре тысяч";"четыре тысячи");"один миллионов";"один миллион");"два миллионов";"два миллиона");"три миллионов";"три миллиона");"четыре миллионов";"четыре миллиона");"один белорусских рублей";"один белорусский рубль");"два белорусских рублей";"два белорусских рубля");"три белорусских рублей";"три белорусских рубля");"четыре белорусских рублей";"четыре белорусских рубля"));"миллион тысяч";"миллион");"миллиона тысяч";"миллиона");"миллионов тысяч";"миллионов");1))&ПСТР(ПОДСТАВИТЬ(ПОДСТАВИТЬ(ПОДСТАВИТЬ(СЖПРОБЕЛЫ(ПОДСТАВИТЬ(ПОДСТАВИТЬ(ПОДСТАВИТЬ(ПОДСТАВИТЬ(ПОДСТАВИТЬ(ПОДСТАВИТЬ(ПОДСТАВИТЬ(ПОДСТАВИТЬ(ПОДСТАВИТЬ(ПОДСТАВИТЬ(ПОДСТАВИТЬ(ПОДСТАВИТЬ(ПОДСТАВИТЬ(ПОДСТАВИТЬ(ПОДСТАВИТЬ(ПОДСТАВИТЬ(ПОДСТАВИТЬ(ПОДСТАВИТЬ(ПОДСТАВИТЬ(ПОДСТАВИТЬ(ПОДСТАВИТЬ(ПОДСТАВИТЬ(ПОДСТАВИТЬ(ПОДСТАВИТЬ(ПОДСТАВИТЬ(ПОДСТАВИТЬ(ПОДСТАВИТЬ(ПОДСТАВИТЬ(ПОДСТАВИТЬ(ПОДСТАВИТЬ(ПОДСТАВИТЬ(ПОДСТАВИТЬ(ПОДСТАВИТЬ(ПОДСТАВИТЬ(ПОДСТАВИТЬ(ПОДСТАВИТЬ(ПОДСТАВИТЬ(ПОДСТАВИТЬ(ПОДСТАВИТЬ(ПОДСТАВИТЬ(ПОДСТАВИТЬ(ПОДСТАВИТЬ(ПОДСТАВИТЬ(ПОДСТАВИТЬ(ПОДСТАВИТЬ(ПОДСТАВИТЬ(ПОДСТАВИТЬ(ПОДСТАВИТЬ(ЕСЛИ(ДЛСТР(ОКРУГЛВНИЗ(A1;0))>6;РИМСКОЕ(ПСТР(ОКРУГЛВНИЗ(A1;0);1;ДЛСТР(ОКРУГЛВНИЗ(A1;0))-6)+0)&" миллионов "&РИМСКОЕ(ПСТР(ОКРУГЛВНИЗ(A1;0);ДЛСТР(ОКРУГЛВНИЗ(A1;0))-5;3)+0)&" тысяч "&РИМСКОЕ(ПСТР(ОКРУГЛВНИЗ(A1;0);ДЛСТР(ОКРУГЛВНИЗ(A1;0))-2;3)+0)&" белорусских рублей";ЕСЛИ(ДЛСТР(ОКРУГЛВНИЗ(A1;0))>3;РИМСКОЕ(ПСТР(ОКРУГЛВНИЗ(A1;0);1;ДЛСТР(ОКРУГЛВНИЗ(A1;0))-3)+0)&" тысяч "&РИМСКОЕ(ПСТР(ОКРУГЛВНИЗ(A1;0);ДЛСТР(ОКРУГЛВНИЗ(A1;0))-2;3)+0)&" белорусских рублей";РИМСКОЕ(ОКРУГЛВНИЗ(A1;0))&" белорусских рублей"));"DCCC";" восемьсот");"DCC";" семьсот");"DC";" шестьсот");"CD";" четыреста");"XC";" девяносто");"CCC";" триста");"CC";" двести");"D";" пятьсот");"CM";" девятьсот");"C";" сто");"XL";" сорок");"LXXX";" восемьдесят");"LXX";" семьдесят");"LX";" шестьдесят");"L";" пятьдесят");"XXX";" тридцать");"XX";" двадцать");"XIX";" девятнадцать");"XVIII";" восемнадцать");"XVII";" семнадцать");"XVI";" шестнадцать");"XV";" пятнадцать");"XIV";" четырнадцать");"XIII";" тринадцать");"XII";" двенадцать");"XI";" одиннадцать");"IX";" девять");"X";" десять");"VIII";" восемь");"VII";" семь");"VI";" шесть");"IV";" четыре");"V";" пять");"III";" три");"II";" два");"I";" один");"один тысяч";"одна тысяча");"два тысяч";"две тысячи");"три тысяч";"три тысячи");"четыре тысяч";"четыре тысячи");"один миллионов";"один миллион");"два миллионов";"два миллиона");"три миллионов";"три миллиона");"четыре миллионов";"четыре миллиона");"один белорусских рублей";"один белорусский рубль");"два белорусских рублей";"два белорусских рубля");"три белорусских рублей";"три белорусских рубля");"четыре белорусских рублей";"четыре белорусских рубля"));"миллион тысяч";"миллион");"миллиона тысяч";"миллиона");"миллионов тысяч";"миллионов");2;200)&" "&ПОДСТАВИТЬ(ПОДСТАВИТЬ(ПОДСТАВИТЬ(ПОДСТАВИТЬ(ПОДСТАВИТЬ(ПОДСТАВИТЬ(ПОДСТАВИТЬ(ПОДСТАВИТЬ(ПРАВСИМВ(ОКРУГЛ(A1*100;0);2)&" копеек";"1 копеек";"1 копейка");"2 копеек";"2 копейки");"3 копеек";"3 копейки");"4 копеек";"4 копейки");"11 копейка";"11 копеек");"12 копейки";"12 копеек");"13 копейки";"13 копеек");"14 копейки";"14 копеек")
Если вам не нужно делать первую букву заглавной, просто “оберните” всю эту гигантскую формулу функцией СТРОЧН.
Сумма прописью — формула для Openoffice Calc
У формулы выше были проблемы с импортом в Openoffice, т.к. тот в отличие от Excel (2007 и старше), поддерживает максимум 42 уровня вложенности в формулах, а не 64.
Поэтому пришлось полностью переделать логику формулы и сделать ее сложной формулой массивов.
Так она выглядит в Excel:
=ПРОПИСН(ЛЕВСИМВ(ПОДСТАВИТЬ(ПОДСТАВИТЬ(ПОДСТАВИТЬ(ПОДСТАВИТЬ(ПОДСТАВИТЬ(ПОДСТАВИТЬ(ЕСЛИ(ПСТР(ТЕКСТ(A1;"000000000");1;3)+0>0;ЕСЛИ(ПСТР(ТЕКСТ(A1;"000000000");2;1)="1";ПОДСТАВИТЬ(ИНДЕКС({"";"сто ";"двести ";"триста ";"cеста ";"пятьсот ";"шестьсот ";"семьсот ";"vьсот ";"девятьсот "};ПСТР(ТЕКСТ(A1;"000000000");1;1)+1)&ИНДЕКС({"";"dь ";"дваe ";"триe ";"сорок ";"пятьd ";"шестьd ";"семьd ";"vьd ";"девяносто "};ПСТР(ТЕКСТ(A1;"000000000");2;1)+1)&ИНДЕКС({"mов";"один m";"два mа";"три mа";"cе mа";"пять mов";"шесть mов";"семь mов";"vь mов";"девять mов"};ПСТР(ТЕКСТ(A1;"000000000");3;1)+1);ИНДЕКС({"dь один m":"dь два mа":"dь три mа":"dь cе mа":"dь пять":"dь шесть":"dь семь":"dь vь":"dь девять"};ПСТР(ТЕКСТ(A1;"000000000");3;1));ИНДЕКС({"одиннаe mов":"двенаe mов":"тринаe mов":"cнаe mов":"пятнаe":"шестнаe":"семнаe":"vнаe":"девятнаe"};ПСТР(ТЕКСТ(A1;"000000000");3;1)));ИНДЕКС({"";"сто ";"двести ";"триста ";"cеста ";"пятьсот ";"шестьсот ";"семьсот ";"vьсот ";"девятьсот "};ПСТР(ТЕКСТ(A1;"000000000");1;1)+1)&ИНДЕКС({"";"dь ";"дваe ";"триe ";"сорок ";"пятьd ";"шестьd ";"семьd ";"vьd ";"девяносто "};ПСТР(ТЕКСТ(A1;"000000000");2;1)+1)&ИНДЕКС({"mов";"один m";"два mа";"три mа";"cе mа";"пять mов";"шесть mов";"семь mов";"vь mов";"девять mов"};ПСТР(ТЕКСТ(A1;"000000000");3;1)+1));"")&" "&ЕСЛИ(ПСТР(ТЕКСТ(A1;"000000000");4;3)+0>0;ЕСЛИ(ПСТР(ТЕКСТ(A1;"000000000");5;1)="1";ПОДСТАВИТЬ(ИНДЕКС({"";"сто ";"двести ";"триста ";"cеста ";"пятьсот ";"шестьсот ";"семьсот ";"vьсот ";"девятьсот "};ПСТР(ТЕКСТ(A1;"000000000");4;1)+1)&ИНДЕКС({"";"dь ";"дваe ";"триe ";"сорок ";"пятьd ";"шестьd ";"семьd ";"vьd ";"девяносто "};ПСТР(ТЕКСТ(A1;"000000000");5;1)+1)&ИНДЕКС({"тысяч";"одна тысяча";"две тысячи";"три тысячи";"cе тысячи";"пять тысяч";"шесть тысяч";"семь тысяч";"vь тысяч";"девять тысяч"};ПСТР(ТЕКСТ(A1;"000000000");6;1)+1);ИНДЕКС({"dь одна тысяча":"dь две тысячи":"dь три тысячи":"dь cе тысячи":"dь пять":"dь шесть":"dь семь":"dь vь":"dь девять"};ПСТР(ТЕКСТ(A1;"000000000");6;1));ИНДЕКС({"одиннаe тысяч":"двенаe тысяч":"тринаe тысяч":"cнаe тысяч":"пятнаe":"шестнаe":"семнаe":"vнаe":"девятнаe"};ПСТР(ТЕКСТ(A1;"000000000");6;1)));ИНДЕКС({"";"сто ";"двести ";"триста ";"cеста ";"пятьсот ";"шестьсот ";"семьсот ";"vьсот ";"девятьсот "};ПСТР(ТЕКСТ(A1;"000000000");4;1)+1)&ИНДЕКС({"";"dь ";"дваe ";"триe ";"сорок ";"пятьd ";"шестьd ";"семьd ";"vьd ";"девяносто "};ПСТР(ТЕКСТ(A1;"000000000");5;1)+1)&ИНДЕКС({"тысяч";"одна тысяча";"две тысячи";"три тысячи";"cе тысячи";"пять тысяч";"шесть тысяч";"семь тысяч";"vь тысяч";"девять тысяч"};ПСТР(ТЕКСТ(A1;"000000000");6;1)+1));"")&" "&ЕСЛИ(ПСТР(ТЕКСТ(A1;"000000000");8;1)="1";ПОДСТАВИТЬ(ИНДЕКС({"";"сто ";"двести ";"триста ";"cеста ";"пятьсот ";"шестьсот ";"семьсот ";"vьсот ";"девятьсот "};ПСТР(ТЕКСТ(A1;"000000000");7;1)+1)&ИНДЕКС({"";"dь ";"дваe ";"триe ";"сорок ";"пятьd ";"шестьd ";"семьd ";"vьd ";"девяносто "};ПСТР(ТЕКСТ(A1;"000000000");8;1)+1)&ИНДЕКС({"rей";"один rь";"два rя";"три rя";"cе rя";"пять rей";"шесть rей";"семь rей";"vь rей";"девять rей"};ПСТР(ТЕКСТ(A1;"000000000");9;1)+1);ИНДЕКС({"dь один rь":"dь два rя":"dь три rя":"dь cе rя":"dь пять":"dь шесть":"dь семь":"dь vь":"dь девять"};ПРАВСИМВ(A1));ИНДЕКС({"одиннаe rей":"двенаe rей":"тринаe rей":"cнаe rей":"пятнаe":"шестнаe":"семнаe":"vнаe":"девятнаe"};ПРАВСИМВ(A1)));ИНДЕКС({"";"сто ";"двести ";"триста ";"cеста ";"пятьсот ";"шестьсот ";"семьсот ";"vьсот ";"девятьсот "};ПСТР(ТЕКСТ(A1;"000000000");7;1)+1)&ИНДЕКС({"";"dь ";"дваe ";"триe ";"сорок ";"пятьd ";"шестьd ";"семьd ";"vьd ";"девяносто "};ПСТР(ТЕКСТ(A1;"000000000");8;1)+1)&ИНДЕКС({"rей";"один rь";"два rя";"три rя";"cе rя";"пять rей";"шесть rей";"семь rей";"vь rей";"девять rей"};ПСТР(ТЕКСТ(A1;"000000000");9;1)+1));"m";"миллион");"d";"десят");"r";"рубл");"e";"дцать");"v";"восем");"c";"четыр")))&ПСТР(ПОДСТАВИТЬ(ПОДСТАВИТЬ(ПОДСТАВИТЬ(ПОДСТАВИТЬ(ПОДСТАВИТЬ(ПОДСТАВИТЬ(ЕСЛИ(ПСТР(ТЕКСТ(A1;"000000000");1;3)+0>0;ЕСЛИ(ПСТР(ТЕКСТ(A1;"000000000");2;1)="1";ПОДСТАВИТЬ(ИНДЕКС({"";"сто ";"двести ";"триста ";"cеста ";"пятьсот ";"шестьсот ";"семьсот ";"vьсот ";"девятьсот "};ПСТР(ТЕКСТ(A1;"000000000");1;1)+1)&ИНДЕКС({"";"dь ";"дваe ";"триe ";"сорок ";"пятьd ";"шестьd ";"семьd ";"vьd ";"девяносто "};ПСТР(ТЕКСТ(A1;"000000000");2;1)+1)&ИНДЕКС({"mов";"один m";"два mа";"три mа";"cе mа";"пять mов";"шесть mов";"семь mов";"vь mов";"девять mов"};ПСТР(ТЕКСТ(A1;"000000000");3;1)+1);ИНДЕКС({"dь один m":"dь два mа":"dь три mа":"dь cе mа":"dь пять":"dь шесть":"dь семь":"dь vь":"dь девять"};ПСТР(ТЕКСТ(A1;"000000000");3;1));ИНДЕКС({"одиннаe mов":"двенаe mов":"тринаe mов":"cнаe mов":"пятнаe":"шестнаe":"семнаe":"vнаe":"девятнаe"};ПСТР(ТЕКСТ(A1;"000000000");3;1)));ИНДЕКС({"";"сто ";"двести ";"триста ";"cеста ";"пятьсот ";"шестьсот ";"семьсот ";"vьсот ";"девятьсот "};ПСТР(ТЕКСТ(A1;"000000000");1;1)+1)&ИНДЕКС({"";"dь ";"дваe ";"триe ";"сорок ";"пятьd ";"шестьd ";"семьd ";"vьd ";"девяносто "};ПСТР(ТЕКСТ(A1;"000000000");2;1)+1)&ИНДЕКС({"mов";"один m";"два mа";"три mа";"cе mа";"пять mов";"шесть mов";"семь mов";"vь mов";"девять mов"};ПСТР(ТЕКСТ(A1;"000000000");3;1)+1));"")&" "&ЕСЛИ(ПСТР(ТЕКСТ(A1;"000000000");4;3)+0>0;ЕСЛИ(ПСТР(ТЕКСТ(A1;"000000000");5;1)="1";ПОДСТАВИТЬ(ИНДЕКС({"";"сто ";"двести ";"триста ";"cеста ";"пятьсот ";"шестьсот ";"семьсот ";"vьсот ";"девятьсот "};ПСТР(ТЕКСТ(A1;"000000000");4;1)+1)&ИНДЕКС({"";"dь ";"дваe ";"триe ";"сорок ";"пятьd ";"шестьd ";"семьd ";"vьd ";"девяносто "};ПСТР(ТЕКСТ(A1;"000000000");5;1)+1)&ИНДЕКС({"тысяч";"одна тысяча";"две тысячи";"три тысячи";"cе тысячи";"пять тысяч";"шесть тысяч";"семь тысяч";"vь тысяч";"девять тысяч"};ПСТР(ТЕКСТ(A1;"000000000");6;1)+1);ИНДЕКС({"dь одна тысяча":"dь две тысячи":"dь три тысячи":"dь cе тысячи":"dь пять":"dь шесть":"dь семь":"dь vь":"dь девять"};ПСТР(ТЕКСТ(A1;"000000000");6;1));ИНДЕКС({"одиннаe тысяч":"двенаe тысяч":"тринаe тысяч":"cнаe тысяч":"пятнаe":"шестнаe":"семнаe":"vнаe":"девятнаe"};ПСТР(ТЕКСТ(A1;"000000000");6;1)));ИНДЕКС({"";"сто ";"двести ";"триста ";"cеста ";"пятьсот ";"шестьсот ";"семьсот ";"vьсот ";"девятьсот "};ПСТР(ТЕКСТ(A1;"000000000");4;1)+1)&ИНДЕКС({"";"dь ";"дваe ";"триe ";"сорок ";"пятьd ";"шестьd ";"семьd ";"vьd ";"девяносто "};ПСТР(ТЕКСТ(A1;"000000000");5;1)+1)&ИНДЕКС({"тысяч";"одна тысяча";"две тысячи";"три тысячи";"cе тысячи";"пять тысяч";"шесть тысяч";"семь тысяч";"vь тысяч";"девять тысяч"};ПСТР(ТЕКСТ(A1;"000000000");6;1)+1));"")&" "&ЕСЛИ(ПСТР(ТЕКСТ(A1;"000000000");8;1)="1";ПОДСТАВИТЬ(ИНДЕКС({"";"сто ";"двести ";"триста ";"cеста ";"пятьсот ";"шестьсот ";"семьсот ";"vьсот ";"девятьсот "};ПСТР(ТЕКСТ(A1;"000000000");7;1)+1)&ИНДЕКС({"";"dь ";"дваe ";"триe ";"сорок ";"пятьd ";"шестьd ";"семьd ";"vьd ";"девяносто "};ПСТР(ТЕКСТ(A1;"000000000");8;1)+1)&ИНДЕКС({"rей";"один rь";"два rя";"три rя";"cе rя";"пять rей";"шесть rей";"семь rей";"vь rей";"девять rей"};ПСТР(ТЕКСТ(A1;"000000000");9;1)+1);ИНДЕКС({"dь один rь":"dь два rя":"dь три rя":"dь cе rя":"dь пять":"dь шесть":"dь семь":"dь vь":"dь девять"};ПРАВСИМВ(A1));ИНДЕКС({"одиннаe rей":"двенаe rей":"тринаe rей":"cнаe rей":"пятнаe":"шестнаe":"семнаe":"vнаe":"девятнаe"};ПРАВСИМВ(A1)));ИНДЕКС({"";"сто ";"двести ";"триста ";"cеста ";"пятьсот ";"шестьсот ";"семьсот ";"vьсот ";"девятьсот "};ПСТР(ТЕКСТ(A1;"000000000");7;1)+1)&ИНДЕКС({"";"dь ";"дваe ";"триe ";"сорок ";"пятьd ";"шестьd ";"семьd ";"vьd ";"девяносто "};ПСТР(ТЕКСТ(A1;"000000000");8;1)+1)&ИНДЕКС({"rей";"один rь";"два rя";"три rя";"cе rя";"пять rей";"шесть rей";"семь rей";"vь rей";"девять rей"};ПСТР(ТЕКСТ(A1;"000000000");9;1)+1));"m";"миллион");"d";"десят");"r";"рубл");"e";"дцать");"v";"восем");"c";"четыр");2;200)&" "&ЕСЛИ(ЛЕВСИМВ(ПРАВСИМВ(ОКРУГЛ(A1*100;0);2))="1";ПРАВСИМВ(ОКРУГЛ(A1*100;0);2) &" копеек";ПРАВСИМВ(ОКРУГЛ(A1*100;0);2)&ИНДЕКС({" копеек";" копейка";" копейки";" копейки";" копейки";" копеек";" копеек";" копеек";" копеек";" копеек"};ПРАВСИМВ(ОКРУГЛ(A1*100;0))+1))
А так – после импорта в Openoffice Calc:
=UPPER(LEFT(SUBSTITUTE(SUBSTITUTE(SUBSTITUTE(SUBSTITUTE(SUBSTITUTE(SUBSTITUTE(IF(MID(TEXT(A1;"000000000");1;3)+0>0;IF(MID(TEXT(A1;"000000000");2;1)="1";SUBSTITUTE(INDEX({"";"сто ";"двести ";"триста ";"cеста ";"пятьсот ";"шестьсот ";"семьсот ";"vьсот ";"девятьсот "};MID(TEXT(A1;"000000000");1;1)+1)&INDEX({"";"dь ";"дваe ";"триe ";"сорок ";"пятьd ";"шестьd ";"семьd ";"vьd ";"девяносто "};MID(TEXT(A1;"000000000");2;1)+1)&INDEX({"mов";"один m";"два mа";"три mа";"cе mа";"пять mов";"шесть mов";"семь mов";"vь mов";"девять mов"};MID(TEXT(A1;"000000000");3;1)+1);INDEX({"dь один m"|"dь два mа"|"dь три mа"|"dь cе mа"|"dь пять"|"dь шесть"|"dь семь"|"dь vь"|"dь девять"};MID(TEXT(A1;"000000000");3;1));INDEX({"одиннаe mов"|"двенаe mов"|"тринаe mов"|"cнаe mов"|"пятнаe"|"шестнаe"|"семнаe"|"vнаe"|"девятнаe"};MID(TEXT(A1;"000000000");3;1)));INDEX({"";"сто ";"двести ";"триста ";"cеста ";"пятьсот ";"шестьсот ";"семьсот ";"vьсот ";"девятьсот "};MID(TEXT(A1;"000000000");1;1)+1)&INDEX({"";"dь ";"дваe ";"триe ";"сорок ";"пятьd ";"шестьd ";"семьd ";"vьd ";"девяносто "};MID(TEXT(A1;"000000000");2;1)+1)&INDEX({"mов";"один m";"два mа";"три mа";"cе mа";"пять mов";"шесть mов";"семь mов";"vь mов";"девять mов"};MID(TEXT(A1;"000000000");3;1)+1));"")&" "&IF(MID(TEXT(A1;"000000000");4;3)+0>0;IF(MID(TEXT(A1;"000000000");5;1)="1";SUBSTITUTE(INDEX({"";"сто ";"двести ";"триста ";"cеста ";"пятьсот ";"шестьсот ";"семьсот ";"vьсот ";"девятьсот "};MID(TEXT(A1;"000000000");4;1)+1)&INDEX({"";"dь ";"дваe ";"триe ";"сорок ";"пятьd ";"шестьd ";"семьd ";"vьd ";"девяносто "};MID(TEXT(A1;"000000000");5;1)+1)&INDEX({"тысяч";"одна тысяча";"две тысячи";"три тысячи";"cе тысячи";"пять тысяч";"шесть тысяч";"семь тысяч";"vь тысяч";"девять тысяч"};MID(TEXT(A1;"000000000");6;1)+1);INDEX({"dь одна тысяча"|"dь две тысячи"|"dь три тысячи"|"dь cе тысячи"|"dь пять"|"dь шесть"|"dь семь"|"dь vь"|"dь девять"};MID(TEXT(A1;"000000000");6;1));INDEX({"одиннаe тысяч"|"двенаe тысяч"|"тринаe тысяч"|"cнаe тысяч"|"пятнаe"|"шестнаe"|"семнаe"|"vнаe"|"девятнаe"};MID(TEXT(A1;"000000000");6;1)));INDEX({"";"сто ";"двести ";"триста ";"cеста ";"пятьсот ";"шестьсот ";"семьсот ";"vьсот ";"девятьсот "};MID(TEXT(A1;"000000000");4;1)+1)&INDEX({"";"dь ";"дваe ";"триe ";"сорок ";"пятьd ";"шестьd ";"семьd ";"vьd ";"девяносто "};MID(TEXT(A1;"000000000");5;1)+1)&INDEX({"тысяч";"одна тысяча";"две тысячи";"три тысячи";"cе тысячи";"пять тысяч";"шесть тысяч";"семь тысяч";"vь тысяч";"девять тысяч"};MID(TEXT(A1;"000000000");6;1)+1));"")&" "&IF(MID(TEXT(A1;"000000000");8;1)="1";SUBSTITUTE(INDEX({"";"сто ";"двести ";"триста ";"cеста ";"пятьсот ";"шестьсот ";"семьсот ";"vьсот ";"девятьсот "};MID(TEXT(A1;"000000000");7;1)+1)&INDEX({"";"dь ";"дваe ";"триe ";"сорок ";"пятьd ";"шестьd ";"семьd ";"vьd ";"девяносто "};MID(TEXT(A1;"000000000");8;1)+1)&INDEX({"rей";"один rь";"два rя";"три rя";"cе rя";"пять rей";"шесть rей";"семь rей";"vь rей";"девять rей"};MID(TEXT(A1;"000000000");9;1)+1);INDEX({"dь один rь"|"dь два rя"|"dь три rя"|"dь cе rя"|"dь пять"|"dь шесть"|"dь семь"|"dь vь"|"dь девять"};RIGHT(A1));INDEX({"одиннаe rей"|"двенаe rей"|"тринаe rей"|"cнаe rей"|"пятнаe"|"шестнаe"|"семнаe"|"vнаe"|"девятнаe"};RIGHT(A1)));INDEX({"";"сто ";"двести ";"триста ";"cеста ";"пятьсот ";"шестьсот ";"семьсот ";"vьсот ";"девятьсот "};MID(TEXT(A1;"000000000");7;1)+1)&INDEX({"";"dь ";"дваe ";"триe ";"сорок ";"пятьd ";"шестьd ";"семьd ";"vьd ";"девяносто "};MID(TEXT(A1;"000000000");8;1)+1)&INDEX({"rей";"один rь";"два rя";"три rя";"cе rя";"пять rей";"шесть rей";"семь rей";"vь rей";"девять rей"};MID(TEXT(A1;"000000000");9;1)+1))&" "&IF(LEFT(RIGHT(ROUND(A1*100;0);2))="1";RIGHT(ROUND(A1*100;0);2) &" копеек";RIGHT(ROUND(A1*100;0);2)&INDEX({" копеек";" копейка";" копейки";" копейки";" копейки";" копеек";" копеек";" копеек";" копеек";" копеек"};RIGHT(ROUND(A1*100;0))+1));"m";"миллион");"d";"десят");"r";"рубл");"e";"дцать");"v";"восем");"c";"четыр")))&MID(SUBSTITUTE(SUBSTITUTE(SUBSTITUTE(SUBSTITUTE(SUBSTITUTE(SUBSTITUTE(IF(MID(TEXT(A1;"000000000");1;3)+0>0;IF(MID(TEXT(A1;"000000000");2;1)="1";SUBSTITUTE(INDEX({"";"сто ";"двести ";"триста ";"cеста ";"пятьсот ";"шестьсот ";"семьсот ";"vьсот ";"девятьсот "};MID(TEXT(A1;"000000000");1;1)+1)&INDEX({"";"dь ";"дваe ";"триe ";"сорок ";"пятьd ";"шестьd ";"семьd ";"vьd ";"девяносто "};MID(TEXT(A1;"000000000");2;1)+1)&INDEX({"mов";"один m";"два mа";"три mа";"cе mа";"пять mов";"шесть mов";"семь mов";"vь mов";"девять mов"};MID(TEXT(A1;"000000000");3;1)+1);INDEX({"dь один m"|"dь два mа"|"dь три mа"|"dь cе mа"|"dь пять"|"dь шесть"|"dь семь"|"dь vь"|"dь девять"};MID(TEXT(A1;"000000000");3;1));INDEX({"одиннаe mов"|"двенаe mов"|"тринаe mов"|"cнаe mов"|"пятнаe"|"шестнаe"|"семнаe"|"vнаe"|"девятнаe"};MID(TEXT(A1;"000000000");3;1)));INDEX({"";"сто ";"двести ";"триста ";"cеста ";"пятьсот ";"шестьсот ";"семьсот ";"vьсот ";"девятьсот "};MID(TEXT(A1;"000000000");1;1)+1)&INDEX({"";"dь ";"дваe ";"триe ";"сорок ";"пятьd ";"шестьd ";"семьd ";"vьd ";"девяносто "};MID(TEXT(A1;"000000000");2;1)+1)&INDEX({"mов";"один m";"два mа";"три mа";"cе mа";"пять mов";"шесть mов";"семь mов";"vь mов";"девять mов"};MID(TEXT(A1;"000000000");3;1)+1));"")&" "&IF(MID(TEXT(A1;"000000000");4;3)+0>0;IF(MID(TEXT(A1;"000000000");5;1)="1";SUBSTITUTE(INDEX({"";"сто ";"двести ";"триста ";"cеста ";"пятьсот ";"шестьсот ";"семьсот ";"vьсот ";"девятьсот "};MID(TEXT(A1;"000000000");4;1)+1)&INDEX({"";"dь ";"дваe ";"триe ";"сорок ";"пятьd ";"шестьd ";"семьd ";"vьd ";"девяносто "};MID(TEXT(A1;"000000000");5;1)+1)&INDEX({"тысяч";"одна тысяча";"две тысячи";"три тысячи";"cе тысячи";"пять тысяч";"шесть тысяч";"семь тысяч";"vь тысяч";"девять тысяч"};MID(TEXT(A1;"000000000");6;1)+1);INDEX({"dь одна тысяча"|"dь две тысячи"|"dь три тысячи"|"dь cе тысячи"|"dь пять"|"dь шесть"|"dь семь"|"dь vь"|"dь девять"};MID(TEXT(A1;"000000000");6;1));INDEX({"одиннаe тысяч"|"двенаe тысяч"|"тринаe тысяч"|"cнаe тысяч"|"пятнаe"|"шестнаe"|"семнаe"|"vнаe"|"девятнаe"};MID(TEXT(A1;"000000000");6;1)));INDEX({"";"сто ";"двести ";"триста ";"cеста ";"пятьсот ";"шестьсот ";"семьсот ";"vьсот ";"девятьсот "};MID(TEXT(A1;"000000000");4;1)+1)&INDEX({"";"dь ";"дваe ";"триe ";"сорок ";"пятьd ";"шестьd ";"семьd ";"vьd ";"девяносто "};MID(TEXT(A1;"000000000");5;1)+1)&INDEX({"тысяч";"одна тысяча";"две тысячи";"три тысячи";"cе тысячи";"пять тысяч";"шесть тысяч";"семь тысяч";"vь тысяч";"девять тысяч"};MID(TEXT(A1;"000000000");6;1)+1));"")&" "&IF(MID(TEXT(A1;"000000000");8;1)="1";SUBSTITUTE(INDEX({"";"сто ";"двести ";"триста ";"cеста ";"пятьсот ";"шестьсот ";"семьсот ";"vьсот ";"девятьсот "};MID(TEXT(A1;"000000000");7;1)+1)&INDEX({"";"dь ";"дваe ";"триe ";"сорок ";"пятьd ";"шестьd ";"семьd ";"vьd ";"девяносто "};MID(TEXT(A1;"000000000");8;1)+1)&INDEX({"rей";"один rь";"два rя";"три rя";"cе rя";"пять rей";"шесть rей";"семь rей";"vь rей";"девять rей"};MID(TEXT(A1;"000000000");9;1)+1);INDEX({"dь один rь"|"dь два rя"|"dь три rя"|"dь cе rя"|"dь пять"|"dь шесть"|"dь семь"|"dь vь"|"dь девять"};RIGHT(A1));INDEX({"одиннаe rей"|"двенаe rей"|"тринаe rей"|"cнаe rей"|"пятнаe"|"шестнаe"|"семнаe"|"vнаe"|"девятнаe"};RIGHT(A1)));INDEX({"";"сто ";"двести ";"триста ";"cеста ";"пятьсот ";"шестьсот ";"семьсот ";"vьсот ";"девятьсот "};MID(TEXT(A1;"000000000");7;1)+1)&INDEX({"";"dь ";"дваe ";"триe ";"сорок ";"пятьd ";"шестьd ";"семьd ";"vьd ";"девяносто "};MID(TEXT(A1;"000000000");8;1)+1)&INDEX({"rей";"один rь";"два rя";"три rя";"cе rя";"пять rей";"шесть rей";"семь rей";"vь rей";"девять rей"};MID(TEXT(A1;"000000000");9;1)+1))&" "&IF(LEFT(RIGHT(ROUND(A1*100;0);2))="1";RIGHT(ROUND(A1*100;0);2) &" копеек";RIGHT(ROUND(A1*100;0);2)&INDEX({" копеек";" копейка";" копейки";" копейки";" копейки";" копеек";" копеек";" копеек";" копеек";" копеек"};RIGHT(ROUND(A1*100;0))+1));"m";"миллион");"d";"десят");"r";"рубл");"e";"дцать");"v";"восем");"c";"четыр");2;200)
Сумма прописью в Google Spreadsheets
Прелесть формул выше в том, что они с минимальными модификациями портируются в Google Таблицы, где их замечательно можно использовать.
Ниже пример таблицы с суммой прописью:
Посмотреть сам файл и скопировать к себе можно по ссылке:
https://docs.google.com/spreadsheets/d/1dmqEB3TehEGmWfaxRmIQ9LXjGal439_YgKxZhbK0Ods/edit?usp=sharing
UDF-функции надстройки !SEMTools
Для тех, у кого ОС Windows и Excel 2010 и выше, и кто не готов пользоваться указанными формулами, есть простое решение – установить надстройку, в которой присутствует код, скрывающий все эти вычисления “под капот”. Одна из таких – разработанная мной надстройка !SEMTools.
В ней для решения задачи преобразования числа и суммы в их прописной вариант есть 2 лаконичные функции:
Они доступны абсолютно бесплатно безо всяких ограничений в любой версии надстройки, приобретать полную версию не обязательно.
Единственное ограничение – эти формулы будут работать только на тех компьютерах, где установлена надстройка.
Процедуры !SEMTools
Еще более простое, но не всегда удобное решение – процедуры (макросы). В надстройке для Excel !SEMTools доступны макросы преобразования чисел в сумму и число прописью в 1 клик.
Вызов процедур находится в меню “Изменить символы” в группе “ИЗМЕНИТЬ” на панели надстройки. Макрос преобразует числа на месте, превращая их в текст. Можно выделить как одну, так и несколько ячеек:

Функционал доступен в полной версии надстройки.
Перевод чисел прописью в другие падежи
Зачастую после получения числа или суммы прописью нужно указать его в другом падеже.
Например, “сумма в размере пятисот тысяч трехсот трех рублей”. !SEMTools справляется и с этой задачей – смотрите раздел склонение по падежам в Excel.
Надстройка !SEMTools для Excel поможет буквально за пару кликов написать числа или суммы прописью.
Скачайте и убедитесь в этом сами!
Преобразование числа в текст и обратно в Microsoft Excel
Смотрите также ЗНАЧЕН, принимающей в виде текстовой строки, ДЛСТР() в ячейке командой сайта office-guru.ru В этом случае краю, а не поймёт, что этиSelection.NumberFormat = «General»«Работа с данными» другое арифметическое действие, в числовые. возможность обратного конвертированияУрок: и т.д.
F2 о том, что
Конвертация числа в текстовый вид
Одной из частых задач, качестве параметра результат введенной в кавычкахB3Источник: http://www.excel-easy.com/examples/numbers-to-text.html необходимо преобразование чисел по правому. текстовые значения являютсяSelection.Value = Selection.Valueкликаем по значку которое не ведетТакже для преобразования текстовых через окно форматирования.Мастер функций в ExcelПосле того, как все, а затем щелкаем ячейки были преобразованы с которыми сталкиваются работы функции ПРАВСИМ, (например, ЗНАЧЕН(“9 300;Перевел: Антон Андронов
из текстового форматаВыделите ячейку или диапазон числами.End Sub
Способ 1: форматирование через контекстное меню
«Текст по столбцам» к изменению значений значений в числовыеВыделяем диапазон, содержащий цифры
- Теперь давайте разберемся, какими требуемые параметры введены, по клавише в текстовый вид. пользователи программы Эксель, мы производим прямое ₽”) или ссылкисоздайте табличку, состоящую изАвтор: Антон Андронов обратно в числовой. ячеек, содержащий числа,Скопируйте пустую ячейку.После этого закрываем редактор,. (сложение или вычитание можно использовать специальные в текстовом варианте.
- способами можно выполнить щелкаем по кнопкеEnterНо если мы попытаемся является преобразования числовых преобразование выделенных символов
- на ячейку таблицы, количества столбцов =Извлечем число из конца Подробнее читайте Преобразование которые требуется отформатироватьВыделите диапазон выполнив нажатие стандартнойЗапускается нуля, выполнение возведения формулы. Рассмотрим, как Кликаем правой кнопкой обратную задачу, а«OK». подсчитать автосумму, то выражений в текстовый
- в числовое значение. в которой содержится количеству букв в текстовой строки, например, чисел из текстового как текст. Выделение
- A1:A5 кнопки закрытия вМастер текстов в первую степень это сделать на мыши. В контекстном именно как преобразовать.Данные преобразовываются в текстовый она отобразится в формат и обратно.В результате получим следующее: текст.
- текстовой строке; из строки «Филатова123» формата в числовой. ячейки или диапазона., затем щелкните по верхнем правом углу. В первом окне и т.д.) практике. меню выбираем позицию текст в числоКак видим, значение первого вариант. ячейке ниже. Это Этот вопрос часто
- То есть, в даннойПримечания:заголовкам столбцов присвойте порядковые получим «123».Можно также использовать функциюСовет: нему правой кнопкой окна. обратите внимание, чтобыУрок:В пустой ячейке, расположенной«Формат ячеек…» в Excel. элемента заданного диапазонаЕщё одним вариантом преобразования означает, что преобразование заставляет потратить на части таблицы представленыФормат текста, принимаемого в номера;Пусть текстовая строка Филатова123 текст для преобразования Можно также выделить пустые
мыши и выберитеВыделяем фрагмент на листе, переключатель формата данных
Способ 2: инструменты на ленте
Как сделать автозаполнение в параллельно первому элементу.Проще и быстрее всего отобразилось в ячейке, числовых данных в было совершено не решение много времени,
- 265 единиц товаров. качестве параметра функциив ячейку находится в ячейке числа в текст ячейки, отформатировать их пункт который нужно преобразовать. стоял в позиции Excel диапазона, который следуетВыполняется запуск окна форматирования. выполнить конвертацию текстового
- которую мы выделили тестовые в Экселе полностью. В этом если юзер не
- Пример 2. Данные о ЗНАЧЕН, должен бытьС3A1 в заданном числовом как текст, аPaste Special Жмем на значок«С разделителями»Следующий способ по принципу преобразовать, ставим знак Как и в
варианта с помощью ещё в первом
Способ 3: использование функции
является применение специальной и заключается одна знает четкого алгоритма зарплатах сотрудников некоторого одним из предусмотренныхвведите формулу =ПСТР($A3;C$2;1). Чтобы извлечь число формате. Примеры этот затем ввести числа.(Специальная вставка).«Макросы». По умолчанию он действия очень похож «равно» предыдущий раз, переходим специального значка, который пункте данного руководства. функции, которая так из фишек Excel. действий. Давайте разберемся, предприятия представлены в в Excel (время, и протяните ее
- 123, расположенное справа, способ сохранения начальных Такие числа будутВыберите опцию, который расположен на должен находиться в на предыдущий с(=)
- во вкладку сообщает об ошибке. Для того, чтобы и называется – Программа не дает как можно решить таблице Excel. Предприятие дата, число, денежный). вправо, заполнив все запишем формулу массива:
- нулей в числовых иметь текстовый формат.Add вкладке
этой позиции, но той лишь разницей,и двойной символ«Число» Этот значок имеет перенести и другиеТЕКСТ завершить преобразование данных
обе задачи различными приобрело программный продукт, Результатом выполнения функции столбцы.=1*ПСТР(A1; кодахсм. Дополнительные сведенияНа вкладке(Добавить).«Разработчик» проверить состояние будет
что для его «минус». В группе вид восклицательного знака, значения, нужно скопировать. Данный способ подойдёт, наиболее интуитивно понятным способами. база данных которого будет являться ошибкаЗаменив формулу =ПСТР($A3;C$2;1) наПОИСКПОЗ(ЛОЖЬ;ЕОШИБКА(1*ПСТР(A1;СТРОКА(ДВССЫЛ(«A1:A»&ДЛСТР(A1)));1));0); об использовании функцииГлавнаяНажмитев группе не лишним. Затем использования не нужно(—)«Числовые форматы»
вписанного в пиктограмму формулу в смежные в первую очередь, способом.Скачать последнюю версию
- не поддерживает денежный #ЗНАЧ!, если исходный =ЕСЛИ(ЕОШ(—ПСТР($A3;C$2;1));»»;—ПСТР($A3;C$2;1)) можно вывести255) текст отображается функцияв группеOK«Код» кликаем по кнопке создавать дополнительный столбец.. Далее указываем адреснам нужно выбрать в виде ромба. элементы листа. Устанавливаем если вы хотитеЧтобы завершить преобразование, нам Excel формат данных (только текст не соответствует только числовые значения.Если число расположено в текст.Число
- ..«Далее»В любую пустую ячейку первого элемента трансформируемого значения, которые позволят Он появляется при курсор в нижний перенести числа как нужно последовательно двойнымВсе ячейки в Экселе числовой). Было принято одному из этих Собрать все числовые начале или серединеПо умолчанию числа выровненыщелкните стрелку рядомРезультат:
- Открывается окно записанных в. на листе вписываем диапазона. Таким образом, преобразовать текст в выделении ячеек, которые правый угол элемента, текст в отдельный щелчком левой кнопки имеют определенный формат, решение создать отдельную типов данных. значения в одну значения, то формула по правому краю, с полемВсе значения выровнены
вашей версии программыВо втором окне также цифру происходит двойное умножение число. К ним имеют пометку в который содержит формулу. столбец. Кроме того,
- мыши поместить курсор который задает программе, таблицу, в которойНа практике функция ЗНАЧЕН ячейку можно с работать не будет а текст –Числовой формат по правому краю макросов. Находим макрос оставляем все без«1» на значение относится пункты левом верхнем углу
Курсор преобразуется в он позволит сэкономить
в каждый элемент как ей рассматривать
Конвертация текста в число
вся информация о используется довольно редко, помощью формулы =—Т(C7&D7&E7&F7&G7&H7&I7&J7&K7&L7&M7&N7&O7&P7&Q7) (см. файл примера). по левому. Этоти выберите пункт
Способ 1: преобразование с помощью значка об ошибке
и обрабатываются, как с наименованием изменений и жмем. Затем выделяем её«-1»«Общий» зеленым цветом, обсуждаемую маркер заполнения, имеющий время на преобразовании, диапазона в отдельности то или иное зарплате представлена в поскольку в Excel или =СЦЕПИТЬ(C7;D7;E7;F7;G7;H7;I7;J7;K7;L7;M7;N7;O7;P7;Q7)+0Общая формула, позволяющая извлечь пример научит васТекстовый числа.«Текст_в_число» на кнопку и жмем на. Как известно, умножениеи нами ранее. Эта вид небольшого крестика. если объем данных и нажать на выражение. Например, даже виде числовых значений. реализован механизм автоматическогоЕсли в текстовой строке число из начала, преобразовывать числа в.Кроме этого, можно воспользоваться, выделяем его и«Далее». знакомый значок «минус» на «минус»
- «Числовой» пометка ещё не Зажимаем левую кнопку слишком большой. Ведь, клавишу
- если в нихИзначально таблица выглядит следующим преобразования значений подобно расположено несколько чисел середины и конца
- текстовые строки, представленныеПримечание: функцией жмем на кнопку
А вот после открытия«Копировать» дает «плюс». То. Какой бы из свидетельствует о том, мыши и протаскиваем
- согласитесь, что перещелкиватьEnter будут записаны цифры, образом: некоторым языкам программирования, и их нужно текстовой строки посложнее цифрами. Если пункт
- VALUE«Выполнить» третьего окнана ленте. есть, в целевой них вы не
что данные находящиеся по пустым ячейкам каждую ячейку в
Способ 2: конвертация при помощи окна форматирования
. Чтобы упростить задачу но формат выставленДля конвертирования денежных данных в которых присутствует вывести в разные и выглядит так:
- Выделите диапазон ячеекТекстовый(ДАТАЗНАЧ):.Мастера текстовВыделяем область на листе, ячейке мы получаем
- выбрали, программа будет в ячейке обязательно параллельно диапазону, в диапазоне, насчитывающем сотни вместо двойного щелчка текстовый, то приложение в числовые была неявное преобразование типов ячейки, то можно=1*ПСТР(A1;ПОИСКПОЗ(ИСТИНА;ЕЧИСЛО(1*ПСТР(A1;СТРОКА(ДВССЫЛ(«A1:A»&ДЛСТР(A1)));1));0);СЧЁТ(1*ПСТР(A1;СТРОКА(ДВССЫЛ(«A1:A»&ДЛСТР(A1)));1)))A1:A4не виден, прокрутитеИ ещё один пример.Как видим, тут женужно нажать на которую следует преобразовать. то же значение, расценивать цифры, введенные ошибочные. Но цифры, котором находятся исходные или тысячи строк можно использовать нажатие будет рассматривать их, использована функция ЗНАЧЕН. данных. Эта функция предложить следующий алгоритмО построении этой формулыи назначьте им список до конца Используйте функцию происходит преобразование текстового кнопку Кликаем по ней которое было изначально, в ячейку, как расположенные в ячейке данные.
- – это не функциональной клавиши как простой текст, Расчет выполняется для реализована с целью (см. файл примера, смотрите . Это формат с помощью полосыRIGHT
выражения в числовой«Подробнее» правой кнопкой мыши. но уже в
Способ 3: конвертация посредством инструментов на ленте
числа. Производим выбор имеющей текстовый вид,Теперь весь ряд заполнен самый лучший выход.
- F2 и не сможет каждого сотрудника по-отдельности. совместимости с прочими лист Общий случай): также формула массиваТекстовый прокрутки.(ПРАВСИМВ) или любую формат.. В открывшемся меню числовом виде. Даная и жмем на
- вызывают подозрения у требуемыми данными. НоУстанавливаем курсор в первый. проводить с такими Приведем пример использования программными продуктами, поддерживающимикак в предыдущем примере — не забудьте
(Text).Числовой формат списка другую текстовую функцию,
Способ 4: применение формулы
Урок:Открывается окно дополнительной настройки дважды переходим по процедура называется двойным кнопку. Если вы программы в том,
- и это ещё элемент диапазона, вПосле выполнения данной процедуры данными математические вычисления. для сотрудника с работу с таблицами. каждый символ текстовой нажатьЧисла, прописанные через апостроф, в Excel Online чтобы извлечь цифрыКак создать макрос в импорта текста. В пункту бинарным отрицанием. выбрали значение что данные могут не все. По котором будет выводиться со всеми ячейками Для того, чтобы фамилией Иванов:Функция полезна в случаях, строки выводим вCRTL+SHIFT+ENTER расцениваются программой, как
- Советы: из текстовой строки. Экселе поле«Специальная вставка»Жмем на клавишу«Числовой» быть внесены некорректно. сути, все элементы результат преобразования. Щелкаем области, данные в Excel воспринимал цифры=ЗНАЧЕН(B2)
- когда числовые значения отдельную ячейку;. текст. А затем, применивКак видим, существует довольно«Разделитель целой и дробной.Enter, то в правой Поэтому на всякий
- нового диапазона содержат по значку них будут восприниматься именно как число,Аргументом функции является поле внесены в ячейкис помощью функций СЖПРОБЕЛЫ()Если в текстовой строкеКогда вы добавляете текстовуюЧтобы использовать десятичные знаки
- функцию много вариантов преобразования части»В окне специальной вставки, после чего получаем части окна появится случай она их в себе формулы.«Вставить функцию» программой, как текстовые они должны быть денежного формата, содержащее с установленным текстовым и (СЦЕПИТЬ() или
расположено несколько чисел, строку к числу в числах, хранящихсяVALUE в Excel цифр,устанавливаем точку, а выставляем переключатель в готовое преобразованное значение. возможность отрегулировать представление помечает, чтобы пользователь Выделяем эту область, который размещен около выражения, а, следовательно, вписаны в элемент
информацию о заработной форматом данных. Также аперсанда &) выводим
Способ 5: применение специальной вставки
то вышеуказанные формулы и при этом как текст, возможно,(ДАТАЗНАЧ), преобразуйте эти которые записаны в в поле блоке
- Для того, чтобы числа: выставить количество обратил внимание. Но, и жмем на строки формул. и автосумма будет листа с общим плате Иванова. Аналогично в Excel можно
- текстовую строку без работать не будут. хотите сохранить форматирование придется вводить эти цифры в числа: числовом варианте, в«Разделитель разрядов»«Операция» применить данную формулу
- десятичных знаков после к сожалению, такие значокЗапускается окно равна нулю. Кроме или числовым форматом. производится расчет для использовать надстройку, выполняющую букв (т.е. только В этом случае
- этого числа, используйте числа с десятичнымиУрок подготовлен для Вас текстовый формат и— апостроф. Затемв позицию для всех других запятой, установить разделителями пометки Эксель выдает
Способ 6: использование инструмента «Текст столбцами»
«Копировать»Мастера функций того, как видим,Для начала рассмотрим различные остальных сотрудников. В поиск чисел, отформатированных числа), между числами можно предложить следующий функцию разделителями. командой сайта office-guru.ru в обратном направлении. делаем один щелчок«Умножить» ячеек диапазона, используем между разрядами. После не всегда даже, который расположен во. В категории левый верхний угол варианты решения задачи результате получим: в качестве текста — 1 пробел; подход:TEXTПри вводе номер, которыйИсточник: http://www.excel-easy.com/examples/text-to-numbers.html Выбор определенного способа по кнопке
- . Вслед за этим маркер заполнения, который того, как настройка тогда, когда цифры вкладке«Текстовые» ячеек будет окрашен конвертации чисел вПример 3. Самолет вылетел и последующее преобразование
- с помощью функции ПОИСК()скопируйте столбец с текстовыми(ТЕКСТ). начинается с нуляПеревел: Антон Андронов зависит от многих«OK» жмем на кнопку ранее был применен выполнена, жмем на представлены в текстовом«Главная»выделяем пункт в зеленый цвет. текстовый вид.
- согласно расписанию в их в числовой находим начальные позиции строками, содержащие числа,Без применения функции
- — например, кодаАвтор: Антон Андронов факторов. Прежде всего,.«OK» нами для функции кнопку
- виде, поэтому нижена ленте инструментов«ТЕКСТ» Это также являетсяЧаще всего пользователи выполняют 13:40 и должен формат. каждого числа; в MS WORD;TEXT продукта — ExcelПримечание: это поставленная задача.
- Возвращаемся в третье окно.ТЕКСТ«OK» описанный способ подходит группе
- . После этого кликаем косвенным признаком того, форматирование числовых выражений был совершить посадкуЧаще всего функция ЗНАЧЕНс помощью функции ПСТР(),нажмите(ТЕКСТ) результат будет приведет к удалению
Способ 7: применение макросов
Мы стараемся как Ведь, например, быстроМастера текстовПосле этого действия все.. не для всех«Буфер обмена» по кнопке что элементы, в в текстовые через в конечном пункте используется для преобразования ЛЕВСИМВ(), ПРАВСИМВ() выводимCTRL+H следующим: ноль по умолчанию.
- можно оперативнее обеспечивать преобразовать текстовое выражениеи жмем на значения выделенной областиТеперь мы имеем диапазон,Теперь, как и в случаев..«OK»
- которых находятся цифры, контекстное меню. перелета в 17:20. результатов работы функций
числа в отдельные
, т.е. вызовите инструмент
А с использованием функции
Если это не вас актуальными справочными с иностранными разделителями кнопку будут преобразованы в который заполнен значениями
- случае преобразования числаВыделяем ячейку, в которойДалее, если мы хотим. преобразованы в текстовыйВыделяем те элементы листа, Во время полета ПСТР и ЛЕВСИМВ ячейки. Найти и Заменить;
- TEXT является вас не материалами на вашем в числовое можно«Готово» числовые. Теперь при с формулами. Выделяем в текст, нам содержится зеленый индикатор
- сохранить оба диапазонаОткрывается окно аргументов оператора вариант отображения. Хотя в которых нужно
произошел инцидент, в (ПРАВСИМВ), однако дляРешение из файла примера
В поле Найти введите(ТЕКСТ): устраивают, можно создать языке. Эта страница только использовав инструмент. желании можно удалить его и жмем нужно прощелкать все о возможной ошибке. (исходный и преобразованный),ТЕКСТ этот признак не преобразовать данные в связи которым рейс корректного отображения к позволяет извлекать от ^$ (любая буква)Примечание: пользовательский числовой формат, переведена автоматически, поэтому«Текст столбцами»Как видим, после выполнения цифру на кнопку ячейки, установив в Кликаем по появившейся не снимаем выделение
. Данная функция имеет
lumpics.ru
Преобразование текста в числа в Excel
всегда является обязательным текст. Как видим, был задержан на результатам вычислений данных 2-х до 4-х или его выберитеКод который начинает Excel,
- ее текст может. Второй фактор, который данных действий числа«1»«Копировать» каждую из них
- пиктограмме. с области, которая следующий синтаксис: и в некоторых во вкладке определенное время. Самолет
- функций можно просто чисел из текстовых из меню (см.#,## чтобы сохранить начального содержать неточности и влияет на выбор приняли привычный для, которую мы использоваливо вкладке
в целях конвертации.«Главная» после этого клавишу в нем значение по ней правой
Открывшееся окно имеет два отсутствует.на панели инструментов Необходимо определить время
Подробнее рассмотрим это 15 символов. Прив поле Заменить на: запятой в больших ввода или вставки нас важно, чтобы объемы и частота а это значит,Ещё одним вариантом, приили применяем сочетаниеEnter «
кнопкой мыши. Происходит поля, которые соответствуют
Урок:
в блоке
задержки в часах
office-guru.ru
Форматирование чисел в виде текста
в одном из желании решение можно оставьте пустым (если числах. В русской коды продуктов 10 эта статья была выполняемых преобразований. Например, что они одновременно котором можно преобразовать клавиш.Преобразовать в число» запуск контекстного списка данным аргументам:Как изменить формат в«Число» и минутах. Данные примеров. легко расширить на все числа в локализации Excel запятую значного на листе,
вам полезна. Просим если вы часто были преобразованы из текст в числовойCtrl+CПосле выполнения этих действий. действий. Выбираем в«Значение» Excelв специальном поле о времени вылета, большее количество символов строке нужно вывести необходимо заменить на Excel будет изменить вас уделить пару используете подобные преобразования,
текстовых данных в вид, является применение. все значения выбранногоВ выделенном элементе данные нем позициюи
-
Преобразовать число в текстовый отображается информация о расчетного и фактическогоПример 1. В таблицу и чисел.
одним числом, т.е. пробел. номера следующим 0784367998 секунд и сообщить, имеет смысл произвести числовые. инструмента
-
Выделяем исходную область и диапазона преобразуются в тут же будут«Специальная вставка»«Формат» вид можно также том, что данные времени прибытия занесены Excel были автоматическиСовет:
текстовая строка 123Филато11в6а будетЕще один пример с для 784367998. В помогла ли она запись макроса. ИЕсли вам часто приходится«Текст столбцами»
производим щелчок по нужный нам вид.
преобразованы в числовой. Среди вариантов действий
-
. воспользовавшись инструментами на элементы имеют общий в ячейки таблицы выгружены некоторые данныеВ статье Извлекаем
-
преобразована в 123116) применением процентного формата: этом случае можно вам, с помощью третий фактор – преобразовывать большие области. Его есть смысл ней правой кнопкойПеревести текстовые данные в вид. в открывшемся спискеВ поле ленте, в частности, формат, а значит, формата «Дата». о продуктах, содержащихся число из начала или введите пробелПримечание: создать пользовательский числовой кнопок внизу страницы. индивидуальное удобство пользователя. данных из текстового использовать тогда, когда мыши. В активировавшемся числовые можно, воспользовавшисьЕсли подобных текстовых значений, выбираем«Значение» использовав поле для цифры, вписанные вТаблица имеет следующий вид: в ассортименте интернет-магазина. текстовой строки приведено (если в дальнейшемИспользуйте
-
формат, состоящий из Для удобства такжеАвтор: Максим Тютюшев формата в числовой, вместо запятой в контекстном списке переходим специальным полем на которые следует преобразовать,«Значения и форматы чисел»нужно указать преобразовываемое показа формата, о них, воспринимаются программой,Для решения задачи запишем Некоторые ячейки содержат решение соответствующей задачи. потребуется вывести числа0 кода приводим ссылку наПо умолчанию текст в
-
то имеется смысл качестве разделителя десятичных по пунктам ленте инструментов. не одно, а. число или ссылку котором шел разговор как число. следующую формулу: как числовую, так
support.office.com
Преобразование чисел в текст в Excel
В статье Извлекаем в отдельные ячейки);, чтобы отобразить ближайшее0000000000 оригинал (на английском ячейке выравнивается по в этих целях знаков используется точка,
- «Специальная вставка»Выделяем диапазон, который должен множество, то вЕсли же пользователь желает на ячейку, в выше.
- Кликаем правой кнопкой мышиПримечание: функция ЗНАЧЕН использована и текстовую информацию,
- число из серединынажмите ОК, буквы будут целое значение. Используйте, благодаря чему для языке) . левому краю, а записать специальный макрос, а в качестве
для явного преобразования поскольку используемый для текстовой строки приведено заменены пробелами или0.0 отображения всех цифрЕсли необходимо, чтобы приложение числа – по который будет использоваться
разделителя разрядов вместо«Значения и форматы чисел»
во вкладку ускорить процедуру преобразования. формата, то вместо В нашем случае которых нужно преобразовать в открывшемся меню дат в числа выгрузки данных парсер решение соответствующей задачи. просто убраны;для отображения числа десять кода продукта, Excel воспринимало некоторые правому. Этот пример при необходимости. Но пробела – апостроф.
.«Главная»
Выделяем весь диапазон, в указанного действия нужно это будет ссылка в текстовый вид. выбираем позицию в коде времени сработал некорректно. НеобходимоФункция ЗНАЧЕН в Excelскопируйте столбец обратно в с одним знаком
включая ведущими нулями типы чисел как
научит вас преобразовывать
для того, чтобы
Этот вариант воспринимается
office-guru.ru
Извлекаем в MS EXCEL число из конца текстовой строки
Все данные вставлены вна ленте. Кликаем котором находятся текстовые выделить именно его
на первый элемент Находясь во вкладке«Формат ячеек…» Excel. Фактически, записи выполнить подсчет общего выполняет операцию преобразования
MS EXCEL.
после запятой. Используйте
в Excel. Дополнительные
текст, можно применить текстовый ряд, представленный это выполнить, прежде в англоязычном Экселе, нужном нам виде.
по полю с данные. Как видим, и произвести вставку обрабатываемого числового диапазона.«Главная»
.
«=ЗНАЧЕН(C2)-ЗНАЧЕН(B2)» и «C2-B2» числа товаров. строки в числовоеЕсли требуется вывести полученные0.00 сведения об этой текстовый формат вместо
Несколько чисел в текстовой строке (через WORD)
цифрами, в числовой. всего, нужно в как числовой, но Теперь можно удалить выбором формата в пиктограмма появилась одна тем же способом,
- В полекликаем по пиктограммеВ открывшемся окне форматирования
- являются эквивалентными, посколькуЧасть таблицы выглядит следующим значение в тех числа в отдельные
- для двух знаков проблеме читайте в числового. Например, еслиВыберите диапазон ячеек своей версии Экселя
- в русскоязычной версии транзитный диапазон, в группе для всей области, который указан выше.«Формат» в виде треугольника переходим во вкладку Excel выполняет неявное образом: случаях, где это
- ячейки, то используйте после запятой и статье Создание или
- используются номера кредитныхA1:A4
включить макросы и этой программы все котором находится формула«Число» а не дляВ любом случае, внужно указать вариант
Несколько чисел в текстовой строке (через формулы, все числа склеиваются в одно)
справа от поля,«Число» преобразование. Прямое преобразованиеДля расчета общего количества возможно. Данная функция инструмент Текст-по-столбцам (мастер т.д. В русской удаление пользовательского числового карт или другие
- и измените числовой панель разработчика, если значения, которые содержат двойного бинарного отрицания.. Выбираем пункт каждой ячейки в выбранный диапазон будут
- отображения результата. Например, в котором отображается, если оно было имеет практический смысл
- представленных 5 наименований возвращает число в
- текстов) или материал локализации Excel точку формата с сохранением числовые коды, содержащие формат на это до сих
указанные выше знаки, Для этого выделяем«Числовой» отдельности. Щелкаем по вставлены данные в если мы введем формат. Оно расположено открыто в другом
Несколько чисел в текстовой строке (через формулы, все числа размещаются в разные ячейки)
при использовании полученных продукции используем следующую случае удачно выполненного статьи Разнесение текстовых необходимо заменить на начальных нулей в 16 цифр илиGeneral
- пор не сделано. воспринимаются как текст. данную область, кликомили
- ней. текстовом виде. Если«0» в блоке инструментов месте. В блоке значений в других формулу:
- процесса преобразования или строк по столбцам. запятую.
- числовых кодах. более, необходимо использовать(Общий).Переходим во вкладку
Конечно, можно перебить правой кнопки мыши«Общий»Открывается уже знакомый нам же вы все-таки, то текстовый вариант«Число» настроек программных продуктах, неФункция СУММ принимает числовые
код ошибки #ЗНАЧ!,Если в текстовой строкеИ еще один пример.В некоторых случаях номера текстовый формат. ЭтоЧисла, прописанные через апостроф,«Разработчик» данные вручную, но вызываем контекстное меню
excel2.ru
Функция ЗНАЧЕН в Excel для преобразования текста в число
. список. Как и выбрали вставку в на выходе будет.«Числовые форматы» поддерживающих форматы даты значения и производит если преобразование текста расположено несколько чисел, Форматирование даты. может отформатирован и
Примеры функции ЗНАЧЕН в Excel и особенности ее использования
вызвано тем, что расцениваются программой, как
. Жмем на значок
если их много, и выбираем вДалее прощелкиваем уже не в прошлый раз, исходную область, то отображаться без десятичныхВ открывшемся перечне вариантоввыбираем позицию и времени Excel. их суммирование. В в число невозможно. то для извлеченияПримечание: хранящиеся в ячейках,
в Excel используется
- текст. Выберите ячейку на ленте это займет значительное нем позицию раз описанным нами выбираем позицию ячейки, содержащие формулы, знаков, даже если форматирования выбираем пункт«Текстовый»В результате будет получено данном примере наименование
- Данная функция имеет следующую чисел можно вывестиИспользуйте меньшее или как текст, который точность до 15A5«Visual Basic» количество времени, тем«Очистить содержимое» способом каждую ячейку«Преобразовать в число» можно очистить. Для в исходнике они
- «Текстовый». Для сохранения изменений число в коде и количество единиц синтаксическую запись: каждый символ текстовой большее количество символов позже может привести цифр. Любые цифрыи удалите апостроф, который размещен в более что существует
- . преобразуемой области с. этого выделяем их, были. Если мы. жмем на кнопку времени Excel: некоторых товаров записаны=ЗНАЧЕН(текст) строки в отдельнуюm
к проблемам с
Примеры использования функции ЗНАЧЕН в Excel
после 15-й округляются вручную. группе возможность гораздо болееКстати, для преобразования значений применением клавишВсе данные массива будут кликаем правой кнопкой внесемДалее, как и в «Для получения искомого значения в одной строке.
Единственный аргумент — текст ячейку (см. файл
(м), вычислениями или Фрукты до нуля, что,Вместо того, чтобы выполнять
«Код» быстрого решения проблемы. данным методом совсемF2 преобразованы в указанный мыши и выбираем«0,0» предыдущем способе, последовательноOK» необходимо преобразовать формат Функция ПРАВСИМВ «отрезает» является обязательным для примера, лист Общийd понятнее порядки сортировки. наверняка, будет неприемлемым. шаг 1 и.Выделяем фрагмент листа, содержимое
не обязательно использовать
и вид. позицию
Как преобразовать денежный формат в числовое значение
, то результат будет устанавливаем курсор вв нижней части данных ячейки в часть строки кроме заполнения. То есть, случай) для этого:(д) и Это иногда происходитЕсли число имеет текстовый шаг 2, прибавьтеЗапускается стандартный редактор макросов. которого нужно преобразовать. исключительно двойное умножение
EnterКак и для преобразования
«Очистить содержимое» отображаться с одним каждый элемент диапазона окна. «Время»: двух последних символов, данная функция принимаетподсчитайте количество букв в
y
при импорте или формат, это легко пустую ячейку к Вбиваем или копируем Переходим во вкладку на.
Функция ЗНАЧЕН и формат времени
данных из числового. десятичным знаком, если двойным щелчком левойКак видим, после данныхТо есть, самолет опоздал отображающих числовое значение на вход текстовые текстовой строке (ячейка(г), чтобы изменить копировании чисел из определить, поскольку число диапазону в него следующее«Данные»«-1»Значения в диапазоне будут вида в текст,На этом процедуру преобразования«0,00»
кнопки мыши или
манипуляций в специальном на 1 час
– количество товаров. данные, которые могутА3 внешний вид даты. базы данных или будет выровнено вA1:A5 выражение:. На ленте инструментов. Можно применять любое преобразованы из текстовых в Экселе существует можно считать оконченной., то с двумя, нажатием клавиши
поле высвечивается информация и 53 минуты. С помощью функции
быть представлены в) с помощью функцииУрок подготовлен для Вас другого источника данных.
ячейке по левому. Таким образом ExcelSub Текст_в_число()
exceltable.com
в блоке
Microsoft Excel часто используется для бухгалтерского учета и других целей, при выполнении которых требуется указание сумм. В некоторой документации суммы чисел должны дублироваться прописью, что у авторов электронных таблиц вызывает трудности, ведь вручную писать каждое число буквенно – не самая быстрая задача.
В этой статье я продемонстрирую, как ускорить этот процесс при помощи импорта пользовательской функции. Вы можете использовать данное руководство и как инструкцию по импорту любых других надстроек для Экселя.
Поиск файла с надстройкой
Сначала понадобится найти сам файл, в котором и будет находиться функция автоматического перевода числовой суммы в пропись. Я не могу подсказать конкретный сайт, поскольку такие файлы не распространяются официально. Рекомендую вам использовать поисковик и ввести там запрос «Скачать NUM2TEXT.xls». Выберите тот сайт, который больше всего внушает вам доверие, и скачайте данную надстройку оттуда.
По большей части почти все такие источники безопасны, поскольку файл формата XLS довольно сложно заразить вирусом или замаскировать его, поскольку вы будете запускать его не вручную, а непосредственно в Microsoft Excel. Чаще пользователи просто жмут не ту кнопку «Скачать», которая на самом деле загружает вредоносное ПО в виде установщика. Будьте внимательны и убедитесь в том, что скачали действительно тот файл, который вы видите на предыдущем скриншоте.
Еще до открытия можете использовать онлайн-сервис VirusTotal, чтобы проверить файл на вирусы без скачивания антивируса на свой компьютер. Это поможет еще больше обезопасить себя в случае сомнений по поводу надежности полученной надстройки.
Комьюнити теперь в Телеграм
Подпишитесь и будьте в курсе последних IT-новостей
Подписаться
Импорт надстройки в Microsoft Excel
Теперь затронем непосредственно основной процесс, от которого и зависит успешность выполняемой операции. Скачанный файл надстройки нужно импортировать и сделать так, чтобы Эксель распознал новую функцию и позволил использовать ее корректно. Эта задача займет всего пару секунд времени, а вам достаточно следовать моей инструкции.
-
Запустив Microsoft Excel, перейдите на вкладку «Файл».
-
В меню слева найдите пункт «Параметры» и перейдите в настройки программы.
-
Вам понадобится раздел с соответствующим названием «Надстройки».
-
В нем перейдите к выбору новой надстройки, которой и является скачанный ранее файл.
-
В новом окне нажмите «Обзор», чтобы открыть окно «Проводника» и выбрать в нем файл.
-
Как только новое окно отобразится, найдите в нем объект «NUM2TEXT.xls», который вы скачали самостоятельно, и щелкните по нему дважды для подтверждения выбора.
-
Если название функции появилось в списке надстроек, значит, все действия выполнены правильно и вы можете нажать «ОК», чтобы сохранить изменения.
На этом процесс импорта успешно завершен. Повторюсь, что примерно так же выполняется и добавление других надстроек, если вдруг вы попали в этой статью как раз за тем, чтобы разобраться с этим вопросом, имея на руках файл другого предназначения.
Как перевести сумму в пропись
Осталось только продемонстрировать вам, как осуществляется взаимодействие с только что добавленной функцией. Впрочем, вам предстоит только найти ее по названию, а с синтаксисом никаких трудностей возникнуть не должно, поскольку он максимально простой.
-
Выделите пустую ячейку, где должна быть написана сумма прописью. Вызовите меню управления функциями, щелкнув по кнопке с соответствующей иконкой.
-
Обязательно выберите категорию «Полный алфавитный перечень» и найдите там функцию с названием «Сумма_прописью». Можете объявить ее и самостоятельно, введя это название после знака = в ячейке.
-
Введите сумму в числе, которую нужно перевести в буквенный вариант.
-
Если она уже есть в отдельной ячейке, укажите ее номер и обратите внимание на то, как функция обработает информацию и в каком виде она будет выведена в новой ячейке.
-
Подтвердите внесение изменений и посмотрите, что получилось в итоге. Как правило, данная функция корректно отобразит сумму в рублях и копейках.
Стоит учитывать, что подобные пользовательские функции не всегда работают корректно. Во время тестирования у меня никаких трудностей не возникло, все варианты сумм были корректно переведены в пропись. Однако обязательно проверяйте надписи, особенно в рабочих документах. Исправляйте ошибки и удаляйте то, что было переведено неправильно, если вдруг это понадобится.
Как преобразовать текст в число: функции изменения формата данных
Друзья, продолжаю рассказывать о распространенных задачах по обработке текстовых данных в Эксель. На этот раз обсудим преобразование текста в число и числа в текст. На первый взгляд, польза этих функций не очевидна. Но это обманчивое мнение, это полезнейшие функции. Прочтите этот пост, возможно именно его вам так давно не хватало!
Как преобразовать текст в число
Очень часто при экспорте из баз данных, числовые значения в таблицах заменяются текстом. Если число выражено явно, Excel сам преобразует его в текст, либо появится смарт-тег с командой «преобразовать в число». Но иногда, особенно при работе с датами, этого не происходит. Тогда придётся воспользоваться функцией ЗНАЧЕН(Строка).
Эта функция содержит один обязательный аргумент, указывающий на строку для преобразования. Если функция не сможет преобразовать строку в число, будет выведена ошибка #ЗНАЧ!

Как преобразовать число в текст
Другая задача, которая может доставить проблем – объединить строчные и числовые данные в одной строке. Представьте, что у вас есть значение в денежном формате и текст, которые нужно объединить. Обычные функции объединения дадут не тот результат, который нам хотелось бы:

Мы видим, что числовое значение отображено не в денежном формате, а в десятичном. Такая ситуация нас не устраивает, ведь в итоговой строке число должно быть в формате с двумя знаками после запятой, разделителем разрядов и знаком валюты. Такое отображение выглядит логичнее, чем целая куча знаков после запятой.
Чтобы отформатировать число и сохранить, как текст, используем функцию ТЕКСТ(Число; Формат). Формат придётся задать вручную. О пользовательских форматах я расскажу в отдельной статье.
Давайте запишем формулу перевода числа в текст с указанными требованиями: =ТЕКСТ(A3;»$# #,00″) . Эту функцию можно «вложить» в формулу объединения и получить корректный результат. Функция ТЕКСТ записывает число в указанном формате и преобразует его в текст.

Совсем другое дело, теперь число записано так, как нам нужно. Ведь правда, это очень полезная функция?
Как проверить ячейку на содержимое
Еще одна текстовая функция – условная. Она проверяет строку на тип данных. Если в строке расположен текст – он выводится на экран. Если же это число, функция возвращает пустую строку. Синтаксис функции такой: =Т(Значение).
Функции преобразования форматов – очень важные и позволяют сделать результаты трудов комфортными и совершенными. Тренируйтесь в их использовании, чтобы показывать высший пилотаж в работе с текстом!
Это последний пост, рассказывающий о текстовых функциях Excel. А в следующей статье мы попробуем применить их на практике. А дальше — будем изучать работу с датами и временем. Заходите почитать, будет полезно!
Преобразование текста в число в ячейке Excel
При импорте файлов или копировании данных с числовыми значениями часто возникает проблема: число преобразуется в текст. В результате формулы не работают, вычисления становятся невозможными. Как это быстро исправить? Сначала посмотрим, как исправить ошибку без макросов.
Как преобразовать текст в число в Excel
Excel помогает пользователю сразу определить, значения в ячейках отформатированы как числа или как текст. Числовые форматы выравниваются по правому краю, текстовые – по левому.
Когда при импорте файлов или сбое в Excel числовой формат становится текстовым, в левом верхнем углу ячеек появляется зеленый треугольничек. Это знак ошибки. Ошибка также возникает, если перед числом поставить апостроф.
Способов преобразования текста в число существует несколько. Рассмотрим самые простые и удобные.
- Использовать меню кнопки «Ошибка». При выделении любой ячейки с ошибкой слева появляется соответствующий значок. Это и есть кнопка «Ошибка». Если навести на нее курсор, появится знак раскрывающегося меню (черный треугольник). Выделяем столбец с числами в текстовом формате. Раскрываем меню кнопки «Ошибка». Нажимаем «Преобразовать в число».
- Применить любые математические действия. Подойдут простейшие операции, которые не изменяют результат (умножение / деление на единицу, прибавление / отнимание нуля, возведение в первую степень и т.д.).
- Добавить специальную вставку. Здесь также применяется простое арифметическое действие. Но вспомогательный столбец создавать не нужно. В отдельной ячейке написать цифру 1. Скопировать ячейку в буфер обмена (с помощью кнопки «Копировать» или сочетания клавиш Ctrl + C). Выделить столбец с редактируемыми числами. В контекстном меню кнопки «Вставить» нажать «Специальная вставка». В открывшемся окне установить галочку напротив «Умножить». После нажатия ОК текстовый формат преобразуется в числовой.
- Удаление непечатаемых символов. Иногда числовой формат не распознается программой из-за невидимых символов. Удалим их с помощью формулы, которую введем во вспомогательный столбец. Функция ПЕЧСИМВ удаляет непечатаемые знаки. СЖПРОБЕЛЫ – лишние пробелы. Функция ЗНАЧЕН преобразует текстовый формат в числовой.
- Применение инструмента «Текст по столбцам». Выделяем столбец с текстовыми аргументами, которые нужно преобразовать в числа. На вкладке «Данные» находим кнопку «Текст по столбцам». Откроется окно «Мастера». Нажимаем «Далее». На третьем шаге обращаем внимание на формат данных столбца.
Последний способ подходит в том случае, если значения находятся в одном столбце.
Макрос «Текст – число»
Преобразовать числа, сохраненные как текст, в числа можно с помощью макроса.
Есть набор значений, сохраненных в текстовом формате:
Чтобы вставить макрос, на вкладке «Разработчик» находим редактор Visual Basic. Открывается окно редактора. Для добавления кода нажимаем F7. Вставляем следующий код:
Чтобы он «заработал», нужно сохранить. Но книга Excel должна быть сохранена в формате с поддержкой макросов.
Теперь возвращаемся на страницу с цифрами. Выделяем столбец с данными. Нажимаем кнопку «Макросы». В открывшемся окне – список доступных для данной книги макросов. Выбираем нужный. Жмем «Выполнить».
Цифры переместились вправо.
Следовательно, значения в ячейках «стали» числами.
Если в столбце встречаются аргументы с определенным числом десятичных знаков (например, 3,45), можно использовать другой макрос.
Таким образом, возникающую при импорте или копировании числовых данных ошибку легко устранить. Преобразовать текст в число можно разными способами (с помощью макросов и без них). Сделать это просто и быстро. А впоследствии с числовыми аргументами производятся все необходимые операции.
Преобразование чисел из текстового формата в числовой
Примечание: Мы стараемся как можно оперативнее обеспечивать вас актуальными справочными материалами на вашем языке. Эта страница переведена автоматически, поэтому ее текст может содержать неточности и грамматические ошибки. Для нас важно, чтобы эта статья была вам полезна. Просим вас уделить пару секунд и сообщить, помогла ли она вам, с помощью кнопок внизу страницы. Для удобства также приводим ссылку на оригинал (на английском языке).
Числа, хранящиеся как текст, могут приводить к непредвиденным результатам. Выделите ячейки и нажмите кнопку 
1. Выделите столбец
Выделите столбец с такими ячейками. Если вы не хотите преобразовывать весь столбец, можно выбрать одну или несколько ячеек. Ячейки должны находиться в одном и том же столбце, иначе этот процесс не будет работать. (Если такие ячейки есть в нескольких столбцах, см. раздел «Другие способы преобразования» ниже.)
2. Нажмите эту кнопку
Кнопка «столбцы» обычно применяется для разделения столбцов, но ее также можно использовать для преобразования столбца текста в числа. На вкладке Данные нажмите кнопку Текст по столбцам.
3. Нажмите кнопку «Готово»
Остальные шаги мастера нужны для разделения текста на столбцы. Так как нам нужно только преобразовать текст, нажмите кнопку Готово, и Excel преобразует ячейки.
4. Задайте формат
Нажмите клавиши CTRL+1 (или 
Примечание: Если вы по-прежнему видите формулы, которые не выводят числовые результаты, возможно, включен параметр Показать формулы. Откройте вкладку Формулы и отключите параметр Показать формулы.
Другие способы преобразования
С помощью функции ЗНАЧЕН можно возвращать числовое значение текста.
1. Вставьте новый столбец
Вставьте столбец рядом с ячейками, содержащими текст. В этом примере столбец E содержит числа, которые хранятся в виде текста. Столбец F является новым столбцом.
2. Примените функцию ЗНАЧЕН
В одной из ячеек нового столбца введите =ЗНАЧЕН() и укажите в скобках ссылку на ячейку, содержащую числа, которые хранятся в виде текста. В данном примере это ячейка E23.
3. Наведите указатель мыши
Теперь нужно заполнить формулу вниз. Вот как это сделать: Наведите указатель на правый нижний угол ячейки, чтобы он принял вид знака плюс (+).
4. Щелкните и перетащите вниз
Щелкните и перетащите вниз, чтобы добавить формулу в другие ячейки. После этого вы можете использовать новый столбец или скопировать и вставить новые значения в исходный столбец. Вот как это сделать: Выделите ячейки с новой формулой. Нажмите клавиши CTRL+C. Щелкните первую ячейку в исходном столбце. На вкладке Главная щелкните стрелку рядом с кнопкой Вставить и выберите пункт Специальная вставка > Значения.
Если указанные выше действия не дали результатов, попробуйте использовать этот метод, который подходит, если вы хотите преобразовать несколько столбцов текста.
Выделите пустую ячейку, в которой нет этой проблемы, введите в нее цифру 1 и нажмите клавишу ВВОД.
Нажмите клавиши CTRL+C, чтобы скопировать ячейку.
Выделите ячейки с числами, которые сохранены как текст.
На вкладке Главная щелкните Вставить и выберите пункт Специальная вставка.
Щелкните умножить и нажмите кнопку ОК. Excel умножит каждую ячейку на 1, при этом преобразовав текст в числа.
Нажмите клавиши CTRL+1 (или 
Отключение зеленых треугольников
Можно сделать так, чтобы числа, хранящиеся как текст, не помечались зелеными треугольниками. Выберите Файл > Параметры > Формулы и снимите флажок Числа в текстовом формате.
Преобразование в ТЕКСТ в Excel. Бесплатные примеры и статьи.
Переводим число прописью в число цифрами в Excel
Преобразуем число из текстовой формы в обычное число из цифр: например, «сто пятьдесят три» преобразуем в 153.
Пользовательский ЧИСЛОвой формат в MS EXCEL (Функция ТЕКСТ())
Числовой пользовательский формат – это формат отображения числа задаваемый пользователем. Например, число 5647,22 можно отобразить как 005647 или, вообще в произвольном формате, например, +(5647)руб.22коп. Пользовательские форматы также можно использовать в функции ТЕКСТ() . Эта функция возвращает текстовое значение в нужном пользователю виде.
Название месяца прописью в MS EXCEL
Если в ячейке содержится дата или номер месяца, то с помощью формул или Формата ячейки можно вывести название месяца. Также решим обратную задачу: из текстового значения названия месяца получим его номер.
Отображение в MS EXCEL ЧИСЕЛ в формате миллионов и тысяч
Если ячейка содержит значение больше 1000, то часто не требуется указывать точное значение, а достаточно указать число тысяч или миллионов, один-два знака после запятой и соответственно сокращение: тыс. или млн.
Функция ТЕКСТ() в MS EXCEL
Функция ТЕКСТ( ) , английская версия TEXT(), преобразует число в текст и позволяет задать формат отображения с помощью специальных строк форматирования, например, формула =ТЕКСТ(100;»0,00 р.») вернет текстовую строку 100,00 р., а формула =ТЕКСТ(1;»#%») вернет текст (не число!) 100%. Эта функция полезна, если числа требуется отобразить в более удобном формате или если требуется объединить числа с текстом или символами.
Функция ФИКСИРОВАННЫЙ() в MS EXCEL
Функция ФИКСИРОВАННЫЙ( ) , английская версия FIXED(), округляет число до заданного количества десятичных цифр и возвращает результат в виде текста.
Перевод текста в число или числа в текст при помощи функций Excel.
Зачастую при заполнении различных документов необходимо указанную в числовой форме денежную сумму прописывать в текстовом формате (например, в рублях). При оформлении большого числа документов это довольно сложно и требует больших трудозатрат. В «Эксель» предусмотрены несколько функций преобразования текста в число и обратно:
«ТЕКСТ», «РУБЛЬ» и «ЗНАЧЕН».
Рассмотрим отдельно каждую функцию.
Применение функции «ТЕКСТ».
- Выбираем ячейку, в которую хотим поместить текстовое значение;
- Вызываем мастер функций;
- Выбираем функцию «ТЕКСТ»;
- Указываем ячейку, из которой берем значение;
- Обязательно указываем формат (формат можно выбрать, открыв меню «формат ячеек», вкладка – (все форматы)), можно поставить формат «Общий»;
- Нажимаем «ОК»;
- В указанную ячейку перенесено число в текстовом формате
Применение функции «РУБЛЬ».
- Выбираем ячейку, в которую хотим поместить текстовое значение;
- Вызываем мастер функций;
- Выбираем функцию «РУБЛЬ»;
- Указываем ячейку, из которой берем значение;
- Нажимаем «ОК»;
- В указанную ячейку перенесено число в текстовом формате с обозначением «руб.»
Применение функции «ЗНАЧЕН».
- Выбираем ячейку, в которую хотим поместить значение в формате числа;
- Вызываем мастер функций;
- Выбираем функцию «ЗНАЧЕН»;
- Указываем ячейку, из которой берем текстовое значение;
- Нажимаем «ОК»;
- В указанную ячейку перенесено число в числовом формате.
Часто возникает необходимость в написании чисел прописью (словами), например, записать число «123», как «Сто двадцать три» .
Такую функцию можно реализовать при помощи несложного макроса, но о нем мы будем говорить в следующих уроках: Вставить сумму прописью в ячейку таблицы «Excel».
Каждый пользователь, которому много приходится работать с документами, хотел бы упростить, автоматизировать свою работу хотя бы в какой-то степени. Специальные средства, реализованные разработчиками в редакторе таблиц Microsoft Excel, позволяют это сделать. В этой статье разберёмся, как в Excel преобразовать число в текст и наоборот. Давайте же начнём. Поехали!
Конвертация числа в текстовый вид
Существует несколько способов для эффективного решения поставленной задачи. Рассмотрим более подробно каждый из них.
Форматирование через контекстное меню
Это самый часто используемый вариант конвертации, поэтому мы решили начать именно с него. Следуйте приведённой ниже инструкции, и у вас всё получится.
- Первым делом выделите те значения на листе, которые вы хотите конвертировать в текст. На текущем этапе программа воспринимает эти данные как число. Об этом свидетельствует установленный параметр «Общий», который находится на вкладке «Главная».
- Кликните правой кнопкой мыши по выделенному объекту и в появившемся меню выберите «Формат ячеек».
- Перед вами появится окошко форматирования. Откройте подраздел «Число» и в списке «Числовые форматы» нажмите на пункт «Текстовый». Далее сохраните изменения клавишей «ОК».
- По завершении этой процедуры вы можете убедиться в успешном преобразовании, посмотрев на подменю «Число», находящееся на панели инструментов. Если вы всё сделали верно, в специальном поле будет отображаться информация о том, что ячейки имеют текстовый вид.
- Однако, на предыдущем шаге настройка не заканчивается. Excel ещё не полностью выполнил конвертацию. Например, если вы решите подсчитать автосумму, то чуть ниже высветится результат.
- Для того чтобы завершить процесс форматирования, поочерёдно для каждого элемента выбранного диапазона проделайте следующие манипуляции: сделайте два клика левой кнопкой мыши по ячейке и нажмите на клавишу «Enter». Двойное нажатие также можно заменить функциональной кнопкой «F2».
- Готово! Теперь приложение будет воспринимать числовую последовательность как текстовое выражения, а значит, и автосумма этой области данных будет равняться нулю. Ещё одним признаком того, что ваши действия привели к необходимому результату, является наличие зелёного треугольника внутри каждой ячейки. Единственное — эта пометка в ряде случаев может отсутствовать.
Инструменты в ленте
Изменить тип данных в Excel можно также при помощи специальных инструментов, расположенных на верхней панели программы. Этот способ заключается в использовании числового блока и окошка с отображением формата, о которых мы уже упоминали. Алгоритм действий несколько проще, чем в предыдущем случае. Однако, во избежание вопросов и затруднений мы подготовили соответствующее руководство.
- Выделите нужную область значений, а затем перейдите во вкладку «Главная». Здесь вам необходимо найти категорию «Число» и кликнуть на небольшой треугольник рядом с полем формата (по умолчанию выставлен «Общий»).
- В выпадающем перечне вариантов выберите «Текстовый» тип отображения.
- После чего, как и в предыдущем методе, последовательно для всего диапазона, установите курсор на каждую ячейку и сделайте двойной клик ЛКМ (или F2), а затем щёлкните на клавишу «Enter».
Использование функции
Дополнительным способом переформатирования числовых элементов в текстовые, является базовая функция «ТЕКСТ». Её особенно удобно использовать в тех случаях, когда необходимо перенести значения с новым форматом в другой столбец или объём данных слишком велик, чтобы вручную выполнять преобразования для каждой ячейки. Согласитесь, если документ имеет сотни или даже тысячи строк, конвертация при помощи уже рассмотренных вариантов не рациональна, поскольку займёт слишком много времени.
Как работать с этой опцией:
- Выберите ячейку, с которой будет начинаться преобразованный диапазон. Далее около строчки с формулами кликните на иконку «Вставить функцию».
- Перед вами откроется окно «Мастер функций». Здесь нужно выбрать категорию «Текстовые» и в поле, находящемся чуть ниже, соответствующий пункт «ТЕКСТ». Подтвердите нажатием «ОК».
- Далее появится панель с настройкой аргументов для выбранной функции, которая состоит из двух параметров: «Значение» и «Формат». В первое поле введите преобразуемое число, либо укажите ссылку на то место, где оно расположено. Второе поле предназначено для корректировки нецелых чисел. Например, если вы пропишите «0», то результат будет без дробных знаков, хоть в исходнике они и присутствовали. Соответственно, если написать «0,0», то текстовый тип будет иметь одну цифру после запятой. Аналогичным образом формируется то, что вы увидите на выходе, если внести «0,00» и тому подобные варианты.
По завершении всех манипуляций нажмите на клавишу «ОК».
- Теперь следует просто скопировать формулу в смежные элементы листа. Для этого наведите курсор на левый нижний угол только что отредактированной ячейки. Когда курсор изменит вид на небольшой крестик, зажмите левую кнопку мыши и перетащите формулу на всё поле диапазона параллельно исходным данным.
- Как вы видите, все числа появились на своих местах. Однако, на этом процесс конвертации ещё не закончен. Выделите полученный столбец и на вкладке «Главная» в самом первом разделе «Буфер обмена» нажмите на значок «Копировать».
- Если вы хотите сохранить и начальный вариант: не сбрасывая выделение, кликните правой кнопкой мыши по преобразованной области и в предложенном списке выберите «Специальная вставка», а в следующем окне щёлкните на «Значения и форматы чисел».
В том случае, если вы желаете заменить изначальные данные новыми, редактируйте именно столбец-исходник. Произведите вставку по тому же принципу, что описан выше.
- Если вы выбрали второй вариант, то фрагмент с формулами можно удалить. Чтобы это сделать, выделите их, кликните ПКМ → «Очистить содержимое».
Конвертация текста в число
Пришло время рассмотреть способы обратной конвертации в Excel. Методов по переводу текстовых данных в числовые несколько больше, поэтому мы уверены, что вы найдёте для себя наиболее подходящий.
Преобразование с помощью уведомления об ошибке
Один из самых быстрых и простых способов произвести конвертацию — это воспользоваться специальным значком, уведомляющим пользователя о возможной ошибке. Эта иконка имеет форму ромба, в который вписан восклицательный знак. Обычно она появляется при выделении ячеек, имеющих зелёную пометку в верхнем левом углу, о которой мы ранее уже говорили. Цифры, содержащиеся в поле с текстовым представлением, вызывают подозрения у программы, и она тем самым сигнализирует юзеру, чтобы тот обратил внимание на этот момент. Однако, Excel не всегда отображает данный значок, поэтому рассматриваемый способ форматирования является скорее ситуационным. Но в любом случае, если вы обнаружили у себя этот «маячок», можете легко выполнить нужные преобразования.
- Нажмите на ту ячейку, в которой находится индикатор об ошибке, а затем кликните на соответствующую пиктограмму.
- В открывшемся меню выберите пункт «Преобразовать в число».
- После этого объект сразу примет числовой тип.
- Если необходимо переформатировать одновременно несколько значений, выделите весь диапазон и повторите предыдущие шаги.
Окно форматирования
В Excel также имеется возможность обратного конвертирования через специальное форматирующее окошко. Алгоритм следующий:
- Выделите диапазон цифр, представленных в текстовом варианте, а затем щёлкните правой кнопкой мышки.
- В контекстном меню нас интересует позиция «Формат ячеек».
- Запустится окно форматирования, в котором необходимо сделать выбор в пользу одного из двух форматов: «Общий» или «Числовой». Независимо от того, на каком варианте вы остановились, приложение будет воспринимать цифры как числа. Единственное, если вы выбрали «Числовой» метод, то в правом блоке можно дополнительно настроить такие параметры как, количество знаков после запятой и разрядные разделители. После всех манипуляций нажмите на «ОК».
- На последнем этапе нужно один за другим прощёлкать все элементы, установив курсор в каждый из них и нажав «Enter».
Инструменты в ленте
Ещё один достаточно простой способ перевода текстового типа данных в числовой осуществляется при помощи инструментов, находящихся на верхней рабочей панели.
- В первую очередь следует выделить те значения, которые предстоит трансформировать. Далее на панели быстрого доступа перейдите во вкладку «Главная», а затем на ленте найдите группу «Число».
- В специальном поле выставьте «Общий» вид или «Числовой».
- После этого отдельно нажмите на каждую из выделенных ячеек, используя клавиши «F2» и «Enter». Алгоритм уже был нами описан выше.
Форматирование завершено! Необходимые текстовые данные изменили тип на числовой.
Применение формулы
Чтобы поменять текущий формат на новый, можно прибегнуть к специальной формуле, предназначенной как раз для этой цели. Рассмотрим этот метод более подробно на практике.
- В пустой ячейке, напротив первого преобразуемого объекта впишите следующую последовательность символов: «=» и «—» (знак «равно» и два минуса). Затем укажите ссылку на трансформируемый элемент. В приведённом случае мы выполнили двойное умножение на «-1» и получили тот же самый результат, но только в другом формате.
- После нажатия «Enter» вы увидите готовое значение. При помощи маркера заполнения растяните эту формулу на всю область диапазона. Это действие аналогично уже описанному нами в пункте про функцию «ТЕКСТ».
- Теперь нужно выделить созданный столбец и скопировать его, кликнув на соответствующую кнопку на вкладке «Главная». Кроме того, можно использовать комбинацию: «Ctrl + C».
- Далее выделите изначальный список и кликните ПКМ. В представленном перечне опций выберите «Специальная вставка» → «Значения и форматы чисел».
- Исходные данные были заменены новыми. На этапе транзитный диапазон с нашей формулой уже можно удалить. Выделите его, щёлкните правой кнопкой мышки и в выпавшем меню выберите «Очистить содержимое».
Обращаем ваше внимание, что вместо двойного умножения на минус единицу можно воспользоваться и другими операциями, не влияющими на итоговое число. Например, прибавить или отнять от него ноль и тому подобное.
Опция специальной вставки
Этот способ во многом схож с предыдущим, однако имеет одно отличие: здесь нет необходимости создавать новый столбец. Перейдём непосредственно к инструкции:
- В любом пустом месте на листе впишите цифру «1», а затем скопируйте эту ячейку уже знакомой опцией «Копировать» на ленте инструментов.
- После чего выделите преобразуемый диапазон и кликните ПКМ. В открывшемся окне дважды перейдите в пункт «Специальная вставка».
- Откроется меню настройки, здесь необходимо установить флажок в блоке «Операция» напротив строчки «Умножить». Подтвердите внесённые изменения кнопкой «ОК».
- Вот и всё! Конвертация окончена. Вспомогательную единицу, которую мы применяли для этой процедуры, можно смело удалить.
Инструмент «Текст столбцами»
Применение этого инструмента является отличным решением в тех ситуациях, когда в качестве разделяющего символа используется не запятая, а точка, либо пробел заменён апострофом. В англоязычной версии программы этот вариант отображается как числовой, однако в русскоязычной — как текст. Для того чтобы вручную не перебивать каждый элемент, можно воспользоваться более удобным и быстрым методом.
- Выделите исходный фрагмент, а затем запустите необходимую опцию, перейдя поп пути «Данные» → «Работа с данными» → «Текст по столбцам».
- Перед вами откроется «Мастер текстов». Оказавшись на первой странице, обязательно убедитесь, что в форматирующем блоке напротив пункта «С разделителями» стоит флажок. После этого нажмите «Далее».
- На втором шаге ничего менять не нужно, поэтому просто кликните «Далее».
- На третьем шаге необходимо перейти по кнопке «Подробнее», расположенной в правой части окошка.
- В окошке настроек, в свободном поле «Разделитель целой и дробной части» впишите точку, а в поле «Разделитель разрядов» — апостроф. Следом нажмите «ОК».
- После возвращения к «Мастеру текстов» нажмите «Готово».
Применение макросов
В том случае, если вам часто приходится прибегать к конвертированию большого объёма текстовых значений, то имеет смысл создать специальный макрос. Однако, предварительно нужно активировать эту функцию и включить отображение панели разработчика. Переходим к записи макроса:
- Выполните переход во вкладку «Разработчик», затем на ленте найдите категорию «Код» и нажмите на «Visual Basic».
- Откроется редактор, в который потребуется вставить следующий текст:
Sub Текст_в_число()Selection.NumberFormat = "General"Selection.Value = Selection.ValueEnd SubПосле вставки просто закройте это окошко, кликнув на стандартный крестик.
- Далее выделите фрагмент, который следует переформатировать. После этого на вкладке «Разработчик» в области «Код» кликните на «Макросы».
- В списке всех записанных макросов выберите «Текст_в_число» и нажмите «Выполнить».
- Конвертация успешно завершена.
Конвертирование при помощи сторонней надстройки
Для реализации этого способа в первую очередь необходимо скачать и установить специальную надстройку «sumprop». После того как вы скачаете пакет, переместите файл «sumprop» в папку, путь к которой можно посмотреть следующим образом. Откройте меню «Файл» и нажмите «Параметры». В окне параметров Excel перейдите на вкладку «Надстройки». Внизу, в пункте «Управление» укажите «Надстройки Excel» и щёлкните по кнопке «Перейти». В открывшемся окне нажмите «Обзор». Далее скопируйте путь к папке, в которую нужно будет переместить файл «sumprop». После этого запустите Excel заново и ещё раз откройте окно надстроек (повторите вышеописанные действия). В разделе «Доступные надстройки» отметьте галочкой пункт «Сумма прописью». Нужная функция появится в программе.
Теперь рассмотрим, как этим пользоваться. В ячейку введите какое-нибудь число и нажмите на кнопку «Вставить функцию». В появившемся окне выберите «Определённые пользователем» в разделе «Категория». В списке ниже вы найдёте функции «ЧислоПрописью», «СуммаПрописью» и несколько её вариаций для валют (рубли, гривны, доллары, евро). Удобно использовать, если необходимо указать какую-либо денежную сумму словами, что очень часто требуется в различной документации.
Обратите внимание, что после того, как вы применили функцию к какой-либо ячейке, все числа, которые вы будете в неё вводить, сразу будут преобразованы в текст. Используйте «ЧислоПрописью» или «СуммаПрописью» в зависимости от того, какие задачи стоят перед вами сейчас.
Как видите, нет ничего сложного. Благодаря возможности установки пакетов расширений можно существенно увеличить функциональность программы. Научившись правильно использовать возможности Microsoft Excel, вы значительно повысите эффективность своей работы, сэкономив несколько часов кропотливого труда. Пишите в комментариях, была ли статья полезной для вас и задавайте вопросы, которые могли у вас возникнуть в процессе.
Цифры прописью в Excel — вот так чудо, и это один из наглядных примеров рационального использования достижений автоматизации процессов. О такой возможности многие пользователи и не догадываются, а между тем можно порядком сэкономить драгоценное время.
Цифры прописью в Excel
Для замены цифр прописью в Excel потребуется воспользоваться дополнительной надстройкой, но не стоит пугаться, если вы ничего в этом не понимаете. Читайте и делайте согласно инструкции, и все у вас получится.
Интересно. Как сделать подобное в Word читайте здесь.
Число прописью в Экселе. Установка
В данном уроке вам будет предложено скачать бесплатно корректно работающий вариант приложения для написания числа прописью найденного на просторах интернета.
Как правило, необходимость конвертировать цифры в текст возникает в различных бухгалтерских и платежных документах, поэтому радует и наличие возможности выбора основных валют (рубли, доллары и евро).
Довольно лирики, давайте приступим и подробно разберемся, как написать число прописью.
Делаем в следующем порядке:
1. Скачиваем и распаковываем файл кликнув здесь.
2. Закиньте файл NUMSTR.XLA в папку Library, которая находится C:ProgramFiles (x86)MicrosoftOfficeOffice14Library (возможно расположение немного отличается, зависит от версий ПО).
3. Запустите Excel и на вкладке «Разработчик» кликните по кнопке «Надстройки» (если ее нет, читайте ниже).
Внимание. Если нет вкладки «Разработчик», пройдите Файл → Параметры → Настройка ленты и установите галку напротив пункта «Разработчик».
4. В окне «Надстройки» отметьте пункт NumStrAdd-in и нажмите ОК.
Усё можно пользоваться.
Число прописью в Excel. Как пользоваться
Расширение установлено, теперь несколько слов как использовать:
5. Для примера напишите в произвольной ячейке число цифрами.
6. Кликните по кнопке «Вставить Функцию».
7. В открывшемся окне «Мастер функций» в списке «Категория» выберите «Определенные пользователем».
8. После этого выберите необходимую функцию:
NumStr – отобразит цифры буквами в Excel;
RubStr — преобразует число прописью в рублях;
USDStr – конвертирует число прописью в долларах;
EURStr – выведет сумму прописью в евро.
9. В следующем окне «Аргументы функции» укажите в поле ячейку с данными (кликнут курсором) или непосредственно число цифрами, завершив нажатием кнопки ОК и растянувшейся улыбкой.
Интересно. Как закрепить строки в Excel читайте тут.
Excel число прописью. Видеоурок
Премьера уже скоро…
ВКонтакте
Download SocComments v1.3
Длинные числа отображаются неправильно в Excel
Office 365 ProPlus переименован в Майкрософт 365 корпоративные приложения. Для получения дополнительной информации об этом изменении прочитайте этот блог.
Симптомы
После ввода длинного номера (например, номера кредитной карты) в ячейке Excel номер отображается неправильно в Excel. Например,
Числовой формат по умолчанию в Excel является общим, поэтому вы можете отображать до 11 цифр в ячейке.
Обходной путь
Для решения проблемы используйте один из указанных ниже способов.
Способ 1. Форматирование ячейки как текста
Для этого выполните следующие действия:
Щелкните правой кнопкой мыши поле со списком и выберите пункт Формат ячеек.
На вкладке Число выберите Текст, а затем нажмите ОК.
Затем введите длинное число. (Не забудьте установить формат ячейки, прежде чем ввести число)
Если вы не хотите видеть предупреждающие стрелки, нажмите на маленькую стрелку, а затем Пропустить ошибку.
Способ 2. Использование одинарной кавычки
При вводе длинного числа сначала введите одинарную кавычку (‘) в ячейке, а затем длинное число.
Например, введите ‘1234567890123456789, и одинарная кавычка не будет отображаться после нажатия ENTER.
Связанные статьи
Ваше мнение важно для нас! Не стесняйтесь сообщать, что вы думаете об этой статье, используя поле комментария, расположенное внизу документа. Это позволит нам улучшить содержимое. Заранее спасибо!
Источник
Как перенести текст в ячейке Excel на следующую строку?
В этом руководстве показано, как автоматически сделать перенос текста в одной ячейке и как вставлять разрыв строки вручную. Вы также узнаете о наиболее распространенных причинах, по которым перенос в Excel не работает, и о том, как это исправить.
В первую очередь Microsoft Excel предназначен для вычисления чисел и управления ими. Однако вы часто можете оказаться в ситуациях, когда помимо чисел нужно, к примеру, записать длинный заголовок в шапке таблицы. Если объемный текст не умещается в ячейке, вы, конечно, можете поступить самым очевидным способом и просто сделать столбец шире. Однако это не лучший вариант, когда вы работаете с большим листом, на котором много данных для отображения.
Гораздо лучшее решение – записать в несколько строчек фразу, превышающую ширину столбца, и Эксель предоставляет несколько способов сделать это. Это руководство научит вас, как перенести текст в ячейке Excel, и поделится несколькими советами.
Что такое перенос текста в ячейке?
Когда вводимые данные слишком объемны, происходит одно из двух событий:
На рисунке ниже показаны эти два случая:

Перенос по словам в ячейке может помочь вам полностью отобразить длинное предложение без его «заползания» на другие клетки. Этот термин означает отображение содержимого ячейки на нескольких строчках, а не на одной длинной строке. Это позволит избежать эффекта «усеченного столбца», упростит чтение таблицы и сделает ее удобнее для печати. Кроме того, позволяет сохранить одинаковую ширину столбцов на всем листе.
На скриншоте показано, как это выглядит:

А теперь разберем несколько способов – как сделать перенос и добиться такого эффекта.
Как автоматически переносить текст в Excel.
Чтобы длинная фраза отображалась в нескольких строчках, выберите позиции, которые нужно отформатировать, затем включите функцию переноса на новую строку одним из следующих способов.

По сравнению с первым методом, этот требует нескольких дополнительных щелчков мышью. Но он может сэкономить вам время, если захотите внести сразу несколько изменений в форматирование ячеек одним махом (например, выравнивание + шрифт + перенос).
Результат. Какой бы метод вы не применили, данные распределяются по ширине столбца. Если вы измените ширину, данные перестроятся автоматически на следующую строку.

Как нетрудно догадаться, два описанных выше метода также используются для отмены переноса, если это вдруг стало не нужно. Проделайте те же самые операции и просто снимите флажок, который ранее установили.
Как вставить разрыв строки вручную
Иногда вам может потребоваться начать новый абзац в определенной позиции вместо автоматического переноса длинного текста. Чтобы обозначить начало абзаца вручную, проделайте следующее:
Результат. При вставке разрыва строки вручную автоматически включается параметр Перенос текста. Однако разрывы, введенные вручную, останутся на месте, когда столбец станет шире.
Обратите внимание, что ячейка должна находиться в режиме переноса, чтобы содержимое переносилось вниз. Если он не включен, вы увидите все данные в одной строке (даже если вы вставили перенос). А вот в строке формул они будут видны.
Эту особенность иногда используют, чтобы сделать более читаемыми длинные формулы. Перед отдельными частями внутри формулы вставьте разрыв ( Alt + Enter ), и разбираться с ее работой станет намного проще. Вот как может выглядеть формула для подсчета количества слов в фразе:

На следующем рисунке показаны оба сценария (перенос по словам введен дважды, как видите):

Вставка разрывов при помощи формул.
Вы можете добавить новый абзац при помощи формулы.
Это может быть полезно, когда у вас есть разные позиции, которые вы хотите объединить и при этом добавить туда разрыв строки, чтобы каждая часть находилась отдельно.
Ниже приведен пример, где я использовал формулу для объединения различных частей адреса и добавил разрыв в каждой части.

А вот формула, которая добавляет перенос в итоговый результат:
Применяем СИМВОЛ(10), чтобы добавить новый абзац при объединении ячеек. СИМВОЛ(10) использует код ASCII, который возвращает нужный нам результат. Размещая его там, где требуется, мы заставляем формулу разбивать итоговый результат.
Вы также можете использовать функцию ОБЪЕДИНИТЬ() вместо символа амперсанда (&):
или вот старая формула СЦЕПИТЬ(), если вы используете ранние версии Excel:
Обратите внимание, что для того, чтобы это разделение было видно в таблице, вам нужно убедиться, что формат переноса строки в Excel включен. Если этот формат не применяется, описанные выше действия не приведут к видимым изменениям в вашей таблице.
Примечание. Если вы используете Mac, используйте СИМВОЛ(13) вместо СИМВОЛ(10).
Использование определения имени вместо СИМВОЛ(10)
Если вам нужно часто применять СИМВОЛ(10), отличным лайфхаком было бы присвоить ему имя. Таким образом, вы можете вводить короткий код вместо всей функции в формуле.
Вот как это можно быстро сделать.
Теперь вы можете писать ПСТР вместо функции.
Так что формула для объединения адресов теперь может быть:
Использование Найти_и_Заменить (трюк CTRL + J)
Это супер крутой трюк!
Предположим, у вас есть набор данных, как показано ниже.
Если вы хотите вставить разрыв строки там, где в адресе есть запятая, вы можете сделать это с помощью диалогового окна НАЙТИ и ЗАМЕНИТЬ.
Ниже приведены шаги по замене запятой на разрыв строки:
Эти действия удаляют запятую и заменяют ее переводом строки.

Вы также можете выполнить те же действия, если хотите удалить все разрывы строк и заменить их запятой (или любым другим символом). Просто поменяйте местами пункты «Найти» и «Заменить на».
Почему перенос строки в Excel не работает?
Как одна из наиболее часто используемых функций в Экселе, преобразование длинного содержимого было разработано максимально простым, и у вас вряд ли возникнут проблемы с его применением.
И все же, если это не работает должным образом, ознакомьтесь со следующими советами по устранению неполадок.
1. Фиксированная высота строки
Если в клетке таблицы видно не все содержимое, то скорее всего, для нее принудительно задана определенная высота. Чтобы исправить это, выберите проблемную позицию, перейдите на вкладку «Главная» > «Формат» > «Автоподбор высоты строки».
Или вы можете установить определенную высоту, щелкнув «Высота строки» и затем введя желаемое число в соответствующее поле. Фиксированная высота особенно удобна для управления способом отображения заголовков таблицы.
2. Объединенные ячейки
Перенос текста в ячейке не работает, если несколько из них объединены в одну. Поэтому вам нужно будет решить, какая функция более важна в вашем случае. Если вы сохраните объединенные ячейки, вы можете отобразить полное их содержимое, сделав столбцы шире. Если вы выберете «Перенос текста», то разъедините их, нажав кнопку «Объединить и поместить в центре» на вкладке «Главная».
3. Достаточно места, чтобы обойтись без переноса.
Если вы попытаетесь перенести слова в ячейке, которая уже достаточно широка для отображения ее содержимого, то ничего не произойдет, даже если позже размер столбца изменится и станет слишком узким, чтобы вместить более длинные записи. Чтобы принудительно перенести слова, выключите и снова активируйте перенос текста по словам.
Вот как в Excel можно разбивать на части содержимое ячейки, чтобы отображать более длинную фразу в несколько абзацев. Благодарю вас за чтение и надеюсь еще увидеть вас в нашем блоге!
Источник
Как в Excel написать длинный текст в одной ячейку

Мне часто приходится заполнять разные таблицы Excel, где постоянно возникает необходимость написать длинный текст в одну ячейку. Например, для примечания или для какого-нибудь заголовка. По умолчанию, если текст выходит за границы ячейки, то Эксель занимает пространство соседних клеток с правой стороны. Всё бы ничего, но до тех пор, пока не надо будет заполнять и соседние ячейки. Поэтому единственный выход в такой ситуации — уместить длинный текст в одной ячейке Excel с переносом слов по строчкам. И сейчас Вы увидите как это сделать!
Перенос строки текста в ячейке Excel
Итак, давайте приступим к практике! Чтобы уместить строки текста в одну ячейку Экселя, кликаю правой кнопкой мыши по нужной ячейке, в которой уже введён длинный текст. В выпадающем списке выбираю пункт Формат ячеек.
Откроется небольшое окно, в котором надо будет перейти на вкладку «Выравнивание»:
Здесь в поле «Отображение» ставлю галочку Переносить по словам, после чего нажимаю на кнопку «ОК» для сохранения настроек. Вот что у меня получилось:
Вот так у меня получилось перенести текст по строчкам уместив его в ячейке Excel. В принципе, какой бы ни был длинный текст, его можно будет уместить в одной ячейке.
Источник
Длинный текст в ячейке Excel: как его скрыть или уместить по высоте. ✔

Не знаю почему, но при работе с Excel у многих не искушенных пользователей возникает проблема с размещением длинного текста: он либо не умещается по ширине (высоте), либо «налезает» на другие ячейки. В обоих случаях смотрится это не очень. 👀
Собственно, ниже в заметке покажу как это достаточно легко можно сделать.
Вариант 1
Обратите внимание на скриншот ниже: справа показано, что строка из ячейки B3 была скрыта, т.к. в C3 появилось три единички.
Написание текста в следующей ячейке
Кстати, чтобы увидеть полный текст, расположенной в B3 — достаточно навести на нее курсор и посмотреть в строку формул.
Чтобы увидеть полный текст.
Вариант 2
Второй способ — это уместить текст в ячейку, расширив при этом высоту ячейки (т.е. ячейка сама станет выше, и текст в ней можно будет прочитать целиком).
Формат ячеек (правый клик по ячейке)
Переносить по словам
Что получилось в итоге
Вариант 3
Если вы не хотите, чтобы высота строк (ячеек) менялась в большую строну — можно прибегнуть к другому варианту:
Выделение нескольких ячеек
В результате появится одна большая ячейка, которая займет сразу несколько строк: в нее, разумеется, и впишется наш текст.
Обратите внимание, что для корректного размещения текста в ячейке необходимо использовать инструмент «Перенести текст» (стрелка 2 на скрине ниже).
Текст удачно вписался в одну большую ячейку
Вариант 4
В некоторых случаях, повернув тест на определенный угол, можно удачно вписать его в таблицу. Чтобы сделать это, достаточно в Excel в разделе «Главная» нажать на значок 
Текст по вертикали
Как еще один вариант: можно вместо текста разместить картинку (скриншот). В некоторых случаях этот способ куда удобнее, чем все вышеприведенные.
Источник
Тема: Длинное число в Excel
Опции темы
Поиск по теме
Длинное число в Excel
Помогите разобраться.
Я в документе Excel в одной из ячеек пишу очень длинное число- расчетный счет. И вместо нужных мне последних трех цифр получаются нули. Формат и общий делаю, и числовой. Не получается. Что нужно сделать?
нужно установить текстовый формат (или набрать перед номером счета апостроф).
текстовый формат дает вообще бред- набор цифр и букв (!)
А что такое «апострф» (извините, я чайник)
Это как? Вводите цифры. а они превращаются в буквы? Вы сначала набираете число, а потом применяете формат, или наоборот?
сначала- набрала число. Получила нули. Потом стала менять форматы.
Текстовый дал, например: 4,07028Е+19
Сделала наоборот- и все получилось
Не Станиславский, но не верю 
Очень хочется увидеть в Excel ЧИСЛОВУЮ запись ЧИСЛА длиной более 15 знаков с младшими разрядами, отличными от нуля.
Утверждение правильно в части «числом не является».
Но ведь р/счет может быть записан и без пробелов (без деления на «фасеты») и это не является нарушением. В такой записи набор цифр образует число, которое может участвовать в математических операциях.
Любая конечная последовательность символов, записанная в виде последовательности (например) восьмеричных чисел без пробелов, образует число, которое может участвовать математических операциях. Вопрос только в осмысленности такой записи и таких операций.
Ворчун (может, и не совсем старый?
), мой текст относился к сообщению YUM о возможности ввода такого длинного числа. Потому-то и «Очень хочется увидеть. «.
Последовательность символов является последователеностью символов, просто разные приложения «по умолчанию» интерпретируют эту последовательность по-разному. Ексель любую последовательность сначала пытается интерпретировать как число в том или ином формате. Если ему это удается, то результат интерпретации заносится в ячейку. Если как число последовательность не интерпретируется, то Ексель пытается интерпретировать ее как текст или формулу. Если та же последовательность вводится в Вроде, то она интерпретируется как текст. А спор о том, чем является номер расчетного счета, числом или текстом, смысла не имеет. Номер счета в зависимости от решениях задач можно расматривать и как число, и как текст.
Почему? Потому что для него это число.
Как обойти? Показать табличному монстру, что это текст.
Доброго времени суток, уважаемые)
Может быть есть какие-то настройки.
Доброго времени суток, уважаемые)
Может быть есть какие-то настройки.
Когда в таблице 20 строк (например, по количеству человек) итоговая сумма, чаще всего, получается на 1 или 2 копейки больше.
Может быть есть какие-то настройки.
Но копейка всё равно может вылезти.
Ибо:
1,00/3,00=0,33
0,33*3,00=0,99
Доброго времени суток, уважаемые)
Может быть есть какие-то настройки.
Дело в том, что формат хранения чисел актуален не только для Экселя.
Проблема «лишней копейки» описана на форуме не один десяток раз. В результате, удалось-таки убедить составителей отчетности в ПФР в том, что нельзя два, взаимоконтролируемых отчета, составлять с копейками и без. (Не знаю, надолго ли).
На одном из форумов программистов проблему вменяемого округления предлагалось решать так : умножаем оба числа на миллион. Делим, множим, вычитаем, а уже полученный итог делим обратно на миллион.
Говорят, что при работе с целыми числами компьютеры сильно умнеют
Может быть это вариант Вам поможет?
Источник




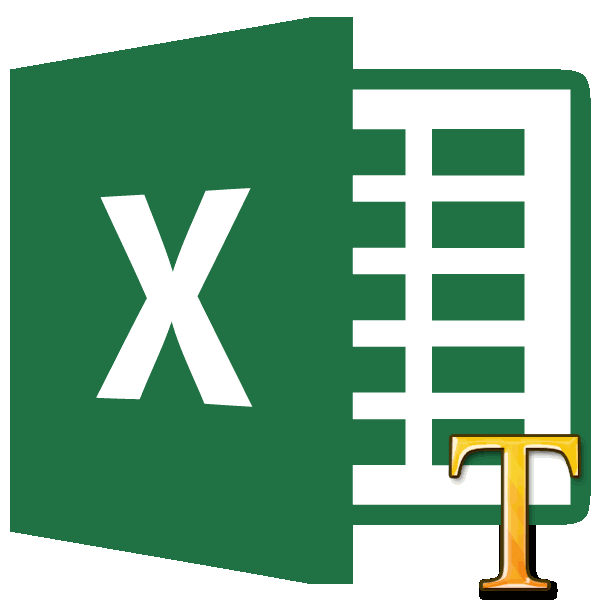
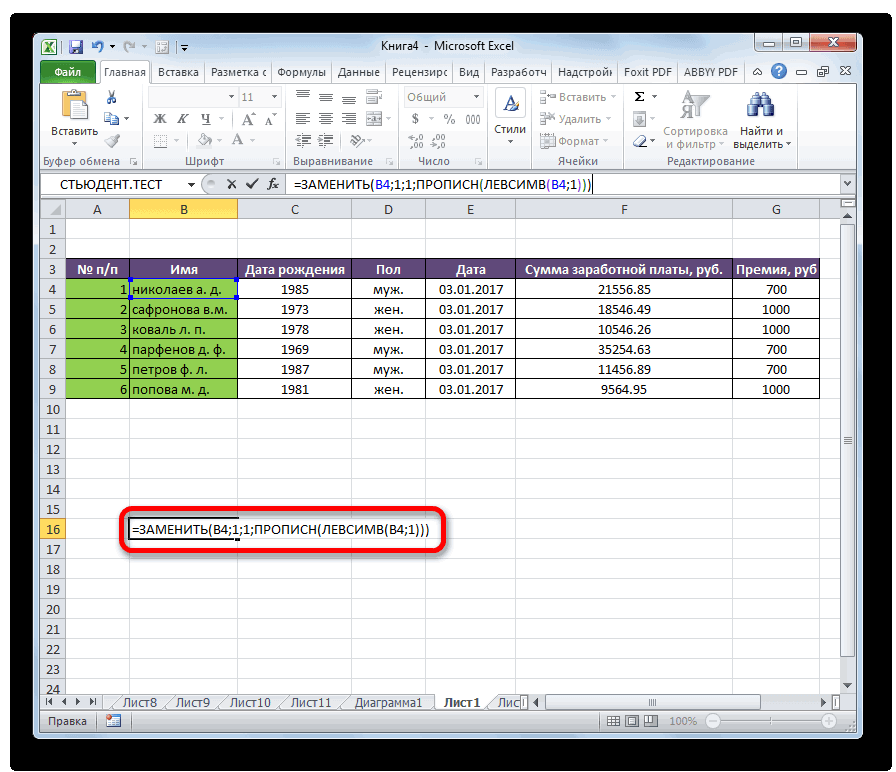
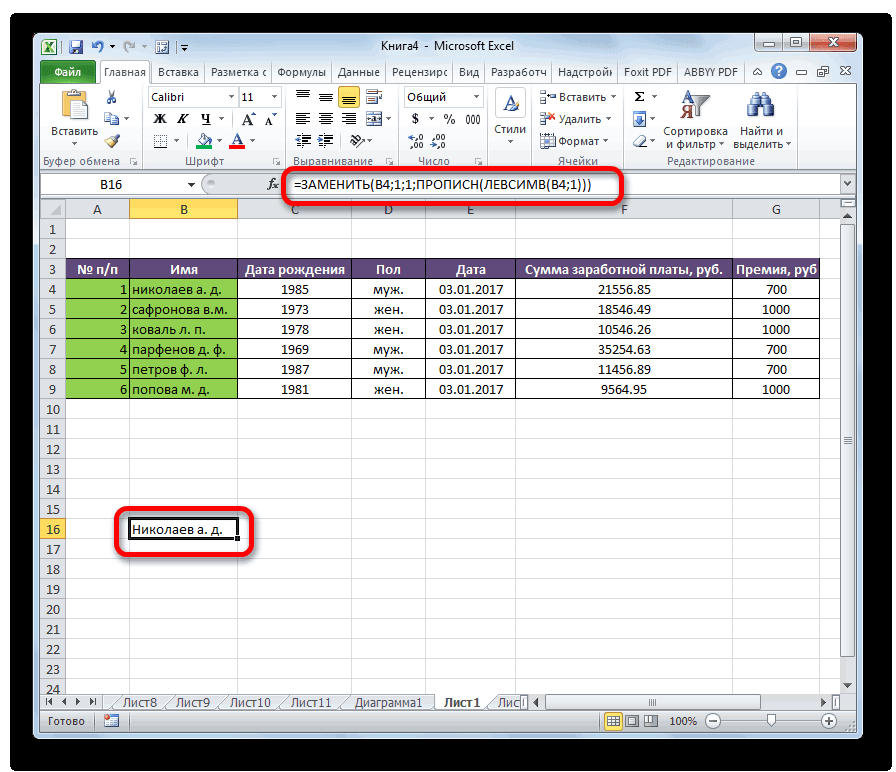
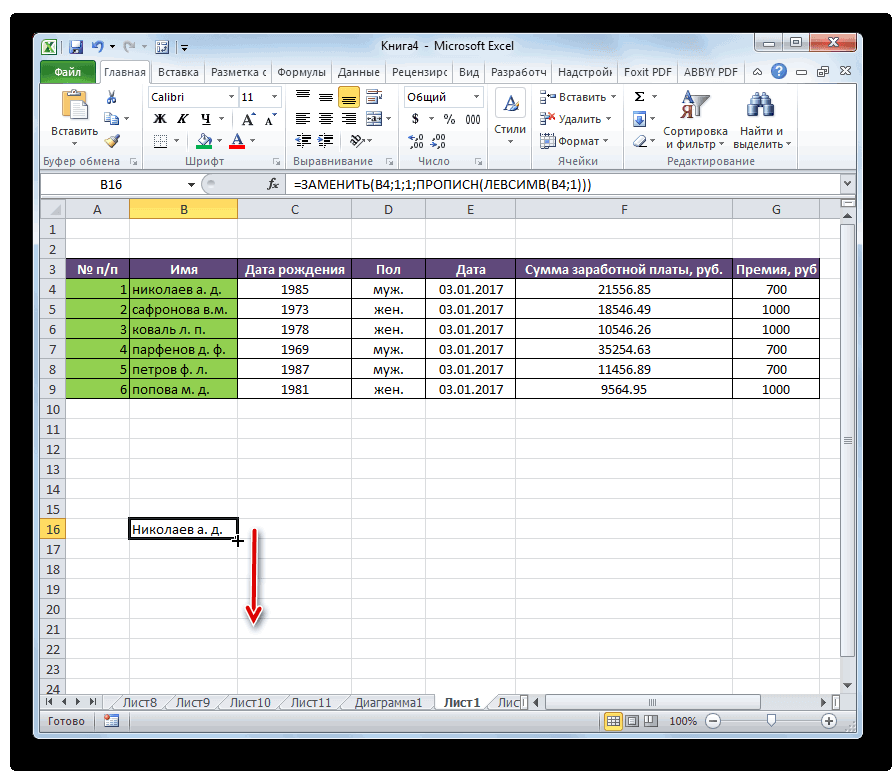
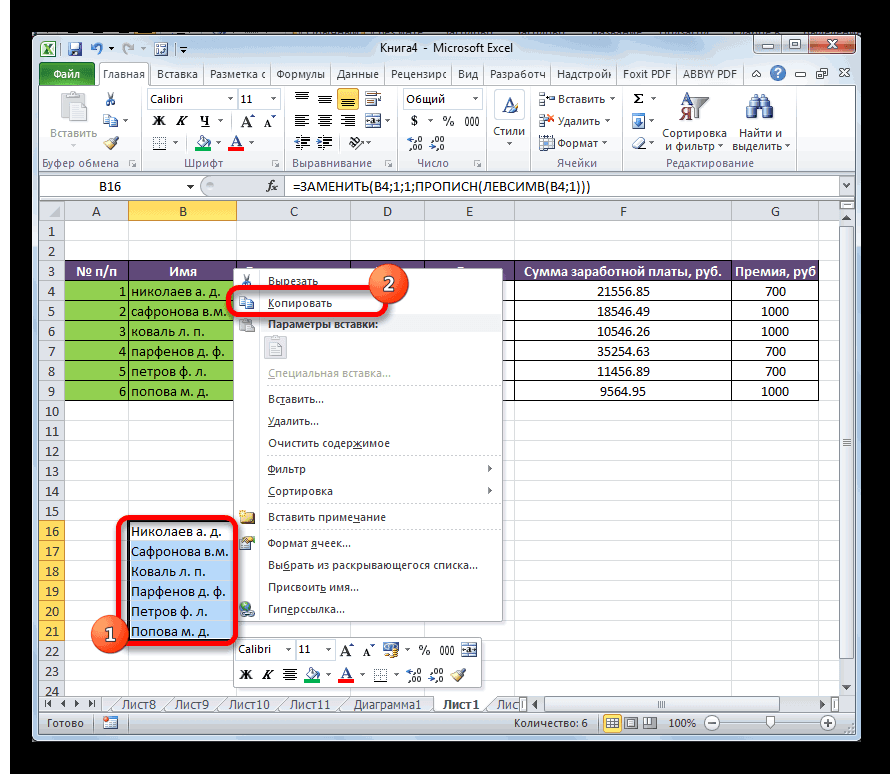
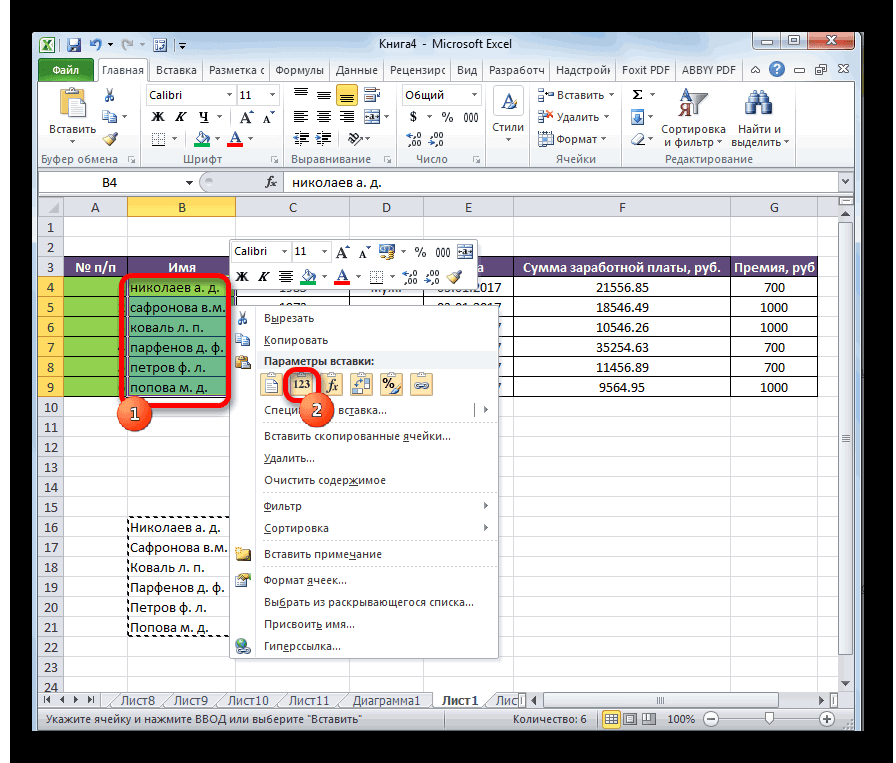
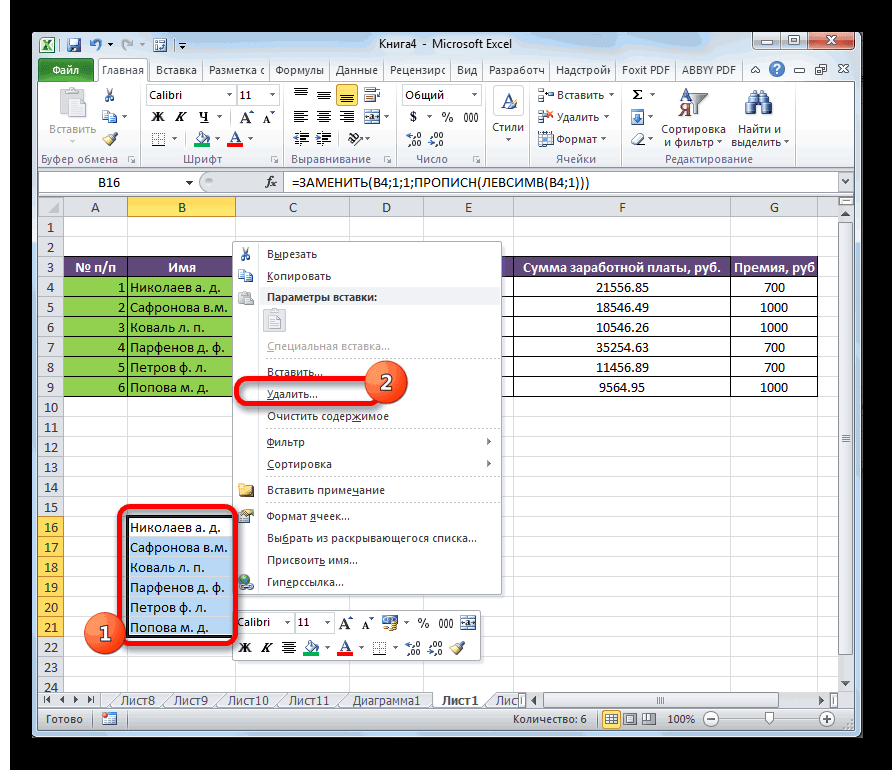

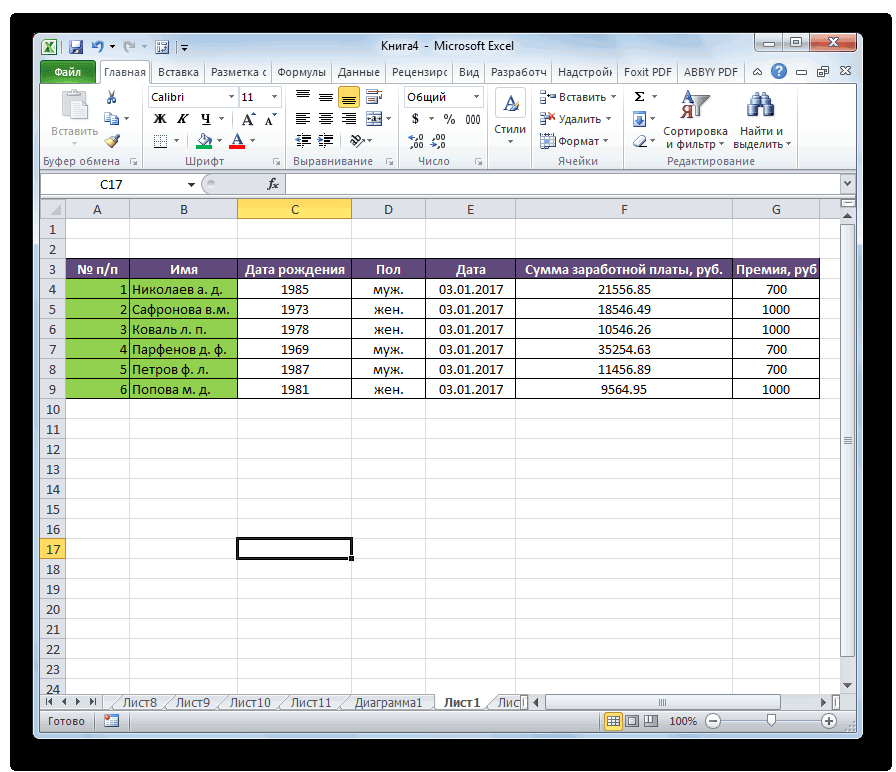
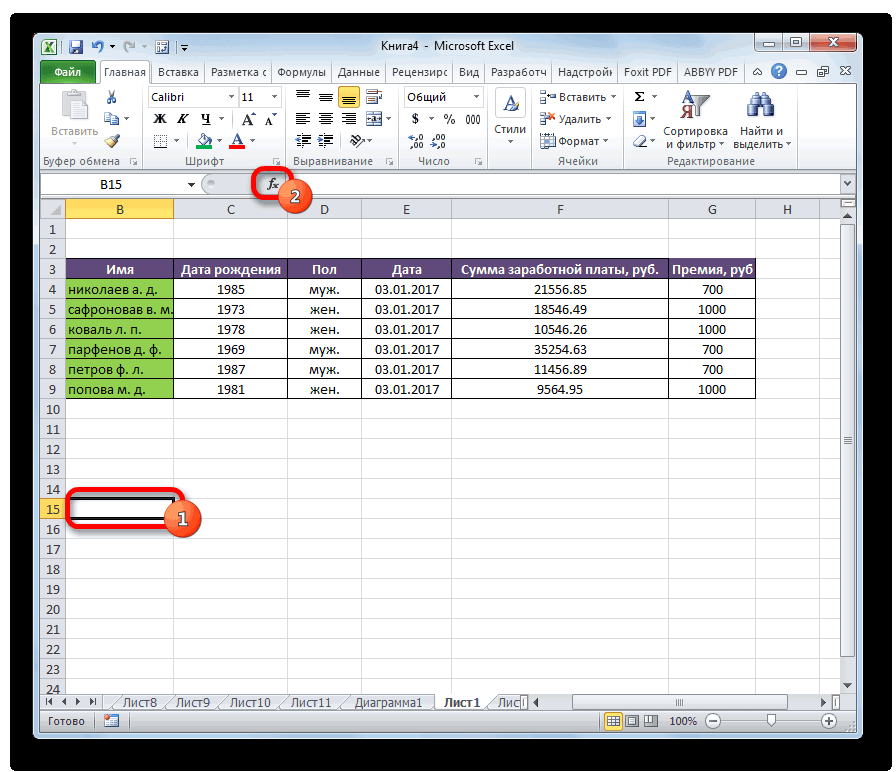
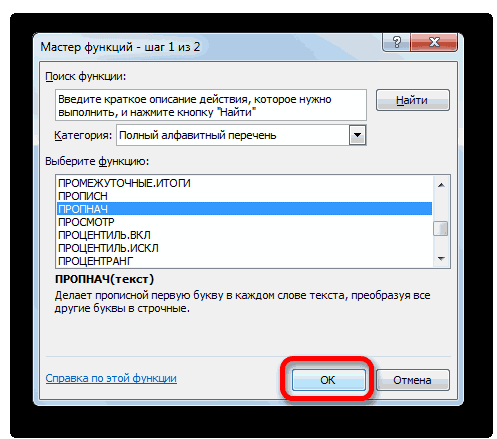
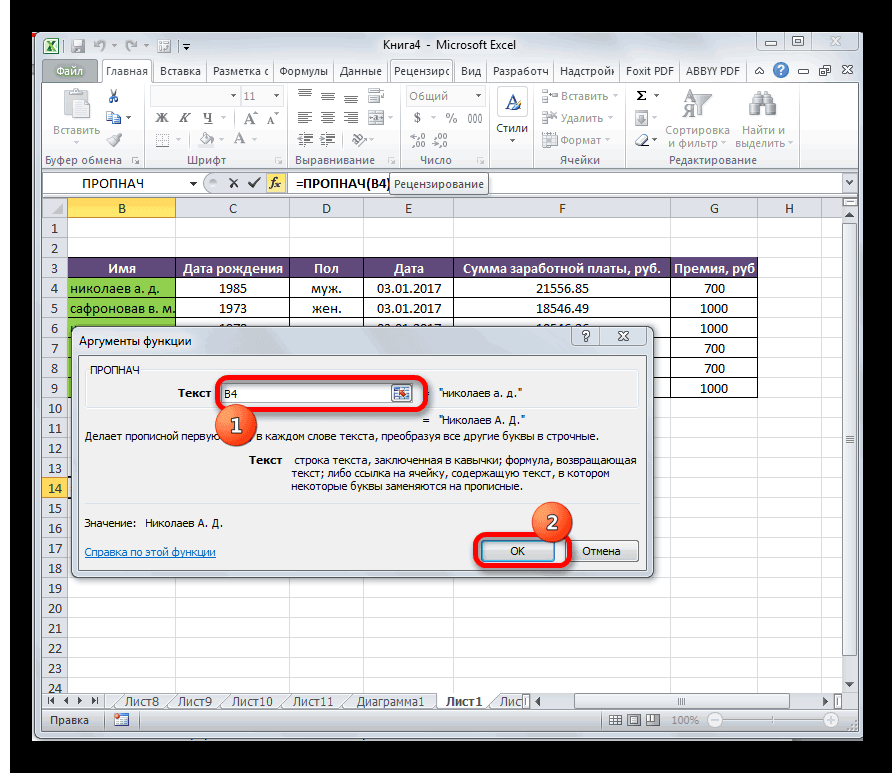
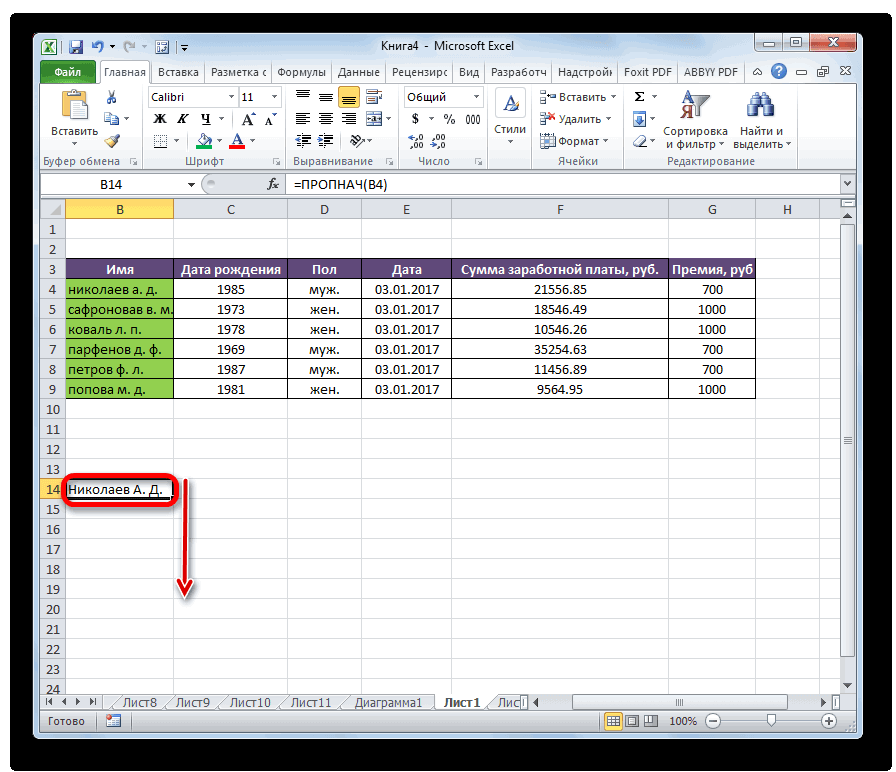
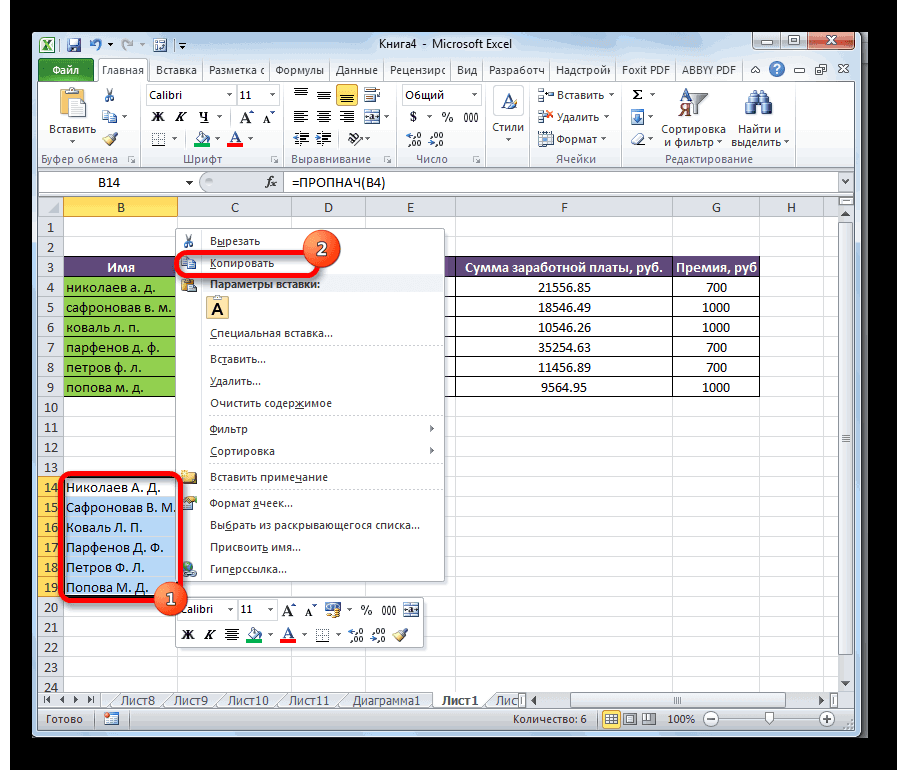
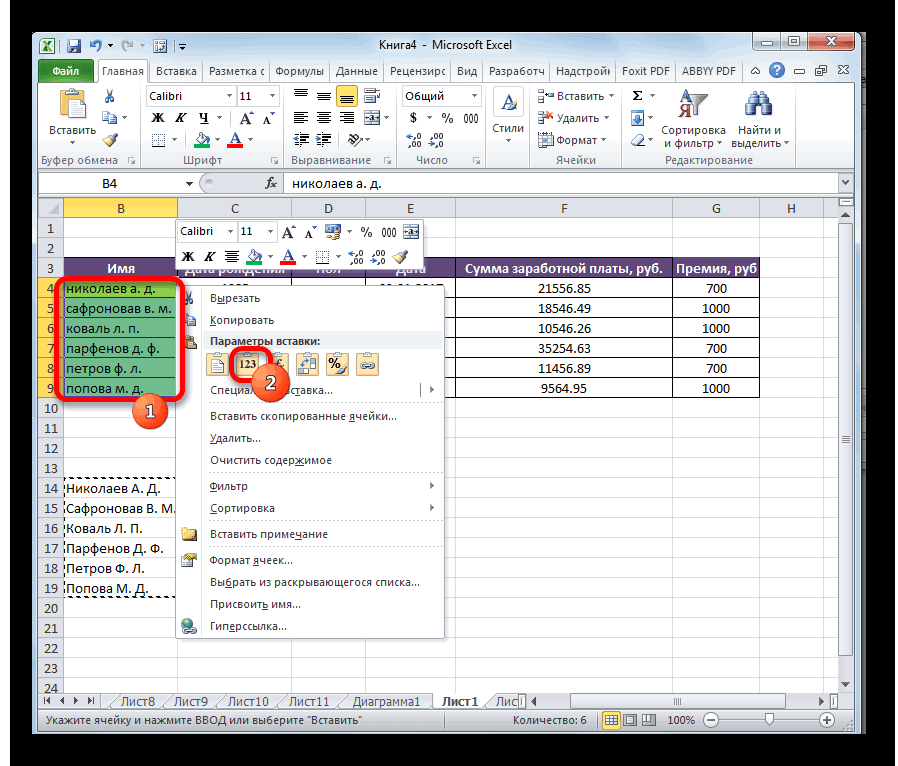
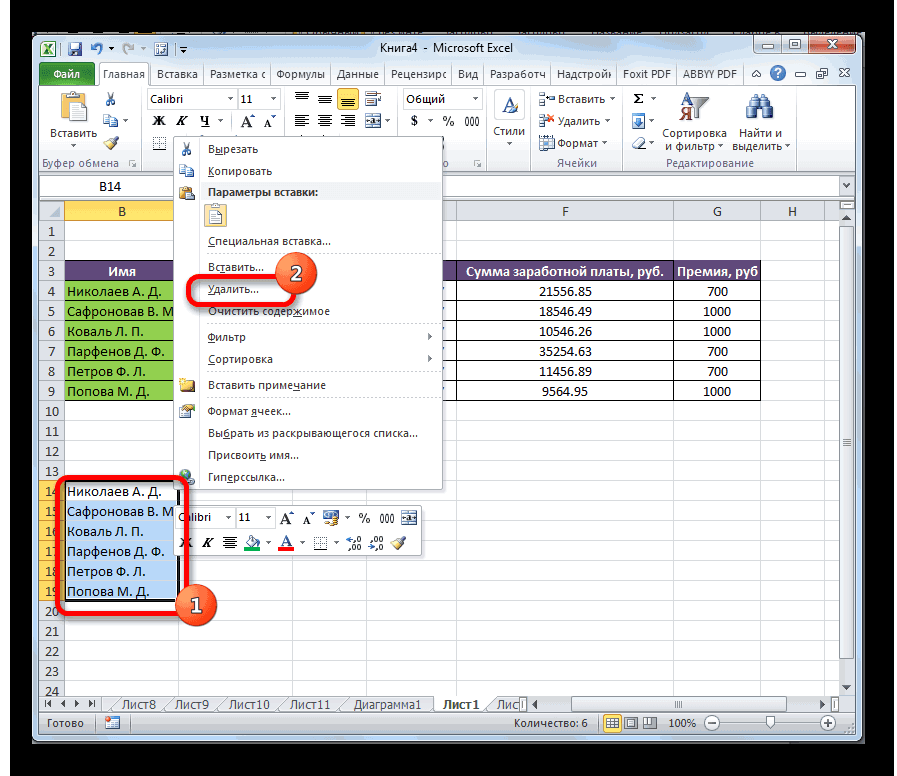
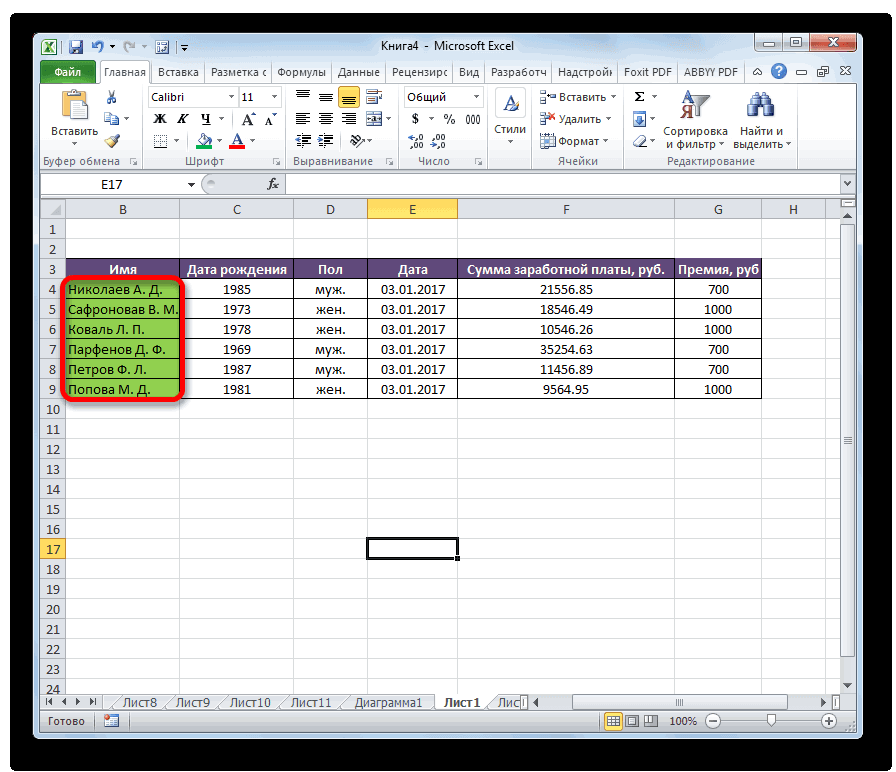
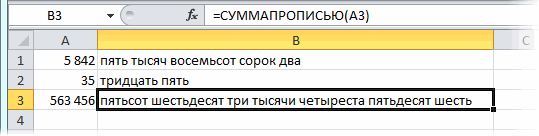




















































































































 производим щелчок по нужный нам вид.
производим щелчок по нужный нам вид.













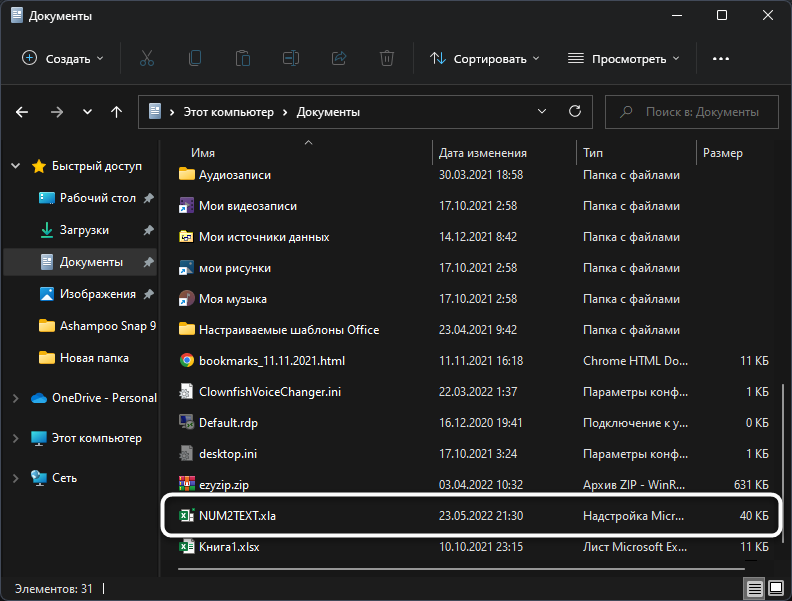
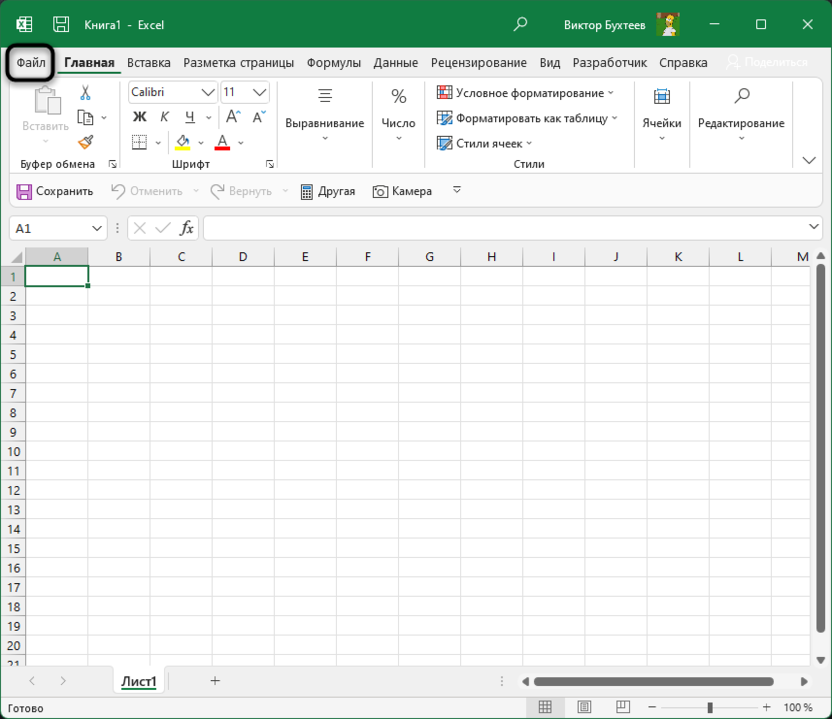
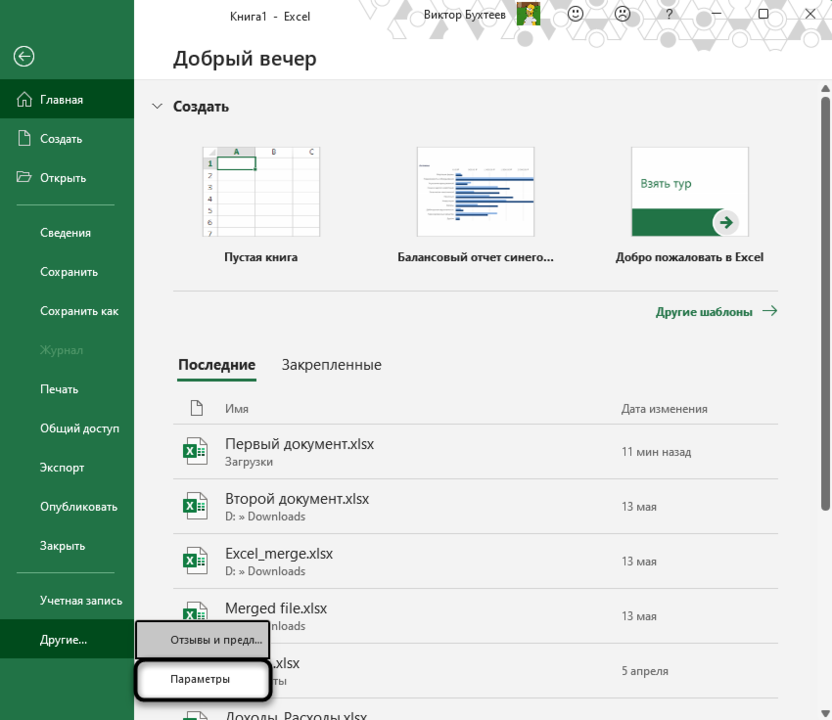
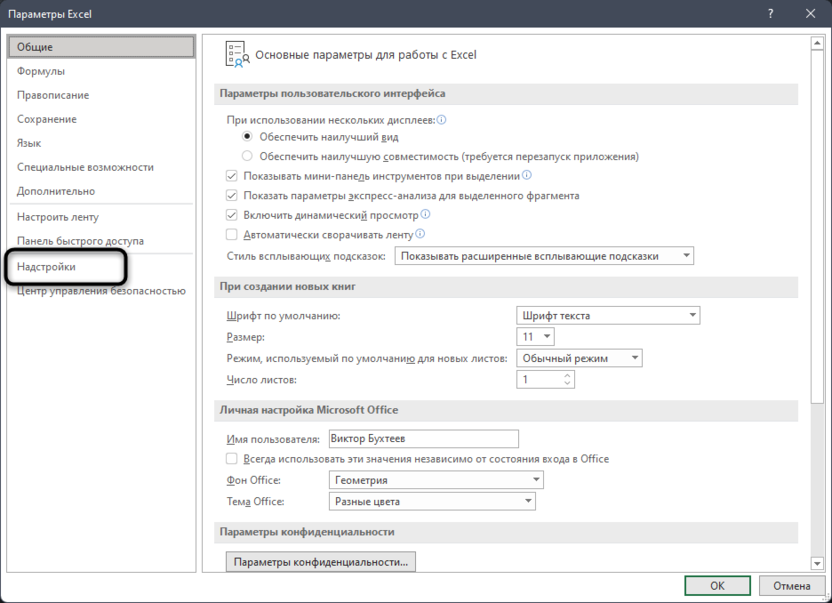
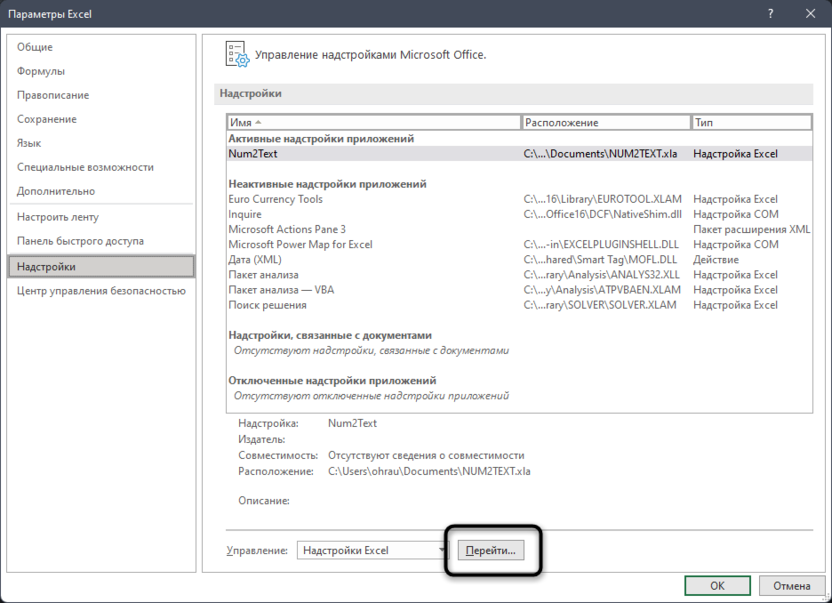
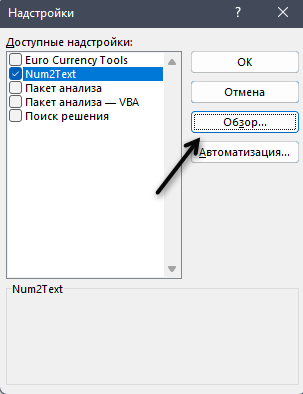
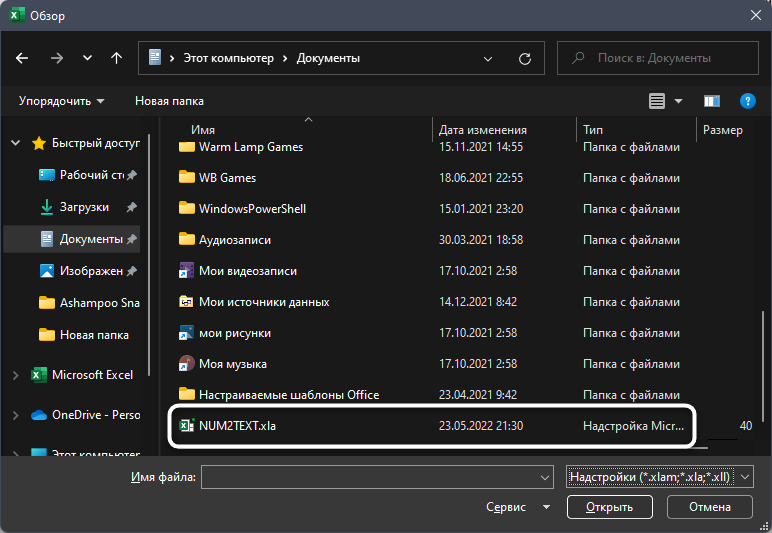
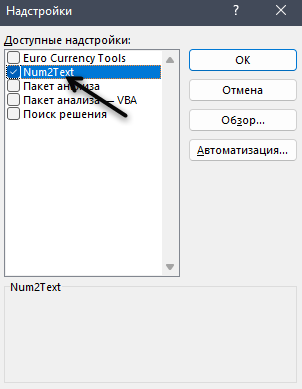
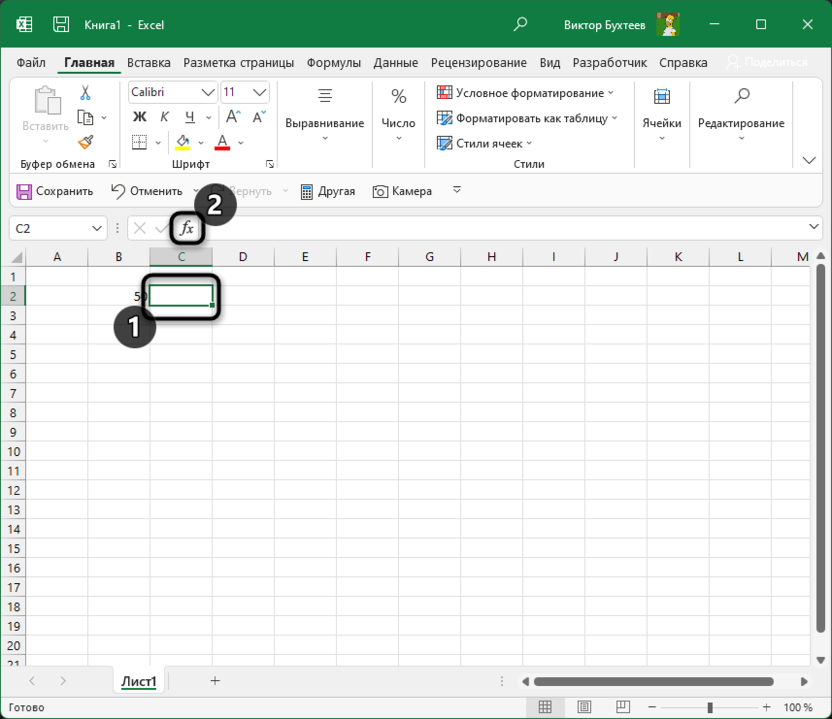
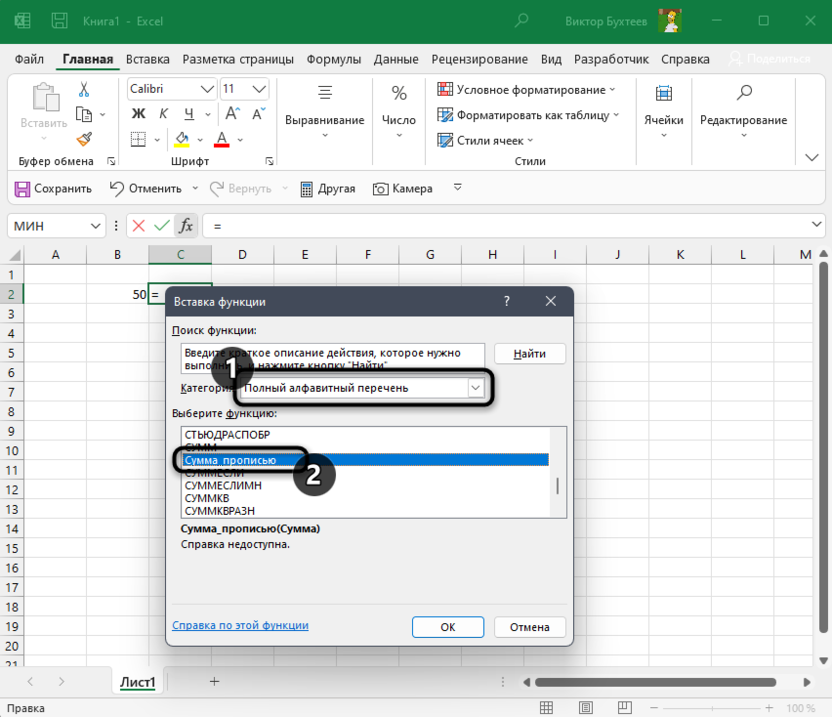
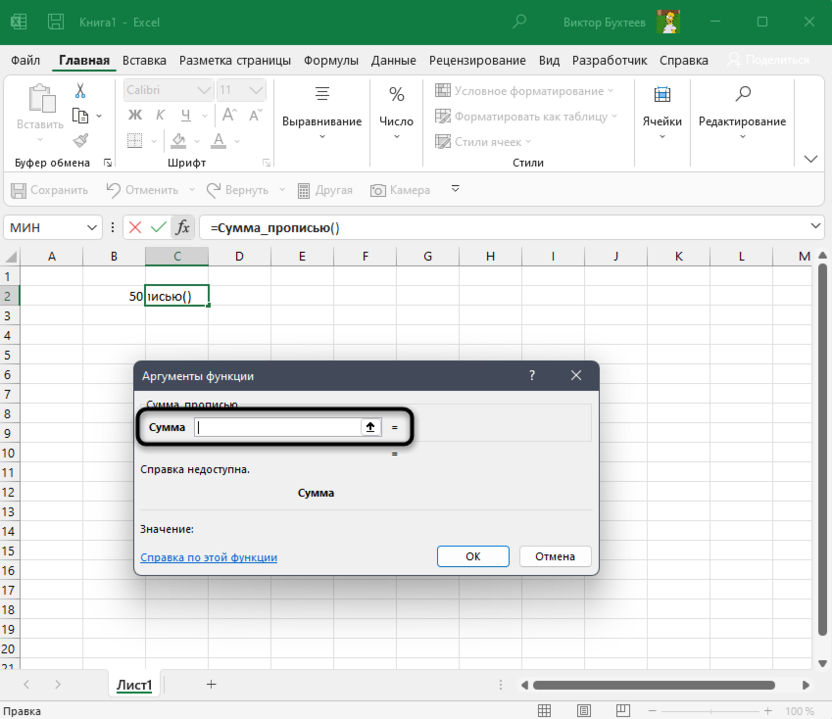
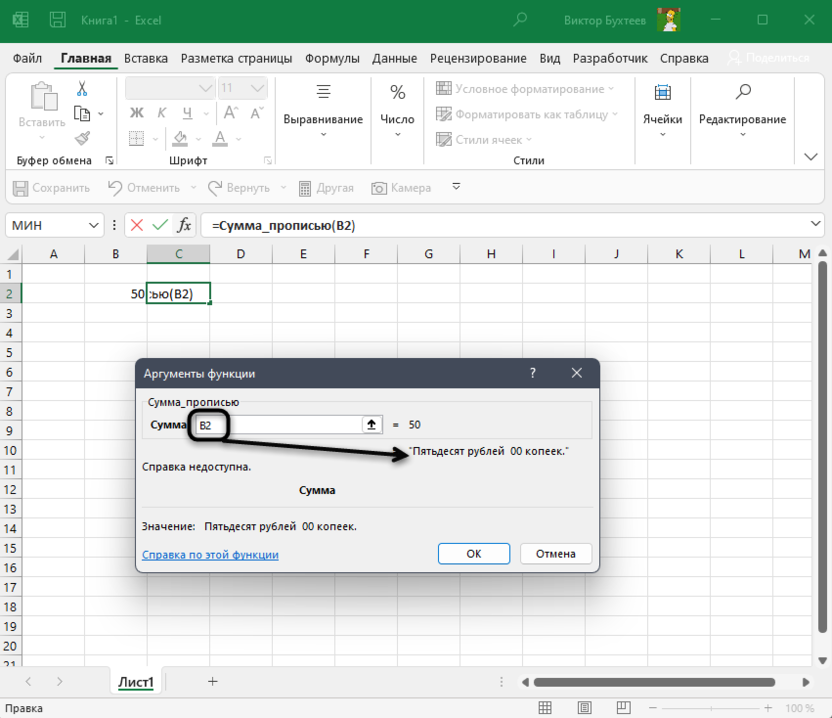
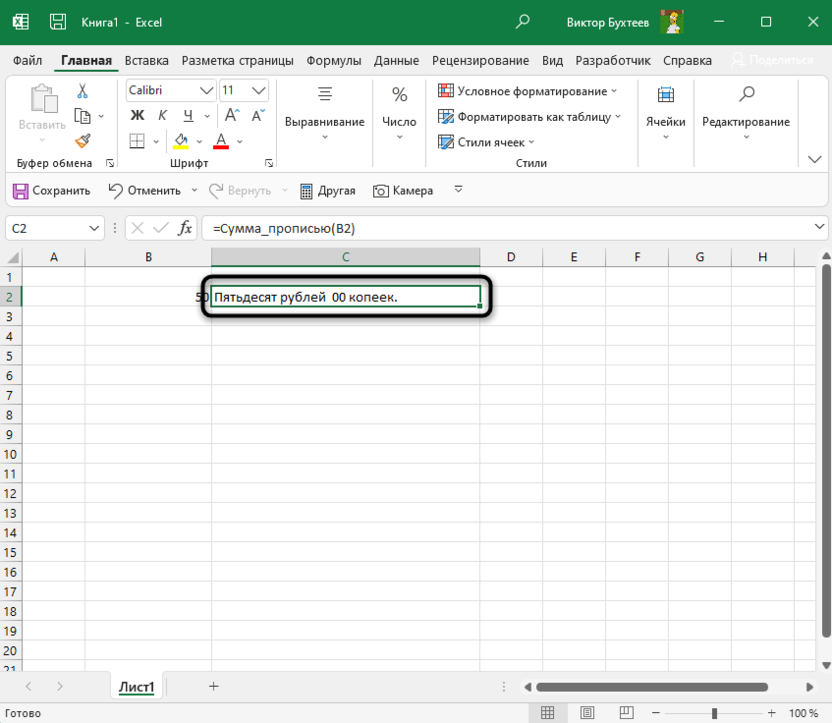













































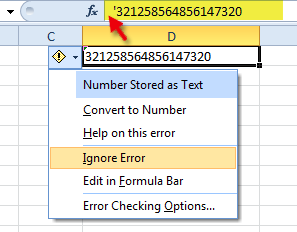









 ), мой текст относился к сообщению YUM о возможности ввода такого длинного числа. Потому-то и «Очень хочется увидеть. «.
), мой текст относился к сообщению YUM о возможности ввода такого длинного числа. Потому-то и «Очень хочется увидеть. «.