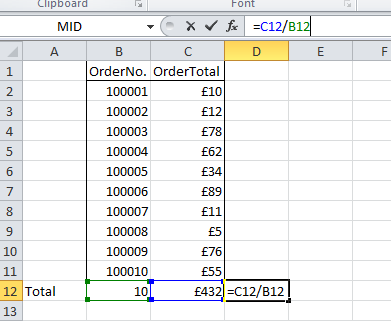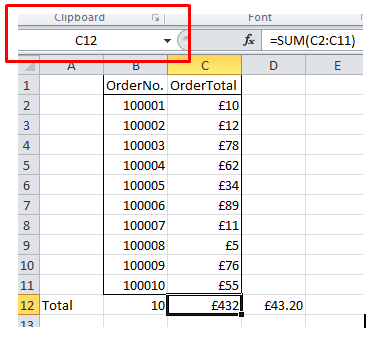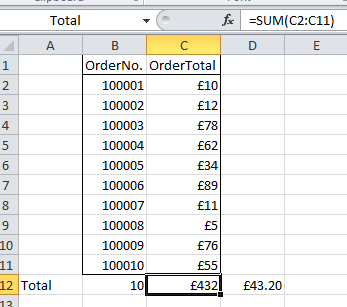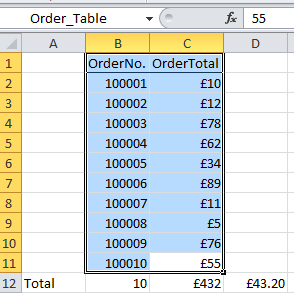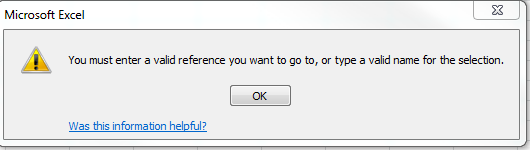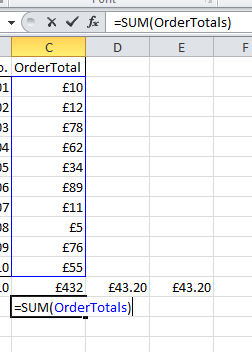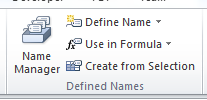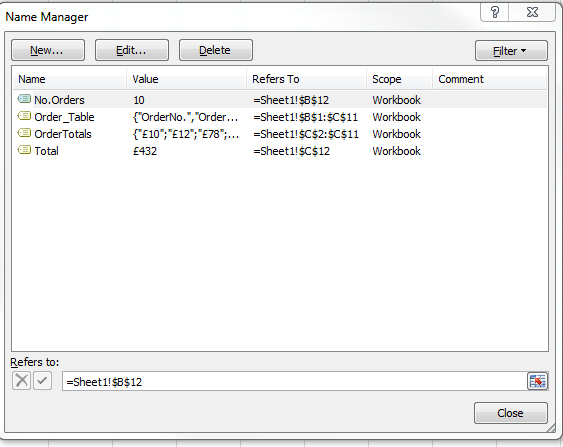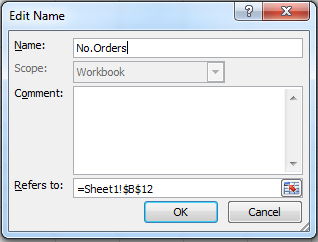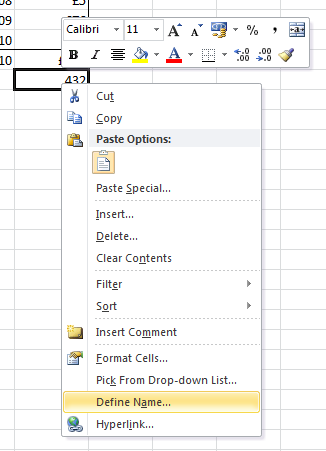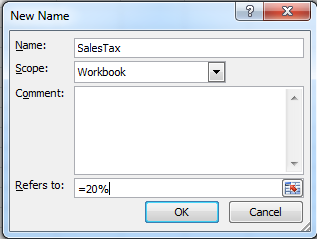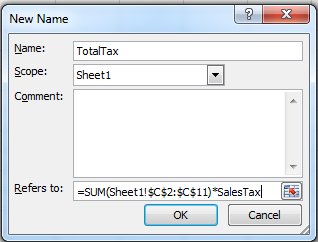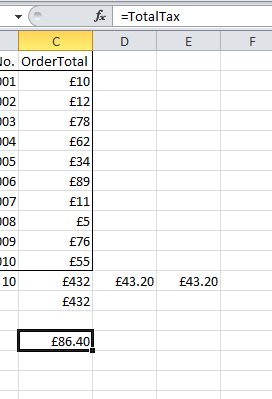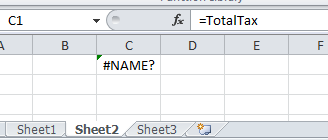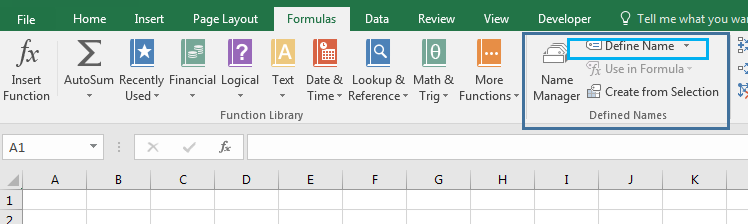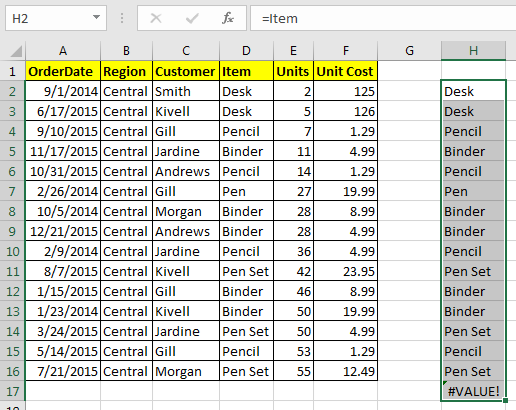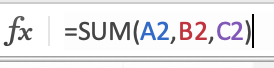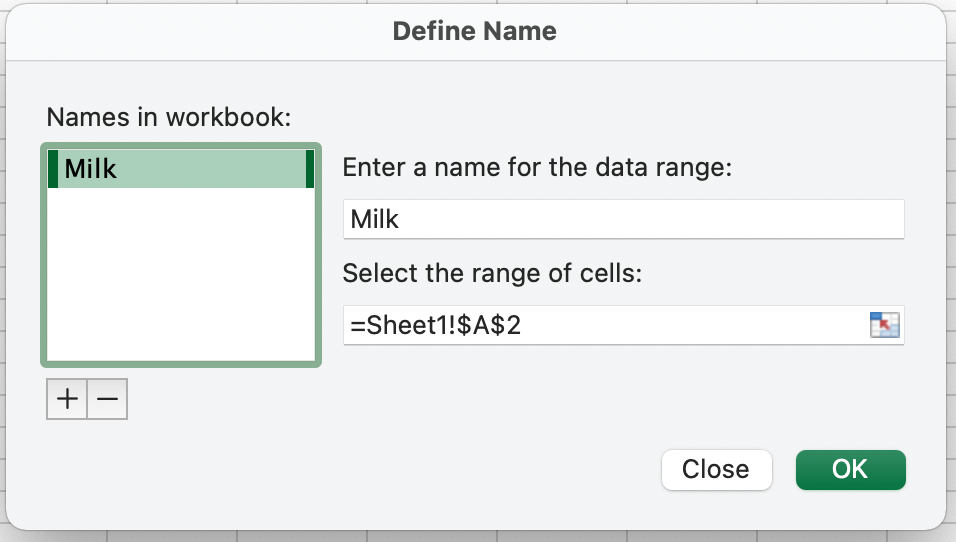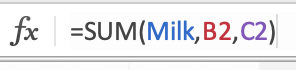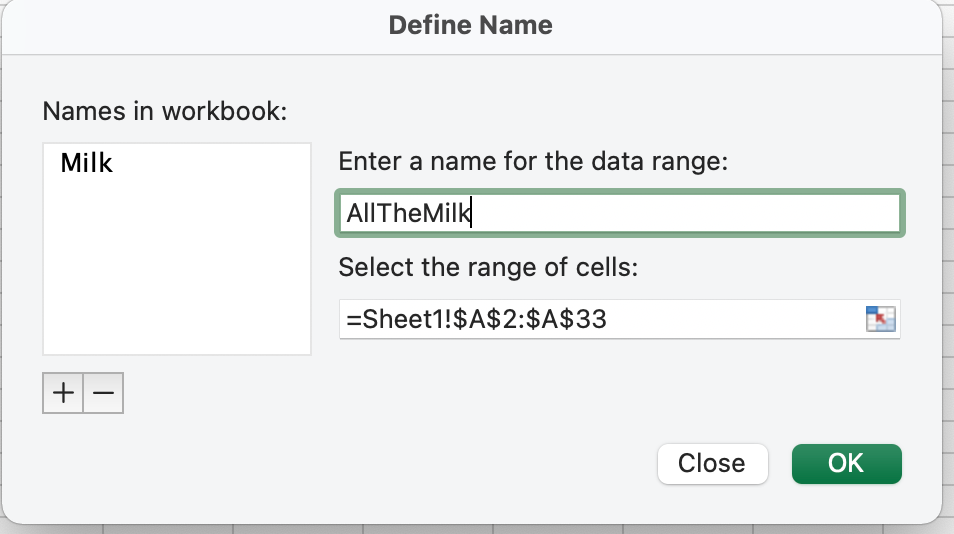Name a cell
-
Select a cell.
-
In the Name Box, type a name.
-
Press Enter.
To reference this value in another table, type th equal sign (=) and the Name, then select Enter.
Define names from a selected range
-
Select the range you want to name, including the row or column labels.
-
Select Formulas > Create from Selection.
-
In the Create Names from Selection dialog box, designate the location that contains the labels by selecting the Top row, Left column, Bottom row, or Right column check box.
-
Select OK.
Excel names the cells based on the labels in the range you designated.
Use names in formulas
-
Select a cell and enter a formula.
-
Place the cursor where you want to use the name in that formula.
-
Type the first letter of the name, and select the name from the list that appears.
Or, select Formulas > Use in Formula and select the name you want to use.
-
Press Enter.
Manage names in your workbook with Name Manager
-
On the ribbon, go to Formulas > Name Manager. You can then create, edit, delete, and find all the names used in the workbook.
Name a cell
-
Select a cell.
-
In the Name Box, type a name.
-
Press Enter.
Define names from a selected range
-
Select the range you want to name, including the row or column labels.
-
Select Formulas > Create from Selection.
-
In the Create Names from Selection dialog box, designate the location that contains the labels by selecting the Top row,Left column, Bottom row, or Right column check box.
-
Select OK.
Excel names the cells based on the labels in the range you designated.
Use names in formulas
-
Select a cell and enter a formula.
-
Place the cursor where you want to use the name in that formula.
-
Type the first letter of the name, and select the name from the list that appears.
Or, select Formulas > Use in Formula and select the name you want to use.
-
Press Enter.
Manage names in your workbook with Name Manager
-
On the Ribbon, go to Formulas > Defined Names > Name Manager. You can then create, edit, delete, and find all the names used in the workbook.
In Excel for the web, you can use the named ranges you’ve defined in Excel for Windows or Mac. Select a name from the Name Box to go to the range’s location, or use the Named Range in a formula.
For now, creating a new Named Range in Excel for the web is not available.
Excel for Microsoft 365 Excel 2021 Excel 2019 Excel 2016 Excel 2013 Excel 2010 More…Less
A name is a meaningful shorthand that makes it easier to understand the purpose of a cell reference, constant, formula, or table, each of which may be difficult to understand at first glance. The following information shows common examples of names and how they can improve clarity.
|
Example Type |
Example with no name |
Example with a name |
|---|---|---|
|
Reference |
=SUM(C20:C30) |
=SUM(FirstQuarterSales) |
|
Constant |
=PRODUCT(A5,8.3) |
=PRODUCT(Price,WASalesTax) |
|
Formula |
=SUM(VLOOKUP(A1,B1:F20,5,FALSE), -G5) |
=SUM(Inventory_Level,-Order_Amt) |
|
Table |
C4:G36 |
=TopSales06 |
Learn more about using names
There are several types of names you can create and use.
Defined name A name representing a cell, range of cells, formula, or constant value. You can create your own defined name, or Excel can create a defined name for you, such as when you set a print area.
Table name A name for an Excel table, which is a collection of data about a particular subject stored in records (rows) and fields (columns). Excel creates a default Excel table name of Table1, Table2, and so on, each time you insert an Excel table. You can change a table’s name to make it more meaningful. For more information about Excel tables, see Using structured references with Excel tables.
All names have a scope, either to a specific worksheet (also called the local worksheet level) or to the entire workbook (also called the global workbook level). The scope of a name is the location within which the name is recognized without qualification. For example:
-
If you have defined a name, such as Budget_FY08, and its scope is Sheet1, that name, if not qualified, is recognized only in Sheet1, but not in other sheets.
To use a local worksheet name in another worksheet, you can qualify it by preceding it with the worksheet name. For example:
Sheet1!Budget_FY08
-
If you have defined a name, such as Sales_Dept_Goals, and its scope is the workbook, that name is recognized for all worksheets in that workbook, but not other workbooks.
A name must always be unique within its scope. Excel prevents you from defining a name that already exists within its scope. However, you can use the same name in different scopes. For example, you can define a name, such as GrossProfit, that is scoped to Sheet1, Sheet2, and Sheet3 in the same workbook. Although each name is the same, each name is unique within its scope. You might do this to ensure that a formula that uses the name, GrossProfit, is always referencing the same cells at the local worksheet level.
You can even define the same name, GrossProfit, for the global workbook level, but again the scope is unique. In this case, however, there can be a name conflict. To resolve this conflict, by default Excel uses the name defined for the worksheet because the local worksheet level takes precedence over the global workbook level. If you want to override the precedence and use the workbook name, you can disambiguate the name by prefixing the workbook name. For example:
WorkbookFile!GrossProfit
You can override the local worksheet level for all worksheets in the workbook. One exception is for the first worksheet, which always uses the local name if there is a name conflict that cannot be overridden.
You define a name by using the:
-
Defined Names box on the formula bar This is best used for creating a workbook level name for a selected range.
-
Define name from selection You can conveniently create names from existing row and column labels by using a selection of cells in the worksheet.
-
New Name dialog box This is best used for when you want more flexibility in creating names, such as specifying a local worksheet level scope or creating a name comment.
Note: By default, names use absolute cell references.
You can enter a name by:
-
Typing Typing the name, for example, as an argument to a formula.
-
Using Formula AutoComplete Use the Formula AutoComplete drop-down list, where valid names are automatically listed for you.
-
Selecting from the Use in Formula command Select a defined name from a list available from the Use in Formula command in the Defined Names group on the Formulas tab.
You can also create a list of defined names in a workbook. Locate an area with two empty columns on the worksheet (the list will contain two columns, one for the name and one for a description of the name). Select a cell that will be the upper-left corner of the list. On the Formulas tab, in the Defined Names group, click Use in Formula, click Paste and then, in the Paste Names dialog box, click Paste List.
The following is a list of syntax rules for creating and editing names.
-
Valid characters The first character of a name must be a letter, an underscore character (_), or a backslash (). Remaining characters in the name can be letters, numbers, periods, and underscore characters.
Tip: You cannot use the uppercase and lowercase characters «C», «c», «R», or «r» as a defined name, because they are used as shorthand for selecting a row or column for the currently selected cell when you enter them in a Name or Go To text box.
-
Cell references disallowed Names cannot be the same as a cell reference, such as Z$100 or R1C1.
-
Spaces are not valid Spaces are not allowed as part of a name. Use the underscore character (_) and period (.) as word separators, such as, Sales_Tax or First.Quarter.
-
Name length A name can contain up to 255 characters.
-
Case sensitivity Names can contain uppercase and lowercase letters. Excel does not distinguish between uppercase and lowercase characters in names. For example, if you create the name Sales and then another name called SALES in the same workbook, Excel prompts you to choose a unique name.
Define a name for a cell or cell range on a worksheet
-
Select the cell, range of cells, or nonadjacent selections that you want to name.
-
Click the Name box at the left end of the formula bar.
Name box
-
Type the name you want to use to refer to your selection. Names can be up to 255 characters in length.
-
Press ENTER.
Note: You cannot name a cell while you are changing the contents of the cell.
You can convert existing row and column labels to names.
-
Select the range you want to name, including the row or column labels.
-
On the Formulas tab, in the Defined Names group, click Create from Selection.
-
In the Create Names from Selection dialog box, designate the location that contains the labels by selecting the Top row, Left column, Bottom row, or Right column check box. A name created by using this procedure refers only to the cells that contain values and excludes the existing row and column labels.
-
On the Formulas tab, in the Defined Names group, click Define Name.
-
In the New Name dialog box, in the Name box, type the name you want to use for your reference.
Note: Names can be up to 255 characters in length.
-
To specify the scope of the name, in the Scope drop-down list box, select Workbook or the name of a worksheet in the workbook.
-
Optionally, in the Comment box, enter a descriptive comment up to 255 characters.
-
In the Refers to box, do one of the following:
-
To enter a cell reference, type the cell reference.
Tip: The current selection is entered by default. To enter other cell references as an argument, click Collapse Dialog
(which temporarily shrinks the dialog box), select the cells on the worksheet, and then click Expand Dialog
.
-
To enter a constant, type = (equal sign) and then type the constant value.
-
To enter a formula, type = and then type the formula.
-
-
To finish and return to the worksheet, click OK.
Tip: To make the New Name dialog box wider or longer, click and drag the grip handle at the bottom.
Manage names by using the Name Manager dialog box
Use the Name Manager dialog box to work with all the defined names and table names in a workbook. For example, you may want to find names with errors, confirm the value and reference of a name, view or edit descriptive comments, or determine the scope. You can also sort and filter the list of names, and easily add, change, or delete names from one location.
To open the Name Manager dialog box, on the Formulas tab, in the Defined Names group, click Name Manager.

The Name Manager dialog box displays the following information about each name in a list box:
|
This Column: |
Displays: |
||
|---|---|---|---|
|
Icon and Name |
One of the following:
|
||
|
Value |
The current value of the name, such as the results of a formula, a string constant, a cell range, an error, an array of values, or a placeholder if the formula cannot be evaluated. The following are representative examples:
|
||
|
Refers To |
The current reference for the name. The following are representative examples:
|
||
|
Scope |
|
||
|
Comment |
Additional information about the name up to 255 characters. The following are representative examples:
|
-
You cannot use the Name Manager dialog box while you are changing the contents of a cell.
-
The Name Manager dialog box does not display names defined in Visual Basic for Applications (VBA), or hidden names (the Visible property of the name is set to «False»).
-
To automatically size the column to fit the longest value in that column, double-click the right side of the column header.
-
To sort the list of names in ascending or descending order, click the column header.
Use the commands in the Filter drop-down list to quickly display a subset of names. Selecting each command toggles the filter operation on or off, making it easy to combine or remove different filter operations to get the results you want.
To filter the list of names, do one or more of the following:
|
Select: |
To: |
|---|---|
|
Names Scoped To Worksheet |
Display only those names that are local to a worksheet. |
|
Names Scoped To Workbook |
Display only those names that are global to a workbook. |
|
Names With Errors |
Display only those names with values containing errors (such as #REF, #VALUE, or #NAME). |
|
Names Without Errors |
Display only those names with values that do not contain errors. |
|
Defined Names |
Display only names defined by you or by Excel, such as a print area. |
|
Table Names |
Display only table names. |
If you change a defined name or table name, all uses of that name in the workbook are also changed.
-
On the Formulas tab, in the Defined Names group, click Name Manager.
-
In the Name Manager dialog box, click the name that you want to change, and then click Edit.
Tip: You can also double-click the name.
-
In the Edit Name dialog box, in the Name box, type the new name for the reference.
-
In the Refers to box, change the reference, and then click OK.
-
In the Name Manager dialog box, in the Refers to box, change the cell, formula, or constant represented by the name.
-
To cancel unwanted or accidental changes, click Cancel
, or press ESC.
-
To save changes, click Commit
, or press ENTER.
-
The Close button only closes the Name Manager dialog box. It is not required for changes that have already been made.
-
On the Formulas tab, in the Defined Names group, click Name Manager.
-
In the Name Manager dialog box, click the name that you want to change.
-
Select one or more names by doing one of the following:
-
To select a name, click it.
-
To select more than one name in a contiguous group, click and drag the names, or press SHIFT and click the mouse button for each name in the group.
-
To select more than one name in a noncontiguous group, press CTRL and click the mouse button for each name in the group.
-
-
Click Delete. You can also press DELETE.
-
Click OK to confirm the deletion.
The Close button only closes the Name Manager dialog box. It is not required for changes that have already been made.
Need more help?
You can always ask an expert in the Excel Tech Community or get support in the Answers community.
See Also
Define and use names in formulas
Need more help?
Want more options?
Explore subscription benefits, browse training courses, learn how to secure your device, and more.
Communities help you ask and answer questions, give feedback, and hear from experts with rich knowledge.
In this post you’ll discover why naming cells or call ranges in Excel is so powerful. It adds a whole new level to your formulas and makes them easier to read and easier to maintain. There are lots of other reasons too.
You will see 2 methods to name cells and manage them. You can even apply your new cell names to existing formulas.
There’s plenty to cover. Let’s dive in.
1. Why should you name cells?
You can assign a name to a cell or a cell range. This introduces a number of benefits:
- The names act as bookmarks, making navigation of a workbook easier and faster.
- In a formula, a good name in place of a cell reference makes the formula easier to read, especially when the cell is on a different worksheet or workbook.
- Named cells are absolute by default, which means they point to fixed cell.
2. Naming cells using the Name box
The Name Box is located to the left of the formula bar and above the column labels. It displays the currently selected cell or the first cell of a cell range.
To name the cell or cell range:
1. Select the cell(s) to be named.
2. Click in the middle of the Name Box, not the drop-down arrow. The cell reference will now be highlighted.
3. Overtype the cell reference with a name. Spaces are not allowed but underscores ( _ ) are.
4. Press Enter to register the name. If you forget to press Enter, the name will not be registered, and you won’t be able to use it.
3. Naming cells using the Name Manager
To name a cell using the Name Manager:
1. Click the Name Manager icon on the Formulas ribbon
The keyboard shortcut to display the Name Manager is Ctrl F3.
In the Name Manager dialog, all existing named cells or ranges are listed together with their current values and what cell or cell range the name refers to.
2. Click New.
3. In the New Name dialog, type a name (remember, no spaces but underscores are allowed).
4. Place the cursor in the Refers to box, then using the mouse, select the cell(s) to be named.
5. Add a comment if you want. Comments are useful in reminding you what the named cell(s) are used for and where they fit in the big picture.
6. Click Ok to create the Name.
4. How to create a constant
Named cell can be used as constants.
Constants are values that will never change such as the number of days in a year or mathematical PI.
To create a constant:
1. Click the Name Manager icon on the Formulas ribbon.
2. Type a name
3. Type your constant’s value into the Refers to box.
Excel will add an equals sign for you. Percentages will also convert to decimals, e.g. 10% = 0.1
Constants are not listed in the Name Box or the Go To box but do appear in the Paste Name dialog box when you are constructing a formula.
5. How to use a named cell in a formula
When a named cell is used in a formula, the name substitutes the cell reference. There are three ways the name can be inserted into a formula.
While editing or entering the formula:
- Type the name in directly (best option for short names like GST).
- Click on the named cell (if it is close at hand). The name will be inserted into the formula.
- Press F4 to display a list of named cells. The Paste Name dialog box is displayed. Choose a name from the list and click Ok. This option is useful for longer names.
6. Using named cells for navigation
There are 2 ways to use named cell(s) to navigate to a different location in the same workbook:
TECHNIQUE 1:
1. Click the drop-down arrow on the Name Box.
2. Select a name from the list. This will take you directly to the sheet and cell.
TECHNIQUE 2:
1. Press F5 or Ctrl G to display the Go To dialog.
2. Select a name from the list.
3. Click Ok
7. Changing the cell(s) that a name refers to
To change the cell reference or cell range that a name refers to
1. Select the Name Manager icon on the Formulas ribbon.
2. Highlight the name you wish to change the details for.
3. Click the Edit button.
4. Either place the cursor in the Refers To box and carefully type your changes or delete the entire current entry and reselect from the worksheet. The second method is often easier, because when you place the cursor in the box, then use the cursor keys, a cell reference is placed in the middle of your existing entry.
5. Click Ok and then Close.
8. Removing a name from a cell
To un-name a cell (remove the name):
1. Select the Name Manager icon on the Formulas ribbon.
2. Highlight the name.
3. Click the Delete button.
9. Using table headings for naming cell ranges
To use existing column headings or row labels as the names for new named ranges:
1. Select the data, including the headings.
2. Click Create from Selection on the Formulas ribbon.
3. Specify which parts of the selected range you wish to use as names. This is normally the top row or the left column or both.
4. Click Ok
10. Applying new names to existing formulas
If you have created formulas which refer to cell(s) that have since been named, you can apply the names automatically to your existing formulas.
1. Select the formula cell(s) that currently refer to a cell reference or cell range that has since been named.
2. Click the drop-down arrow on the Define Name button on the Formulas ribbon.
3. Choose Apply Names. Excel selects any relevant cell names. Do not change these.
4. Click Ok
5. Check one of the original formulas and note that the name has replaced the original cell/range.
11. Displaying a summary of named cells
To display a list of named cells, ranges, constants and formulas as a printable reference:
1. Select a blank area of the worksheet where the list will be inserted.
2. Click the drop-down arrow on the Use in Formula button (Formulas ribbon). The Paste Names dialog box is displayed.
3. Click Paste List. Each name is pasted onto the worksheet with its associated cell, range, constant or formula.
12. Key Takeaways
- To name a cell (or range of cells) select the cell/range, type a name into the name box and press Enter
- To modify or delete a name, modify a range that a name refers to or add constant, use the Name Manager, by going to the Formulas ribbon.
- To use a named cell/range with a formula, press F3 to display a list of named cells/ranges. Select a name.
- To use a named cell/range for navigation, press F5 or Ctrl G to display the Go To dialog box. Choose a name from the list and click Ok.
- To use existing headings to create named ranges, select the data, including the headings, click the Create from selection icon on the Formulas ribbon, tick the boxes that indicate where the labels are and click Ok.
- To apply new names to existing formulas, select the formula cell(s), click the drop-down arrow on the Define Names icon on the Formulas ribbon, choose Apply names, accept the suggested list and click Ok.
- To display a static list of named cells/ranges, select a blank area of the worksheet, click the drop-down arrow on the Use in Formula button on the Formulas ribbon and choose Paste Names. When the Paste Names dialog box is displayed, click Paste All.
I hope you found plenty of value in this post. I’d love to hear your biggest takeaway in the comments below together with any questions you may have.
Have a fantastic day.
About the author
Jason Morrell
Jason loves to simplify the hard stuff, cut the fluff and share what actually works. Things that make a difference. Things that slash hours from your daily work tasks. He runs a software training business in Queensland, Australia, lives on the Gold Coast with his wife and 4 kids and often talks about himself in the third person!
SHARE
In this tutorial I am going to introduce the idea of Named Cells. A Named Cell is a cell which you have given a custom name to.
This cell can then be referred to by its new custom name within and Formula or Function. For example, I have a table of orders and at the bottom are my totals:
I could use the cell references C12 and B12 calculate the average OrderTotal. Or I could Name those cells beforehand and use the Names as my reference. To Name a cell, select a cell then navigate to the Name Box. (Highlighted by the red box below):
You can then edit the Name of the cell. Just hit enter to save the Name. (C12 is now named Total)
This also works with a range of cells. Just select the range then edit the name in the Name Box:
It is important to note that certain symbols will not be permitted including spaces. In the above example I used an underscore (_) instead of a space. This window will pop-up if the Name you entered is invalid.
Once you have entered an acceptable name for the cell, this can then be used in formulas:
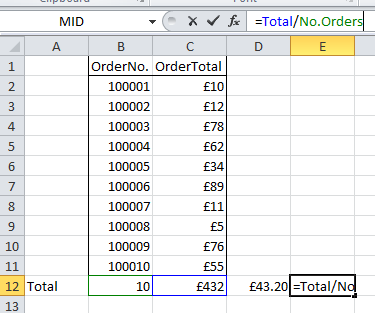
In the above example I Named cell B12 to No.Orders and C12 to Total. I then used these new Cell Names as a reference in my average formula. This also works with Functions and Named cell ranges if applicable to the Formula/Function. I gave the range C2:C11 the Name of OrderTotals. I then put this name into a Sum Function:
Manage Lots of Names in the Workbook
As you create more and more Named cells you may lose track of where they are. This is when the Name Manager tool comes in. If you go to the Formulas tab of the Excel ribbon there is a Defined Names section:
If you click the Name Manager button the following window opens:
This helps you keep track of all the Named cells/ranges within your current workbook. You can see all the Names you have created as well as the cells/ranges they refer to. Double click on a Name to edit it or alternatively select the Name then click the Edit button.
You can also delete a Name by selecting it then click the Delete button.
More Complex Names in Excel
You can also define Names and use them in formulae by using the Define Name and Use in Formula buttons on the Formula Tab. Define Name is also available when you select a range of cells and right-click. This opens a New Name pop-up similar to the Edit Name pop-up.
For this new Name I used a constant for the value instead of a cell reference. Formulas/Functions can also be entered as a reference for a Name:
You can also alter the scope of your Names. In the above example I have kept the scope of the TotalTax Name to Sheet1. This means that the TotalTax Name can only be accessed/referred to on Sheet1. If you go to Sheet2 and try to use the TotalTax Name it will not be recognized. If the scope of the Name had been set to Workbook then the TotalTax Name would have been accessible from anywhere in the Workbook.
You can also enter a message in the Comment box above and that will display when you go to enter the Name into a formula or function in Excel.
Dont forget to download the file for this tutorial so you can follow along and see how everything works.
Similar Content on TeachExcel
Loop through a Range of Cells in Excel VBA/Macros
Tutorial: How to use VBA/Macros to iterate through each cell in a range, either a row, a column, or …
Select Ranges of Cells in Excel using Macros and VBA
Tutorial: This Excel VBA tutorial focuses specifically on selecting ranges of cells in Excel. This…
Combine Multiple Chart Types in Excel to Make Powerful Charts
Tutorial: In this tutorial I am going to show you how to combine multiple chart types to create a si…
Quickly Copy the Last Action to Multiple Cells in Excel
Tutorial: In the previous tutorial I talked about the Redo button in Excel and how using Ctrl + Y ca…
Count The Number of Words in a Cell or Range of Cells in Excel — UDF
Macro: Count words in cells with this user defined function (UDF). This UDF allows you to count t…
Subscribe for Weekly Tutorials
BONUS: subscribe now to download our Top Tutorials Ebook!
Download PC Repair Tool to quickly find & fix Windows errors automatically
Defining and using names in Formulas in Excel can make it easier for you and to understand data. Besides, it also serves as a more efficient way to manage the various processes that you create in your worksheets. So, in the following post, we will help you to define and use names in Excel formulas.
You can define a name for a cell range, function, constant, or table and once you become familiar with the technique, you can easily update, audit or manage these names. For this, you’ll first need to:
- Name a cell
- Use Create from selection option
The approach is useful if you want to reference it in a formula or another worksheet.
1] Name a cell
Let us say that we want to create a report of tax rates for different states.
Launch Excel and open a blank sheet.
Name the table as shown in the image and enter the values corresponding to the names.
Next, to define a name for a cell select it. Then, select the name box (adjacent to the left side of the formula bar), type a name and press Enter.
Now the cell has been named you can use it as a reference in the formula.
For instance, select a cell, put ‘=’ sign and the name you gave to the cell and press enter. You will notice that the data from the cell would appear there, replacing the name.
2] Use Name in formulas
You can also let Excel name a range or table cells for you.
For this, select the cells in the table you want to name.
Next, go to the ‘Formula’ tab on the ribbon bar and choose ‘Create from selection’ option.
In the ‘Create from selection’ dialog box, choose the locations of any labels that are in the selected table and hit the ‘OK’ button.
Naming a range makes it easier to reference cells even on a different worksheet.
Wherever you are in your workbook, select a cell, type ‘=’ followed by any formula you would like to use followed by the name you defined for the cells.
That’s it, you should see the results displayed in the cell.
How to delete defined names in Excel
To delete Names in Excel:
- Open Formulas tab, in the Defined Names group
- Select Name Manager
- Next, click the name you want to delete
- Click Delete > OK.
That’s it!
A post-graduate in Biotechnology, Hemant switched gears to writing about Microsoft technologies and has been a contributor to TheWindowsClub since then. When he is not working, you can usually find him out traveling to different places or indulging himself in binge-watching.
In this article, we will learn How to use Names in a Formula in Excel.
Scenario :
While working on Excel, you’ve must have heard about named ranges in excel. Maybe from a friend, colleague or some online tutorial. I have mentioned it many times in my articles. In this article we will learn about Named Range in Excel and will explore each and every aspect of it.
Named Ranges in Excel
Formulas -> Name Manager -> Define Name
Well, named ranges are nothing but some excel ranges that are given some meaningful name. For example if you have a cell say B1, containing everyday targets, you can name that cell as specifically “Target”. Now you can use “Target” to refer at A1 instead of writing B1.
In a nutshell, Named range is just naming of ranges.
How to name a range in Excel?
Define name manually:
To define a name to a range you can use shortcut CTRL + F3. Or you can follow these steps.
Now you can refer to it by just typing its name.
There are some rules to follow while creating names. Here are some.
- Names should not start from digits or special characters other than underscore (_) and backslash().
- Names can’t have spaces and any special characters except _ and .
- Range should not be named as cell references. For example A1, B1 or AZ100 etc.
- You can’t name a range as “r” and “c” because they are reserved for row and columns references.
- Two named ranges can’t have the same name in a workbook.
- Same range can have multiple names.
Well most of the time you will be working with structured data tables. They will have column and rows with column headings and row headings. And most of the time these names are meaningful to the data and you’d like to name your range as these column headings. Excel provides a tool to automatically name ranges using headings. Follow these steps.
Now each column is named as their heading. Whenever you type a formula, these names will be listed as options which can be accessed.
When we tablise a data in excel using CTRL + T, the column heading automatically is assigned as the name of the respective column. You should explore Excel Tables and their benefits.
Well there will be times when you would like to see all available named ranges in the workbook. To see all name ranges Press CTRL+F3. Or you can go to Formula Tab > Name Manager. This will list all named ranges that are available on the workbook. You can Edit available named ranges, delete them, add new names.
One Range Multiple Names
Excel allows users to name the same range with different names. For example range A2:A10 can be named ‘Customers’ and ‘Clients’ both at same time. Both names will refer to the same range A2:A10.
But you can’t have the same names for two different ranges. This is good. This eliminates the chance of ambiguity.
Get List of Named Ranges on Sheet
So if you want to have a list of named ranges and the ranges they are covering you can use this shortcut for pasting them in place in a sheet.
- Select a cell where you want to get a list of named ranges.
- Press F3. This will open a paste list dialogue box.
- Click on the paste list button.
- The list will be pasted on selected cells and onwards.
If you double click on the named ranges name in the paste name box, they will get written as formulas in the cell. Try it.
Update Named Ranges Manually
Well when you insert a cell inside a named range it updates automatically and expands it. But if you add data at the end of the table, you’ll need to update the named range. To update Named Ranges follow these steps.
- Press CTRL+F3 to open the name manager.
- Click on the named range that you want to edit. Click on Edit.
- In Refers to column type the range to which you want to expand and hit OK.
And It’s done. This is manual updating of named ranges. However, we can make it dynamic by using some formulas.
Update Named Ranges Dynamically
It is wise to make your named ranges dynamic so that you don’t have to edit them whenever your data overflows the predefined range.
I have covered it in a separate article called Dynamic Named ranges. You can learn and understand the benefits of it in detail here.
Deleting Named Ranges
When you delete the sum part of the named range, it auto adjusts its range. But when you delete the whole name range vanishes from the name list. Any formula, dependent on those ranges will show #REF error or they will give incorrect output (counting functions).
For any reason, if you want to delete named ranges, just follow these steps.
- Press CTRL+F3. Name manager will open.
- Select Named Ranges that you want to delete.
- Click on the Delete button or hit Delete button on keyboard.
Caution: Before you delete the named ranges make sure that no formulas are dependent on these names. If there is any, convert them to ranges first. Otherwise you’ll see #REF error.
Deleting Names with Errors
Excel provides tools to delete names that have errors only. You don’t need to identify each of them by yourself. To delete names with errors, follow these steps:
- Open Name Manager (CTRL+F3).
- Click on Filter drop down on right- upper corner.
- Select “Name with Errors”
- Select All and hit the delete button.
And they are gone. All the names with errors will be deleted from record immediately.
Named Ranges With Formulas
Best use of named ranges are explored with formulas. The Formulas get really flexible and readable with Named ranges. Let’s see how.
Easy To Write Formulas
Now let’s say you have named a range as “Items”. Now the Items list you want to count “Pencils”. With names it is easy to write this COUNTIF formula. Just write
=COUNTIF(Item,»Pencil»)
As soon as you write the opening parenthesis of formula the list of available named ranges will appear
Without name you would write a give a range to COUNTIF function of Excel, for which you may have to look at the range first then select the range or type it in formula.
Excel Serves the Available Name Ranges.
The named ranges are shown as suggestions when you type any letter. As excel shows the list of formulas. For example if you type =u, each formula and named range will be displayed starting with u, so that you can use them easily.
Make Constants using Named Ranges
So far, we learned about naming ranges but you can actually name values too. For example if your client name is Sunder Pichai then you can make a name “Client” and it refers to write “Sundar Pichai”. Now whenever you will write =Client in any cell it will show Sundar Pichai.
Not only text, but you can also assign numbers as constant to work with. For example, you define a target. Or the value of something that will not change.
Absolute and Relative Referencing with Named Ranges
The referencing with Named ranges in is very flexible. For example if you write the name of a named range in a relative cell to the named range, it will behave like a relative reference. See below image.
But when you use it with formulas it will behave as absolute. Well most of the time you’ll be using them with formulas, so you can say that they are by default Absolute but actually they are flexible.
But we can make them relative too.
How to make Relative Named Ranges in Excel?
Let’s say if i want to name a range “Befor” which will refer to cell left to wherever it is written. How do I do that? Follow these steps:
- Press CTRL+F3
- Click on New
- Type “Befor” in the ‘Name’ Section.
- In ‘Refers to:’ section write address of cell in left. For example if you are in cell B1 then write “=A2” in ‘Refers to:’ section. Make sure that it does not have a $ sign.
Now wherever you will write the “Befor” in formula, it will refer to cell left to it.
Here, I used it before in the COLUMN function. The formula returns the column number of the left cell where it is written. To my suprise, A1 shows the column number of the last column. Which means the sheet is circulare. I thought it will show an #REF error.
Give Name to Often Used Formulas?
Now this one is amazing. Many times you use the same formula again and again in a worksheet. For example you may want to check if a name is in your customer list or not. And this need may occur many times. For this you’ll write same complex formula every time.
=IF(COUNTIF(Customer,I3),»In List»,»Not in List»)
How about, if you just type ‘=IsInCustomer’ in a cell and it will show you if the value in the left cell is in the customer list or not?
For example, I have prepared a table here. Now i just want to type “=IsInCustomer” in J5 and i would like to see if the value in I5 is in the Customer list or Not. To do so follow these steps.
- Press CTRL+F3
- Click on New
- In Name write, ‘IsInCustomer”
- In ‘Refers To’ write your formula. =IF(COUNTIF(Customer,I5),»In List»,»Not in List»)
- Hit the OK button.
Now wherever you type ‘IsInCustomer’, It will check the value in the left cell in the Customer list.
This stops you from repeating yourself again and again.
Apply Named Ranges to Formulas
So many times, we define names to our ranges after we have already written formulas based on ranges. For example I have Total Price as Cells =E2*F2. How can we change it to Units*Unit_Cost.
- Select the formulas.
- Go to the formula tab. Click on Define Name drop down.
- Click on Apply Names.
- List of all named ranges will appear. Choose the right names and hit ok.
And the names are now applied. You can see it in the formula bar.
Easy to Read Formulas with Named Ranges
As you’ve seen that named ranges make it easy to read the formulas. If I write =COUNTIF(“A2:A100”,B2), no one will understand what I am trying to count, until they see the data or someone explains it to them.
But if I write =COUNTIF(region,’east’), most users will immediately get it that we are counting occurrences of ‘east’ in the region named range.
Portable Formulas
Named ranges make it very easy to copy and paste formulas without worrying about changing references. And you can take one formula from one workbook to another and it will work fine until and unless the destination workbook has the same name.
For example if you have a Formula =COUNTIF(region,east) in the Distribution Table and you have another workbook say customers that also has a named range “Region”. Now if you copy this formula directly anywhere on that workbook it will show you correct information. The structure of data will not matter. It doesn’t matter where the hell is that column in your workbook. This will work correctly.
In the above image I have used the exact same formula in two different files to count the number or east occuring in the region list. Now they are in different columns but since both of them are named as regions it will work perfectly.
Navigate Easily in Workbook
It gets easier to navigate in a workbook with named ranges. You just need to type the name of the name in the name box. Excel will take you to the range, doesn’t matter where you are in the workbook. Given that named range is of Workbook scope.
For example, if you are on sheet10 and you want to get a customer list, and you don’t know on which sheet it is. Just go to name box and type ‘customer’. You’ll be directed to the named range in fraction of a second.
It will reduce the effort of remembering the ranges.
Navigate Using Hyperlinks with Named Range
When your sheet is large and you often go from one point to another, you like to use hyperlinks to navigate easily. Well Named Ranges can work perfectly with Hyperlinks. To add hyperlinks using named ranges follow these steps.
And it’s done. You have your hyperlink to your chosen named range. Using this you can create an index of named ranges that you can see and click to navigate to them directly. This will make your workbook really user friendly.
Named Range and Data Validation
Named ranges and Data Validation is kind of made for each other. Named ranges make data validation highly customisable. It gets a lot easier to add a validation from a list using named range. Let us see how..
- Go to Data tab
- Click on Data Validation
- Select List in ‘Allow:’ section
- In ‘Source:’ section, type “=Customer” (write whichever named range you have)
- Hit OK
Now this cell will have names of customers who are part of the Customer named range. Easy, isn’t it.
Dependent or Cascading Data Validation with Named Ranges
Now what if you want a cascading or dependent data validation. For example, if you want a drop down list that has categories, Fruits and Vegetables. Now if you choose fruits then another dropdown should show only fruits option and if you choose Vegetable then only vegetables.
This can be easily achieved by using Named ranges. Learn how.
- Dependent Drop down using Named Range
- Other Ways for Cascading Data Validation
Hope this article about How to use Names in a Formula in Excel is explanatory. Find more articles on naming ranges and related Excel formulas here. If you liked our blogs, share it with your friends on Facebook. And also you can follow us on Twitter and Facebook. We would love to hear from you, do let us know how we can improve, complement or innovate our work and make it better for you. Write to us at info@exceltip.com.
Related Articles :
The Name Box in Excel : Excel Name Box is nothing but a small display area on top left of excel sheet that shows the name of active cell or ranges in excel. You can rename a cell or array for references.
How to Get Sheet name of worksheet in Excel : CELL Function in Excel gets you the information regarding any worksheet like col, contents, filename, ..etc. Learn how to get the sheet name using the CELL function here.
How To Get Sequential Row Number in Excel : Sometimes we need to get a sequential row number in a table, it can be for a serial number or anything else. In this article, we will learn how to number rows in excel from the start of data.
Increment a number in a text string in excel : If you have a large list of items and you need to increase the last number of the text of the old text in excel, you will need help from the two TEXT and RIGHT functions.
Popular Articles :
How to use the IF Function in Excel : The IF statement in Excel checks the condition and returns a specific value if the condition is TRUE or returns another specific value if FALSE.
How to use the VLOOKUP Function in Excel : This is one of the most used and popular functions of excel that is used to lookup value from different ranges and sheets.
How to use the SUMIF Function in Excel : This is another dashboard essential function. This helps you sum up values on specific conditions.
How to use the COUNTIF Function in Excel : Count values with conditions using this amazing function. You don’t need to filter your data to count specific values. Countif function is essential to prepare your dashboard.
Excel is so much more than a place to track who isn’t … I mean is … coming to a party that I throw.
It pretty much is a full-blown programming language upon itself. The more I mess around with it, the more I’m amazed with what it can do.
Here’s something I just learned that kinda blew my mind. You can give individual (or a range) of cells a name. Like naming a variable. And then refer to that name in various formulas.
Think about how useful that can be — when you need to have a formula that calculates the sum of the cells that hold the values for the cost of eggs, milk, and bread — you could have:
That’ll do the trick — but you gotta hope that A2, B2, and C2 refer to the correct cells. I mean by look at it who knows what they refer to.
But … but … what if you could name those cells, so in the formula you would know? It would be super apparent and there would never be a question again.
You can! Because Excel is amazing. And here’s how.
- Highlight the cell you want to name
- Go to the formulas menu / tab / ribbon (or whatever the proper nomenclature is).
- Click on Define Name
- A modal window will show & it’ll guess what you want to name the cell. The cell (or range of cells) that should be named. And will show you other cells that have been named. Go ahead and set the values (most likely just accepting the defaults).
That’s it!
Then when you go back to your formula & start typing — Excel will even prompt you with the name of the cell — like Intellisense would.
(And if you’re more of a click-to-select-a-cell person than a typer when doing formulas — Excel still will use the name!)
And the formula would look something like this:
And what’s nice is that you can refer to those named cells on any sheet — not just the one they were defined on — super easy. No more trying to remember what the proper syntax is for cross-sheet cell reference.
What about cell ranges?
Pretty much same as before. Select the range you want to name — give it a name.
And then when you reference it in a formula — reference it as before.
Maybe everybody already knows about this — but when I found out that I could clean up my formulas and make them easier to understand … so amazing!
Subscribe to Code Mill Matt
Get the latest posts delivered right to your inbox.



 (which temporarily shrinks the dialog box), select the cells on the worksheet, and then click Expand Dialog
(which temporarily shrinks the dialog box), select the cells on the worksheet, and then click Expand Dialog  .
.

 , or press ESC.
, or press ESC. , or press ENTER.
, or press ENTER.