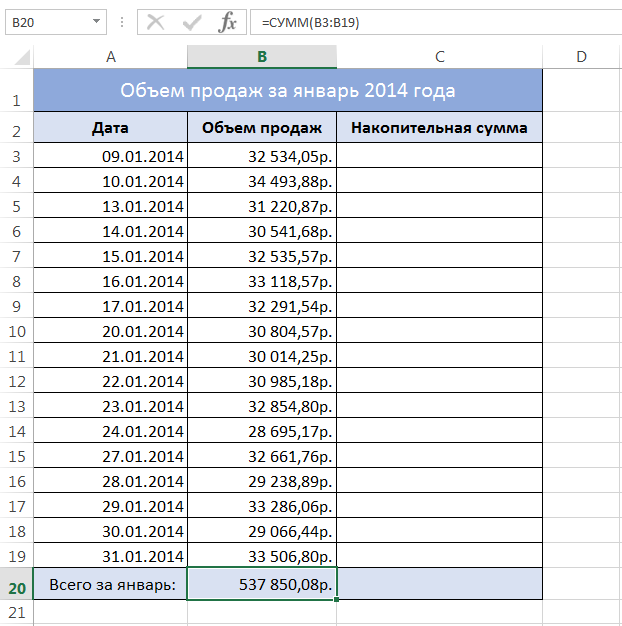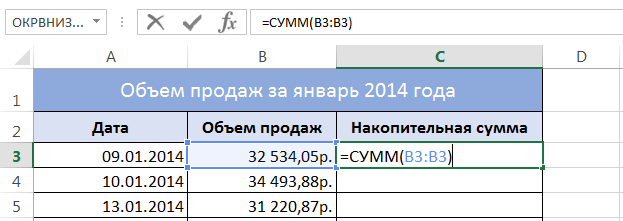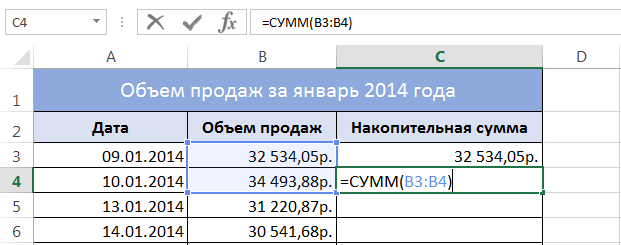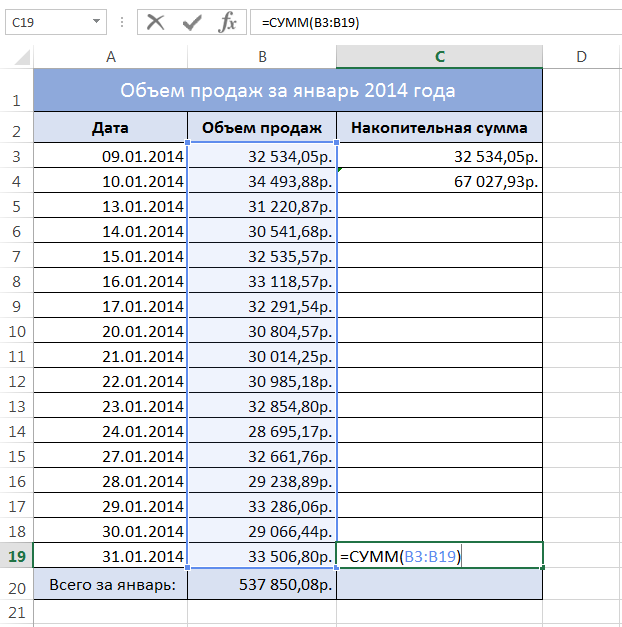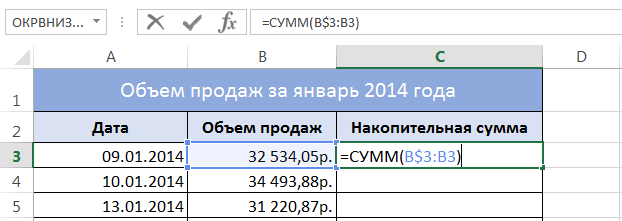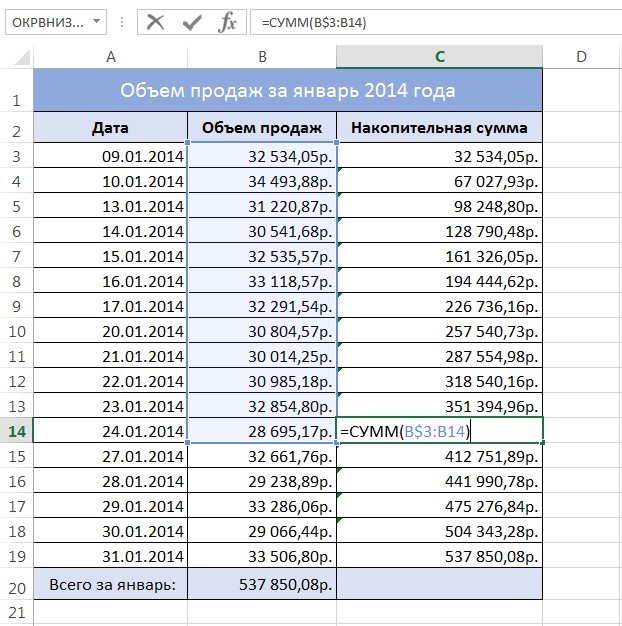Excel для Microsoft 365 Excel для Microsoft 365 для Mac Excel 2021 Excel 2021 для Mac Excel 2019 Excel 2019 для Mac Excel 2016 Excel 2016 для Mac Excel 2013 Excel 2010 Excel 2007 Excel для Mac 2011 Еще…Меньше
С помощью набегаемого итога можно просмотреть значения элементов в ячейках при вводе новых элементов и значений с течением времени. Чтобы вычислить набегаю итог, воспользуйтесь следующей процедурой:
-
Настройка таблицы, как в примере ниже.
Чтобы этот пример проще было понять, скопируйте его на пустой лист.
Копирование примера
-
Создайте пустую книгу или лист.
-
Выделите пример в разделе справки.
Примечание: Не выделяйте заголовки строк или столбцов.
-
Нажмите клавиши CTRL+C.
-
Выделите на листе ячейку A1 и нажмите клавиши CTRL+V.
-
Чтобы переключиться между просмотром результатов и просмотром формул, возвращающих эти результаты, нажмите клавиши CTRL+` (знак ударения) или на вкладке Формулы в группе Зависимости формул нажмите кнопку Показывать формулы.
A
B
C
D
E
1
Системная дата
Product
Quantity
Формула
Running Total
2
2 января
Пляжевая игрушек
5
=СУММ($C$2:$C 2)
5
3
2 января
Солнцезащитные очки
3
=СУММ($C$2:$C 3)
8
4
3 января
Пляжевая игрушек
9
=СУММ($C$2:$C 4)
17
5
3 января
Солнцезащитные очки
8
=СУММ($C$2:$C 5)
25
6
3 января
Набор «Колебание»
1
=СУММ($C$2:$C 6)
26
7
4 января
Пляжевая игрушек
6
=СУММ($C$2:$C 7)
32
8
4 января
Солнцезащитные очки
4
=СУММ($C$2:$C
36
9
5 января
Пляжевая игрушек
11
=СУММ($C$2:$C 9)
47
10
5 января
Песочнице
1
=СУММ($C$2:$C 10)
48
11
5 января
Солнцезащитные очки
5
=СУММ($C$2:$C 11)
53
12
5 января
Набор «Колебание»
2
=СУММ($C$2:$C 12)
55
При внимательном взгляде на формулы в столбце D вы увидите, что первая часть диапазона является абсолютной ссылкой (перед столбцом и строкой стоит символ $), а во второй части диапазона есть смешанная ссылка (перед столбцом стоит символ $). Таким образом, формула будет работать как набегающий итог при копировании в смежные строки.
-
-
Чтобы сохранить суммарный итог, добавьте строку для каждой новой записи и скопируйте формулу из столбца D в эту строку.
Вводить или копировать формулу вручную в каждой строке не нужно. Например, можно ввести формулу только в ячейку D2. Затем просто скопируйте формулу в другие строки, содержащие данные, перетащив его в ячейку D13.
Примечание: Сумма с нарастающем итоге отличается от нарастающем балансе, при котором сумма значений возрастает или сжимается (например, регистрируется в книге) при добавлении новых записей.
-
Настройка таблицы, как в примере ниже.
Чтобы этот пример проще было понять, скопируйте его на пустой лист.
Копирование примера
-
Создайте пустую книгу или лист.
-
Выделите пример в разделе справки.
Примечание: Не выделяйте заголовки строк или столбцов.
-
Нажмите
+C.
-
Выберем ячейку A1 на
+V.
-
Чтобы переключиться между просмотром результатов и просмотром формул, возвращающих результаты, нажмите клавиши CONTROL+’ (ударение) или на вкладке Формулы в группе Зависимости формул нажмите кнопку Показать формулы.
A
B
C
D
E
1
Системная дата
Product
Quantity
Формула
Running Total
2
2 января
Пляжевая игрушек
5
=СУММ($C$2:$C 2)
5
3
2 января
Солнцезащитные очки
3
=СУММ($C$2:$C 3)
8
4
3 января
Пляжевая игрушек
9
=СУММ($C$2:$C 4)
17
5
3 января
Солнцезащитные очки
8
=СУММ($C$2:$C 5)
25
6
3 января
Набор «Колебание»
1
=СУММ($C$2:$C 6)
26
7
4 января
Пляжевая игрушек
6
=СУММ($C$2:$C 7)
32
8
4 января
Солнцезащитные очки
4
=СУММ($C$2:$C
36
9
5 января
Пляжевая игрушек
11
=СУММ($C$2:$C 9)
47
10
5 января
Песочнице
1
=СУММ($C$2:$C 10)
48
11
5 января
Солнцезащитные очки
5
=СУММ($C$2:$C 11)
53
12
5 января
Набор «Колебание»
2
=СУММ($C$2:$C 12)
55
При внимательном взгляде на формулы в столбце D вы увидите, что первая часть диапазона является абсолютной ссылкой (перед столбцом и строкой стоит символ $), а во второй части диапазона есть смешанная ссылка (перед столбцом стоит символ $). Таким образом, формула будет работать как набегающий итог при копировании в смежные строки.
-
-
Чтобы сохранить суммарный итог, добавьте строку для каждой новой записи и скопируйте формулу из столбца D в эту строку.
Вводить или копировать формулу вручную в каждой строке не нужно. Например, можно ввести формулу только в ячейку D2. Затем просто скопируйте формулу в другие строки, содержащие данные, перетащив его в ячейку D13.
Примечание: Сумма с нарастающем итоге отличается от нарастающем балансе, при котором сумма значений возрастает или сжимается (например, регистрируется в книге) при добавлении новых записей.
Нужна дополнительная помощь?
Перейти к содержанию
На чтение 1 мин Опубликовано 24.01.2015
На рисунке ниже Вы можете видеть таблицу Excel, в которой представлен объем продаж по дням за январь месяц 2014 года. В ячейке B20 отображается общая сумма продаж за весь месяц, вычисленная с помощью функции СУММ. Требуется посчитать объем продаж на каждую дату января относительно начала месяца, т.е. накопительную сумму.
При подсчете накопительной суммы в Excel, необходимо, чтобы суммирование всегда начиналось с третьей строки (ячейки B3) и заканчивалось рассматриваемой строкой. Например, ячейка C3 должна содержать следующую формулу: =СУММ(B3), а если говорить точнее, то =СУММ(B3:B3), т.е. суммирование диапазона, состоящего из одной ячейки.
Ячейка C4 такую формулу: =СУММ(B3:B4)
Ячейка C19 такую формулу: =СУММ(B3:B19)
Из представленных выше формул становится очевидно, что необходимая нам формула должна использовать смешанную ссылку и выглядеть следующим образом:
Если скопировать данную формулу во все ячейки таблицы, получим следующий результат:
Поскольку значения в ячейках B20 и C19 совпадают, то можно быть уверенным, что накопительная сумма в Excel подсчитана верно. Как видите, все просто!
Оцените качество статьи. Нам важно ваше мнение:
���������� ����� � ������
���������� ����� � ������
��� ���������� ��������� �������� ����� ������ ���������� ��������� ����������� ���� � ��� ���� ���� ������. ��� ���������� ��������� ������� ��������� ��������� ��������� �������� (���������������, ��� ����������� ���� ����� ������������� � ������ �1, � � ������ �1 �������� �������� ������).
1.�� ������ �1 ������ ������� =�1+�1.
2.������ ���� ��� ����������� ���� � ���������� �� ������, ������ � ������ ���� ������ �� ���� ������ (� ������ ������ �� ����� ��������).
3.������ � ����� ��������� ��������� (��� ����� ������ �� ������ �������� ������� ���������� ������ ������ � ������������� � � �������������� ������ ������� ����� ������ �������).
4.�������� � ������ �������.
5.����������� ������ �������� ����������� ����������, � � ���� ���������� ����� �������� ������ �������� 1.
6.������� ������ ��.
��� ���������� ������ �������� ���������� ��������� ���������: ����� ��������� �������� ������������� ����������� ��������� �� ������� �� ���� ������ Excel. ���� �� �������� ������, �� ����������� ���� � ������ ������������� �� �����.
Используем смешанную алресацию для для создания столбца с суммированием нарастающим итогом.
Пусть дана таблица продаж товара по месяцам (см.
файл примера
).
В соседнем столбце будем суммировать продажи нарастающим итогом. Для этого в ячейке
С2
введем формулу
=СУММ($B$2:B2)
и скопируем ее вниз
Маркером заполнения
. Обратите внимание, что в формуле использована
абсолютная и относительная адресация
.
При копировании формулы в ячейки ниже первая ссылка на ячейку
B2
не изменяется, т.к. она введена с помощью абсолютной адресации
$B$2
. Т.к. копирование ведется только в нижние ячейки, то достаточно было написать знак $ только перед номером строки, т.е. B$2. Напротив, вторая ссылка на ячейку
B2
при копировании формулы внизменяется, т.к. она введена с помощью относительной адресации
B2
.
В итоге, при копировании формулы из
С2
в ячейку
С3
формула примет вид
=СУММ($B$2:B3)
, а в
С8
она будет
=СУММ($B$2:B8)
Как сказано выше, формула
=СУММ(B$2:B2)
также будет работать.
Автор Владислав Каманин На чтение 1 мин
А вы знаете как в таблице Excel быстро посчитать нарастающий итог?
В первой ячейке диапазона составим формулу с функцией СУММ() в которой границы диапазона будут состоять из одной и той же ячейки.
Но! Первую ссылку на ячейку мы зафиксируем, а вторую оставим абсолютной.

Так, при протягивании формулы на соседние ячейки диапазон будет расширяться.
Протянем формулу вниз.
Нарастающий итог готов.
Почитайте еще
А вы умеете рассчитывать общий итог в таблице Excel
Это простой, но полезный совет по вычитанию процента
А вы так считаете итоги в таблицах Excel?
Функция СУММЕСЛИ, пожалуй, одна из самых полезных и



 +C.
+C.