Skip to content
В этом руководстве показано, как быстро добавить пользовательскую функцию в свои рабочие книги, чтобы вы могли использовать регулярные выражения для замены текстовых строк в Excel.
Когда дело доходит до замены одного фрагмента текста другим, Microsoft Excel предоставляет ряд опций на выбор, включая инструмент «Найти и заменить» и несколько текстовых функций замены. Зачем кому-то усложнять ситуацию с помощью регулярных выражений? Но дело в том, что стандартные функции Excel могут обрабатывать только ту строку текста, которую вы явным образом укажете. Чтобы найти строку, соответствующую некоторому шаблону, и заменить ее чем-то другим, необходимы регулярные выражения.
Вот о чем мы будем говорить в этой статье:
- Функция замены при помощи регулярных выражений Excel VBA
- Замена текста, соответствующего шаблону
- Замена чисел в тексте
- Заменить денежные суммы
- Поиск и замена всех совпадений
- Замена определенного по счёту экземпляра
- Поиск и замена в Excel с помощью Regex Tools
Регулярное выражение – это шаблон, состоящий из последовательности символов, который можно использовать для поиска соответствующих символов в тексте.
Функция замены при помощи регулярных выражений Excel VBA
Как известно, встроенные функции Excel не поддерживают регулярные выражения. Чтобы иметь возможность использовать регулярные выражения в своих формулах, вам нужно создать собственную функцию. К счастью, объект RegExp уже существует в VBA, и мы используем этот объект в приведенном ниже коде:
Public Function RegExpReplace(text As String, pattern As String, text_replace As String, Optional instance_num As Integer = 0, Optional match_case As Boolean = True) As String
Dim text_result, text_find As String
Dim matches_index, pos_start As Integer
On Error GoTo ErrHandle
text_result = text
Set regex = CreateObject("VBScript.RegExp")
regex.pattern = pattern
regex.Global = True
regex.MultiLine = True
If True = match_case Then
regex.ignorecase = False
Else
regex.ignorecase = True
End If
Set matches = regex.Execute(text)
If 0 < matches.Count Then
If (0 = instance_num) Then
text_result = regex.Replace(text, text_replace)
Else
If instance_num <= matches.Count Then
pos_start = 1
For matches_index = 0 To instance_num - 2
pos_start = InStr(pos_start, text, matches.item(matches_index), vbBinaryCompare) + Len(matches.item(matches_index))
Next matches_index
text_find = matches.item(instance_num - 1)
text_result = Left(text, pos_start - 1) & Replace(text, text_find, text_replace, pos_start, 1, vbBinaryCompare)
End If
End If
End If
RegExpReplace = text_result
Exit Function
ErrHandle:
RegExpReplace = CVErr(xlErrValue)
End FunctionДобавьте этот код VBA в вашу рабочую книгу.
Советы:
- Если у вас мало опыта работы с VBA, это руководство проведет вас через процесс: Как создать пользовательскую функцию VBA в Excel .
- После добавления кода не забудьте сохранить файл как книгу с поддержкой макросов (.xlsm).
Синтаксис RegExpReplace
Функция RegExpReplace ищет во входной строке значения, соответствующие регулярному выражению, и заменяет найденные совпадения указанным вами текстом.
Функция принимает 5 аргументов, но обязательными являются только первые три.
RegExpReplace(текст; шаблон; text_replace; [instance_num]; [match_case])
Где:
- Текст (обязательно) — текстовая строка для поиска.
- Шаблон (обязательно) — регулярное выражение для сопоставления.
- Text_replace (обязательно) — текст для замены найденных совпадающих подстрок.
- Instance_num (необязательно) — порядковый номер, указывающий, какой из найденных экземпляров заменить. Если его не указать, функция заменит все найденные совпадения (по умолчанию).
- Match_case (необязательный) — определяет, следует ли учитывать или же игнорировать регистр букв. Если значение ИСТИНА или опущено (по умолчанию), при поиске учитывается регистр; если ЛОЖЬ – то поиск совпадений происходит без учета регистра.
Функция работает во всех версиях Excel от 365 до 2010.
Полезные советы по использованию
Чтобы убедиться, что ваши результаты оправдают ваши ожидания, давайте подробнее рассмотрим внутреннюю механику поиска и замены:
- По умолчанию функция работает в режиме Заменить все. Чтобы заменить конкретное вхождение, поместите соответствующий номер в аргумент instance_num.
- По умолчанию функция чувствительна к регистру. Для поиска без учета регистра задайте для аргумента match_case значение ЛОЖЬ.
- Когда вы указываете регулярное выражение непосредственно в формуле, не забудьте заключить его в двойные кавычки (так как это текст).
- Если допустимый шаблон не найден, функция вернет исходное содержимое без изменений.
- Если регулярное выражение записано вами неверно, произойдет ошибка #ЗНАЧ!.
Примеры регулярных выражений для поиска и замены в Excel
Предполагая, что вы уже вставили функцию RegExpReplace в свою книгу, давайте перейдем к более интересным вещам — использованию регулярных выражений для расширенного поиска и замены в Excel.
Замена строки, соответствующей шаблону
В приведенном ниже примере набора данных предположим, что вы хотите скрыть некоторые личные данные, такие как номер телефона. Учитывая, что это семизначное число в формате «000-00-00», для его нахождения мы используем следующее регулярное выражение.
Шаблон: d{3}-d{2}-d{4}
Для замены используется эта строка:
Текст замены : ХХХ-ХХ-ХХ
С исходной строкой в A5 полная формула принимает следующий вид:
=RegExpReplace(A5; «d{3}-d{2}-d{2}»; «XXX-XX-XX»)
Для удобства вы можете ввести шаблон и замещающий текст в отдельные ячейки и ссылаться на эти ячейки в формуле. Если вы планируете использовать формулу для нескольких ячеек, не забудьте зафиксировать адреса ячеек знаком $ :
=RegExpReplace(A5; $A$2; $B$2)
Замена чисел в тексте
Чтобы найти любую цифру от 0 до 9, используйте d в своем регулярном выражении. Чтобы найти определенные цифры, используйте соответствующий квантификатор или создайте более сложное регулярное выражение, как показано в примерах ниже.
Заменить все числа
Чтобы заменить при помощи регулярного выражения абсолютно все числа в строке каким-либо символом или текстом, используйте квантификатор +, говорящий о поиске чисел, содержащих одну или более цифр.
Шаблон : d+
Например, чтобы заменить все числа в ячейке A5 звездочкой, используйте следующую формулу:
=RegExpReplace(A5; «d+»; «*»)
Заменить суммы денег
Предположим, что в том же наборе данных вы хотите заменить только суммы денег, а не все числа.
Шаблон : ‘($d+.?d{0,2}b)|(₽d+.?d{0,2}b)|(d+.?d{0,2}₽)
Это регулярное выражение ищет и заменяет денежные величины вида $100, ₽100 и 100₽. Естественно, вы можете использовать и другие обозначения валюты платежа.
Вы ищете знак доллара или рубля, за которым следует одна или несколько цифр $d+ — эта часть соответствует единице доллара, ₽d+ означает соответственно рубли. После основной единицы может быть или не быть дробной единицы. Чтобы соответствовать ему, вы ищете ноль или один знак десятичного разряда (точку), после которого идут от 0 до 2 цифр .?d{0,2}. Граница слова b в конце гарантирует, что совпадающее значение не является частью большего числа.
Третья часть выражения ищет цифры, после которых могут быть (или не быть) два десятичных знака, и затем – знак рубля.
Подставьте это регулярное выражение в нашу пользовательскую функцию, и вы получите следующий результат:
=RegExpReplace(A5; «‘($d+.?d{0,2}b)|(₽d+.?d{0,2}b)|(d+.?d{0,2}₽)»; «*»)
На скриншоте вы видите, как регулярное выражение помогло заменить денежные единицы звёздочками.
Поиск и замена всех совпадений
В классических регулярных выражениях есть глобальный флаг поиска /g, который заставляет регулярное выражение находить все возможные совпадения в строке. В VBA этот флаг не поддерживается. Вместо этого объект VBA RegExp предоставляет свойство Global, которое определяет, следует ли искать все вхождения или только первое.
В коде нашей функции для свойства Global установлено значение True, что означает, что шаблон должен проверяться на все возможные совпадения в строке.
Итак, что вы делаете, чтобы заменить все вхождения, соответствующие шаблону? Ничего особенного. Это поведение реализовано по умолчанию. Вы в этом можете убедиться, еще раз внимательно взглянув на пример выше. В тексте заменены все подходящие комбинации символов, а не только первое вхождение.
Замена определенного по счёту экземпляра
Чтобы заменить только одно вхождение, соответствующее заданному шаблону, определите нужный порядковый номер в аргументе instance_num.
Предположим, что вы хотите заменить только второй номер телефона, указанный у сотрудника. Поэтому в четвертом аргументе указываем 2.
=RegExpReplace(A5; $A$2; $B$2; 2)
Где $A$2 — шаблон регулярного выражения, а $B$2 — замещающий текст.
Как видно на скриншоте выше, второй телефон успешно заменён.
Поиск и замена в Excel с помощью Regex Tools
Вы слышали о недавнем дополнении к Ultimate Suite? Я имею в виду четыре мощных инструмента регулярных выражений , представленных в последней версии. По сравнению со своими аналогами VBA функции Ablebits Regex имеют два основных преимущества:
- Вы можете использовать регулярные выражения в обычных книгах .xlsx без необходимости вставлять какой-либо код или включать макросы в Excel.
- Обрабатываемые стандартным механизмом .NET RegEx, эти функции поддерживают полнофункциональные классические регулярные выражения и преодолевают многие ограничения VBA RegExp.
Функция AblebitsRegexReplace ищет совпадение с указанным регулярным выражением в ячейке и заменяет его указанными символами.
Синтаксис ее совершенно такой же, как у функции RegExpReplace, а вот возможности немного другие.
Ниже вы найдете пример замены регулярных выражений, который нельзя выполнить с помощью VBA.
Допустим, вы хотите заменить текст в квадратных скобках каким-либо символом или строкой. Задача может быть выполнена либо с помощью группы захвата, либо с помощью позитивного осмотра. Первый способ проще, поэтому мы будем придерживаться его.
Как правило, чтобы найти символ, который используется как часть шаблона в регулярных выражениях, вам нужно поставить перед ним обратную косую черту. В регулярных выражениях действует как escape-символ, который отменяет «особое» назначение следующего символа и превращает его в обычный символ. Таким образом, чтобы найти квадратную скобку, вы ставите перед ней обратную косую черту: [ для соответствия открывающей скобке и ] для соответствия закрывающей скобке. Между скобками поместите группу символов для поиска. В зависимости от того, какой квантификатор вы используете в группе, будут производиться разные замены.
Жадный шаблон: [(.*)]
Этот шаблон выполняет жадный поиск — захватывает как можно больше знаков. В начале ищем открывающую скобку [. Выражение .* соответствует как можно большему числу символов. Итак, этот шаблон захватывает все от первой открывающей скобки до последней закрывающей скобки ].
Ленивый шаблон: [(.*?)]
Этот шаблон выполняет ленивый поиск — захватывает как можно меньше. Ищем открывающую скобку ]. Знак вопроса ? заставляет .* искать совпадение с как можно меньшим количеством символов, пока не найдется следующее совпадение в шаблоне, то есть закрывающая скобка ]. Таким образом, этот шаблон захватывает все, от первой открывающей скобки до первой закрывающей скобки.
Отрицание: [([^]]*)]
Еще один способ найти подходящую подстроку в квадратных скобках — использовать оператор отрицания (^) внутри захватываемой группы. Начиная с первой открывающей скобки этот шаблон захватывает любые символы, кроме закрывающей скобки, пока не найдет первую закрывающую скобку. Результат будет таким же, как и при ленивом поиске.
Как только вы определились с регулярным выражением, «скормите» его функции замены. Вот как:
- На вкладке Ablebits Data в группе Text щелкните Regex Tools .
- На панели Regex Tools настройте параметры
- Выберите исходные строки.
- Введите свой шаблон.
- Выберите параметр Replace with (Заменить на) и вставьте замещающий текст в поле.
- Чтобы результаты отображались в виде формул, а не значений, установите флажок Insert as a formula (Вставить как формулу) .
- Нажмите кнопку Replace (Заменить) .
Чтобы результаты отображались в виде формул, а не значений, установите флажок Insert as a formula (Вставить как формулу) .
Нажмите кнопку Replace (Заменить) .
После этого функция AblebitsRegexReplace вставляется в новый столбец справа от исходных данных.
=AblebitsRegexReplace(A2; «[(.*)]»; «*»)
Шаблон поиска и замещающий текст вы можете сохранить в отдельных ячейках и указывать соответствующие ссылки на них. В нашем случае мы вводим шаблоны в ячейки B2 и C2, вводим значение замены в A2, затем сравниваем результаты и выбираем желаемый результат:
Советы и примечания:
- Функция AblebitsRegexReplace находит и заменяет все совпадения.
- Функцию можно вставить непосредственно в ячейку через стандартное диалоговое окно «Вставить функцию», где она относится к категории AblebitsUDFs .
Вот каким образом можно найти и заменить текстовые строки в Excel с помощью регулярных выражений. Я благодарю вас за чтение и с нетерпением жду встречи с вами в нашем блоге!
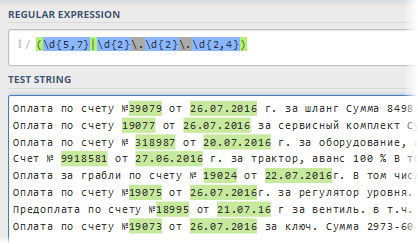
- извлечение почтового индекса из адреса (хорошо, если индекс всегда в начале, а если нет?)
- нахождение номера и даты счета из описания платежа в банковской выписке
- извлечение ИНН из разношерстных описаний компаний в списке контрагентов
- поиск номера автомобиля или артикула товара в описании и т.д.
Обычно во подобных случаях, после получасового муторного ковыряния в тексте вручную, в голову начинают приходить мысли как-то автоматизировать этот процесс (особенно если данных много). Решений тут несколько и с разной степенью сложности-эффективности:
- Использовать встроенные текстовые функции Excel для поиска-нарезки-склейки текста: ЛЕВСИМВ (LEFT), ПРАВСИМВ (RIGHT), ПСТР (MID), СЦЕПИТЬ (CONCATENATE) и ее аналоги, ОБЪЕДИНИТЬ (JOINTEXT), СОВПАД (EXACT) и т.д. Этот способ хорош, если в тексте есть четкая логика (например, индекс всегда в начале адреса). В противном случае формулы существенно усложняются и, порой, дело доходит даже до формул массива, что сильно тормозит на больших таблицах.
- Использование оператора проверки текстового подобия Like из Visual Basic, обернутого в пользовательскую макро-функцию. Это позволяет реализовать более гибкий поиск с использованием символов подстановки (*,#,? и т.д.) К сожалению, этот инструмент не умеет извлекать нужную подстроку из текста — только проверять, содержится ли она в нем.
Кроме вышеперечисленного, есть еще один подход, очень известный в узких кругах профессиональных программистов, веб-разработчиков и прочих технарей — это регулярные выражения (Regular Expressions = RegExp = «регэкспы» = «регулярки»). Упрощенно говоря, RegExp — это язык, где с помощью специальных символов и правил производится поиск нужных подстрок в тексте, их извлечение или замена на другой текст. Регулярные выражения — это очень мощный и красивый инструмент, на порядок превосходящий по возможностям все остальные способы работы с текстом. Многие языки программирования (C#, PHP, Perl, JavaScript…) и текстовые редакторы (Word, Notepad++…) поддерживают регулярные выражения.
Microsoft Excel, к сожалению, не имеет поддержки RegExp по-умолчанию «из коробки», но это легко исправить с помощью VBA. Откройте редактор Visual Basic с вкладки Разработчик (Developer) или сочетанием клавиш Alt+F11. Затем вставьте новый модуль через меню Insert — Module и скопируйте туда текст вот такой макрофункции:
Public Function RegExpExtract(Text As String, Pattern As String, Optional Item As Integer = 1) As String
On Error GoTo ErrHandl
Set regex = CreateObject("VBScript.RegExp")
regex.Pattern = Pattern
regex.Global = True
If regex.Test(Text) Then
Set matches = regex.Execute(Text)
RegExpExtract = matches.Item(Item - 1)
Exit Function
End If
ErrHandl:
RegExpExtract = CVErr(xlErrValue)
End Function
Теперь можно закрыть редактор Visual Basic и, вернувшись в Excel, опробовать нашу новую функцию. Синтаксис у нее следующий:
=RegExpExtract( Txt ; Pattern ; Item )
где
- Txt — ячейка с текстом, который мы проверяем и из которого хотим извлечь нужную нам подстроку
- Pattern — маска (шаблон) для поиска подстроки
- Item — порядковый номер подстроки, которую надо извлечь, если их несколько (если не указан, то выводится первое вхождение)
Самое интересное тут, конечно, это Pattern — строка-шаблон из спецсимволов «на языке» RegExp, которая и задает, что именно и где мы хотим найти. Вот самые основные из них — для начала:
| Паттерн | Описание |
| . | Самое простое — это точка. Она обозначает любой символ в шаблоне на указанной позиции. |
| s | Любой символ, выглядящий как пробел (пробел, табуляция или перенос строки). |
| S | Анти-вариант предыдущего шаблона, т.е. любой НЕпробельный символ. |
| d | Любая цифра |
| D | Анти-вариант предыдущего, т.е. любая НЕ цифра |
| w | Любой символ латиницы (A-Z), цифра или знак подчеркивания |
| W | Анти-вариант предыдущего, т.е. не латиница, не цифра и не подчеркивание. |
| [символы] |
В квадратных скобках можно указать один или несколько символов, разрешенных на указанной позиции в тексте. Например ст[уо]л будет соответствовать любому из слов: стол или стул. Также можно не перечислять символы, а задать их диапазоном через дефис, т.е. вместо [ABDCDEF] написать [A-F]. или вместо [4567] ввести [4-7]. Например, для обозначения всех символов кириллицы можно использовать шаблон [а-яА-ЯёЁ]. |
| [^символы] | Если после открывающей квадратной скобки добавить символ «крышки» ^, то набор приобретет обратный смысл — на указанной позиции в тексте будут разрешены все символы, кроме перечисленных. Так, шаблон [^ЖМ]уть найдет Путь или Суть или Забудь, но не Жуть или Муть, например. |
| | | Логический оператор ИЛИ (OR) для проверки по любому из указанных критериев. Например (счет|счёт|invoice) будет искать в тексте любое из указанных слов. Обычно набор вариантов заключается в скобки. |
| ^ | Начало строки |
| $ | Конец строки |
| b | Край слова |
Если мы ищем определенное количество символов, например, шестизначный почтовый индекс или все трехбуквенные коды товаров, то на помощь нам приходят квантификаторы или кванторы — специальные выражения, задающие количество искомых знаков. Квантификаторы применяются к тому символу, что стоит перед ним:
| Квантор | Описание |
| ? | Ноль или одно вхождение. Например .? будет означать один любой символ или его отсутствие. |
| + | Одно или более вхождений. Например d+ означает любое количество цифр (т.е. любое число от 0 до бесконечности). |
| * | Ноль или более вхождений, т.е. любое количество. Так s* означает любое количество пробелов или их отсутствие. |
|
{число} или {число1,число2} |
Если нужно задать строго определенное количество вхождений, то оно задается в фигурных скобках. Например d{6} означает строго шесть цифр, а шаблон s{2,5} — от двух до пяти пробелов |
Теперь давайте перейдем к самому интересному — разбору применения созданной функции и того, что узнали о паттернах на практических примерах из жизни.
Извлекаем числа из текста
Для начала разберем простой случай — нужно извлечь из буквенно-цифровой каши первое число, например мощность источников бесперебойного питания из прайс-листа:
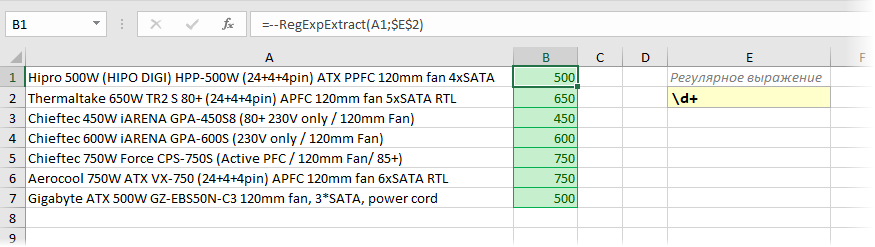
Логика работы регулярного выражения тут простая: d — означает любую цифру, а квантор + говорит о том, что их количество должно быть одна или больше. Двойной минус перед функцией нужен, чтобы «на лету» преобразовать извлеченные символы в полноценное число из числа-как-текст.
Почтовый индекс
На первый взгляд, тут все просто — ищем ровно шесть цифр подряд. Используем спецсимвол d для цифры и квантор {6} для количества знаков:
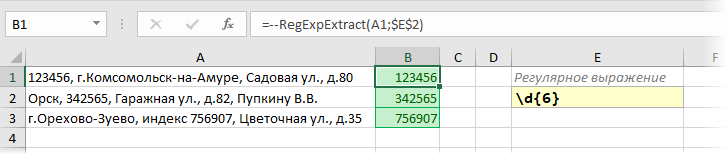
Однако, возможна ситуация, когда левее индекса в строке стоит еще один большой набор цифр подряд (номер телефона, ИНН, банковский счет и т.д.) Тогда наша регулярка выдернет из нее первых 6 цифр, т.е. сработает некорректно:
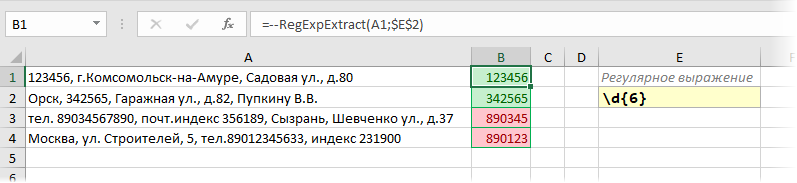
Чтобы этого не происходило, необходимо добавить в наше регулярное выражение по краям модификатор b означающий конец слова. Это даст понять Excel, что нужный нам фрагмент (индекс) должен быть отдельным словом, а не частью другого фрагмента (номера телефона):
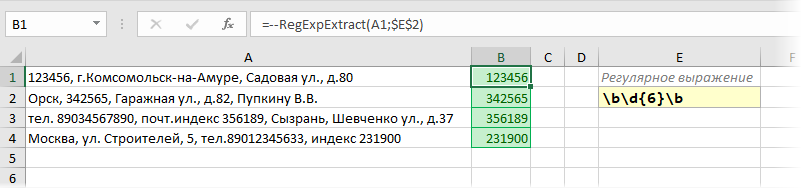
Телефон
Проблема с нахождением телефонного номера среди текста состоит в том, что существует очень много вариантов записи номеров — с дефисами и без, через пробелы, с кодом региона в скобках или без и т.д. Поэтому, на мой взгляд, проще сначала вычистить из исходного текста все эти символы с помощью нескольких вложенных друг в друга функций ПОДСТАВИТЬ (SUBSTITUTE), чтобы он склеился в единое целое, а потом уже примитивной регуляркой d{11} вытаскивать 11 цифр подряд:

ИНН
Тут чуть сложнее, т.к. ИНН (в России) бывает 10-значный (у юрлиц) или 12-значный (у физлиц). Если не придираться особо, то вполне можно удовлетвориться регуляркой d{10,12}, но она, строго говоря, будет вытаскивать все числа от 10 до 12 знаков, т.е. и ошибочно введенные 11-значные. Правильнее будет использовать два шаблона, связанных логическим ИЛИ оператором | (вертикальная черта):
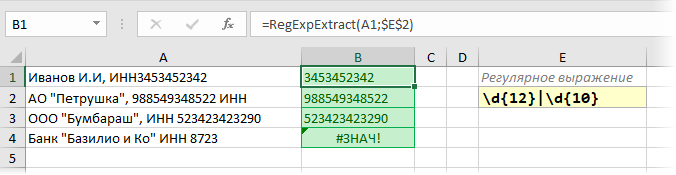
Обратите внимание, что в запросе мы сначала ищем 12-разрядные, и только потом 10-разрядные числа. Если же записать нашу регулярку наоборот, то она будет вытаскивать для всех, даже длинных 12-разрядных ИНН, только первые 10 символов. То есть после срабатывания первого условия дальнейшая проверка уже не производится:
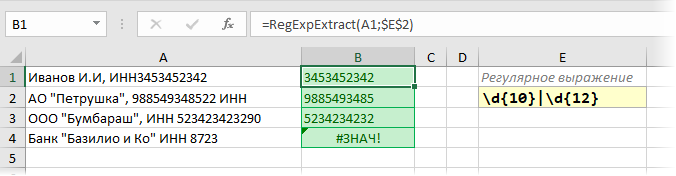
Это принципиальное отличие оператора | от стандартной экселевской логической функции ИЛИ (OR), где от перестановки аргументов результат не меняется.
Артикулы товаров
Во многих компаниях товарам и услугам присваиваются уникальные идентификаторы — артикулы, SAP-коды, SKU и т.д. Если в их обозначениях есть логика, то их можно легко вытаскивать из любого текста с помощью регулярных выражений. Например, если мы знаем, что наши артикулы всегда состоят из трех заглавных английских букв, дефиса и последующего трехразрядного числа, то:
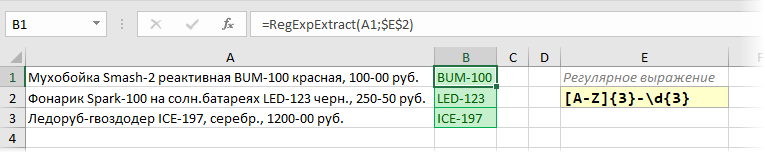
Логика работы шаблона тут проста. [A-Z] — означает любые заглавные буквы латиницы. Следующий за ним квантор {3} говорит о том, что нам важно, чтобы таких букв было именно три. После дефиса мы ждем три цифровых разряда, поэтому добавляем на конце d{3}
Денежные суммы
Похожим на предыдущий пункт образом, можно вытаскивать и цены (стоимости, НДС…) из описания товаров. Если денежные суммы, например, указываются через дефис, то:

Паттерн d с квантором + ищет любое число до дефиса, а d{2} будет искать копейки (два разряда) после.
Если нужно вытащить не цены, а НДС, то можно воспользоваться третьим необязательным аргументом нашей функции RegExpExtract, задающим порядковый номер извлекаемого элемента. И, само-собой, можно заменить функцией ПОДСТАВИТЬ (SUBSTITUTE) в результатах дефис на стандартный десятичный разделитель и добавить двойной минус в начале, чтобы Excel интерпретировал найденный НДС как нормальное число:
Автомобильные номера
Если не брать спецтранспорт, прицепы и прочие мотоциклы, то стандартный российский автомобильный номер разбирается по принципу «буква — три цифры — две буквы — код региона». Причем код региона может быть 2- или 3-значным, а в качестве букв применяются только те, что похожи внешне на латиницу. Таким образом, для извлечения номеров из текста нам поможет следующая регулярка:

Время
Для извлечения времени в формате ЧЧ:ММ подойдет такое регулярное выражение:
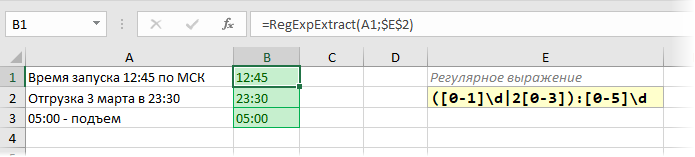
После двоеточия фрагмент [0-5]d, как легко сообразить, задает любое число в интервале 00-59. Перед двоеточием в скобках работают два шаблона, разделенных логическим ИЛИ (вертикальной чертой):
- [0-1]d — любое число в интервале 00-19
- 2[0-3] — любое число в интервале 20-23
К полученному результату можно применить дополнительно еще и стандартную Excel’евскую функцию ВРЕМЯ (TIME), чтобы преобразовать его в понятный программе и пригодный для дальнейших расчетов формат времени.
Проверка пароля
Предположим, что нам надо проверить список придуманных пользователями паролей на корректность. По нашим правилам, в паролях могут быть только английские буквы (строчные или прописные) и цифры. Пробелы, подчеркивания и другие знаки препинания не допускаются.
Проверку можно организовать с помощью вот такой несложной регулярки:
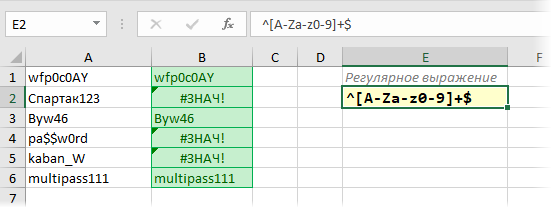
По сути, таким шаблоном мы требуем, чтобы между началом (^) и концом ($) в нашем тексте находились только символы из заданного в квадратных скобках набора. Если нужно проверить еще и длину пароля (например, не меньше 6 символов), то квантор + можно заменить на интервал «шесть и более» в виде {6,}:
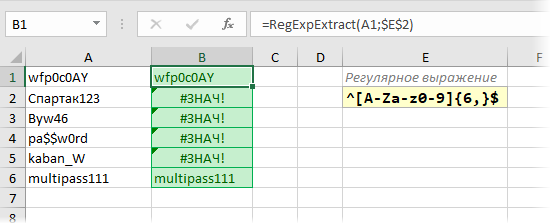
Город из адреса
Допустим, нам нужно вытащить город из строки адреса. Поможет регулярка, извлекающая текст от «г.» до следующей запятой:

Давайте разберем этот шаблон поподробнее.
Если вы прочитали текст выше, то уже поняли, что некоторые символы в регулярных выражениях (точки, звездочки, знаки доллара и т.д.) несут особый смысл. Если же нужно искать сами эти символы, то перед ними ставится обратная косая черта (иногда это называют экранированием). Поэтому при поиске фрагмента «г.» мы должны написать в регулярке г. если ищем плюсик, то + и т.д.
Следующих два символа в нашем шаблоне — точка и звездочка-квантор — обозначают любое количество любых символов, т.е. любое название города.
На конце шаблона стоит запятая, т.к. мы ищем текст от «г.» до запятой. Но ведь в тексте может быть несколько запятых, правда? Не только после города, но и после улицы, дома и т.д. На какой из них будет останавливаться наш запрос? Вот за это отвечает вопросительный знак. Без него наша регулярка вытаскивала бы максимально длинную строку из всех возможных:

В терминах регулярных выражений, такой шаблон является «жадным». Чтобы исправить ситуацию и нужен вопросительный знак — он делает квантор, после которого стоит, «скупым» — и наш запрос берет текст только до первой встречной запятой после «г.»:

Имя файла из полного пути
Еще одна весьма распространенная ситуация — вытащить имя файла из полного пути. Тут поможет простая регулярка вида:
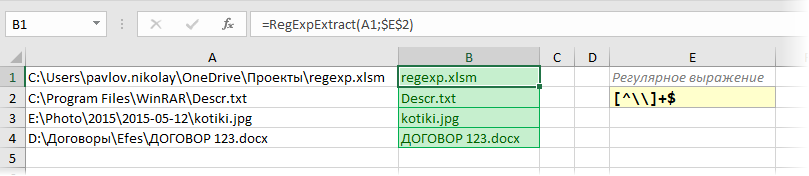
Тут фишка в том, что поиск, по сути, происходит в обратном направлении — от конца к началу, т.к. в конце нашего шаблона стоит $, и мы ищем все, что перед ним до первого справа обратного слэша. Бэкслэш заэкранирован, как и точка в предыдущем примере.
P.S.
«Под занавес» хочу уточнить, что все вышеописанное — это малая часть из всех возможностей, которые предоставляют регулярные выражения. Спецсимволов и правил их использования очень много и на эту тему написаны целые книги (рекомендую для начала хотя бы эту). В некотором смысле, написание регулярных выражений — это почти искусство. Почти всегда придуманную регулярку можно улучшить или дополнить, сделав ее более изящной или способным работать с более широким диапазоном вариантов входных данных.
Для анализа и разбора чужих регулярок или отладки своих собственных есть несколько удобных онлайн-сервисов: RegEx101, RegExr и др.
К сожалению, не все возможности классических регулярных выражений поддерживаются в VBA (например, обратный поиск или POSIX-классы) и умеют работать с кириллицей, но и того, что есть, думаю, хватит на первое время, чтобы вас порадовать.
Если же вы не новичок в теме, и вам есть чем поделиться — оставляйте полезные при работе в Excel регулярки в комментариях ниже. Один ум хорошо, а два сапога — пара!
Ссылки по теме
- Замена и зачистка текста функцией ПОДСТАВИТЬ (SUBSTITUTE)
- Поиск и подсветка символов латиницы в русском тексте
- Поиск ближайшего похожего текста (Иванов = Ивонов = Иваноф и т.д.)
- Функции регулярных выражений в Excel
- Примеры задач, решаемых с помощью регулярных выражений
- Извлечение данных из ячеек с помощью RegEx
- Извлечь из ячейки содержимое до / после первой цифры включительно
- «Вытянуть» цифры из ячеек
- Извлечь из ячейки числа из N цифр
- Извлечь латиницу регулярным выражением
- Извлечь символы в конце/начале строк по условию
- Проверить ячейки на соответствие регулярному выражению
- Найти в ячейке числа из N цифр
- Найти ячейки, начинающиеся с цифр
- Замена подстрок по регулярному выражению
- Разбить ячейку по буквам
- Разбить буквы и цифры в ячейке
- Вставить текст после первого слова
- Вставить символ после каждого слова или перед ним
- Регулярные выражения для поиска конкретных слов в !SEMTools
- Найти слова по регулярному выражению
- Извлечь слова по регулярному выражению
- Удалить слова по регулярному выражению
- Очистить ячейки, не соответствующие регулярному выражению
Многие слышали, что такое регулярные выражения, но не всем известно, что они поддерживаются “под капотом” Microsoft Excel. Регулярные выражения дают возможность многократно ускорить работу с текстом, находить в нем самые замысловатые паттерны и решать самые сложные исследовательские задачи. Единственная проблема в том, что для их использования в Excel необходимо знание VBA.
Почему Microsoft не включила их как функции листа и включит ли когда-нибудь, непонятно и неизвестно.
Но с надстройкой !SEMTools эти знания не нужны. Зато минимальное понимание синтаксиса регулярок позволит с легкостью решать задачи, решение которых практически невозможно с помощью стандартных функций, либо для этого требуются формулы огромной длины. Примеры таких мегаформул можно посмотреть в решении задач:
- найти английские буквы в Excel,
- найти числа в тексте.
Для поддержки регулярных выражений при наличии подключенной надстройки !SEMTools в Excel будут работать три функции: REGEXMATCH, REGEXEXTRACT и REGEXREPLACE.
Их синтаксис и принцип работы аналогичен синтаксису Google Spreadsheets. Поэтому формулы, составленные в Excel, будут иметь полную зеркальную совместимость с Google Spreadsheets.
=REGEXMATCH("текст";"RegEx-паттерн для поиска")
REGEXMATCH возвращает ИСТИНА или ЛОЖЬ (TRUE или FALSE в английской версии Excel), в зависимости от того, соответствует текст паттерну или нет.
=REGEXEXTRACT("текст";"RegEx-паттерн для поиска")
REGEXEXTRACT извлекает первый попадающий под паттерн фрагмент текста. Небольшое отличие от Google Spreadsheets заключается в том, что, если в искомом тексте такого фрагмента нет, Spreadsheets отдают ошибку, а в надстройке отдается пустая строка.
=REGEXREPLACE("текст";"RegEx-паттерн для поиска";"текст, которым заменяем найденное")
Примеры задач, решаемых с помощью регулярных выражений
Я не поскуплюсь на примеры, чтобы показать вам все возможности регулярных выражений, так как они действительно огромны. Надеюсь, эта статья послужит руководством и стимулом активнее пользоваться их мощью. От простого к сложному.
Чтобы дать обычным пользователям Excel возможность максимально широко использовать возможности регулярных выражений, в надстройку !SEMTools был добавлен ряд быстрых процедур. Все примеры ниже будут показаны с их использованием.
Извлечение данных из ячеек с помощью RegEx
Извлечь из ячейки содержимое до / после первой цифры включительно
Такие простые два выражения. «+» — это служебный символ-квантификатор. Он обеспечивает «жадный» режим, при котором берутся все удовлетворяющие выражению символы до тех пор, пока на пути не встретится не удовлетворяющий ему или наступит конец/начало строки. Точка обозначает любой символ. Таким образом, берутся любые символы до конца строки, перед которыми есть цифра.
«d» обозначает «digits», иначе цифры. Поскольку квантификатора после “d” в примерах выше нет, то одну цифру. Если потребуется исключить из результатов эту цифру, это можно сделать позднее. В !SEMTools есть простые способы удалить символы в начале или конце ячейки.
Цифры можно выразить и другим регулярным выражением:
«Вытянуть» цифры из ячеек
Как извлечь из строки цифры? Регулярное выражение для такой операции будет безумно простым:
В зависимости от режима извлечения результатом будет либо первая, либо все цифры в ячейке.
Если их нужно вывести не сплошной последовательностью, а через разделитель, сохранив фрагменты, где символы следуют друг за другом, выражение будет чуть иным, с «жадным» квантификатором. А при извлечении нужно будет использовать разделитель.
Это справедливо и для любых других символов, пример с числами ниже:
Извлечь из ячейки числа из N цифр
Как видно в примере выше, помимо чисел, обозначающих годы, были извлечены и другие числа, например, «1». Чтобы извлечь исключительно последовательности из четырех цифр, потребуется видоизменить выражение. Есть несколько вариантов:
Последние два варианта включают квантификатор фигурные скобки. Он указывает минимальное количество повторений удовлетворяющего паттерну символа или фрагмента строки. Паттерну, стоящему непосредственно перед квантификатором. В данном случае подряд должны идти любые четыре символа, являющиеся цифрами.
Извлечь латиницу регулярным выражением
Выражение [a-zA-Z] обозначает все символы латиницы. Дефис и в этом, и в предыдущем случае обозначает, что берутся все символы между a и z и между A и Z в общей таблице символов Unicode. Квадратные скобки — синоним “ИЛИ”. Рассматривается каждый из элементов или множеств внутри квадратных скобок, при этом выражение не находит ничего, только если сравниваемая строка не содержит ни одного элемента внутри квадратных скобок.
Извлечь символы в конце/начале строк по условию
Стандартные формулы ПРАВСИМВ и ЛЕВСИМВ позволяют извлечь из ячейки соответственно последние и первые N символов, но на этом их возможности заканчиваются.
С помощью же регулярных выражений можно извлечь:
- Символы, идущие после и включая последнюю заглавную букву в ячейке, заканчивающейся на восклицательный знак. Так мы извлечем из ячеек все восклицательные предложения. Выражение для этого выглядит так: [А-Я][а-яa-z0-9 ]+!$.
- Первые N выбранных символов из определенного множества, если ячейка с них начинается.
- Аналогично: последние N определенных символов, если ячейка на них заканчивается.
Проверить ячейки на соответствие регулярному выражению
Если нет необходимости извлекать данные, а нужно лишь проверить, соответствуют ли они паттерну, чтобы потом отфильтровать их, удобнее использовать процедуру, эквивалентную формуле REGEXMATCH.
Найти в ячейке числа из N цифр
В зависимости от того, является N необходимым или достаточным условием, нужны разные регулярные выражения. Иными словами, считать ли последовательности из N+1, N+2 и т.д. цифр подходящими или нет. Если да, выражение будет таким же, как уже указывалось выше:
dddd
[0-9][0-9][0-9][0-9]
d{4}
[0-9]{4}
Если же нас интересуют строго последовательности из N цифр, задачу придется производить в две итерации:
- В первую итерацию извлекать цифры вместе с границами строк или нецифровыми символами, идущими после/перед (это станет своеобразной проверкой отсутствия других цифр).
- И во вторую уже сами цифры.
Выражения для первой итерации будут, соответственно:
(^|D)dddd($|D)
(^|D)[0-9][0-9][0-9][0-9]($|D)
(^|D)d{4}($|D)
(^|D)[0-9]{4}($|D)
Если внимательно посмотреть на отличие в синтаксисе, можно понять, что означают символы в нем:
- вертикальная черта “|” обозначает “ИЛИ”,
- скобки “( )” нужны для перечисления внутри них аргументов и “отгораживания” их от остального выражения,
- каретка “^” обозначает начало строки,
- символ доллара “$” — конец строки,
- D — нечисловые символы. Обратите внимание: верхний регистр меняет значение d на противоположное. Это справедливо также для пар w и W, обозначающих латиницу и цифры и не-латиницу и цифры, и s и S, различные виды пробелов и не-пробельные символы соответственно.
Найти ячейки, начинающиеся с цифр
Выражение для подобной проверки будет:
Либо можно воспользоваться процедурой проверки на копии исходного диапазона без необходимости вводить формулу. Смотрите примеры.
Замена подстрок по регулярному выражению
Наиболее частый кейс такой замены — замена на пустоту, когда наша задача попросту удалить из текста определенные символы. Наиболее популярны:
- удаление цифр из текста,
- удаление пунктуации,
- всех символов, кроме букв и цифр.
Но бывают случаи, когда необходима реальная замена, например, когда нужно заменить буквы с “хвостиками”/умляутами/ударениями и прочими символами из европейских алфавитов на их английские аналоги. Задача популярна среди SEO-специалистов, формирующих урлы сайтов этих стран на основе оригинальной семантики. Так выглядит начало таблицы паттернов для замены диакритических символов на латиницу с помощью RegEx при генерации URL:
Разбить ячейку по буквам
Чтобы разбить ячейку посимвольно, достаточно извлечь все символы через разделитель. Выражением для извлечения будет обычная точка — она как раз и обозначает любой символ.
Разбить буквы и цифры в ячейке
Если строго соблюдать постановку этой задачи, ее выполнить довольно сложно. Но зато с помощью регулярных выражений можно отделить цифровые последовательности символов от нецифровых. Так будет выглядеть выражение:
А так будет выглядеть процесс на практике:
Вставить текст после первого слова
При замене по регулярному выражению в !SEMTools есть опция замены не всех, а только первого найденного фрагмента, удовлетворяющего паттерну. Это позволяет решить задачу вставки символов после первого слова. Просто заменим первый пробел на нужные нам символы с помощью соответствующей процедуры (эту задачу можно решить также с помощью функции ПОДСТАВИТЬ, но можно и воспользоваться функционалом замены по регулярному выражению). В отличие от обычной процедуры замены, здесь можно заменить только первое вхождение. В данном случае — первый пробел. Как видно, пробел ничем не отличается от обычного:
Вставить символ после каждого слова или перед ним
Надстройка решает эту задачу в два клика готовой процедурой в меню “Изменить слова“, но можно воспользоваться и несложным выражением для замены:
Выражения обозначают, что заменяются пробелы или конец строки в первом случае и пробелы или начало строк во втором. Вертикальная черта — то самое “ИЛИ”.
А заменять будем, соответственно, на пробел с символом слева или справа. Процедура добавит лишний пробел перед ячейкой или после, поэтому от него желательно будет избавиться — удалить лишние пробелы или удалить символы в начале / конце ячейки.
Регулярные выражения для поиска конкретных слов в !SEMTools
Найти слова по регулярному выражению
Извлечь слова по регулярному выражению
Когда дело доходит до извлечения определенных слов, регулярные выражения становятся невероятно сложными. Поэтому надстройка !SEMTools упрощает задачу до применения паттернов RegEx на уровне слов как отдельных сущностей.
Вот так выглядит извлечение слов, содержащих латиницу и цифры, из массива слов, с помощью регулярного выражения:
Обратите внимание, что выражение означает, что цифра за буквой или буква за цифрой должны следовать непосредственно, без промежуточных символов между ними. Если нужно извлечь в том числе слова вида “asdf-13”, “1234-d”, понадобится обозначить возможность наличия символов между:
Удалить слова по регулярному выражению
Очистить ячейки, не соответствующие регулярному выражению
Когда в вашем распоряжении массив данных, где могут быть ошибки, с которыми разбираться некогда, и при этом нужно извлечь только стопроцентно подходящие данные, можно воспользоваться регулярными выражениями для очистки нерелевантных.
Примеры:
- оставить ячейки с определенным количеством слов,
- оставить ячейки с определенным количеством символов,
- оставить ячейки, содержащие только цифры,
- оставить ячейки, содержащие только буквы,
- оставить ячейки, содержащие адрес электронной почты в доменной зоне .com и .ru.
Примеры использования “Извлечь ячейки по регулярному выражению”.
You can…
- Exit Excel
- Make a copy of your Excel file and add to the extension
(i.e..xlsor.xlsm).xml.zip. For example,test.xls
becomestest.xls.xml.zip. - Unzip the
.zipfile. Yes, Excel files
are really.zipfiles.
This will give you a directory named test.xls.xml (or test.xlsm.xml) that contains the following directory structure: xlworksheets.
In the worksheets directory are your Excel worksheets, in XML format. They are not formatted for readability, so use an editor that is capable of «pretty» formatting the XML (I use EditPlus or XMLSpy. There are many out there.). Now that you can read the XML, you can use the regular expression feature of the editor to make changes.
When you are done, go to the test.xls.xml (or test.xlsm.xml) directory. You will see the _rels, docProps and xl subdirectories and the [Content_Types].xml file. Select everything, right click and choose Send to > Compressed (.zip) folder. Make sure there are no .bak files left over by your text editor (in the worksheets subdirectory). If they’re there, delete them before creating the new .zip file. Now rename the extension of this new .zip file to .xls (or .xlsm).
You can now open this file in Excel. Excel won’t mind that you’ve «pretty» formatted the XML.
I have done this exact procedure many times, never with any problems (unless I accidently left the .bak files laying around).
One word of warning, Excel cells that contain just text (i.e. no formulas) store the text in a different file and reference them from within the worksheet file, so you won’t see that text there. Any text contained in a formula (i.e. CONCAT("ABC", "DEF")) is preserved in the worksheet.
Learn how to use regular expressions (Regex) in Excel to extract substrings from URLs with this step-by-step guide. Improve your data analysis skills today!
In this article, we’ll show you how to use Regex formulas and functions to extract substrings in Excel. We’ll guide you step-by-step through the process, from understanding the basic syntax of Regex to applying advanced techniques to manipulate text strings.
But don’t just take our word for it! Many data analysts and Excel users have already experienced the benefits of using Regex for removing substrings in Excel. With Regex, you can easily extract specific parts of text strings, such as email addresses or phone numbers, and save valuable time and effort.
By the end of this article, you’ll be equipped with the knowledge and skills to streamline your data analysis tasks using Regex for removing substrings in Excel.
What is a regular expression (Regex)?
Regex is like a filter that only lets through certain words or phrases that match a specific pattern. It’s like a game of matching shapes, where the Regex pattern is the shape you’re looking for, and the words or phrases are the shapes you’re checking.
A Regex pattern is made up of letters, symbols, and special commands called metacharacters (like ., d, D, s, S, w, W) and operators (like +, *, ?, |, ^). When you combine all these pieces together, you create a filter that only lets through words or phrases that match the pattern.
Regex is a powerful tool for finding and extracting specific information from large amounts of text. It can save you a lot of time and effort, especially when working with data in Excel.
Benefits of using Regex in Excel
Regular expressions (Regex) offer numerous benefits for data analysis in Excel. Here are some of the top advantages of using Regex:
- Concise: Regex uses a concise syntax to represent patterns in text data. This makes writing and reading Regex expressions easy, saving you time and effort.
- Fast: Regex runs quickly, even on large datasets. This means you can extract and manipulate text data at lightning speed.
- Portability: Regex expressions can be used across multiple programming languages, including Excel. This means using the same expressions across different applications makes sharing and reusing code easier.
- Flexibility: Regex allows you to search for and extract specific patterns in text data. This means you can only extract the necessary information, even if it’s buried within a long text string.
- Power: Regex offers a wide range of operators and functions that can manipulate text data in complex ways. This means you can perform advanced text analysis tasks in Excel, such as parsing email addresses or phone numbers.
Using Regex in Excel can save you time, improve your data analysis capabilities, and make sharing and reusing code across different applications easier.
Extracting substrings with Regex in Excel
To extract substrings with Regex in Excel, you must combine the «Find and Replace» function and Regex expressions. Here are the steps you can follow:
- Open the Excel sheet containing the text from which you want to extract substrings.
- Click on the «Find and Replace» button in the «Editing» section of the «Home» tab.
- In the «Find and Replace» dialog box, click on the «Replace» tab.
- In the «Find what» field, enter the Regex expression that matches the substring you want to extract. For example, if you want to extract all text between two dashes, you can use the expression «-(.*?)-«.
- In the «Replace with» field, enter «$1» to replace the entire string with just the extracted substring.
- Click on «Replace All» to apply the Regex expression to the entire sheet.
By following these steps, you can extract substrings from text data in Excel using Regex. This method is especially useful when dealing with large datasets or extracting specific information from a long text string.
Common errors to watch out for when using Regex in Excel
Here are some common errors to watch out for when using Regex in Excel:
- Incorrect syntax: Using incorrect syntax in your regular expression can cause errors. Make sure to double-check your syntax and ensure that it follows the correct format.
- Not escaping special characters: If you use special characters in your regular expressions, such as parentheses or brackets, you must escape them with a backslash (). Failing to do so can cause your regular expression to fail.
- Overlooking whitespace: Regular expressions are sensitive to whitespace. Ensure you’re accounting for spaces, tabs, and line breaks where necessary.
- Not using anchors: If you’re searching for a specific substring, use anchors to indicate where the substring should start and end. Otherwise, your regular expression may match more text than you intended.
- Ignoring case sensitivity: By default, regular expressions are case-sensitive. If you’re looking for a substring that could appear in different cases, use the appropriate flags to indicate that the search should be case-insensitive.
By keeping these common errors in mind, you can avoid potential issues when using Regex in Excel and ensure that your regular expressions work as intended.
Excel Regex cheat sheet
Regex can be a powerful tool for working with text strings in Excel, but it can also be overwhelming to learn.
This Excel Regex cheat sheet provides a quick reference guide to the most commonly used regex patterns, making it easier for you to understand and use regular expressions in your Excel formulas.
Whether you’re a beginner or an advanced user, this cheat sheet can serve as a handy resource to keep on hand as you work with text strings in Excel.
And if you need more in-depth instruction, plenty of online resources are available to help you master the art of regular expressions.
Characters are the building blocks of regular expressions. They are used to match specific characters or character sets within a string. Here are some of the most common characters used in regex:
Tips for troubleshooting Regex formula errors
Here are some tips for troubleshooting Regex formula errors in Excel:
- Check for typos: Regular expressions are case-sensitive, so even a small typo can cause the formula to fail. Double-check your formula to make sure everything is spelled correctly.
- Verify your expression: Make sure your regular expression is valid and accurately represents the text you are trying to match.
- Test in small sections: When working with large datasets, it’s helpful to first test your regex formula on small sections of the data to identify any errors.
- Use a regex tester: There are online regex testers that you can use to test your expressions. This can help you identify any issues with your regex before using it in Excel.
- Install third-party tools: Since Excel has no inbuilt Regex functions, you may want to consider installing third-party tools supporting regexes. This will give you more flexibility and control over your regular expressions.
- Check for ignored errors: If you have previously ignored any errors in your formula, you can check for those errors again by going to File > Options > Formulas. Click the Excel menu > Preferences > Error Checking for Excel on Mac. In the Error Checking section, click Reset Ignored Errors > OK.
Following these tips, you can troubleshoot common Regex formula errors in Excel and extract substrings from your data.
Examples of practical applications for Regex substring extraction in Excel.
Final Thoughts
In conclusion, using regular expressions (Regex) in Excel can greatly improve the efficiency and flexibility of extracting substrings from text strings.
While learning and troubleshooting Regex formulas may take some time, the benefits of using Regex are worth the effort.
Mastering this skill can streamline your data analysis tasks and save valuable time and effort.
Overall, Regex is a powerful tool that can enhance your Excel proficiency and improve your productivity in the long run.
One more thing
We’re glad you’ve read this article upto here 
If you have a second, please share this article on your socials; someone else may benefit too.
Subscribe to our newsletter and be the first to read our future articles, reviews, and blog post right in your email inbox. We also offer deals, promotions, and updates on our products and share them via email. You won’t miss one.
Related articles
> How to insert page break in Excel worksheet
> Expense Record & Tracking Sheet Templates for Excel
> How to Calculate CAGR in Excel
























