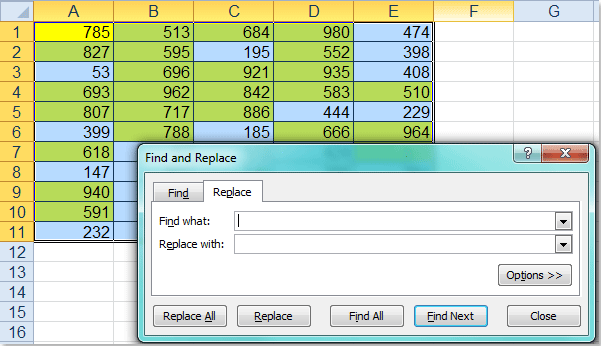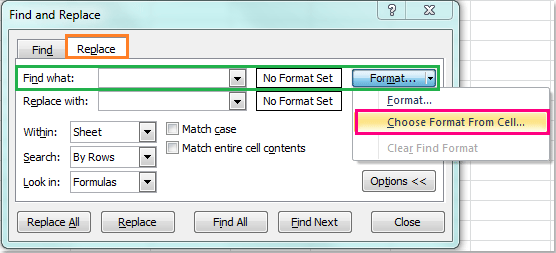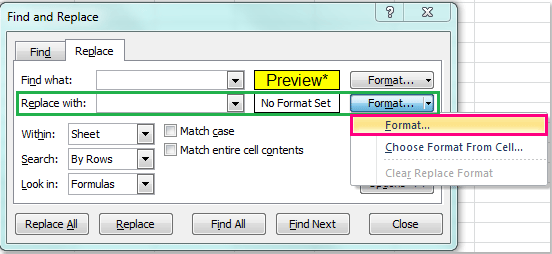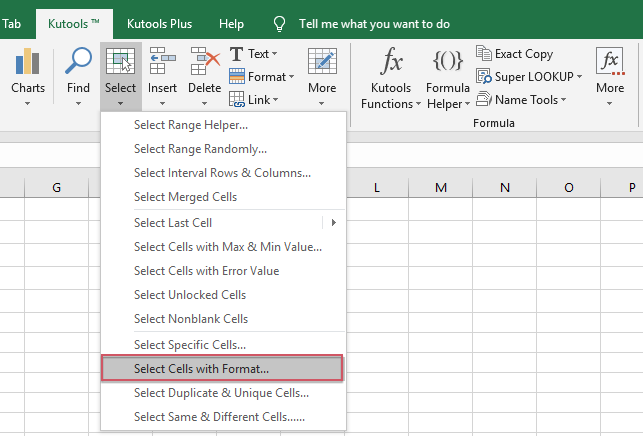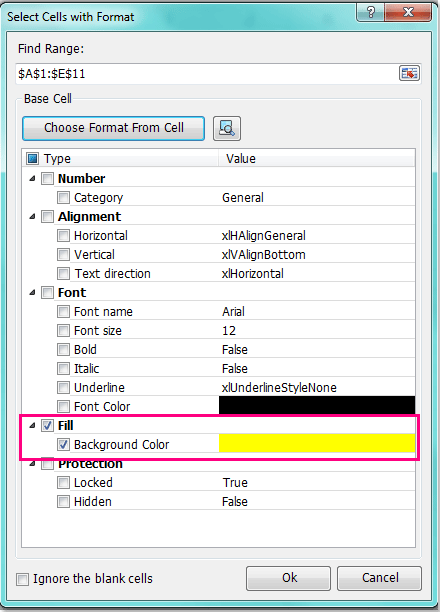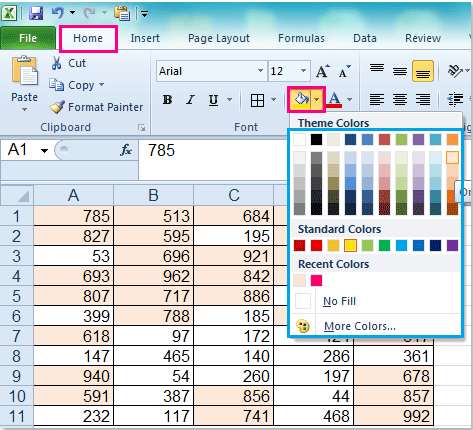|
Andy8 Пользователь Сообщений: 8 |
Всех приветствую! Изменено: Andy8 — 30.09.2021 14:26:17 |
|
vikttur Пользователь Сообщений: 47199 |
Вас устроит ответ — можно? Если нет — ознакомьтесь с правилами форума и прикрепите к первому сообщению пример |
|
БМВ Модератор Сообщений: 21376 Excel 2013, 2016 |
#3 30.09.2021 14:44:23 Использовать стандартный поиск (ctrl+f) выбрать формат, там указать заливку. А вот сокрытие строк — это или через фильтр или макросом.
Вить а что не так? По вопросам из тем форума, личку не читаю. |
||
|
vikttur Пользователь Сообщений: 47199 |
#4 30.09.2021 14:48:51
Мое сообщение — 13:58:56 |
||
|
Andy8 Пользователь Сообщений: 8 |
Я не вижу в этом диалоге выбор ячеек по формату. Excel для mac редуцирован(( Либо, не там ищу?.. |
|
БМВ Модератор Сообщений: 21376 Excel 2013, 2016 |
#6 30.09.2021 14:54:34
просто он обгрызан. Для мака есть раздел специальный на форуме, но не факт что этот функционал есть. По вопросам из тем форума, личку не читаю. |
||
|
БМВ Модератор Сообщений: 21376 Excel 2013, 2016 |
#7 30.09.2021 14:57:11
Клянусь косяком (жаль что не скринил) видел файл но Изменено: — там не было, а твое уже было. По вопросам из тем форума, личку не читаю. |
||
|
vikttur Пользователь Сообщений: 47199 |
|
|
Andy8 Пользователь Сообщений: 8 |
Вот же ошибся с веткой |
|
Jack Famous Пользователь Сообщений: 10846 OS: Win 8.1 Корп. x64 | Excel 2016 x64: | Browser: Chrome |
Здесь тема и помрёт за отсутствием спецов Изменено: Jack Famous — 30.09.2021 15:33:43 Во всех делах очень полезно периодически ставить знак вопроса к тому, что вы с давних пор считали не требующим доказательств (Бертран Рассел) ►Благодарности сюда◄ |
|
VSerg Пользователь Сообщений: 370 |
Я конечно далеко не спец, да и не факт что еще актуально. Во вложении вариант. Целевой цвет для поиска ячеек задается заливкой ячейки I7. Прикрепленные файлы
|
|
Andy8 Пользователь Сообщений: 8 |
Да это прям спасение!!! Изменено: Andy8 — 03.10.2021 21:01:16 |
|
VSerg Пользователь Сообщений: 370 |
#13 03.10.2021 21:10:05
Если я правильно понял вопрос, то вставить новый модуль в редакторе VBA, скопировать в него предлагаемый код из файла или этого сообщения и назначить выполнение на какое-либо событие.
|
||||
|
Andy8 Пользователь Сообщений: 8 |
Цель использования данного макроса — формирование списка ФИО на оплату. Т.е. в Столбце А указаны ФИО, а последующих столбцах проекты, где эти ФИО участвовали (одни и теже ФИО участвую в разных проектах с разными гонорарами). Проекты плодятся, а ФИО присылают отчеты не сразу. По мере получения отчетов, ячейка на пересечении проекта и ФИО отмечается желтым в ручном режиме. Как-то так… Но у меня проблема: |
|
VSerg Пользователь Сообщений: 370 |
Предположу, что забыли поменять имя листа. Замените в строке Set ws = wb.Sheets(«Sheet») текст в кавычках на название вашего листа с данными. |
|
Andy8 Пользователь Сообщений: 8 |
Да, вы правы — заработало!) Подскажите, пжст, как удовлетворить таким условиям: |
|
VSerg Пользователь Сообщений: 370 |
#17 04.10.2021 05:53:00
вместо
подставить
вместо
подставить
Должно помочь. |
||||||||||||
|
Andy8 Пользователь Сообщений: 8 |
#18 04.10.2021 11:37:38
Подставил «3» — все идеально! Спасибо вам! |
||
На чтение 3 мин Просмотров 4.4к. Опубликовано 25.11.2021
Содержание
- Пример использования
- Сортировка по цвету ячеек
- Фильтр по цвету ячеек
Функция =ЦВЕТЗАЛИВКИ(ЯЧЕЙКА) возвращает код цвета заливки выбранной ячейки. Имеет один обязательный аргумент:
- ЯЧЕЙКА — ссылка на ячейку, для которой необходимо применить функцию.
Ниже представлен пример, демонстрирующий работу функции.
Следует обратить внимание на тот факт, что функция не пересчитывается автоматически. Это связано с тем, что изменение цвета заливки ячейки Excel не приводит к пересчету формул. Для пересчета формулы необходимо пользоваться сочетанием клавиш Ctrl+Alt+F9
Пример использования
Так как заливка ячеек значительно упрощает восприятие данных, то пользоваться ей любят практически все пользователи. Однако есть и большой минус — в стандартном функционале Excel отсутствует возможность выполнять операции на основе цвета заливки. Нельзя просуммировать ячейки определенного цвета, посчитать их количество, найти максимальное и так далее.
С помощью функции ЦВЕТЗАЛИВКИ все это становится выполнимым. Например, «протяните» данную формулу с цветом заливки в соседнем столбце и производите вычисления на основе числового кода ячейки.
Создатели Excel решили, начиная от 2007-ой версии ввести возможность сортировки данных по цвету. Для этого послужило поводом большая потребность пользователей предыдущих версий, упорядочивать данные в такой способ. Раньше реализовать сортировку данных относительно цвета можно было только с помощью создания макроса VBA. Создавалась пользовательская функция и вводилась как формула под соответствующим столбцом, по которому нужно было выполнить сортировку. Теперь такие задачи можно выполнять значительно проще и эффективнее.
Сортировка по цвету ячеек
Пример данных, которые необходимо отсортировать относительно цвета заливки ячеек изображен ниже на рисунке:
Чтобы расположить строки в последовательности: зеленый, желтый, красный, а потом без цвета – выполним следующий ряд действий:
- Щелкните на любую ячейку в области диапазона данных и выберите инструмент: «ДАННЫЕ»-«Сортировка и фильтр»-«Сортировка».
- Убедитесь, что отмечена галочкой опция «Мои данные содержат заголовки», а после чего из первого выпадающего списка выберите значение «Наименование». В секции «Сортировка» выберите опцию «Цвет ячейки». В секции «Порядок» раскройте выпадающее меню «Нет цвета» и нажмите на кнопку зеленого квадратика.
- Нажмите на кнопку «Копировать уровень» и в этот раз укажите желтый цвет в секции «Порядок».
- Аналогичным способом устанавливаем новое условие для сортировки относительно красного цвета заливки ячеек. И нажмите на кнопку ОК.
Ожидаемый результат изображен ниже на рисунке:
Аналогичным способом можно сортировать данные по цвету шрифта или типу значка которые содержат ячейки. Для этого достаточно только указать соответствующий критерий в секции «Сортировка» диалогового окна настройки условий.
Фильтр по цвету ячеек
Аналогично по отношению к сортировке, функционирует фильтр по цвету. Чтобы разобраться с принципом его действия воспользуемся тем же диапазоном данных, что и в предыдущем примере. Для этого:
- Перейдите на любую ячейку диапазона и воспользуйтесь инструментом: «ДАННЫЕ»-«Сортировка и фильтр»-«Фильтр».
- Раскройте одно из выпадающих меню, которые появились в заголовках столбцов таблицы и наведите курсор мышки на опцию «Фильтр по цвету».
- Из всплывающего подменю выберите зеленый цвет.
В результате отфильтруються данные и будут отображаться только те, которые содержать ячейки с зеленым цветом заливки:
Обратите внимание! В режиме автофильтра выпадающие меню так же содержит опцию «Сортировка по цвету»:
Как всегда, Excel нам предоставляет несколько путей для решения одних и тех же задач. Пользователь выбирает для себя самый оптимальный путь, плюс необходимые инструменты всегда под рукой.
Содержание
- Как в офисе.
- Вам также могут быть интересны следующие статьи
- Поиск по цвету ячейки в Excel
- Пример использования
- Сортировка по цвету ячеек
- Фильтр по цвету ячеек
- Заливка ячеек в зависимости от значения в Microsoft Excel
- Процедура изменения цвета ячеек в зависимости от содержимого
- Способ 1: условное форматирование
- Способ 2: использование инструмента «Найти и выделить»
Как в офисе.
Все мы знаем, как пользоваться инструментом «Найти и заменить» в Excel, чтобы найти определенное значение в книге. Иногда возникает необходимость просто выделить значения, которые нашел Excel.
В нашем примере фрагмент выгруженного отчета из системы управления производством, в котором система отделила тысячный разряд точкой «.». Нам необходимо найти и выделить все значения, в которых присутствует точка.
Для начала воспользуемся инструментом «Найти и заменить», чтобы определить все ячейки с вхождением точки в значение. Для этого перейдем по вкладке Главная -> Редактирование —> Найти и выделить -> Найти. В появившемся диалоговом окне, ставим точку в поле поиска и жмем Найти далее.
При открытом диалоговом окне, нажмите Ctrl+A на клавиатуре. Это действие приведет не только к выделению всего списка найденных значений в диалоговом окне, но и выделит все найденные ячейки на листе.
Пока все необходимые ячейки выделены, вы можете залить их каким-нибудь цветом, для придания эффекта.
Данный подход также применим, когда вам необходимо найти и выделить все вешние ссылки, находящиеся в ячейках книги. Для этого, вместо того чтобы искать точку, вам требуется найти квадратную скобку «[».
Почему открывающуюся квадратную скобку? Потому что Excel использует квадратные скобки [] для указания источника данных внешних ссылок.
Обратите внимание, что в этом случае Excel не найдет внешние ссылки, спрятанные в объектах или именованных диапазонах.
Вам также могут быть интересны следующие статьи
Источник
Поиск по цвету ячейки в Excel
Функция =ЦВЕТЗАЛИВКИ(ЯЧЕЙКА) возвращает код цвета заливки выбранной ячейки. Имеет один обязательный аргумент:
- ЯЧЕЙКА — ссылка на ячейку, для которой необходимо применить функцию.
Ниже представлен пример, демонстрирующий работу функции.
Следует обратить внимание на тот факт, что функция не пересчитывается автоматически. Это связано с тем, что изменение цвета заливки ячейки Excel не приводит к пересчету формул. Для пересчета формулы необходимо пользоваться сочетанием клавиш Ctrl+Alt+F9
Пример использования
Так как заливка ячеек значительно упрощает восприятие данных, то пользоваться ей любят практически все пользователи. Однако есть и большой минус — в стандартном функционале Excel отсутствует возможность выполнять операции на основе цвета заливки. Нельзя просуммировать ячейки определенного цвета, посчитать их количество, найти максимальное и так далее.
С помощью функции ЦВЕТЗАЛИВКИ все это становится выполнимым. Например, «протяните» данную формулу с цветом заливки в соседнем столбце и производите вычисления на основе числового кода ячейки.
Создатели Excel решили, начиная от 2007-ой версии ввести возможность сортировки данных по цвету. Для этого послужило поводом большая потребность пользователей предыдущих версий, упорядочивать данные в такой способ. Раньше реализовать сортировку данных относительно цвета можно было только с помощью создания макроса VBA. Создавалась пользовательская функция и вводилась как формула под соответствующим столбцом, по которому нужно было выполнить сортировку. Теперь такие задачи можно выполнять значительно проще и эффективнее.
Сортировка по цвету ячеек
Пример данных, которые необходимо отсортировать относительно цвета заливки ячеек изображен ниже на рисунке:
Чтобы расположить строки в последовательности: зеленый, желтый, красный, а потом без цвета – выполним следующий ряд действий:
- Щелкните на любую ячейку в области диапазона данных и выберите инструмент: «ДАННЫЕ»-«Сортировка и фильтр»-«Сортировка».
- Убедитесь, что отмечена галочкой опция «Мои данные содержат заголовки», а после чего из первого выпадающего списка выберите значение «Наименование». В секции «Сортировка» выберите опцию «Цвет ячейки». В секции «Порядок» раскройте выпадающее меню «Нет цвета» и нажмите на кнопку зеленого квадратика.
- Нажмите на кнопку «Копировать уровень» и в этот раз укажите желтый цвет в секции «Порядок».
- Аналогичным способом устанавливаем новое условие для сортировки относительно красного цвета заливки ячеек. И нажмите на кнопку ОК.
Ожидаемый результат изображен ниже на рисунке:
Аналогичным способом можно сортировать данные по цвету шрифта или типу значка которые содержат ячейки. Для этого достаточно только указать соответствующий критерий в секции «Сортировка» диалогового окна настройки условий.
Фильтр по цвету ячеек
Аналогично по отношению к сортировке, функционирует фильтр по цвету. Чтобы разобраться с принципом его действия воспользуемся тем же диапазоном данных, что и в предыдущем примере. Для этого:
- Перейдите на любую ячейку диапазона и воспользуйтесь инструментом: «ДАННЫЕ»-«Сортировка и фильтр»-«Фильтр».
- Раскройте одно из выпадающих меню, которые появились в заголовках столбцов таблицы и наведите курсор мышки на опцию «Фильтр по цвету».
- Из всплывающего подменю выберите зеленый цвет.
В результате отфильтруються данные и будут отображаться только те, которые содержать ячейки с зеленым цветом заливки:
Обратите внимание! В режиме автофильтра выпадающие меню так же содержит опцию «Сортировка по цвету»:
Как всегда, Excel нам предоставляет несколько путей для решения одних и тех же задач. Пользователь выбирает для себя самый оптимальный путь, плюс необходимые инструменты всегда под рукой.
Источник
Заливка ячеек в зависимости от значения в Microsoft Excel
При работе с таблицами первоочередное значение имеют выводимые в ней значения. Но немаловажной составляющей является также и её оформление. Некоторые пользователи считают это второстепенным фактором и не обращают на него особого внимания. А зря, ведь красиво оформленная таблица является важным условием для лучшего её восприятия и понимания пользователями. Особенно большую роль в этом играет визуализация данных. Например, с помощью инструментов визуализации можно окрасить ячейки таблицы в зависимости от их содержимого. Давайте узнаем, как это можно сделать в программе Excel.
Процедура изменения цвета ячеек в зависимости от содержимого
Конечно, всегда приятно иметь хорошо оформленную таблицу, в которой ячейки в зависимости от содержимого, окрашиваются в разные цвета. Но особенно актуальна данная возможность для больших таблиц, содержащих значительный массив данных. В этом случае заливка цветом ячеек значительно облегчит пользователям ориентирование в этом огромном количестве информации, так как она, можно сказать, будет уже структурированной.
Элементы листа можно попытаться раскрасить вручную, но опять же, если таблица большая, то это займет значительное количество времени. К тому же, в таком массиве данных человеческий фактор может сыграть свою роль и будут допущены ошибки. Не говоря уже о том, что таблица может быть динамической и данные в ней периодически изменяются, причем массово. В этом случае вручную менять цвет вообще становится нереально.
Но выход существует. Для ячеек, которые содержат динамические (изменяющиеся) значения применяется условное форматирование, а для статистических данных можно использовать инструмент «Найти и заменить».
Способ 1: условное форматирование
С помощью условного форматирования можно задать определенные границы значений, при которых ячейки будут окрашиваться в тот или иной цвет. Окрашивание будет проводиться автоматически. В случае, если значение ячейки, вследствие изменения выйдет за пределы границы, то автоматически произойдет перекрашивание данного элемента листа.
Посмотрим, как этот способ работает на конкретном примере. Имеем таблицу доходов предприятия, в которой данные разбиты помесячно. Нам нужно выделить разными цветами те элементы, в которых величина доходов менее 400000 рублей, от 400000 до 500000 рублей и превышает 500000 рублей.
- Выделяем столбец, в котором находится информация по доходам предприятия. Затем перемещаемся во вкладку «Главная». Щелкаем по кнопке «Условное форматирование», которая располагается на ленте в блоке инструментов «Стили». В открывшемся списке выбираем пункт «Управления правилами…».
- Запускается окошко управления правилами условного форматирования. В поле «Показать правила форматирования для» должно быть установлено значение «Текущий фрагмент». По умолчанию именно оно и должно быть там указано, но на всякий случай проверьте и в случае несоответствия измените настройки согласно вышеуказанным рекомендациям. После этого следует нажать на кнопку «Создать правило…».
- Открывается окно создания правила форматирования. В списке типов правил выбираем позицию «Форматировать только ячейки, которые содержат». В блоке описания правила в первом поле переключатель должен стоять в позиции «Значения». Во втором поле устанавливаем переключатель в позицию «Меньше». В третьем поле указываем значение, элементы листа, содержащие величину меньше которого, будут окрашены определенным цветом. В нашем случае это значение будет 400000. После этого жмем на кнопку «Формат…».
- Открывается окно формата ячеек. Перемещаемся во вкладку «Заливка». Выбираем тот цвет заливки, которым желаем, чтобы выделялись ячейки, содержащие величину менее 400000. После этого жмем на кнопку «OK» в нижней части окна.
Кроме того, можно использовать условное форматирование несколько по-другому для окраски элементов листа цветом.
- Для этого после того, как из Диспетчера правил мы переходим в окно создания форматирования, то остаемся в разделе «Форматировать все ячейки на основании их значений». В поле «Цвет» можно выбрать тот цвет, оттенками которого будут заливаться элементы листа. Затем следует нажать на кнопку «OK».
- В Диспетчере правил тоже жмем на кнопку «OK».
- Как видим, после этого ячейки в колонке окрашиваются различными оттенками одного цвета. Чем значение, которое содержит элемент листа больше, тем оттенок светлее, чем меньше – тем темнее.
Способ 2: использование инструмента «Найти и выделить»
Если в таблице находятся статические данные, которые не планируется со временем изменять, то можно воспользоваться инструментом для изменения цвета ячеек по их содержимому под названием «Найти и выделить». Указанный инструмент позволит отыскать заданные значения и изменить цвет в этих ячейках на нужный пользователю. Но следует учесть, что при изменении содержимого в элементах листа, цвет автоматически изменяться не будет, а останется прежним. Для того, чтобы сменить цвет на актуальный, придется повторять процедуру заново. Поэтому данный способ не является оптимальным для таблиц с динамическим содержимым.
Посмотрим, как это работает на конкретном примере, для которого возьмем все ту же таблицу дохода предприятия.
- Выделяем столбец с данными, которые следует отформатировать цветом. Затем переходим во вкладку «Главная» и жмем на кнопку «Найти и выделить», которая размещена на ленте в блоке инструментов «Редактирование». В открывшемся списке кликаем по пункту «Найти».
- Запускается окно «Найти и заменить» во вкладке «Найти». Прежде всего, найдем значения до 400000 рублей. Так как у нас нет ни одной ячейки, где содержалось бы значение менее 300000 рублей, то, по сути, нам нужно выделить все элементы, в которых содержатся числа в диапазоне от 300000 до 400000. К сожалению, прямо указать данный диапазон, как в случае применения условного форматирования, в данном способе нельзя.
Но существует возможность поступить несколько по-другому, что нам даст тот же результат. Можно в строке поиска задать следующий шаблон «3. ». Знак вопроса означает любой символ. Таким образом, программа будет искать все шестизначные числа, которые начинаются с цифры «3». То есть, в выдачу поиска попадут значения в диапазоне 300000 – 400000, что нам и требуется. Если бы в таблице были числа меньше 300000 или меньше 200000, то для каждого диапазона в сотню тысяч поиск пришлось бы производить отдельно.
Вводим выражение «3. » в поле «Найти» и жмем на кнопку «Найти все». 









Как видим, существует два способа окрасить ячейки в зависимости от числовых значений, которые в них находятся: с помощью условного форматирования и с использованием инструмента «Найти и заменить». Первый способ более прогрессивный, так как позволяет более четко задать условия, по которым будут выделяться элементы листа. К тому же, при условном форматировании цвет элемента автоматически меняется, в случае изменения содержимого в ней, чего второй способ делать не может. Впрочем, заливку ячеек в зависимости от значения путем применения инструмента «Найти и заменить» тоже вполне можно использовать, но только в статических таблицах.
Источник
В Excel вы можете заливать разные цвета фона, чтобы выделить важное значение, но пытались ли вы когда-нибудь найти ячейки, содержащие один и тот же цвет, и сразу заменить их другим цветом в Excel?
Найти и заменить цвет заливки с помощью функции поиска и замены
Найдите и замените цвет заливки на Kutools for Excel
Чтобы найти ячейки с одинаковым цветом заливки и заменить их другим цветом, который вам нравится, функция «Найти и заменить» в Excel может помочь вам завершить эту работу. Пожалуйста, сделайте следующее:
1. Выберите ячейки диапазона, которые вы хотите найти, и замените цвет заливки.
2, нажмите Ctrl + H для открытия Найти и заменить диалоговое окно, см. снимок экрана:
3. Затем нажмите Опции >> кнопку, чтобы развернуть Найти и заменить диалоговое окно, в развернутом диалоговом окне щелкните Формат Кроме того, Найти то, что раздел и выберите Выбрать формат из ячейки из выпадающего списка см. снимок экрана:
4. Затем щелкните, чтобы выбрать одну ячейку, содержащую цвет, который вы хотите заменить, после выбора цвета ячейки, затем щелкните Формат Кроме того, Заменить , и выберите Формат из выпадающего списка, см. снимок экрана:
5. В выскочившем Заменить формат диалоговом окне выберите один понравившийся цвет под Заполнять вкладку, см. снимок экрана:
6. Затем нажмите OK вернуться к Найти и заменить диалоговое окно, нажмите Заменить все кнопку, чтобы заменить цвет сразу, и появится окно с подсказкой, чтобы напомнить вам количество замен, см. снимок экрана:
7. Затем нажмите OK и закрыть Найти и заменить вы увидите, что ячейки с указанным вами цветом заливки были заменены другим цветом.
Если вас интересуют другие решения для этой задачи, я могу представить вам удобный инструмент — Kutools for Excel, С его Выбрать ячейки с форматом Утилита, вы можете быстро выделить все ячейки с одинаковым форматированием с определенной ячейкой.
После установки Kutools for Excel, пожалуйста, сделайте так:
1. Выберите диапазон данных, который вы хотите использовать.
2. Нажмите Кутулс > Выберите > Выбрать ячейки с форматом, см. снимок экрана:
3. В Выбрать ячейки с форматом диалоговое окно, нажмите Выбрать формат из ячейки кнопку, см. снимок экрана:
4. Затем выберите ячейку, содержащую цвет, который вы хотите заменить в Выбрать ячейки с форматом диалог, см. снимок экрана:
5. Затем нажмите OK, все атрибуты выбранной ячейки были перечислены в диалоговом окне, и только отметьте Цвет фона под Заполнять вариант, см. снимок экрана:
6, Затем нажмите Ok, сразу же выбираются все ячейки, заполненные этим цветом, затем щелкните Главная > Цвет заливкии выберите один цвет, который вы хотите, и цвет выбранных ячеек был заменен, как показано на следующем снимке экрана:
Чтобы узнать больше об этой функции выбора ячеек с форматированием.
Скачать и бесплатную пробную версию Kutools for Excel Сейчас !
Лучшие инструменты для работы в офисе
Kutools for Excel Решит большинство ваших проблем и повысит вашу производительность на 80%
- Снова использовать: Быстро вставить сложные формулы, диаграммы и все, что вы использовали раньше; Зашифровать ячейки с паролем; Создать список рассылки и отправлять электронные письма …
- Бар Супер Формулы (легко редактировать несколько строк текста и формул); Макет для чтения (легко читать и редактировать большое количество ячеек); Вставить в отфильтрованный диапазон…
- Объединить ячейки / строки / столбцы без потери данных; Разделить содержимое ячеек; Объединить повторяющиеся строки / столбцы… Предотвращение дублирования ячеек; Сравнить диапазоны…
- Выберите Дубликат или Уникальный Ряды; Выбрать пустые строки (все ячейки пустые); Супер находка и нечеткая находка во многих рабочих тетрадях; Случайный выбор …
- Точная копия Несколько ячеек без изменения ссылки на формулу; Автоматическое создание ссылок на несколько листов; Вставить пули, Флажки и многое другое …
- Извлечь текст, Добавить текст, Удалить по позиции, Удалить пробел; Создание и печать промежуточных итогов по страницам; Преобразование содержимого ячеек в комментарии…
- Суперфильтр (сохранять и применять схемы фильтров к другим листам); Расширенная сортировка по месяцам / неделям / дням, периодичности и др .; Специальный фильтр жирным, курсивом …
- Комбинируйте книги и рабочие листы; Объединить таблицы на основе ключевых столбцов; Разделить данные на несколько листов; Пакетное преобразование xls, xlsx и PDF…
- Более 300 мощных функций. Поддерживает Office/Excel 2007-2021 и 365. Поддерживает все языки. Простое развертывание на вашем предприятии или в организации. Полнофункциональная 30-дневная бесплатная пробная версия. 60-дневная гарантия возврата денег.
Вкладка Office: интерфейс с вкладками в Office и упрощение работы
- Включение редактирования и чтения с вкладками в Word, Excel, PowerPoint, Издатель, доступ, Visio и проект.
- Открывайте и создавайте несколько документов на новых вкладках одного окна, а не в новых окнах.
- Повышает вашу продуктивность на 50% и сокращает количество щелчков мышью на сотни каждый день!
На работе столкнулся с такой задачей — имеется таблица в Excel, в которой ведется табель выходов рабочих в цеху.
В таблице подсчитывается количество часов, фактически отработанных; часов переработки и часов сверх нормы. Так вот, необходимо сделать так, чтобы производилась автоматическая выборка ячеек таблицы по цвету заливки последних.
То есть, нужно отобрать все ячейки с заливкой определенного цвета, подсчитать их количество; а затем применить к полученному значению определенные формулы.
Чтобы было понятнее, приведу изображение подобной таблицы. В ней необходимо произвести подсчет ячеек с заливкой зеленого цвета:
В Excel нет встроенных (готовых) инструментов для выборки подобного рода; можно отбирать ячейки только по одному условию — по значению, находящемуся в них. Поэтому решение задачи получалось только одно — через VBA (пользовательские функции).
Прекрасное и готовое решение моей задачи я нашел на сайте http://www.excel-vba.ru/. Даже не одно, а целых два решения, под разные условия. Ниже привожу последовательность шагов, которые привели меня к успеху.
Сразу скажу, что изображения были сделаны в Excel 2007. В Excel 2010 все несколько по другому, но запутаться невозможно, если что.
Первое, что нужно сделать — заставить Excel работать с пользовательскими функциями. Фактически, мы будем писать сценарий на языке VBA в Excel, но такая возможность по умолчанию отключена в этой программе. Включить ее можно следующим образом.
Переходим в “Пуск — Параметры Excel” и находим в левом списке пункт “Надстройки”:
Выбираем в основном окне строчку “Пакет анализа — VBA” и жмем кнопочку “Перейти” в самом низу окна. Откроется еще одно окошко со списком доступных под Excel расширений (надстроек). Снова выбираем в этом списке “Пакет анализа — VBA” и соглашаемся, что хотим установить его, нажав кнопку “ОК”:
Потребуется установочный диск с Microsoft Office на нем (или же подключение к Интернет) чтобы программа получила необходимые пакеты для инсталляции. Если установка прошла успешно, то в “Ленте” появиться пункт “Разработчик” (Excel 2010). Можно перейти в него через эту панель или же с помощью сочетания клавиш Alt + F11.
Появиться окно, в котором выполняется написание кода на языке VBA, то есть фактически создаются пользовательские функции. Я писать их не буду, так как языка VBA не знаю и знать особого желания нет (все знать невозможно).
Вставка готовых функций в Excel VBA
Но есть готовые решения, которые я вставлю в виде кода с помощью меню “Insert — Module”. Просто берем отсюда код функций и вставляем в свой Excel. Затем сохраняем файл Excel с поддержкой VBA (макросов) и все готово для дальнейшей работы.
Вставленные функции появятся в списке формул таблицы:
Ниже представлен готовый код двух функций на VBA, написанных их автором Дмитрием Щербаковым. Первая функция с именем “CountByInteriorColor” выполняет подсчет количества ячеек по цвету заливки.
Вторая функция с именем “SumByInteriorColor” выполняет выборку ячеек по цвету заливки и суммирует все значения в этих ячейках.
Обе функции имеют одинаковый синтаксис и принимают три входных аргумента, первые два из которых обязательные, а третий — необязательный:
1
rRange
1
rColorCell
1
bSumHide
1
ИСТИНА
1
1
1
ЛОЖЬ
1
0
Функция подсчета количества ячеек
'---------------------------------------------------------------------------------------
' Procedure : CountByInteriorColor
' Author : The_Prist(Щербаков Дмитрий)
' http://www.excel-vba.ru
' Purpose : Функция подсчета ячеек на основе цвета заливки.
' Аргументы:
' rRange - диапазон с ячейками для подсчета.
' rColorCell - ячейка-образец с цветом заливки.
' bSumHide - ИСТИНА или 1 учитывает скрытые ячейки.
' ЛОЖЬ, 0 или опущен(по умолчанию) - скрытые ячейки не подсчитываются.
'---------------------------------------------------------------------------------------
Function CountByInteriorColor(rRange As Range, rColorCell As Range, Optional bSumHide As Boolean = False)
Dim lColor As Long, rCell As Range, lCnt As Long, vVal
lColor = rColorCell.Interior.Color
For Each rCell In rRange
If rCell.Interior.Color = lColor Then
If rCell.EntireRow.Hidden Or rCell.EntireColumn.Hidden Then
If bSumHide Then lCnt = lCnt + 1
Else
lCnt = lCnt + 1
End If
End If
Next rCell
CountByInteriorColor = lCnt
End FunctionСинтаксис этой функции прост:
=CountByInteriorColor(D8:AG8;$E$65)Функция подсчета суммы ячеек
'---------------------------------------------------------------------------------------
' Procedure : SumByInteriorColor
' Author : The_Prist(Щербаков Дмитрий)
' http://www.excel-vba.ru
' Purpose : Функция суммирования ячеек на основе цвета заливки.
' Аргументы:
' rRange - диапазон с ячейками для суммирования.
' rColorCell - ячейка-образец с цветом заливки.
' bSumHide - ИСТИНА или 1 учитывает скрытые ячейки.
' ЛОЖЬ, 0 или опущен(по умолчанию) - скрытые ячейки не суммируются.
'---------------------------------------------------------------------------------------
Function SumByInteriorColor(rRange As Range, rColorCell As Range, Optional bSumHide As Boolean = False)
Dim lColor As Long, rCell As Range, dblSum As Double, vVal
lColor = rColorCell.Interior.Color
For Each rCell In rRange
If rCell.Interior.Color = lColor Then
vVal = rCell.Value
If IsNumeric(vVal) Then
If rCell.EntireRow.Hidden Or rCell.EntireColumn.Hidden Then
If bSumHide Then dblSum = dblSum + vVal
Else
dblSum = dblSum + vVal
End If
End If
End If
Next rCell
SumByInteriorColor = dblSum
End FunctionСинтаксис этой функции следующий:
=SumByInteriorColor(D8:AG37;E63)При вставке пользовательской функции “CountByInteriorColor” и “SumByInteriorColor” можно воспользоваться либо “Мастером функций”, либо произвести указание диапазона ячеек и ячейку-критерий вручную.
Описание рабочей формулы
Готовый пример работы функции “CountByInteriorColor” можно посмотреть на рисунке “Табель выходов с зелеными ячейками”. В нем подсчет отработанного времени производится по следующей формуле:
=((Сумма фактически отработанных часов) - (Норма часов выхода за месяц)) + ((Кол-во дней с переработкой)*4)Фактически эта формула получается такой (смотри строку №13 на рисунке):
=(AH13-AI13) + (CountByInteriorColor(D13:AG13;$E$65)*4)Думаю, что больше сказать по поводу создания (точнее — вставки готового решения) пользовательских функций и способа выборки ячеек в таблице по цвету их заливки мне нечего.