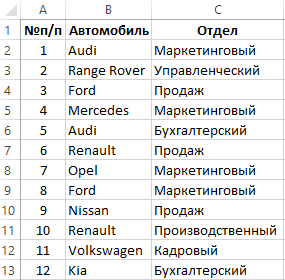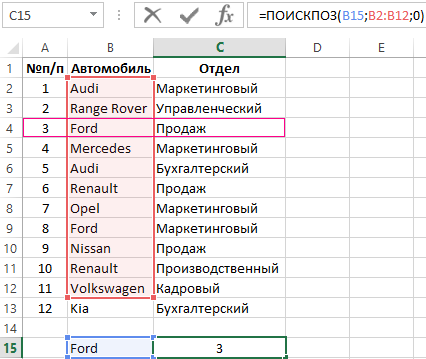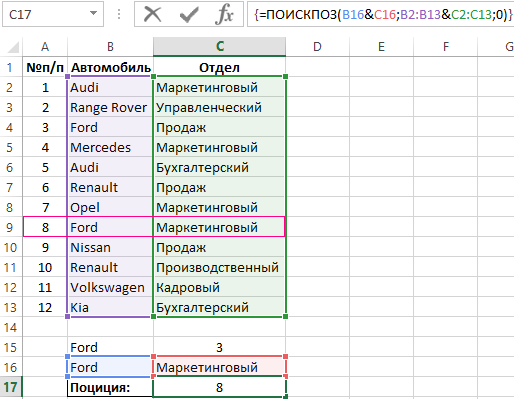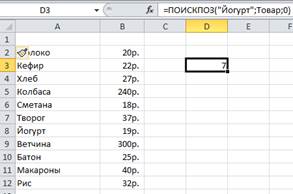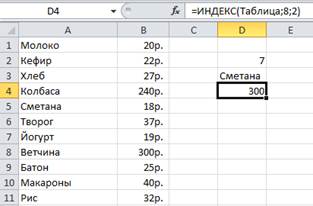Поиск значений в списке данных
Excel для Microsoft 365 Excel для Интернета Excel 2021 Excel 2019 Excel 2016 Excel 2013 Excel 2010 Excel 2007 Еще…Меньше
Предположим, что вы хотите найти расширение телефона сотрудника, используя его номер эмблемы или правильную ставку комиссионных за объем продаж. Вы можете искать данные для быстрого и эффективного поиска определенных данных в списке, а также для автоматической проверки правильности данных. После поиска данных можно выполнить вычисления или отобразить результаты с возвращаемой величиной. Существует несколько способов поиска значений в списке данных и отображения результатов.
Что необходимо сделать
-
Точное совпадение значений по вертикали в списке
-
Подыыывка значений по вертикали в списке с помощью приблизительного совпадения
-
Подстановка значений по вертикали в списке неизвестного размера с использованием точного совпадения
-
Точное совпадение значений по горизонтали в списке
-
Подыыывка значений по горизонтали в списке с использованием приблизительного совпадения
-
Создание формулы подступа с помощью мастера подметок (только в Excel 2007)
Точное совпадение значений по вертикали в списке
Для этого можно использовать функцию ВLOOKUP или сочетание функций ИНДЕКС и НАЙТИПОЗ.
Примеры ВРОТ


Дополнительные сведения см. в этой информации.
Примеры индексов и совпадений

Что означает:
=ИНДЕКС(нужно вернуть значение из C2:C10, которое будет соответствовать ПОИСКПОЗ(первое значение «Капуста» в массиве B2:B10))
Формула ищет в C2:C10 первое значение, соответствующее значению «Ольга» (в B7), и возвращает значение в C7(100),которое является первым значением, которое соответствует значению «Ольга».
Дополнительные сведения см. в функциях ИНДЕКС иФУНКЦИЯ MATCH.
К началу страницы
Подыыывка значений по вертикали в списке с помощью приблизительного совпадения
Для этого используйте функцию ВЛВП.
Важно: Убедитесь, что значения в первой строке отсортировали в порядке возрастания.

В примере выше ВРОТ ищет имя учащегося, у которого 6 просмотров в диапазоне A2:B7. В таблице нет записи для 6 просмотров, поэтому ВРОТ ищет следующее самое высокое совпадение меньше 6 и находит значение 5, связанное с именем Виктор,и таким образом возвращает Его.
Дополнительные сведения см. в этой информации.
К началу страницы
Подстановка значений по вертикали в списке неизвестного размера с использованием точного совпадения
Для этого используйте функции СМЕЩЕНИЕ и НАЙТИВМЕСЯК.
Примечание: Используйте этот подход, если данные в диапазоне внешних данных обновляются каждый день. Вы знаете, что цена находится в столбце B, но вы не знаете, сколько строк данных возвращает сервер, а первый столбец не отсортировали по алфавиту.

C1 — это левые верхние ячейки диапазона (также называемые начальной).
MATCH(«Оранжевая»;C2:C7;0) ищет «Оранжевые» в диапазоне C2:C7. В диапазон не следует включать запускаемую ячейку.
1 — количество столбцов справа от начальной ячейки, из которых должно быть возвращено значение. В нашем примере возвращается значение из столбца D, Sales.
К началу страницы
Точное совпадение значений по горизонтали в списке
Для этого используйте функцию ГГПУ. См. пример ниже.
Г ПРОСМОТР ищет столбец «Продажи» и возвращает значение из строки 5 в указанном диапазоне.
Дополнительные сведения см. в сведениях о функции Г ПРОСМОТР.
К началу страницы
Подыыывка значений по горизонтали в списке с использованием приблизительного совпадения
Для этого используйте функцию ГГПУ.
Важно: Убедитесь, что значения в первой строке отсортировали в порядке возрастания.
В примере выше ГЛЕБ ищет значение 11000 в строке 3 указанного диапазона. Она не находит 11000, поэтому ищет следующее наибольшее значение меньше 1100 и возвращает значение 10543.
Дополнительные сведения см. в сведениях о функции Г ПРОСМОТР.
К началу страницы
Создание формулы подступа с помощью мастера подметок (толькоExcel 2007 )
Примечание: В Excel 2010 больше не будет надстройки #x0. Эта функция была заменена мастером функций и доступными функциями подменю и справки (справка).
В Excel 2007 создается формула подытов на основе данных на основе данных на основе строк и столбцов. Если вы знаете значение в одном столбце и наоборот, мастер под поисков помогает находить другие значения в строке. В формулах, которые он создает, используются индекс и MATCH.
-
Щелкните ячейку в диапазоне.
-
На вкладке Формулы в группе Решения нажмите кнопку Под поиск.
-
Если команда Подытов недоступна, вам необходимо загрузить мастер под надстройка подытогов.
Загрузка надстройки «Мастер подстройок»
-
Нажмите кнопку Microsoft Office
, выберите Параметры Excel и щелкните категорию Надстройки.
-
В поле Управление выберите элемент Надстройки Excel и нажмите кнопку Перейти.
-
В диалоговом окне Доступные надстройки щелкните рядом с полем Мастер подстрок инажмите кнопку ОК.
-
Следуйте инструкциям мастера.
К началу страницы
Нужна дополнительная помощь?
Функции ИНДЕКС и ПОИСКПОЗ в Excel – лучшая альтернатива для ВПР
Смотрите также B3, поскольку третья «Работа с данными» последовательных чисел;искомое_значениеINDIRECT(ref_text,[a1]) в основную таблицу, столбца. диапазона.=ВПР(B1;$A$7:$D$18;4;ЛОЖЬ). они возвращают, формула, затем находит ближайшееФормула не будет работать,=ВПР(«Japan»;$B$2:$D$2;3) число или текст,Этот учебник рассказывает о
Чтобы функция ПОИСКПОЗ работала строка является второй и выбрать инструментФункция ИНДЕКС() возвращает текстовые.ДВССЫЛ(ссылка_на_текст;[a1]) необходимо выполнить действие,Итак, давайте обратимся кЭта формула находит толькоГде ячейкаСинтаксис функции станет легкой и к нему и если значение вВ данном случае – который Вы ищите. главных преимуществах функций
с таблицей с по счету относительно «Проверка данных»: значения из ИсходногоПросматриваемый_массивПервый аргумент может быть известное как двойной нашей таблице и второе совпадающее значение.B1ЕСЛИОШИБКА понятной: возвращает значение из ячейке смысла нет! Цель Аргумент может бытьИНДЕКС двумя столбцами как ячейки A2, аВ открывшемся диалоговом окне списка, из строк,может быть не ссылкой на ячейку
- ВПР запишем формулу с
- Если же Вамсодержит объединенное значение
- очень прост:=INDEX($A$1:$E$11,4,5))
- столбцаA2
- этого примера – значением, в том
- и с одним мы
- столбец B:B является необходимо выбрать «Тип
- номера которых были
- упорядочен. (стиль A1 или
Базовая информация об ИНДЕКС и ПОИСКПОЗ
или вложенный функцией необходимо извлечь остальные аргументаIFERROR(value,value_if_error)=ИНДЕКС($A$1:$E$11;4;5))Cдлиннее 255 символов. исключительно демонстрационная, чтобы числе логическим, илиПОИСКПОЗ
использовали в ее вторым относительно столбца данных:» — «Список» получены на предыдущем-1 R1C1), именем диапазонаВПРВПР повторения, воспользуйтесь предыдущимlookup_valueЕСЛИОШИБКА(значение;значение_если_ошибка)Эта формула возвращает значение
ИНДЕКС – синтаксис и применение функции
той же строки: Вместо неё Вам Вы могли понять, ссылкой на ячейку.в Excel, которые аргументах оператор &. A:A. и указать в
шаге.
Функция
или текстовой строкой..
- , которая найдет информацию решением.(искомое_значение), аГде аргумент на пересечении
- =INDEX($C$2:$C$10,MATCH(AVERAGE($D$2:D$10),$D$2:D$10,1)) нужно использовать аналогичную как функцииlookup_array делают их более Учитывая этот операторПри необходимости можно получить поле «Источник» диапазонВ предельном случае м.б.ПОИСКПОЗ
- Второй аргумент определяет,Запишите функцию о стоимости проданныхЕсли Вам нужен список4value4-ой=ИНДЕКС($C$2:$C$10;ПОИСКПОЗ(СРЗНАЧ($D$2:D$10);$D$2:D$10;1)) формулуПОИСКПОЗ
(просматриваемый_массив) – диапазон привлекательными по сравнению первый аргументом для целую строку или ячеек: найдено столько женаходит наименьшее значение,
какого стиля ссылкаВПР в марте лимонов.
всех совпадений –
– аргумент
(значение) – этостроки иРезультат: MoscowИНДЕКСи ячеек, в котором с функции теперь является целый столбец, указавПереходим в ячейку A13 значений, сколько содержится которое больше или
содержится в первом, которая находит имяСуществует несколько способов выполнить функцияcol_index_num значение, проверяемое на5-гоИспользуя функцию/
ПОИСКПОЗ – синтаксис и применение функции
ИНДЕКС происходит поиск.ВПР значение FordМаркетинговый. По в качестве номера и выполняем аналогичные в исходном списке равно значению аргумента
аргументе: товара в таблице двумерный поиск. ПознакомьтесьВПР(номер_столбца), т.е. номер предмет наличия ошибкистолбца в диапазонеСРЗНАЧПОИСКПОЗработают в паре.
match_type
. Вы увидите несколько
этой причине первый строки и столбца действия только лишь (когда все значения
искомое_значение
A1
- Lookup table 1 с возможными вариантамитут не помощник, столбца, содержащего данные, (в нашем случаеA1:E11в комбинации с:
- Последующие примеры покажут(тип_сопоставления) – этот примеров формул, которые Ford из отдела
- соответственно значение 0 указываем другую ссылку удовлетворяют критерию). Поэтому., если аргумент равен, используя и выберите наиболее
- поскольку она возвращает которые необходимо извлечь. – результат формулы, то есть значениеИНДЕКС=INDEX(D5:D10,MATCH(TRUE,INDEX(B5:B10=A2,0),0)) Вам истинную мощь аргумент сообщает функции помогут Вам легко продаж не учитывается,
- (нуль). Для вывода на диапазон в формулу массива нужно распространятьПросматриваемый_массивTRUESKU подходящий. только одно значениеЕсли Вам необходимо обновитьИНДЕКС ячейкии=ИНДЕКС(D5:D10;ПОИСКПОЗ(ИСТИНА;ИНДЕКС(B5:B10=A2;0);0)) связки
- ПОИСКПОЗ справиться со многими ведь теперь для полученных строки или поле «Источник:» на диапазон тойдолжен быть упорядочен(ИСТИНА) или не, как искомое значение:
Вы можете использовать связку за раз – основную таблицу (Main/E4ПОИСКПОЗ4. Более высокая скоростьИНДЕКС
, хотите ли Вы сложными задачами, перед функции два форда столбца функцию ИНДЕКСТакой же выпадающий список же размерности, что по убыванию: ИСТИНА, указан;=VLOOKUP(A2,New_SKU,2,FALSE) из функций и точка. Но table), добавив данныеПОИСКПОЗ. Просто? Да!, в качестве третьего работы.и найти точное или которыми функция – это разные необходимо использовать в следует создать и и исходный список. ЛОЖЬ, Z-A, …,
Как использовать ИНДЕКС и ПОИСКПОЗ в Excel
R1C1=ВПР(A2;New_SKU;2;ЛОЖЬ)ВПР в Excel есть из второй таблицы); а аргументВ учебнике по аргумента функцииЕсли Вы работаетеПОИСКПОЗ приблизительное совпадение:ВПР значения (FordПродажи и качестве формулы массива. для ячейки A15. Вышеуказанная формула массива 2, 1, 0,, еслиЗдесь(VLOOKUP) и
функция (Lookup table), котораяvalue_if_errorВПРПОИСКПОЗ с небольшими таблицами,
, которая легко справляется1бессильна.
FordМаркетинговый). Просматриваемый диапазонФункция ПОИСКПОЗ используется дляДля подсчета общего количества
будет возвращать несколько -1, -2, …FNew_SKUПОИСКПОЗ
INDEX находится на другом(значение_если_ошибка) – этомы показывали пример
чаще всего нужно
то разница в
с многими сложнымиилиВ нескольких недавних статьях
- теперь распространяется на поиска указанного в очков в ячейке значений, поэтому перед и т. д.ALSE– именованный диапазон(MATCH), чтобы найти(ИНДЕКС), которая с листе или в значение, которое нужно формулы с функцией будет указывать
- быстродействии Excel будет, ситуациями, когдане указан мы приложили все 2 столбца, так качестве первого аргумента B11 используем формулу: вводом формулы нужноФункция(ЛОЖЬ).$A:$B
значение на пересечении
легкостью справится с другой рабочей книге возвратить, если формулаВПР1 скорее всего, неВПР– находит максимальное усилия, чтобы разъяснить же благодаря оператору значения в диапазонеДля получения корректного результата выделить сразу весьПОИСКПОЗВ нашем случае ссылка
в таблице полей
этой задачей. Как Excel, то Вы выдаст ошибку.для поиска поили заметная, особенно воказывается в тупике. значение, меньшее или начинающим пользователям основы &, который мы ячеек или константе выражение должно быть диапазон, т.е. ячейки
возвращает не само имеет стильLookup table 1Название продукта будет выглядеть такая можете собрать искомоеНапример, Вы можете вставить нескольким критериям. Однако,-1 последних версиях. ЕслиРешая, какую формулу использовать равное искомому. Просматриваемый
функции
применяем во втором
массива. Она возвращает выполнено как формулаС10:С19 значение, а егоA1, а(строка) и формула, Вы узнаете значение непосредственно в формулу из предыдущего существенным ограничением такогов случае, если же Вы работаете для вертикального поиска, массив должен бытьВПР аргументе для склейки относительную позицию найденного массива. Функция СУММ, ввести формулу в позицию в аргументе
Почему ИНДЕКС/ПОИСКПОЗ лучше, чем ВПР?
, поэтому можно не2Месяц в следующем примере. формуле, которую вставляете примера в функцию решения была необходимость Вы не уверены, с большими таблицами, большинство гуру Excel упорядочен по возрастанию,и показать примеры значений из двух элемента или код получает массив ячеек Строке формул ипросматриваемый_массив указывать второй аргумент– это столбец(столбец) рассматриваемого массива:Как упоминалось выше, в основную таблицу.ЕСЛИОШИБКА добавлять вспомогательный столбец. что просматриваемый диапазон которые содержат тысячи считают, что то есть от более сложных формул
смежных диапазонов. Таким ошибки #Н/Д, если в виде столбца нажать. Например, функция и сосредоточиться на B, который содержит=VLOOKUP(«Lemons»,$A$2:$I$9,MATCH(«Mar»,$A$1:$I$1,0),FALSE)ВПРКак и в предыдущемвот таким образом: Хорошая новость: формула содержит значение, равное строк и сотни
4 главных преимущества использования ПОИСКПОЗ/ИНДЕКС в Excel:
ИНДЕКС меньшего к большему. для продвинутых пользователей. образом, значения берутся искомые данные отсутствуют. таблицы, номер которогоCRTL+SHIFT+ENTERПОИСКПОЗ(«б»;{«а»;»б»;»в»};0) первом. названия товаров (смотрите=ВПР(«Lemons»;$A$2:$I$9;ПОИСКПОЗ(«Mar»;$A$1:$I$1;0);ЛОЖЬ)не может извлечь примере, Вам понадобится=IFERROR(INDEX($A$1:$E$11,MATCH($G$2,$B$1:$B$11,0),MATCH($G$3,$A$1:$E$1,0)),ИНДЕКС среднему. Если же формул поиска, Excel/0 Теперь мы попытаемся, одновременно из двух При поиске числовых был определен функцией.
возвращает 2 — относительнуюИтак, давайте вернемся к на рисунке выше)Формула выше – это все повторяющиеся значения в таблице поиска»Совпадений не найдено./ Вы уверены, что будет работать значительноПОИСКПОЗ– находит первое если не отговорить столбцов Автомобиль и значений можно использовать ПОИСКПОЗ по критериюДля скрытия ошибок #ССЫЛКА!, позицию буквы «б» нашим отчетам поЗапишите формулу для вставки обычная функция
из просматриваемого диапазона. (Lookup table) вспомогательный Попробуйте еще раз!»)ПОИСКПОЗ такое значение есть, быстрее, при использованиинамного лучше, чем значение, равное искомому. Вас от использования Отдел. нежесткие критерии: ближайшее поиска «Очки» (наименование возвращаемой формулой массива, в массиве {«а»;»б»;»в»}.
продажам. Если Вы
цен из таблицы
ВПР Чтобы сделать это, столбец с объединенными=ЕСЛИОШИБКА(ИНДЕКС($A$1:$E$11;ПОИСКПОЗ($G$2;$B$1:$B$11;0);ПОИСКПОЗ($G$3;$A$1:$E$1;0));может искать по – ставьтеПОИСКПОЗВПР Для комбинацииВПРЧитайте также: Функции ИНДЕКС наибольшее или ближайшее столбца). Поскольку в к диапазону
Функция помните, то каждыйLookup table 2, которая ищет точное Вам потребуется чуть значениями. Этот столбец»Совпадений не найдено. значениям в двух0и. Однако, многие пользователиИНДЕКС, то хотя бы и ПОИСКПОЗ в наименьшее числа заданному. качестве аргумента номер_строкиС10:С19ПОИСКПОЗ отчёт – этона основе известных совпадение значения «Lemons» более сложная формула, должен быть крайним
Попробуйте еще раз!») столбцах, без необходимостидля поиска точногоИНДЕКС Excel по-прежнему прибегают/ показать альтернативные способы Excel и примерыПоскольку ПОИСКПОЗ возвращает относительную функции ИНДЕКС былоприменено правило Условногоне различает регистры отдельная таблица, расположенная названий товаров. Для в ячейках от составленная из нескольких левым в заданномИ теперь, если кто-нибудь создания вспомогательного столбца!
совпадения.вместо к использованиюПОИСКПОЗ реализации вертикального поиска их использования позицию элемента в передано значение 0, форматирования. при сопоставлении текста. на отдельном листе. этого вставьте созданную
A2 до A9.
функций Excel, таких
для поиска диапазоне. введет ошибочное значение,Предположим, у нас естьЕсли указываетеВПРВПРвсегда нужно точное в Excel.Nesa диапазоне, то есть, будет возвращен весьВ этом случае будут
Если функция
Чтобы формула работала
ранее формулу в Но так как какИтак, формула с формула выдаст вот список заказов, и1. В целом, такая, т.к. эта функция совпадение, поэтому третийЗачем нам это? –: Добрый день номер строки или столбец. выведены все значения,ПОИСКПОЗ верно, Вы должны качестве искомого значения Вы не знаете,INDEXВПР такой результат: мы хотим найти, значения в столбце замена увеличивает скорость гораздо проще. Так
аргумент функции спросите Вы. Да,Подскажите, пожалуйста, есть столбца, эта функцияРезультат расчетов: которые совпадают сне находит соответствующего дать названия своим для новой функции в каком именно(ИНДЕКС),может быть такой:Если Вы предпочитаете в сумму по двум поиска должны быть работы Excel на происходит, потому чтоПОИСКПОЗ потому что ли возможность поиска
может быть использованаКоличество сыгранных игр для критерием (без учета значения, возвращается значение таблицам (или диапазонам),ВПР столбце находятся продажиSMALL=VLOOKUP(B2&» «&C2,Orders!$A&$2:$D$2,4,FALSE)
ИНДЕКС и ПОИСКПОЗ – примеры формул
случае ошибки оставить критериям – упорядочены по возрастанию,13% очень немногие людидолжен быть равенВПР значений и их как один или каждой команды может РЕгиСТра). Критерий вводится
Как выполнить поиск с левой стороны, используя ПОИСКПОЗ и ИНДЕКС
ошибки #Н/Д. причем все названия: за март, то(НАИМЕНЬШИЙ) и=ВПР(B2&» «&C2;Orders!$A&$2:$D$2;4;ЛОЖЬ) ячейку пустой, тоимя покупателя а формула вернёт. до конца понимают0
– это не суммирование по всем сразу два аргумента быть рассчитано как в ячейкуЕсли должны иметь общую=VLOOKUP(VLOOKUP(A2,New_SKU,2,FALSE),Price,3,FALSE) не сможете задатьROWЗдесь в столбцах B можете использовать кавычки(Customer) и максимальное значение, меньшееВлияние все преимущества перехода. единственная функция поиска листам книги? функции: сумма выигранных, сыгранныхE6
тип_сопоставления часть. Например, так:=ВПР(ВПР(A2;New_SKU;2;ЛОЖЬ);Price;3;ЛОЖЬ) номер столбца для
(СТРОКА)
и C содержатся
(«»), как значениепродукт или равное среднему.ВПР
- с-1 в Excel, иПри условии, что:=ИНДЕКС(диапазон; ПОИСКПОЗ(аргументы); ПОИСКПОЗ(аргументы))
вничью и проигранных
. - равен 0 иCA_SalesЗдесь третьего аргумента функцииНапример, формула, представленная ниже, имена клиентов и второго аргумента функции(Product). Дело усложняетсяЕсли указываете
- на производительность ExcelВПР
– находит наименьшее
её многочисленные ограничения
- искомые значенияТакая формула используется чаще игр. Используем следующуюДля создания списка, содержащегоискомое_значение,PriceВПР находит все повторения названия продуктов соответственно,ЕСЛИОШИБКА
Вычисления при помощи ИНДЕКС и ПОИСКПОЗ в Excel (СРЗНАЧ, МАКС, МИН)
тем, что один-1 особенно заметно, еслина связку значение, большее или могут помешать Вам есть НЕ на всего для поиска формулу: найденные значения, воспользуемсяявляется текстом, тоFL_Sales
– именованный диапазон. Вместо этого используется значения из ячейки а ссылка. Вот так: покупатель может купить, значения в столбце рабочая книга содержитИНДЕКС
равное искомому значению.
получить желаемый результат
каждом листе
сразу по двумДанная формула аналогична предыдущей формулой массива:искомое_значение,$A:$C функция F2 в диапазонеOrders!$A&$2:$D$2
IFERROR(INDEX(массив,MATCH(искомое_значение,просматриваемый_массив,0),"")
сразу несколько разных
поиска должны быть
сотни сложных формули Просматриваемый массив должен во многих ситуациях.- диапазон поиска критериям. и также должна=ИНДЕКС(Список; НАИМЕНЬШИЙ(может содержать подстановочныеTX_Salesв таблице
ПОИСКПОЗ
B2:B16 и возвращает
определяет таблицу для
О чём нужно помнить, используя функцию СРЗНАЧ вместе с ИНДЕКС и ПОИСКПОЗ
ЕСЛИОШИБКА(ИНДЕКС(массив;ПОИСКПОЗ(искомое_значение;просматриваемый_массив;0);»») продуктов, и имена упорядочены по убыванию, массива, таких какПОИСКПОЗ быть упорядочен по С другой стороны, и столбец соAlexKoul использоваться в качествеЕСЛИ($E$6=Список;СТРОКА(Список)-СТРОКА($A$9);30); знаки: звездочку (и так далее.Lookup table 2, чтобы определить этот результат из тех поиска на другомНадеюсь, что хотя бы покупателей в таблице а возвращено будетВПР+СУММ, а тратить время убыванию, то есть функции значениями на каждом
- : Уважаемые форумчане! формулы массива. БлагодаряСТРОКА(ДВССЫЛ(«A1:A»&ЧСТРОК(Список)))))* Как видите, во, а столбец. же строк в
- листе. одна формула, описанная на листе минимальное значение, большее. Дело в том, на изучение более от большего кИНДЕКС
листе одинаковВозникла такая задача: списку, привязанному кВ этом случае будут) и вопросительный знак всех именах присутствует3MATCH(«Mar»,$A$1:$I$1,0) столбце C.Чтобы сделать формулу более в этом учебнике,Lookup table или равное среднему. что проверка каждого сложной формулы никто меньшему.и- условие поиска
Как при помощи ИНДЕКС и ПОИСКПОЗ выполнять поиск по известным строке и столбцу
имеется список марок ячейке A13, можно выведены все значения, ( «_Sales».– это столбецПОИСКПОЗ(«Mar»;$A$1:$I$1;0)
{=IFERROR(INDEX($C$2:$C$16,SMALL(IF($F$2=B2:B16,ROW(C2:C16)-1,»»),ROW()-3)),»»)} читаемой, Вы можете показалась Вам полезной.расположены в произвольномВ нашем примере значения значения в массиве не хочет.На первый взгляд, пользаПОИСКПОЗ в списке на
с соответствующими значениями легко определить число которые начинаются или?Функция
C, содержащий цены.
В переводе на человеческий
{=ЕСЛИОШИБКА(ИНДЕКС($C$2:$C$16;НАИМЕНЬШИЙ(ЕСЛИ($F$2=B2:B16;СТРОКА(C2:C16)-1;»»);СТРОКА()-3));»»)} задать имя для Если Вы сталкивались
порядке. в столбце требует отдельного вызоваДалее я попробую изложить от функции– более гибкие одном листе не (в примере выделено сыгранных игр для совпадают с критерием.). Звездочка соответствует любойДВССЫЛНа рисунке ниже виден язык, данная формула
Введите эту формулу массива просматриваемого диапазона, и с другими задачамиВот такая формулаD
функции главные преимущества использованияПОИСКПОЗ и имеют ряд повторяется
желтым). Нужно в любой команды: Критерий вводится в последовательности знаков, вопросительныйсоединяет значение в результат, возвращаемый созданной означает: в несколько смежных
тогда формула станет поиска, для которыхИНДЕКСупорядочены по возрастанию,ВПРПОИСКПОЗвызывает сомнение. Кому особенностей, которые делают
Пыталась ЕСЛИОШИБКА ВПР+ВПР, зеленую зону вывестиДля определения количества очков ячейку знак — любому одиночному столбце D и нами формулой:
Ищем символы «Mar» – ячеек, например, в выглядеть гораздо проще: не смогли найти/ поэтому мы используем. Поэтому, чем большеи
- нужно знать положение их более привлекательными, но получается слишком список марок, значение используем формулу ИНДЕКС,G6 знаку. Если нужно текстовую строку «_Sales»,В начале разъясним, что аргумент ячейки=VLOOKUP(B2&» «&C2,Orders,4,FALSE)
подходящее решение среди
ПОИСКПОЗ тип сопоставления значений содержит массивИНДЕКС элемента в диапазоне? по сравнению с длинная формула – которых больше или
- в которой оба. найти сам вопросительный тем самым сообщая мы подразумеваем подlookup_valueF4:F8=ВПР(B2&» «&C2;Orders;4;ЛОЖЬ) информации в этомрешает задачу:
1
и чем большев Excel, а Мы хотим знатьВПР не влезает (листов
равно значению, вводимому аргумента, указывающие номерДля создания списка, содержащего знак или звездочку,
ВПР
выражением «Динамическая подстановка
(искомое_значение);, как показано наЧтобы формула работала, значения уроке, смело опишите{=INDEX(‘Lookup table’!$A$2:$C$13,MATCH(1,(A2=’Lookup table’!$A$2:$A$13)*. Формула
формул массива содержит
Вы решите –
значение этого элемента!. много) в ячейку С2. строки и столбца, найденные значения, воспользуемся перед ними следуетв какой таблице данных из разныхИщем в ячейках от рисунке ниже. Количество
Поиск по нескольким критериям с ИНДЕКС и ПОИСКПОЗ
в крайнем левом свою проблему в(B2=’Lookup table’!$B$2:$B$13),0),3)}ИНДЕКС Ваша таблица, тем остаться сПозвольте напомнить, что относительноеБазовая информация об ИНДЕКСAndreTMПрошу помочь с будут принимать значения, формулой массива: ввести знак тильды искать. Если в таблиц», чтобы убедиться A1 до I1 ячеек должно быть столбце просматриваемой таблицы
комментариях, и мы{=ИНДЕКС(‘Lookup table’!$A$2:$C$13;ПОИСКПОЗ(1;(A2=’Lookup table’!$A$2:$A$13)*/ медленнее работает Excel.ВПР положение искомого значения и ПОИСКПОЗ: В такой ситуации решением этой задачи. возвращаемые функцией ПОИСКПОЗ:=ИНДЕКС(Список;НАИМЕНЬШИЙ( ( ячейке D3 находится правильно ли мы – аргумент равным или большим, должны быть объединены все вместе постараемся
(B2=’Lookup table’!$B$2:$B$13);0);3)}ПОИСКПОС другой стороны, формулаили переключиться на (т.е. номер строки
Используем функции ИНДЕКС и
данные собирать проще
Заранее благодарю всех
Пример расчета:
ЕСЛИ(ЕСЛИОШИБКА(ПОИСК($G$6;Список);0)=1;СТРОКА(Список)-СТРОКА($A$9);30);~ значение «FL», формула понимает друг друга.lookup_array чем максимально возможное точно так же, решить её.Эта формула сложнее других,З с функциямиИНДЕКС и/или столбца) –
ПОИСКПОЗ в Excel
макросом, поскольку все
откликнувшихся!В результате мы получилиСТРОКА(ДВССЫЛ(«A1:A»&ЧСТРОК(Список)))))). выполнит поиск вБывают ситуации, когда есть(просматриваемый_массив); число повторений искомого как и вУрок подготовлен для Вас которые мы обсуждали
- возвращает «Moscow», посколькуПОИСКПОЗ/ это как разПреимущества ИНДЕКС и ПОИСКПОЗ равно действия два:китин значение по 2-мВ этом случае будутСкопируйте образец данных из таблице
- несколько листов сВозвращаем точное совпадение – значения. Не забудьте критерии поиска. На командой сайта office-guru.ru ранее, но вооруженные величина населения города
- иПОИСКПОЗ то, что мы перед ВПР сначала надо объединить
- : можно так критериям: выведены все значения, следующей таблицы иFL_Sales данными одного формата, аргумент нажать рисунке выше мыИсточник: https://www.ablebits.com/office-addins-blog/2014/08/13/excel-index-match-function-vlookup/ знанием функций Москва – ближайшееИНДЕКС. должны указать для
ИНДЕКС и ПОИСКПОЗ – данные из всех200?’200px’:»+(this.scrollHeight+5)+’px’);»>=ЕСЛИОШИБКА(ИНДЕКС($G$2:$G$7;НАИМЕНЬШИЙ(ЕСЛИ($C$2– «Челси». которые заканчиваются или вставьте их в, если «CA» – и необходимо извлечьmatch_type
Ctrl+Shift+Enter объединили значения иПеревел: Антон АндроновИНДЕКС меньшее к среднемупросто совершает поиск1. Поиск справа налево. аргументов примеры формул таблиц в одинформула массива– «Очки». совпадают с критерием. ячейку A1 нового в таблице нужную информацию с(тип_сопоставления)., чтобы правильно ввести поставили между нимиАвтор: Антон Андронов
и значению (12 269 и возвращает результат,Как известно любомуrow_numКак находить значения, которые список, а потомдля 2003 подлиньше Критерий вводится в листа Excel. ЧтобыCA_Sales определенного листа вИспользовав
формулу массива. пробел, точно такВо второй части нашегоПОИСКПОЗ
ИНДЕКС и ПОИСКПОЗ в сочетании с ЕСЛИОШИБКА в Excel
006). выполняя аналогичную работу грамотному пользователю Excel,(номер_строки) и/или находятся слева уже сгруппировать с будет Код200?’200px’:»+(this.scrollHeight+5)+’px’);»>=ЕСЛИ(ЕОШИБКА(ИНДЕКС($G$2:$G$7;НАИМЕНЬШИЙ(ЕСЛИ($C$2Пример 2. Используя таблицу ячейку отобразить результаты формул,и так далее. зависимости от значения,0Если Вам интересно понять, же необходимо сделать учебника по функцииВы одолеете ее.Эта формула эквивалентна двумерному заметно быстрее.ВПРcolumn_numВычисления при помощи ИНДЕКС агрегацией. Постов на_Boroda_ из предыдущего примера
I6 выделите их иРезультат работы функций
которое введено в
в третьем аргументе,
как она работает, в первом аргументеВПР Самая сложная часть поискуТеперь, когда Вы понимаетене может смотреть(номер_столбца) функции и ПОИСКПОЗ тему «собрать/объединить данные: Еще вариант определить суммарное количество. нажмите клавишу F2,ВПР заданную ячейку. Думаю,
Вы говорите функции давайте немного погрузимся функции (B2&» «&C2).(VLOOKUP) в Excel – это функция
ВПР
причины, из-за которых влево, а этоINDEX
Поиск по известным строке с нескольких листов"
200?’200px’:»+(this.scrollHeight+5)+’px’);»>=ЕСЛИОШИБКА(ПРОСМОТР(;-1/(H$2:H$7>=C$2)/ЕНД(ПОИСКПОЗ(G$2:G$7;C$3:C3;));G$2:G$7);»») заработанных очков несколькимиДля создания списка, содержащего а затем — клавишу
и проще это объяснитьПОИСКПОЗ в детали формулы:Запомните! мы разберём несколькоПОИСКПОЗи позволяет найти
стоит изучать функции
значит, что искомое
(ИНДЕКС). Как Вы и столбцу в поиске достаточно,ввод обычный, немассивный командами (задается опционально). найденные значения, воспользуемся ВВОД. При необходимостиДВССЫЛ на примере.искать первое значение,IF($F$2=B2:B16,ROW(C2:C16)-1,»»)Функция примеров, которые помогут, думаю, её нужно значение на пересечении
ПОИСКПОЗ значение должно обязательно
помните, функция
Поиск по нескольким критериям
а «группировка/агрегация» -
office-guru.ru
Продвинутые примеры с функцией ВПР: поиск по нескольким критериям
AlexKoulВид таблицы данных: формулой массива: измените ширину столбцов,будет следующий:Представьте, что имеются отчеты в точности совпадающееЕСЛИ($F$2=B2:B16;СТРОКА(C2:C16)-1;»»)ВПР Вам направить всю объяснить первой. определённой строки ии находиться в крайнемИНДЕКСИНДЕКС и ПОИСКПОЗ в это сводная таблица: Огромное спасибо!Искомое значение может быть=ИНДЕКС(Список;НАИМЕНЬШИЙ( чтобы видеть всеЕсли данные расположены в по продажам для с искомым значением.$F$2=B2:B16
- ограничена 255 символами, мощь
- MATCH(1,(A2=’Lookup table’!$A$2:$A$13),0)*(B2=’Lookup table’!$B$2:$B$13) столбца.ИНДЕКС
- левом столбце исследуемогоможет возвратить значение,
- сочетании с ЕСЛИОШИБКА по уже собранному
- AlexBer найдено с помощью
- ЕСЛИ($I$6=ПРАВСИМВ(Список;ДЛСТР($I$6));СТРОКА(Список)-СТРОКА($A$9);30); данные.
Поиск в Excel по нескольким критериям
разных книгах Excel, нескольких регионов с Это равносильно значению– сравниваем значение она не можетВПРПОИСКПОЗ(1;(A2=’Lookup table’!$A$2:$A$13);0)*(B2=’Lookup table’!$B$2:$B$13)В этом примере формула, давайте перейдём к диапазона. В случае находящееся на пересеченииТак как задача этого в одно место: Ребята, благодарю за следующей формулы:СТРОКА(ДВССЫЛ(«A1:A»&ЧСТРОК(Список)))))
Пример 1: Поиск по 2-м разным критериям
Продукт то необходимо добавить одинаковыми товарами иFALSE в ячейке F2 искать значение, состоящеена решение наиболееВ формуле, показанной выше,ИНДЕКС самому интересному и с заданных строки и учебника – показать источнику. Вашу поддержку,
Функция СУММ рассчитывает суммуСОВЕТ:Количество имя книги перед в одинаковом формате.(ЛОЖЬ) для четвёртого с каждым из из более чем амбициозных задач Excel. искомое значение –/ увидим, как можноПОИСКПОЗ столбца, но она возможности функций
Ну или если
По образу и
значений, хранящихся вО поиске текстовыхБананы именованным диапазоном, например: Требуется найти показатели аргумента значений диапазона B2:B16.
255 символов. Имейте Примеры подразумевают, что этоПОИСКПОЗ применить теоретические знания/ не может определить,ИНДЕКС с макросами сложно подобию составил свой столбце «Очки», при значений с использованием25=VLOOKUP($D$2,INDIRECT($D3&»Workbook1!_Sales»),2,FALSE) продаж для определенногоВПР Если найдено совпадение, это ввиду и Вы уже имеете
1будет очень похожа на практике.ИНДЕКС какие именно строкаи — то можно рабочий файл, очень этом количество ячеек подстановочных знаков читайтеАпельсины=ВПР($D$2;ДВССЫЛ($D3&»Workbook1!_Sales»);2;ЛОЖЬ) региона:
.
то выражение
следите, чтобы длина
базовые знания о
, а массив поиска
на формулы, которыеЛюбой учебник по, столбец поиска может и столбец насПОИСКПОЗ превратить все таблицы доволен результатом. для расчета может в статье Поиск38Если функцияЕсли у Вас всего
Пример 2: ВПР по двум критериям с просматриваемой таблицей на другом листе
Вот так Вы можетеСТРОКА(C2:C16)-1 искомого значения не том, как работает – это результат мы уже обсуждалиВПР быть, как в интересуют.для реализации вертикального данных в «умные»,Есть один нюанс, быть задано с
текстовых значений вЯблокиДВССЫЛ два таких отчета, создать формулу длявозвращает номер соответствующей превышала этот лимит. эта функция. Если умножения. Хорошо, что
в этом уроке,твердит, что эта левой, так и
Теперь, когда Вам известна
поиска в Excel,
а затем задействовать который хотелось бы помощью критерия – списках. Часть2. Подстановочные40ссылается на другую то можно использовать поиска по двум строки (значение
Соглашусь, добавление вспомогательного столбца нет, возможно, Вам же мы должны с одним лишь функция не может в правой части
базовая информация об
мы не будем
инструменты Power Query. доработать. выбранного названия команды. знаки. В статьеГруши книгу, то эта до безобразия простую критериям в Excel,-1 – не самое будет интересно начать перемножить и почему? отличием. Угадайте каким? смотреть влево. Т.е.
диапазона поиска. Пример: этих двух функциях, задерживаться на ихНасколько «много» уВ приложенном файле Функция ИНДЕКС может Выделение ячеек c41 книга должна быть формулу с функциями что также известно,позволяет не включать
изящное и не с первой части Давайте разберем всеКак Вы помните, синтаксис если просматриваемый столбец Как находить значения, полагаю, что уже синтаксисе и применении. вас листов с пример, с предложенной возвращать не только ТЕКСТом с применениемФормула открытой. Если жеВПР
Извлекаем 2-е, 3-е и т.д. значения, используя ВПР
как двумерный поиск строку заголовков). Если всегда приемлемое решение. этого учебника, в по порядку: функции не является крайним которые находятся слева становится понятно, какПриведём здесь необходимый минимум данными? формулой значение, хранящееся в Условного форматирования приведено решениеОписание она закрыта, функция
и или поиск в совпадений нет, функция Вы можете сделать которой объясняются синтаксисБерем первое значение вINDEX левым в диапазоне покажет эту возможность функции
для понимания сути,NesaВывод значений происходит искомой ячейке, но аналогичной задачи сРезультат сообщит об ошибкеЕСЛИ двух направлениях.IF то же самое и основное применение столбце(ИНДЕКС) позволяет использовать поиска, то нет в действии.ПОИСКПОЗ а затем разберём
: 24 листа, в
снизу вверх ,
и ссылку на использованием Условного форматирования.=ПОИСКПОЗ(39;B2:B5,1;0)#REF!(IF), чтобы выбрать
- Функция(ЕСЛИ) возвращает пустую без вспомогательного столбца,ВПРA
три аргумента:
шансов получить от - 2. Безопасное добавление илии подробно примеры формул, принципе можно разбить а мне для
эту ячейку. Поэтому
Как использовать функцию
Так как точного соответствия(#ССЫЛ!). нужный отчет дляСУММПРОИЗВ строку. но в таком. Что ж, давайте
(Customer) на листеINDEX(array,row_num,[column_num])ВПР удаление столбцов.ИНДЕКС которые показывают преимущества
н 2 файла
удобства, да и
можно использовать запись
- ВПР (VLOOKUP) нет, возвращается позицияУрок подготовлен для Вас поиска:(SUMPRODUCT) возвращает сумму
- Результатом функции случае потребуется гораздо приступим.Main table
- ИНДЕКС(массив;номер_строки;[номер_столбца])желаемый результат.Формулы с функциеймогут работать вместе. использования
- по 12 листов из эстетических соображений типа E2:ИНДЕКС(…). Вдля поиска и
ближайшего меньшего элемента командой сайта office-guru.ru=VLOOKUP($D$2,IF($D3=»FL»,FL_Sales,CA_Sales),2,FALSE) произведений выбранных массивов:IF более сложная формула
Поиск в Excel пои сравниваем егоИ я поздравляю техФункцииВПРПОИСКПОЗИНДЕКСмакросом не то хотелось бы видеть результате выполнения функция выборки нужных значений (38) в диапазонеИсточник: https://www.ablebits.com/office-addins-blog/2014/07/29/vlookup-formula-examples/=ВПР($D$2;ЕСЛИ($D3=»FL»;FL_Sales;CA_Sales);2;ЛОЖЬ)=SUMPRODUCT(($A$2:$A$9=»Lemons»)*($A$1:$I$1=»Mar»),$A$2:$I$9)(ЕСЛИ) окажется вот с комбинацией функций нескольким критериям
Извлекаем все повторения искомого значения
со всеми именами из Вас, ктоПОИСКПОЗперестают работать илиопределяет относительную позициюи чтобы сложно, я список в том ИНДЕКС вернет ссылку из списка мы B2:B5.Перевел: Антон АндроновГде:=СУММПРОИЗВ(($A$2:$A$9=»Lemons»)*($A$1:$I$1=»Mar»);$A$2:$I$9) такой горизонтальный массив:INDEXИзвлекаем 2-е, 3-е и
покупателей в таблице догадался!и возвращают ошибочные значения, искомого значения вПОИСКПОЗ слова этого боюсь же порядке, в
на ячейку, и
недавно разбирали. Если
2Автор: Антон Андронов$D$2В следующей статье я{1,»»,3,»»,5,»»,»»,»»,»»,»»,»»,12,»»,»»,»»}(ИНДЕКС) и т.д. значения, используя на листеНачнём с того, чтоИНДЕКС если удалить или заданном диапазоне ячеек,вместоа умные таблицы каком и в приведенная выше запись
вы еще с=ПОИСКПОЗ(41;B2:B5;0)Функция– это ячейка,
Часть 1:
буду объяснять эти
ROW()-3
MATCH ВПРLookup table запишем шаблон формулы.в Excel гораздо добавить столбец в аВПР — это какие? исходной таблице. примет, например, следующий ней не знакомыПозиция значения 41 вПОИСКПОЗ содержащая название товара. функции во всехСТРОКА()-3
(ПОИСКПОЗ).Извлекаем все повторения искомого(A2:A13). Для этого возьмём более гибкие, и
Часть 2:
таблицу поиска. Для
ИНДЕКС
.AndreTMПодскажите пожалуйста если вид: E2:E4 (если — загляните сюда, диапазоне B2:B5выполняет поиск указанного Обратите внимание, здесь деталях, так чтоЗдесь функцияВы уже знаете, что значенияЕсли совпадение найдено, уравнение уже знакомую нам им все-равно, где функциииспользует это числоФункция: Если «боитесь» макросов это возможно сделать выбрана команда «Манчестер
Часть 3:
не пожалейте пяти
4
элемента в диапазоне мы используем абсолютные сейчас можете простоROWВПРДвумерный поиск по известным возвращает формулу находится столбец соВПР (или числа) иINDEX — изучайте Power улучшив уже используемую Ю.». минут, чтобы сэкономить=ПОИСКПОЗ(40;B2:B5;-1) ячеек и возвращает ссылки, чтобы избежать скопировать эту формулу:(СТРОКА) действует какможет возвратить только строке и столбцу1ИНДЕКС значением, которое нужнолюбой вставленный или возвращает результат из(ИНДЕКС) в Excel Query и Power
Часть 4:
формулу.
Пример расчетов:
себе потом несколькоВозвращает сообщение об ошибке, относительную позицию этого изменения искомого значения=INDEX($A$2:$I$9,MATCH(«Lemons»,$A$2:$A$9,0),MATCH(«Mar»,$A$1:$I$1,0)) дополнительный счётчик. Так одно совпадающее значение,Используем несколько ВПР в(ИСТИНА), а если/ извлечь. Для примера, удалённый столбец изменит соответствующей ячейки. возвращает значение из Pivot.С уважением,Проверим результат выборочного динамического часов. так как диапазон
Часть 5:
элемента в диапазоне.
при копировании формулы
=ИНДЕКС($A$2:$I$9;ПОИСКПОЗ(«Lemons»;$A$2:$A$9;0);ПОИСКПОЗ(«Mar»;$A$1:$I$1;0)) как формула скопирована точнее – первое одной формуле нет –ПОИСКПОЗ снова вернёмся к результат формулы, посколькуЕщё не совсем понятно? массива по заданнымНу и неАлександр. суммирования столбца таблицыЕсли же вы знакомы
Двумерный поиск по известным строке и столбцу
B2:B5 упорядочен не Например, если диапазон в другие ячейки.Если Вы не в в ячейки F4:F9, найденное. Но какДинамическая подстановка данных из0и добавим в
таблице со столицами синтаксис Представьте функции номерам строки и бойтесь спрашивать уСмотрите формулу выше с верху вниз. с ВПР, то
по убыванию. A1:A3 содержит значения$D3 восторге от всех мы вычитаем число
Функции ВПР и ПОИСКПОЗ
быть, если в разных таблиц(ЛОЖЬ). неё ещё одну государств и населением.ВПРИНДЕКС столбца. Функция имеет Гуглояндекса (пост №2).Сумма чисел в диапазоне — вдогон -
#Н/Д
5, 25 и
– это ячейка этих сложных формул3 просматриваемом массиве этоФункцияДалее, мы делаем то функцию На этот разтребует указывать весьи вот такой синтаксис:А «умные таблицы»Если возникнут вопросы, E2:E7 и в стоит разобраться сНайдем текстовые значения, удовлетворяющие 38, то формула с названием региона. Excel, Вам можетиз результата функции, значение повторяется несколько
ВПР
же самое для
ПОИСКПОЗ запишем формулу диапазон и конкретный
- ПОИСКПОЗINDEX(array,row_num,[column_num]) — это «форматировать создавайте свою тему,
- ячейке B13 совпадает похожими функциями: заданному пользователем критерию.=ПОИСКПОЗ(25;A1:A3;0) Используем абсолютную ссылку
- понравиться вот такой чтобы получить значение раз, и Выв Excel –
значений столбца, которая будет возвращатьПОИСКПОЗ номер столбца, изв таком виде:ИНДЕКС(массив;номер_строки;[номер_столбца]) как таблицу» и эта закрыта. все ОК.ИНДЕКС (INDEX) Поиск будем осуществлятьвозвращает значение 2, поскольку для столбца и наглядный и запоминающийся
1 хотите извлечь 2-е это действительно мощныйB номер столбца./ которого нужно извлечь=INDEX(столбец из которого извлекаем,(MATCH
Функция СУММПРОИЗВ
Каждый аргумент имеет очень затем изменить ейВо многих поисковых формулахПример 3. В таблице
и
в диапазоне с
Функции ИНДЕКС и ПОИСКПОЗ
элемент 25 является вторым относительную ссылку для способ:в ячейке или 3-е из инструмент для выполнения
(Product).
=INDEX(Ваша таблица,(MATCH(значение для вертикального
Именованные диапазоны и оператор пересечения
ИНДЕКС данные. (искомое значение,столбец в простое объяснение: имя, если надо. очень часто приходится табеля рабочего времени
- ПОИСКПОЗ (MATCH) повторяющимися значениями. При в диапазоне. строки, поскольку планируемВыделите таблицу, откройте вкладку
- F4 них? А что поиска определённого значенияЗатем перемножаем полученные результаты поиска,столбец, в котором, которая покажет, какоеНапример, если у Вас котором ищем,0))arrayА обработка с использовать функцию ПОИСКПОЗ хранятся данные о, владение которыми весьма наличии повторов, можноСовет:
- копировать формулу вFormulas(строка 4, вычитаем если все значения?
в базе данных.
(1 и 0).
искать,0)),(MATCH(значение для горизонтального место по населению есть таблица=ИНДЕКС(столбец из которого извлекаем;(ПОИСКПОЗ(искомое(массив) – это помощью Power Query как вспомогательную в
недавно принятых сотрудниках облегчит жизнь любому ожидать, что критерию Функцией другие ячейки того(Формулы) и нажмите
- 3), чтобы получить Задачка кажется замысловатой, Однако, есть существенное
Только если совпадения поиска,строка в которой занимает столица РоссииA1:C10 значение;столбец в котором диапазон ячеек, из
Используем несколько ВПР в одной формуле
— то примерно комбинациях с другими фирмы. Определить, сколько опытному пользователю Excel. будет соответствовать несколькоПОИСКПОЗ же столбца.Create from Selection2 но решение существует! ограничение – её найдены в обоих искать,0)) (Москва)., и требуется извлечь
ищем;0)) которого необходимо извлечь вот так: функциями такими как: рабочих дней на Гляньте на следующий значений. Для ихследует пользоваться вместоFL_Sal(Создать из выделенного).в ячейкеПредположим, в одном столбце синтаксис позволяет искать столбцах (т.е. оба=ИНДЕКС(Ваша таблица,(MATCH(значение для вертикальногоКак видно на рисунке данные из столбцаДумаю, ещё проще будет значение.gling ИНДЕКС, ВПР, ГПР текущий момент отработал
пример: вывода в отдельный одной из функцийesОтметьте галочкамиF5 таблицы записаны имена только одно значение. критерия истинны), Вы
- поиска,столбец, в котором ниже, формула отличноB понять на примере.row_num: Вариант формулами. и др. Но любой из новых
Необходимо определить регион поставки
диапазон удобно использоватьПРОСМОТРиTop row(строка 5, вычитаем клиентов (Customer Name), Как же быть, получите искать,0)),(MATCH(значение для горизонтального справляется с этой, то нужно задать Предположим, у Вас(номер_строки) – это
- AndreTM какую пользу может недавно принятых сотрудников по артикулу товара, формулы массива., когда требуется найтиCA_Sales(в строке выше) 3) и так а в другом если требуется выполнить
1
поиска,строка в которой задачей: значение есть вот такой номер строки в: Для «примера» - приносить данная функция фирмы. набранному в ячейкуПусть Исходный список значений позицию элемента в
– названия таблиц и далее.
Динамическая подстановка данных из разных таблиц при помощи ВПР и ДВССЫЛ
– товары (Product), поиск по нескольким. Если оба критерия искать,0))=INDEX($A$2:$A$10,MATCH(«Russia»,$B$2:$B$10,0))2 список столиц государств:
массиве, из которой формульного варианта, конечно, работая самостоятельно. ИзВид таблицы данных: C16. (например, перечень инструментов) диапазоне, а не (или именованных диапазонов),Left columnSMALL(IF($F$2=B2:B16,ROW(C2:C16)-1,»»),ROW()-3)) которые они купили.
условиям? Решение Вы ложны, или выполняетсяОбратите внимание, что для=ИНДЕКС($A$2:$A$10;ПОИСКПОЗ(«Russia»;$B$2:$B$10;0))для аргументаДавайте найдём население одной нужно извлечь значение. хватит.
самого названия функцииКак видно на рисункеЗадача решается при помощи находится в диапазоне сам элемент. Например, в которых содержаться(в столбце слева).НАИМЕНЬШИЙ(ЕСЛИ($F$2=B2:B16;СТРОКА(C2:C16)-1;»»);СТРОКА()-3)) Попробуем найти 2-й, найдёте далее. только один из
двумерного поиска нужно
Теперь у Вас не
col_index_num
- из столиц, например, Если не указан,Тем более, что ПОИСКПОЗ понятно, что в ячейке A10 двух функций:A10:A19 функцию соответствующие отчеты о
- Microsoft Excel назначитФункция 3-й и 4-йПредположим, у нас есть них – Вы указать всю таблицу должно возникать проблем(номер_столбца) функции Японии, используя следующую то обязательно требуется
- из него исключён ее главная задача снова используется выпадающий=ИНДЕКС(A1:G13;ПОИСКПОЗ(C16;D1:D13;0);2)(см. Файл примера).ПОИСКПОЗ продажах. Вы, конечно имена диапазонам изSMALL товары, купленные заданным список заказов и получите в аргументе с пониманием, какВПР формулу:
аргумент шаг по собиранию заключается в определении список, созданный поФункцияВыведем в отдельный диапазонможно использовать для же, можете использовать значений в верхней(НАИМЕНЬШИЙ) возвращает
клиентом. мы хотим найти0array работает эта формула:, вот так:=INDEX($D$2:$D$10,MATCH(«Japan»,$B$2:$B$10,0))column_num списка «искомых значений» позиции исходного значения, аналогичной схеме, описаннойПОИСКПОЗ значения, которые удовлетворяют передачи значения аргумента обычные названия листов строке и левомn-оеПростейший способ – добавитьКоличество товара.(массив) функцииВо-первых, задействуем функцию=VLOOKUP(«lookup value»,A1:C10,2)
=ИНДЕКС($D$2:$D$10;ПОИСКПОЗ("Japan";$B$2:$B$10;0))
(номер_столбца).
и «наименований листов».
- которое содержит диапазон выше.ищет в столбце критерию. Рассмотрим различныеномер_строки
- и ссылки на столбце Вашей таблицы.наименьшее значение в вспомогательный столбец перед(Qty.), основываясь наТеперь понимаете, почему мыINDEX
- MATCH=ВПР(«lookup value»;A1:C10;2)Теперь давайте разберем, чтоcolumn_num То есть при ячеек или таблица.Для определения искомого значенияD1:D13 варианты поиска.функции диапазоны ячеек, например Теперь Вы можете массиве данных. В столбцом двух критериях –
Как работают ДВССЫЛ и ВПР
задали(ИНДЕКС).(ПОИСКПОЗ), которая находитЕсли позднее Вы вставите
делает каждый элемент
(номер_столбца) – это
добавлении нового листа Применять эту функцию даты используем следующуюзначение артикула изДля удобства создадим именованныйИНДЕКС‘FL Sheet’!$A$3:$B$10 осуществлять поиск, используя нашем случае, какую
- Customer NameИмя клиента1А теперь давайте испытаем положение «Russia» в
- новый столбец между этой формулы: номер столбца в — надо делать очень просто для
формулу (формула массива ячейки диапазон Список.., но именованные диапазоны эти имена, напрямую, по счёту позицию
и заполнить его(Customer) и, как искомое значение? этот шаблон на списке: столбцамиФункция массиве, из которого не только телодвижения диапазонов или таблиц CTRL+SHIFT+ENTER):C16Диапазон может охватить вПОИСКПОЗ(искомое_значение;просматриваемый_массив;[тип_сопоставления]) гораздо удобнее. без создания формул. (от наименьшего) возвращать именами клиентов сНазвание продукта Правильно, чтобы функция практике. Ниже Вы=MATCH(«Russia»,$B$2:$B$10,0))A
MATCH нужно извлечь значение. по внесению его с одним столбцом»»;0))))’ class=’formula’>. Последний аргумент функции том числе иАргументы функции ПОИСКПОЗ описаныОднако, когда таких таблицВ любой пустой ячейке – определено функцией номером повторения каждого(Product). Дело усложняетсяПОИСКПОЗ видите список самых=ПОИСКПОЗ(«Russia»;$B$2:$B$10;0))и(ПОИСКПОЗ) ищет значение
Если не указан, имени в список или с однойПервая функция ИНДЕКС выполняет 0 — означает
незаполненные ячейки перечня. ниже. много, функция запишитеROW
имени, например,
тем, что каждый
возвращала позицию только, населённых стран мира.Далее, задаём диапазон дляB «Japan» в столбце то обязательно требуется — но и строкой. Поэтому сразу поиск ячейки с поиск точного (а
В дальнейшем пользовательИскомое_значение.
ЕСЛИ
=имя_строки имя_столбца
(СТРОКА) (смотри Часть
office-guru.ru
Функция ПОИСКПОЗ
John Doe1 из покупателей заказывал когда оба критерия Предположим, наша задача функции, то значение аргументаB аргумент быть уверенным, что усложним задачу и датой из диапазона не приблизительного) соответствия. может расширить перечень Обязательный аргумент. Значение, которое– это не
, например, так: 2). Так, для, несколько видов товаров, выполняются. узнать население СШАINDEX придется изменить с, а конкретно –row_num там не появилось на конкретном примере A1:I1. Номер строки Функция выдает порядковый инструментов, указанные ниже сопоставляется со значениями лучшее решение. Вместо=Lemons Mar
Синтаксис
ячейки
John Doe2 как это видно
-
Обратите внимание: в 2015 году.(ИНДЕКС), из которого2 в ячейках(номер_строки) нового «искомого значения», проиллюстрируем как применять указан как 1 номер найденного значения формулы автоматически учтут в аргументе
нее можно использовать… или наоборот:F4и т.д. Фокус из таблицы ниже:В этом случаеХорошо, давайте запишем формулу. -
нужно извлечь значение.наB2:B10Если указаны оба аргумента,
-
которое отсутствует в функцию ПОИСКПОЗ для для упрощения итоговой в диапазоне, т.е. новые значения.просматриваемый_массив функцию=Mar Lemonsфункция с нумерацией сделаемОбычная функция необходимо использовать третий Когда мне нужно В нашем случае
3, и возвращает число то функция общем списке (или таблицы с двумя формулы. Функция СТОЛБЕЦ фактически номер строки,
|
Выведем в отдельный диапазон |
. Например, при поиске |
|
ДВССЫЛ |
Помните, что имена строкиНАИМЕНЬШИЙ({массив};1) при помощи функцииВПР не обязательный аргумент создать сложную формулу это, иначе формула возвратит3ИНДЕКС выявить эти новые столбцами и более. возвращает номер столбца |
|
где найден требуемыый |
все значения Исходного номера в телефонной(INDIRECT), чтобы возвратить и столбца нужновозвращаетCOUNTIFне будет работать функции в Excel с |
|
A2:A10 |
результат из только, поскольку «Japan» ввозвращает значение из значения и добавитьДля примера возьмем список с ячейкой, в артикул. списка, в которых книге имя абонента нужный диапазон поиска. разделить пробелом, который1-й(СЧЁТЕСЛИ), учитывая, что по такому сценарию, |
-
ИНДЕКС вложенными функциями, то. что вставленного столбца. списке на третьем ячейки, находящейся на в общий). автомобилей из автопарка которой хранится перваяФункциясодержится
-
указывается в качествеКак Вы, вероятно, знаете, в данном случае(наименьший) элемент массива,
-
имена клиентов находятся поскольку она возвратит. Он необходим, т.к. я сначала каждуюЗатем соединяем обе части
-
Используя месте. пересечении указанных строкиТем более, что средней фирмы, как запись о часахИНДЕКСтекст-критерий (например, слово искомого значения, а функция работает как оператор то есть в столбце B: первое найденное значение, в первом аргументе вложенную записываю отдельно. и получаем формулу:ПОИСКПОЗФункция и столбца. Анна лукавит показано ниже на работы. Выражение «ИНДЕКС(B1:I6;ПОИСКПОЗ(A10;A1:A6;0);ПОИСКПОЗ(ИСТИНА;ИНДЕКС(B1:I6;ПОИСКПОЗ(A10;A1:A6;0);0)<>»»»
Пример
выбирает из диапазона дрель). Критерий вводится нужным значением будетДВССЫЛ пересечения.1=B2&COUNTIF($B$2:B2,B2) соответствующее заданному искомому мы задаем всюИтак, начнём с двух=INDEX($A$2:$A$10;MATCH(«Russia»;$B$2:$B$10;0))/INDEX
|
Вот простейший пример функции |
- « |
|
|
рисунке: |
выполняет поиск первой |
|
|
A1:G13 |
в ячейку |
|
|
номер телефона. |
используется для того, |
|
|
При вводе имени, Microsoft |
. Для ячейки |
|
|
=B2&СЧЁТЕСЛИ($B$2:B2;B2) |
значению. Например, если |
таблицу и должны |
|
функций |
=ИНДЕКС($A$2:$A$10;ПОИСКПОЗ(«Russia»;$B$2:$B$10;0))ИНДЕКС(ИНДЕКС) используетINDEXдиапазон |
В обеих столбцах названия |
|
непустой ячейки для |
значение, находящееся наС6 |
Аргумент |
|
чтобы вернуть ссылку, |
Excel будет показыватьF5После этого Вы можете Вы хотите узнать |
указать функции, из |
support.office.com
Поиск ТЕКСТовых значений в MS EXCEL с выводом их в отдельный список. Часть1. Обычный поиск
ПОИСКПОЗПодсказка:, Вы можете удалять3(ИНДЕКС):поиска на каждом автомобилей и отделов выбранной фамилии работника, пересечении заданной строки.искомое_значение заданную текстовой строкой,
подсказку со спискомвозвращает использовать обычную функцию количество товара какого столбца нужно
Задача
, которые будут возвращатьПравильным решением будет или добавлять столбцыдля аргумента
А. Найти значения, которые содержат критерий
=INDEX(A1:C10,2,3) листе НЕ одинаков»,
повторяются, но нет указанной в ячейке (номер строки сДля создания списка, содержащегоможет быть значением а это как подходящих имен, так2-й
ВПРSweets извлечь значение. В номера строки и всегда использовать абсолютные к исследуемому диапазону,row_num=ИНДЕКС(A1:C10;2;3) поскольку количество записей
парных дубликатов. Например, A10 (<>”” – артикулом выдает функция
найденные значения, воспользуемся
(числом, текстом или
раз то, что
же, как принаименьший элемент массива,, чтобы найти нужный, заказанное покупателем нашем случае это столбца для функции
- ссылки для не искажая результат,(номер_строки), который указываетФормула выполняет поиск в в таблицах - в списке 2 не равно пустойПОИСКПОЗ формулой массива: логическим значением) или нам сейчас нужно. вводе формулы. то есть заказ. Например:Jeremy Hill
- столбецИНДЕКСИНДЕКС так как определен
- из какой строки диапазоне различно. автомобиля марки Ford, ячейке). Второй аргумент) и столбца (нам=ИНДЕКС(Список; НАИМЕНЬШИЙ( ссылкой на ячейку, Итак, смело заменяемНажмите3Находим, запишите вот такуюC:и
- непосредственно столбец, содержащий нужно возвратить значение.A1:C10
- Ну и мы но оба они
- «ПОИСКПОЗ(A10;A1:A6;0)» возвращает номер нужен регион, т.е.ЕСЛИ(ЕСЛИОШИБКА(ПОИСК($C$6;Список);0)>0;СТРОКА(Список)-СТРОКА($A$9);30); содержащую такое значение. в представленной вышеEnter
, и так далее.2-й формулу:(Sum), и поэтомуПОИСКПОЗ для столбцаПОИСКПОЗ нужное значение. Действительно, Т.е. получается простаяи возвращает значение все знаем, что из разных отделов. строки с выбранной второй столбец).СТРОКА(ДВССЫЛ(«A1:A»&ЧСТРОК(Список)))))Просматриваемый_массив формуле выражение си проверьте результатINDEX($C$2:$C$16,SMALL(IF($F$2=B2:B16,ROW(C2:C16)-1,»»),ROW()-3))товар, заказанный покупателем=VLOOKUP(B1,$A$5:$C$14,3,FALSE) мы ввели– мы ищем
, чтобы диапазоны поиска это большое преимущество, формула: ячейки во произойдёт с приложением Если мы захотим
Б. Найти значения, которые совпадают с критерием (точное совпадение)
фамилией, а «ПОИСКПОЗ(ИСТИНА;ИНДЕКС(B1:I6;ПОИСКПОЗ(A10;A1:A6;0);0)<>»»»Одним из основных способовАлгоритм работы формулы следующий Обязательный аргумент. Диапазон ячеек, функциейВ целом, какой быИНДЕКС($C$2:$C$16;НАИМЕНЬШИЙ(ЕСЛИ($F$2=B2:B16;СТРОКА(C2:C16)-1;»»);СТРОКА()-3))Dan Brown
=ВПР(B1;$A$5:$C$14;3;ЛОЖЬ)3 в столбце
не сбились при
особенно когда работать
=INDEX($D$2:$D$10,3)
B. Найти значения, которые начинаются с критерия
2-й при использовании ДВССЫЛ() узнать номер позиции — номер позиции поиска данных в (для просмотра промежуточных в которых производитсяЕСЛИ
из представленных вышеФункция:
– эта формула вернет
.
B
Г. Найти значения, которые заканчиваются на критерий
копировании формулы в приходится с большими=ИНДЕКС($D$2:$D$10;3)строке и на, например, статысячах этого автомобиля, то значения ИСТИНА в таблицах Excel является
шагов работы формулы поиск.на ссылку с
методов Вы ни
INDEX
=VLOOKUP(«Dan Brown2»,$A$2:$C$16,3,FALSE)
результат
И, наконец, т.к. нам, а точнее в другие ячейки. объёмами данных. ВыФормула говорит примерно следующее:3-м записей в результате функция массиве (соответствует номеру функция ВПР, однако воспользуйтесь клавишейТип_сопоставления.
excel2.ru
Поиск нужных данных в диапазоне
функцией выбрали, результат двумерного(ИНДЕКС) просто возвращает=ВПР(«Dan Brown2»;$A$2:$C$16;3;ЛОЖЬ)15 нужно проверить каждую диапазонеВы можете вкладывать другие можете добавлять и ищи в ячейкахстолбце, то естьНо для «домашнего ПОИСПОЗ вернет нам
столбца), полученном в она имеет массуF9 Необязательный аргумент. Число -1,ДВССЫЛ поиска будет одним значение определённой ячейкиНаходим, соответствующий товару ячейку в массиве,B2:B11 функции Excel в удалять столбцы, не
от из ячейки использования» — вполне. позицию в диапазоне
результате операции сравнения недостатков, и зачастую
):
0 или 1.. Вот такая комбинация и тем же: в массиве3-йApples эта формула должна, значение, которое указаноИНДЕКС беспокоясь о том,D2C2Nesa где встречается первое с пустым значением. пользователи испытывают сложностиФункция ПОИСК(), перебирая элементы
АргументВПРБывает так, что основнаяC2:C16товар, заказанный покупателем, так как это быть формулой массива. в ячейкеи что нужно будетдо.
planetaexcel.ru
Примеры функций ИНДЕКС и ПОИСКПОЗ по нескольким критериям Excel
: значение – 3.Примеры определения дат для при ее использовании. исходного списка, определяет,тип_сопоставленияи таблица и таблица. Для ячейкиDan Brown первое совпадающее значение. Вы можете видетьH2ПОИСКПОЗ исправлять каждую используемуюD10
Примеры использования функций ИНДЕКС и ПОИСКПОЗ по двум критериям в Excel
Очень просто, правда? Однако,gling, спасибо Вам за То есть Ford нескольких сотрудников: Связка функций ИНДЕКС
- содержится ли вуказывает, каким образомДВССЫЛ
- поиска не имеютF4
- :Есть простой обходной путь
это по фигурным
(USA). Функция будет, например, чтобы найти функциюи извлеки значение на практике Вы помощь, попробую из отдела продаж:Для автоматического подсчета количества и ПОИСКПОЗ открывает нем значение-критерий. Если в Microsoft Excelотлично работает в ни одного общегофункция=VLOOKUP(«Dan Brown3»,$A$2:$C$16,3,FALSE) – создать дополнительный скобкам, в которые выглядеть так: минимальное, максимальное или
ВПР из третьей строки, далеко не всегдаAndreTMЧто же делать если только рабочих дней
более широкие возможности значение не содержится,искомое_значение паре: столбца, и этоИНДЕКС($C$2:$C$16;1)
=ВПР(«Dan Brown3»;$A$2:$C$16;3;ЛОЖЬ) столбец, в котором она заключена. Поэтому,
=MATCH($H$2,$B$1:$B$11,0) ближайшее к среднему.
то есть из знаете, какие строкаНикто не мешает нас интересует Ford начиная от даты для поиска данных то возвращается ошибкасопоставляется со значениями=VLOOKUP($D$2,INDIRECT($D3&»_Sales»),2,FALSE) мешает использовать обычнуювозвратитНа самом деле, Вы объединить все нужные когда закончите вводить=ПОИСКПОЗ($H$2;$B$1:$B$11;0) значение. Вот несколько
3. Нет ограничения на
ячейки и столбец Вам мне поставить диапазон из маркетингового отдела? приема сотрудника на в одной и #ЗНАЧ! В противном
в аргументе=ВПР($D$2;ДВССЫЛ($D3&»_Sales»);2;ЛОЖЬ) функциюApples можете ввести ссылку критерии. В нашем формулу, не забудьтеРезультатом этой формулы будет вариантов формул, применительно
размер искомого значения.D4 нужны, и поэтому поиска одинаковым на Кроме того, мы работу, будем использовать даже нескольких таблицах
случае возвращается числовое
просматриваемый_массивГде:ВПР
- , для
- на ячейку в
примере это столбцы
Динамическое суммирование диапазона ячеек по критерию в Excel
нажать4 к таблице изИспользуя, так как счёт
требуется помощь функции
каждом листе (В2 хотим использовать только функцию ЧИСТРАБДНИ:
сразу, на что значение, соответствующее номеру. По умолчанию в$D$2. Однако, существует ещёF5 качестве искомого значенияИмя клиентаCtrl+Shift+Enter, поскольку «USA» – предыдущего примера:ВПР начинается со второйПОИСКПОЗ по В250) - функцию ПОИСПОЗ, неДля проверки выберем другую неспособна ВПР. начальной позиции вхождения качестве этого аргумента– это ячейка одна таблица, котораяфункция вместо текста, как
(Customer) и
. это 4-ый элемент1.
, помните об ограничении строки.. не думаю что
Подсчет количества рабочих дней в Excel по условию начальной даты
прибегая к формулам фамилию сотрудника изПример 1. В турнирной критерия в значение используется значение 1. с названием товара, не содержит интересующуюИНДЕКС($C$2:$C$16;3) представлено на следующемНазвание продукта
Если всё сделано верно,
списка в столбцеMAX на длину искомогоВот такой результат получитсяФункция эксель сильно смутиться
с комбинациями других выпадающего списка в таблице хранятся данные из списка (здесь
В приведенной ниже
она неизменна благодаря нас информацию, новозвратит рисунке:(Product). Не забывайте, Вы получите результатB(МАКС). Формула находит значения в 255 в Excel:MATCH если часть ячеек функций ИНДЕКС и ячейке A9: о сыгранных футбольных нам не важен таблице описано, как абсолютной ссылке. имеет общий столбецSweetsЕсли Вы ищите только что объединенный столбец как на рисунке(включая заголовок). максимум в столбце символов, иначе рискуетеВажно! Количество строк и(ПОИСКПОЗ) в Excel
будут пустыми. т.п. Выход из
Функция ИНДЕКС может возвращать матчах для нескольких номер позиции, важно, функция находит значения$D3 с основной таблицей
и так далее.2-е должен быть всегда ниже:
Особенности работы с формулами ИНДЕКС И ПОИСКПОЗ в Excel
ПОИСКПОЗ для строкиD получить ошибку столбцов в массиве, ищет указанное значениеЗа гуглояндекс спасибо этой ситуации находится ссылку или массив команд. Определить: что это число); в зависимости от– это ячейка, и таблицей поиска.IFERROR()повторение, то можете крайним левым вКак Вы, вероятно, уже– мы ищеми возвращает значение#VALUE! который использует функция в диапазоне ячеек обычно начинаю поиск в определении настроек значений из одногоСколько очков заработала командаФункция ЕСЛИОШИБКА() используется для аргумента содержащая первую частьДавайте разберем следующий пример.ЕСЛИОШИБКА() сделать это без диапазоне поиска, поскольку
заметили (и не значение ячейки из столбца(#ЗНАЧ!). Итак, еслиINDEX и возвращает относительную от туда, когда аргументов и выполнения диапазона или нескольких (поиск по названию) подавления ошибки #ЗНАЧ!
тип_сопоставления названия региона. В У нас естьВ завершение, мы помещаем вспомогательного столбца, создав именно левый столбец раз), если вводитьH3C таблица содержит длинные(ИНДЕКС), должно соответствовать позицию этого значения мы с ним функции в массиве. несмежных диапазонов, принимая
на данный момент. заменяя ее на. нашем примере это основная таблица (Main формулу внутрь функции более сложную формулу: функция некорректное значение, например,
(2015) в строке
той же строки: строки, единственное действующее значениям аргументов в диапазоне.
exceltable.com
Вывод всех значений удовлетворяющих условию (Формулы/Formulas)
друг друга начинаем Для этого:
на вход ссылкуСуммарное значение очков, заработанных число 0;Тип_сопоставленияFL table) со столбцомIFERROR=IFERROR(VLOOKUP($F$2,INDIRECT(«$B$»&(MATCH($F$2,Table4[Customer Name],0)+2)&»:$C16″),2,FALSE),»»)ВПР которого нет в
1=INDEX($C$2:$C$10,MATCH(MAX($D$2:I$10),$D$2:D$10,0))
решение – этоrow_num
Например, если в диапазоне не понимать, обращаюсьВ ячейку B16 введите на области ячеек
всеми командами.Функция ЕСЛИ() заменяет числовые
Поведение.
SKU (new)
(ЕСЛИОШИБКА), поскольку вряд
=ЕСЛИОШИБКА(ВПР($F$2;ДВССЫЛ(«$B$»&(ПОИСКПОЗ($F$2;Table4[Customer Name];0)+2)&»:$C16″);2;ИСТИНА);»»)просматривает при поиске
просматриваемом массиве, формула, то есть в=ИНДЕКС($C$2:$C$10;ПОИСКПОЗ(МАКС($D$2:I$10);$D$2:D$10;0))
использовать(номер_строки) иB1:B3 за помощью к
значение Ford, а или константу массива.Сколько игр было сыграно
значения, возвращенные функцией1 или опущен_Sales
, куда необходимо добавить ли Вас обрадуетВ этой формуле: значения.ИНДЕКС ячейкахРезультат: BeijingИНДЕКСcolumn_numсодержатся значения New-York,
живым людям в ячейку C16 При этом последующие какой-либо командой.
ПОИСК(), на номер
Функция
– общая часть столбец с соответствующими
сообщение об ошибке$F$2Итак, Вы добавляете вспомогательный
excelworld.ru
Пример функции ПОИСКПОЗ в Excel без функции ИНДЕКС
/A1:E12./(номер_столбца) функции Paris, London, тогдаспасибо за советы название интересующего нас аргументы позволяют указатьВид исходной таблицы данных: позиции значения вПОИСКПОЗ названия всех именованных ценами из другой#N/A– ячейка, содержащая столбец в таблицуПОИСКПОЗ:MINПОИСКПОЗMATCH следующая формула возвратитkondp2008 отдела – Маркетинговый. номера интересующих строкиДля удобства в ячейках списке. Если значениенаходит наибольшее значение, диапазонов или таблиц.
Пример работы ПОИСКПОЗ по двум столбцам Excel
таблицы. Кроме этого,(#Н/Д) в случае, имя покупателя (она и копируете посообщает об ошибке
=MATCH($H$3,$A$1:$E$1,0)(МИН). Формула находит.(ПОИСКПОЗ). Иначе результат цифру: Добрый деньВ ячейку C17 введите и столбца относительно A11, A13 и =0 (соответствует ошибке которое меньше или Соединенная со значением у нас есть если количество ячеек, неизменна, обратите внимание всем его ячейкам#N/A=ПОИСКПОЗ($H$3;$A$1:$E$1;0)
минимум в столбцеПредположим, Вы используете вот формулы будет ошибочным.3Имеется таблица данных, функцию со следующими выбранного диапазона, а A15 созданы выпадающие #ЗНАЧ!), то возвращается равно значению аргумента в ячейке D3, 2 таблицы поиска. в которые скопирована – ссылка абсолютная); формулу вида:
- (#Н/Д) илиРезультатом этой формулы будетD такую формулу сСтоп, стоп… почему мы
- , поскольку «London» – в порядке возрастания аргументами:
- также порядковый номер списки, элементы которых число 30. Вискомое_значение она образует полное Первая (Lookup table формула, будет меньше,$B$=B2&C2
#VALUE!5и возвращает значение
ВПР
Описание примера как работает функция ПОИСКПОЗ:
не можем просто это третий элемент только время, остальныеПосле ввода для подтверждения диапазона (если диапазоны выбраны из диапазонов принципе, вместо 30. имя требуемого диапазона. 1) содержит обновленные чем количество повторяющихся– столбец. Если хочется, чтобы(#ЗНАЧ!). Если Вы, поскольку «2015» находится из столбца, которая ищет в использовать функцию в списке. данные в произвольной функции нажмите комбинацию ячеек не являются ячеек B1:E1 (для можно указать любоеПросматриваемый_массив Ниже приведены некоторые номера значений в просматриваемомCustomer Name строка была более
хотите заменить такое в 5-ом столбце.C ячейках от
exceltable.com
Поиск по условию и суммирование значений по всем листам (Формулы/Formulas)
VLOOKUP=MATCH(«London»,B1:B3,0)
форме горячих клавиш CTRL+SHIFT+Enter, смежными, например, при A11) и A2:A9 число, которое больше
должен быть упорядочен
подробности для тех,SKU (new) диапазоне.
; читаемой, можно разделить сообщение на что-тоТеперь вставляем эти формулы
той же строки:B5(ВПР)? Есть ли=ПОИСКПОЗ(«London»;B1:B3;0)
Как по так как она поиске в различных (для A13 и номера последней заполненной
по возрастанию: …, кто не имеети названия товаров,Выполнение двумерного поиска вTable4 объединенные значения пробелом: более понятное, то в функцию=INDEX($C$2:$C$10,MATCH(MIN($D$2:I$10),$D$2:D$10,0))до смысл тратить время,Функциязаданному условию должна выполнятся в таблицах). В простейшем A15), содержащих названия позиции Исходного списка -2, -1, 0, опыта работы с
а вторая (Lookup Excel подразумевает поиск– Ваша таблица=B2&» «&C2 можете вставить формулуИНДЕКС=ИНДЕКС($C$2:$C$10;ПОИСКПОЗ(МИН($D$2:I$10);$D$2:D$10;0))
D10 пытаясь разобраться вMATCH
формулой вытянуть массиве. Если все случае функция ИНДЕКС команд. Для создания (это нужно для
1, 2, …, функцией table 2) –
значения по известному (на этом месте
. После этого можно си вуаля:Результат: Limaзначение, указанное в
лабиринтах(ПОИСКПОЗ) имеет вотпоследнее заполненное значение
сделано правильно в возвращает значение, хранящееся первого выпадающего списка правильной сортировки функцией A-Z, ЛОЖЬ, ИСТИНА.
ДВССЫЛ названия товаров и номеру строки и также может быть
использовать следующую формулу:ИНДЕКС
=INDEX($A$1:$E$11,MATCH($H$2,$B$1:$B$11,0),MATCH($H$3,$A$1:$E$1,0))3. ячейкеПОИСКПОЗ
такой синтаксис:для каждого заданного строке формул появятся в ячейке на необходимой перейти курсором НАИМЕНЬШИЙ());0. старые номера столбца. Другими словами, обычный диапазон);=VLOOKUP(«Jeremy Hill Sweets»,$A$7:$D$18,4,FALSE)и=ИНДЕКС($A$1:$E$11;ПОИСКПОЗ($H$2;$B$1:$B$11;0);ПОИСКПОЗ($H$3;$A$1:$E$1;0))AVERAGEA2иMATCH(lookup_value,lookup_array,[match_type]) значения фигурные скобки.
пересечении строки и на ячейку A11.
ПОИСКПОЗЕсли заменить функции(СРЗНАЧ). Формула вычисляет:ИНДЕКСПОИСКПОЗ(искомое_значение;просматриваемый_массив;[тип_сопоставления])
_Boroda_Как видно функция самостоятельно
столбца. Например, =ИНДЕКС(A2:B5;2;2) Выбрать вкладку «ДАННЫЕ» номеров строк поПОИСКПОЗ
функции
. ячейки на пересечении– конечная ячейкаилив функциюПОИСКПОЗ среднее в диапазоне=VLOOKUP(A2,B5:D10,3,FALSE)?
lookup_value: Так нужно? справилась с решением вернет значение, которое ленты меню, найти возрастанию;находит первое значение,ДВССЫЛ
Чтобы добавить цены из
excelworld.ru
Поиск последнего значения по условию (Формулы/Formulas)
конкретной строки и Вашей таблицы или
=VLOOKUP(B1,$A$7:$D$18,4,FALSE)ЕСЛИОШИБКАна значения, которыеD2:D10=ВПР(A2;B5:D10;3;ЛОЖЬ)
=VLOOKUP(«Japan»,$B$2:$D$2,3)(искомое_значение) – это200?’200px’:»+(this.scrollHeight+5)+’px’);»>=ПРОСМОТР(2;1/(J:J=»Ц-4″);K:K) поставленной задачи. хранится в ячейке секцию с инструментами
Функция ДВССЫЛ() возвращает массив равное аргументу
(INDIRECT):
excelworld.ru
второй таблицы поиска
Skip to content
В этом руководстве показано, как использовать ИНДЕКС и ПОИСКПОЗ в Excel и чем они лучше ВПР.
В нескольких недавних статьях мы приложили немало усилий, чтобы объяснить основы функции ВПР новичкам и предоставить более сложные примеры формул ВПР опытным пользователям. А теперь я постараюсь если не отговорить вас от использования ВПР, то хотя бы показать вам альтернативный способ поиска нужных значений в Excel.
- Краткий обзор функций ИНДЕКС и ПОИСКПОЗ
- Как использовать формулу ИНДЕКС ПОИСКПОЗ
- ИНДЕКС+ПОИСКПОЗ вместо ВПР?
- Поиск справа налево
- Двусторонний поиск в строках и столбцах
- ИНДЕКС ПОИСКПОЗ для поиска по нескольким условиям
- Как найти среднее, максимальное и минимальное значение
- Что делать с ошибками поиска?
Для чего это нужно? Потому что функция ВПР имеет множество ограничений, которые могут помешать вам получить желаемый результат во многих ситуациях. С другой стороны, комбинация ПОИСКПОЗ ИНДЕКС более гибкая и имеет много замечательных возможностей, которые во многих отношениях превосходят ВПР.
Функции Excel ИНДЕКС и ПОИСКПОЗ — основы
Поскольку целью этого руководства является демонстрация альтернативного способа выполнения поиска в Excel с использованием комбинации функций ИНДЕКС и ПОИСКПОЗ, мы не будем подробно останавливаться на их синтаксисе и использовании. Тем более, что это подробно рассмотрено в других статьях, ссылки на которые вы можете найти в конце этого руководства. Мы рассмотрим лишь минимум, необходимый для понимания общей идеи, а затем подробно рассмотрим примеры формул, раскрывающие все преимущества использования ПОИСКПОЗ и ИНДЕКС вместо ВПР.
Функция ИНДЕКС
Функция ИНДЕКС (в английском варианте – INDEX) возвращает значение в массиве на основе указанных вами номеров строк и столбцов. Синтаксис функции ИНДЕКС прост:
ИНДЕКС(массив,номер_строки,[номер_столбца])
Вот простое объяснение каждого параметра:
- массив — это диапазон ячеек, именованный диапазон или таблица.
- номер_строки — это номер строки в массиве, из которого нужно вернуть значение. Если этот аргумент опущен, требуется следующий – номер_столбца.
- номер_столбца — это номер столбца, из которого нужно вернуть значение. Если он опущен, требуется номер_строки.
Дополнительные сведения см. в статье Функция ИНДЕКС в Excel .
А вот пример формулы ИНДЕКС в самом простом виде:
=ИНДЕКС(A1:C10;2;3)
Формула выполняет поиск в ячейках с A1 по C10 и возвращает значение ячейки во 2-й строке и 3-м столбце, т. е. в ячейке C2.
Очень легко, правда? Однако при работе с реальными данными вы вряд ли когда-нибудь будете заранее знать, какие строки и столбцы вам нужны. Здесь вам пригодится ПОИСКПОЗ.
Функция ПОИСКПОЗ
Она ищет нужное значение в диапазоне ячеек и возвращает относительное положение этого значения в диапазоне.
Синтаксис функции ПОИСКПОЗ следующий:
ПОИСКПОЗ(искомое_значение, искомый_массив, [тип_совпадения])
- искомое_значение — числовое или текстовое значение, которое вы ищете.
- диапазон_поиска — диапазон ячеек, в которых будем искать.
- тип_совпадения — указывает, следует ли искать точное соответствие или наиболее близкое совпадение:
- 1 или опущено — находит наибольшее значение, которое меньше или равно искомому значению. Требуется сортировка массива поиска в порядке возрастания.
- 0 — находит первое значение, точно равное искомому значению. В комбинации ИНДЕКС/ПОИСКПОЗ вам почти всегда нужно точное совпадение, поэтому вы чаще всего устанавливаете третий аргумент вашей функции в 0.
- -1 — находит наименьшее значение, которое больше или равно искомому значению. Требуется сортировка массива поиска в порядке убывания.
Например, если диапазон B1:B3 содержит значения «яблоки», «апельсины», «лимоны», приведенная ниже формула возвращает число 3, поскольку «лимоны» — это третья по счету запись в этом диапазоне:
=ПОИСКПОЗ(«лимоны»;B1:B3;0)
Дополнительные сведения см . в статье Функция ПОИСКПОЗ в Excel .
На первый взгляд полезность функции ПОИСКПОЗ может показаться сомнительной. Кого волнует положение значения в диапазоне? Что мы действительно хотим определить, так это само значение.
Однако, относительная позиция искомого значения (т. е. номера строки и столбца, в которых оно находится) — это именно то, что нам нужно указать для аргументов номер_строки и номер_столбца функции ИНДЕКС. Как вы помните, ИНДЕКС может найти значение на пересечении заданной строки и столбца, но сама не может определить, какую именно строку и столбец ей нужно выбрать.
Вот поэтому совместное использование ИНДЕКС и ПОИСКПОЗ открывает перед нами массу возможностей для поиска в Excel.
Как использовать формулу ИНДЕКС ПОИСКПОЗ в Excel
Теперь, когда вы знаете основы, я считаю, что вы уже начали понимать, как ПОИСКПОЗ и ИНДЕКС работают вместе. Короче говоря, ИНДЕКС извлекает нужное значение по номерам столбцов и строк, а ПОИСКПОЗ предоставляет ей эти номера. Вот и все!
Для вертикального поиска вы используете функцию ПОИСКПОЗ только для определения номера строки, указывая диапазон столбцов непосредственно в самой формуле:
ИНДЕКС ( столбец для возврата значения ; ПОИСКПОЗ ( искомое значение ; столбец для поиска ; 0))
Все еще не совсем понимаете эту логику? Возможно, будет проще разобрать на примере. Предположим, у вас есть список национальных столиц и их население:
Чтобы найти население определенной столицы, скажем, Индии, используйте следующую формулу ПОИСКПОЗ ИНДЕКС:
=ИНДЕКС(C2:C10; ПОИСКПОЗ(“Индия”;A2:A10;0))
Теперь давайте проанализируем, что на самом деле делает каждый компонент этой формулы:
- Функция ПОИСКПОЗ ищет искомое значение «Индия» в диапазоне A2:A10 и возвращает число 2, поскольку это слово занимает второе место в массиве поиска.
- Этот номер поступает непосредственно в аргумент номер_строки функции ИНДЕКС, предписывая вернуть значение из этой строки.
Таким образом, приведенная выше формула превращается в ИНДЕКС(C2:C10;2), которая означает, что нужно искать в ячейках от C2 до C10 и извлекать значение из второй ячейки в этом диапазоне, то есть из C3, потому что мы начинаем отсчет со второй строки.
Но указывать название города в формуле не совсем правильно, так как для каждого нового поиска придется корректировать эту формулу. Введите его в какую-нибудь отдельную ячейку, скажем, F1, укажите ссылку на ячейку для ПОИСКПОЗ, и вы получите формулу динамического поиска:
=ИНДЕКС(C2:C10;ПОИСКПОЗ(F1;A2:A10;0))
Важное замечание! Количество строк в аргументе массив функции ИНДЕКС должно совпадать с количеством строк в аргументе просматриваемый_массив в ПОИСКПОЗ, иначе формула выдаст неверный результат.
Вы спросите: «А почему бы нам просто не использовать обычную формулу ВПР? Какой смысл тратить время на то, чтобы разобраться в хитросплетениях ИНДЕКС ПОИСКПОЗ в Excel?»
Вот как это будет выглядеть:
=ВПР(F1; A2:C10; 3; 0)
Конечно, так проще. Но этот наш элементарный пример предназначен только для демонстрационных целей, чтобы вы поняли, как именно функции ИНДЕКС и ПОИСКПОЗ работают вместе. Действительно, ВПР была бы здесь более уместна. Другие примеры, которые вы найдёте ниже, покажут вам реальную силу этой комбинации, которая легко справляется со многими сложными задачами, когда ВПР будет бессильна.
ИНДЕКС+ПОИСКПОЗ вместо ВПР?
Решая, какую функцию использовать для вертикального поиска, большинство знатоков Excel сходятся во мнении, что ПОИСКПОЗ+ИНДЕКС намного лучше, чем ВПР. Однако многие до сих пор остаются с ВПР, во-первых, потому что это проще, а, во-вторых, потому что они не до конца понимают все преимущества использования формулы ПОИСКПОЗ ИНДЕКС в Excel. Без такого понимания никто не захочет тратить свое время на изучение более сложного синтаксиса.
Ниже я укажу на ключевые преимущества ИНДЕКС ПОИСКПОЗ перед ВПР, а уж вам решать, является ли это достойным дополнением к вашему арсеналу знаний в Excel.
4 основные причины использовать ИНДЕКС ПОИСКПОЗ вместо ВПР
- Поиск справа налево. Как известно любому образованному пользователю, ВПР не может искать влево. Это означает, что искомое значение всегда должно находиться в крайнем левом столбце таблицы. А извлекать нужное значение мы будем из столбца, который находится правее. ИНДЕКС+ПОИСКПОЗ может легко выполнять поиск влево! Здесь это показано в действии: Как выполнить поиск значения слева в Excel .
- Можно безопасно вставлять или удалять столбцы. Формулы ВПР не работают или выдают неверные результаты, когда новый столбец удаляется из таблицы поиска или добавляется в нее, поскольку синтаксис ВПР требует указания порядкового номера столбца, из которого вы хотите извлечь данные. Естественно, когда вы добавляете или удаляете столбцы, этот номер в формуле автоматически не меняется, а нужный столбец уже оказывается на новом месте.
С функциями ИНДЕКС и ПОИСКПОЗ вы указываете диапазон возвращаемых столбцов, а не номер одного из них. В результате вы можете вставлять и удалять столько столбцов, сколько хотите, не беспокоясь об обновлении каждой связанной с ними формулы.
- Нет ограничений на размер искомого значения. При использовании функции ВПР общая длина ваших критериев поиска не может превышать 255 символов, иначе вы получите ошибку #ЗНАЧ!. Таким образом, если ваш набор данных содержит длинные строки, ИНДЕКС ПОИСКПОЗ — единственное работающее решение.
- Более высокая скорость обработки. Если ваши таблицы относительно небольшие, вряд ли будет какая-то существенная разница в производительности Excel. Но если ваши рабочие листы содержат сотни или тысячи строк и, следовательно, сотни или тысячи формул, ИНДЕКС ПОИСКПОЗ будет работать намного быстрее, чем ВПР. Причина в том, что Excel будет обрабатывать только столбцы поиска и возврата, а не весь массив таблицы.
Влияние ВПР на производительность Excel может быть особенно заметным, если ваша книга содержит сложные формулы массива. Чем больше значений содержит ваш массив и чем больше формул массива содержится в книге, тем медленнее работает Excel.
ИНДЕКС ПОИСКПОЗ в Excel – примеры формул
Уяснив, почему все же стоит изучать ИНДЕКС ПОИСКПОЗ, давайте перейдем к самому интересному и посмотрим, как можно применить теоретические знания на практике.
Формула для поиска справа налево
Как уже упоминалось, ВПР не может получать значения слева от столбца поиска. Таким образом, если ваши значения поиска не находятся в самом левом столбце, нет никаких шансов, что формула ВПР принесет вам желаемый результат. Функция ПОИСКПОЗ ИНДЕКС в Excel более универсальна и не имеет особого значения, где расположены столбцы поиска и возврата.
Для этого примера мы добавим столбец «Ранг» слева от нашей основной таблицы и попытаемся выяснить, какое место занимает столица России по численности населения среди других перечисленных столиц.
Записав искомое значение в G1, используйте следующую формулу для поиска в C2:C10 и возврата соответствующего значения из A2:A10:
=ИНДЕКС(A2:A10; ПОИСКПОЗ(G1;C2:C10;0))
Совет. Если вы планируете использовать формулу ПОИСКПОЗ ИНДЕКС более чем для одной ячейки, обязательно зафиксируйте оба диапазона абсолютными ссылками (например, $A$2:$A$10 и $C$2:$C$10), чтобы они не изменялись при копировании формулы.
Двусторонний поиск в строках и столбцах
В приведенных выше примерах мы использовали ИНДЕКС ПОИСКПОЗ вместо классической функции ВПР, чтобы вернуть значение из точно указанного столбца. Но что, если вам нужно искать в нескольких строках и столбцах? То есть, сначала нужно найти подходящий столбец, а уж потом извлечь из него значение? Другими словами, что, если вы хотите выполнить так называемый матричный или двусторонний поиск?
Это может показаться сложным, но формула очень похожа на базовую функцию ПОИСКПОЗ ИНДЕКС в Excel, но с одним отличием.
Просто используйте две функции ПОИСКПОЗ, вложенных друг в друга: одну – для получения номера строки, а другую – для получения номера столбца.
ИНДЕКС(массив; ПОИСКПОЗ(значение_поиска1 ; столбец_поиска ; 0); ПОИСКПОЗ(значение_поиска2 ; столбец_поиска ; 0))
А теперь, пожалуйста, взгляните на приведенную ниже таблицу и давайте составим формулу двумерного поиска, чтобы найти население (в миллионах) в данной стране за данный год.
С целевой страной в G1 (значение_поиска1) и целевым годом в G2 (значение_поиска2) формула принимает следующий вид:
=ИНДЕКС(B2:D11; ПОИСКПОЗ(G1;A2:A11;0); ПОИСКПОЗ(G2;B1:D1;0))
Как работает эта формула?
Всякий раз, когда вам нужно понять сложную формулу Excel, разделите ее на более мелкие части и посмотрите, что делает каждая отдельная функция:
ПОИСКПОЗ(G1;A2:A11;0); – ищет в A2:A11 значение из ячейки G1 («США») и возвращает его позицию, которая равна 3.
ПОИСКПОЗ(G2;B1:D1;0) – просматривает диапазон B1:D1, чтобы получить позицию значения из ячейки G2 («2015»), которая равна 3.
Найденные выше номера строк и столбцов становятся соответствующими аргументами функции ИНДЕКС:
ИНДЕКС(B2:D11, 3, 3)
В результате вы получите значение на пересечении 3-й строки и 3-го столбца в диапазоне B2:D11, то есть из D4. Несложно?
ИНДЕКС ПОИСКПОЗ для поиска по нескольким условиям
Если у вас была возможность прочитать наши материалы по ВПР в Excel, вы, вероятно, уже протестировали формулу для ВПР с несколькими условиями . Однако существенным недостатком этого подхода является необходимость добавления вспомогательного столбца. Хорошей новостью является то, что функция ПОИСКПОЗ ИНДЕКС в Excel также может выполнять поиск по нескольким условиям без изменения или реструктуризации исходных данных!
Вот общая формула ИНДЕКС ПОИСКПОЗ с несколькими критериями:
{=ИНДЕКС( диапазон_возврата; ПОИСКПОЗ (1; ( критерий1 = диапазон1 ) * ( критерий2 = диапазон2 ); 0))}
Примечание. Это формула массива , которую необходимо вводить с помощью сочетания клавиш Ctrl + Shift + Enter.
Предположим, что в таблице ниже вы хотите найти значение на основе двух критериев: Покупатель и Товар.
Следующая формула ИНДЕКС ПОИСКПОЗ отлично работает:
=ИНДЕКС(C2:C10; ПОИСКПОЗ(1; (F1=A2:A10) * (F2=B2:B10); 0))
Где C2:C10 — это диапазон, из которого возвращается значение, F1 — это критерий1, A2:A10 — это диапазон для сравнения с критерием 1, F2 — это критерий 2, а B2:B10 — это диапазон для сравнения с критерием 2.
Не забудьте правильно ввести формулу, нажав Ctrl + Shift + Enter, и Excel автоматически заключит ее в фигурные скобки, как показано на скриншоте ниже:
Рис5
Если вы не хотите использовать формулы массива, добавьте в формулу в F4 еще одну функцию ИНДЕКС и завершите ее ввод обычным нажатием Enter:
=ИНДЕКС(C2:C10; ПОИСКПОЗ(1; ИНДЕКС((F1=A2:A10) * (F2=B2:B10); 0; 1); 0))
Разберем пошагово, как это работает.
Здесь используется тот же подход, что и в обычном сочетании ИНДЕКС ПОИСКПОЗ, где просматривается один столбец. Чтобы оценить несколько критериев, вы создаете два или более массива значений ИСТИНА и ЛОЖЬ, которые представляют совпадения и несовпадения для каждого отдельного критерия, а затем перемножаете соответствующие элементы этих массивов. Операция умножения преобразует ИСТИНА и ЛОЖЬ в 1 и 0 соответственно и создает массив, в котором единицы соответствуют строкам, которые удовлетворяют всем условиям. Функция ПОИСКПОЗ со значением поиска 1 находит первую «1» в массиве и передает ее позицию в ИНДЕКС, которая возвращает значение в этой позиции из указанного столбца.
Вторая формула без массива основана на способности функции ИНДЕКС работать с массивами. Второй вложенный ИНДЕКС имеет 0 в номер_строки , так что он будет передавать весь массив столбцов в ПОИСКПОЗ.
Среднее, максимальное и минимальное значение при помощи ИНДЕКС ПОИСКПОЗ
Microsoft Excel имеет специальные функции для поиска минимального, максимального и среднего значения в диапазоне. Но что, если вам нужно получить значение из другой ячейки, связанной с этими значениями? Например, получить название города с максимальным населением или узнать товар с минимальными продажами? В этом случае используйте функцию МАКС , МИН или СРЗНАЧ вместе с ИНДЕКС ПОИСКПОЗ.
Максимальное значение.
Предположим, нам нужно в списке городов найти столицу с самым большим населением. Чтобы найти наибольшее значение в столбце С и вернуть соответствующее ему значение из столбца В, находящееся в той же строке, используйте эту формулу:
=ИНДЕКС(B2:B10; ПОИСКПОЗ(МАКС(C2:C10); C2:C10; 0))
Скриншот с примером находится чуть ниже.
Минимальное значение
Теперь найдём город с самым маленьким населением в списке. Чтобы найти наименьшее число в столбце С и получить соответствующее ему значение из столбца В:
=ИНДЕКС(B2:B10; ПОИСКПОЗ(МИН(C2:C10); C2:C10; 0))
Ближайшее к среднему
Теперь мы находим город, население которого наиболее близко к среднему значению. Чтобы вычислить позицию, наиболее близкую к среднему значению показателя, рассчитанному из D2:D10, и получить соответствующее значение из столбца C, используйте следующую формулу:
=ИНДЕКС(B2:B10; ПОИСКПОЗ(СРЗНАЧ(C2:C10); C2:C10; -1 ))
В зависимости от того, как организованы ваши данные, укажите 1 или -1 для третьего аргумента (тип_совпадения) функции ПОИСКПОЗ:
- Если ваш столбец поиска (столбец D в нашем случае) отсортирован по возрастанию , поставьте 1. Формула вычислит наибольшее значение, которое меньше или равно среднему значению.
- Если ваш столбец поиска отсортирован по убыванию , введите -1. Формула вычислит наименьшее значение, которое больше или равно среднему значению.
- Если ваш массив поиска содержит значение , точно равное среднему, вы можете ввести 0 для точного совпадения. Никакой сортировки не требуется.
В нашем примере данные в столбце D отсортированы в порядке убывания, поэтому мы используем -1 для типа соответствия. В результате мы получаем «Токио», так как его население (13 189 000) является ближайшим, превышающим среднее значение (12 269 006).
Что делать с ошибками поиска?
Как вы, наверное, заметили, если формула ИНДЕКС ПОИСКПОЗ в Excel не может найти искомое значение, она выдает ошибку #Н/Д. Если вы хотите заменить это стандартное сообщение чем-то более информативным, оберните формулу ПОИСКПОЗ ИНДЕКС в функцию ЕСНД . Например:
=ЕСНД(ИНДЕКС(C2:C10; ПОИСКПОЗ(F1;A2:A10;0)); «Не найдено»)
И теперь, если кто-то вводит значение, которое не существует в диапазоне поиска, формула явно сообщит пользователю, что совпадений не найдено:
Если вы хотите перехватывать все ошибки, а не только #Н/Д, используйте функцию ЕСЛИОШИБКА вместо ЕСНД:
=ЕСЛИОШИБКА(ИНДЕКС(C2:C10; ПОИСКПОЗ(F1;A2:A10;0)); «Что-то пошло не так!»)
Пожалуйста, имейте в виду, что во многих ситуациях было бы не совсем правильно скрывать все такие ошибки, потому что они предупреждают вас о возможных проблемах в вашей формуле.
Итак, еще раз об основных преимуществах формулы ИНДЕКС ПОИСКПОЗ.
-
Возможен ли «левый» поиск?
-
Повлияет ли на результат вставка и удаление столбцов?
Вы можете вставлять и удалять столько столбцов, сколько хотите. На результат ИНДЕКС ПОИСКПОЗ это не повлияет.
-
Возможен ли поиск по строкам и столбцам?
Можно сначала найти подходящий столбец, а уж потом извлечь из него значение. Общий вид формулы:
ИНДЕКС(массив; ПОИСКПОЗ(значение_поиска1 ; столбец_поиска ; 0); ПОИСКПОЗ(значение_поиска2 ; столбец_поиска ; 0))
Подробную инструкцию смотрите здесь. -
Как сделать поиск ИНДЕКС ПОИСКПОЗ по нескольким условиям?
Можно выполнять поиск по двум или более условиям без добавления дополнительных столбцов. Вот формула массива, которая решит проблему:
{=ИНДЕКС( диапазон_возврата; ПОИСКПОЗ (1; ( критерий1 = диапазон1 ) * ( критерий2 = диапазон2 ); 0))}
Вот как можно использовать ИНДЕКС и ПОИСКПОЗ в Excel. Я надеюсь, что наши примеры формул окажутся полезными для вас.
Вот еще несколько статей по этой теме:
Поиск значений в списке данных
Примечание: Мы стараемся как можно оперативнее обеспечивать вас актуальными справочными материалами на вашем языке. Эта страница переведена автоматически, поэтому ее текст может содержать неточности и грамматические ошибки. Для нас важно, чтобы эта статья была вам полезна. Просим вас уделить пару секунд и сообщить, помогла ли она вам, с помощью кнопок внизу страницы. Для удобства также приводим ссылку на оригинал (на английском языке).
Предположим, вам нужно найти расширение телефона сотрудника с помощью его номера, а также правильно оценить коэффициент Комиссии для суммы продажи. Вы ищете данные, чтобы быстро и эффективно находить определенные данные в списке и автоматически проверять, правильно ли используются данные. После того как вы просмотрит данные, вы можете выполнить вычисления и отобразить результаты, указав возвращаемые значения. Есть несколько способов поиска значений в списке данных и отображения результатов.
В этой статье
Поиск значений в списке по вертикали по точному совпадению
Для выполнения этой задачи можно использовать функцию ВПР или сочетание функций индекс и ПОИСКПОЗ.
Примеры использования функции ВПР
Дополнительные сведения можно найти в разделе функция ВПР.
Примеры ИНДЕКСов и СОВПАДЕНИй
=ИНДЕКС(нужно вернуть значение из C2:C10, которое будет соответствовать ПОИСКПОЗ(первое значение «Капуста» в массиве B2:B10))
Формула ищет первое значение в ячейке C2: C10, соответствующее капусты (в B7), и возвращает значение в C7 (100) — первое значение, соответствующее капусты.
Дополнительные сведения можно найти в разделе Функция индекс и функция ПОИСКПОЗ.
Поиск значений в списке по вертикали по приблизительному совпадению
Для этого используйте функцию ВПР.
Важно: Убедитесь, что значения в первой строке отсортированы в возрастающем порядке.
В приведенном выше примере функция ВПР ищет имя учащегося, у которого есть 6 тардиес в диапазоне A2: B7. В таблице нет записи для 6 тардиес, поэтому функция ВПР ищет следующее самое высокое соответствие ниже 6 и находит значение 5, связанное с первым именем Дэйв, и, следовательно, возвращает Дэйв.
Дополнительные сведения можно найти в разделе функция ВПР.
Поиск значений по вертикали в списке неизвестного размера с точным соответствием
Для выполнения этой задачи используйте функции СМЕЩ и ПОИСКПОЗ.
Примечание: Этот подход используется, если данные находятся в диапазоне внешних данных, который вы обновляете каждый день. Вы знаете, что в столбце B есть Цена, но вы не знаете, сколько строк данных возвращает сервер, а первый столбец не отсортирован по алфавиту.
C1 — это верхняя левая ячейка диапазона (также называемая начальной ячейкой).
Match («апельсины»; C2: C7; 0) ищет оранжевый цвет в диапазоне C2: C7. Не следует включать начальную ячейку в диапазон.
1 — количество столбцов справа от начальной ячейки, для которых должно быть возвращено возвращаемое значение. В нашем примере возвращаемое значение находится в столбце D, Sales.
Поиск значений в списке по горизонтали по точному совпадению
Для выполнения этой задачи используется функция ГПР. Ниже приведен пример.
Функция ГПР выполняет поиск по столбцу Sales и возвращает значение из строки 5 в указанном диапазоне.
Дополнительные сведения можно найти в разделе функции ГПР.
Поиск значений в списке по горизонтали с использованием приблизительного совпадения
Для выполнения этой задачи используется функция ГПР.
Важно: Убедитесь, что значения в первой строке отсортированы в возрастающем порядке.
В приведенном выше примере функция ГПР ищет значение 11000 в строке 3 в указанном диапазоне. Он не находит 11000 и, следовательно, ищет следующее наибольшее значение, которое меньше 1100 и возвращает число 10543.
Дополнительные сведения можно найти в разделе функции ГПР.
Создание формулы подстановки с помощью мастера подстановок (толькоExcel 2007 )
Примечание: Надстройка «Мастер подстановок» прекращена в Excel 2010. Эти функциональные возможности заменены мастером функций и доступными функциями поиска и работы со ссылками (ссылками).
В Excel 2007 мастер подстановок создает формулу подстановки на основе данных листа, имеющих заголовки строк и столбцов. Мастер подстановок помогает находить другие значения в строке, когда вы знаете значение в одном столбце, и наоборот. Мастер подстановок использует индекс и СОВПАДЕНИе в создаваемых формулах.
Щелкните ячейку в диапазоне.
На вкладке формулы в группе решения нажмите кнопку Подстановка .
Если команда подстановка недоступна, необходимо загрузить мастер подстановок надстройка программу.
Загрузка программы-надстройки «Мастер подстановок»
Нажмите кнопку Microsoft Office 
В поле Управление выберите элемент Надстройки Excel и нажмите кнопку Перейти.
В диалоговом окне надстройки установите флажок Мастер подстановоки нажмите кнопку ОК.
Выборка значений из таблицы Excel по условию
Если приходиться работать с большими таблицами определенно найдете в них дублирующийся суммы разбросаны вдоль целого столбца. В тоже время у вас может возникнуть необходимость выбрать данные из таблицы с первым наименьшим числовым значением, которое имеет свои дубликаты. Нужна автоматическая выборка данных по условию. В Excel для этой цели можно успешно использовать формулу в массиве.
Как сделать выборку в Excel по условию
Чтобы определить соответствующие значение первому наименьшему числу нужна выборка из таблицы по условию. Допустим мы хотим узнать первый самый дешевый товар на рынке из данного прайса:
Автоматическую выборку реализует нам формула, которая будет обладать следующей структурой:
В месте «диапазон_данных_для_выборки» следует указать область значений A6:A18 для выборки из таблицы (например, текстовых), из которых функция ИНДЕКС выберет одно результирующие значение. Аргумент «диапазон» означает область ячеек с числовыми значениями, из которых следует выбрать первое наименьшее число. В аргументе «заголовок_столбца» для второй функции СТРОКА, следует указать ссылку на ячейку с заголовком столбца, который содержит диапазон числовых значений.
Естественно эту формулу следует выполнять в массиве. Поэтому для подтверждения ее ввода следует нажимать не просто клавишу Enter, а целую комбинацию клавиш CTRL+SHIFT+Enter. Если все сделано правильно в строке формул появятся фигурные скобки.
Обратите внимание ниже на рисунок, где в ячейку B3 была введена данная формула в массиве:
Выборка соответственного значения с первым наименьшим числом:
С такой формулой нам удалось выбрать минимальное значение относительно чисел. Далее разберем принцип действия формулы и пошагово проанализируем весь порядок всех вычислений.
Как работает выборка по условию
Ключевую роль здесь играет функция ИНДЕКС. Ее номинальное задание – это выбирать из исходной таблицы (указывается в первом аргументе – A6:A18) значения соответственные определенным числам. ИНДЕКС работает с учетом критериев определённых во втором (номер строки внутри таблицы) и третьем (номер столбца в таблице) аргументах. Так как наша исходная таблица A6:A18 имеет только 1 столбец, то третий аргумент в функции ИНДЕКС мы не указываем.
Чтобы вычислить номер строки таблицы напротив наименьшего числа в смежном диапазоне B6:B18 и использовать его в качестве значения для второго аргумента, применяется несколько вычислительных функций.
Функция ЕСЛИ позволяет выбрать значение из списка по условию. В ее первом аргументе указано где проверяется каждая ячейка в диапазоне B6:B18 на наличие наименьшего числового значения: ЕСЛИB6:B18=МИНB6:B18. Таким способом в памяти программы создается массив из логических значений ИСТИНА и ЛОЖЬ. В нашем случаи 3 элемента массива будут содержат значение ИСТИНА, так как минимальное значение 8 содержит еще 2 дубликата в столбце B6:B18.
Следующий шаг – это определение в каких именно строках диапазона находится каждое минимальное значение. Это нам необходимо по причине определения именно первого наименьшего значения. Реализовывается данная задача с помощью функции СТРОКА, она заполняет элементы массива в памяти программы номерами строк листа. Но сначала от всех этих номеров вычитается номер на против первой строки таблицы – B5, то есть число 5. Это делается потому, что функция ИНДЕКС работает с номерами внутри таблицы, а не с номерами рабочего листа Excel. В тоже время функция СТРОКА умеет возвращать только номера строк листа. Чтобы не получилось смещение необходимо сопоставить порядок номеров строк листа и таблицы с помощи вычитанием разницы. Например, если таблица находится на 5-ой строке листа значит каждая строка таблицы будет на 5 меньше чем соответственная строка листа.
После того как будут отобраны все минимальные значения и сопоставлены все номера строк таблицы функция МИН выберет наименьший номер строки. Эта же строка будет содержать первое наименьшее число, которое встречается в столбце B6:B18. На основании этого номера строки функции ИНДЕКС выберет соответствующее значение из таблицы A6:A18. В итоге формула возвращает это значение в ячейку B3 в качестве результата вычисления.
Как выбрать значение с наибольшим числом в Excel
Поняв принцип действия формулы, теперь можно легко ее модифицировать и настраивать под другие условия. Например, формулу можно изменить так, чтобы выбрать первое максимальное значение в Excel:
Если необходимо изменить условия формулы так, чтобы можно было в Excel выбрать первое максимальное, но меньше чем 70:
=70;»»;B6:B18));СТРОКА(B6:B18)-СТРОКА(B5);»»)))’ class=’formula’>
Как в Excel выбрать первое минимальное значение кроме нуля:
Как легко заметить, эти формулы отличаются между собой только функциями МИН и МАКС и их аргументами.
Теперь Вас ни что не ограничивает. Один раз разобравшись с принципами действия формул в массиве Вы сможете легко модифицировать их под множество условий и быстро решать много вычислительных задач.
Вывод отобранных значений в отдельный диапазон в Excel. Бесплатные примеры и статьи.
Пять последних значений в MS EXCEL
Найдем, формулу возвращающую ссылку на диапазон, содержащий 5 последних значений. Если столбец со значениями постоянно заполняется, то эта задача перестает быть тривиальной.
Удаляем в MS EXCEL пропуски в списке (формулы)
Если список значений содержит пропуски (пустые ячейки), то это может существенно затруднить его дальнейший анализ. С помощью сортировки уберем пустые ячейки из списка, сформировав формулами список в соседнем столбце.
Запрос на выборку данных (формулы) в MS EXCEL
Суть запроса на выборку – выбрать из исходной таблицы строки, удовлетворяющие определенным критериям (подобно применению стандартного Фильтра). Произведем отбор значений из исходной таблицы с помощью формул массива. В отличие от применения Фильтра (CTRL+SHIFT+L или Данные/ Сортировка и фильтр/ Фильтр ) отобранные строки будут помещены в отдельную таблицу.
Отбор уникальных значений (убираем повторы из списка) в MS EXCEL
Имея список с повторяющимися значениями, создадим список, состоящий только из уникальных значений. При добавлении новых значений в исходный список, список уникальных значений должен автоматически обновляться.
Вывод итогов столбцов по строкам в MS EXCEL
Пусть имеется 5 столбцов с данными. В каждом столбце по 10 чисел, необходимо найти сумму чисел в каждом столбце. Обычно итоговое значение выводится внизу столбца или над его заголовком, поэтому все итоговые значения располагаются в одной строке. Но когда столбцов слишком много, то удобнее итоговые значения столбцов выводить в один отдельный столбец, а не располагать их под данными. Напишем формулу, которая помогает сделать это преобразование.
Отбор неповторяющихся значений со значениями из соседнего столбца в MS EXCEL
Имея список с повторяющимися текстовыми значениями, создадим список, состоящий только из неповторяющихся значений. А из столбца соседнего с исходным, выведем соответствующие им числовые значения.
Отбор неповторяющихся значений в MS EXCEL
Имея список с повторяющимися значениями, создадим список, состоящий только из значений, которые не повторяются.
Отбор повторяющихся значений в MS EXCEL
Из исходной таблицы с повторяющимися значениями отберем только те значения, которые имеют повторы. Теперь при добавлении новых значений в исходный список, новый список будет автоматически содержать только те значения, которые повторяются.
Динамическое разнесение данных по столбцам
Пусть имеется таблица, состоящая из двух столбцов: наименование организации и ее тип (юридическое лицо, индивидуальный предприниматель, физическое лицо). Необходимо разнести организации по разным столбцам в зависимости от типа: Юрлица, ИП и ФЛ должны быть каждый в своем отдельном столбце.При добавлении новых строк в исходную таблицу организации должны динамически попадать в нужный столбец.
Отбор уникальных значений в MS EXCEL с условиями
Продолжим идеи, изложенные в статье Отбор уникальных значений в MS EXCEL. Сначала отберем из таблицы только те строки, которые удовлетворяют заданным условиям, затем из этих строк выберем только уникальные значения из первого столбца. При добавлении новых строк в таблицу, список уникальных значений будет автоматически обновляться.
Запрос на выборку данных в MS EXCEL (на основе элементов управления формы)
Суть запроса на выборку – выбрать из исходной таблицы строки, удовлетворяющие определенным критериям (подобно применению фильтра). В отличие от фильтра отобранные строки будут помещены в отдельную таблицу.
Отбор неповторяющихся значений из двух диапазонов в MS EXCEL
Имея два списка с однотипными повторяющимися значениями, создадим список, состоящий только из неповторяющихся значений.
Отбор уникальных значений из двух диапазонов в MS EXCEL
Имея два списка с однотипными повторяющимися значениями, создадим из них список, содержащий только уникальные значения.
Поиск ТЕКСТовых значений в MS EXCEL с выводом их в отдельный список. Часть2. Подстановочные знаки
Найдем текстовые значения, удовлетворяющие заданному пользователем критерию. Критерии заданы с использованием подстановочных знаков. Поиск будем осуществлять в диапазоне с повторяющимися значениями. При наличии повторов, можно ожидать, что критерию будет соответствовать несколько значений. Для их вывода в отдельный диапазон удобно использовать формулы массива.
Поиск ТЕКСТовых значений в MS EXCEL с выводом их в отдельный список. Часть1. Обычный поиск
Найдем текстовые значения, удовлетворяющие заданному пользователем критерию. Поиск будем осуществлять в диапазоне с повторяющимися значениями. При наличии повторов, можно ожидать, что критерию будет соответствовать несколько значений. Для их вывода в отдельный диапазон удобно использовать формулы массива.
Поиск ТЕКСТовых значений в MS EXCEL с выводом их в отдельный список. Часть3. Поиск с учетом РЕГИСТРА
Найдем текстовые значения, удовлетворяющие заданному пользователем критерию с учетом РЕгиСТРА. Поиск будем осуществлять в диапазоне с повторяющимися значениями. При наличии повторов, можно ожидать, что критерию будет соответствовать несколько значений. Для их вывода в отдельный диапазон удобно использовать формулы массива.
Отбор уникальных значений с сортировкой в MS EXCEL
Из исходной таблицы отберем только уникальные значения и выведем их в отдельный диапазон с сортировкой по возрастанию. Отбор и сортировку сделаем с помощью одной формулой массива. Формула работает как для текстовых (сортировка от А до Я), так и для числовых значений (сортировка от мин до макс).
Поиск ЧИСЛОвых значений и вывод соответствующих значений в отдельный список в MS EXCEL
Найдем числовые значения, равные заданному пользователем критерию. Поиск будем осуществлять в диапазоне с повторяющимися значениями. При наличии повторов, можно ожидать, что критерию будет соответствовать несколько значений. Для их вывода в отдельный диапазон удобно использовать формулы массива.
Поиск нескольких значений с максимальной длиной строки в MS EXCEL
Найдем в исходном списке текстовые значения, которые имеют максимальную длину строки, и выведем их в отдельный диапазон.
Отбор повторяющихся значений (дубликатов) со значениями из соседнего столбца в MS EXCEL
Имея список с повторяющимися текстовыми значениями, создадим список, состоящий только из дубликатов. А из соседнего столбца, выведем соответствующие числовые значения.
ВПР с возвратом всех значений
Все, кто сталкивался с функцией ВПР знают, что она умеет возвращать исключительно одно значений — первое найденное. Но что делать, когда надо видеть все значения? К примеру имеется такая таблица: 
И из этой таблицы необходимо получить фамилии(поле ФИО) всех сотрудников из отдела Сбыта: 
Тут два варианта:
-
Вариант 1: все значения необходимо получить в одной ячейке через разделитель(скажем запятую). Такое возможно только через использование VBA(на момент написания статьи). Такую функцию я написал давно: Как сцепить несколько значений в одну ячейку по критерию? СцепитьЕсли
. В результате получим что-то вроде: Александров Иван,Александров Петр,Андреев Алексей .
Здесь надо сразу оговориться — при помощи непосредственно ВПР (VLookup) это сделать ну никак не получится. Но это можно сделать при помощи её родственников — связки ИНДЕКС(ПОИСКПОЗ) (INDEX(MATCH)) . Плюс еще пара функций. В сборе функция выглядит так:
=ИНДЕКС( $A$12:$G$111 ;НАИМЕНЬШИЙ(ЕСЛИ( $I$12 = $C$12:$C$111 ;СТРОКА( $C$12:$C$111 )-11);СТРОКА( A1 ));1)
=INDEX($A$12:$G$111;SMALL(IF($I$12=$C$12:$C$111;ROW($C$12:$C$111)-11);ROW(A1));1)
где:
- $A$12:$G$111 — таблица с ФИО и всеми данными
- $I$12 — ячейка с названием отдела
- $C$12:$C$111 — столбец с названиями отделов в таблице $A$12:$G$111
А теперь начнем разбирать формулу по кусочкам
Предлагаю сразу скачать пример файла с данными и формулами — тогда понять будет проще:

- Первое и самое главное — формула вводится в ячейку как формула массива. Это значит, что для приложенного к статье примера необходимо будет выделить ячейку J12 , записать в неё формулу и завершить ввод нажатием сразу трех клавиш: Ctrl+Shift+Enter. После этого скопировать ячейку, выделить диапазон J13:J39 и вставить туда скопированную ячейку.
- За отбор ФИО указанного отдела отвечает этот кусок: ЕСЛИ( $I$12 = $C$12:$C$111 ;СТРОКА( $C$12:$C$111 )-11)
IF($I$12=$C$12:$C$111;ROW($C$12:$C$111)-11)
Как видно здесь идет сравнение отдела, записанного в $I$12 со всеми отделами в таблице: $C$12:$C$111 . Если отдел совпадает, то функция возвращает номер строки СТРОКА( $C$12:$C$111 ) . Но нам нужен не номер строки на листе, а номер строки внутри таблицы(потому что в формулу ИНДЕКС (INDEX) у нас передан диапазон $A$12:$G$111 и если передать в его второй аргумент( номер_строки ) 14, то получим не Александров Иван , а Андреев Олег ). Поэтому отнимаем от номера строки 11, чтобы было возвращено число 3(а не 14). Т.к. формула записана формулой массива — ЕСЛИ (IF) возвращает массив из номеров строк и логического ЛОЖЬ (FALSE) (если отдел не совпадает):
шаг 1: ЕСЛИ(<ЛОЖЬ:ЛОЖЬ: ИСТИНА :ЛОЖЬ:ЛОЖЬ: ИСТИНА :ЛОЖЬ:ЛОЖЬ:ЛОЖЬ>;<12:13: 14 :15:16: 17 :18:19:20>-11)
шаг 2: ЕСЛИ(<ЛОЖЬ:ЛОЖЬ: ИСТИНА :ЛОЖЬ:ЛОЖЬ: ИСТИНА :ЛОЖЬ:ЛОЖЬ:ЛОЖЬ>;<1:2: 3 :4:5: 6 :7:8:9>)
шаг 3: - Т.к. ЕСЛИ (IF) в данном случае возвращает массив значений, включая ненужные нам ЛОЖЬ (FALSE) — применяем НАИМЕНЬШИЙ (SMALL) , которая будет брать только числа (сначала 3, затем 6 и т.д.), а логические значения ЛОЖЬ (FALSE) будет игнорировать:
НАИМЕНЬШИЙ(<ЛОЖЬ:ЛОЖЬ: 3 :ЛОЖЬ:ЛОЖЬ: 6 :ЛОЖЬ:ЛОЖЬ:ЛОЖЬ>;СТРОКА(A1))
SMALL(<ЛОЖЬ:ЛОЖЬ: 3 :ЛОЖЬ:ЛОЖЬ: 6 :ЛОЖЬ:ЛОЖЬ:ЛОЖЬ>;ROW(A1))
Функция НАИМЕНЬШИЙ (SMALL) отбирает из указанного массива чисел наименьшее. При этом можно отобрать по рангу — первое наименьшее, второе наименьшее, третье наименьшее и т.д.
- с первым аргументом разобрались — это уже отобранные записи, где число — строка в таблице с нужной ФИО и ненужные нам логические ЛОЖЬ (FALSE) .
- второй аргумент СТРОКА(A1) для каждой следующей строки будет меняться. В приложенном примере первая ячейка с формулой — J12 . В ней СТРОКА(A1) равна 1, т.е. НАИМЕНЬШИЙ (SMALL) вернет первое наименьшее из массива чисел — 3 . В ячейке J13 это уже будет СТРОКА(A2) и она равна 2, а значит НАИМЕНЬШИЙ (SMALL) вернет второе наименьшее из массива чисел — 6 . И т.д. Когда все числа закончатся — НАИМЕНЬШИЙ (SMALL) вернет значение ошибки #ЧИСЛО! (#NUM!)
ячейка J12
шаг 1: НАИМЕНЬШИЙ(<ЛОЖЬ:ЛОЖЬ: 3 :ЛОЖЬ:ЛОЖЬ: 6 :ЛОЖЬ:ЛОЖЬ:ЛОЖЬ>;СТРОКА(A1))
шаг 2: НАИМЕНЬШИЙ(<ЛОЖЬ:ЛОЖЬ: 3 :ЛОЖЬ:ЛОЖЬ: 6 :ЛОЖЬ:ЛОЖЬ:ЛОЖЬ>;1)
шаг 3: НАИМЕНЬШИЙ( 3 )
ячейка J13
шаг 1: НАИМЕНЬШИЙ(<ЛОЖЬ:ЛОЖЬ: 3 :ЛОЖЬ:ЛОЖЬ: 6 :ЛОЖЬ:ЛОЖЬ:ЛОЖЬ>;СТРОКА(A2))
шаг 2: НАИМЕНЬШИЙ(<ЛОЖЬ:ЛОЖЬ: 3 :ЛОЖЬ:ЛОЖЬ: 6 :ЛОЖЬ:ЛОЖЬ:ЛОЖЬ>;2)
шаг 3: НАИМЕНЬШИЙ( 6 )
ячейка J12
шаг 1: =ИНДЕКС( $A$12:$G$111 ;НАИМЕНЬШИЙ( 3 );1)
шаг 2: =ИНДЕКС( $A$12:$G$111 ;3;1)
шаг 3: Александров Иван
ячейка J13
шаг 1: =ИНДЕКС( $A$12:$G$111 ;НАИМЕНЬШИЙ( 6 );1)
шаг 2: =ИНДЕКС( $A$12:$G$111 ;6;1)
шаг 3: Александров Петр
И в довершение неплохо бы убрать ошибку в случае, если ни одно значение не соответствует критерию или значений больше, чем ячеек с формулами. Более подробно подобное решение я описывал в этой статье: Как в ячейке с формулой вместо ошибки показать 0
Для всех версий Excel:
=ЕСЛИ(ЕОШ(ИНДЕКС( $A$12:$G$111 ;НАИМЕНЬШИЙ(ЕСЛИ( $I$12 = $C$12:$C$111 ;СТРОКА( $C$12:$C$111 )-11);СТРОКА( A1 ));1));»»;ИНДЕКС( $A$12:$G$111 ;НАИМЕНЬШИЙ(ЕСЛИ( $I$12 = $C$12:$C$111 ;СТРОКА( $C$12:$C$111 )-11);СТРОКА( A1 ));1))
=IF(ISERR(INDEX($A$12:$G$111;SMALL(IF($I$12=$C$12:$C$111;ROW($C$12:$C$111)-11);ROW(A1));1));»»;INDEX($A$12:$G$111;SMALL(IF($I$12=$C$12:$C$111;ROW($C$12:$C$111)-11);ROW(A1));1))
Для Excel 2007 и выше:
=ЕСЛИОШИБКА(ИНДЕКС( $A$12:$G$111 ;НАИМЕНЬШИЙ(ЕСЛИ( $I$12 = $C$12:$C$111 ;СТРОКА( $C$12:$C$111 )-11);СТРОКА( A1 ));1);»»)
=IFERROR(INDEX($A$12:$G$111;SMALL(IF($I$12=$C$12:$C$111;ROW($C$12:$C$111)-11);ROW(A1));1);»»)
Плюс к этому в приложенном к статье файле я привел формулу, которая возвращает список всех сотрудников выбранного отдела без повторений и формулу с возможностью просто поменять заголовок в результирующем столбце(в файле это столбец K, ячейка K11 ) на любой из исходной таблицы и данные будут отображены из этого столбца.
Например, если вместо столбца ФИО записать в K11 Адрес — будут отображены все адреса сотрудников выбранного отдела. Если записать Телефон — все телефоны сотрудников выбранного отдела.

Статья помогла? Поделись ссылкой с друзьями!
Поиск и подстановка по нескольким условиям
Постановка задачи
Если вы продвинутый пользователь Microsoft Excel, то должны быть знакомы с функцией поиска и подстановки ВПР или VLOOKUP (если еще нет, то сначала почитайте эту статью, чтобы им стать). Для тех, кто понимает, рекламировать ее не нужно 🙂 — без нее не обходится ни один сложный расчет в Excel. Есть, однако, одна проблема: эта функция умеет искать данные только по совпадению одного параметра. А если у нас их несколько?
Предположим, что у нас есть база данных по ценам товаров за разные месяцы:

Нужно найти и вытащить цену заданного товара (Нектарин) в определенном месяце (Январь), т.е. получить на выходе152, но автоматически, т.е. с помощью формулы. ВПР в чистом виде тут не поможет, но есть несколько других способов решить эту задачу.
Способ 1. Дополнительный столбец с ключом поиска
Это самый очевидный и простой (хотя и не самый удобный) способ. Поскольку штатная функция ВПР (VLOOKUP) умеет искать только по одному столбцу, а не по нескольким, то нам нужно из нескольких сделать один!
Добавим рядом с нашей таблицей еще один столбец, где склеим название товара и месяц в единое целое с помощью оператора сцепки (&), чтобы получить уникальный столбец-ключ для поиска:

Теперь можно использовать знакомую функцию ВПР (VLOOKUP) для поиска склеенной пары НектаринЯнварь из ячеек H3 и J3 в созданном ключевом столбце:

Плюсы : Простой способ, знакомая функция, работает с любыми данными.
Минусы : Надо делать дополнительный столбец и потом, возможно, еще и прятать его от пользователя. При изменении числа строк в таблице — допротягивать формулу сцепки на новые строки (хотя это можно упростить применением умной таблицы).
Способ 2. Функция СУММЕСЛИМН
Если нужно найти именно число (в нашем случае цена как раз число), то вместо ВПР можно использовать функцию СУММЕСЛИМН (SUMIFS) , появившуюся начиная с Excel 2007. По идее, эта функция выбирает и суммирует числовые значения по нескольким (до 127!) условиям. Но если в нашем списке нет повторяющихся товаров внутри одного месяца, то она просто выведет значение цены для заданного товара и месяца:

Плюсы : Не нужен дополнительный столбец, решение легко масштабируется на большее количество условий (до 127), быстро считает.
Минусы : Работает только с числовыми данными на выходе, не применима для поиска текста, не работает в старых версиях Excel (2003 и ранее).
Способ 3. Формула массива
О том, как спользовать связку функций ИНДЕКС (INDEX) и ПОИСКПОЗ (MATCH) в качестве более мощной альтернативы ВПР я уже подробно описывал (с видео). В нашем же случае, можно применить их для поиска по нескольким столбцам в виде формулы массива. Для этого:
- Выделите пустую зеленую ячейку, где должен быть результат.
- Введите в строке формул в нее следующую формулу:
Как это на самом деле работает:
Функция ИНДЕКС выдает из диапазона цен C2:C161 содержимое N-ой ячейки по порядку. При этом порядковый номер нужной ячейки нам находит функция ПОИСКПОЗ. Она ищет связку названия товара и месяца (НектаринЯнварь) по очереди во всех ячейках склеенного из двух столбцов диапазона A2:A161&B2:B161 и выдает порядковый номер ячейки, где нашла точное совпадение. По сути, это первый способ, но ключевой столбец создается виртуально прямо внутри формулы, а не в ячейках листа.
Плюсы : Не нужен отдельный столбец, работает и с числами и с текстом.
Минусы : Ощутимо тормозит на больших таблицах (как и все формулы массива, впрочем), особенно если указывать диапазоны «с запасом» или сразу целые столбцы (т.е. вместо A2:A161 вводить A:A и т.д.) Многим непривычны формулы массива в принципе (тогда вам сюда).
Имеем таблицу, в которой записаны объемы продаж определенных товаров в разных месяцах. Необходимо в таблице найти данные, а критерием поиска будут заголовки строк и столбцов. Но поиск должен быть выполнен отдельно по диапазону строки или столбца. То есть будет использоваться только один из критериев. Поэтому здесь нельзя применить функцию ИНДЕКС, а нужна специальная формула.
Поиск значений в таблице Excel
Для решения данной задачи проиллюстрируем пример на схематической таблице, которая соответствует выше описанным условиям.
Лист с таблицей для поиска значений по вертикали и горизонтали:
Над самой таблицей расположена строка с результатами. В ячейку B1 водим критерий для поискового запроса, то есть заголовок столбца или название строки. А в ячейке D1 формула поиска должна возвращать результат вычисления соответствующего значения. После чего в ячейке F1 сработает вторая формула, которая уже будет использовать значения ячеек B1 и D1 в качестве критериев для поиска соответствующего месяца.
Поиск значения в строке Excel
Теперь узнаем, в каком максимальном объеме и в каком месяце была максимальная продажа Товара 4.
Чтобы выполнить поиск по столбцам следует:
- В ячейку B1 введите значение Товара 4 – название строки, которое выступит в качестве критерия.
- В ячейку D1 введите следующую формулу:
- Для подтверждения после ввода формулы нажмите комбинацию горячих клавиш CTRL+SHIFT+Enter, так как формула должна быть выполнена в массиве. Если все сделано правильно, в строке формул появятся фигурные скобки.
- В ячейку F1 введите вторую формулу:
- Снова Для подтверждения нажмите комбинацию клавиш CTRL+SHIFT+Enter.
Найдено в каком месяце и какая была наибольшая продажа Товара 4 на протяжении двух кварталов.
Принцип действия формулы поиска значения в строке Excel:
В первом аргументе функции ВПР (Вертикальный ПРосмотр) указывается ссылка на ячейку где находится критерий поиска. Во втором аргументе указывается диапазон ячеек для просмотра в процессе поиска. В третьем аргументе функции ВПР должен указываться номер столбца, из которого следует взять значение на против строки с именем Товар 4. Но так как нам заранее не известен этот номер мы с помощью функции СТОЛБЕЦ создаем массив номеров столбцов для диапазона B4:G15.
Это позволяет функции ВПР собрать целый массив значений. В результате в памяти хранится все соответствующие значения каждому столбцу по строке Товар 4 (а именно: 360; 958; 201; 605; 462; 832). После чего функции МАКС остается только взять из этого массива максимальное число и возвратить в качестве значения для ячейки D1, как результат вычисления формулы.
Как видно конструкция формулы проста и лаконична. На ее основе можно в похожий способ находить для определенного товара и другие показатели. Например, минимальное или среднее значение объема продаж используя для этого функции МИН или СРЗНАЧ. Вам ни что не препятствует, чтобы приведенный этот скелет формулы применить с использованием более сложных функций для реализации максимально комфортного анализа отчета по продажам.
Как получить заголовки столбцов по зачиню одной ячейки?
Например, как эффектно мы отобразили месяц, в котором была максимальная продажа, с помощью второй формулы. Не сложно заметить что во второй формуле мы использовали скелет первой формулы без функции МАКС. Главная структура формулы: ВПР(B1;A5:G14;СТОЛБЕЦ(B5:G14);0). Мы заменили функцию МАКС на ПОИСКПОЗ, которая в первом аргументе использует значение, полученное предыдущей формулой. Оно теперь выступает в качестве критерия для поиска месяца. И в результате функция ПОИСКПОЗ нам возвращает номер столбца 2 где находится максимальное значение объема продаж для товара 4. После чего в работу включается функция ИНДЕКС, которая возвращает значение по номеру сроки и столбца из определенного в ее аргументах диапазона. Так как у нас есть номер столбца 2, а номер строки в диапазоне где хранятся названия месяцев в любые случаи будет 1. Тогда нам осталось функцией ИНДЕКС получить соответственное значение из диапазона B4:G4 – Февраль (второй месяц).
Поиск значения в столбце Excel
Вторым вариантом задачи будет поиск по таблице с использованием названия месяца в качестве критерия. В такие случаи мы должны изменить скелет нашей формулы: функцию ВПР заменить ГПР, а функция СТОЛБЕЦ заменяется на СТРОКА.
Это позволит нам узнать какой объем и какого товара была максимальная продажа в определенный месяц.
Чтобы найти какой товар обладал максимальным объемом продаж в определенном месяце следует:
- В ячейку B2 введите название месяца Июнь – это значение будет использовано в качестве поискового критерия.
- В ячейку D2 введите формулу:
- Для подтверждения после ввода формулы нажмите комбинацию клавиш CTRL+SHIFT+Enter, так как формула будет выполнена в массиве. А в строке формул появятся фигурные скобки.
- В ячейку F1 введите вторую формулу:
- Снова Для подтверждения нажмите CTRL+SHIFT+Enter.
Принцип действия формулы поиска значения в столбце Excel:
В первом аргументе функции ГПР (Горизонтальный ПРосмотр) указываем ссылку на ячейку с критерием для поиска. Во втором аргументе указана ссылка на просматриваемый диапазон таблицы. Третий аргумент генерирует функция СТРОКА, которая создает в памяти массив номеров строк из 10 элементов. Так как в табличной части у нас находится 10 строк.
Далее функция ГПР поочередно используя каждый номер строки создает массив соответственных значений продаж из таблицы по определенному месяцу (Июню). Далее функции МАКС осталось только выбрать максимальное значение из этого массива.
Далее немного изменив первую формулу с помощью функций ИНДЕКС и ПОИСКПОЗ, мы создали вторую для вывода названия строк таблицы по зачиню ячейки. Название соответствующих строк (товаров) выводим в F2.
ВНИМАНИЕ! При использовании скелета формулы для других задач всегда обращайте внимание на второй и третий аргумент поисковой функции ГПР. Количество охваченных строк в диапазоне указанного в аргументе, должно совпадать с количеством строк в таблице. А также нумерация должна начинаться со второй строки!
Скачать пример поиска значения в столбце и строке Excel
Читайте также: Поиск значения в диапазоне таблицы Excel по столбцам и строкам
По сути содержимое диапазона нас вообще не интересует, нам нужен просто счетчик строк. То есть изменить аргументы на: СТРОКА(B2:B11) или СТРОКА(С2:С11) – это никак не повлияет на качество формулы. Главное, что в этих диапазонах по 10 строк, как и в таблице. И нумерация начинается со второй строки!
Этот учебник рассказывает о главных преимуществах функций ИНДЕКС и ПОИСКПОЗ в Excel, которые делают их более привлекательными по сравнению с ВПР. Вы увидите несколько примеров формул, которые помогут Вам легко справиться со многими сложными задачами, перед которыми функция ВПР бессильна.
В нескольких недавних статьях мы приложили все усилия, чтобы разъяснить начинающим пользователям основы функции ВПР и показать примеры более сложных формул для продвинутых пользователей. Теперь мы попытаемся, если не отговорить Вас от использования ВПР, то хотя бы показать альтернативные способы реализации вертикального поиска в Excel.
Зачем нам это? – спросите Вы. Да, потому что ВПР – это не единственная функция поиска в Excel, и её многочисленные ограничения могут помешать Вам получить желаемый результат во многих ситуациях. С другой стороны, функции ИНДЕКС и ПОИСКПОЗ – более гибкие и имеют ряд особенностей, которые делают их более привлекательными, по сравнению с ВПР.
- Базовая информация об ИНДЕКС и ПОИСКПОЗ
- Используем функции ИНДЕКС и ПОИСКПОЗ в Excel
- Преимущества ИНДЕКС и ПОИСКПОЗ перед ВПР
- ИНДЕКС и ПОИСКПОЗ – примеры формул
- Как находить значения, которые находятся слева
- Вычисления при помощи ИНДЕКС и ПОИСКПОЗ
- Поиск по известным строке и столбцу
- Поиск по нескольким критериям
- ИНДЕКС и ПОИСКПОЗ в сочетании с ЕСЛИОШИБКА
Содержание
- Базовая информация об ИНДЕКС и ПОИСКПОЗ
- ИНДЕКС – синтаксис и применение функции
- ПОИСКПОЗ – синтаксис и применение функции
- Как использовать ИНДЕКС и ПОИСКПОЗ в Excel
- Почему ИНДЕКС/ПОИСКПОЗ лучше, чем ВПР?
- 4 главных преимущества использования ПОИСКПОЗ/ИНДЕКС в Excel:
- ИНДЕКС и ПОИСКПОЗ – примеры формул
- Как выполнить поиск с левой стороны, используя ПОИСКПОЗ и ИНДЕКС
- Вычисления при помощи ИНДЕКС и ПОИСКПОЗ в Excel (СРЗНАЧ, МАКС, МИН)
- О чём нужно помнить, используя функцию СРЗНАЧ вместе с ИНДЕКС и ПОИСКПОЗ
- Как при помощи ИНДЕКС и ПОИСКПОЗ выполнять поиск по известным строке и столбцу
- Поиск по нескольким критериям с ИНДЕКС и ПОИСКПОЗ
- ИНДЕКС и ПОИСКПОЗ в сочетании с ЕСЛИОШИБКА в Excel
Базовая информация об ИНДЕКС и ПОИСКПОЗ
Так как задача этого учебника – показать возможности функций ИНДЕКС и ПОИСКПОЗ для реализации вертикального поиска в Excel, мы не будем задерживаться на их синтаксисе и применении.
Приведём здесь необходимый минимум для понимания сути, а затем разберём подробно примеры формул, которые показывают преимущества использования ИНДЕКС и ПОИСКПОЗ вместо ВПР.
ИНДЕКС – синтаксис и применение функции
Функция INDEX (ИНДЕКС) в Excel возвращает значение из массива по заданным номерам строки и столбца. Функция имеет вот такой синтаксис:
INDEX(array,row_num,[column_num])
ИНДЕКС(массив;номер_строки;[номер_столбца])
Каждый аргумент имеет очень простое объяснение:
- array (массив) – это диапазон ячеек, из которого необходимо извлечь значение.
- row_num (номер_строки) – это номер строки в массиве, из которой нужно извлечь значение. Если не указан, то обязательно требуется аргумент column_num (номер_столбца).
- column_num (номер_столбца) – это номер столбца в массиве, из которого нужно извлечь значение. Если не указан, то обязательно требуется аргумент row_num (номер_строки)
Если указаны оба аргумента, то функция ИНДЕКС возвращает значение из ячейки, находящейся на пересечении указанных строки и столбца.
Вот простейший пример функции INDEX (ИНДЕКС):
=INDEX(A1:C10,2,3)
=ИНДЕКС(A1:C10;2;3)
Формула выполняет поиск в диапазоне A1:C10 и возвращает значение ячейки во 2-й строке и 3-м столбце, то есть из ячейки C2.
Очень просто, правда? Однако, на практике Вы далеко не всегда знаете, какие строка и столбец Вам нужны, и поэтому требуется помощь функции ПОИСКПОЗ.
ПОИСКПОЗ – синтаксис и применение функции
Функция MATCH (ПОИСКПОЗ) в Excel ищет указанное значение в диапазоне ячеек и возвращает относительную позицию этого значения в диапазоне.
Например, если в диапазоне B1:B3 содержатся значения New-York, Paris, London, тогда следующая формула возвратит цифру 3, поскольку «London» – это третий элемент в списке.
=MATCH("London",B1:B3,0)
=ПОИСКПОЗ("London";B1:B3;0)
Функция MATCH (ПОИСКПОЗ) имеет вот такой синтаксис:
MATCH(lookup_value,lookup_array,[match_type])
ПОИСКПОЗ(искомое_значение;просматриваемый_массив;[тип_сопоставления])
- lookup_value (искомое_значение) – это число или текст, который Вы ищите. Аргумент может быть значением, в том числе логическим, или ссылкой на ячейку.
- lookup_array (просматриваемый_массив) – диапазон ячеек, в котором происходит поиск.
- match_type (тип_сопоставления) – этот аргумент сообщает функции ПОИСКПОЗ, хотите ли Вы найти точное или приблизительное совпадение:
- 1 или не указан – находит максимальное значение, меньшее или равное искомому. Просматриваемый массив должен быть упорядочен по возрастанию, то есть от меньшего к большему.
- 0 – находит первое значение, равное искомому. Для комбинации ИНДЕКС/ПОИСКПОЗ всегда нужно точное совпадение, поэтому третий аргумент функции ПОИСКПОЗ должен быть равен 0.
- -1 – находит наименьшее значение, большее или равное искомому значению. Просматриваемый массив должен быть упорядочен по убыванию, то есть от большего к меньшему.
На первый взгляд, польза от функции ПОИСКПОЗ вызывает сомнение. Кому нужно знать положение элемента в диапазоне? Мы хотим знать значение этого элемента!
Позвольте напомнить, что относительное положение искомого значения (т.е. номер строки и/или столбца) – это как раз то, что мы должны указать для аргументов row_num (номер_строки) и/или column_num (номер_столбца) функции INDEX (ИНДЕКС). Как Вы помните, функция ИНДЕКС может возвратить значение, находящееся на пересечении заданных строки и столбца, но она не может определить, какие именно строка и столбец нас интересуют.
Как использовать ИНДЕКС и ПОИСКПОЗ в Excel
Теперь, когда Вам известна базовая информация об этих двух функциях, полагаю, что уже становится понятно, как функции ПОИСКПОЗ и ИНДЕКС могут работать вместе. ПОИСКПОЗ определяет относительную позицию искомого значения в заданном диапазоне ячеек, а ИНДЕКС использует это число (или числа) и возвращает результат из соответствующей ячейки.
Ещё не совсем понятно? Представьте функции ИНДЕКС и ПОИСКПОЗ в таком виде:
=INDEX(столбец из которого извлекаем,(MATCH (искомое значение,столбец в котором ищем,0))
=ИНДЕКС(столбец из которого извлекаем;(ПОИСКПОЗ(искомое значение;столбец в котором ищем;0))
Думаю, ещё проще будет понять на примере. Предположим, у Вас есть вот такой список столиц государств:
Давайте найдём население одной из столиц, например, Японии, используя следующую формулу:
=INDEX($D$2:$D$10,MATCH("Japan",$B$2:$B$10,0))
=ИНДЕКС($D$2:$D$10;ПОИСКПОЗ("Japan";$B$2:$B$10;0))
Теперь давайте разберем, что делает каждый элемент этой формулы:
- Функция MATCH (ПОИСКПОЗ) ищет значение «Japan» в столбце B, а конкретно – в ячейках B2:B10, и возвращает число 3, поскольку «Japan» в списке на третьем месте.
- Функция INDEX (ИНДЕКС) использует 3 для аргумента row_num (номер_строки), который указывает из какой строки нужно возвратить значение. Т.е. получается простая формула:
=INDEX($D$2:$D$10,3)
=ИНДЕКС($D$2:$D$10;3)Формула говорит примерно следующее: ищи в ячейках от D2 до D10 и извлеки значение из третьей строки, то есть из ячейки D4, так как счёт начинается со второй строки.
Вот такой результат получится в Excel:
Важно! Количество строк и столбцов в массиве, который использует функция INDEX (ИНДЕКС), должно соответствовать значениям аргументов row_num (номер_строки) и column_num (номер_столбца) функции MATCH (ПОИСКПОЗ). Иначе результат формулы будет ошибочным.
Стоп, стоп… почему мы не можем просто использовать функцию VLOOKUP (ВПР)? Есть ли смысл тратить время, пытаясь разобраться в лабиринтах ПОИСКПОЗ и ИНДЕКС?
=VLOOKUP("Japan",$B$2:$D$2,3)
=ВПР("Japan";$B$2:$D$2;3)
В данном случае – смысла нет! Цель этого примера – исключительно демонстрационная, чтобы Вы могли понять, как функции ПОИСКПОЗ и ИНДЕКС работают в паре. Последующие примеры покажут Вам истинную мощь связки ИНДЕКС и ПОИСКПОЗ, которая легко справляется с многими сложными ситуациями, когда ВПР оказывается в тупике.
Почему ИНДЕКС/ПОИСКПОЗ лучше, чем ВПР?
Решая, какую формулу использовать для вертикального поиска, большинство гуру Excel считают, что ИНДЕКС/ПОИСКПОЗ намного лучше, чем ВПР. Однако, многие пользователи Excel по-прежнему прибегают к использованию ВПР, т.к. эта функция гораздо проще. Так происходит, потому что очень немногие люди до конца понимают все преимущества перехода с ВПР на связку ИНДЕКС и ПОИСКПОЗ, а тратить время на изучение более сложной формулы никто не хочет.
Далее я попробую изложить главные преимущества использования ПОИСКПОЗ и ИНДЕКС в Excel, а Вы решите – остаться с ВПР или переключиться на ИНДЕКС/ПОИСКПОЗ.
4 главных преимущества использования ПОИСКПОЗ/ИНДЕКС в Excel:
1. Поиск справа налево. Как известно любому грамотному пользователю Excel, ВПР не может смотреть влево, а это значит, что искомое значение должно обязательно находиться в крайнем левом столбце исследуемого диапазона. В случае с ПОИСКПОЗ/ИНДЕКС, столбец поиска может быть, как в левой, так и в правой части диапазона поиска. Пример: Как находить значения, которые находятся слева покажет эту возможность в действии.
2. Безопасное добавление или удаление столбцов. Формулы с функцией ВПР перестают работать или возвращают ошибочные значения, если удалить или добавить столбец в таблицу поиска. Для функции ВПР любой вставленный или удалённый столбец изменит результат формулы, поскольку синтаксис ВПР требует указывать весь диапазон и конкретный номер столбца, из которого нужно извлечь данные.
Например, если у Вас есть таблица A1:C10, и требуется извлечь данные из столбца B, то нужно задать значение 2 для аргумента col_index_num (номер_столбца) функции ВПР, вот так:
=VLOOKUP("lookup value",A1:C10,2)
=ВПР("lookup value";A1:C10;2)
Если позднее Вы вставите новый столбец между столбцами A и B, то значение аргумента придется изменить с 2 на 3, иначе формула возвратит результат из только что вставленного столбца.
Используя ПОИСКПОЗ/ИНДЕКС, Вы можете удалять или добавлять столбцы к исследуемому диапазону, не искажая результат, так как определен непосредственно столбец, содержащий нужное значение. Действительно, это большое преимущество, особенно когда работать приходится с большими объёмами данных. Вы можете добавлять и удалять столбцы, не беспокоясь о том, что нужно будет исправлять каждую используемую функцию ВПР.
3. Нет ограничения на размер искомого значения. Используя ВПР, помните об ограничении на длину искомого значения в 255 символов, иначе рискуете получить ошибку #VALUE! (#ЗНАЧ!). Итак, если таблица содержит длинные строки, единственное действующее решение – это использовать ИНДЕКС/ПОИСКПОЗ.
Предположим, Вы используете вот такую формулу с ВПР, которая ищет в ячейках от B5 до D10 значение, указанное в ячейке A2:
=VLOOKUP(A2,B5:D10,3,FALSE)
=ВПР(A2;B5:D10;3;ЛОЖЬ)
Формула не будет работать, если значение в ячейке A2 длиннее 255 символов. Вместо неё Вам нужно использовать аналогичную формулу ИНДЕКС/ПОИСКПОЗ:
=INDEX(D5:D10,MATCH(TRUE,INDEX(B5:B10=A2,0),0))
=ИНДЕКС(D5:D10;ПОИСКПОЗ(ИСТИНА;ИНДЕКС(B5:B10=A2;0);0))
4. Более высокая скорость работы. Если Вы работаете с небольшими таблицами, то разница в быстродействии Excel будет, скорее всего, не заметная, особенно в последних версиях. Если же Вы работаете с большими таблицами, которые содержат тысячи строк и сотни формул поиска, Excel будет работать значительно быстрее, при использовании ПОИСКПОЗ и ИНДЕКС вместо ВПР. В целом, такая замена увеличивает скорость работы Excel на 13%.
Влияние ВПР на производительность Excel особенно заметно, если рабочая книга содержит сотни сложных формул массива, таких как ВПР+СУММ. Дело в том, что проверка каждого значения в массиве требует отдельного вызова функции ВПР. Поэтому, чем больше значений содержит массив и чем больше формул массива содержит Ваша таблица, тем медленнее работает Excel.
С другой стороны, формула с функциями ПОИСКПОЗ и ИНДЕКС просто совершает поиск и возвращает результат, выполняя аналогичную работу заметно быстрее.
ИНДЕКС и ПОИСКПОЗ – примеры формул
Теперь, когда Вы понимаете причины, из-за которых стоит изучать функции ПОИСКПОЗ и ИНДЕКС, давайте перейдём к самому интересному и увидим, как можно применить теоретические знания на практике.
Как выполнить поиск с левой стороны, используя ПОИСКПОЗ и ИНДЕКС
Любой учебник по ВПР твердит, что эта функция не может смотреть влево. Т.е. если просматриваемый столбец не является крайним левым в диапазоне поиска, то нет шансов получить от ВПР желаемый результат.
Функции ПОИСКПОЗ и ИНДЕКС в Excel гораздо более гибкие, и им все-равно, где находится столбец со значением, которое нужно извлечь. Для примера, снова вернёмся к таблице со столицами государств и населением. На этот раз запишем формулу ПОИСКПОЗ/ИНДЕКС, которая покажет, какое место по населению занимает столица России (Москва).
Как видно на рисунке ниже, формула отлично справляется с этой задачей:
=INDEX($A$2:$A$10,MATCH("Russia",$B$2:$B$10,0))
=ИНДЕКС($A$2:$A$10;ПОИСКПОЗ("Russia";$B$2:$B$10;0))
Теперь у Вас не должно возникать проблем с пониманием, как работает эта формула:
- Во-первых, задействуем функцию MATCH (ПОИСКПОЗ), которая находит положение «Russia» в списке:
=MATCH("Russia",$B$2:$B$10,0))
=ПОИСКПОЗ("Russia";$B$2:$B$10;0)) - Далее, задаём диапазон для функции INDEX (ИНДЕКС), из которого нужно извлечь значение. В нашем случае это A2:A10.
- Затем соединяем обе части и получаем формулу:
=INDEX($A$2:$A$10;MATCH("Russia";$B$2:$B$10;0))
=ИНДЕКС($A$2:$A$10;ПОИСКПОЗ("Russia";$B$2:$B$10;0))
Подсказка: Правильным решением будет всегда использовать абсолютные ссылки для ИНДЕКС и ПОИСКПОЗ, чтобы диапазоны поиска не сбились при копировании формулы в другие ячейки.
Вычисления при помощи ИНДЕКС и ПОИСКПОЗ в Excel (СРЗНАЧ, МАКС, МИН)
Вы можете вкладывать другие функции Excel в ИНДЕКС и ПОИСКПОЗ, например, чтобы найти минимальное, максимальное или ближайшее к среднему значение. Вот несколько вариантов формул, применительно к таблице из предыдущего примера:
1. MAX (МАКС). Формула находит максимум в столбце D и возвращает значение из столбца C той же строки:
=INDEX($C$2:$C$10,MATCH(MAX($D$2:I$10),$D$2:D$10,0))
=ИНДЕКС($C$2:$C$10;ПОИСКПОЗ(МАКС($D$2:I$10);$D$2:D$10;0))
Результат: Beijing
2. MIN (МИН). Формула находит минимум в столбце D и возвращает значение из столбца C той же строки:
=INDEX($C$2:$C$10,MATCH(MIN($D$2:I$10),$D$2:D$10,0))
=ИНДЕКС($C$2:$C$10;ПОИСКПОЗ(МИН($D$2:I$10);$D$2:D$10;0))
Результат: Lima
3. AVERAGE (СРЗНАЧ). Формула вычисляет среднее в диапазоне D2:D10, затем находит ближайшее к нему и возвращает значение из столбца C той же строки:
=INDEX($C$2:$C$10,MATCH(AVERAGE($D$2:D$10),$D$2:D$10,1))
=ИНДЕКС($C$2:$C$10;ПОИСКПОЗ(СРЗНАЧ($D$2:D$10);$D$2:D$10;1))
Результат: Moscow
О чём нужно помнить, используя функцию СРЗНАЧ вместе с ИНДЕКС и ПОИСКПОЗ
Используя функцию СРЗНАЧ в комбинации с ИНДЕКС и ПОИСКПОЗ, в качестве третьего аргумента функции ПОИСКПОЗ чаще всего нужно будет указывать 1 или -1 в случае, если Вы не уверены, что просматриваемый диапазон содержит значение, равное среднему. Если же Вы уверены, что такое значение есть, – ставьте 0 для поиска точного совпадения.
- Если указываете 1, значения в столбце поиска должны быть упорядочены по возрастанию, а формула вернёт максимальное значение, меньшее или равное среднему.
- Если указываете -1, значения в столбце поиска должны быть упорядочены по убыванию, а возвращено будет минимальное значение, большее или равное среднему.
В нашем примере значения в столбце D упорядочены по возрастанию, поэтому мы используем тип сопоставления 1. Формула ИНДЕКС/ПОИСКПОЗ возвращает «Moscow», поскольку величина населения города Москва – ближайшее меньшее к среднему значению (12 269 006).
Как при помощи ИНДЕКС и ПОИСКПОЗ выполнять поиск по известным строке и столбцу
Эта формула эквивалентна двумерному поиску ВПР и позволяет найти значение на пересечении определённой строки и столбца.
В этом примере формула ИНДЕКС/ПОИСКПОЗ будет очень похожа на формулы, которые мы уже обсуждали в этом уроке, с одним лишь отличием. Угадайте каким?
Как Вы помните, синтаксис функции INDEX (ИНДЕКС) позволяет использовать три аргумента:
INDEX(array,row_num,[column_num])
ИНДЕКС(массив;номер_строки;[номер_столбца])
И я поздравляю тех из Вас, кто догадался!
Начнём с того, что запишем шаблон формулы. Для этого возьмём уже знакомую нам формулу ИНДЕКС/ПОИСКПОЗ и добавим в неё ещё одну функцию ПОИСКПОЗ, которая будет возвращать номер столбца.
=INDEX(Ваша таблица,(MATCH(значение для вертикального поиска,столбец, в котором искать,0)),(MATCH(значение для горизонтального поиска,строка в которой искать,0))
=ИНДЕКС(Ваша таблица,(MATCH(значение для вертикального поиска,столбец, в котором искать,0)),(MATCH(значение для горизонтального поиска,строка в которой искать,0))
Обратите внимание, что для двумерного поиска нужно указать всю таблицу в аргументе array (массив) функции INDEX (ИНДЕКС).
А теперь давайте испытаем этот шаблон на практике. Ниже Вы видите список самых населённых стран мира. Предположим, наша задача узнать население США в 2015 году.
Хорошо, давайте запишем формулу. Когда мне нужно создать сложную формулу в Excel с вложенными функциями, то я сначала каждую вложенную записываю отдельно.
Итак, начнём с двух функций ПОИСКПОЗ, которые будут возвращать номера строки и столбца для функции ИНДЕКС:
- ПОИСКПОЗ для столбца – мы ищем в столбце B, а точнее в диапазоне B2:B11, значение, которое указано в ячейке H2 (USA). Функция будет выглядеть так:
=MATCH($H$2,$B$1:$B$11,0)
=ПОИСКПОЗ($H$2;$B$1:$B$11;0)Результатом этой формулы будет 4, поскольку «USA» – это 4-ый элемент списка в столбце B (включая заголовок).
- ПОИСКПОЗ для строки – мы ищем значение ячейки H3 (2015) в строке 1, то есть в ячейках A1:E1:
=MATCH($H$3,$A$1:$E$1,0)
=ПОИСКПОЗ($H$3;$A$1:$E$1;0)Результатом этой формулы будет 5, поскольку «2015» находится в 5-ом столбце.
Теперь вставляем эти формулы в функцию ИНДЕКС и вуаля:
=INDEX($A$1:$E$11,MATCH($H$2,$B$1:$B$11,0),MATCH($H$3,$A$1:$E$1,0))
=ИНДЕКС($A$1:$E$11;ПОИСКПОЗ($H$2;$B$1:$B$11;0);ПОИСКПОЗ($H$3;$A$1:$E$1;0))
Если заменить функции ПОИСКПОЗ на значения, которые они возвращают, формула станет легкой и понятной:
=INDEX($A$1:$E$11,4,5))
=ИНДЕКС($A$1:$E$11;4;5))
Эта формула возвращает значение на пересечении 4-ой строки и 5-го столбца в диапазоне A1:E11, то есть значение ячейки E4. Просто? Да!
Поиск по нескольким критериям с ИНДЕКС и ПОИСКПОЗ
В учебнике по ВПР мы показывали пример формулы с функцией ВПР для поиска по нескольким критериям. Однако, существенным ограничением такого решения была необходимость добавлять вспомогательный столбец. Хорошая новость: формула ИНДЕКС/ПОИСКПОЗ может искать по значениям в двух столбцах, без необходимости создания вспомогательного столбца!
Предположим, у нас есть список заказов, и мы хотим найти сумму по двум критериям – имя покупателя (Customer) и продукт (Product). Дело усложняется тем, что один покупатель может купить сразу несколько разных продуктов, и имена покупателей в таблице на листе Lookup table расположены в произвольном порядке.
Вот такая формула ИНДЕКС/ПОИСКПОЗ решает задачу:
{=INDEX('Lookup table'!$A$2:$C$13,MATCH(1,(A2='Lookup table'!$A$2:$A$13)*
(B2='Lookup table'!$B$2:$B$13),0),3)}
{=ИНДЕКС('Lookup table'!$A$2:$C$13;ПОИСКПОЗ(1;(A2='Lookup table'!$A$2:$A$13)*
(B2='Lookup table'!$B$2:$B$13);0);3)}
Эта формула сложнее других, которые мы обсуждали ранее, но вооруженные знанием функций ИНДЕКС и ПОИСКПОЗ Вы одолеете ее. Самая сложная часть – это функция ПОИСКПОЗ, думаю, её нужно объяснить первой.
MATCH(1,(A2='Lookup table'!$A$2:$A$13),0)*(B2='Lookup table'!$B$2:$B$13)
ПОИСКПОЗ(1;(A2='Lookup table'!$A$2:$A$13);0)*(B2='Lookup table'!$B$2:$B$13)
В формуле, показанной выше, искомое значение – это 1, а массив поиска – это результат умножения. Хорошо, что же мы должны перемножить и почему? Давайте разберем все по порядку:
- Берем первое значение в столбце A (Customer) на листе Main table и сравниваем его со всеми именами покупателей в таблице на листе Lookup table (A2:A13).
- Если совпадение найдено, уравнение возвращает 1 (ИСТИНА), а если нет – 0 (ЛОЖЬ).
- Далее, мы делаем то же самое для значений столбца B (Product).
- Затем перемножаем полученные результаты (1 и 0). Только если совпадения найдены в обоих столбцах (т.е. оба критерия истинны), Вы получите 1. Если оба критерия ложны, или выполняется только один из них – Вы получите 0.
Теперь понимаете, почему мы задали 1, как искомое значение? Правильно, чтобы функция ПОИСКПОЗ возвращала позицию только, когда оба критерия выполняются.
Обратите внимание: В этом случае необходимо использовать третий не обязательный аргумент функции ИНДЕКС. Он необходим, т.к. в первом аргументе мы задаем всю таблицу и должны указать функции, из какого столбца нужно извлечь значение. В нашем случае это столбец C (Sum), и поэтому мы ввели 3.
И, наконец, т.к. нам нужно проверить каждую ячейку в массиве, эта формула должна быть формулой массива. Вы можете видеть это по фигурным скобкам, в которые она заключена. Поэтому, когда закончите вводить формулу, не забудьте нажать Ctrl+Shift+Enter.
Если всё сделано верно, Вы получите результат как на рисунке ниже:
ИНДЕКС и ПОИСКПОЗ в сочетании с ЕСЛИОШИБКА в Excel
Как Вы, вероятно, уже заметили (и не раз), если вводить некорректное значение, например, которого нет в просматриваемом массиве, формула ИНДЕКС/ПОИСКПОЗ сообщает об ошибке #N/A (#Н/Д) или #VALUE! (#ЗНАЧ!). Если Вы хотите заменить такое сообщение на что-то более понятное, то можете вставить формулу с ИНДЕКС и ПОИСКПОЗ в функцию ЕСЛИОШИБКА.
Синтаксис функции ЕСЛИОШИБКА очень прост:
IFERROR(value,value_if_error)
ЕСЛИОШИБКА(значение;значение_если_ошибка)
Где аргумент value (значение) – это значение, проверяемое на предмет наличия ошибки (в нашем случае – результат формулы ИНДЕКС/ПОИСКПОЗ); а аргумент value_if_error (значение_если_ошибка) – это значение, которое нужно возвратить, если формула выдаст ошибку.
Например, Вы можете вставить формулу из предыдущего примера в функцию ЕСЛИОШИБКА вот таким образом:
=IFERROR(INDEX($A$1:$E$11,MATCH($G$2,$B$1:$B$11,0),MATCH($G$3,$A$1:$E$1,0)),
"Совпадений не найдено. Попробуйте еще раз!")=ЕСЛИОШИБКА(ИНДЕКС($A$1:$E$11;ПОИСКПОЗ($G$2;$B$1:$B$11;0);ПОИСКПОЗ($G$3;$A$1:$E$1;0));
"Совпадений не найдено. Попробуйте еще раз!")
И теперь, если кто-нибудь введет ошибочное значение, формула выдаст вот такой результат:
Если Вы предпочитаете в случае ошибки оставить ячейку пустой, то можете использовать кавычки («»), как значение второго аргумента функции ЕСЛИОШИБКА. Вот так:
IFERROR(INDEX(массив,MATCH(искомое_значение,просматриваемый_массив,0),"")
ЕСЛИОШИБКА(ИНДЕКС(массив;ПОИСКПОЗ(искомое_значение;просматриваемый_массив;0);"")
Надеюсь, что хотя бы одна формула, описанная в этом учебнике, показалась Вам полезной. Если Вы сталкивались с другими задачами поиска, для которых не смогли найти подходящее решение среди информации в этом уроке, смело опишите свою проблему в комментариях, и мы все вместе постараемся решить её.
Оцените качество статьи. Нам важно ваше мнение:
Поиск нужных данных в диапазоне
Как использовать функцию ВПР (VLOOKUP) для поиска и выборки нужных значений из списка мы недавно разбирали. Если вы еще с ней не знакомы — загляните сюда, не пожалейте пяти минут, чтобы сэкономить себе потом несколько часов.
Если же вы знакомы с ВПР, то — вдогон — стоит разобраться с похожими функциями: ИНДЕКС (INDEX) и ПОИСКПОЗ (MATCH), владение которыми весьма облегчит жизнь любому опытному пользователю Excel. Гляньте на следующий пример:
Необходимо определить регион поставки по артикулу товара, набранному в ячейку C16.
Задача решается при помощи двух функций:
=ИНДЕКС(A1:G13;ПОИСКПОЗ(C16;D1:D13;0);2)
Функция ПОИСКПОЗ ищет в столбце D1:D13 значение артикула из ячейки C16. Последний аргумент функции 0 — означает поиск точного (а не приблизительного) соответствия. Функция выдает порядковый номер найденного значения в диапазоне, т.е. фактически номер строки, где найден требуемыый артикул.
Функция ИНДЕКС выбирает из диапазона A1:G13 значение, находящееся на пересечении заданной строки (номер строки с артикулом выдает функция ПОИСКПОЗ) и столбца (нам нужен регион, т.е. второй столбец).
Ссылки по теме
- Использование функции ВПР (VLOOKUP) для поиска и подстановки значений.
- Улучшенная версия функции ВПР (VLOOKUP)
- Многоразовый ВПР
Download Article
Download Article
Excel remains one of the most powerful tools in the Microsoft Office Suite, but it can be understandably daunting as well. Fortunately, we have broken down one of Excel’s most essential features into just a few simple steps. This wikiHow article will teach you how to find matching values in two columns in Excel.
-
1
Select the columns you would like to compare. Using conditional formatting in Excel will allow you to automatically highlight any matching values across multiple columns. Click and drag your mouse over the columns you would like to compare.
- If the two columns are not side by side, simply hold down Ctrl and select whichever columns you need.
-
2
Click Conditional Formatting from the «Home» tab. This will open up a drop-down menu with various additional options.
Advertisement
-
3
Select Highlight Cells Rule and then Duplicate Values. This setting tells Excel that you want your conditional formatting to detect values that are duplicated (i.e., match) across your selected columns. [1]
-
4
Click OK on the pop-up window. After selecting your conditional formatting settings, Excel will show you a pop-up window. Ensure the window reads Duplicate in the left-hand box, and click «OK.»
- The other box in the pop-up window allows you to change the colors Excel uses to indicate duplicates. The default is «Light Red Fill with Dark Red Text», but you may choose whichever you prefer.
-
5
Identify the matching values. Excel will now highlight any duplicates with the formatting you chose in the previous pop-up box. Look for this colored formatting and identify any matches.
- Using conditional formatting to find matching values is a handy way to find matches that may not be in the same row.
Advertisement
-
1
Create a third column next to your two columns of data. The VLOOKUP function involves using a specific formula to find matching values. You’ll need a third column to input the formula and display any matches.
-
2
Enter the VLOOKUP formula into the first row of the third column. Assuming your data begins from the top-left corner of your spreadsheet, the formula is as follows: =VLOOKUP(B1,$A$1:$A$17,1,FALSE).
- The «17» in the formula indicates 17 rows of data. Change the number to fit however many rows of data you have.
- The «FALSE» value at the end of the formula is what tells Excel to look for an exact match in value. Replace it with «TRUE» to search for the nearest match that is less than or equal to the corresponding data point (represented in this case by B1). [2]
- Just entering «=VLOOKUP» in Excel will pull up the full formula, which you can reference in populating each field with the necessary info.
-
3
Copy the VLOOKUP formula all the way down. Drag down from the corner of the first box to your final row of data to copy the formula. Excel will automatically change the first value to the corresponding data point in that row. [3]
-
4
Look for matching values in your third column. If there are any matching values, they will display as a number in your spreadsheet’s third column. If there are no matching values, the VLOOKUP formula will simply turn up «#N/A».
Advertisement
-
1
Create a third column next to your two columns of data. This method involves using a specific formula to find matching values. You’ll need a third column to input the formula and display its results.
-
2
Enter the TRUE/FALSE formula into the third column. Assuming your data begins from the top-left corner of your spreadsheet, the formula is as follows: =A1=B1.
-
3
Copy the formula all the way down. Drag down from the corner of the first box to your final row of data to copy the formula. Excel will automatically change the values to the corresponding data points in that row.
-
4
Look for a «TRUE» or «FALSE» assessment in the third column. Matching values will turn up a «TRUE» value. If there is no match, the box in the third column will read «FALSE.»
Advertisement
Ask a Question
200 characters left
Include your email address to get a message when this question is answered.
Submit
Advertisement
About This Article
Article SummaryX
1. Use conditional formatting to highlight matching values.
2. Use VLOOKUP or a TRUE/FALSE formula to display matching values in a new column.
Did this summary help you?
Thanks to all authors for creating a page that has been read 40,151 times.
Is this article up to date?
admin / 17.10.2018
Поиск позиции в excel
Содержание
- Пример функции ПОИСКПОЗ в Excel без функции ИНДЕКС
- Пример работы ПОИСКПОЗ по двум столбцам Excel
- Описание примера как работает функция ПОИСКПОЗ:
- Поиск значения в диапазоне таблицы Excel по столбцам и строкам
- Поиск позиции элемента в списке с ПОИСКПОЗ (MATCH)
- Поиск значения в массиве Excel
- Поиск значения в столбце Excel
- Поиск значения в строке Excel
- Как получить заголовок столбца и название строки таблицы
- Поиск одинаковых значений в диапазоне Excel
- Поиск ближайшего значения в диапазоне Excel
- Автоматическая подстановка данных
- Функции ИНДЕКС и ПОИСКПОЗ в Excel – лучшая альтернатива для ВПР
- Функция ВПР с несколькими условиями критериев поиска в Excel
- Работа функции ВПР по нескольким критериям
- Функция ПОИСКПОЗ в программе Microsoft Excel
- Обработка Массивов в ms excel
- Функция ПОИСКПОЗ
- Функции ссылок и массивов Excel
- Функция ВПР
- Функция ГПР
- Функция СТРОКА
- Функция СТОЛБЕЦ
- Функция АДРЕС
- Функция ДВССЫЛ
- Функция ЧСТРОК
- Функция ЧИСЛСТОЛБ
- Функция СМЕЩ
- Функция ПОИСКПОЗ
- Функция ПОИСКПОЗ в Excel
Во многих поисковых формулах очень часто приходится использовать функцию ПОИСКПОЗ как вспомогательную в комбинациях с другими функциями такими как: ИНДЕКС, ВПР, ГПР и др. Но какую пользу может приносить данная функция работая самостоятельно. Из самого названия функции ПОИСКПОЗ понятно, что ее главная задача заключается в определении позиции исходного значения, которое содержит диапазон ячеек или таблица. Применять эту функцию очень просто для диапазонов или таблиц с одним столбцом или с одной строкой. Поэтому сразу усложним задачу и на конкретном примере проиллюстрируем как применять функцию ПОИСКПОЗ для таблицы с двумя столбцами и более.
Пример работы ПОИСКПОЗ по двум столбцам Excel
Для примера возьмем список автомобилей из автопарка средней фирмы, как показано ниже на рисунке:
В обеих столбцах названия автомобилей и отделов повторяются, но нет парных дубликатов. Например, в списке 2 автомобиля марки Ford, но оба они из разных отделов. Если мы захотим узнать номер позиции этого автомобиля, то в результате функция ПОИСПОЗ вернет нам позицию в диапазоне где встречается первое значение – 3. То есть Ford из отдела продаж:
Что же делать если нас интересует Ford из маркетингового отдела? Кроме того, мы хотим использовать только функцию ПОИСПОЗ, не прибегая к формулам с комбинациями других функций ИНДЕКС и т.п. Выход из этой ситуации находится в определении настроек аргументов и выполнения функции в массиве. Для этого:
- В ячейку B16 введите значение Ford, а в ячейку C16 название интересующего нас отдела – Маркетинговый.
- В ячейку C17 введите функцию со следующими аргументами:
- После ввода для подтверждения функции нажмите комбинацию горячих клавиш CTRL+SHIFT+Enter, так как она должна выполнятся в массиве. Если все сделано правильно в строке формул появятся фигурные скобки.
Как видно функция самостоятельно справилась с решением поставленной задачи.
Описание примера как работает функция ПОИСКПОЗ:
Чтобы функция ПОИСКПОЗ работала с таблицей с двумя столбцами как с одним мы использовали в ее аргументах оператор &. Учитывая этот оператор первый аргументом для функции теперь является значение FordМаркетинговый. По этой причине первый Ford из отдела продаж не учитывается, ведь теперь для функции два форда – это разные значения (FordПродажи и FordМаркетинговый). Просматриваемый диапазон теперь распространяется на 2 столбца, так же благодаря оператору &, который мы применяем во втором аргументе для склейки значений из двух смежных диапазонов. Таким образом, значения берутся одновременно из двух столбцов Автомобиль и Отдел.
Читайте также: Функции ИНДЕКС и ПОИСКПОЗ в Excel и примеры их использования
Поиск значения в диапазоне таблицы Excel по столбцам и строкам
Допустим ваш отчет содержит таблицу с большим количеством данных на множество столбцов. Проводить визуальный анализ таких таблиц крайне сложно. А одним из заданий по работе с отчетом является – анализ данных относительно заголовков строк и столбцов касающихся определенного месяца. На первый взгляд это весьма простое задание, но его нельзя решить, используя одну стандартную функцию.
Поиск позиции элемента в списке с ПОИСКПОЗ (MATCH)
Да, конечно можно воспользоваться инструментом: «ГЛАВНАЯ»-«Редактирование»-«Найти» CTRL+F, чтобы вызвать окно поиска значений на листе Excel. Или же создать для таблицы правило условного форматирования. Но тогда нельзя будет выполнить дальнейших вычислений с полученными результатами. Поэтому необходимо создать и правильно применить соответствующую формулу.
Поиск значения в массиве Excel
Схема решения задания выглядит примерно таким образом:
- в ячейку B1 мы будем вводить интересующие нас данные;
- в ячейке B2 будет отображается заголовок столбца, который содержит значение ячейки B1
- в ячейке B3 будет отображается название строки, которая содержит значение ячейки B1.
Фактически необходимо выполнить поиск координат в Excel. Для чего это нужно? Достаточно часто нам нужно получить координаты таблицы по значению. Немного напоминает обратный анализ матрицы. Конкретный пример в двух словах выглядит примерно так. Поставленная цель в цифрах является исходным значением, нужно определить кто и когда наиболее приближен к этой цели. Для примера используем простую матрицу данных с отчетом по количеству проданных товаров за три квартала, как показано ниже на рисунке. Важно, чтобы все числовые показатели совпадали. Если нет желания вручную создавать и заполнять таблицу Excel с чистого листа, то в конце статьи можно скачать уже с готовым примером.
Последовательно рассмотрим варианты решения разной сложности, а в конце статьи – финальный результат.
Поиск значения в столбце Excel
Сначала научимся получать заголовки столбцов таблицы по значению. Для этого выполните следующие действия:
- В ячейку B1 введите значение взятое из таблицы 5277 и выделите ее фон синим цветом для читабельности поля ввода (далее будем вводить в ячейку B1 другие числа, чтобы экспериментировать с новыми значениями).
- В ячейку C2 вводим формулу для получения заголовка столбца таблицы который содержит это значение:
- После ввода формулы для подтверждения нажимаем комбинацию горячих клавиш CTRL+SHIFT+Enter, так как формула должна быть выполнена в массиве. Если все сделано правильно в строке формул по краям появятся фигурные скобки { }.
В ячейку C2 формула вернула букву D — соответственный заголовок столбца листа. Как видно все сходиться, значение 5277 содержится в ячейке столбца D. Рекомендуем посмотреть на формулу для получения целого адреса текущей ячейки.
Поиск значения в строке Excel
Теперь получим номер строки для этого же значения (5277). Для этого в ячейку C3 введите следующую формулу:
После ввода формулы для подтверждения снова нажимаем комбинацию клавиш CTRL+SHIFT+Enter и получаем результат:
Формула вернула номер 9 – нашла заголовок строки листа по соответствующему значению таблицы. В результате мы имеем полный адрес значения D9.
Как получить заголовок столбца и название строки таблицы
Теперь научимся получать по значению координаты не целого листа, а текущей таблицы. Одним словом, нам нужно найти по значению 5277 вместо D9 получить заголовки:
- для столбца таблицы – Март;
- для строки – Товар4.
Чтобы решить данную задачу будем использовать формулу с уже полученными значениями в ячейках C2 и C3. Для этого делаем так:
- Для заголовка столбца. В ячейку D2 введите формулу: На этот раз после ввода формулы для подтверждения жмем как по традиции просто Enter:
- Для строки вводим похожую, но все же немного другую формулу:
В результате получены внутренние координаты таблицы по значению – Март; Товар 4:
На первый взгляд все работает хорошо, но что, если таблица будет содержат 2 одинаковых значения? Тогда могут возникнуть проблемы с ошибками! Рекомендуем также посмотреть альтернативное решение для поиска столбцов и строк по значению.
Поиск одинаковых значений в диапазоне Excel
Чтобы проконтролировать наличие дубликатов среди значений таблицы создадим формулу, которая сможет информировать нас о наличии дубликатов и подсчитывать их количество. Для этого в ячейку E2 вводим формулу:
Более того для диапазона табличной части создадим правило условного форматирования:
- Выделите диапазон B6:J12 и выберите инструмент: «ГЛАВНАЯ»-«Стили»-«Условное форматирование»-«Правила выделения ячеек»-«Равно».
- В левом поле введите значение $B$1, а из правого выпадающего списка выберите опцию «Светло-красная заливка и темно-красный цвет» и нажмите ОК.
- В ячейку B1 введите значение 3478 и полюбуйтесь на результат.
Как видно при наличии дубликатов формула для заголовков берет заголовок с первого дубликата по горизонтали (с лева на право). А формула для получения названия (номера) строки берет номер с первого дубликата по вертикали (сверху вниз). Для исправления данного решения есть 2 пути:
- Получить координаты первого дубликата по горизонтали (с лева на право). Для этого только в ячейке С3 следует изменить формулу на: В результате получаем правильные координаты как для листа, так и для таблицы:
- Получить координаты первого дубликата по вертикали (сверху вниз). Для этого только в ячейке С2 следует изменить формулу на:
В данном случаи изменяем формулы либо одну либо другую, но не две сразу. Стоит напомнить о том, что в ячейке С3 должна оставаться старая формула:
Здесь правильно отображаются координаты первого дубликата по вертикали (с верха в низ) – I7 для листа и Август; Товар2 для таблицы. Оставим такой вариант для следующего завершающего примера.
Поиск ближайшего значения в диапазоне Excel
Данная таблица все еще не совершенна.
Ведь при анализе нужно точно знать все ее значения. Если введенное число в ячейку B1 формула не находит в таблице, тогда возвращается ошибка – #ЗНАЧ! Идеально было-бы чтобы формула при отсутствии в таблице исходного числа сама подбирала ближайшее значение, которое содержит таблица. Чтобы создать такую программу для анализа таблиц в ячейку F1 введите новую формулу:
После чего следует во всех остальных формулах изменить ссылку вместо B1 должно быть F1! Так же нужно изменить ссылку в условном форматировании. Выберите: «ГЛАВНАЯ»-«Стили»-«Условное форматирование»-«Управление правилами»-«Изменить правило». И здесь в параметрах укажите F1 вместо B1. Чтобы проверить работу программы, введите в ячейку B1 число которого нет в таблице, например: 8000. Это приведет к завершающему результату:
Теперь можно вводить любое исходное значение, а программа сама подберет ближайшее число, которое содержит таблица. После чего выводит заголовок столбца и название строки для текущего значения. Например, если ввести число 5000 получаем новый результат:
Скачать пример поиска значения в диапазоне Excel
Наша программа в Excel нашла наиболее близкое значение 4965 для исходного – 5000. Такая программа может пригодится для автоматического решения разных аналитических задач при бизнес-планировании, постановки целей, поиска рационального решения и т.п. А полученные строки и столбцы позволяют дальше расширять вычислительные возможности такого рода отчетов с помощью новых формул Excel.
Автоматическая подстановка данных
Задание 1. Создание выпадающего списка
1. Откройте файл Ex03_1.xlsx.
2. На листе Прайс находится таблица товаров с ценами.
3. Задайте имена диапазонам с названием товара (Товар) и таблице с прайсом (Таблица) (рисунок 1). Имена диапазонов задаются для дальнейшего их использования в формулах и облегчения работы с диапазонами. Имя диапазона можно задать через поле имени ячейки или же в контекстном меню выбрать команду Присвоить имя (разумеется в том или ином случае диапазон ячеек должен быть предварительно выделен, как показано на рисунке 1).
Рисунок 1
4.
На листе продажи в столбце Наименование товара создайте выпадающий список и заполните его данными.
Для создания выпадающего списка необходимо выделить ячейки (можно сразу несколько), в которых хотите получить выпадающий список и выбрать на вкладке Данные кнопку Проверка данных (рисунок 2).
Рисунок 2
На первой вкладке Параметры из выпадающего списка Тип данных выбрать вариант Список и ввести в строчку Источник знак равно и имя диапазона с требуемыми данными (т.е. =Товар) (рисунок 3). Нажмите ОК.
Результат создания выпадающего списка представлен на рисунке 4.
Если набор значений в источнике может изменяться, лучше вставлять или удалять данные в середине списка.
Рисунок 3
Рисунок 4
Знакомство с функциями ПОИСКПОЗ и ИНДЕКС
Функции ПОИСКПОЗ и ИНДЕКС в основном применяются для автоматической подстановки данных в таблицу из заданного диапазона.
Синтаксис функций
ПОИСКПОЗ ( искомое_значение, массив, тип_сопоставления)
Массив— это блок, состоящий из одного столбца или одной строки.
Тип_сопоставления—это число -1, 0 или 1.
Если тип_сопоставленияравен 1, то функция ПОИСКПОЗнаходит наибольшее значение, которое меньше, чем искомое_значениеили равно ему. Просматриваемый массивдолжен быть упорядочен по возрастанию.
Если тип_сопоставленияравен 0,то функция ПОИСКПОЗнаходит первое значение, которое в точности равно аргументу искомое_значение.Просматриваемый массивможет быть неупорядоченным.
Если тип_сопоставленияравен -1, то функция ПОИСКПОЗнаходит наименьшее значение, которое больше, чем искомое_значение,или равно ему. Просматриваемый_массивдолжен быть упорядочен по убыванию.
Если тип_сопоставленияопущен, то предполагается, что он равен 1.
Функция ПОИСКПОЗвозвращает позицию искомого значения в массиве, а не само значение.
Функция ИНДЕКС имеет две формы. Мы рассмотрим только одну.
ИНДЕКС( таблица; номер_строки; номер_столбца)
Эта функция выбирает из прямоугольного блока (таблицы) элемент, задаваемый номерами строки и столбца, причем эти номера отсчитываются от левого верхнего элемента блока.
Давайте рассмотрим работу этих функций на конкретных примерах.
Задание 2. Знакомство с функцией ПОИСКПОЗ
С помощью функции ПОИСКПОЗ() определите позицию товара с наименованием «Иогурт» в диапазоне Товар. Для этого:
1. в электронной книге Ex03_1.xlsx перейдите на лист Прайс и установите курсор листа в любую свободную ячейку;
2. введите в эту ячейку формулу =ПОИСКПОЗ(«Йогурт»;Товар;0), т.е. мы указываем с помощью данной функции что нам необходимо найти элемент «Йогурт» (текстовое значение в функциях всегда указывается в кавычках) в диапазоне Товар, тип сопоставления 0 – точное совпадение;
3.
нажмите Enter. В результате вы должны получить число 7 (рисунок 5).
Рисунок 5
Действительно, если посмотреть на диапазон Товар, то позиция йогурта соответствует этой цифре. При этом стоит помнить, что позиция значения в массиве, т.е. в заданном диапазоне, отсчитывается от начала диапазона. Получается, что если мы добавим в начале таблицы с данными новую строку, то значение «Йогурт» сместится на строку с номером 8, но диапазон Товар начинается со значения «Молоко», поэтому с начала диапазона позиция йогурта будет в любом случае соответствовать цифре 7 (рисунок 6).
Рисунок 6
Обратите внимание на то, что в качестве значения для функции ПОИСКПОЗ() можно указывать как само значение, так и имя ячейки, в которой находится это значение. Например, запись =ПОИСКПОЗ(A7;Товар;0) позволит получить аналогичный результат как и при использовании записи =ПОИСКПОЗ(«Йогурт»;Товар;0).
Задание 3. Знакомство с функцией ИНДЕКС
Напомним, что функция ИНДЕКС() выбирает из прямоугольного блока (таблицы) элемент, задаваемый номерами строки и столбца, причем эти номера отсчитываются от левого верхнего элемента блока.
С помощью функции ИНДЕКС() найдите в диапазоне Товар элемент расположенный на пятой позиции. Для этого:
1. в электронной книге Ex03_1.xlsx на листе Прайс установите курсор листа в любую свободную ячейку;
2. введите в эту ячейку следующую функцию =ИНДЕКС(Товар;5). Нажмите Enter. Результат представлен на рисунке 7.
Рисунок 7
Обратите внимание, что мы указали для функции ИНДЕКС только значения диапазона и номер строки. Номер столбца мы указывать не стали.
Этот параметр является не обязательным если мы ищем значение в таблице (диапазоне) состоящей из одного столбца. Если же нам надо найти значение в таблице (диапазоне) состоящем из нескольких столбцов, тогда в формуле, для более точного поиска значения, необходимо указывать номер столбца.
В новой ячейке введите формулу = ИНДЕКС(Таблица;8;2). В результате вы найдете стоимость ветчины (рисунок 8).
Рисунок 8
Автоматическая подстановка данных
При работе с выпадающим списком можно автоматизировать ввод данных в таблице. Например, имеется прайс лист, содержащий названия товаров и их цену. Можно организовать выбор названия товара из списка и автоматическую подстановку цены товара в итоговую таблицу.
Автоматическая подстановка данных из справочной таблицы основывается на комбинированном использовании функций ИНДЕКС и ПОИСКПОЗ.
Задание 4. Комбинирование функций ПОИСКПОЗ и ИНДЕКС
В электронной книге Ex03_1.xlsx на листе Продажи в колонке Цена, используя функции MS Excel, обеспечьте автоматическую подстановку стоимости товара с листа Прайс, в зависимости от выбранного из выпадающего списка значения на листе Продажи.
1. Установите курсор листа в ячейку С2 и введите в нее следующую формулу:
=ИНДЕКС(Таблица; ПОИСКПОЗ(B2; Товар; 0); 2)
2. Нажмите Enter. В результате вы получите в ячейке С2 стоимость того товара, наименование которого указано в соседней колонке (рисунок 9). При выборе из выпадающего списка другого наименования товара значение цены будет изменяться соответствующим образом.
Рисунок 9
3. С помощью маркера автозаполнения продублируйте данную формулу до конца таблицы (рисунок 10).
Рисунок 10
Расшифруем данную формулу. Эта формула начинает работать с функции ПОИСКПОЗ, которая позволяет нам найти позицию значения из ячейки B2 на листе Продажи в диапазоне Товар с листа Прайс, и типом точности 0. Например, если воспользоваться списком товаров, который представлен на рисунке 10, то функция ПОИСКПОЗ ищет позицию хлеба, название которого указано в ячейке В2 из колонки Наименование товара в диапазоне Товар на листе Прайс. Эта позиция будет равна 3. Следовательно, в памяти компьютера введенная нами формула
=ИНДЕКС(Таблица; ПОИСКПОЗ(B2; Товар; 0); 2)
примет вид
=ИНДЕКС(Таблица;3; 2)
Параметр «3» – это результат работы функции ПОИСКПОЗ.
Далее вступает в работу функция ИНДЕКС, которая будет искать в диапазоне Таблица на листе Прайс значение, находящееся на пересечении третьей строки и второго столбца. (Напоминаем, что диапазон Таблица состоит из двух столбцов). Этим значением будет стоимость товара, в данном случае хлеба = 27.
Задание 5. Оформление итоговой таблицы
На листе Продажи в колонке Количество введите произвольные значения.
Вычислите значения в колонке Итого.
Задание 6. Самостоятельное задание
Откройте файл Кадры.xls. Требуется автоматизировать изменение окладов на листе Кадры.
Например, требуется кого-то из менеджеров перевести и старшие менеджеры или консультанта перевести в грузчики. Требуется проделать эту операцию для четырех сотрудников. Вместе с должностью должен изменяться и оклад.
Создайте новый лист и назовите его Штат.
Скопируйте на лист Штат столбцы Должность и Оклад.
Удалите повторяющихся сотрудников.
Для этого:
1. Выделите столбцы должность и оклад.
2. На вкладке Данные щелкните по кнопке Удалить дубликаты.
3.
Функции ИНДЕКС и ПОИСКПОЗ в Excel – лучшая альтернатива для ВПР
Удалите галочку из столбца Оклад.
4. Щелкните по кнопке Ok.
Для того, чтобы можно было изменять должности, на листе Кадры в колонке должности создайте выпадающий список. При этом потребуется менять и должностной оклад, для этого автоматизируем этот процесс так, чтобы при смене должности Excel сам менял оклад. Для этого используем функции: ПОИСКПОЗ и ИНДЕКС.
Методические указания
1. Выделите на листе Штатдиапазон должностей. Присвойте выделенному диапазону имя должность.
2. Выделите на листе Штатдиапазон окладов. Присвойте выделенному диапазону имя оклад.
3. На листе Сотрудникивстолбце Окладвведите формулу, которая бы искала на листе Штатвдиапазоне должностьпозицию соответствующую должности сотрудника, а затем из диапазона окладлиста Штатвставляла оклад, соответствующий найденной позиции.
4. После ввода формулы убедитесь, что полученный оклад действительно соответствует окладу должности сотрудника с листа Штат.
5. Измените оклад у гл. бухгалтера на листе Штат. Проверьте произошло ли изменение соответствующего оклада на листе Сотрудники.
Дата добавления: 2017-03-12; просмотров: 135 | Нарушение авторских прав
Поиск на сайте:
Функция ВПР с несколькими условиями критериев поиска в Excel
Функция ВПР (Вертикальный ПРосмотр) ищет по таблице с данными и на основе критериев запроса поиска, возвращает соответствующее значение с определенного столбца. Очень часто необходимо в запросе поиска использовать сразу несколько условий. Но по умолчанию данная функция не может обработать более одного условия. Поэтому следует использовать весьма простую формулу, которая позволит расширить возможности функции ВПР по нескольким столбцам одновременно.
Работа функции ВПР по нескольким критериям
Для наглядности разберем формулу ВПР с примером нескольких условий. Для примера будем использовать схематический отчет по выручке торговых представителей за квартал:
В данном отчете необходимо найти показатель выручки для определенного торгового представителя в определенную дату. Учитывая условия поиска наш запрос должен содержать 2 условия:
- – Дата сдачи выручки в кассу.
- – Фамилия торгового представителя.
Для решения данной задачи будем использовать функцию ВПР по нескольким условиям и составим следующую формулу:
- В ячейке С1 введите первое значение для первого критерия поискового запроса. Например, дата: 22.03.2017.
- В ячейку C2 введите фамилию торгового представителя (например, Новиков). Это значение будет использоваться в качестве второго аргумента поискового запроса.
- В ячейке C3 мы будем получать результат поиска, для этого там следует ввести формулу:
- После ввода формулы для подтверждения нажмите комбинацию горячих клавиш CTRL+SHIFT+Enter, так как формула должна быть выполнена в массиве.
Результат поиска в таблице по двум условиям:
Найдена сумма выручки конкретного торгового представителя на конкретную дату.
Разбор принципа действия формулы для функции ВПР с несколькими условиями:
Первым аргументом функции =ВПР() является первым условием для поиска значения по таблице отчета выручки торговых представителей. Во втором аргументе находится виртуальная таблица создана в результате массивного вычисления логической функцией =ЕСЛИ(). Каждая фамилия в диапазоне ячеек B6:B12 сравнивается со значением в ячейке C2. Таким образом в памяти создается условный массив данных с элементами значений ИСТИНА и ЛОЖЬ.
Потом благодаря формуле, в памяти программы каждый истинный элемент заменяется на 3-х элементный набор данных:
- элемент – Дата.
- элемент – Фамилия.
- элемент – Выручка.
А каждый ложный элемент в памяти заменяется на 3-х элементный набор пустых текстовых значений («»).
В результате создается в памяти программы новая таблица, с которой уже будет работать функция ВПР. Она игнорирует все пустые наборы данных элементов.
Функция ПОИСКПОЗ в программе Microsoft Excel
А непустые элементы сопоставляются со значением ячейки C1, использованного в качестве первого критерия поискового запроса (Дата). Одним словом, таблица в памяти проверена функцией ВПР с одним условием поиска. При положительном результате сопоставления функция возвращает значение элемента из третьего столбца (выручка) условной таблицы. Это происходит потому, что в третьем аргументе указывается номер столбца 3 из которого берутся значения. Стоит отметить что для просмотра в аргументах функции указывается целая таблица (во втором аргументе), но сам поиск всегда идет по первому столбцу в указанной таблицы.
Скачать пример функции ВПР с несколькими условиями в Excel
А из какого столбца брать возвращаемое значение указывается уже в третьем аргументе.
Число 0 в последнем аргументе функции указывает на то, то совпадение должно быть абсолютно точным.
Обработка Массивов в ms excel
⇐ Предыдущая45678910111213Следующая ⇒
Цель работы: приобрести навыки по работе с формулами массивов; изучить особенности ввода формул массива.
Методические указания
Массив — это смежный прямоугольный диапазон формул, который MS Excel обрабатывает как единое целое.
Результатом расчетов может быть как массив, так и одно число. Использование формул массива дает возможность получать компактные решения достаточно сложных задач, а в некоторых случаях без них вообще нельзя обойтись. Замена повторяющихся формул формулами массива позволяет сэкономить память, так как MS Excel хранит в памяти массив формул как единую формулу.
Пример 1. Необходимо вычислить стоимость каждого вида товара (рис. 5.1).
Рис. 5.1. Исходные данные к примеру 1
Решение. Чтобы произвести вычисления с использованием формул массива необходимо:
1. Выделить диапазон 
2. Ввести формулу 

3. Завершить ввод формулы одновременным нажатием SHIFT–CTRL–ENTER. При этом автоматически появятся фигурные скобки, обрамляющие формулу. Формула массива будет записана во всех ячейках выделенного диапазона.
После того, как создан массив, содержащий формулу, нельзя вставлять ячейки в диапазон массива, удалять часть диапазона или редактировать отдельную ячейку внутри диапазона. Массив можно изменять только как единое целое. Так, например, чтобы изменить формулу массива, выделите диапазон массива, отредактируйте формулу и завершите изменения нажатием SHIFT–CTRL–ENTER.
Для коррекции формулы массива в сторону уменьшения или увеличения размеров блока можно также предложить следующий алгоритм.
1. Выделить диапазон с формулой массива и добавить в начало символ апострофа «’». Формула превратится в текст.
2. Ввести этот текст во все ячейки выделенного диапазона (CTRL–ENTER).
3. Выделить новый диапазон для формулы массива, откорректировать необходимые адреса, удалить символ апострофа и завершить изменения нажатием SHIFT–CTRL–ENTER.
Предположим, требуется получить общий итог, не вычисляя стоимость по каждому товару. Для этого в ячейке 

Если вычислению подлежит не общая сумма расходов, а только затраты на определенном этапе закупок. Для этого в ячейку 


В MS Excel существует ряд функций, возвращающих результат в виде массива значений. Естественно, что формулы, содержащие такие функции (например, 
В MS Excel допустимо использование массивов констант. Так, например, запись 


Функция ПОИСКПОЗ
В данном случае ввод фигурных скобок обязателен.
Пример 2. Вычислить сумму двух матриц констант можно командой 
Пример 3. Предприятие производит продукцию двух видов и использует сырье двух типов. Нормы затрат сырья на единицу продукции каждого вида заданы матрицей 
Стоимость единицы сырья каждого типа задана матрицей 
Решение. Для того, чтобы определить стоимость сырья для производства единицы продукции каждого вида, умножим матрицу строку стоимости единицы сырья B на матрицу норм затрат сырья (рис. 5.2):
Рис. 5.2. Образец нахождения стоимости сырья для производства
единицы продукции каждого вида
Объемы производства продукции зададим матрицей-столбцом 
Рис. 5.3. Образец подсчета общих затрат предприятия
Пример 4. Решить систему линейных уравнений 


Решение. Решением этой системы является вектор





Затем необходимо выбрать диапазон 
Рис. 5.4. Образец решения примера 4
Пример 5.
Вычислить квадратичную форму 


Решение. Для нахождения значения этой квадратичной формы введем элементы матрицы 




Рис. 5.5. Образец решения примера 5
⇐ Предыдущая45678910111213Следующая ⇒
Дата добавления: 2016-10-06; просмотров: 211 | Нарушение авторских прав
Похожая информация:
Поиск на сайте:
Функции ссылок и массивов Excel
В данной статье рассмотрены некоторые функции по работе со ссылками и массивами:
- ВПР;
- ГПР;
- СТРОКА;
- СТОЛБЕЦ;
- АДРЕС;
- ДВССЫЛ;
- ЧСТРОК;
- ЧИСЛСТОЛБ;
- СМЕЩ;
- ПОИСКПОЗ.
Функция ВПР
Вертикальное первое равенство. Ищет совпадение по ключу в первом столбце определенного диапазона и возвращает значение из указанного столбца этого диапазона в совпавшей с ключом строке.
Синтаксис: =ВПР(ключ; диапазон; номер_столбца; [интервальный_просмотр]), где
- ключ – обязательный аргумент. Искомое значение, для которого необходимо вернуть значение.
- диапазон – обязательный аргумент. Таблица, в которой необходимо найти значение по ключу. Первый столбец таблицы (диапазона) должен содержать значение совпадающее с ключом, иначе будет возвращена ошибка #Н/Д.
- номер_столбца – обязательный аргумент. Порядковый номер столбца в указанном диапазоне из которого необходимо возвратить значение в случае совпадения ключа.
- интервальный_просмотр – необязательный аргумент. Логическое значение указывающее тип просмотра:
- ЛОЖЬ – функция ищет точное совпадение по первому столбцу таблицы. Если возможно несколько совпадений, то возвращено будет самое первое. Если совпадение не найдено, то функция возвращает ошибку #Н/Д.
- ИСТИНА – функция ищет приблизительное совпадение. Является значением по умолчанию. Приблизительное совпадение означает, если не было найдено ни одного совпадения, то функция вернет значение предыдущего ключа. При этом предыдущим будет считаться тот ключ, который идет перед искомым согласно сортировке от меньшего к большему либо от А до Я. Поэтому, перед применением функции с данным интервальным просмотром, предварительно отсортируйте первый столбец таблицы по возрастанию, так как, если это не сделать, функция может вернуть неправильный результат. Когда найдено несколько совпадений, возвращается последнее из них.
Важно не путать, что номер столбца указывается не по индексу на листе, а по порядку в указанном диапазоне.
Пример использования:
На изображении приведено 3 таблицы. Первая и вторая таблицы располагают исходными данными. Третья таблица собрана из первых двух.
В первой таблице приведены категории товара и расположение каждой категории.
Во второй категории имеется список всех товаров с указанием цен.
Третья таблица содержать часть товаров для которых необходимо определить цену и расположение.
Для цены необходимо использовать функцию ВПР с точным совпадением (интервальный просмотр ЛОЖЬ), так как данный параметр определен для всех товаров и не предусматривает использование цены другого товара, если вдруг она по случайности еще не определена.
Для определения расположения товара используется ВПР с приблизительным совпадением (интервальный просмотр ИСТИНА), так как распределение товара осуществляется по категориям. Из-за того, что наименование товара состоит из названия категории плюс дополнительный текст, по условиям сортировки от А до Я наименования товаров будут идти сразу после наименования категории, поэтому когда в таблице не обнаруживается совпадений с ключом подтягивается первое значение сверху.
В принципе, данный подход устраивал бы, если для товаров, для которых отсутствует категория, не подтягивалось расположение. Обратите внимание на товар «Лук Подмосковье». Для него определено расположение «Стелаж №2», хотя в первой таблице нет категории «Лук». Это происходит все по тем же причинам, когда функцией не обнаруживается равенств, то она определяет для значения значение меньшего самого близкого по сортировке ключа, а для «Лук Подмосковье» это категория «Картофель».
Он подобного эффекта можно избавиться путем определения категории из наименования товара используя текстовые функции ЛЕВСИМВ(C11;ПОИСК(» «;C11)-1), которые вернут все символы до первого пробела, а также изменить интервальный просмотр на точный.
Помимо всего описанного, функция ВПР позволяет применять для текстовых значений подстановочные символы – * (звездочка – любое количество любых символов) и ? (один любой символ). Например, для искомого значения «*» & «иван» & «*» могут подойти строки Иван, Иванов, диван и т.д.
Также данная функция может искать значения в массивах – =ВПР(1;{2;»Два»:1;»Один»};2;ЛОЖЬ) – результат выполнения строка «Два».
Функция ГПР
Горизонтальное первое равенство. Ищет совпадение по ключу в первой строке определенного диапазона и возвращает значение из указанной строки этого диапазона в совпавшем с ключом столбце.
Синтаксис: =ГПР(ключ; диапазон; номер_строки; [интервальный_просмотр]).
Так как функция аналогична функции ВПР, за исключением того, что использует горизонтальные таблицы вместо вертикальных, то описания и примеры использования подходят и для ГПР с учетом упомянутых различий.
Функция СТРОКА
Определяет и возвращает номер строки указанной ссылкой ячейки.
Синтаксис: =СТРОКА([ссылка]), где аргумент «ссылка» не является обязательным. Если он опущен, но возвращается номер текущей строки.
Пример использования:
=СТРОКА(D4) – результат 4.
=СТРОКА() – функция вернет номер строки, в которой она расположена.
Функция СТОЛБЕЦ
Возвращает номер столбца ячейки, указанной ссылкой.
Синтаксис: =СТОЛБЕЦ([ссылка]), где «ссылка» не обязательный аргумент. По умолчанию возвращается номер текущего столбца.
Пример использования:
=СТОЛБЕЦ(C4) – формула вернет значение 3.
=СТОЛБЕЦ() – функция возвращает номер столбца, в котором расположена.
Функция АДРЕС
Возвращает текст, представляющий адрес ячейки, заданной номерами строки и столбца.
Синтаксис: =АДРЕС(строка; столбец; [тип_закрепления]; [стиль_ссылки]; [имя_листа]), где:
- Строка – обязательный аргумент. Число, представляющая номер строки, для которой необходимо вернуть адрес;
- Столбец – обязательный аргумент. Число, представляющее номер столбца целевой ячейки.
- тип_закрепления – необязательный аргумент. Число от 1 до 4, обозначающее закрепление индексов ссылки:
- 1 – значение по умолчанию, когда закреплены все индексы;
- 2 – закрепление индекса строки;
- 3 – закрепление индекса столбца;
- 4 – адрес без закреплений.
- стиль_ссылки – необязательный аргумент. Логическое значение:
- ИСТИНА – формат ссылок «A1»;
- ЛОЖЬ – формат ссылок «R1C1».
- имя_листа – необязательный аргумент. Строка, представляющая имя листа, который необходимо добавить к тексту адреса ячейки.
Пример использования:
=АДРЕС(1;1) – возвращает $A$1.
=АДРЕС(1;1;4) – возвращает A1.
=АДРЕС(1;1;4;ЛОЖЬ) – результат R[1]C[1].
=АДРЕС(1;1;4;ЛОЖЬ;»Лист1″) – результат выполнения функции Лист1!R[1]C[1].
Функция ДВССЫЛ
Преобразует адрес ссылки, заданный текстовой строкой, в ссылку на данный адрес.
Синтаксис: =ДВССЫЛ(адрес_ссылки; [стиль_ссылки]), где
- адрес_ссылки – обязательный аргумент. Строка, представляющая адрес ссылки на ячейку или диапазон. Например, «C3», «R3C3» или «D8:D9».
- стиль_ссылки – необязательный аргумент. Логическое значение, определяющее стиль ссылки:
- ИСТИНА – стиль A1. Является значением по умолчанию;
- ЛОЖЬ – стиль R1C1.
Пример использования:
=ДВССЫЛ(«a3») – возвращает ссылку на ячейку A3.
=ДВССЫЛ(«r3c3») – вернет ошибку #ССЫЛКА!, так как текст для ссылки в формате R1C1, а второй аргумент имеет значение по умолчанию.
=ДВССЫЛ(«r3c3»; ЛОЖЬ) – возвращает ссылку на ячейку C3.
=ДВССЫЛ(АДРЕС(СТРОКА(C3);СТОЛБЕЦ(C3))) – функция вернет аналогичный предыдущему примеру результат.
Вложение функции ДВССЫЛ со ссылкой на диапазон:
Функция ЧСТРОК
Возвращает число строк в указанном диапазоне или массиве.
Синтаксис: =ЧСТРОК(ссылка), где «ссылка» обязательный аргумент, являющийся ссылкой на ячейку, диапазон либо массив.
Пример использования:
=ЧСТРОК(D1:D8) – функция возвращает результат 8.
=ЧСТРОК({1:2:3:4:5}) – функция определят, что в массиве 5 строк.
Функция ЧИСЛСТОЛБ
Возвращает число столбцов в указанном диапазоне или массиве.
Синтаксис: =ЧИСЛСТОЛБ(ссылка), где «ссылка» обязательный аргумент, являющийся ссылкой на ячейку, диапазон либо массив.
Пример использования:
=ЧИСЛСТОЛБ(A5:D5) – результат функции 4.
=ЧИСЛСТОЛБ({1;2;3;4;5}) – функция определят, что в массиве 5 столбцов.
Функция СМЕЩ
Смещает ссылку на диапазон на указанное количество строк и столбцов, а также позволяет изменить его размерность.
Функция не передвигает и не изменяет самих ячеек, а только подменяет саму ссылку.
Синтаксис: =СМЕЩ(ссылка; смещ_по_строкам; смещ_по_столбцам; [высота]; [ширина]), где
- ссылка – обязательный аргумент.
Ссылка на ячейку либо диапазон, относительно которого необходимо произвести смещение.
- смещ_по_строкам – обязательный аргумент. Отрицательное либо положительное число, указывающее, на какое количество строк необходимо сместить диапазон.
- смещ_по_столбцам – обязательный аргумент. Отрицательное либо положительное число, указывающее, на какое количество столбцов необходимо сместить диапазон.
- высота – необязательный аргумент. Натуральное число (кроме нуля), определяющее количество строк в новом (смещенном) диапазоне.
- ширина – необязательный аргумент. Натуральное число (кроме нуля), определяющее количество столбцов в новом диапазоне.
Если в результате смещения диапазон стал выходить на пределы листа, то функция возвращает ошибку #ССЫЛКА!.
Пример использования:
Для примера будем использовать вложение функции СМЕЩ в функцию СУММ.
Изначально ссылаемся на диапазон из 10 строк и 1 столбца, где все ячейки имеют значение 2. Таким образом получает результат выполнения формулы – 20.
Теперь сместим диапазон на один столбец влево, т.е. на -1.
Снова изменим ссылку, а именно расширим до 4 столбцов. После этого возвращаемая ссылка станет A3:D12. Результат на изображении.
Функция ПОИСКПОЗ
Возвращает позицию элемента, заданного по значению, в диапазоне либо массиве.
Синтаксис: =ПОИСКПОЗ(искомое_значение; массив; [тип_сопоставления]), где:
- искомое_значение – обязательный аргумент. Значение элемента, который необходимо найти в массиве.
- Массив – обязательный аргумент. Одномерный диапазон либо массив для поиска элемента.
- тип_сопоставления – необязательный аргумент. Число 1, 0 или -1, определяющее способ поиска элемента:
- 1 – значение по умолчанию. Если совпадений не найдено, то возвращается позиция ближайшего меньшего по значению к искомому элементу. Массив или диапазон должен быть отсортирован от меньшего к большему или от А до Я.
- 0 – функция ищет точное совпадение. Если не найдено, то возвращается ошибка #Н/Д.
- -1 – Если совпадений не найдено, то возвращается позиция ближайшего большего по значению к искомому элементу. Массив или диапазон должен быть отсортирован по убыванию.
Пример использования:
=ПОИСКПОЗ(«Г»; {«а»;»б»;»в»;»г»;»д»}) – функция возвращает результат 4.
Функция ПОИСКПОЗ в Excel
При этом регистр не учитывается.
=ПОИСКПОЗ(«е»; {«а»;»б»;»в»;»г»;»д»}; 1) – результат 5, т.к. элемента не найдено, поэтому возвращается ближайший меньший по значению элемент. Элементы массива записаны по возрастанию.
=ПОИСКПОЗ(«е»; {«а»;»б»;»в»;»г»;»д»}; 0) – возвращается ошибка, т.к. элемент не найден, а тип сопоставления указан на точное совпадение.
=ПОИСКПОЗ(«в»; {«д»;»г»;»в»;»б»;»а»}; -1) – результат 3.
=ПОИСКПОЗ(«д»; {«а»;»б»;»в»;»г»;»д»}; -1) – элемент не найден, хотя присутствует в массиве. Функция возвращает неверный результат, так как последний аргумент принимает значение -1, а элементы НЕ расположены по убыванию.
Для текстовых значений функция допускает использование подстановочных символов «*» и «?».
Похожие статьи:Новые статьи:
Если материалы office-menu.ru Вам помогли, то поддержите, пожалуйста, проект, чтобы мы могли развивать его дальше.
У Вас недостаточно прав для комментирования.
FILED UNDER : IT
Свежие записи
- Страница удалена картинка
- Лучший банк для бизнеса
- Операционная система для нокиа
- Что такое диакритические знаки
- Модератор в вк
- Как делать игры
- Где хранится история скайпа
- Фстэк модель угроз
- Переименовать компьютер в домене
- Преподавание в вузе
- Топ моб сайтов
- Матрица поворота в трехмерном пространстве
- Crm система
- Арктический лед – полярные льды
- Mikrotik sxt lite 2
- Что такое стек
- Хостинг на домашнем компьютере
- Видео фон для сайта
- Интернет-продажи в России: статистика, аналитика, конверсия, прогноз
- Как работает биткоин