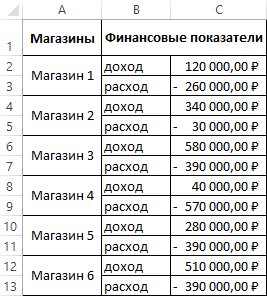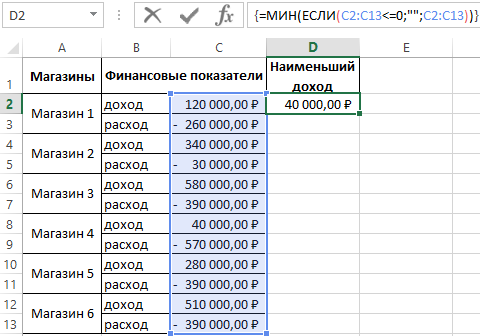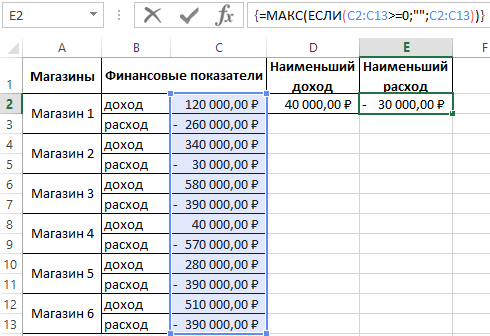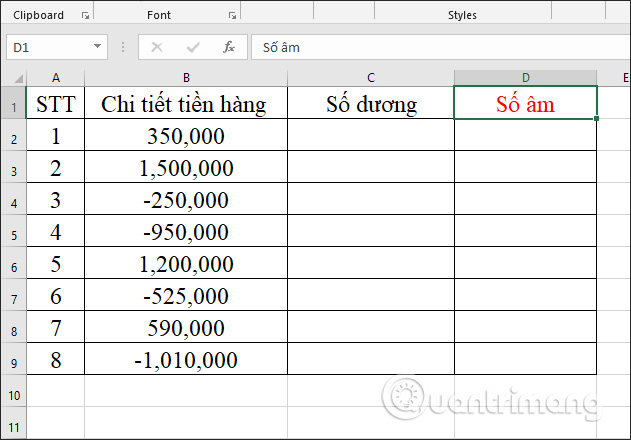|
есть диапазон(столбец) чисел. как отриц так и полож. подскажите как суммировать только положительные или только отрицательные числа |
|
|
{quote}{login=al}{date=19.01.2012 02:11}{thema=как суммировать только положительные числа}{post}есть диапазон(столбец) чисел. как отриц так и полож. подскажите как суммировать только положительные или только отрицательные числа{/post}{/quote} |
|
|
sva Пользователь Сообщений: 1027 |
Наприме так: |
|
Юрий М Модератор Сообщений: 60570 Контакты см. в профиле |
{quote}{login=}{date=19.01.2012 02:15}{thema=Re: как суммировать только положительные числа}{post}{quote}{login=al}{date=19.01.2012 02:11}{thema=как суммировать только положительные числа}{post}{/post}{/quote}спасибо. ответ нашла сама. например =СУММЕСЛИ(E5:E10;»<0″){/post}{/quote}У Вас такой формулой будут суммироваться отрицательные |
|
KuklP Пользователь Сообщений: 14868 E-mail и реквизиты в профиле. |
{quote}{login=al}{date=19.01.2012 02:11}{thema=как суммировать только положительные числа}{post}подскажите как суммировать только положительные или только отрицательные числа{/post}{/quote} Я сам — дурнее всякого примера! … |
|
Юрий М Модератор Сообщений: 60570 Контакты см. в профиле |
#6 19.01.2012 18:11:24 |
Содержание
- Как суммировать только положительные или отрицательные числа в Excel (простая формула)
- SUM только положительные числа
- СУММИРОВАТЬ все положительные числа больше 100
- Сложить все числа с положительным значением другой ячейки
- СУММ только отрицательные числа
- Как сложить только положительные или отрицательные числа в Excel
- Складываем только положительные значения
- Складываем положительные числа больше 100
- Проверяем на критерий отличный от суммирования диапазон
- Складываем только отрицательные числа
- Excel найти все положительные числа
- Найдите первое положительное / отрицательное число с помощью формулы массива
- Найдите последнее положительное / отрицательное число с помощью формулы массива
- Excel найти все положительные числа
- Как подсчитать / суммировать только положительные или отрицательные числа в Excel?
Как суммировать только положительные или отрицательные числа в Excel (простая формула)
Когда вы работаете с числами в Excel, вам часто требуется условное добавление данных.
Один из распространенных примеров этого — когда вам нужно суммировать положительные числа в Excel (или суммировать только отрицательные числа).
И это легко сделать с помощью встроенных в Excel формул.
В этом уроке я покажу вам, как суммировать только положительные или отрицательные числа в Excel используя простые формулы.
SUM только положительные числа
Предположим, у вас есть набор данных, показанный ниже, и вы хотите просуммировать все положительные числа в столбце B.
Ниже приведена формула, которая сделает это:
= СУММЕСЛИ (B2: B8; «> 0»; B2: B8)
Приведенная выше формула СУММЕСЛИ принимает три аргумента:
- Первый аргумент — это диапазон критериев. Здесь мы проверим критерии и добавим только те значения, которые соответствуют критериям. В нашем примере это B2: B8.
- Второй аргумент — это сами критерии. Поскольку мы хотим суммировать только положительные числа, это «> 0». Помните, что когда вы используете оператор, он должен быть заключен в двойные кавычки.
- Третий аргумент имеет фактический диапазон, который вы хотите суммировать.
Обратите внимание, что с помощью формулы СУММЕСЛИ диапазон критериев и диапазон ячеек, которые вы хотите суммировать, могут быть разными. В нашем примере диапазон критериев и диапазон суммы одинаковы (B2: B8).
Поскольку в данном случае у меня есть только один критерий, я использовал формулу СУММЕСЛИ. Если у вас есть несколько критериев для проверки, вы можете использовать эту формулу СУММЕСЛИМН в Excel.
СУММИРОВАТЬ все положительные числа больше 100
В предыдущем примере мы добавили все ячейки с положительным значением. Вы также можете использовать формулу СУММЕСЛИ, поэтому только в тех конкретных ячейках, которые соответствуют другому критерию.
Например, в приведенном ниже наборе данных я хочу добавить только те ячейки, значение которых больше 100.
Все, что мне нужно сделать, это настроить критерии так, чтобы вместо добавления всех положительных чисел он складывал все числа, превышающие 100.
Ниже приведена формула, которая сделает это:
= СУММЕСЛИ (B2: B8; «> 100»; B2: B8)
Как видите, все, что я сделал, это скорректировал второй аргумент, который является аргументом критерия.
Сложить все числа с положительным значением другой ячейки
В приведенных выше примерах мы использовали формулу СУММЕСЛИ, в которой «диапазон критериев» и «диапазон сумм» совпадают.
Но, как я уже упоминал, вы также можете иметь их как отдельные диапазоны.
Таким образом, у вас может быть диапазон ячеек, в котором вы оцениваете критерий, а затем в зависимости от того, соответствует ли ячейка критериям или нет, вы можете добавить значение в соответствующий диапазон.
Ниже у меня есть набор данных, в который я хочу добавить, или ячейки, где рост положительный, что находится в столбце C.
Ниже приведена формула, которая добавит только те ячейки в столбце B, где соответствующая ячейка в столбце C имеет положительное значение:
= СУММЕСЛИ (C2: C6; «> 0»; B2: B6)
Обратите внимание, что это аналогичная формула, которую мы использовали выше (с одним изменением). Вместо того, чтобы иметь одинаковые «критерии» и «сумму» диапазона, в этой формуле все по-другому.
Совет от профессионала: Когда вы указали диапазон критериев, вам не нужно указывать весь диапазон сумм. Например, следующая формула будет работать нормально — = СУММЕСЛИ (C2: C6, ”> 0 ″, B2). Поскольку C2: C6 уже указан, указывать B2: B6 необязательно. Подойдет только первая ячейка. Формула автоматически примет тот же диапазон размеров, начиная с B2.
СУММ только отрицательные числа
Так же, как мы суммировали все положительные числа, вы можете использовать аналогичную концепцию для суммирования только отрицательных значений.
Предположим, у вас есть набор данных, показанный ниже, и вы хотите суммировать только отрицательные числа в столбце B.
Ниже приведена формула для этого:
= СУММЕСЛИ (B2: B8; «
В приведенной выше формуле в качестве критерия (второй аргумент) используется «
Источник
Как сложить только положительные или отрицательные числа в Excel
Если вы создаете, например, отчеты, то вам может понадобится суммировать только положительные или отрицательные числа.
Это довольно просто можно сделать, с помощью функции СУММ.
Я продемонстрирую вам разные варианты использования этой функции.
Складываем только положительные значения
Допустим, у нас есть такая табличка:
Наша задача — посчитать сумму только положительных значений
В такой ситуации, формула примет такой вид:
Мы используем три аргумента:
- Диапазон, который будет проверяться на критерий;
- Критерий;
- Диапазон, который мы суммируем.
Естественно, первый и третий критерии, могут различаться.
Складываем положительные числа больше 100
В прошлом разделе статьи мы сложили только положительные числа, а теперь сложим числа больше 100.
Допустим, у нас есть такая табличка:
Для выполнения такой задачи, формула примет такой вид:
Проверяем на критерий отличный от суммирования диапазон
Ранее я уже говорил, что диапазон, который мы проверяем на критерий, может отличаться от того, который будем суммировать..
Допустим, у нас есть такая табличка.
Наша задача — сложить только те значения из В столбика, для которых значение из С столбика положительно.
Формула принимает такой вид:
Формула все та же, только мы указали разные диапазоны в 1 и 3 критерии.
Складываем только отрицательные числа
Тут все точно также, как и в первом разделе статьи, только с одним изменением.
Допустим, у нас есть такая табличка:
Наша задача — сложить только отрицательные значения.
Формула принимает такой вид:
Критерий отделяет только отрицательные числа, а далее они складываются.
Вы можете изменять критерий, непосредственно, под вашу ситуацию без всяких проблем.
Вот и все! Мы рассмотрели как складывать положительные или отрицательные числа с помощью функции СУММЕСЛИ.
Надеюсь, эта статья оказалась полезной для вас!
Источник
Excel найти все положительные числа
На листе есть список чисел, которые имеют как положительные, так и отрицательные числа, если вы хотите найти первое или последнее положительное или отрицательное число в этом столбце, как вы могли бы это сделать?
 Найдите первое положительное / отрицательное число с помощью формулы массива
Найдите первое положительное / отрицательное число с помощью формулы массива
Чтобы получить первое положительное или отрицательное число в списке данных, вам может помочь следующая формула, сделайте следующее:
1. В пустой ячейке, помимо ваших данных, введите следующую формулу массива: =INDEX(A2:A18,MATCH(TRUE,A2:A18>0,0)) (A2: A18 это список данных, который вы хотите использовать), см. снимок экрана:
2, Затем нажмите Shift + Ctrl + Enter вместе, чтобы вернуть первое положительное число в списке, см. снимок экрана:
Внимание: Чтобы получить первое отрицательное число в списке, вам просто понадобится эта формула: =INDEX(A2:A18,MATCH(TRUE,A2:A18 , и не забудьте нажать Shift + Ctrl + Enter ключи одновременно.
 Найдите последнее положительное / отрицательное число с помощью формулы массива
Найдите последнее положительное / отрицательное число с помощью формулы массива
Если вам нужно найти последнее положительное или отрицательное число в списке значений, вы также можете применить формулу массива.
1. Введите следующую формулу в пустую ячейку рядом с вашими данными, = ПРОСМОТР (9.99999999999999E + 307; ЕСЛИ ($ A $ 2: $ A $ 18> 0, $ A $ 2: $ A $ 18)) ( A2: A18 это список данных, который вы хотите использовать), см. снимок экрана:
2, Затем нажмите Shift + Ctrl + Enter ключи одновременно, чтобы вернуть последнее положительное число в списке, см. снимок экрана:
Внимание: Чтобы получить последнее отрицательное число в списке, вам просто нужна эта формула: = ПРОСМОТР (9.99999999999999E + 307; ЕСЛИ ($ A $ 2: $ A $ 18 , и не забудьте нажать Shift + Ctrl + Enter ключи вместе.
Источник
Excel найти все положительные числа
Как подсчитать / суммировать только положительные или отрицательные числа в Excel?
Обычно нам легко суммировать или подсчитывать диапазон данных на листе, но здесь я хочу подсчитывать или суммировать только положительные или отрицательные числа. Есть ли эффективные способы решения этой проблемы?
With Kutools for Excel’s Change Sign of Values utility, you can change the positive numbers to negative or vice versa, reverse the sign of numbers, fix trailing negative signs, and so on.
Kutools for Excel: with more than 200 handy Excel add-ins, free to try with no limitation in 60 days. Download and free trial Now!
Здесь функция СЧЁТЕСЛИ может помочь вам быстро подсчитать, сколько положительных или отрицательных чисел в диапазоне.
1. Чтобы подсчитать только положительные значения, введите эту формулу в пустой ячейке. = СЧЁТЕСЛИ ($ A $ 1: $ D $ 7, «> 0») в него, см. снимок экрана:
2, Затем нажмите Enter key, и все положительные числа были подсчитаны, и результат отображается в ячейке. Смотрите скриншот:
Ноты:
1. Если вы хотите подсчитать количество только отрицательных значений, примените эту формулу = СЧЁТЕСЛИ ($ A $ 1: $ D $ 7, » .
2. В приведенной выше формуле A1: D7 диапазон данных, который вы хотите использовать.
В Excel функция СУММЕСЛИ может помочь вам суммировать только положительные или отрицательные значения. Вы можете применить эту формулу так:
1. Введите эту формулу = СУММЕСЛИ ($ A $ 1: $ D $ 7, «> 0») в пустую ячейку, см. снимок экрана:
2, Затем нажмите Enter key, и суммированы только все положительные числа.
Ноты:
1. Чтобы суммировать все отрицательные числа только в диапазоне, используйте эту формулу = СУММЕСЛИ ($ A $ 1: $ D $ 7; » .
2. В приведенной выше формуле A1: D7 диапазон данных, который вы хотите использовать.
As we all known, if we can select the positive or negative cells, the calculations such as Count, Sum and Average will be displayed in the status bar. Kutools for Excel’s Select Specific Cells function may help you quickly select the negative or positive values at once.
After installing Kutools for Excel, please do as follows:
1. Select the data range that you want to use.
2. Click Kutools > Select > Select Specific Cells, see screenshot:
3. In the Select Specific Cells dialog box, please do as following options:
(1.) If you want to count and sum only the positive values, please select Cell under the Selection type, and choose Greater than from the Specific type drop down, then enter 0 into the text box, see screenshot:
Click OK button, all the positive numbers have been selected at once, in the right hand corner of the status bar, the calculations of count, sum, average have been displayed, see screenshot:
(2.) To count or sum only the negative numbers of the selected range, please select Cell under the Selection type, and choose Less than from the Specific type drop down, then enter 0 into the text box, see screenshot:
Click OK button, all the negative numbers have been selected and the calculations of count, sum and average have been displayed in the status bar, see screenshot:
Kutools for Excel: with more than 200 handy Excel add-ins, free to try with no limitation in 60 days. Download and free trial Now!
Источник
Adblock
detector
| Kutools for Excel : with more than 300 handy Excel add-ins, free to try with no limitation in 60 days. |
В этом учебном материале по Excel мы рассмотрим примеры того, как подсчитать ячейки, которые содержат числа больше нуля.
Основная формула
Описание
Чтобы подсчитать положительные числа в диапазоне ячеек, вы можете использовать функцию СЧЁТЕСЛИ. В основной формуле (выше) диапазон представляет собой диапазон ячеек, содержащих числа. В этом примере активная ячейка содержит эту формулу:
Пояснение
Функция СЧЁТЕСЛИ подсчитывает количество ячеек в диапазоне, соответствующих заданным условиям. В этом случае условие предоставляется как >0, что оценивается как «значения больше нуля». Функция возвращает общее количество всех ячеек в диапазоне, соответствующих этому условию. Вы можете легко настроить эту формулу для подсчета ячеек на основе других условий. Например, чтобы подсчитать все ячейки со значением больше или равным 100, используйте эту формулу:
|
=СЧЁТЕСЛИ(диапазон;«>=100») |
Обычно нам легко суммировать или подсчитывать диапазон данных на листе, но здесь я хочу подсчитывать или суммировать только положительные или отрицательные числа. Есть ли эффективные способы решения этой проблемы?
Считайте только положительные или отрицательные числа в диапазоне с формулами
Суммируйте только положительные или отрицательные числа в диапазоне с формулами
Считайте только положительные или отрицательные числа в диапазоне с формулами
Здесь функция СЧЁТЕСЛИ может помочь вам быстро подсчитать, сколько положительных или отрицательных чисел в диапазоне.
1. Чтобы подсчитать только положительные значения, введите эту формулу в пустой ячейке. = СЧЁТЕСЛИ ($ A $ 1: $ D $ 7, «> 0») в него, см. снимок экрана:
2, Затем нажмите Enter key, и все положительные числа были подсчитаны, и результат отображается в ячейке. Смотрите скриншот:
Ноты:
1. Если вы хотите подсчитать количество только отрицательных значений, примените эту формулу = СЧЁТЕСЛИ ($ A $ 1: $ D $ 7, «<0»).
2. В приведенной выше формуле A1: D7 диапазон данных, который вы хотите использовать.
Суммируйте только положительные или отрицательные числа в диапазоне с формулами
В Excel функция СУММЕСЛИ может помочь вам суммировать только положительные или отрицательные значения. Вы можете применить эту формулу так:
1. Введите эту формулу = СУММЕСЛИ ($ A $ 1: $ D $ 7, «> 0») в пустую ячейку, см. снимок экрана:
2, Затем нажмите Enter key, и суммированы только все положительные числа.
Ноты:
1. Чтобы суммировать все отрицательные числа только в диапазоне, используйте эту формулу = СУММЕСЛИ ($ A $ 1: $ D $ 7; «<0»).
2. В приведенной выше формуле A1: D7 диапазон данных, который вы хотите использовать.
Статьи по теме:
Как суммировать / подсчитывать жирные числа в диапазоне ячеек в Excel?
Как подсчитать количество ячеек с ошибками / ячеек без ошибок в Excel?
Лучшие инструменты для работы в офисе
Kutools for Excel Решит большинство ваших проблем и повысит вашу производительность на 80%
- Снова использовать: Быстро вставить сложные формулы, диаграммы и все, что вы использовали раньше; Зашифровать ячейки с паролем; Создать список рассылки и отправлять электронные письма …
- Бар Супер Формулы (легко редактировать несколько строк текста и формул); Макет для чтения (легко читать и редактировать большое количество ячеек); Вставить в отфильтрованный диапазон…
- Объединить ячейки / строки / столбцы без потери данных; Разделить содержимое ячеек; Объединить повторяющиеся строки / столбцы… Предотвращение дублирования ячеек; Сравнить диапазоны…
- Выберите Дубликат или Уникальный Ряды; Выбрать пустые строки (все ячейки пустые); Супер находка и нечеткая находка во многих рабочих тетрадях; Случайный выбор …
- Точная копия Несколько ячеек без изменения ссылки на формулу; Автоматическое создание ссылок на несколько листов; Вставить пули, Флажки и многое другое …
- Извлечь текст, Добавить текст, Удалить по позиции, Удалить пробел; Создание и печать промежуточных итогов по страницам; Преобразование содержимого ячеек в комментарии…
- Суперфильтр (сохранять и применять схемы фильтров к другим листам); Расширенная сортировка по месяцам / неделям / дням, периодичности и др .; Специальный фильтр жирным, курсивом …
- Комбинируйте книги и рабочие листы; Объединить таблицы на основе ключевых столбцов; Разделить данные на несколько листов; Пакетное преобразование xls, xlsx и PDF…
- Более 300 мощных функций. Поддерживает Office/Excel 2007-2021 и 365. Поддерживает все языки. Простое развертывание на вашем предприятии или в организации. Полнофункциональная 30-дневная бесплатная пробная версия. 60-дневная гарантия возврата денег.
Вкладка Office: интерфейс с вкладками в Office и упрощение работы
- Включение редактирования и чтения с вкладками в Word, Excel, PowerPoint, Издатель, доступ, Visio и проект.
- Открывайте и создавайте несколько документов на новых вкладках одного окна, а не в новых окнах.
- Повышает вашу продуктивность на 50% и сокращает количество щелчков мышью на сотни каждый день!
Комментарии (12)
Номинальный 5 из 5
·
рейтинги 1
На чтение 2 мин Просмотров 1.3к. Опубликовано 18.05.2022
Если вы создаете, например, отчеты, то вам может понадобится суммировать только положительные или отрицательные числа.
Это довольно просто можно сделать, с помощью функции СУММ.
Я продемонстрирую вам разные варианты использования этой функции.
Итак, начнём!
Содержание
- Складываем только положительные значения
- Складываем положительные числа больше 100
- Проверяем на критерий отличный от суммирования диапазон
- Складываем только отрицательные числа
Складываем только положительные значения
Допустим, у нас есть такая табличка:
Наша задача — посчитать сумму только положительных значений
В такой ситуации, формула примет такой вид:
=СУММЕСЛИ(B2:B8;">0";B2:B8)Мы используем три аргумента:
- Диапазон, который будет проверяться на критерий;
- Критерий;
- Диапазон, который мы суммируем.
Естественно, первый и третий критерии, могут различаться.
Складываем положительные числа больше 100
В прошлом разделе статьи мы сложили только положительные числа, а теперь сложим числа больше 100.
Допустим, у нас есть такая табличка:
Для выполнения такой задачи, формула примет такой вид:
=СУММЕСЛИ(B2:B8;">100";B2:B8)Готово!
Проверяем на критерий отличный от суммирования диапазон
Ранее я уже говорил, что диапазон, который мы проверяем на критерий, может отличаться от того, который будем суммировать..
Допустим, у нас есть такая табличка.
Наша задача — сложить только те значения из В столбика, для которых значение из С столбика положительно.
Формула принимает такой вид:
=СУММЕСЛИ(C2:C6;">0";B2:B6)Формула все та же, только мы указали разные диапазоны в 1 и 3 критерии.
Складываем только отрицательные числа
Тут все точно также, как и в первом разделе статьи, только с одним изменением.
Допустим, у нас есть такая табличка:
Наша задача — сложить только отрицательные значения.
Формула принимает такой вид:
=СУММЕСЛИ(B2:B8;"<0";B2:B8)Критерий отделяет только отрицательные числа, а далее они складываются.
Вы можете изменять критерий, непосредственно, под вашу ситуацию без всяких проблем.
Вот и все! Мы рассмотрели как складывать положительные или отрицательные числа с помощью функции СУММЕСЛИ.
Надеюсь, эта статья оказалась полезной для вас!
На чтение 2 мин. Просмотров 291 Опубликовано 21.05.2021
На листе есть список чисел, которые имеют как положительные, так и отрицательные числа. Если вы хотите найти первое или последнее положительное или отрицательное число в этом столбце, как вы могли бы это сделать? ?
Найти первое положительное/отрицательное число с помощью формулы массива
Найти последнее положительное/отрицательное число с формулой массива
 Найдите первый положительное/отрицательное число с формулой массива
Найдите первый положительное/отрицательное число с формулой массива
Чтобы получить первое положительное или отрицательное число в списке данных, вам может помочь следующая формула. Сделайте следующее:
1 . В пустой ячейке, помимо ваших данных, введите следующую формулу массива: = INDEX (A2: A18, MATCH (TRUE, A2: A18> 0,0)) , ( A2: A18 – это список данных, который вы хотите использовать), см. снимок экрана:

2 . Затем нажмите одновременно клавиши Ctrl + Shift + Enter , чтобы вернуть первое положительное число в списке, см. Снимок экрана:
: чтобы получить первое отрицательное число в списке, вам просто понадобится следующая формула: = INDEX (A2: A18, MATCH (TRUE, A2: A18 и не забудьте одновременно нажать клавиши Ctrl + Shift + Enter .
 Найдите последнее положительное/отрицательное число с помощью формулы массива
Найдите последнее положительное/отрицательное число с помощью формулы массива
Если вам нужно найти последнее положительное или отрицательное число в списке значений, вы также можете применить формулу массива.
1 . Введите следующую формулу в пустую ячейку рядом с вашими данными: = LOOKUP (9.99999999999999E + 307, IF ($ A $ 2: $ A $ 18> 0, $ A $ 2: $ A $ 18)) ( – это список данных, который вы хотите использовать), см. снимок экрана:

2 . Затем нажмите одновременно клавиши Ctrl + Shift + Enter , чтобы вернуть последнее положительное число в списке, см. Снимок экрана:
: чтобы получить последнее отрицательное число в списке, вам просто понадобится следующая формула: = ПРОСМОТР (9.99999999999999E + 307, IF ($ A $ 2: $ A $ 18 и не забудьте нажать Ctrl + Shift + Enter вместе.
Как найти первое/последнее значение больше X в Excel?
Как найти наивысшее значение в строке и заголовок возвращаемого столбца в Excel?
Как найти максимальное значение и вернуть значение соседней ячейки в Excel?
Как найти максимальное или минимальное значение на основе критериев в Excel?
Как посчитать количество положительных и отрицательных значений подряд в Excel?
Есть столбец с положительными и отрицательными значениями:
Нужно посчитать сколько каких значений чтоб получилось 2 столбца:
Можно формулами. Например, так:
Допустим, числа у нас в диапазоне A1:A8.
1) Выделяем диапазон B1:B8 (равный по размеру первому), кликаем в строку формул и вставляем в нее формулу:
=ЧАСТОТА(ЕСЛИ(A1:A8>0;СТРОКА(A1:A8));ЕСЛИ(A1:A8 0;СТРОКА(A1:A8)))
Вводим нажатием Ctrl+Shift+Enter.
Диапазон C1:C8 также заполнится значениями.
3) В ячейку D1 вставляем формулу:
=ЕСЛИОШИБКА(ИНДЕКС(B$1:B$8;НАИМЕНЬШИЙ(ЕСЛИ(ЕСЛИОШИБКА(B$1:B$8>0;0);СТРОКА(B$1:B$8));СТРОКА()));””)
Вводим нажатием Ctrl+Shift+Enter. Получится одно значение. Копируем эту формулу вниз на высоту исследуемого столбца
4) В ячейку E1 вставляем формулу:
=ЕСЛИОШИБКА(ИНДЕКС(C$1:C$8;НАИМЕНЬШИЙ(ЕСЛИ(ЕСЛИОШИБКА(C$1:C$8>0;0);СТРОКА(C$1:C$8));СТРОКА()));””)
Вводим нажатием Ctrl+Shift+Enter. Получится одно значение. Копируем эту формулу вниз на высоту исследуемого столбца
В результате, в диапазоне D1:E8 – искомые данные.
Как посчитать количество повторяющихся значений в Excel?
Добрый день. Самым простым способом решить данную задача, это воспользоваться функцией СЧЁТЕСЛИ. Данная функцию необходимо записать в следующем виде: СЧЁТЕСЛИ(Х1;Х2), диапазон, где ищем это значение, Х2- само значение.
Здесь можно посмотреть простой и наглядный пример, как использовать данную функцию.
Как посчитать количество записей в поле строк сводной таблице excel?
Конечно, спасибо за ответ, но вопрос ставился ИНАЧЕ: ” . подсчитать количество записей в поле строк (или столбцов) СВОДНОЙ таблицы.” В обычной таблице НЕТ ВООБЩЕ никаких проблем с подсчётом уникальных значений. К томуже, в вопросе звучало слово АВТОматически – в пределах кеша сводной таблицы. А вообще, благодарен Вам за ответ: не ожидал.
Как посчитать отклонение в процентах?
Фактическую цифру умнож. на 100 и разделить на цифру плановую. От данного значения минус 100.Если результат отрицательный то значит на столько план не выполнен если положительный то соответственно перевыполнен план.
Как в Excel посчитать количество символов в ячейке без HTML-тегов?
В этой статьи мы подробно расписали все варианты. Есть взять иксель, то там лучше всего так:
Чтобы узнать количество символов Excel, компания Майкрософт разработала несколько внутренних формул.
Проще всего узнать количество знаков в иксель можно с помощью ДЛСТР. Как работает эта функция? Сейчас объясним подробно. Эта формула помогает определить данные только в ячейке, а не всем файле.
ДЛСТР (длина строки…сокращенно). Эта формула подходит как для экселя офлайн, так и для документа на гугл диске в онлайн. Как посчитать количество символов Excel с ее помощью:
- Поставить курсор в любую свободную ячейку.
- Поставить знак равно = и написать большие буквы ДЛСТР (или найти эту функцию в списке функций, но это сложнее), далее открыть скобку и выбрать нужную ячейку, затем закрыть скобку и нажать Enter. Ниже пример, как это сделать в экселе:
Источник статьи: http://yandex.ru/q/question/hw.math/kak_poschitat_kolichestvo_polozhitelnykh_19f9a351/
Как в экселе отрицательное число сделать положительным?
В программе эксель существует несколько способов преобразовать отрицательное число в положительное. Выбор способа зачастую зависит от поставленной задачи. Давайте рассмотрим подробно многочисленные способы решения данной задачи.
Первый способ. В этом случае рассматриваем пример, когда все изначальные числа отрицательные и их нужно сделать положительными. Перед нами таблица, в которой есть один столбец, состоящий из пяти отрицательных чисел.
Решаем подобную проблему простым умножением каждого числа на минус один, тогда сначала пишем в ячейке «В2» пишем формулу =A2*-1, после копируем её на оставшиеся ячейки.
Второй способ. Сначала скопируем все отрицательные значения в диапазон ячеек «С2» по «С6». В ячейке «А7» поставим цифру -1.
Выделим ячейку «А7» и нажмем на клавиатуре комбинацию клавиш «CTRL+C». После выделяем диапазон ячеек с «С2» по «С6», нажимаем правую клавишу мыши, в появившемся окне выбираем «Специальная вставка».
На экране отобразится меню «Специальная вставка», где в разделе «Операция» ставите точку у строчки «умножение», после закрываем меню через кнопку «ОК» или клавишу «Enter».
В итоге все числа стали положительными, а в ячейках у нас отсутствуют формулы.
Третий способ. Первые два способа подходят для массива данных состоящих из одних отрицательных чисел, когда же присутствует положительные и отрицательные числа, данные способы не подходят. Теперь перед нами таблица со смешанными числами.
Воспользуемся функцией ЕСЛИ, чтобы сначала проверить отрицательное число в ячейке или нет, и в зависимости от этого будет разное решение, тогда в ячейке «В2» напишем функцию: =ЕСЛИ(A2 20.12.2018
Теги: Как сделать, Excel
Источник статьи: http://portalonline.ru/kompyutery-i-programmy/1823-kak-v-eksele-otricatelnoe-chislo-sdelat-polozhitelnym.html
Формула суммы по условию критерия выборки значений в Excel
Простые логические функции такие как ЕСЛИ обычно предназначены для работы с одним столбцом или одной ячейкой. Excel также предлагает несколько других логических функций служащих для агрегирования данных. Например, функция СУММЕСЛИ для выборочного суммирования диапазона значений по условию.
Примеры формулы для суммы диапазонов с условием отбора в Excel
Ниже на рисунке представлен в таблице список счетов вместе с состоянием по каждому счету в виде положительных или отрицательных чисел. Допустим нам необходимо посчитать сумму всех отрицательных чисел для расчета суммарного расхода по движению финансовых средств. Этот результат будет позже сравниваться вместе с сумой положительных чисел с целью верификации и вывода балансового сальдо. Узнаем одинаковые ли суммы доходов и расходов – сойдется ли у нас дебит с кредитом. Для суммирования числовых значений по условию в Excel применяется логическая функция =СУММЕСЛИ():
Функция СУММЕСЛИ анализирует каждое значение ячейки в диапазоне B2:B12 и проверяет соответствует ли оно заданному условию (указанному во втором аргументе функции). Если значение меньше чем 0, тогда условие выполнено и данное число учитывается в общей итоговой сумме. Числовые значения больше или равно нулю игнорируются функцией. Проигнорированы также текстовые значения и пустые ячейки.
В приведенном примере сначала проверяется значения ячейки B2 и так как оно больше чем 0 – будет проигнорировано. Далее проверяется ячейка B3. В ней числовое значение меньше нуля, значит условие выполнено, поэтому оно добавляется к общей сумме. Данный процесс повторяется для каждой ячейки. В результате его выполнения суммированы значения ячеек B3, B6, B7, B8 и B10, а остальные ячейки не учитываются в итоговой сумме.
Обратите внимание что ниже результата суммирования отрицательных чисел находится формула суммирования положительных чисел. Единственное отличие между ними — это обратный оператор сравнения во втором аргументе где указывается условие для суммирования – вместо строки ” 0″ (больше чем ноль). Теперь мы можем убедиться в том, что дебет с кредитом сходится балансовое сальдо будет равно нулю если сложить арифметически в ячейке B16 формулой =B15+B14.
Пример логического выражения в формуле для суммы с условием
Другой пример, когда нам нужно отдельно суммировать цены на группы товаров стоимости до 1000 и отдельно со стоимостью больше 1000. В таком случае одного оператора сравнения нам недостаточно ( =1000) иначе мы просуммируем сумму ровно в 1000 – 2 раза, что приведет к ошибочным итоговым результатам:
Это очень распространенная ошибка пользователей Excel при работе с логическими функциями!
Внимание! В первом примере нулевые значения нам необязательно было учитывать, так как на балансовое сальдо это никак не повлияло бы, но во втором случаи нужно составлять критерий условия суммирования иначе, чтобы не допустить ошибочных просчетов.
Второй аргумент функции СУММЕСЛИ, то есть условие, которое должно быть выполнено, записывается между двойными кавычками. В данном примере используется символ сравнения – «меньше» ( ) меньше ( ), больше или равно (>=), меньше или равно ( Таблица правил составления критериев условий:
| Чтобы создать условие | Примените правило | Пример |
| Значение равно заданному числу или ячейке с данным адресом. | Не используйте знак равенства и двойных кавычек. | =СУММЕСЛИ(B1:B10;3) |
| Значение равно текстовой строке. | Не используйте знак равенства, но используйте двойные кавычки по краям. | =СУММЕСЛИ(B1:B10;”Клиент5″) |
| Значение отличается от заданного числа. | Поместите оператор и число в двойные кавычки. | =СУММЕСЛИ(B1:B10;”>=50″) |
| Значение отличается от текстовой строки. | Поместите оператор и число в двойные кавычки. | =СУММЕСЛИ(B1:B10;”<>выплата”) |
| Значение отличается от ячейки по указанному адресу или от результата вычисления формулы. | Поместите оператор сравнения в двойные кавычки и соедините его символом амперсант (&) вместе со ссылкой на ячейку или с формулой. | =СУММЕСЛИ(A1:A10;” “&СЕГОДНЯ()) |
| Значение содержит фрагмент строки | Используйте операторы многозначных символов и поместите их в двойные кавычки | =СУММЕСЛИ(A1:A10;”*кг*”;B1:B10) |
Во втором аргументе критериев условий можно использовать разные функции и формулы. Ниже на рисунке изображен список дат и присвоенных им значений. Важно отметить что сегодня на момент написания статьи дата – «03.11.2018». Чтобы суммировать числовые значения только по сегодняшней дате используйте формулу:
Чтобы суммировать только значения от сегодняшнего дня включительно и до конца периода времени воспользуйтесь оператором «больше или равно» (>=) вместе с соответственной функцией =СЕГОДНЯ(). Формула c операторам (>=):
=”&СЕГОДНЯ();B2:B10)/B11′ >
Суммирование по неточному совпадению в условии критерия отбора
Во втором логическом аргументе критериев условий функции СУММЕСЛИ можно применять многозначные символы – (?)и(*) для составления относительных неточных запросов. Знак вопроса (?) – следует читать как любой символ, а звездочка (*) – это строка из любого количества любых символов или пустая строка. Например, нам необходимо просуммировать только защитные краски-лаки с кодом 3 английские буквы в начале наименования:
Суммируются все значения ячеек в диапазоне B2:B16 в соответствии со значениями в ячейках диапазона A2:A16, в которых после третьего символа фрагмент строки «-защита».
Таким образом удалось суммировать только определенную группу товаров в общем списке отчета по складу. Данный фрагмент наименования товара должен встречаться в определенном месте – 3 символа от начала строки. Нет необходимости использовать сложные формулы с функцией =ЛЕВСИМВ() и т.д. Достаточно лишь воспользоваться операторами многозначных символов чтобы сформулировать простой и лаконичный запрос к базе данных с минимальными нагрузками на системные ресурсы.
Источник статьи: http://exceltable.com/formuly/formula-summy-po-usloviyu
Работа в Excel с формулами и таблицами для чайников
Формула предписывает программе Excel порядок действий с числами, значениями в ячейке или группе ячеек. Без формул электронные таблицы не нужны в принципе.
Конструкция формулы включает в себя: константы, операторы, ссылки, функции, имена диапазонов, круглые скобки содержащие аргументы и другие формулы. На примере разберем практическое применение формул для начинающих пользователей.
Формулы в Excel для чайников
Чтобы задать формулу для ячейки, необходимо активизировать ее (поставить курсор) и ввести равно (=). Так же можно вводить знак равенства в строку формул. После введения формулы нажать Enter. В ячейке появится результат вычислений.
В Excel применяются стандартные математические операторы:
| Оператор | Операция | Пример |
| + (плюс) | Сложение | =В4+7 |
| – (минус) | Вычитание | =А9-100 |
| * (звездочка) | Умножение | =А3*2 |
| / (наклонная черта) | Деление | =А7/А8 |
| ^ (циркумфлекс) | Степень | =6^2 |
| = (знак равенства) | Равно | |
| Больше | ||
| = | Больше или равно | |
| <> | Не равно |
Символ «*» используется обязательно при умножении. Опускать его, как принято во время письменных арифметических вычислений, недопустимо. То есть запись (2+3)5 Excel не поймет.
Программу Excel можно использовать как калькулятор. То есть вводить в формулу числа и операторы математических вычислений и сразу получать результат.
Но чаще вводятся адреса ячеек. То есть пользователь вводит ссылку на ячейку, со значением которой будет оперировать формула.
При изменении значений в ячейках формула автоматически пересчитывает результат.
Ссылки можно комбинировать в рамках одной формулы с простыми числами.
Оператор умножил значение ячейки В2 на 0,5. Чтобы ввести в формулу ссылку на ячейку, достаточно щелкнуть по этой ячейке.
- Поставили курсор в ячейку В3 и ввели =.
- Щелкнули по ячейке В2 – Excel «обозначил» ее (имя ячейки появилось в формуле, вокруг ячейки образовался «мелькающий» прямоугольник).
- Ввели знак *, значение 0,5 с клавиатуры и нажали ВВОД.
Если в одной формуле применяется несколько операторов, то программа обработает их в следующей последовательности:
Поменять последовательность можно посредством круглых скобок: Excel в первую очередь вычисляет значение выражения в скобках.
Как в формуле Excel обозначить постоянную ячейку
Различают два вида ссылок на ячейки: относительные и абсолютные. При копировании формулы эти ссылки ведут себя по-разному: относительные изменяются, абсолютные остаются постоянными.
Все ссылки на ячейки программа считает относительными, если пользователем не задано другое условие. С помощью относительных ссылок можно размножить одну и ту же формулу на несколько строк или столбцов.
- Вручную заполним первые графы учебной таблицы. У нас – такой вариант:
- Вспомним из математики: чтобы найти стоимость нескольких единиц товара, нужно цену за 1 единицу умножить на количество. Для вычисления стоимости введем формулу в ячейку D2: = цена за единицу * количество. Константы формулы – ссылки на ячейки с соответствующими значениями.
- Нажимаем ВВОД – программа отображает значение умножения. Те же манипуляции необходимо произвести для всех ячеек. Как в Excel задать формулу для столбца: копируем формулу из первой ячейки в другие строки. Относительные ссылки – в помощь.
Находим в правом нижнем углу первой ячейки столбца маркер автозаполнения. Нажимаем на эту точку левой кнопкой мыши, держим ее и «тащим» вниз по столбцу.
Отпускаем кнопку мыши – формула скопируется в выбранные ячейки с относительными ссылками. То есть в каждой ячейке будет своя формула со своими аргументами.
Ссылки в ячейке соотнесены со строкой.
Формула с абсолютной ссылкой ссылается на одну и ту же ячейку. То есть при автозаполнении или копировании константа остается неизменной (или постоянной).
Чтобы указать Excel на абсолютную ссылку, пользователю необходимо поставить знак доллара ($). Проще всего это сделать с помощью клавиши F4.
- Создадим строку «Итого». Найдем общую стоимость всех товаров. Выделяем числовые значения столбца «Стоимость» плюс еще одну ячейку. Это диапазон D2:D9
- Воспользуемся функцией автозаполнения. Кнопка находится на вкладке «Главная» в группе инструментов «Редактирование».
- После нажатия на значок «Сумма» (или комбинации клавиш ALT+«=») слаживаются выделенные числа и отображается результат в пустой ячейке.
Сделаем еще один столбец, где рассчитаем долю каждого товара в общей стоимости. Для этого нужно:
- Разделить стоимость одного товара на стоимость всех товаров и результат умножить на 100. Ссылка на ячейку со значением общей стоимости должна быть абсолютной, чтобы при копировании она оставалась неизменной.
- Чтобы получить проценты в Excel, не обязательно умножать частное на 100. Выделяем ячейку с результатом и нажимаем «Процентный формат». Или нажимаем комбинацию горячих клавиш: CTRL+SHIFT+5
- Копируем формулу на весь столбец: меняется только первое значение в формуле (относительная ссылка). Второе (абсолютная ссылка) остается прежним. Проверим правильность вычислений – найдем итог. 100%. Все правильно.
При создании формул используются следующие форматы абсолютных ссылок:
- $В$2 – при копировании остаются постоянными столбец и строка;
- B$2 – при копировании неизменна строка;
- $B2 – столбец не изменяется.
Как составить таблицу в Excel с формулами
Чтобы сэкономить время при введении однотипных формул в ячейки таблицы, применяются маркеры автозаполнения. Если нужно закрепить ссылку, делаем ее абсолютной. Для изменения значений при копировании относительной ссылки.
Простейшие формулы заполнения таблиц в Excel:
- Перед наименованиями товаров вставим еще один столбец. Выделяем любую ячейку в первой графе, щелкаем правой кнопкой мыши. Нажимаем «Вставить». Или жмем сначала комбинацию клавиш: CTRL+ПРОБЕЛ, чтобы выделить весь столбец листа. А потом комбинация: CTRL+SHIFT+”=”, чтобы вставить столбец.
- Назовем новую графу «№ п/п». Вводим в первую ячейку «1», во вторую – «2». Выделяем первые две ячейки – «цепляем» левой кнопкой мыши маркер автозаполнения – тянем вниз.
- По такому же принципу можно заполнить, например, даты. Если промежутки между ними одинаковые – день, месяц, год. Введем в первую ячейку «окт.15», во вторую – «ноя.15». Выделим первые две ячейки и «протянем» за маркер вниз.
- Найдем среднюю цену товаров. Выделяем столбец с ценами + еще одну ячейку. Открываем меню кнопки «Сумма» – выбираем формулу для автоматического расчета среднего значения.
Чтобы проверить правильность вставленной формулы, дважды щелкните по ячейке с результатом.
Источник статьи: http://exceltable.com/formuly/rabota-v-eksele-s-formulami-i-tablicami
Часто случается, что в одном диапазоне ячеек находятся вместе положительные и отрицательные числа. Необходимо определить экстремальные значения, но с определенными условиями. Следует получить наименьшее значение для положительных чисел и отдельно для отрицательных. Для решения данной задачи не достаточно просто использовать функции =МИН(), =МАКС() или =НАИМЕНЬШИЙ(), =НАИБОЛЬШИЙ(). Иначе при обращении функций к диапазону с перемешанными положительными и отрицательными числами, будет возвращено только отрицательное наименьшее значение. Поэтому следует использовать специальную формулу с функциями.
Наименьшее положительное число
Допустим у нас есть статистика доходов и расходов сети магазинов за месяц. А нам нужно узнать какие из торговых точек наименее затратные по расходам и наименее прибыльны по доходам. Для презентации решения будем использовать пример таблицы с доходами и расходами магазинов как показано на рисунке:
В первую очередь следует найти наименьший доход. Для этого формула должна сначала рассмотреть группу, состоящую только из положительных. После чего найдите наименьшее положительное значение функции. Для этого:
- В ячейке D2 введем следующую формулу:
- После ввода формулы для подтверждения необходимо нажать комбинацию горячих клавиш: CTRL+SHIFT+Enter, так как она должна выполняться в массиве. Если все сделано правильно тогда в строке формул будут видны фигурные скобки.
Разбор принципа действия формулы для поиска наименьшего положительного числа:
Логическая функция =ЕСЛИ(), которая выполняется в массиве формул, проверяет каждую ячейку диапазона C2:C13 какая из них содержит число меньше чем 0 или равно нулю (<=0). Таким образом создается условная таблица в памяти с логическими значениями:
- ЛОЖЬ – для положительных чисел (в данном случаи и для нуля);
- ИСТИНА – для отрицательных чисел.
После чего в условной таблице функция ЕСЛИ заменяет все значения ИСТИНА на пустые (””). А вместо значения ЛОЖЬ подставляются те числа положительные, которые и были раньше в диапазоне C2:C13. И завершает вычисления формулы функция =МИН(), которая из условной таблицы (уже отфильтрованной от отрицательных значений и нулей) возвращает нам наименьшее положительное число.
Наибольшее отрицательное число в диапазоне ячеек
Чтобы найти наименьшие расходы среди отрицательных значений укажите наибольшее. Для этого следует выполнить следующие действия:
- В ячейке E2 введите формулу:
- Так же, как и предыдущей формуле после ввода необходимо нажать комбинацию клавиш: CTRL+SHIFT+Enter, так как она должна выполняться в массиве. Если все сделано правильно в строке формул появятся фигурные скобки.
Скачать формулы для поиска наименьшего положительного и наибольшего отрицательного числа
В результате мы быстро и легко переделили самый слабый магазин по доходам – это №4. А наименее затратная торговая точка по расходам – это магазин №2.
Функции Excel всегда являются незаменимым инструментом при обработке таблиц данных. Каждая функция Excel применима ко многим различным случаям. Например, для поиска отрицательных и положительных чисел в одной и той же таблице данных Excel мы будем использовать функцию ЕСЛИ. Вместо того, чтобы сидеть за каждым числом, с функцией ЕСЛИ мы быстро найдем отрицательные и положительные числа, легко справившись с ними. В следующей статье показано, как разделить положительные и отрицательные числа в Excel.
- Как преобразовать отрицательные числа в положительные в Excel
- Инструкции по штамповке отрицательных чисел в Excel
- Инструкции по удалению 0, скрытию 0 в Excel
- Как перевести деньги в слова в Excel
Как использовать функцию ЕСЛИ для поиска положительных и отрицательных чисел
Мы будем иметь дело со следующей таблицей без положительных и отрицательных чисел.
Шаг 1:
Чтобы найти положительное число, пользователь будет иметь формулу = ЕСЛИ ($ число, необходимое для вычисления> = 0; $ число для подсчета; вернуть выбранное выражение).
Применяя к этим данным, вы вводите формулу = ЕСЛИ ($ B1> = 0; $ B2; »), а затем нажимаете Enter, чтобы выполнить функцию ЕСЛИ.
Шаг 2:
Результатом будет первое положительное число для столбца.
Перетащите поле положительного числа в оставшуюся часть столбца. Тогда в столбце положительных чисел будут отображаться положительные числовые значения в соответствии с реализованным синтаксисом функции.
Шаг 3:
Затем переключитесь на столбец с отрицательными числами, чтобы найти значения, которые являются отрицательными числами. Чтобы найти отрицательное число в пользовательской таблице, используйте первую ячейку пользовательского столбца и введите формулу = ЕСЛИ (нужно подсчитать $ number.
Применить к таблице и ввести формулу = ЕСЛИ ($ B2
Шаг 4:
Поскольку окно консультации не удовлетворяет условию, результаты не будут отображаться. Перетаскиваем первую ячейку вниз по оставшимся ячейкам. Результаты столбца будут отображать отрицательные значения на основе таблицы данных.
Таким образом, положительные и отрицательные значения разделяются с помощью функции ЕСЛИ в Excel. Функция найдет точные отрицательные и положительные числа, а затем вернет вам результаты. Но ячейка не соответствует искомому значению.
Желаю всем успехов!

















 Найдите первое положительное / отрицательное число с помощью формулы массива
Найдите первое положительное / отрицательное число с помощью формулы массива
















 Найдите первый положительное/отрицательное число с формулой массива
Найдите первый положительное/отрицательное число с формулой массива