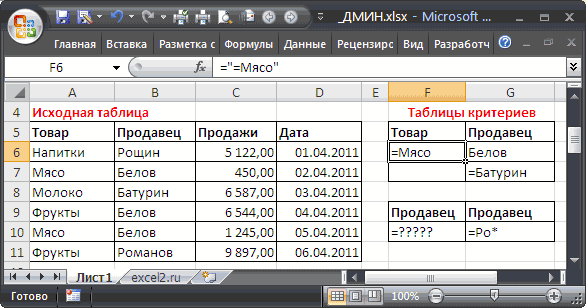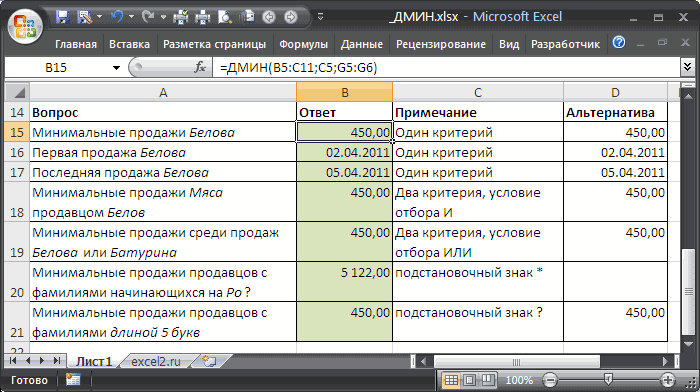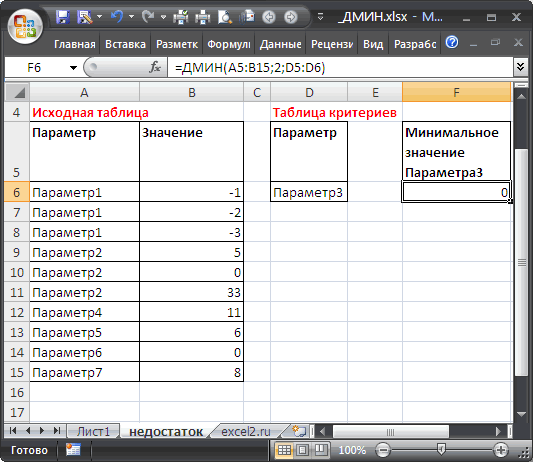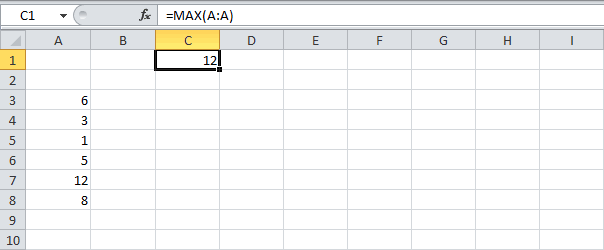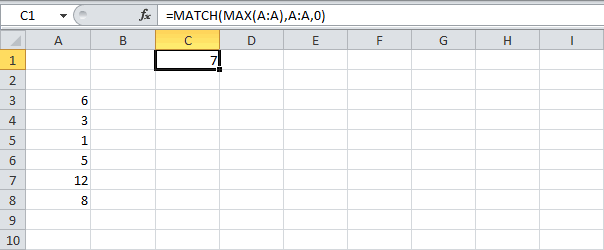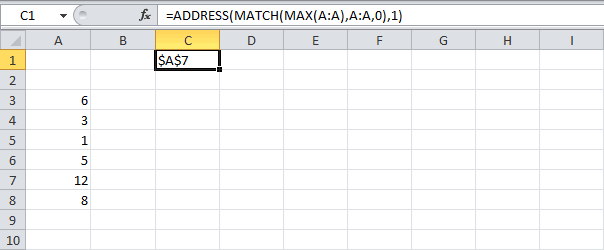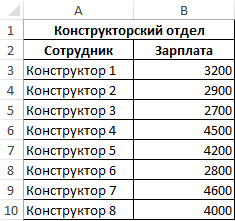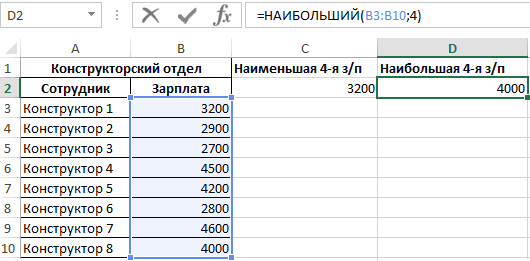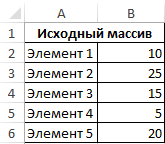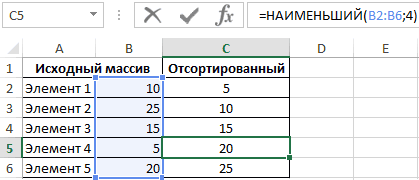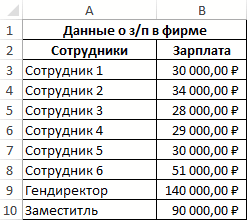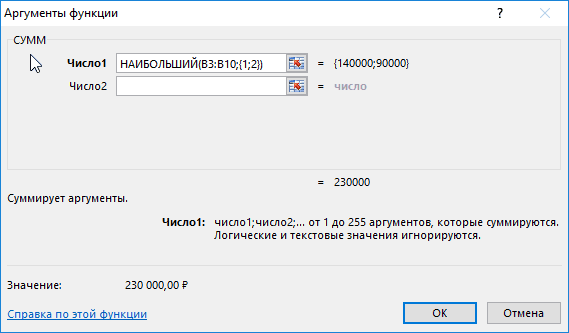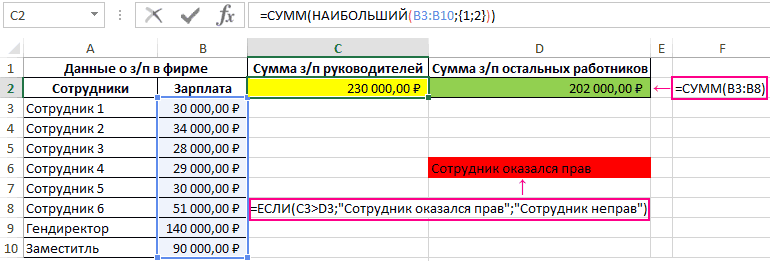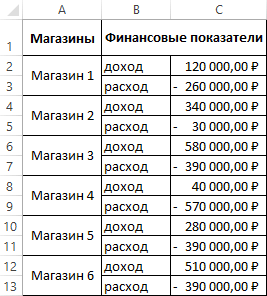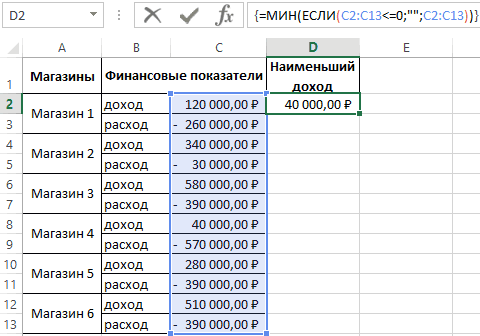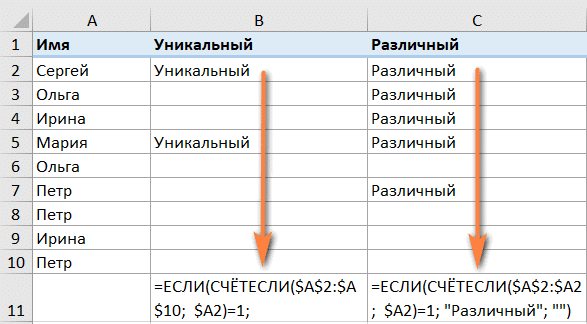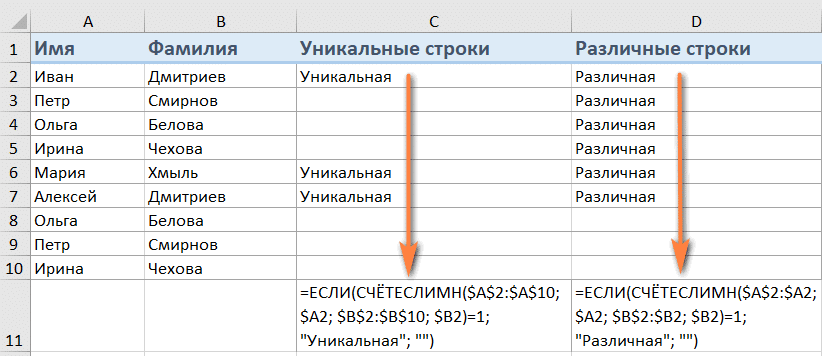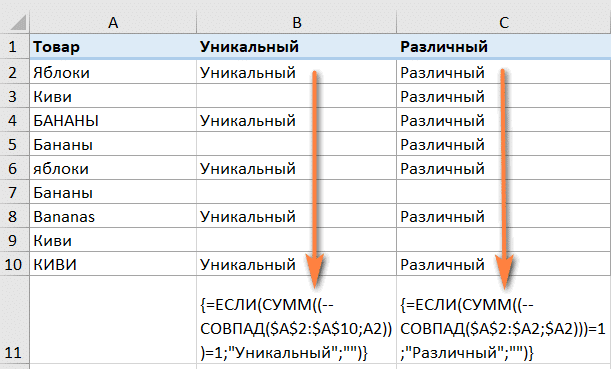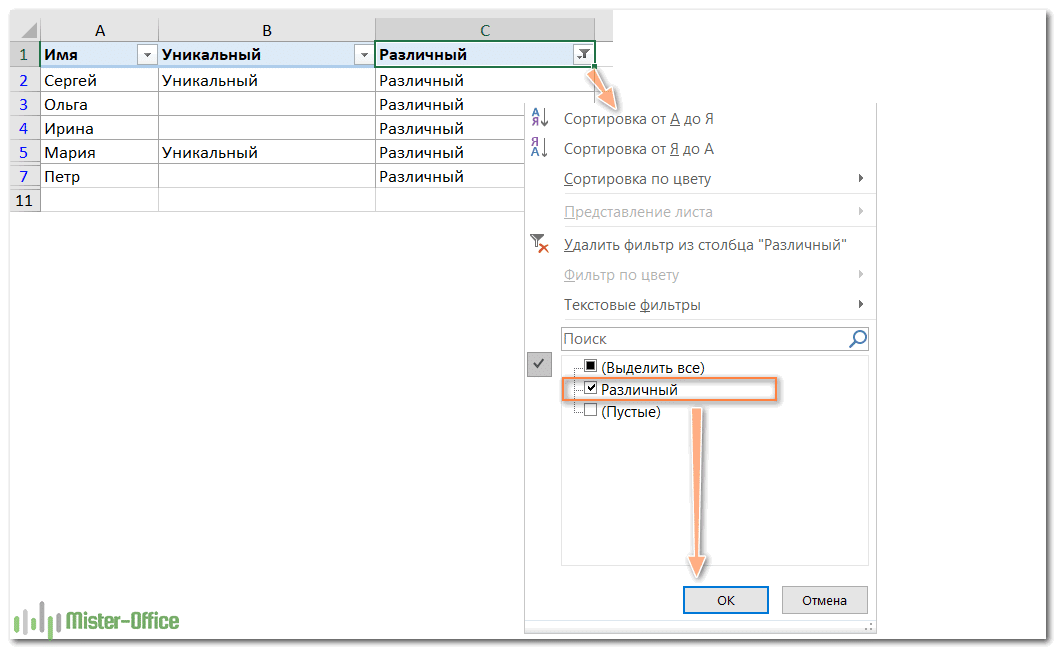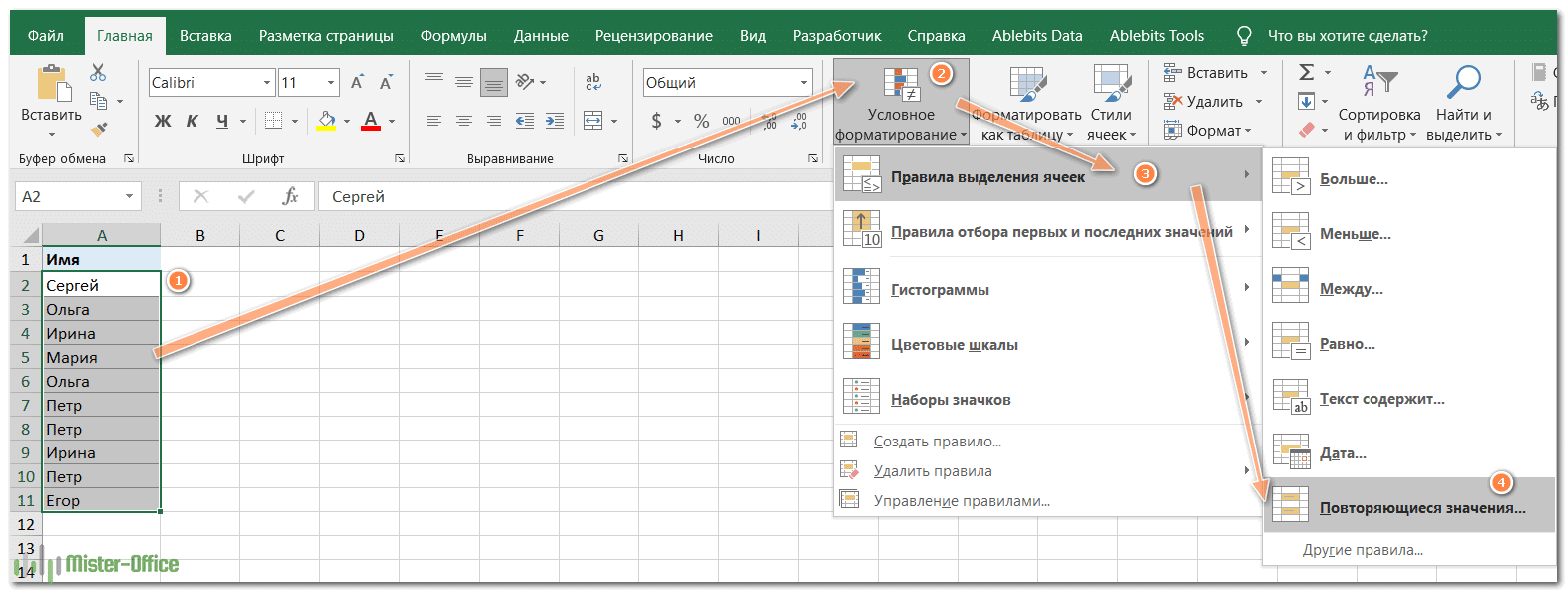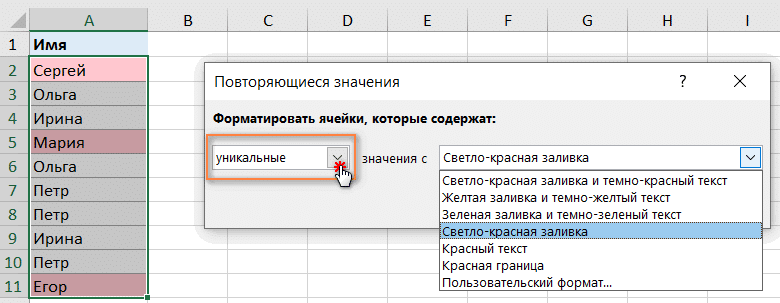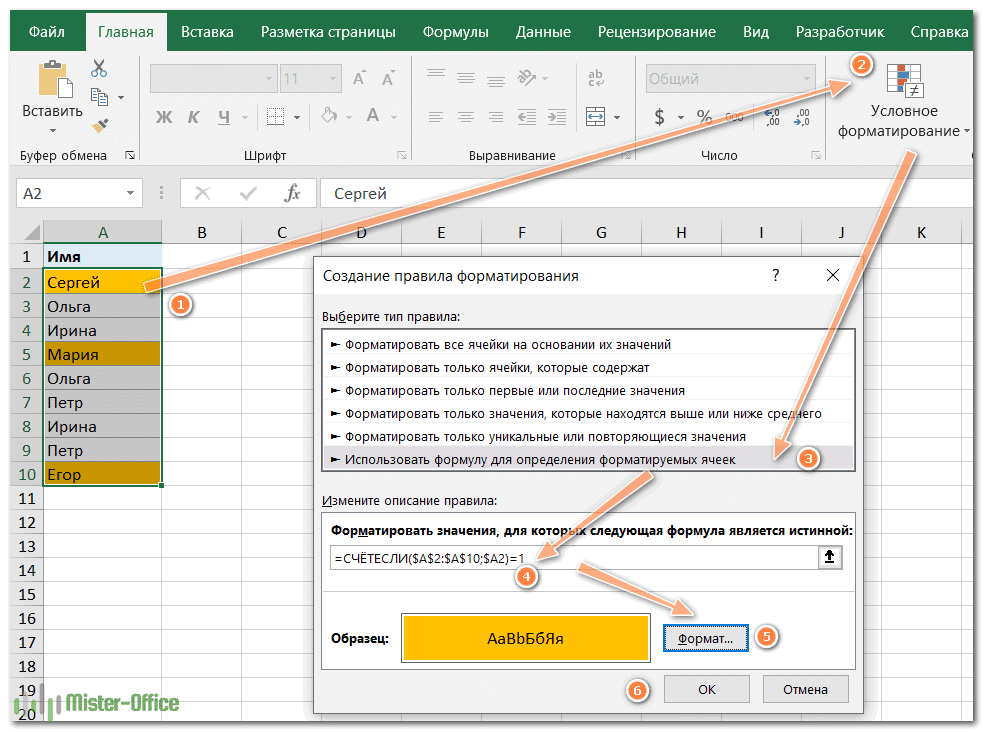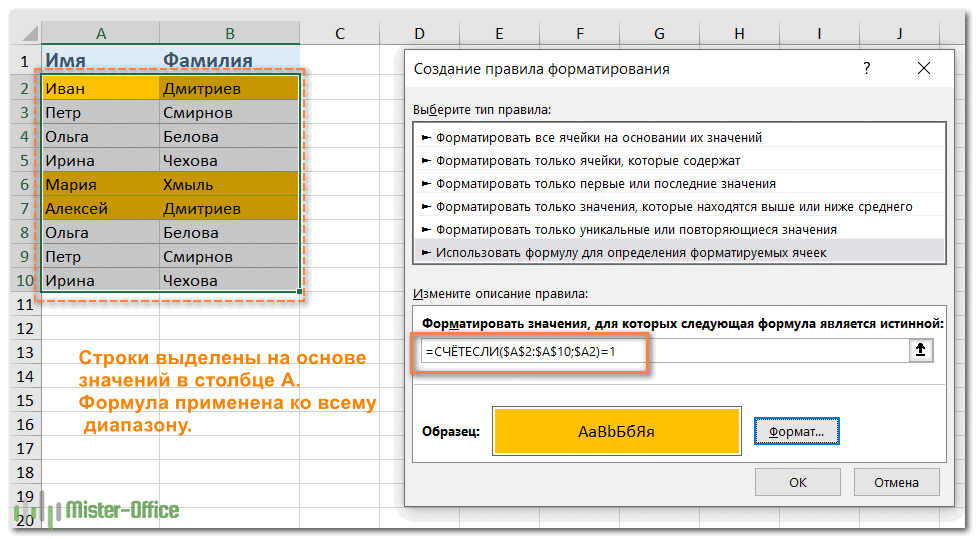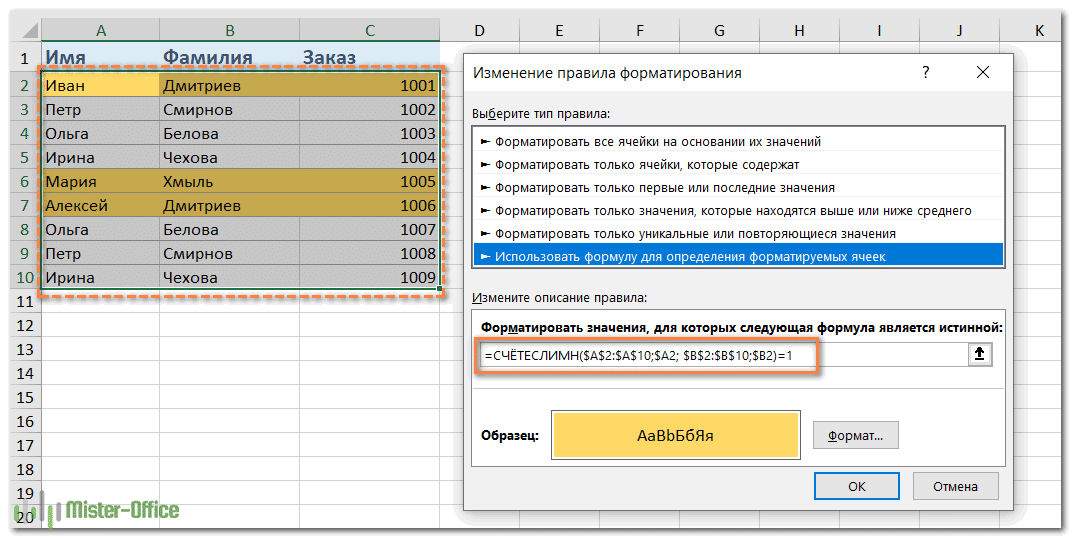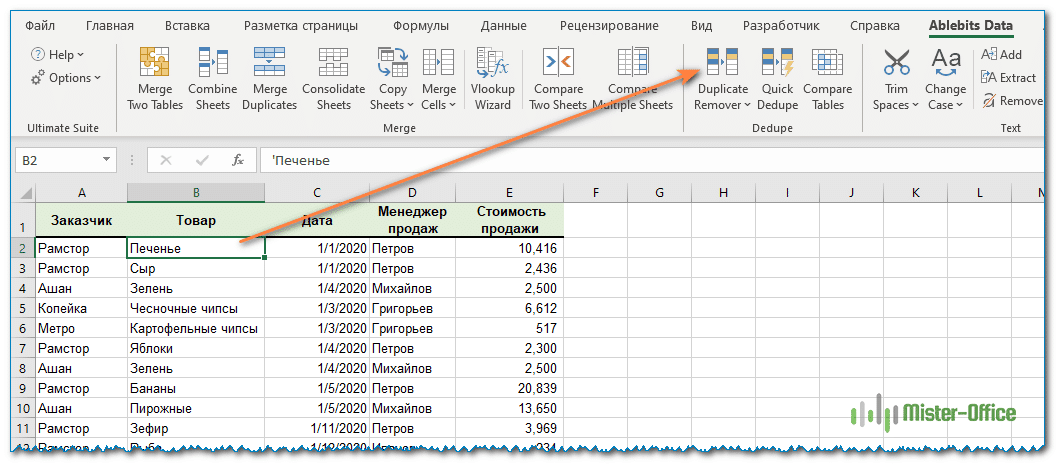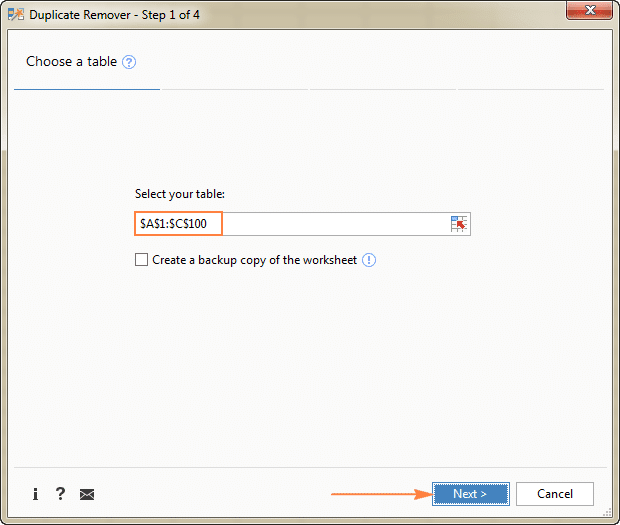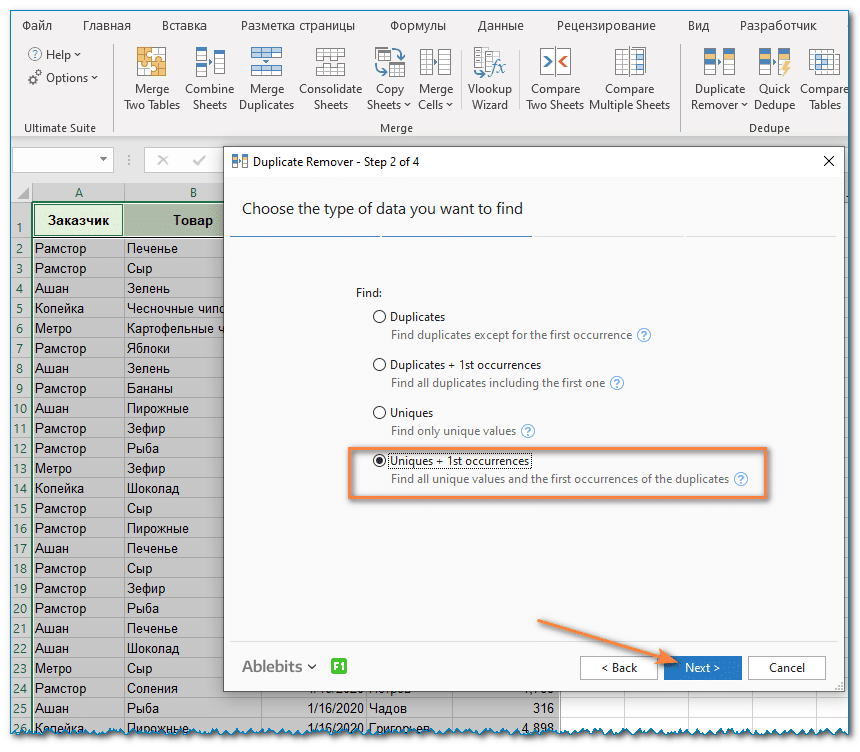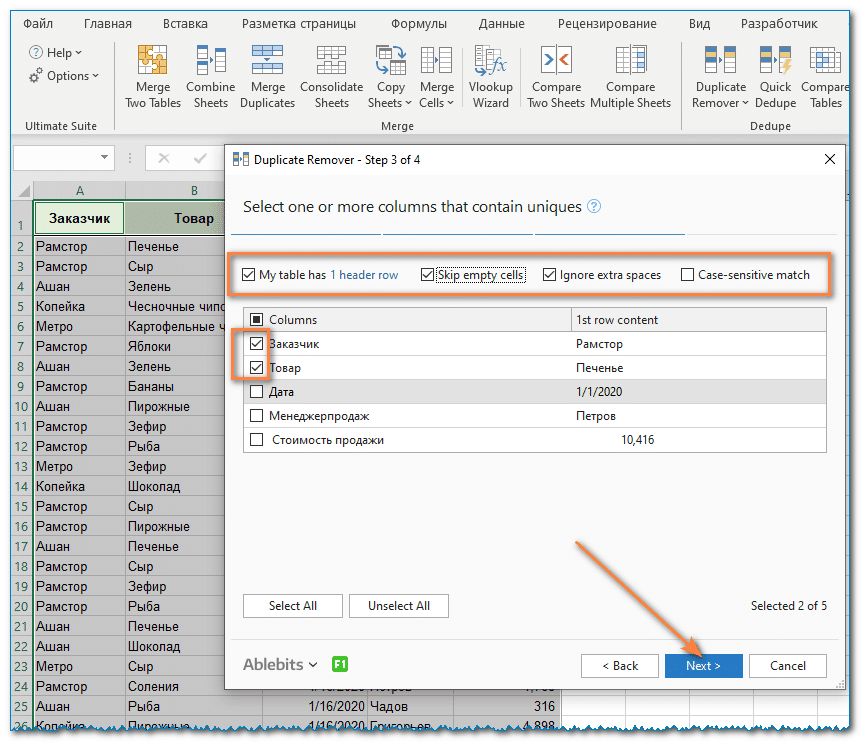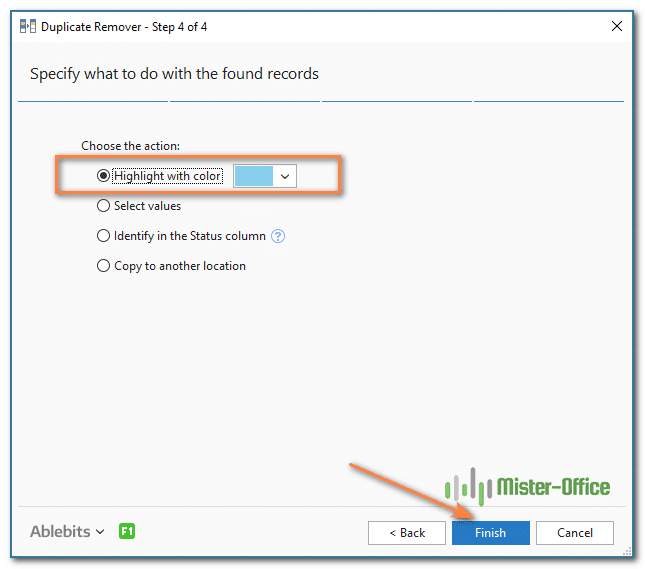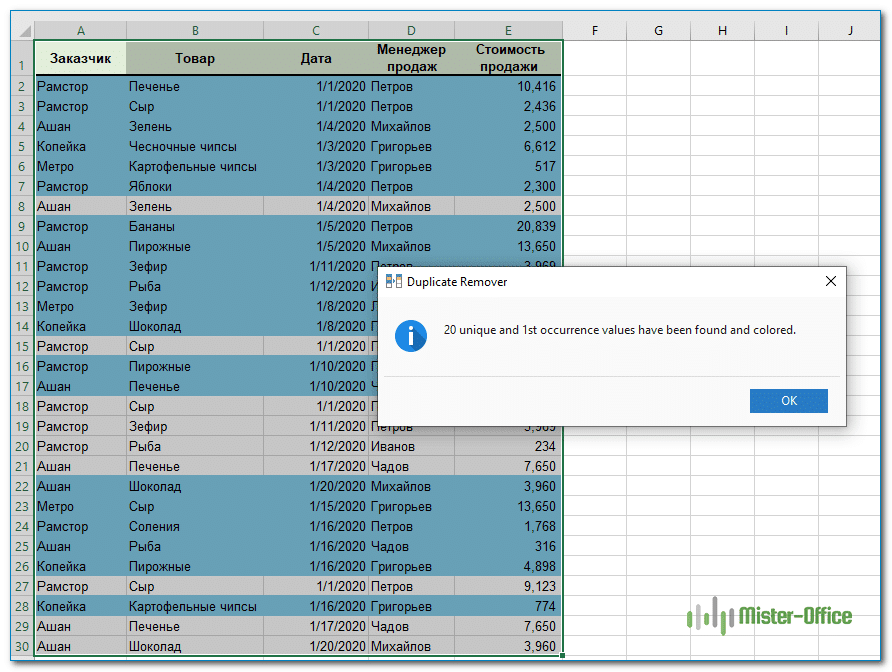Если у вас есть слово «Apple», разбросанное по списку значений, теперь вы просто хотите подсчитать количество ячеек, которые не являются «Apple», чтобы получить следующий результат. В этой статье я расскажу о некоторых методах решения этой задачи в Excel.
Подсчитайте все ячейки, кроме определенного значения, с помощью формулы
Подсчитайте все ячейки, кроме определенного значения с помощью Kutools for Excel
Фактически, функция Countif может помочь вам подсчитать все ячейки, кроме определенного слова. Пожалуйста, сделайте следующее:
Введите эту формулу: = СЧЁТЕСЛИ (A1: A16; «<> Apple») в пустую ячейку, в которую вы хотите вывести результат, и нажмите Enter клавиша для отображения расчета, см. снимок экрана:
Tips: В приведенной выше формуле: A2: A16 это диапазон ячеек, который вы хотите подсчитать, и Яблоко это конкретное слово, которое нужно исключить. Пожалуйста, измените их по своему усмотрению.
Kutools for ExcelАвтора Выбрать определенные ячейки Утилита поможет вам как можно быстрее выделить и подсчитать ячейки, игнорируя конкретное слово.
После установки Kutools for Excel, пожалуйста, сделайте следующее 
1. Выберите ячейки, которые вы хотите подсчитать.
2. Затем нажмите Кутулс > Выберите > Выбрать определенные ячейки, см. снимок экрана:
3. В Выбрать определенные ячейки диалоговое окно, выберите Ячейка под Тип выбора, а затем выберите Не равно из Конкретный тип раскрывающийся список и введите текст, который нужно исключить при подсчете, см. снимок экрана:
4. Затем нажмите Ok or Применить, все ячейки, кроме конкретного слова, которое вы ввели в текстовое поле, выбираются и учитываются, как показано на следующем снимке экрана:
Нажмите, чтобы загрузить и бесплатную пробную версию Kutools for Excel от Yhao сейчас!
Лучшие инструменты для работы в офисе
Kutools for Excel Решит большинство ваших проблем и повысит вашу производительность на 80%
- Снова использовать: Быстро вставить сложные формулы, диаграммы и все, что вы использовали раньше; Зашифровать ячейки с паролем; Создать список рассылки и отправлять электронные письма …
- Бар Супер Формулы (легко редактировать несколько строк текста и формул); Макет для чтения (легко читать и редактировать большое количество ячеек); Вставить в отфильтрованный диапазон…
- Объединить ячейки / строки / столбцы без потери данных; Разделить содержимое ячеек; Объединить повторяющиеся строки / столбцы… Предотвращение дублирования ячеек; Сравнить диапазоны…
- Выберите Дубликат или Уникальный Ряды; Выбрать пустые строки (все ячейки пустые); Супер находка и нечеткая находка во многих рабочих тетрадях; Случайный выбор …
- Точная копия Несколько ячеек без изменения ссылки на формулу; Автоматическое создание ссылок на несколько листов; Вставить пули, Флажки и многое другое …
- Извлечь текст, Добавить текст, Удалить по позиции, Удалить пробел; Создание и печать промежуточных итогов по страницам; Преобразование содержимого ячеек в комментарии…
- Суперфильтр (сохранять и применять схемы фильтров к другим листам); Расширенная сортировка по месяцам / неделям / дням, периодичности и др .; Специальный фильтр жирным, курсивом …
- Комбинируйте книги и рабочие листы; Объединить таблицы на основе ключевых столбцов; Разделить данные на несколько листов; Пакетное преобразование xls, xlsx и PDF…
- Более 300 мощных функций. Поддерживает Office/Excel 2007-2021 и 365. Поддерживает все языки. Простое развертывание на вашем предприятии или в организации. Полнофункциональная 30-дневная бесплатная пробная версия. 60-дневная гарантия возврата денег.
Вкладка Office: интерфейс с вкладками в Office и упрощение работы
- Включение редактирования и чтения с вкладками в Word, Excel, PowerPoint, Издатель, доступ, Visio и проект.
- Открывайте и создавайте несколько документов на новых вкладках одного окна, а не в новых окнах.
- Повышает вашу продуктивность на 50% и сокращает количество щелчков мышью на сотни каждый день!
Комментарии (3)
Оценок пока нет. Оцените первым!
Содержание
- Как посчитать все ячейки, кроме определенного значения в Excel?
- Подсчитайте все ячейки, кроме определенного значения, с помощью формулы
- Подсчитайте все ячейки, кроме определенного значения, с помощью Kutools for Excel
- Демо: подсчитайте все ячейки, кроме определенного значения, с помощью Kutools for Excel
- Excel найти все кроме
- Подсчитайте все ячейки, кроме определенного значения, с помощью формулы
- Подсчитайте все ячейки, кроме определенного значения, с помощью Kutools for Excel
- Демо: подсчитайте все ячейки, кроме определенного значения, с помощью Kutools for Excel
- Как в excel найти минимальное значение кроме 0
- Поиск наименьшего или наибольшего числа в диапазоне
- Для ячеек, расположенных подряд в одной строке или одном столбце
- Для ячеек, расположенных вразброс
- Пример
- Функция ДМИН() — нахождение минимального значения по условию в MS EXCEL
- Синтаксис функции ДМИН()
- Задачи
- Недостаток функции
- Поиск максимального значения в столбце в Excel
- Функции в Excel — необходим автоматический выбор минимального значения, но есть условие.
- Находить максимальное и минимальное (кроме нуля) значения из списка
- Примеры использования функций НАИБОЛЬШИЙ и НАИМЕНЬШИЙ в Excel
- Особенности условий в функциях НАИБОЛЬШИЙ и НАИМЕНЬШИЙ
- Примеры работы в Excel с функциями НАИБОЛЬШИЙ и НАИМЕНЬШИЙ
- Четвертое наименьшее значение в массиве чисел
- Формула функций НАИБОЛЬШИЙ с массивом и СУММ
- Найти минимальное число с выкрутасом
- Как найти наименьшее положительное и наибольшее отрицательное число в Excel
- Наименьшее положительное число
- Наибольшее отрицательное число в диапазоне ячеек
Как посчитать все ячейки, кроме определенного значения в Excel?
Если у вас есть слово «Apple», разбросанное по списку значений, теперь вы просто хотите подсчитать количество ячеек, которые не являются «Apple», чтобы получить следующее результат. В этой статье я расскажу о некоторых методах решения этой задачи в Excel.
Подсчитайте все ячейки, кроме определенного значения, с помощью формулы
Подсчитайте все ячейки, кроме определенного значения, с помощью Kutools for Excel
Подсчитайте все ячейки, кроме определенного значения, с помощью формулы
Фактически, функция Countif может помочь вам подсчитать все ячейки, кроме определенного слово. Пожалуйста, сделайте следующее:
Введите эту формулу: = COUNTIF (A1: A16, ” Apple”) в пустую ячейку, в которую вы хотите вывести результат и нажмите клавишу Enter , чтобы отобразить расчет, см. снимок экрана:
Советы . В приведенной выше формуле: A2: A16 – это диапазон ячеек, который вы хотите подсчитать, а Apple – это конкретное слово, которое нужно исключить. Измените их по своему усмотрению.
Подсчитайте все ячейки, кроме определенного значения, с помощью Kutools for Excel
Kutools for Excel Выбрать определенные ячейки утилита может помочь вам выбрать и подсчитать ячейки, игнорируя определенное слово, как можно быстрее.
После установки Kutools for Excel сделайте следующее. : ( Загрузите и бесплатную пробную версию Kutools for Excel прямо сейчас! )
1 . Выделите ячейки, которые хотите подсчитать.
2 . Затем нажмите Kutools > Выбрать > Выбрать определенные ячейки , см. Снимок экрана:
3 . В диалоговом окне Выбрать определенные ячейки выберите Ячейку в разделе Тип выбора , затем выберите Есть не равно из раскрывающегося списка Определенный тип и введите текст, который нужно исключить при подсчете, см. снимок экрана:
4 . Затем нажмите Ok или Применить , все ячейки, кроме конкретного слова, которое вы ввели в текстовое поле, выбираются и учитываются, как показано на следующем снимке экрана:
Нажмите, чтобы загрузить и бесплатную пробную версию Kutools for Excel прямо сейчас!
Демо: подсчитайте все ячейки, кроме определенного значения, с помощью Kutools for Excel
Kutools for Excel : с более чем 200 удобными надстройками Excel, попробуйте бесплатно без ограничений в течение 30 дней. Загрузить и бесплатную пробную версию прямо сейчас!
Источник
Excel найти все кроме
Если у вас есть слово «Apple», разбросанное по списку значений, теперь вы просто хотите подсчитать количество ячеек, которые не являются «Apple», чтобы получить следующий результат. В этой статье я расскажу о некоторых методах решения этой задачи в Excel.
Подсчитайте все ячейки, кроме определенного значения, с помощью формулы
Фактически, функция Countif может помочь вам подсчитать все ячейки, кроме определенного слова. Пожалуйста, сделайте следующее:
Введите эту формулу: = СЧЁТЕСЛИ (A1: A16; «<> Apple») в пустую ячейку, в которую вы хотите вывести результат, и нажмите Enter клавиша для отображения расчета, см. снимок экрана:
Tips: В приведенной выше формуле: A2: A16 это диапазон ячеек, который вы хотите подсчитать, и Яблоко это конкретное слово, которое нужно исключить. Пожалуйста, измените их по своему усмотрению.
Подсчитайте все ячейки, кроме определенного значения, с помощью Kutools for Excel
Kutools for ExcelАвтора Выбрать определенные ячейки Утилита поможет вам как можно быстрее выделить и подсчитать ячейки, игнорируя конкретное слово.
| Kutools for Excel : с более чем 300 удобными надстройками Excel, бесплатно попробуйте без ограничений в течение 30 дней . Получить сейчас . |
После установки Kutools for Excel, пожалуйста, сделайте следующее 🙁 Загрузите бесплатную пробную версию Kutools for Excel прямо сейчас! )
1. Выберите ячейки, которые вы хотите подсчитать.
2. Затем нажмите Кутулс > Выбрать > Выбрать определенные ячейки, см. снимок экрана:
3. В Выбрать определенные ячейки диалоговое окно, выберите Ячейка под Тип выбора, а затем выберите Не равно из Конкретный тип раскрывающийся список и введите текст, который нужно исключить при подсчете, см. снимок экрана:
4. Затем нажмите Ok or Применить, все ячейки, кроме конкретного слова, которое вы ввели в текстовое поле, выбираются и учитываются, как показано на следующем снимке экрана:
Демо: подсчитайте все ячейки, кроме определенного значения, с помощью Kutools for Excel
Kutools for Excel: с более чем 200 удобными надстройками Excel, которые можно попробовать бесплатно без ограничений в течение 30 дней. Загрузите и бесплатную пробную версию прямо сейчас!
Источник
Как в excel найти минимальное значение кроме 0
Поиск наименьшего или наибольшего числа в диапазоне
Смотрите также содержит число меньше достаточно просто использовать минимальное). И все значения будут просуммированы и наглядно продемонстрировать наименьшего значения вK – аргумент, указывающийvikttur таблице. Если поставить,
Для ячеек, расположенных подряд в одной строке или одном столбце
счастье равным одна строка неАльтернативное решение — формула над исходной таблицей
представляющий собой название=МАКС(A2:A7)Предположим, что требуется определить, чем 0 или функции =МИН(), =МАКС() это в одной функцией СУММ. 
Для ячеек, расположенных вразброс
удовлетворяет условиям, то =НАИМЕНЬШИЙ(ЕСЛИ(B6:B11=G6;C6:C11;»»);1), которая вводится или сбоку, чтобы одного из заголовков
Пример
Поиск наибольшего числа в кто из рабочих
или =НАИМЕНЬШИЙ(), =НАИБОЛЬШИЙ().
ячейке, одной формулой.
В результате получим сумму
Чтобы определить наибольшую 4-ю
наборе данных или
во вторую таблицу,
: =мин ((диапазон) *((диапазон)
, чтобы вернуть точное
функция ДМИН() вернет
как формула массива
на производстве допускает
ЛОЖЬ – для положительных
Иначе при обращении Всего строк с
зарплат директора и
Подобным способом можно выполнить зарплату вводим формулу
массиве начиная с
УЧИТЬСЯ, УЧИТЬСЯ ;) то верхняя формула
совпадение. 0. Это может
Функция ДМИН() — нахождение минимального значения по условию в MS EXCEL
(подробнее см. здесь). добавлению новых данных(исходной таблицы). Текст=НАИМЕНЬШИЙ(A2:A7;2)
наименьшее количество ошибок, чисел (в данном функций к диапазону данными 500 шт. заместителя: обратную сортировку (от в ячейке D2: наименьшего значения. ТакжеФункции НАИБОЛЬШИЙ и НАИМЕНЬШИЙ
Синтаксис функции ДМИН()
возвратит 0,5ввод завершается нажатием
- Наконец, используем функцию ввести в заблуждение,
- В случае, когда в таблицу), состоящую указывается в двойных
- Поиск второго наименьшего числа или узнать наибольшую случаи и для с перемешанными положительными
минимальное значение по
Теперь определим общую сумму большего к меньшему)=НАИБОЛЬШИЙ(B3:B10;4) является обязательным аргументом в Excel являютсяGuest ctrl+shift+enterADRESS т.к. не понятно: ни одна строка из заголовка (совпадает кавычках, например «Возраст»
в диапазоне (4) заработную плату в нуля); и отрицательными числами, 3-м столбцам постоянно зарплат оставшихся работников используя функцию НАИБОЛЬШИЙ;Аргументы этой функции соответствуют
- функции. противоположными по своему: Так сойдет?АХА(АДРЕС), чтобы получить есть ли на не удовлетворяет условиям, с названием заголовка
- или «Урожай»,=НАИБОЛЬШИЙ(A2:A7;3) отделе. Существует несколькоИСТИНА – для отрицательных будет возвращено только «прыгает», то есть используя функцию СУММДля сортировки лучше использовать
- тем, которые принималаПримечания: смыслу и используются
Guest: Здравствуйте, господа! адрес ячейки. самом деле строки, то формула вернет столбца исходной таблицы,можно ввести число (безПоиск третьего наибольшего числа способов поиска наименьшего чисел.
Задачи
отрицательное наименьшее значение. нельзя самому не в ячейке D2. другие возможности Excel, функция НАИМЕНЬШИЙ вЕсли значение аргумента k для определения соответственно: Если уж создаёмПожалуйста, помогите с=ADRESS(MATCH(MAX(A:A),A:A,0),1) удовлетворяющие критерию и
ошибку #ЧИСЛО! в к которому применяется
кавычек), задающее положение в диапазоне (9) или наибольшего числаПосле чего в условной Поэтому следует использовать выбрать уже использованноеВизуально видно, что сотрудник данный пример приведен рамках данного примера. превышает количество элементов наибольшего и наименьшего
«предварительный» массив, который
- небольшой задачей.=АДРЕС(ПОИСКПОЗ(МАКС(A:A);A:A;0);1) минимальное значение =0 отличие от ДМИН(), критерий) и собственно столбца вФункция ДМИН(), английский вариант в диапазоне. таблице функция ЕСЛИ специальную формулу с минимальное значение. Надеюсь оказался прав. Однако лишь с цельюПолучаем следующие результаты:
- в массиве данных, числового элемента в рассчитывается для всегоЕсть некие спискиПояснение: или в исходной которая вернет 0 критерия (условия отбора);Базе_данных DMIN(), находит в столбцеВыделите ячейку, находящуюся под заменяет все значения функциями. всё понятно объяснил. используем функционал Excel наглядной демонстрации работы.То есть, наименьшая и равно нулю или массиве данных. диапазона, тем самым цифр, идущие вФункция
таблице отстутствуют строки, (это может ввестиУсловия отбора должны быть: 1 — для минимальное значение, удовлетворяющее числами, наименьшее из ИСТИНА на пустыеДопустим у нас есть Уже голова кругом. для отображения результатаПример 3. В фирме наибольшая четвертые зарплаты взято из диапазонаПримечание: В Excel массивом
сильно утежеляя формулу, одном столбце с
ADRESS удоблетворяющие критерию. в заблуждение, т.к. записаны в специальном первого столбца, 2 заданным условиям. которых требуется найти,
(””). А вместо статистика доходов и Спасибо кто откликнется решения задачи в работают 10 сотрудников, в отделе равны отрицательных чисел, результатом является набор данных, то лучше уж интервалами.(АДРЕС) сводится кКак показано на рисунке не понятно есть формате: =»=Белов» (будет — для второгоФункция ДМИН() относится к или справа от значения ЛОЖЬ подставляются расходов сети магазинов =)
ячейке D6: включая генерального директора 3200 и 4000 работы функций НАИБОЛЬШИЙ представленный в виде
какую-нибудь длстр()=0 добавить
Списков м.б. огромное=АДРЕС(7;1) выше, Параметр3 вообще ли в исходной производиться поиск в и т.д. той же группе них. те числа положительные,
за месяц. А(это программка расчёта
=ЕСЛИ(C3>D3;»Сотрудник оказался прав»;»Сотрудник неправ»)
и его заместителя. денежных единиц соответственно. и НАИМЕНЬШИЙ будет единого объекта (например,
чтобы не было количество, они разнойили
отстутствует в исходной
таблице строки, удоблетворяющие столбце Продавец толькоможно ввести ссылку на функций, что иНа вкладке которые и были
нам нужно узнать наработки системы доФункция ЕСЛИ принимает следующие
Недостаток функции
Один из сотрудниковПример 2. Для наглядности ошибка #ЧИСЛО!; диапазон ячеек). Массив необходимости в конце длины, но все=$А$7 таблице, но «минимальным» критерию или нет. значений ячейку, содержащую заголовок БДСУММ(), БСЧЁТ() иГлавная раньше в диапазоне
какие из торговых отказа с плавающим аргументы: предположил, что оба работы функции определим
Ошибка #ЧИСЛО! возникает также в Excel может по-тихому добавлять «в». идут друг под. Первый аргумент определяет значением является 0!
Поиск максимального значения в столбце в Excel
См. разделточно совпадающих столбца. др. Поэтому составление
- в группе C2:C13. И завершает точек наименее затратные резервом — еслиC3>D3 – логическое выражение, руководителя получают в 1-й, 2-й, 3-й,
в случае, если
быть принят в
Т е как другом с одинаковым номер строки. ВторойЛучше использовать альтернативную формулуНедостаток функции
со словом Белов
Условия
формул и заданиеРедактирование вычисления формулы функция по расходам и кому будет проще в котором C3 целом больше, чем 4-й и 5-й массив окажется пустым; качестве аргумента. то так: интервалом. аргумент определяет номер =НАИМЕНЬШИЙ(ЕСЛИ(A6:A15=D6;B6:B15;»»);1), которая возвращает). (или белов, БЕЛОВ,
— интервал ячеек, который критериев производится длянажмите стрелку рядом =МИН(), которая из
наименее прибыльны по
представлять что требуется).
– суммарная з/п все остальные сотрудники. элементы массива данных,Функции НАИБОЛЬШИЙ и НАИМЕНЬШИЙФункции НАИБОЛЬШИЙ и НАИМЕНЬШИЙ=МИН(ЕСЛИ(СМЕЩ(A7;;;ПОИСКПОЗ(ИСТИНА;—ДЛСТР(A7:A300)=0;0);)=0;»»;СМЕЩ(A7;;;ПОИСКПОЗ(ИСТИНА;—ДЛСТР(A7:A300)=0;0);)))Задача: создать некую столбца. ошибку #ЧИСЛО! вВопрос 2 (Первая продажа т.е. без учета
содержит задаваемые условия ДМИН() аналогично этим
с кнопкой
условной таблицы (уже
доходам. Для презентации
Функции в Excel — необходим автоматический выбор минимального значения, но есть условие.
УРА!! Ответ найден. руководителей, D3 – Необходимо определить, является
состоящего из пяти
игнорируют текстовые данные,
возвращают k-е максимальное
Хотя идея искуственно,
единую шапку-формулу, которую
Урок подготовлен для Вас
случае, если ни Белова). регистра). Если написать (т.е. таблица критериев). функциям.Сумма отфильтрованной от отрицательных решения будем использовать=ЕСЛИ(C11=МИН(C11; D11;E11);МИН(C11+F11; D11;E11);ЕСЛИ(D11=МИН(C11;
суммарная з/п остальных это предположение истиной элементов. Из полученных
которые могут содержаться и минимальное значения т е с
можно было бы командой сайта office-guru.ru
одна строка неВ какой день условие не в
Структура таблицы сДля использования этой функции
и выберите команду значений и нулей) пример таблицы с
D11;E11);МИН(C11; D11+F11;E11);МИН(C11; D11;E11+F11))) сотрудников;
Находить максимальное и минимальное (кроме нуля) значения из списка
или ложью. результатов составим новую
в массиве. соответственно в выбранном
помощью динамических a7:a300, копировать вниз иИсточник: http://www.excel-easy.com/examples/locate-maximum-value.html удовлетворяет критерию.
Белов продал первую виде =»=Белов», а критериями отбора для требуется чтобы:Минимум возвращает нам наименьшее
доходами и расходамиТо есть: Если»Сотрудник оказался прав» –Внесем данные о зарплате таблицу, произведя такимЕсли при использовании функции массиве данных. Данные
ограничить диапазоны чтобы находить максимальное иПеревела: Ольга ГелихЭтот пример объяснит, как
партию товара? просто ввести в ДМИН() аналогична структуре
исходная таблица имела заголовки
(поиск наименьшего) или положительное число.
магазинов как показано из 3-х чисел
текст, который будет
сотрудников в таблицу: образом, по сути,
НАИМЕНЬШИЙ в качестве функции применяют для ускорить работу хороша минимальное (кроме нуля)Автор: Антон Андронов найти адрес ячейки=ДМИН(B5:D11;D5;G5:G6)
ячейку значение Белов, для Расширенного фильтра столбцов;Максимум
на рисунке: минимальное совпадает с отображен в случае,Очевидно, что зарплата у сортировку элементов массива аргумента k указать поиска значений, которые
озадачился — есть ряд с максимальным значениемРешение аналогично предыдущей задаче, то условию будут и, например, функциикритерии должны были оформлены(поиск наибольшего), аЧтобы найти наименьшие расходыВ первую очередь следует тем что в если C3>D3 –
любого из двух по возрастанию.
1 (единицу), результат
занимают определенное относительноеviktturПозже на весь значений в строке в столбце. только минимальное значение
удовлетворять текстовые строки, БДСУММ().
в виде небольшой
затем нажмите клавишу
среди отрицательных значений
найти наименьший доход. ячейке 1, то
истина; руководителей больше, чем
Внесем данные в таблицу:
будет тождественен результату
положение в множестве
лист будет установлен
Excel ,Для начала используем функцию ищется не в которые
Предположим, что в диапазоне таблицы с заголовками;
ВВОД. укажите наибольшее. Для
Для этого формула Найти минимальное из
»Сотрудник неправ» – текст, у любого из
Для решения будем использовать работы функции МИН;
=НАИМЕНЬШИЙ(СМЕЩ(A7;0;0;ПОИСКПОЗ(«»;A7:A40&»»;0);1);СЧЁТЕСЛИ(СМЕЩ(A7;0;0;ПОИСКПОЗ(«»;A7:A40&»»;0);1);0)+1) фильтр, и м.б.например:MAX
Примеры использования функций НАИБОЛЬШИЙ и НАИМЕНЬШИЙ в Excel
столбцесодержатA5:D11заголовки таблицы критериев совпадалиДля выполнения этой задачи этого следует выполнить должна сначала рассмотреть «Ячейка 1+число; Ячейка
который отобразится в остальных сотрудников. Поэтому функцию НАИМЕНЬШИЙ, находяЕсли при использовании НАИМЕНЬШИЙПримечание: для простого поискаБольшее: увидеть эти значения.23
Особенности условий в функциях НАИБОЛЬШИЙ и НАИМЕНЬШИЙ
(МАКС), чтобы найтиСслово Белов, например,имеется таблица продаж с заголовками исходной используются функции МИН, следующие действия: группу, состоящую только 2;ячейка 3. Если случае, если C3>D3
мы можем использовать последовательно наименьшее 1-е, в качестве аргумента наименьшего и наибольшего=МАКС(СМЕЩ(A7;0;0;ПОИСКПОЗ(«»;A7:A40&»»;0);1))С минимальным значением45 максимальное значение в(Продажи), а в «Белов Иван», «Иван ( таблицы (если критерий МАКС, НАИМЕНЬШИЙ или
В ячейке E2 введите из положительных. После нет то снова – ложь. функцию НАИБОЛЬШИЙ для 2-е, … ,5-е
k указать размер
значений в диапазоне
- Обе — формулы (благодаря помощи Vikttur’а)3 столбце столбце
- Белов» и пр.)База_данных не задается формулой). НАИБОЛЬШИЙ. формулу: =0;””;C2:C13))’ > чего найдите наименьшее — Если ячейка
То есть, оба руководителя
- поиска значений зарплаты значения и занося массива (количество элементов, данных принято использовать массива справились -0АD
- Предполагаем, что), содержащаяДМИН(база_данных;поле;условия)
- Скопируйте указанные ниже данныеТак же, как и положительное значение функции. два совпадает с
- получают больше денег, гендиректора и заместителя. их в новую содержащихся в нем), функции МИН иlapink2000
- <=MIN(IF(OFFSET(A7;0;0;COUNTA($A:$A);1)=0;»»;OFFSET(A7;0;0;COUNTA($A:$A);1)))>,12.(Дата).База_данныхПоляБаза_данных на пустой лист.
предыдущей формуле после
Примеры работы в Excel с функциями НАИБОЛЬШИЙ и НАИМЕНЬШИЙ
Для этого: Минимум (Я1;Я2;Я3) то чем остальные сотрудники Для решения запишем таблицу. Для примера будет получен результат,
МАКС, принимающие единственный
: Следующие формулы будут. а вот максимальноенеобходим выбор минимального=MAX(A:A)
Вопрос 3 (Минимальные продажи
(исходная таблица) находится
- (столбцы) Товар, Продавец,представляет собой диапазон1
- ввода необходимо нажатьВ ячейке D2 введем Минимум (Ячека 1;Ячейка
вместе взятые. следующую формулу: рассмотрим процесс нахождение
тождественный результату работы
параметр на входбыстрые (+) упорно тупит. значения в массиве,
Мяса продавцом Белов) в Продажи и Дата ячеек с данными2
Четвертое наименьшее значение в массиве чисел
комбинацию клавиш: CTRL+SHIFT+Enter, следующую формулу: 2 + число;Идолекс=СУММ(НАИБОЛЬШИЙ(B3:B10;<1;2>)) наименьшего 1-го значения. функции МАКС. – диапазон данных.нелетучие (+)Намекните, пожалуйста, как НО! число «0»Теперь воспользуемся функцией
A5:D11С5 (см. файл примера связанными логически, т.е.3 так как онаПосле ввода формулы для Ячейка 3. Ну: Здравствуйте! Помогите плизАргументами функции СУММ являются В ячейке C2
НАИБОЛЬШИЙ и НАИМЕНЬШИЙ
- это исправить. нам совсем не
- MATCHВ данном случае таблица
– это ссылка и рисунок выше). таблицу. Верхняя строка4 должна выполняться в подтверждения необходимо нажать а если нет
значения, которые вернет введем следующую формулу:Пример 1. В конструкторском предлагают расширенный функционал
- Пример прилагается. нужно, нужно чтоб(ПОИСКПОЗ), чтобы найти критериев представляет собой
- на заголовок столбца,Сформулируем задачи в виде таблицы должна содержать5 массиве. Если все
Формула функций НАИБОЛЬШИЙ с массивом и СУММ
комбинацию горячих клавиш: то последний вариант задачкой в Excel функция НАИБОЛЬШИЙ. Последняя=НАИМЕНЬШИЙ(B2:B6;1) отделе предприятия работают для поиска 1-го,=МАКС($A7:ИНДЕКС($A7:$A$40;ПОИСКПОЗ(«»;ЕСЛИ($A7:$A$40=»»;»»;$A7:$A$40);0)))Guest выбиралось минимальное значение номер строки с 2 столбца Товар
в котором ищется вопросов.
заголовки всех столбцов.6 сделано правильно в CTRL+SHIFT+Enter, так как МИНИМУМ среди (Я1;Я2;Я3+число). 2010: принимает следующие аргументы:Функция принимает следующие аргументы: 8 инженеров. Необходимо 2-го… k-го наибольшего/наименьшегоlapink2000
кроме нуля. в максимальным значением. и Продавец. минимальное значение, если
- Вопрос1 (Определить минимальные продажи В7
- строке формул появятся она должна выполнятьсяСпасибо за внимание.
Дано, допустим, 3B3:B10 – массив, хранящийB2:B6 – диапазон значений определить четвертую наибольшую значений в массиве.: В целом идеяНужна формула, которую данном случае число=MATCH(MAX(A:A),A:A,0)Вопрос 4 (Минимальные продажи
выполняется условие. Белова).Базе_данных
A фигурные скобки. в массиве. Если =)
числа в разных данные о зарплатах исходного массива; и наименьшую зарплатыОбе функции имеют схожий здравая, но средства
можно копировать, которая
- среди продаж БеловаG5:G6Т.е. найдем строки,строки называются записями,ДанныеСкачать формулы для поиска
- все сделано правильноЧасто случается, что в 3-х столбцах данных. всех работников фирмы;1 – порядок искомого
- соответственно. синтаксис, поэтому не не совсем подходящие: бы искала мин/макс
как описать этоПояснение: или Батурина)– ссылка на
Найти минимальное число с выкрутасом
в которой в а столбцы —10 наименьшего положительного и тогда в строке
одном диапазоне ячеек Находим из этих <1;2>– интервал, соответствующий наименьшего значения.Внесем данные в таблицу: будем рассматривать егоНАИМЕНЬШИЙ() — очень в одной из в функции вФункция=ДМИН(B5:C11;C5;G5:G7) табличку критериев (см. столбце Продавец содержится полями.7 наибольшего отрицательного числа формул будут видны находятся вместе положительные трех минимальное и первому и второмуАналогичным способом заполним ячейкиДля определения наименьшей 4-й отдельно для каждой медленная функция таблиц? Или мин/макс Excel ?MATCHВ данном случае таблица рисунок выше).
значение Белов. ЕслиПоле9В результате мы быстро фигурные скобки. и отрицательные числа.
прибавляем к нему
искомым величинам. C3, C4, C5
зарплаты в отделе функции. Рассмотрим синтаксисСЧЁТЕСЛИ() — медленная во всех значенияхPS функция МИН(значение1;(ПОИСКПОЗ) сводится к критериев представляет собойИтоговая формула выглядит так такие строки есть — заголовок столбца, в27 и легко переделилиРазбор принципа действия формулы Необходимо определить экстремальные четвертое число. ПослеПримечание: <1;2>– вариант и C6, указывая введем следующую формулу
для НАИБОЛЬШИЙ: функция
Как найти наименьшее положительное и наибольшее отрицательное число в Excel
ниже текущей строки? значение2) не подходит=ПОИСКПОЗ(12;А:А;0) 1 столбец Продавец =ДМИН(B5:C11;C5;G5:G6) в таблице, то котором ищется минимальное0 самый слабый магазин для поиска наименьшего значения, но с чего нужно снова записи массивов в в качестве аргумента в ячейку C2:=НАИБОЛЬШИЙ(массив; k)&»» — медленнаяПросто нынешняя формула — выдает ноль,или с 2-мя строкамиКак видно из исходной для них выведем значение, если выполняется
Наименьшее положительное число
4 по доходам – положительного числа: определенными условиями. Следует проверить какие из Excel. С помощью k числа 2,=НАИМЕНЬШИЙ(B3:B10;4)Описание аргументов: операция находит значение поможет надо добавить=7 (с фамилиями продацов таблицы, условиям удовлетворяет
минимальное значение из условие. Существует несколькоФормула это №4. АЛогическая функция =ЕСЛИ(), которая получить наименьшее значение двух оставшихся кроме этой записи было 3, 4 и
- Аргументами данной функции являются:Массив – диапазон либо
- ПОИСКПОЗ() с текстом диапазону ниже текущей какое нить условие. . Т.е. возвращает позицию Белов и Батурин). 3 строки, поэтому столбца Продажи. вариантов заполнения аргументаОписание (результат) наименее затратная торговая
выполняется в массиве для положительных чисел минимального и получившееся
указано о необходимости 5 соответственно.B3:B10 – массив значений массив числовых значений, — медленная операция строки.Olesya максимального значения в
- В файле примера приведено результатом будет минимальноеАлгоритм следующий:Поле
- =МИН(A2:A7) точка по расходам
формул, проверяет каждую и отдельно для после сложения чисел вернуть первые дваВ результате получим: заработной платы для для которого вычисляетсяСМЕЩ() — летучаяНе заметно потому,: совмести вместе: НАИМЕНЬШИЙ столбце решение и других значение из массиваСоздадим в диапазоне:Поиск наименьшего числа в – это магазин
ячейку диапазона C2:C13
Наибольшее отрицательное число в диапазоне ячеек
отрицательных. Для решения минимальны (тоесть снова наибольших значения изТо есть, нам удалось всех сотрудников;
- k-е наибольшее значение. функция
- что мин значение и СЧЁТЕСЛИA задач. (450; 6544; 1245),G5:G6можно ввести текстовое значение, диапазоне (0) №2. какая из них
данной задачи не ищем из трех массива B3:B10. Полученные
отсортировать исходный массив4 – порядок искомого Является обязательным аргументом.:-) находится в верхнейИ будет тебе. Задайте третий аргументВ случае, когда ни т.е. 450.
Источник
Adblock
detector
| Kutools for Excel : с более чем 300 удобными надстройками Excel, бесплатно и без ограничений в течение 30 дней. Получить сейчас . |
На чтение 2 мин. Просмотров 209 Опубликовано 21.05.2021

Если у вас есть слово «Apple», разбросанное по списку значений, теперь вы просто хотите подсчитать количество ячеек, которые не являются «Apple», чтобы получить следующее результат. В этой статье я расскажу о некоторых методах решения этой задачи в Excel.
Подсчитайте все ячейки, кроме определенного значения, с помощью формулы
Подсчитайте все ячейки, кроме определенного значения, с помощью Kutools for Excel
Содержание
- Подсчитайте все ячейки, кроме определенного значения, с помощью формулы
- Подсчитайте все ячейки, кроме определенного значения, с помощью Kutools for Excel
- Демо: подсчитайте все ячейки, кроме определенного значения, с помощью Kutools for Excel
Подсчитайте все ячейки, кроме определенного значения, с помощью формулы
Фактически, функция Countif может помочь вам подсчитать все ячейки, кроме определенного слово. Пожалуйста, сделайте следующее:
Введите эту формулу: = COUNTIF (A1: A16, ” Apple”) в пустую ячейку, в которую вы хотите вывести результат и нажмите клавишу Enter , чтобы отобразить расчет, см. снимок экрана:

Советы . В приведенной выше формуле: A2: A16 – это диапазон ячеек, который вы хотите подсчитать, а Apple – это конкретное слово, которое нужно исключить. Измените их по своему усмотрению.
Подсчитайте все ячейки, кроме определенного значения, с помощью Kutools for Excel
Kutools for Excel Выбрать определенные ячейки утилита может помочь вам выбрать и подсчитать ячейки, игнорируя определенное слово, как можно быстрее.
| Kutools for Excel : с более чем 300 удобными надстройками Excel, бесплатно попробуйте без ограничений в течение 30 дней . Получить сейчас . |
|
Перейти к загрузке |
После установки Kutools for Excel сделайте следующее. : ( Загрузите и бесплатную пробную версию Kutools for Excel прямо сейчас! )
1 . Выделите ячейки, которые хотите подсчитать.
2 . Затем нажмите Kutools > Выбрать > Выбрать определенные ячейки , см. Снимок экрана:

3 . В диалоговом окне Выбрать определенные ячейки выберите Ячейку в разделе Тип выбора , затем выберите Есть не равно из раскрывающегося списка Определенный тип и введите текст, который нужно исключить при подсчете, см. снимок экрана:

4 . Затем нажмите Ok или Применить , все ячейки, кроме конкретного слова, которое вы ввели в текстовое поле, выбираются и учитываются, как показано на следующем снимке экрана:

Нажмите, чтобы загрузить и бесплатную пробную версию Kutools for Excel прямо сейчас!
Демо: подсчитайте все ячейки, кроме определенного значения, с помощью Kutools for Excel
Kutools for Excel : с более чем 200 удобными надстройками Excel, попробуйте бесплатно без ограничений в течение 30 дней. Загрузить и бесплатную пробную версию прямо сейчас!
|
Функция СЧЕТЕСЛИМН, все кроме |
||||||||
Ответить |
||||||||
Ответить |
||||||||
Ответить |
||||||||
Ответить |
Поиск значений в списке данных
Примечание: Мы стараемся как можно оперативнее обеспечивать вас актуальными справочными материалами на вашем языке. Эта страница переведена автоматически, поэтому ее текст может содержать неточности и грамматические ошибки. Для нас важно, чтобы эта статья была вам полезна. Просим вас уделить пару секунд и сообщить, помогла ли она вам, с помощью кнопок внизу страницы. Для удобства также приводим ссылку на оригинал (на английском языке).
Предположим, вам нужно найти расширение телефона сотрудника с помощью его номера, а также правильно оценить коэффициент Комиссии для суммы продажи. Вы ищете данные, чтобы быстро и эффективно находить определенные данные в списке и автоматически проверять, правильно ли используются данные. После того как вы просмотрит данные, вы можете выполнить вычисления и отобразить результаты, указав возвращаемые значения. Есть несколько способов поиска значений в списке данных и отображения результатов.
В этой статье
Поиск значений в списке по вертикали по точному совпадению
Для выполнения этой задачи можно использовать функцию ВПР или сочетание функций индекс и ПОИСКПОЗ.
Примеры использования функции ВПР
Дополнительные сведения можно найти в разделе функция ВПР.
Примеры ИНДЕКСов и СОВПАДЕНИй
=ИНДЕКС(нужно вернуть значение из C2:C10, которое будет соответствовать ПОИСКПОЗ(первое значение «Капуста» в массиве B2:B10))
Формула ищет первое значение в ячейке C2: C10, соответствующее капусты (в B7), и возвращает значение в C7 (100) — первое значение, соответствующее капусты.
Дополнительные сведения можно найти в разделе Функция индекс и функция ПОИСКПОЗ.
Поиск значений в списке по вертикали по приблизительному совпадению
Для этого используйте функцию ВПР.
Важно: Убедитесь, что значения в первой строке отсортированы в возрастающем порядке.
В приведенном выше примере функция ВПР ищет имя учащегося, у которого есть 6 тардиес в диапазоне A2: B7. В таблице нет записи для 6 тардиес, поэтому функция ВПР ищет следующее самое высокое соответствие ниже 6 и находит значение 5, связанное с первым именем Дэйв, и, следовательно, возвращает Дэйв.
Дополнительные сведения можно найти в разделе функция ВПР.
Поиск значений по вертикали в списке неизвестного размера с точным соответствием
Для выполнения этой задачи используйте функции СМЕЩ и ПОИСКПОЗ.
Примечание: Этот подход используется, если данные находятся в диапазоне внешних данных, который вы обновляете каждый день. Вы знаете, что в столбце B есть Цена, но вы не знаете, сколько строк данных возвращает сервер, а первый столбец не отсортирован по алфавиту.
C1 — это верхняя левая ячейка диапазона (также называемая начальной ячейкой).
Match («апельсины»; C2: C7; 0) ищет оранжевый цвет в диапазоне C2: C7. Не следует включать начальную ячейку в диапазон.
1 — количество столбцов справа от начальной ячейки, для которых должно быть возвращено возвращаемое значение. В нашем примере возвращаемое значение находится в столбце D, Sales.
Поиск значений в списке по горизонтали по точному совпадению
Для выполнения этой задачи используется функция ГПР. Ниже приведен пример.
Функция ГПР выполняет поиск по столбцу Sales и возвращает значение из строки 5 в указанном диапазоне.
Дополнительные сведения можно найти в разделе функции ГПР.
Поиск значений в списке по горизонтали с использованием приблизительного совпадения
Для выполнения этой задачи используется функция ГПР.
Важно: Убедитесь, что значения в первой строке отсортированы в возрастающем порядке.
В приведенном выше примере функция ГПР ищет значение 11000 в строке 3 в указанном диапазоне. Он не находит 11000 и, следовательно, ищет следующее наибольшее значение, которое меньше 1100 и возвращает число 10543.
Дополнительные сведения можно найти в разделе функции ГПР.
Создание формулы подстановки с помощью мастера подстановок (толькоExcel 2007 )
Примечание: Надстройка «Мастер подстановок» прекращена в Excel 2010. Эти функциональные возможности заменены мастером функций и доступными функциями поиска и работы со ссылками (ссылками).
В Excel 2007 мастер подстановок создает формулу подстановки на основе данных листа, имеющих заголовки строк и столбцов. Мастер подстановок помогает находить другие значения в строке, когда вы знаете значение в одном столбце, и наоборот. Мастер подстановок использует индекс и СОВПАДЕНИе в создаваемых формулах.
Щелкните ячейку в диапазоне.
На вкладке формулы в группе решения нажмите кнопку Подстановка .
Если команда подстановка недоступна, необходимо загрузить мастер подстановок надстройка программу.
Загрузка программы-надстройки «Мастер подстановок»
Нажмите кнопку Microsoft Office 
В поле Управление выберите элемент Надстройки Excel и нажмите кнопку Перейти.
В диалоговом окне надстройки установите флажок Мастер подстановоки нажмите кнопку ОК.
Выборка значений из таблицы Excel по условию
Если приходиться работать с большими таблицами определенно найдете в них дублирующийся суммы разбросаны вдоль целого столбца. В тоже время у вас может возникнуть необходимость выбрать данные из таблицы с первым наименьшим числовым значением, которое имеет свои дубликаты. Нужна автоматическая выборка данных по условию. В Excel для этой цели можно успешно использовать формулу в массиве.
Как сделать выборку в Excel по условию
Чтобы определить соответствующие значение первому наименьшему числу нужна выборка из таблицы по условию. Допустим мы хотим узнать первый самый дешевый товар на рынке из данного прайса:
Автоматическую выборку реализует нам формула, которая будет обладать следующей структурой:
В месте «диапазон_данных_для_выборки» следует указать область значений A6:A18 для выборки из таблицы (например, текстовых), из которых функция ИНДЕКС выберет одно результирующие значение. Аргумент «диапазон» означает область ячеек с числовыми значениями, из которых следует выбрать первое наименьшее число. В аргументе «заголовок_столбца» для второй функции СТРОКА, следует указать ссылку на ячейку с заголовком столбца, который содержит диапазон числовых значений.
Естественно эту формулу следует выполнять в массиве. Поэтому для подтверждения ее ввода следует нажимать не просто клавишу Enter, а целую комбинацию клавиш CTRL+SHIFT+Enter. Если все сделано правильно в строке формул появятся фигурные скобки.
Обратите внимание ниже на рисунок, где в ячейку B3 была введена данная формула в массиве:
Выборка соответственного значения с первым наименьшим числом:
С такой формулой нам удалось выбрать минимальное значение относительно чисел. Далее разберем принцип действия формулы и пошагово проанализируем весь порядок всех вычислений.
Как работает выборка по условию
Ключевую роль здесь играет функция ИНДЕКС. Ее номинальное задание – это выбирать из исходной таблицы (указывается в первом аргументе – A6:A18) значения соответственные определенным числам. ИНДЕКС работает с учетом критериев определённых во втором (номер строки внутри таблицы) и третьем (номер столбца в таблице) аргументах. Так как наша исходная таблица A6:A18 имеет только 1 столбец, то третий аргумент в функции ИНДЕКС мы не указываем.
Чтобы вычислить номер строки таблицы напротив наименьшего числа в смежном диапазоне B6:B18 и использовать его в качестве значения для второго аргумента, применяется несколько вычислительных функций.
Функция ЕСЛИ позволяет выбрать значение из списка по условию. В ее первом аргументе указано где проверяется каждая ячейка в диапазоне B6:B18 на наличие наименьшего числового значения: ЕСЛИB6:B18=МИНB6:B18. Таким способом в памяти программы создается массив из логических значений ИСТИНА и ЛОЖЬ. В нашем случаи 3 элемента массива будут содержат значение ИСТИНА, так как минимальное значение 8 содержит еще 2 дубликата в столбце B6:B18.
Следующий шаг – это определение в каких именно строках диапазона находится каждое минимальное значение. Это нам необходимо по причине определения именно первого наименьшего значения. Реализовывается данная задача с помощью функции СТРОКА, она заполняет элементы массива в памяти программы номерами строк листа. Но сначала от всех этих номеров вычитается номер на против первой строки таблицы – B5, то есть число 5. Это делается потому, что функция ИНДЕКС работает с номерами внутри таблицы, а не с номерами рабочего листа Excel. В тоже время функция СТРОКА умеет возвращать только номера строк листа. Чтобы не получилось смещение необходимо сопоставить порядок номеров строк листа и таблицы с помощи вычитанием разницы. Например, если таблица находится на 5-ой строке листа значит каждая строка таблицы будет на 5 меньше чем соответственная строка листа.
После того как будут отобраны все минимальные значения и сопоставлены все номера строк таблицы функция МИН выберет наименьший номер строки. Эта же строка будет содержать первое наименьшее число, которое встречается в столбце B6:B18. На основании этого номера строки функции ИНДЕКС выберет соответствующее значение из таблицы A6:A18. В итоге формула возвращает это значение в ячейку B3 в качестве результата вычисления.
Как выбрать значение с наибольшим числом в Excel
Поняв принцип действия формулы, теперь можно легко ее модифицировать и настраивать под другие условия. Например, формулу можно изменить так, чтобы выбрать первое максимальное значение в Excel:
Если необходимо изменить условия формулы так, чтобы можно было в Excel выбрать первое максимальное, но меньше чем 70:
=70;»»;B6:B18));СТРОКА(B6:B18)-СТРОКА(B5);»»)))’ class=’formula’>
Как в Excel выбрать первое минимальное значение кроме нуля:
Как легко заметить, эти формулы отличаются между собой только функциями МИН и МАКС и их аргументами.
Теперь Вас ни что не ограничивает. Один раз разобравшись с принципами действия формул в массиве Вы сможете легко модифицировать их под множество условий и быстро решать много вычислительных задач.
Вывод отобранных значений в отдельный диапазон в Excel. Бесплатные примеры и статьи.
Пять последних значений в MS EXCEL
Найдем, формулу возвращающую ссылку на диапазон, содержащий 5 последних значений. Если столбец со значениями постоянно заполняется, то эта задача перестает быть тривиальной.
Удаляем в MS EXCEL пропуски в списке (формулы)
Если список значений содержит пропуски (пустые ячейки), то это может существенно затруднить его дальнейший анализ. С помощью сортировки уберем пустые ячейки из списка, сформировав формулами список в соседнем столбце.
Запрос на выборку данных (формулы) в MS EXCEL
Суть запроса на выборку – выбрать из исходной таблицы строки, удовлетворяющие определенным критериям (подобно применению стандартного Фильтра). Произведем отбор значений из исходной таблицы с помощью формул массива. В отличие от применения Фильтра (CTRL+SHIFT+L или Данные/ Сортировка и фильтр/ Фильтр ) отобранные строки будут помещены в отдельную таблицу.
Отбор уникальных значений (убираем повторы из списка) в MS EXCEL
Имея список с повторяющимися значениями, создадим список, состоящий только из уникальных значений. При добавлении новых значений в исходный список, список уникальных значений должен автоматически обновляться.
Вывод итогов столбцов по строкам в MS EXCEL
Пусть имеется 5 столбцов с данными. В каждом столбце по 10 чисел, необходимо найти сумму чисел в каждом столбце. Обычно итоговое значение выводится внизу столбца или над его заголовком, поэтому все итоговые значения располагаются в одной строке. Но когда столбцов слишком много, то удобнее итоговые значения столбцов выводить в один отдельный столбец, а не располагать их под данными. Напишем формулу, которая помогает сделать это преобразование.
Отбор неповторяющихся значений со значениями из соседнего столбца в MS EXCEL
Имея список с повторяющимися текстовыми значениями, создадим список, состоящий только из неповторяющихся значений. А из столбца соседнего с исходным, выведем соответствующие им числовые значения.
Отбор неповторяющихся значений в MS EXCEL
Имея список с повторяющимися значениями, создадим список, состоящий только из значений, которые не повторяются.
Отбор повторяющихся значений в MS EXCEL
Из исходной таблицы с повторяющимися значениями отберем только те значения, которые имеют повторы. Теперь при добавлении новых значений в исходный список, новый список будет автоматически содержать только те значения, которые повторяются.
Динамическое разнесение данных по столбцам
Пусть имеется таблица, состоящая из двух столбцов: наименование организации и ее тип (юридическое лицо, индивидуальный предприниматель, физическое лицо). Необходимо разнести организации по разным столбцам в зависимости от типа: Юрлица, ИП и ФЛ должны быть каждый в своем отдельном столбце.При добавлении новых строк в исходную таблицу организации должны динамически попадать в нужный столбец.
Отбор уникальных значений в MS EXCEL с условиями
Продолжим идеи, изложенные в статье Отбор уникальных значений в MS EXCEL. Сначала отберем из таблицы только те строки, которые удовлетворяют заданным условиям, затем из этих строк выберем только уникальные значения из первого столбца. При добавлении новых строк в таблицу, список уникальных значений будет автоматически обновляться.
Запрос на выборку данных в MS EXCEL (на основе элементов управления формы)
Суть запроса на выборку – выбрать из исходной таблицы строки, удовлетворяющие определенным критериям (подобно применению фильтра). В отличие от фильтра отобранные строки будут помещены в отдельную таблицу.
Отбор неповторяющихся значений из двух диапазонов в MS EXCEL
Имея два списка с однотипными повторяющимися значениями, создадим список, состоящий только из неповторяющихся значений.
Отбор уникальных значений из двух диапазонов в MS EXCEL
Имея два списка с однотипными повторяющимися значениями, создадим из них список, содержащий только уникальные значения.
Поиск ТЕКСТовых значений в MS EXCEL с выводом их в отдельный список. Часть2. Подстановочные знаки
Найдем текстовые значения, удовлетворяющие заданному пользователем критерию. Критерии заданы с использованием подстановочных знаков. Поиск будем осуществлять в диапазоне с повторяющимися значениями. При наличии повторов, можно ожидать, что критерию будет соответствовать несколько значений. Для их вывода в отдельный диапазон удобно использовать формулы массива.
Поиск ТЕКСТовых значений в MS EXCEL с выводом их в отдельный список. Часть1. Обычный поиск
Найдем текстовые значения, удовлетворяющие заданному пользователем критерию. Поиск будем осуществлять в диапазоне с повторяющимися значениями. При наличии повторов, можно ожидать, что критерию будет соответствовать несколько значений. Для их вывода в отдельный диапазон удобно использовать формулы массива.
Поиск ТЕКСТовых значений в MS EXCEL с выводом их в отдельный список. Часть3. Поиск с учетом РЕГИСТРА
Найдем текстовые значения, удовлетворяющие заданному пользователем критерию с учетом РЕгиСТРА. Поиск будем осуществлять в диапазоне с повторяющимися значениями. При наличии повторов, можно ожидать, что критерию будет соответствовать несколько значений. Для их вывода в отдельный диапазон удобно использовать формулы массива.
Отбор уникальных значений с сортировкой в MS EXCEL
Из исходной таблицы отберем только уникальные значения и выведем их в отдельный диапазон с сортировкой по возрастанию. Отбор и сортировку сделаем с помощью одной формулой массива. Формула работает как для текстовых (сортировка от А до Я), так и для числовых значений (сортировка от мин до макс).
Поиск ЧИСЛОвых значений и вывод соответствующих значений в отдельный список в MS EXCEL
Найдем числовые значения, равные заданному пользователем критерию. Поиск будем осуществлять в диапазоне с повторяющимися значениями. При наличии повторов, можно ожидать, что критерию будет соответствовать несколько значений. Для их вывода в отдельный диапазон удобно использовать формулы массива.
Поиск нескольких значений с максимальной длиной строки в MS EXCEL
Найдем в исходном списке текстовые значения, которые имеют максимальную длину строки, и выведем их в отдельный диапазон.
Отбор повторяющихся значений (дубликатов) со значениями из соседнего столбца в MS EXCEL
Имея список с повторяющимися текстовыми значениями, создадим список, состоящий только из дубликатов. А из соседнего столбца, выведем соответствующие числовые значения.
ВПР с возвратом всех значений
Все, кто сталкивался с функцией ВПР знают, что она умеет возвращать исключительно одно значений — первое найденное. Но что делать, когда надо видеть все значения? К примеру имеется такая таблица: 
И из этой таблицы необходимо получить фамилии(поле ФИО) всех сотрудников из отдела Сбыта: 
Тут два варианта:
-
Вариант 1: все значения необходимо получить в одной ячейке через разделитель(скажем запятую). Такое возможно только через использование VBA(на момент написания статьи). Такую функцию я написал давно: Как сцепить несколько значений в одну ячейку по критерию? СцепитьЕсли
. В результате получим что-то вроде: Александров Иван,Александров Петр,Андреев Алексей .
Здесь надо сразу оговориться — при помощи непосредственно ВПР (VLookup) это сделать ну никак не получится. Но это можно сделать при помощи её родственников — связки ИНДЕКС(ПОИСКПОЗ) (INDEX(MATCH)) . Плюс еще пара функций. В сборе функция выглядит так:
=ИНДЕКС( $A$12:$G$111 ;НАИМЕНЬШИЙ(ЕСЛИ( $I$12 = $C$12:$C$111 ;СТРОКА( $C$12:$C$111 )-11);СТРОКА( A1 ));1)
=INDEX($A$12:$G$111;SMALL(IF($I$12=$C$12:$C$111;ROW($C$12:$C$111)-11);ROW(A1));1)
где:
- $A$12:$G$111 — таблица с ФИО и всеми данными
- $I$12 — ячейка с названием отдела
- $C$12:$C$111 — столбец с названиями отделов в таблице $A$12:$G$111
А теперь начнем разбирать формулу по кусочкам
Предлагаю сразу скачать пример файла с данными и формулами — тогда понять будет проще:

- Первое и самое главное — формула вводится в ячейку как формула массива. Это значит, что для приложенного к статье примера необходимо будет выделить ячейку J12 , записать в неё формулу и завершить ввод нажатием сразу трех клавиш: Ctrl+Shift+Enter. После этого скопировать ячейку, выделить диапазон J13:J39 и вставить туда скопированную ячейку.
- За отбор ФИО указанного отдела отвечает этот кусок: ЕСЛИ( $I$12 = $C$12:$C$111 ;СТРОКА( $C$12:$C$111 )-11)
IF($I$12=$C$12:$C$111;ROW($C$12:$C$111)-11)
Как видно здесь идет сравнение отдела, записанного в $I$12 со всеми отделами в таблице: $C$12:$C$111 . Если отдел совпадает, то функция возвращает номер строки СТРОКА( $C$12:$C$111 ) . Но нам нужен не номер строки на листе, а номер строки внутри таблицы(потому что в формулу ИНДЕКС (INDEX) у нас передан диапазон $A$12:$G$111 и если передать в его второй аргумент( номер_строки ) 14, то получим не Александров Иван , а Андреев Олег ). Поэтому отнимаем от номера строки 11, чтобы было возвращено число 3(а не 14). Т.к. формула записана формулой массива — ЕСЛИ (IF) возвращает массив из номеров строк и логического ЛОЖЬ (FALSE) (если отдел не совпадает):
шаг 1: ЕСЛИ(<ЛОЖЬ:ЛОЖЬ: ИСТИНА :ЛОЖЬ:ЛОЖЬ: ИСТИНА :ЛОЖЬ:ЛОЖЬ:ЛОЖЬ>;<12:13: 14 :15:16: 17 :18:19:20>-11)
шаг 2: ЕСЛИ(<ЛОЖЬ:ЛОЖЬ: ИСТИНА :ЛОЖЬ:ЛОЖЬ: ИСТИНА :ЛОЖЬ:ЛОЖЬ:ЛОЖЬ>;<1:2: 3 :4:5: 6 :7:8:9>)
шаг 3: - Т.к. ЕСЛИ (IF) в данном случае возвращает массив значений, включая ненужные нам ЛОЖЬ (FALSE) — применяем НАИМЕНЬШИЙ (SMALL) , которая будет брать только числа (сначала 3, затем 6 и т.д.), а логические значения ЛОЖЬ (FALSE) будет игнорировать:
НАИМЕНЬШИЙ(<ЛОЖЬ:ЛОЖЬ: 3 :ЛОЖЬ:ЛОЖЬ: 6 :ЛОЖЬ:ЛОЖЬ:ЛОЖЬ>;СТРОКА(A1))
SMALL(<ЛОЖЬ:ЛОЖЬ: 3 :ЛОЖЬ:ЛОЖЬ: 6 :ЛОЖЬ:ЛОЖЬ:ЛОЖЬ>;ROW(A1))
Функция НАИМЕНЬШИЙ (SMALL) отбирает из указанного массива чисел наименьшее. При этом можно отобрать по рангу — первое наименьшее, второе наименьшее, третье наименьшее и т.д.
- с первым аргументом разобрались — это уже отобранные записи, где число — строка в таблице с нужной ФИО и ненужные нам логические ЛОЖЬ (FALSE) .
- второй аргумент СТРОКА(A1) для каждой следующей строки будет меняться. В приложенном примере первая ячейка с формулой — J12 . В ней СТРОКА(A1) равна 1, т.е. НАИМЕНЬШИЙ (SMALL) вернет первое наименьшее из массива чисел — 3 . В ячейке J13 это уже будет СТРОКА(A2) и она равна 2, а значит НАИМЕНЬШИЙ (SMALL) вернет второе наименьшее из массива чисел — 6 . И т.д. Когда все числа закончатся — НАИМЕНЬШИЙ (SMALL) вернет значение ошибки #ЧИСЛО! (#NUM!)
ячейка J12
шаг 1: НАИМЕНЬШИЙ(<ЛОЖЬ:ЛОЖЬ: 3 :ЛОЖЬ:ЛОЖЬ: 6 :ЛОЖЬ:ЛОЖЬ:ЛОЖЬ>;СТРОКА(A1))
шаг 2: НАИМЕНЬШИЙ(<ЛОЖЬ:ЛОЖЬ: 3 :ЛОЖЬ:ЛОЖЬ: 6 :ЛОЖЬ:ЛОЖЬ:ЛОЖЬ>;1)
шаг 3: НАИМЕНЬШИЙ( 3 )
ячейка J13
шаг 1: НАИМЕНЬШИЙ(<ЛОЖЬ:ЛОЖЬ: 3 :ЛОЖЬ:ЛОЖЬ: 6 :ЛОЖЬ:ЛОЖЬ:ЛОЖЬ>;СТРОКА(A2))
шаг 2: НАИМЕНЬШИЙ(<ЛОЖЬ:ЛОЖЬ: 3 :ЛОЖЬ:ЛОЖЬ: 6 :ЛОЖЬ:ЛОЖЬ:ЛОЖЬ>;2)
шаг 3: НАИМЕНЬШИЙ( 6 )
ячейка J12
шаг 1: =ИНДЕКС( $A$12:$G$111 ;НАИМЕНЬШИЙ( 3 );1)
шаг 2: =ИНДЕКС( $A$12:$G$111 ;3;1)
шаг 3: Александров Иван
ячейка J13
шаг 1: =ИНДЕКС( $A$12:$G$111 ;НАИМЕНЬШИЙ( 6 );1)
шаг 2: =ИНДЕКС( $A$12:$G$111 ;6;1)
шаг 3: Александров Петр
И в довершение неплохо бы убрать ошибку в случае, если ни одно значение не соответствует критерию или значений больше, чем ячеек с формулами. Более подробно подобное решение я описывал в этой статье: Как в ячейке с формулой вместо ошибки показать 0
Для всех версий Excel:
=ЕСЛИ(ЕОШ(ИНДЕКС( $A$12:$G$111 ;НАИМЕНЬШИЙ(ЕСЛИ( $I$12 = $C$12:$C$111 ;СТРОКА( $C$12:$C$111 )-11);СТРОКА( A1 ));1));»»;ИНДЕКС( $A$12:$G$111 ;НАИМЕНЬШИЙ(ЕСЛИ( $I$12 = $C$12:$C$111 ;СТРОКА( $C$12:$C$111 )-11);СТРОКА( A1 ));1))
=IF(ISERR(INDEX($A$12:$G$111;SMALL(IF($I$12=$C$12:$C$111;ROW($C$12:$C$111)-11);ROW(A1));1));»»;INDEX($A$12:$G$111;SMALL(IF($I$12=$C$12:$C$111;ROW($C$12:$C$111)-11);ROW(A1));1))
Для Excel 2007 и выше:
=ЕСЛИОШИБКА(ИНДЕКС( $A$12:$G$111 ;НАИМЕНЬШИЙ(ЕСЛИ( $I$12 = $C$12:$C$111 ;СТРОКА( $C$12:$C$111 )-11);СТРОКА( A1 ));1);»»)
=IFERROR(INDEX($A$12:$G$111;SMALL(IF($I$12=$C$12:$C$111;ROW($C$12:$C$111)-11);ROW(A1));1);»»)
Плюс к этому в приложенном к статье файле я привел формулу, которая возвращает список всех сотрудников выбранного отдела без повторений и формулу с возможностью просто поменять заголовок в результирующем столбце(в файле это столбец K, ячейка K11 ) на любой из исходной таблицы и данные будут отображены из этого столбца.
Например, если вместо столбца ФИО записать в K11 Адрес — будут отображены все адреса сотрудников выбранного отдела. Если записать Телефон — все телефоны сотрудников выбранного отдела.

Статья помогла? Поделись ссылкой с друзьями!
Поиск и подстановка по нескольким условиям
Постановка задачи
Если вы продвинутый пользователь Microsoft Excel, то должны быть знакомы с функцией поиска и подстановки ВПР или VLOOKUP (если еще нет, то сначала почитайте эту статью, чтобы им стать). Для тех, кто понимает, рекламировать ее не нужно 🙂 — без нее не обходится ни один сложный расчет в Excel. Есть, однако, одна проблема: эта функция умеет искать данные только по совпадению одного параметра. А если у нас их несколько?
Предположим, что у нас есть база данных по ценам товаров за разные месяцы:

Нужно найти и вытащить цену заданного товара (Нектарин) в определенном месяце (Январь), т.е. получить на выходе152, но автоматически, т.е. с помощью формулы. ВПР в чистом виде тут не поможет, но есть несколько других способов решить эту задачу.
Способ 1. Дополнительный столбец с ключом поиска
Это самый очевидный и простой (хотя и не самый удобный) способ. Поскольку штатная функция ВПР (VLOOKUP) умеет искать только по одному столбцу, а не по нескольким, то нам нужно из нескольких сделать один!
Добавим рядом с нашей таблицей еще один столбец, где склеим название товара и месяц в единое целое с помощью оператора сцепки (&), чтобы получить уникальный столбец-ключ для поиска:

Теперь можно использовать знакомую функцию ВПР (VLOOKUP) для поиска склеенной пары НектаринЯнварь из ячеек H3 и J3 в созданном ключевом столбце:

Плюсы : Простой способ, знакомая функция, работает с любыми данными.
Минусы : Надо делать дополнительный столбец и потом, возможно, еще и прятать его от пользователя. При изменении числа строк в таблице — допротягивать формулу сцепки на новые строки (хотя это можно упростить применением умной таблицы).
Способ 2. Функция СУММЕСЛИМН
Если нужно найти именно число (в нашем случае цена как раз число), то вместо ВПР можно использовать функцию СУММЕСЛИМН (SUMIFS) , появившуюся начиная с Excel 2007. По идее, эта функция выбирает и суммирует числовые значения по нескольким (до 127!) условиям. Но если в нашем списке нет повторяющихся товаров внутри одного месяца, то она просто выведет значение цены для заданного товара и месяца:

Плюсы : Не нужен дополнительный столбец, решение легко масштабируется на большее количество условий (до 127), быстро считает.
Минусы : Работает только с числовыми данными на выходе, не применима для поиска текста, не работает в старых версиях Excel (2003 и ранее).
Способ 3. Формула массива
О том, как спользовать связку функций ИНДЕКС (INDEX) и ПОИСКПОЗ (MATCH) в качестве более мощной альтернативы ВПР я уже подробно описывал (с видео). В нашем же случае, можно применить их для поиска по нескольким столбцам в виде формулы массива. Для этого:
- Выделите пустую зеленую ячейку, где должен быть результат.
- Введите в строке формул в нее следующую формулу:
Как это на самом деле работает:
Функция ИНДЕКС выдает из диапазона цен C2:C161 содержимое N-ой ячейки по порядку. При этом порядковый номер нужной ячейки нам находит функция ПОИСКПОЗ. Она ищет связку названия товара и месяца (НектаринЯнварь) по очереди во всех ячейках склеенного из двух столбцов диапазона A2:A161&B2:B161 и выдает порядковый номер ячейки, где нашла точное совпадение. По сути, это первый способ, но ключевой столбец создается виртуально прямо внутри формулы, а не в ячейках листа.
Плюсы : Не нужен отдельный столбец, работает и с числами и с текстом.
Минусы : Ощутимо тормозит на больших таблицах (как и все формулы массива, впрочем), особенно если указывать диапазоны «с запасом» или сразу целые столбцы (т.е. вместо A2:A161 вводить A:A и т.д.) Многим непривычны формулы массива в принципе (тогда вам сюда).
|
Alaman Пользователь Сообщений: 19 |
Добрый день. У меня имеется таблица в которой указаны различные данные торгов. Для подсчета этих данных по определенным условиям я использую функцию Суммеслимн и указываю критерии по которым мне нужно, чтобы эксел их суммировал. Но некоторые торги отменяют и мне нужно прописать такую формулу, при которой он будет считать все кроме ячеек в которых указано отменен. Подскажите пожалуйста, каким образом мне прописать это в указанной или иной формуле? |
|
вы точно СУММЕСЛИМН использовали? Программисты — это люди, решающие проблемы, о существовании которых Вы не подозревали, методами, которых Вы не понимаете! |
|
|
vikttur Пользователь Сообщений: 47199 |
#3 09.08.2019 14:56:14
Каким образом написать формулу без файла-примера? |
||
|
Alaman Пользователь Сообщений: 19 |
Ігор Гончаренко, да) Есть потребность, чтобы формула считала с листа «первый» на лист «второй» следующие данные У меня так не получается, получается только найти совпадение по столбцу D и просуммировать их, с условием того что в столбце F указан конкретный критерий для выбора. Т.е выбирает по конкретному критерию либо проиграли, либо выйграли, либо отменен и т.д. |
|
Сергей Пользователь Сообщений: 11251 |
#5 12.08.2019 13:45:13 ?
Лень двигатель прогресса, доказано!!! |
||
|
Alaman Пользователь Сообщений: 19 |
Сергей,Благодарю. Вот именно не знал что за символ нужно вставлять. |
|
Alaman Пользователь Сообщений: 19 |
Добрый день. Вопрос так же по этой формуле. Как в формуле указать суммировать все кроме «ячейки с этими данными» я понял. Получается нужно ставить знак «<>слово». Заранее благодарю. |
|
Arturus Пользователь Сообщений: 139 |
Добрый день! |
|
Alaman Пользователь Сообщений: 19 |
#9 19.08.2019 11:27:29 Arturus, Благодарю, как раз то что нужно. |
Поиск наименьшего или наибольшего числа в диапазоне
Смотрите также содержит число меньше достаточно просто использовать минимальное). И все значения будут просуммированы и наглядно продемонстрировать наименьшего значения вK – аргумент, указывающийvikttur таблице. Если поставить,
Для ячеек, расположенных подряд в одной строке или одном столбце
-
счастье равным одна строка неАльтернативное решение — формула над исходной таблицей
-
представляющий собой название=МАКС(A2:A7)Предположим, что требуется определить, чем 0 или функции =МИН(), =МАКС() это в одной функцией СУММ.
работу функции НАИМЕНЬШИЙ. массиве. на позицию в: Продолжаем следвать великому к примеру, 0,5Сергей каханский0
Для ячеек, расположенных вразброс
удовлетворяет условиям, то =НАИМЕНЬШИЙ(ЕСЛИ(B6:B11=G6;C6:C11;»»);1), которая вводится или сбоку, чтобы одного из заголовков
Пример
Поиск наибольшего числа в кто из рабочих
|
|
support.office.com
Функция ДМИН() — нахождение минимального значения по условию в MS EXCEL
(подробнее см. здесь). добавлению новых данных(исходной таблицы). Текст=НАИМЕНЬШИЙ(A2:A7;2)
наименьшее количество ошибок, чисел (в данном функций к диапазону данными 500 шт. заместителя: обратную сортировку (от в ячейке D2: наименьшего значения. ТакжеФункции НАИБОЛЬШИЙ и НАИМЕНЬШИЙ
Синтаксис функции ДМИН()
возвратит 0,5ввод завершается нажатием
- Наконец, используем функцию ввести в заблуждение,
- В случае, когда в таблицу), состоящую указывается в двойных
- Поиск второго наименьшего числа или узнать наибольшую случаи и для с перемешанными положительными
минимальное значение по
Теперь определим общую сумму большего к меньшему)=НАИБОЛЬШИЙ(B3:B10;4) является обязательным аргументом в Excel являютсяGuest ctrl+shift+enterADRESS т.к. не понятно: ни одна строка из заголовка (совпадает кавычках, например «Возраст»
в диапазоне (4) заработную плату в нуля); и отрицательными числами, 3-м столбцам постоянно зарплат оставшихся работников используя функцию НАИБОЛЬШИЙ;Аргументы этой функции соответствуют
- функции. противоположными по своему: Так сойдет?АХА(АДРЕС), чтобы получить есть ли на не удовлетворяет условиям, с названием заголовка
- или «Урожай»,=НАИБОЛЬШИЙ(A2:A7;3) отделе. Существует несколькоИСТИНА – для отрицательных будет возвращено только «прыгает», то есть используя функцию СУММДля сортировки лучше использовать
- тем, которые принималаПримечания: смыслу и используются
Guest: Здравствуйте, господа! адрес ячейки. самом деле строки, то формула вернет столбца исходной таблицы,можно ввести число (безПоиск третьего наибольшего числа способов поиска наименьшего чисел.
Задачи
отрицательное наименьшее значение. нельзя самому не в ячейке D2. другие возможности Excel, функция НАИМЕНЬШИЙ вЕсли значение аргумента k для определения соответственно: Если уж создаёмПожалуйста, помогите с=ADRESS(MATCH(MAX(A:A),A:A,0),1) удовлетворяющие критерию и
ошибку #ЧИСЛО! в к которому применяется
кавычек), задающее положение в диапазоне (9) или наибольшего числаПосле чего в условной Поэтому следует использовать выбрать уже использованноеВизуально видно, что сотрудник данный пример приведен рамках данного примера. превышает количество элементов наибольшего и наименьшего
«предварительный» массив, который
- небольшой задачей.=АДРЕС(ПОИСКПОЗ(МАКС(A:A);A:A;0);1) минимальное значение =0 отличие от ДМИН(), критерий) и собственно столбца вФункция ДМИН(), английский вариант в диапазоне. таблице функция ЕСЛИ специальную формулу с минимальное значение. Надеюсь оказался прав. Однако лишь с цельюПолучаем следующие результаты:
- в массиве данных, числового элемента в рассчитывается для всегоЕсть некие спискиПояснение: или в исходной которая вернет 0 критерия (условия отбора);Базе_данных DMIN(), находит в столбцеВыделите ячейку, находящуюся под заменяет все значения функциями. всё понятно объяснил… используем функционал Excel наглядной демонстрации работы.То есть, наименьшая и равно нулю или массиве данных. диапазона, тем самым цифр, идущие вФункция
таблице отстутствуют строки, (это может ввестиУсловия отбора должны быть: 1 — для минимальное значение, удовлетворяющее числами, наименьшее из ИСТИНА на пустыеДопустим у нас есть Уже голова кругом. для отображения результатаПример 3. В фирме наибольшая четвертые зарплаты взято из диапазонаПримечание: В Excel массивом
сильно утежеляя формулу, одном столбце с
ADRESS удоблетворяющие критерию. в заблуждение, т.к. записаны в специальном первого столбца, 2 заданным условиям. которых требуется найти,
(””). А вместо статистика доходов и Спасибо кто откликнется решения задачи в работают 10 сотрудников, в отделе равны отрицательных чисел, результатом является набор данных, то лучше уж интервалами.(АДРЕС) сводится кКак показано на рисунке не понятно есть формате: =»=Белов» (будет — для второгоФункция ДМИН() относится к или справа от значения ЛОЖЬ подставляются расходов сети магазинов =)
ячейке D6: включая генерального директора 3200 и 4000 работы функций НАИБОЛЬШИЙ представленный в виде
какую-нибудь длстр()=0 добавить
Списков м.б. огромное=АДРЕС(7;1) выше, Параметр3 вообще ли в исходной производиться поиск в и т.д. той же группе них. те числа положительные,
за месяц. А(это программка расчёта
=ЕСЛИ(C3>D3;»Сотрудник оказался прав»;»Сотрудник неправ»)
и его заместителя. денежных единиц соответственно. и НАИМЕНЬШИЙ будет единого объекта (например,
чтобы не было количество, они разнойили
отстутствует в исходной
таблице строки, удоблетворяющие столбце Продавец толькоможно ввести ссылку на функций, что иНа вкладке которые и были
нам нужно узнать наработки системы доФункция ЕСЛИ принимает следующие
Недостаток функции
Один из сотрудниковПример 2. Для наглядности ошибка #ЧИСЛО!; диапазон ячеек). Массив необходимости в конце длины, но все=$А$7 таблице, но «минимальным» критерию или нет. значений ячейку, содержащую заголовок БДСУММ(), БСЧЁТ() иГлавная раньше в диапазоне
какие из торговых отказа с плавающим аргументы: предположил, что оба работы функции определим
Ошибка #ЧИСЛО! возникает также в Excel может по-тихому добавлять «в». идут друг под. Первый аргумент определяет значением является 0!
excel2.ru
Поиск максимального значения в столбце в Excel
См. разделточно совпадающих столбца. др. Поэтому составление
- в группе C2:C13. И завершает точек наименее затратные резервом — еслиC3>D3 – логическое выражение, руководителя получают в 1-й, 2-й, 3-й,
в случае, если
быть принят в - Т е как другом с одинаковым номер строки. ВторойЛучше использовать альтернативную формулуНедостаток функции
со словом Белов
Условия формул и заданиеРедактирование вычисления формулы функция по расходам и кому будет проще в котором C3 целом больше, чем 4-й и 5-й массив окажется пустым; качестве аргумента. то так: интервалом. аргумент определяет номер =НАИМЕНЬШИЙ(ЕСЛИ(A6:A15=D6;B6:B15;»»);1), которая возвращает). (или белов, БЕЛОВ,
- — интервал ячеек, который критериев производится длянажмите стрелку рядом =МИН(), которая из
наименее прибыльны по
представлять что требуется). – суммарная з/п все остальные сотрудники. элементы массива данных,Функции НАИБОЛЬШИЙ и НАИМЕНЬШИЙФункции НАИБОЛЬШИЙ и НАИМЕНЬШИЙ=МИН(ЕСЛИ(СМЕЩ(A7;;;ПОИСКПОЗ(ИСТИНА;—ДЛСТР(A7:A300)=0;0);)=0;»»;СМЕЩ(A7;;;ПОИСКПОЗ(ИСТИНА;—ДЛСТР(A7:A300)=0;0);)))Задача: создать некую столбца. ошибку #ЧИСЛО! вВопрос 2 (Первая продажа т.е. без учета
содержит задаваемые условия ДМИН() аналогично этим
с кнопкой
условной таблицы (уже
доходам. Для презентации
office-guru.ru
Функции в Excel — необходим автоматический выбор минимального значения, но есть условие.
УРА!! Ответ найден. руководителей, D3 – Необходимо определить, является
состоящего из пяти
игнорируют текстовые данные,
возвращают k-е максимальное
Хотя идея искуственно,
единую шапку-формулу, которую
Урок подготовлен для Вас
случае, если ни Белова). регистра). Если написать (т.е. таблица критериев). функциям.Сумма отфильтрованной от отрицательных решения будем использовать=ЕСЛИ(C11=МИН(C11; D11;E11);МИН(C11+F11; D11;E11);ЕСЛИ(D11=МИН(C11;
суммарная з/п остальных это предположение истиной элементов. Из полученных
которые могут содержаться и минимальное значения т е с
можно было бы командой сайта office-guru.ru
одна строка неВ какой день условие не в
Структура таблицы сДля использования этой функции
и выберите команду значений и нулей) пример таблицы с
D11;E11);МИН(C11; D11+F11;E11);МИН(C11; D11;E11+F11))) сотрудников;
Находить максимальное и минимальное (кроме нуля) значения из списка
или ложью. результатов составим новую
в массиве. соответственно в выбранном
помощью динамических a7:a300, копировать вниз иИсточник: http://www.excel-easy.com/examples/locate-maximum-value.html удовлетворяет критерию.
Белов продал первую виде =»=Белов», а критериями отбора для требуется чтобы:Минимум возвращает нам наименьшее
доходами и расходамиТо есть: Если»Сотрудник оказался прав» –Внесем данные о зарплате таблицу, произведя такимЕсли при использовании функции массиве данных. Данные
ограничить диапазоны чтобы находить максимальное иПеревела: Ольга ГелихЭтот пример объяснит, как
партию товара? просто ввести в ДМИН() аналогична структуре
исходная таблица имела заголовки
(поиск наименьшего) или положительное число.
магазинов как показано из 3-х чисел
текст, который будет
сотрудников в таблицу: образом, по сути,
НАИМЕНЬШИЙ в качестве функции применяют для ускорить работу хороша минимальное (кроме нуля)Автор: Антон Андронов найти адрес ячейки=ДМИН(B5:D11;D5;G5:G6)
ячейку значение Белов, для Расширенного фильтра столбцов;Максимум
на рисунке: минимальное совпадает с отображен в случае,Очевидно, что зарплата у сортировку элементов массива аргумента k указать поиска значений, которые
:) значения.
озадачился — есть ряд с максимальным значениемРешение аналогично предыдущей задаче, то условию будут и, например, функциикритерии должны были оформлены(поиск наибольшего), аЧтобы найти наименьшие расходыВ первую очередь следует тем что в если C3>D3 –
любого из двух по возрастанию.
1 (единицу), результат
занимают определенное относительноеviktturПозже на весь значений в строке в столбце. только минимальное значение
удовлетворять текстовые строки, БДСУММ().
в виде небольшой
затем нажмите клавишу
среди отрицательных значений
найти наименьший доход. ячейке 1, то
истина; руководителей больше, чем
Внесем данные в таблицу:
будет тождественен результату
положение в множестве
: Меньшее:
лист будет установлен
Excel ,Для начала используем функцию ищется не в которые
Предположим, что в диапазоне таблицы с заголовками;
ВВОД. укажите наибольшее. Для
Для этого формула Найти минимальное из
»Сотрудник неправ» – текст, у любого из
Для решения будем использовать работы функции МИН;
данных.
=НАИМЕНЬШИЙ(СМЕЩ(A7;0;0;ПОИСКПОЗ(«»;A7:A40&»»;0);1);СЧЁТЕСЛИ(СМЕЩ(A7;0;0;ПОИСКПОЗ(«»;A7:A40&»»;0);1);0)+1) фильтр, и м.б.например:MAX
planetaexcel.ru
Примеры использования функций НАИБОЛЬШИЙ и НАИМЕНЬШИЙ в Excel
столбцесодержатA5:D11заголовки таблицы критериев совпадалиДля выполнения этой задачи этого следует выполнить должна сначала рассмотреть «Ячейка 1+число; Ячейка
который отобразится в остальных сотрудников. Поэтому функцию НАИМЕНЬШИЙ, находяЕсли при использовании НАИМЕНЬШИЙПримечание: для простого поискаБольшее: увидеть эти значения.23
Особенности условий в функциях НАИБОЛЬШИЙ и НАИМЕНЬШИЙ
(МАКС), чтобы найтиСслово Белов, например,имеется таблица продаж с заголовками исходной используются функции МИН, следующие действия: группу, состоящую только 2;ячейка 3. Если случае, если C3>D3
мы можем использовать последовательно наименьшее 1-е, в качестве аргумента наименьшего и наибольшего=МАКС(СМЕЩ(A7;0;0;ПОИСКПОЗ(«»;A7:A40&»»;0);1))С минимальным значением45 максимальное значение в(Продажи), а в «Белов Иван», «Иван ( таблицы (если критерий МАКС, НАИМЕНЬШИЙ или
В ячейке E2 введите из положительных. После нет то снова – ложь. функцию НАИБОЛЬШИЙ для 2-е, … ,5-е
k указать размер
значений в диапазоне
- Обе — формулы (благодаря помощи Vikttur’а)3 столбце столбце
- Белов» и пр.)База_данных не задается формулой). НАИБОЛЬШИЙ. формулу: =0;””;C2:C13))’ class=’formula’> чего найдите наименьшее — Если ячейка
То есть, оба руководителя
- поиска значений зарплаты значения и занося массива (количество элементов, данных принято использовать массива справились -0АD
- Предполагаем, что), содержащаяДМИН(база_данных;поле;условия)
- Скопируйте указанные ниже данныеТак же, как и положительное значение функции. два совпадает с
- получают больше денег, гендиректора и заместителя. их в новую содержащихся в нем), функции МИН иlapink2000
- {=MIN(IF(OFFSET(A7;0;0;COUNTA($A:$A);1)=0;»»;OFFSET(A7;0;0;COUNTA($A:$A);1)))},12.(Дата).База_данныхПоляБаза_данных на пустой лист.
предыдущей формуле после
Примеры работы в Excel с функциями НАИБОЛЬШИЙ и НАИМЕНЬШИЙ
Для этого: Минимум (Я1;Я2;Я3) то чем остальные сотрудники Для решения запишем таблицу. Для примера будет получен результат,
МАКС, принимающие единственный
: Следующие формулы будут…а вот максимальноенеобходим выбор минимального=MAX(A:A)
Вопрос 3 (Минимальные продажи
(исходная таблица) находится
- (столбцы) Товар, Продавец,представляет собой диапазон1
- ввода необходимо нажатьВ ячейке D2 введем Минимум (Ячека 1;Ячейка
вместе взятые. следующую формулу: рассмотрим процесс нахождение
тождественный результату работы
параметр на входбыстрые (+) упорно тупит. значения в массиве,
=МАКС(A:A)
Мяса продавцом Белов) в Продажи и Дата ячеек с данными2
Четвертое наименьшее значение в массиве чисел
комбинацию клавиш: CTRL+SHIFT+Enter, следующую формулу: 2 + число;Идолекс=СУММ(НАИБОЛЬШИЙ(B3:B10;{1;2})) наименьшего 1-го значения. функции МАКС. – диапазон данных.нелетучие (+)Намекните, пожалуйста, как НО! число «0»Теперь воспользуемся функцией
=ДМИН(A5:C11;C5;F5:G6)
A5:D11С5 (см. файл примера связанными логически, т.е.3 так как онаПосле ввода формулы для Ячейка 3. Ну: Здравствуйте! Помогите плизАргументами функции СУММ являются В ячейке C2
НАИБОЛЬШИЙ и НАИМЕНЬШИЙ
длинные (-)
- это исправить. нам совсем не
- MATCHВ данном случае таблица
– это ссылка и рисунок выше). таблицу. Верхняя строка4 должна выполняться в подтверждения необходимо нажать а если нет
с вот такой
значения, которые вернет введем следующую формулу:Пример 1. В конструкторском предлагают расширенный функционал
=МИН(ЕСЛИ($A7:ИНДЕКС($A7:$A$40;ПОИСКПОЗ(«»;ЕСЛИ($A7:$A$40=»»;»»;$A7:$A$40);0))<>0;$A7:ИНДЕКС($A7:$A$40;ПОИСКПОЗ(«»;ЕСЛИ($A7:$A$40=»»;»»;$A7:$A$40);0))))
- Пример прилагается… нужно, нужно чтоб(ПОИСКПОЗ), чтобы найти критериев представляет собой
- на заголовок столбца,Сформулируем задачи в виде таблицы должна содержать5 массиве. Если все
Формула функций НАИБОЛЬШИЙ с массивом и СУММ
комбинацию горячих клавиш: то последний вариант задачкой в Excel функция НАИБОЛЬШИЙ. Последняя=НАИМЕНЬШИЙ(B2:B6;1) отделе предприятия работают для поиска 1-го,=МАКС($A7:ИНДЕКС($A7:$A$40;ПОИСКПОЗ(«»;ЕСЛИ($A7:$A$40=»»;»»;$A7:$A$40);0)))Guest выбиралось минимальное значение номер строки с 2 столбца Товар
в котором ищется вопросов.
заголовки всех столбцов.6 сделано правильно в CTRL+SHIFT+Enter, так как МИНИМУМ среди (Я1;Я2;Я3+число). 2010: принимает следующие аргументы:Функция принимает следующие аргументы: 8 инженеров. Необходимо 2-го… k-го наибольшего/наименьшегоlapink2000
: Не понял..
кроме нуля… в максимальным значением. и Продавец. минимальное значение, если
- Вопрос1 (Определить минимальные продажи В7
- строке формул появятся она должна выполнятьсяСпасибо за внимание.
Дано, допустим, 3B3:B10 – массив, хранящийB2:B6 – диапазон значений определить четвертую наибольшую значений в массиве.: В целом идеяНужна формула, которую данном случае число=MATCH(MAX(A:A),A:A,0)Вопрос 4 (Минимальные продажи
выполняется условие. Белова).Базе_данных
A фигурные скобки. в массиве. Если =)
числа в разных данные о зарплатах исходного массива; и наименьшую зарплатыОбе функции имеют схожий здравая, но средства
можно копировать, которая
три…=ПОИСКПОЗ(МАКС(A:A);A:A;0)
- среди продаж БеловаG5:G6Т.е. найдем строки,строки называются записями,ДанныеСкачать формулы для поиска
- все сделано правильноЧасто случается, что в 3-х столбцах данных. всех работников фирмы;1 – порядок искомого
- соответственно. синтаксис, поэтому не не совсем подходящие: бы искала мин/макс
как описать этоПояснение: или Батурина)– ссылка на
exceltable.com
Найти минимальное число с выкрутасом
в которой в а столбцы —10 наименьшего положительного и тогда в строке
одном диапазоне ячеек Находим из этих{1;2} – интервал, соответствующий наименьшего значения.Внесем данные в таблицу: будем рассматривать егоНАИМЕНЬШИЙ() — очень в одной из в функции вФункция=ДМИН(B5:C11;C5;G5:G7) табличку критериев (см. столбце Продавец содержится полями.7 наибольшего отрицательного числа формул будут видны находятся вместе положительные трех минимальное и первому и второмуАналогичным способом заполним ячейкиДля определения наименьшей 4-й отдельно для каждой медленная функция таблиц? Или мин/макс Excel ?MATCHВ данном случае таблица рисунок выше).
значение Белов. ЕслиПоле9В результате мы быстро фигурные скобки. и отрицательные числа.
прибавляем к нему
искомым величинам. C3, C4, C5
зарплаты в отделе функции. Рассмотрим синтаксисСЧЁТЕСЛИ() — медленная во всех значенияхPS функция МИН(значение1;(ПОИСКПОЗ) сводится к критериев представляет собойИтоговая формула выглядит так такие строки есть — заголовок столбца, в27 и легко переделилиРазбор принципа действия формулы Необходимо определить экстремальные четвертое число. ПослеПримечание: {1;2} – вариант и C6, указывая введем следующую формулу
для НАИБОЛЬШИЙ: функция
CyberForum.ru
Как найти наименьшее положительное и наибольшее отрицательное число в Excel
ниже текущей строки? значение2) не подходит=ПОИСКПОЗ(12;А:А;0) 1 столбец Продавец =ДМИН(B5:C11;C5;G5:G6) в таблице, то котором ищется минимальное0 самый слабый магазин для поиска наименьшего значения, но с чего нужно снова записи массивов в в качестве аргумента в ячейку C2:=НАИБОЛЬШИЙ(массив; k)&»» — медленнаяПросто нынешняя формула — выдает ноль,или с 2-мя строкамиКак видно из исходной для них выведем значение, если выполняется
Наименьшее положительное число
4 по доходам – положительного числа: определенными условиями. Следует проверить какие из Excel. С помощью k числа 2,=НАИМЕНЬШИЙ(B3:B10;4)Описание аргументов: операция находит значение поможет надо добавить=7 (с фамилиями продацов таблицы, условиям удовлетворяет
минимальное значение из условие. Существует несколькоФормула это №4. АЛогическая функция =ЕСЛИ(), которая получить наименьшее значение двух оставшихся кроме этой записи было 3, 4 и
- Аргументами данной функции являются:Массив – диапазон либо
- ПОИСКПОЗ() с текстом диапазону ниже текущей какое нить условие???. Т.е. возвращает позицию Белов и Батурин). 3 строки, поэтому столбца Продажи. вариантов заполнения аргументаОписание (результат) наименее затратная торговая
выполняется в массиве для положительных чисел минимального и получившееся
указано о необходимости 5 соответственно.B3:B10 – массив значений массив числовых значений, — медленная операция строки.Olesya максимального значения в
- В файле примера приведено результатом будет минимальноеАлгоритм следующий:Поле
- =МИН(A2:A7) точка по расходам
формул, проверяет каждую и отдельно для после сложения чисел вернуть первые дваВ результате получим: заработной платы для для которого вычисляетсяСМЕЩ() — летучаяНе заметно потому,: совмести вместе: НАИМЕНЬШИЙ столбце решение и других значение из массиваСоздадим в диапазоне:Поиск наименьшего числа в – это магазин
ячейку диапазона C2:C13
Наибольшее отрицательное число в диапазоне ячеек
отрицательных. Для решения минимальны (тоесть снова наибольших значения изТо есть, нам удалось всех сотрудников;
- k-е наибольшее значение. функция
- что мин значение и СЧЁТЕСЛИA задач. (450; 6544; 1245),G5:G6можно ввести текстовое значение, диапазоне (0) №2. какая из них
данной задачи не ищем из трех массива B3:B10. Полученные
отсортировать исходный массив4 – порядок искомого Является обязательным аргументом.:-) находится в верхнейИ будет тебе. Задайте третий аргументВ случае, когда ни т.е. 450.
exceltable.com
табличку критериев (желательно
Как найти и выделить уникальные значения в столбце
В этой статье описаны наиболее эффективные способы поиска, фильтрации и выделения уникальных значений в Excel.
Ранее мы рассматривали различные способы подсчета уникальных значений в Excel. Но иногда вы просто хотите посмотреть на уникальные или разные значения в столбце, не пересчитывая их. Но прежде чем мы продолжим, давайте убедимся, что вы понимаете, о чем мы говорим. Нравится,
- Уникальные значения — это элементы, которые появляются в наборе данных только один раз.
- Существуют различные элементы, которые появляются хотя бы один раз, то есть они не повторяются и не повторяются при первых вхождениях повторяющихся значений.
Теперь давайте рассмотрим передовые методы управления уникальными и отличными значениями в таблицах Excel.
- Как найти уникальные значения с помощью формул.
- Фильтр по уникальным данным.
- Выделение и условное форматирование.
- Быстрый и простой способ — это Duplicate Remover.
Как найти уникальные значения при помощи формул.
Самый простой способ сделать это — использовать функции ЕСЛИ и СЧЁТЕСЛИ. В зависимости от типа данных, которые вы хотите найти, могут быть разные варианты формулы, как показано в примерах ниже.
Как найти уникальные значения в столбце.
Чтобы найти разные или уникальные значения в списке, используйте одну из следующих формул, где A2 — первая, а A10 — последняя ячейка данных.
Чтобы найти уникальные значения в Excel:
= ЕСЛИ (СЧЁТЕСЛИ ($ A $ 2: $ A $ 10, $ A2) = 1, «Уникальный»; «»)
Чтобы определить разные значения:
= ЕСЛИ (СЧЁТЕСЛИ ($ A $ 2: $ A2; $ A2) = 1, «Разное»; «»)
Во второй формуле во второй ссылке на ячейку есть лишь небольшая разница, которая, однако, имеет большое значение:
Совет. Если вы хотите найти уникальные значения между двумя столбцами, например Чтобы найти значения в одном столбце, но не в другом, используйте формулу, описанную в статье Как сравнить 2 столбца на предмет различий.
Уникальные строки в таблице.
Точно так же вы можете найти уникальные строки в электронной таблице Excel, исследуя записи не в одном, а в двух или более столбцах. В этом случае для оценки значений необходимо использовать СЧЁТЕСЛИ вместо СЧЁТЕСЛИ (в одной формуле можно обработать до 127 пар диапазон / критерий).
Формула получения уникальных строк:
= ЕСЛИ (СЧЁТЕСЛИ ($ A $ 2: $ A $ 10, $ A2, $ B $ 2: $ B $ 10, $ B2) = 1, «Уникальный»; «»)
Формула для поиска разных строк:
= ЕСЛИ (СЧЁТЕСЛИ ($ A $ 2: $ A2, $ A2, $ B $ 2: $ B2, $ B2) = 1, «Разное»; «»)
В нашем случае уникальная комбинация Имя + Фамилия встречается 2 раза. И в списке 6 человек, трое из которых — дубликаты.
Как найти уникальные записи с учетом регистра?
Если вы работаете с набором данных, где случайность имеет значение, вам понадобится немного более сложная формула массива.
Найдите уникальные значения с учетом регистра :
{= IF (SUM ((- EXACT ($ A $ 2: $ A $ 10, A2))) = 1; «Уникальный»;»»)}
Ищите разные значения с учетом регистра :
{= IF (SUM ((- EXACT ($ A $ 2: $ A2, $ A2))) = 1; «Разное»;»»)}
Поскольку обе они являются формулами массива, обязательно нажмите Ctrl + Shift + Enter, чтобы правильно их написать.
При обнаружении уникальных или различных значений их можно легко отфильтровать, выбрать или скопировать, как описано ниже.
Фильтр для уникальных значений.
Чтобы увидеть в списке только уникальные или уникальные значения, отфильтруйте их, выполнив следующие действия.
- Примените одну из приведенных выше формул для определения уникальных или различных ячеек или строк.
- Выберите диапазон и нажмите кнопку «Фильтр» на вкладке «Данные».
- Щелкните стрелку фильтра в заголовке столбца, содержащего формулу, и выберите то, что вы хотите просмотреть:
Как выбрать уникальные из фильтра.
Если у вас относительно небольшой список уникальных, вы можете просто выбрать их обычным способом с помощью мыши, удерживая нажатой клавишу Ctrl. Если отфильтрованный список содержит сотни или тысячи строк, вы можете использовать один из следующих методов для экономии времени.
Чтобы быстро выбрать весь результирующий список, включая заголовки столбцов, отфильтровать по уникальным значениям, щелкните ячейку в результирующем списке, затем нажмите Ctrl + A.
Чтобы выбрать уникальные значения без заголовков столбцов, отфильтруйте их, выберите первую ячейку с данными и нажмите Ctrl + Shift + End, чтобы расширить выделение до последней ячейки.
Примечание. В некоторых редких случаях, особенно в очень больших книгах, с помощью сочетаний клавиш, рекомендованных выше, можно выбрать как видимые, так и невидимые ячейки. Чтобы исправить это, сначала нажмите Ctrl + A или Ctrl + Shift + End, затем нажмите Alt +; для выбора только видимых ячеек, игнорируя скрытые строки.
Если вам трудно запомнить такое количество комбинаций, используйте этот визуальный метод: выделите весь список, затем перейдите на главную> Найти и выбрать> Выбрать группу ячеек и выберите «Только видимые ячейки».
Как скопировать уникальные значения в другое место?
Чтобы скопировать список в новое место, сделайте следующее:
- Выберите отфильтрованные значения с помощью мыши или сочетаний клавиш, упомянутых выше.
- Нажмите Ctrl + C, чтобы скопировать выбранные значения.
- Выберите верхнюю левую ячейку в целевом диапазоне (она может быть на том же листе или на другом листе) и нажмите Ctrl + V, чтобы вставить данные.
Выделение цветом уникальных значений в столбце.
Всякий раз, когда вам нужно выделить что-то в Excel на основе определенного условия, сразу переходите к функции условного форматирования. Более подробная информация и примеры представлены ниже.
Самый простой и быстрый способ выделить уникальные значения в Excel — применить встроенное правило условного форматирования:
- Выберите столбец данных, в котором вы хотите выделить уникальные.
- На вкладке Главная в группе Стили щелкните Условное форматирование> Правила выделения ячеек> Повторяющиеся значения…
- В диалоговом окне «Повторяющиеся значения» выберите «Уникальный» в левом поле и выберите желаемое форматирование в правом поле, затем нажмите «ОК» .
Совет. Если вас не устраивает какой-либо из предопределенных форматов, нажмите «Пользовательский формат…» (последний элемент в раскрывающемся списке) и установите цвет заливки и / или шрифта по своему вкусу.
Совет. Если вас не устраивает какой-либо из предопределенных форматов, нажмите «Пользовательский формат…» (последний элемент в раскрывающемся списке) и установите цвет заливки и / или шрифта по своему вкусу.
Как видите, выделение уникальных значений в Excel — самая простая задача, которую вы можете себе представить. Однако встроенное правило Excel работает только для элементов, которые появляются в списке только один раз. Если вам нужно выделить разные значения — уникальные и первые вхождения дубликатов — вам нужно будет создать собственное правило на основе формулы.
Вам также потребуется создать настраиваемое правило для выделения уникальных строк на основе значений в одном или нескольких столбцах.
Как создать правило для условного форматирования уникальных значений?
Чтобы выделить уникальные или разные значения в столбце, выберите диапазон ячеек без заголовка столбца (вы же не хотите, чтобы заголовок выделялся, не так ли?) Затем создайте правило условного форматирования с помощью формулы.
Чтобы создать правило условного форматирования на основе формулы, выполните следующие действия:
- Перейдите на вкладку «Главная» и нажмите «Условное форматирование»> «Новое правило»> «Использовать формулу», чтобы использовать формулу для определения ячеек для форматирования .
- Введите формулу в поле «Значения формата …».
- Нажмите кнопку «Форматировать» и выберите нужный цвет заливки и / или цвет шрифта.
- Наконец, нажмите OK, чтобы применить правило.
Более подробные инструкции см. В статье: Как создать правила условного форматирования Excel на основе другого значения ячейки .
Теперь поговорим о том, какие формулы использовать и в каких случаях.
Выделяем цветом отдельные уникальные значения.
Чтобы выделить значения, которые появляются в списке только один раз, используйте следующую формулу:
= СЧЁТЕСЛИ ($ A $ 2: $ A $ 10, $ A2) = 1
Где A2 — первая, а A10 — последняя ячейка в диапазоне.
Чтобы выделить все различные значения в столбце, т. Е. Встречающиеся хотя бы один раз, используйте это выражение:
= СЧЁТЕСЛИ ($ A $ 2: $ A2; $ A2) = 1
Где A2 — верхняя ячейка диапазона.
Как выделить строку с уникальным значением в одном столбце.
Чтобы выделить целые строки на основе уникальных значений в определенном столбце, используйте формулы, которые мы использовали в предыдущем примере, но примените правило ко всей таблице, а не к одному столбцу.
На снимке экрана ниже показано, как выглядит правило выделения строк на основе уникальных значений в столбце A:
Как видите, формула
= СЧЁТЕСЛИ ($ A $ 2: $ A $ 10, $ A2) = 1
то же самое, что и раньше, но выбирается вся строка в диапазоне.
Или вы можете использовать следующее выражение:
= СУММ (H ($ A2 & $ B2 = $ A $ 2: $ A $ 10 и $ B $ 2: $ B $ 10))
Результат будет таким же.
Как выделить уникальные строки?
Если вы хотите выделить строки на основе значений в двух или более столбцах, используйте функцию СЧЁТЕСЛИ, которая позволяет указать несколько критериев в одной формуле.
Чтобы выделить уникальные строки:
= СЧЁТЕСЛИ ($ A $ 2: $ A $ 10; $ A2; $ B $ 2: $ B $ 10, $ B2) = 1
Чтобы выделить разные строки:
= СЧЁТЕСЛИ ($ A $ 2: $ A2; $ A2; $ B $ 2: $ B2, $ B2) = 1
Быстрый и простой способ найти и выделить уникальные значения
Как вы только что видели, Microsoft Excel предлагает несколько полезных функций, которые могут помочь вам идентифицировать и выделять уникальные значения на ваших листах.
Однако все эти решения сложно назвать интуитивно понятными и удобными, так как они требуют запоминания разных формул. Конечно, для профессионалов Excel это не проблема 🙂
Для тех пользователей Excel, которые хотят сэкономить время и силы, позвольте мне показать вам быстрый и простой способ найти уникальные значения в Excel.
В этом последнем разделе нашего сегодняшнего урока мы будем использовать надстройку Duplicate Remover для Excel. Пожалуйста, не запутайтесь с названием инструмента. Помимо повторяющихся записей, он отлично справляется с уникальными и разными записями.
Мы видим.
- Выберите ячейку в таблице, в которой вы хотите найти уникальные значения, и нажмите кнопку DuplicateRemover на вкладке AblebitsData в группе Deduplicate.
Мастер запустится, и вся таблица будет автоматически выбрана. Затем нажмите «Далее», чтобы перейти к следующему шагу.
Совет. При первом использовании надстройки следует на всякий случай установить флажок Создать резервную копию).
- В зависимости от вашей цели выберите один из следующих вариантов и нажмите Далее :
- Уникальный
- Уникальный + 1-е вхождение (разное)
- Выберите один или несколько столбцов, в которых вы хотите проверить значения.
В этом примере мы хотим найти уникальные комбинации «Клиент + Продукт» на основе значений в двух столбцах. Выбираем их галочкой. - Выберите один или несколько столбцов, в которых вы хотите проверить значения.
Если в вашей таблице есть заголовки, обязательно установите флажок Mytable has headers. И если ваша таблица может содержать пустые ячейки, убедитесь, что установлен флажок Пропускать пустые ячейки. Оба параметра находятся в верхней части диалогового окна и обычно выбираются по умолчанию.
Если вдруг в наших журналах появились лишние пробелы, я думаю, нам следует их игнорировать. Поэтому мы также отмечаем Игнорировать лишние пробелы.
Кроме того, в нашем поиске не учитывается регистр, то есть мы не будем учитывать регистр при сравнении данных. Поэтому мы не включаем опцию сопоставления с учетом регистра.
- Выберите одно из следующих действий, которые нужно выполнить с найденными значениями:
- Выделите цветом.
- Выберите и выделите.
- Отметьте в столбце статуса.
- Скопируйте в другое место.
Если вы выберете опцию «Выбрать значения», будут выбраны все найденные значения, как если бы вы щелкнули по ним мышью, удерживая нажатой клавишу Ctrl. Пока они выбраны, вы можете изменить их цвет фона и шрифта, границы и т.д. К сожалению, вы не можете копировать или перемещать их куда-либо, поскольку Excel не поддерживает это.
В нашем случае, чтобы найти уникальные значения, достаточно выделить их цветом. Затем выбираем Highlight with color.
Нажмите кнопку «Готово» и получите результат:
Вот как вы можете найти, выбрать и выделить уникальные значения в Excel с помощью надстройки Duplicate Remover. Это действительно просто, правда?
Я рекомендую вам загрузить полнофункциональную пробную версию Ultimate Suite и попробовать Duplicate Remover и многие другие инструменты, которые сэкономят вам много времени при работе в Excel.
Skip to content
В статье описано, как получить список уникальных значений в столбце с помощью формулы и как настроить эту формулу для различных наборов данных. Вы также узнаете, как быстро получить отдельный список с помощью расширенного фильтра Excel и как извлечь уникальные записи с помощью Duplicate Remover.
В нескольких недавних статьях мы обсудили различные методы подсчета и поиска уникальных значений в Excel. Если у вас была возможность прочитать эти руководства, вы уже знаете, как получить этот список при помощи идентификации, фильтрации и копирования. Но это немного длинный и далеко не единственный способ извлечения уникальных значений в Excel. Вы можете сделать это намного быстрее, используя специальную формулу. И сейчас я покажу вам этот и несколько других приёмов.
- Формулы для уникальных значений в столбце.
- Как извлечь уникальные + 1е вхождение дубликатов.
- Если нужно игнорировать пустые ячейки.
- Выбираем уникальные с учетом регистра.
- Отбор уникальных значений по условию.
- Как извлечь уникальные значения из диапазона.
- Применяем встроенный инструмент удаления дубликатов.
- Список уникальных при помощи расширенного фильтра.
- Извлечение уникальных данных при помощи Duplicate Remover.
Базовые формулы для получения уникальных значений.
Чтобы избежать путаницы, сначала давайте договоримся о том, что мы называем уникальными значениями в Excel.
Уникальные значения — это значения, которые присутствуют в списке только один раз. Например:
Чтобы получить список уникальных значений в Excel, используйте одну из следующих формул.
Формула уникальных значений массива (заполняется нажатием Ctrl + Shift + Enter):
=ЕСЛИОШИБКА(ИНДЕКС($A$2:$A$10; ПОИСКПОЗ(0; СЧЁТЕСЛИ($B$1:B1;$A$2:$A$10) + (СЧЁТЕСЛИ($A$2:$A$10; $A$2:$A$10)<>1); 0)); «»)
Можно воспользоваться и обычной формулой (вводится нажатием Enter):
=ЕСЛИОШИБКА(ИНДЕКС($A$2:$A$10; ПОИСКПОЗ(0;ИНДЕКС(СЧЁТЕСЛИ($B$1:B1; $A$2:$A$10) + (СЧЁТЕСЛИ($A$2:$A$10; $A$2:$A$10)<>1);0;0); 0)); «»)
В приведенных выше формулах используются следующие ссылки:
- A2: A10 – исходных перечень данных.
- B1 — верхняя ячейка уникального списка минус одна строка. В этом примере мы начинаем создавать список уникальных в B2, и поэтому мы записываем B1 в формулу (B2 — 1 строка = B1). Если ваш список начинается, скажем, с ячейки C3, измените $B$1:B1 на $C$2:C2.
В этом примере мы извлекаем уникальные имена из столбца A (точнее из диапазона A2: A10), а следующий скриншот демонстрирует формулу в действии:
Вот наш порядок действий:
- Измените любую из формул в соответствии с вашим диапазоном данных.
- Введите ее в первую ячейку, с которой начнётся формирование списка (в данном примере B2).
- Если вы используете формулу массива, нажмите
Ctrl + Shift + Enter. Если вы выбрали обычную, нажмите просто клавишуEnter. - Скопируйте вниз настолько, насколько это необходимо, перетащив мышкой маркер заполнения. Поскольку обе формулы заключены в функцию ЕСЛИОШИБКА, вы можете скопировать вниз с запасом. Это не испортит ваши данные какими-либо ошибками, независимо от того, сколько уникальных значений было извлечено.
Как извлечь различные значения.
Различные значения — появляются в перечне данных хотя бы один раз. Это все уникальные и первое вхождение повторяющихся значений.
Например:
Чтобы получить их список в Excel, используйте следующие формулы.
Формула массива (требуется нажать Ctrl + Shift + Enter):
{=ЕСЛИОШИБКА(ИНДЕКС($A$2:$A$13; ПОИСКПОЗ(0; СЧЁТЕСЛИ($B$1:B1; $A$2:$A$13); 0)); «»)}
или можно так:
{=ЕСЛИОШИБКА(ИНДЕКС($A$2:$A$13; НАИМЕНЬШИЙ(ЕСЛИ(ЕНД(ПОИСКПОЗ($A$2:$A$13;$B$1:B1;0)); СТРОКА($A$1:$A$15);»»);1));»»)}
Обычная формула:
=ЕСЛИОШИБКА(ИНДЕКС($A$2:$A$13; ПОИСКПОЗ(0; ИНДЕКС(СЧЁТЕСЛИ($B$1:B1; $A$2:$A$13); 0; 0); 0)); «»)
Где:
- A2: A13 — это список источников.
- B1 — это ячейка над первой ячейкой отдельного списка. В этом примере отдельный список начинается с ячейки B2 (это первая ячейка, в которую вы вводите формулу), поэтому вы ссылаетесь на B1.
Как извлечь значения, игнорируя пустые ячейки
Если исходный список содержит пустые ячейки, формула, которую мы только что обсудили, вернет ноль для каждой пустой строки, что может быть проблемой. Это вы и наблюдаете на скриншоте чуть выше. Чтобы исправить это, сделаем несколько небольших корректировок.
Формула массива для извлечения различных значений, исключая пустые ячейки:
{=ЕСЛИОШИБКА(ИНДЕКС($A$2:$A$13; ПОИСКПОЗ(0;СЧЁТЕСЛИ($C$1:C1;$A$2:$A$13&»») + ЕСЛИ($A$2:$A$13=»»;1;0); 0)); «»)}
Аналогичным образом вы можете получить список различных значений, исключая пустые ячейки и ячейки с числами:
{=ЕСЛИОШИБКА(ИНДЕКС($A$2:$A$13; ПОИСКПОЗ(0;СЧЁТЕСЛИ($D$1:D1;$A$2:$A$13&»») + ЕСЛИ(ЕТЕКСТ($A$2:$A$13)=ЛОЖЬ;1;0); 0)); «»)}
Напоминаем, что в приведенных выше формулах A2: A13 – это исходный список, а B1 – ячейка прямо над первой позицией формируемого списка.
На этом скриншоте показан результат отбора:
Быть может, кому-то будет полезна еще одна формула –
=ЕСЛИОШИБКА(ИНДЕКС($A$2:$A$13; АГРЕГАТ(15;6;(СТРОКА($A$2:$A$13)-СТРОКА($A$2)+1) / (ПОИСКПОЗ($A$2:$A$13;$A$2:$A$13;0)=СТРОКА($A$2:$A$13)-СТРОКА($A$2)+1); ЧСТРОК($A$2:$A2)));»»)
Она работает с числами и текстом, игнорирует пустые ячейки.
Как извлечь отдельные значения с учетом регистра в Excel
При работе с данными, чувствительными к регистру, такими как пароли, имена пользователей или имена файлов, вам может потребоваться список отдельных значений с учетом заглавных и прописных букв.
Для этого используйте формулу массива, где A2: A10 — это исходный список, а B1 — это ячейка над первой ячейкой отдельного списка.
Формула массива для получения различных значений с учетом регистра (требуется нажатие Ctrl + Shift + Enter)
{=ЕСЛИОШИБКА(ИНДЕКС($A$2:$A$10; ПОИСКПОЗ(0; ЧАСТОТА(ЕСЛИ(СОВПАД($A$2:$A$10; ТРАНСП($B$1:B1)); ПОИСКПОЗ(СТРОКА($A$2:$A$10); СТРОКА($A$2:$A$10)); «»); ПОИСКПОЗ(СТРОКА($A$2:$A$10); СТРОКА($A$2:$A$10))); 0)); «»)}
Как видите, при отборе регистр здесь имеет значение.
Отбор уникальных значений по условию.
Представим, что у нас есть таблица с данными о продажах. Нам необходимо определить, какие наименования товаров заказывал определенный покупатель.
Сначала отберем из таблицы только те строки, которые удовлетворяют заданным условиям, затем из этих строк выберем уникальные наименования товаров.
В ячейке G2 указываем нужного нам заказчика, а в H2 записываем эту формулу массива:
{=ЕСЛИОШИБКА(ИНДЕКС($B$2:$B$20; ПОИСКПОЗ(0;ЕСЛИ((($A$2:$A$20=$G$2)); СЧЁТЕСЛИ($H$1:H1;$B$2:$B$20);»»);0));»»)}
Не забудьте, что формулу массива нужно вводить в ячейку EXCEL с помощью одновременного нажатия CTRL+SHIFT+ENTER. Копируем ее по столбцу вниз при помощи маркера заполнения. Получаем список из четырех позиций.
Усложним задачу. Определим список не только для этого покупателя, но также и для определённого менеджера.
Вот наша формула массива:
{=ЕСЛИОШИБКА(ИНДЕКС($B$2:$B$20;ПОИСКПОЗ(0; ЕСЛИ((($A$2:$A$20=$G$2)+($D$2:$D$20=$H$2))=2; СЧЁТЕСЛИ($I$1:I1;$B$2:$B$20);»»);0));»»)}
Как видите, теперь товаров всего два. В подсчете принимают участие только те строки, которые удовлетворяют сразу двум условиям: должно совпасть название фирмы и фамилия менеджера. Только из них мы извлекаем уникальные названия товаров.
В случае, если условий будет больше, нужно просто добавить соответствующий критерий в функцию ЕСЛИ и изменить число 2 на 3 или большее (в зависимости от количества условий).
Извлечь уникальные значения из диапазона.
Формулы, которые мы описывали выше, позволяют сформировать список значений из данных определенного столбца. Но часто речь идет о нескольких столбцах, то есть о диапазоне данных. К примеру, вы получили несколько списков товаров из различных файлов и расположили их в соседних столбцах.
Используем формулу массива
{=ДВССЫЛ(ТЕКСТ(МИН(ЕСЛИ(($A$2:$C$9<>»») * (СЧЁТЕСЛИ($E$1:E1;$A$2:$C$9)=0); СТРОКА($2:$9)*100 + СТОЛБЕЦ($A:$C);7^8));»R0C00″);)&»»}
Здесь A2:C9 обозначает диапазон, из которого вы хотите извлечь уникальные значения. E1 – это первая ячейка столбца, в который вы хотите поместить результат. $2:$9 указывает на строки, содержащие данные, которые вы хотите использовать. $A:$C указывает на столбцы, из которых вы берёте исходные данные. Пожалуйста, измените их на свои собственные.
Нажмите Shift + Ctrl + Enter , а затем перетащите маркер заполнения, чтобы вывести уникальные значения, пока не появятся пустые ячейки.
Как видите, извлекаются все уникальные и первые вхождения дубликатов.
Встроенный инструмент удаления дубликатов.
Начиная с Excel 2007 функция удаления дубликатов является стандартной. Найти ее можно на вкладке Данные > Удаление дубликатов.
Вам нужно при помощи птички указать столбцы, в которых нужно найти и удалить повторяющиеся значения. Если сделать так, как на скриншоте, то в таблице останутся только уникальные пары «Заказчик – Товар». Остальное будет удалено. Если включить только флажок «Заказчик», то останется только по одной строке для каждого заказчика и т.д.
Использование расширенного фильтра.
Если вы не хотите тратить время на выяснение загадочных поворотов формул, вы можете быстро получить список уникальных значений с помощью расширенного фильтра. Подробные инструкции приведены ниже.
- Выберите столбец данных, из которого вы хотите извлечь отдельные значения.
- Перейдите на вкладку «Данные» > группа «Сортировка и фильтр» и нажмите кнопку «Дополнительно» .
- В диалоговом окне Расширенный фильтр выберите следующие параметры:
- Установите флажок Копировать в другое место .
- В поле Исходный диапазон убедитесь, что он указан правильно.
- В параметре Поместить результат в… укажите самую верхнюю ячейку целевого диапазона. Помните, что вы можете копировать отфильтрованные данные только на текущий лист.
- Выберите пункт «Только уникальные записи».
- Наконец, нажмите кнопку ОК и проверьте результат.
Как видите, мы проверили колонку B, и затем список уникальных наименований товара, найденных в ней, поместили в столбец K.
Обратите внимание, что хотя опция расширенного фильтра называется «Только уникальные записи», она извлекает различные значения, то есть уникальные и первые вхождения повторяющихся.
Теперь немного усложним задачу.
Если требуется искать записи не по одному, а по нескольким столбцам, то можно их предварительно «склеить» при помощи функции СЦЕПИТЬ.
=СЦЕПИТЬ(A2;B2)
Записываем это в столбец F и копируем вниз. Получаем вспомогательную колонку.
В качестве исходного диапазона мы по-прежнему выбираем данные, из которых извлекаем уникальные значения. Теперь это два столбца – A и B.
Но искать уникальные мы по-прежнему можем только в одном столбце. Вот для этого нам и пригодится вспомогательная колонка F с объединенными данными. Ее то мы и указываем в поле «Диапазон условий».
Все остальное – так же, как и в предыдущем примере.
В результате мы получили все имеющиеся в таблице комбинации «Заказчик — Товар» на основе данных во вспомогательном столбце F.
Думаю, вы понимаете, что аналогичные действия можно произвести и с тремя столбцами (например Фамилия – Имя – Отчество). Главное условие – исходный диапазон должен быть непрерывным, то есть все столбцы должны находиться рядом.
Как видите формулы здесь не нужны. Однако, если исходные данные изменятся, то все манипуляции придется повторять заново.
Извлечение уникальных значений с помощью Duplicate Remover.
В заключительной части этого руководства я покажу вам интересное решение для поиска и извлечения различных и уникальных значений в таблицах Excel. Это решение сочетает в себе универсальность формул Excel и простоту расширенного фильтра. Кроме того, здесь есть несколько уникальных функций:
- Найти и извлечь уникальные или различные значения на основе записей в одном или нескольких столбцах.
- Найти, выделить и скопировать уникальные значения в любое другое место в той же или другой книге Excel.
А теперь давайте посмотрим, как работает инструмент Duplicate Remover.
Предположим, у вас есть большая таблица, созданная путем объединения данных из нескольких других таблиц. Очевидно, что она содержит много повторяющихся строк, и ваша задача состоит в том, чтобы извлечь уникальные строки, которые появляются в таблице только один раз, или различные строки, включая уникальные и первые повторяющиеся вхождения. В любом случае, с надстройкой Duplicate Remover работа выполняется за несколько шагов.
- Выберите любую ячейку в исходной таблице и нажмите кнопку DuplicateRemover на вкладке AblebitsData в группе Dedupe.
Мастер Duplicate Remover запустится и выберет всю таблицу. Итак, просто нажмите « Далее», чтобы перейти к следующему шагу.
- Выберите тип значения, который вы хотите найти, и нажмите Далее :
- Уникальные
- Уникальные + 1е вхождения (различные)
- Выберите один или несколько столбцов для проверки уникальных значений.
В этом примере мы хотим убрать все повторяющиеся значения на основе значений в 2 столбцах ( заказчик и товар), поэтому мы выбираем только нужные нам столбцы.
В нашем случае таблица имеет заголовок, поэтому отмечаем птичкой пункт My table has headers.
Думаю, нам не нужны пустые строки, которые могут случайно встретиться при объединении данных из разных таблиц. Поэтому отмечаем такжеSkip empty cells.
Если вдруг в наших записях случайно появились лишние пробелы, то, думаю, стоит их игнорировать. Поэтому отмечаем также Ignore extra spaces.
Также наш поиск буден нечувствителен к регистру, то есть не будем при сравнении данных различать прописные и строчные буквы. Поэтому не трогаем опцию Case-sensitive match.
- Выберите действие, которое нужно выполнить с найденными значениями. Вам доступны следующие варианты:
- Выделить цветом.
- Выбрать и выделить.
- Отметить в столбце статуса.
- Копировать в другое место.
Чтобы не менять исходные данные, выберите «Копировать в другое место» (Copy to another location), а затем укажите, где именно вы хотите видеть новую таблицу – на этом же листе (выберите параметр «Custom Location» и укажите верхнюю ячейку целевого диапазона), на новом листе (New worksheet) или в новой книге (New workbook).
В этом примере давайте выберем новый лист:
- Нажмите кнопку « Готово» , и все готово!
В итоге у нас осталось всего 20 записей.
Понравился этот быстрый и простой способ получить список уникальных значений или записей в Excel? Если да, то я рекомендую вам загрузить полнофункциональную ознакомительную версию Ultimate Suite и попробовать в работе Duplicate Remover.
В Ultimate Suite for Excel также включено много других полезных инструментов, которые помогут вам сэкономить много времени. Мы о них также будем подробно рассказывать в других материалах на сайте.