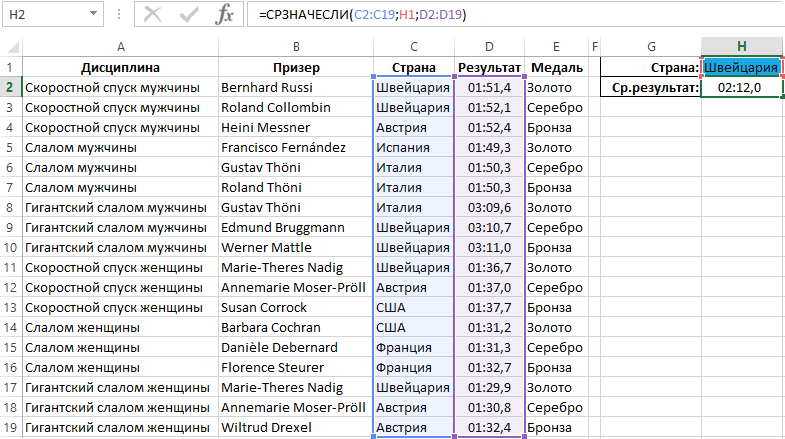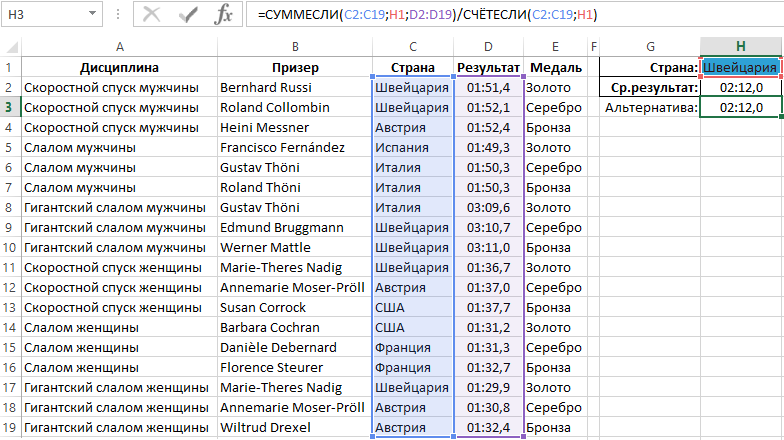Excel для Microsoft 365 Excel для Microsoft 365 для Mac Excel для Интернета Excel 2019 Excel 2019 для Mac Excel 2016 Excel 2016 для Mac Excel 2013 Excel Web App Excel 2010 Excel 2007 Excel для Mac 2011 Excel Starter 2010 Еще…Меньше
В этой статье описаны синтаксис формулы и использование С AVERAGEIF
в Microsoft Excel.
Описание
Возвращает среднее значение (среднее арифметическое) всех ячеек в диапазоне, которые соответствуют данному условию.
Синтаксис
СРЗНАЧЕСЛИ(диапазон, условия, [диапазон_усреднения])
Аргументы функции СРЗНАЧЕСЛИ указаны ниже.
-
Диапазон. Обязательный. Одна или несколько ячеек для вычисления среднего, включающих числа или имена, массивы или ссылки, содержащие числа.
-
Условие. Обязательный. Условие в форме числа, выражения, ссылки на ячейку или текста, которое определяет ячейки, используемые при вычислении среднего. Например, условие может быть выражено следующим образом: 32, «32», «>32», «яблоки» или B4.
-
Диапазон_усреднения. Необязательный. Фактическое множество ячеек для вычисления среднего. Если этот параметр не указан, используется диапазон.
Замечания
-
Ячейки в диапазоне, которые содержат значения ИСТИНА или ЛОЖЬ, игнорируются.
-
Если ячейка в «диапазоне_усреднения» пустая, функция СРЗНАЧЕСЛИ игнорирует ее.
-
Если диапазон является пустым или текстовым значением, то #DIV0! значение ошибки #ЗНАЧ!.
-
Если ячейка в условии пустая, «СРЗНАЧЕСЛИ» обрабатывает ее как ячейки со значением 0.
-
Если ни одна из ячеек в диапазоне не соответствует условиям, то #DIV/0! значение ошибки #ДЕЛ/0!.
-
В этом аргументе можно использовать подстановочные знаки: вопросительный знак (?) и звездочку (*). Вопросительный знак соответствует любому одиночному символу; звездочка — любой последовательности символов. Если нужно найти сам вопросительный знак или звездочку, то перед ними следует поставить знак тильды (~).
-
Значение «диапазон_усреднения» не обязательно должно совпадать по размеру и форме с диапазоном. При определении фактических ячеек, для которых вычисляется среднее, в качестве начальной используется верхняя левая ячейка в «диапазоне_усреднения», а затем добавляются ячейки с совпадающим размером и формой. Например:
|
Если диапазон равен |
И «диапазон_усреднения» |
Обрабатываемые ячейки |
|
A1:A5 |
B1:B5 |
B1:B5 |
|
A1:A5 |
B1:B3 |
B1:B5 |
|
A1:B4 |
C1:D4 |
C1:D4 |
|
A1:B4 |
C1:C2 |
C1:D4 |
Примечание: Функция СРЗНАЧЕСЛИ измеряет среднее значение, то есть центр набора чисел в статистическом распределении. Существует три наиболее распространенных способа определения среднего значения: :
-
Среднее значение — это среднее арифметическое, которое вычисляется путем сложения набора чисел с последующим делением полученной суммы на их количество. Например, средним значением для чисел 2, 3, 3, 5, 7 и 10 будет 5, которое является результатом деления их суммы, равной 30, на их количество, равное 6.
-
Медиана — это число, которое является серединой множества чисел, то есть половина чисел имеют значения большие, чем медиана, а половина чисел имеют значения меньшие, чем медиана. Например, медианой для чисел 2, 3, 3, 5, 7 и 10 будет 4.
-
Мода — это число, наиболее часто встречающееся в данном наборе чисел. Например, модой для чисел 2, 3, 3, 5, 7 и 10 будет 3.
При симметричном распределении множества чисел все три значения центральной тенденции будут совпадать. При смещенном распределении множества чисел значения могут быть разными.
Примеры
Скопируйте образец данных из следующей таблицы и вставьте их в ячейку A1 нового листа Excel. Чтобы отобразить результаты формул, выделите их и нажмите клавишу F2, а затем — клавишу ВВОД. При необходимости измените ширину столбцов, чтобы видеть все данные.
|
Стоимость имущества |
Комиссионные |
|
|
100000 |
7000 |
|
|
200000 |
14000 |
|
|
300000 |
21000 |
|
|
400000 |
28000 |
|
|
Формула |
Описание |
Результат |
|
=СРЗНАЧЕСЛИ(B2:B5;»<23000″) |
Среднее значение всех комиссионных меньше 23 000. Этому условию удовлетворяют три из четырех значений, сумма которых составляет 42 000. |
14000 |
|
=СРЗНАЧЕСЛИ(A2:A5;»<250000″) |
Среднее среди всех значений стоимости имущества меньше 250 000. Этому условию удовлетворяет два из четырех значений, их сумма составляет 300 000. |
150000 |
|
=СРЗНАЧЕСЛИ(A2:A5;»<95000″) |
Среднее среди всех значений стоимости имущества меньше 95 000. Так как количество значений стоимости имущества, удовлетворяющих этому условию, равно 0, функция СРЗНАЧЕСЛИ вернет ошибку #ДЕЛ/0! из-за попытки деления на 0. |
#ДЕЛ/0! |
|
=СРЗНАЧЕСЛИ(A2:A5;»>250000″;B2:B5) |
Среднее значение всех комиссионных для стоимости имущества более 250 000. Этому условию удовлетворяют два значения, сумма которых составляет 49 000. |
24500 |
Пример 2
|
Регион |
Доходы (в тысячах) |
|
|
Восточный |
45678 |
|
|
Западный |
23789 |
|
|
Северный |
-4789 |
|
|
Южная (новое представительство) |
0 |
|
|
Средний Запад |
9678 |
|
|
Формула |
Описание |
Результат |
|
=СРЗНАЧЕСЛИ(A2:A6;»=*Западная»;B2:B6) |
Среднее значение всех доходов для Западной и Средне-Западной областей. |
16733,5 |
|
=СРЗНАЧЕСЛИ(A2:A6;»<>*(Новое представительство)»;B2:B6) |
Среднее значение всех доходов для всех областей, за исключением новых представительств. |
18589 |
Нужна дополнительная помощь?
Для расчета среднего значения по условию в Excel используется функция СРЗНАЧЕСЛИ. Кроме суммирования и подсчета количества значений, вычисление среднего значения по условию – это одна из самый часто выполняемых операций с диапазонами ячеек в Excel. Поэтому стоит научится эффективно использовать такие востребованные функции.
Как найти среднее арифметическое число по условию в Excel
Ниже на рисунке представлен список медалистов зимних олимпийских игр за 1972-ой год. Допустим нам необходимо узнать средний показатель результатов призеров из Швейцарии. Название страны для условия записано в отдельной ячейке, благодаря чему можно легко менять его на другое. Формула решения:
Для решения данной задачи Excel предлагает специальную функцию СРЗНАЧЕСЛИ. Принцип работы данной функции очень похож на родственную ей СУММЕСЛИ для суммирования по условию. Также использует те же обязательные для заполнения аргументы: Диапазон и Условие. Отличается только опциональный аргумент: Диапазон_усреднения.
В данном примере каждое значение в диапазоне … проверяется: будет или не будет оно учтено при расчете среднего показателя после выборки. Все зависит от того выполняет ли условие значение текущей ячейки согласно с логическим выражением, указанным в критерии отбора. При этом если не найдется ни одной ячейки удовлетворяющей условие выборки, тогда функция СРЗНАЧЕСЛИ возвращает ошибку #ДЕЛ/0!
Альтернативная формула для расчета среднего числа с условием
При желании можно составить альтернативную формулу без использования функции СРЗНАЧЕСЛИ. Среднее значение в математике называется среднее арифметическое – является суммой всех значений, разделенной на их количество. Аналогично функция СРЗНАЧЕСЛИ суммирует все значения в диапазоне, указанном в первом аргументе с учетом заданного критерия выборки значений указанном уже во втором аргументе. А затем результат разделяется на количество выбранных значений. Такой же самый результат мы получим, используя комбинацию двух родственных функций, разделив результат вычисления СУММЕСЛИ на результат СЧЁТЕСЛИ. Поэтому для вычисления среднего значения по условию анализа выше приведенной таблицы можно применить другую формулу:
В программе Excel 90% задач можно решить несколькими правильными решениями.
Найдем среднее всех ячеек, значения которых соответствуют определенному условию. Для этой цели в MS EXCEL существует простая и эффективная функция
СРЗНАЧЕСЛИ()
, которая впервые появилась в EXCEL 2007. Рассмотрим случай, когда критерий применяется
к диапазону содержащему текстовые значения.
Пусть дана таблица с наименованием фруктов и количеством ящиков на каждом складе (см.
файл примера
).
Рассмотрим 2 типа задач:
-
Найдем среднее только тех значений, у которых соответствующие им ячейки (расположенные в той же строке)
точно
совпадают с критерием (например, вычислим среднее для значений,соответствующих названию фрукта «яблоки»); -
Найдем среднее только тех значений, у которых соответствующие им ячейки (расположенные в той же строке)
приблизительно
совпадают с критерием (например, вычислим среднее для значений, которые соответствуют названиям фруктов
начинающихся
со слова «груши»). В критерии применяютсяподстановочные знаки (*, ?)
.
Рассмотрим эти задачи подробнее.
Критерий точно соответствует значению
Как видно из рисунка выше, яблоки бывают 2-х сортов: обычные яблоки и яблоки RED ЧИФ. Найдем среднее количество на складах ящиков с обычными яблоками. В качестве критерия функции
СРЗНАЧЕСЛИ()
будем использовать слово
«яблоки»
.
=СРЗНАЧЕСЛИ($A$6:$A$16;»яблоки»;$B$6:$B$16)
При расчете среднего, функция
СРЗНАЧЕСЛИ()
учтет только значения 2; 4; 5; 6; 8; 10; 11, т.е. значения в строках 6, 9-14. В этих строках в столбце
А
содержится слово
«яблоки»
, точно совпадающее с критерием.
В качестве диапазона усреднения можно указать лишь первую ячейку диапазона — функция
СРЗНАЧЕСЛИ()
вычислит все правильно:=
СРЗНАЧЕСЛИ($A$6:$A$16;»яблоки»;B6)
Критерий
«яблоки»
можно поместить в ячейку
D
8
, тогда формулу можно переписать следующим образом:=
СРЗНАЧЕСЛИ($A$6:$A$16;D8;B6)
В критерии применяются подстановочные знаки (*, ?)
Найдем среднее содержание в ящиках с грушами. Теперь название ящика не обязательно должно совпадать с критерием «груша», а должно начинаться со слова «груша» (см. строки 15 и 16 на рисунке).
Для решения этой задачи используем
подстановочные знаки (*, ?)
. Подход заключается в том, что для отбора текстовых значений в качестве критерия задается лишь часть текстовой строки. Например, для отбора всех ячеек, содержащих слова
яблоки
(
свежие
яблоки
,
яблоки местные
и пр.) можно использовать критерии с
подстановочным знаком
* (звездочка). Для этого нужно использовать конструкцию *
яблоки*
.
Решение задачи выглядит следующим образом (учитываются значения содержащие слово
груши
в начале названия ящика):=
СРЗНАЧЕСЛИ($A$6:$A$16; «груши*»;B6)
Примеры, приведенные ниже, иллюстрируют другие применения
подстановочных знаков
.
|
|
|
|
Значения, удовлетворяющие критерию |
|
|
заканчиваются на слово |
*яблоки |
= |
Свежие яблоки |
Использован подстановочный знак * (перед значением) |
|
содержат слово |
*яблоки* |
= |
яблоки местные , свежие яблоки или Лучшие яблоки на свете |
Использован подстановочный знак * (перед и после значения) |
|
начинаются с |
гру?? |
= |
груша или груши |
Использован подстановочный знак ? |
Среднедневная выручка, среднемесячная температура воздуха, средняя заработная плата… Вычисление среднего значения требуется во всех сферах, и самый быстрый способ — конечно, в excel.
- Как вычислить среднее арифметическое значение чисел
- Вычисление среднего значения для несвязанных диапазонов ячеек
- Особенность функции СРЗНАЧ
- Вычисление среднего значения с отрицательными числами
- Среднее значение по условию
- Среднее значение по нескольким условиям
Будет полезно перед прочтением:
Как вычислить среднее арифметическое значение чисел
В Excel вычисление среднего значения происходит при помощи функции СРЗНАЧ (англ. AVERAGE). Эта функция считает среднее арифметическое числовых значений.
Синтаксис функции:
=СРЗНАЧ (Число 1; Число 2;…;Число n)
Чаще всего в качестве аргументов функции СРЗНАЧ используется ссылка на диапазон ячеек. Диапазоном может быть строка, столбец или массив ячеек в Excel. Можно указать несколько не связанных между собой диапазонов. Также возможно указать ссылки на отдельные ячейки. В качестве аргументов могут выступать и просто числа, введенные с клавиатуры, но это практически не используется.
Давайте рассмотрим пример вычисления среднего арифметического значения в Excel.
В таблице представлены данные о дневном пробеге автомобиля за неделю. Нужно рассчитать среднее значение, т.е. среднедневной пробег.
Есть 3 способа воспользоваться функцией СРЗНАЧ:
Способ 1. При помощи встроенного инструмента. Ставим курсор под набором чисел, и переходим на вкладку Главная — блок Редактирование — нажимаем стрелочку возле значка Автосумма — Среднее.
На картинке видно, что Excel самостоятельно определил диапазон, который нужно усреднить. Он выделен бегущим выделением. Если этот диапазон выделен неверно, то, до нажатия Enter выделите правильный диапазон и только после этого нажмите Enter.
Способ 2. При помощи мастера функций.
Также выделите ячейку, где нужно получить среднее арифметическое. После нажмите кнопку Fx на панели инструментов (рядом со строкой формул), появится окно Вызов функции. Здесь в категории Статистические можно найти функцию СРЗНАЧ и вызвать мастер формул. И далее, установив курсор в поле Число 1, выделить диапазон ячеек и нажать Ок.
Способ 3. Выделить ячейку и ввести в строке формул:
=СРЗНАЧ(C2:C8)
Вычисление среднего значения для несвязанных диапазонов ячеек
На том же примере давайте рассчитаем среднедневной пробег для 25-26 окт, и для 30-31 окт (т.е. за 4 дня, идущие не подряд).
Сделаем это при помощи строки формул. Установим курсор в итоговую ячейку и введем в строке формул:
= СРЗНАЧ(
Далее выделим первый диапазон (цифры напротив дат 25-26 окт). Теперь нажмем клавишу Ctrl и, не отпуская ее, выделим второй диапазон. Закроем скобку и нажмем Enter. Результат на картинке.
Особенность функции СРЗНАЧ
Стоит учитывать, что функция СРЗНАЧ работает только с числовыми данными. Текстовые и пустые ячейки она просто игнорирует.
На картинке показан расчет среднего значения для трех чисел: 100, 200 и 300 — это число 200.
Сотрем значение 300. Среднее значение стало 150, потому что у нас осталось только два числа (100 и 200).
(100 + 200) / 2 = 150
А теперь вместо пустой ячейки укажем 0 (ноль). Среднее значение стало 100.
Почему так? Дело в том, что пустую ячейку функция СРЗНАЧ не считает нулем. Следовательно, она ее просто игнорирует и берет в расчет 2 числа (100 и 200). А ноль эта функция считает таким же числом, как 100 и 200, потому расчет идет исходя из трех чисел (100, 200, 0):
(100 + 200 + 0) / 3 = 100
Вычисление среднего значения с отрицательными числами
Иногда у пользователей Excel возникает вопрос: возможно ли посчитать среднее арифметическое число, если в диапазоне есть и положительные, и отрицательные значения? Конечно, можно!
Здесь работает обычное правило математики. Ведь что такое среднее — это сумма значений, деленная на их количество.
Пример:
Давайте поймем, как получился результат:
(5 + (-2) + 9 + (-8)) / 4 = (5 — 2 + 9 — 
Результат может быть и отрицательным, если сумма в скобках будет меньше нуля.
Среднее значение по условию
Для случаев, когда нужно усреднить не все значения, а только отвечающие условию, существует функция СРЗНАЧЕСЛИ (англ. AVERAGEIF). Условие может быть как числовое, так и текстовое.
Функция СРЗНАЧЕСЛИ имеет следующий синтаксис:
=СРЗНАЧЕСЛИ(Диапазон; Условие; [диапазон усреднения])
где Диапазон — это диапазон ячеек, которые должны соответствовать условию;
Условие — значение, которому должны соответствовать ячейки. Если условие включает в себя операторы сравнения, то их нужно указывать в кавычках, например, «<=30». Оператор “=” можно не указывают, в этом случае нужно написать просто число без кавычек.
[диапазон усреднения] — указывается, если он не совпадает с диапазоном условий, необязательный аргумент.
1) Среднее значение по числовому условию.
У нас есть таблица сотрудников, в которых указан их пол и возраст.
Нужно посчитать средний возраст сотрудников младшей возрастной группы (до 30 лет). В строке формул напишем:
=СРЗНАЧЕСЛИ(C2:C8;»<=30″)
Получим возраст 25,333.
В этом примере С2:С8 — это диапазон условия и одновременно диапазон усреднения. Поэтому третий аргумент функции не указываем.
2) Среднее значение по текстовому условию.
Посчитаем средний возраст женщин. Формула будет следующая:
=СРЗНАЧЕСЛИ(B2:B8;»Женский»;C2:C8)
В данном случае B2:B8 — диапазон условия, в котором excel ищет условие “Женский”, а C2:C8 — диапазон усреднения.
Обратите внимание, что эта функция не учитывает регистр букв. Если бы в этом примере мы написали “женский” с маленькой буквы, то формула бы так же сработала.
Также условие можно (и нужно!) указывать не в кавычках, а ссылкой на ячейку, в которую оно будет записано.
Среднее значение по нескольким условиям
Для этой цели используют функцию СРЗНАЧЕСЛИМН (англ. AVEGAREIFS).
Синтаксис функции:
=СРЗНАЧЕСЛИМН(Диапазон усреднения; Диапазон условия 1; Условие 1; Диапазон условия 2; Условие 2;…)
В отличие от функции СРЗНАЧЕСЛИ, у функции СРЗНАЧЕСЛИМН диапазон усреднения обязательно указывать всегда.
Рассмотрим пример. В таблице количество проданных товаров разными продавцами. Задача найти среднемесячное количество продаж Яблок у продавца Смирнов.
В строке формул напишем:
=СРЗНАЧЕСЛИМН(E2:E9;C2:C9;C12;D2:D9;D12)
На следующей картинке показан алгоритм работы формулы.
Диапазон усреднения — в данном примере это количество товара, ячейки E2:E9.
Диапазон условия 1 — наименование товара.
Условие 1 — ссылка на ячейку с наименованием товара.
Диапазон условия 2 — столбец с фамилиями продавцов.
Условие 2 — ссылка на ячейку с фамилией продавца.
В качестве условия можно прямо в формуле вместо ссылок указывать значение в кавычках (если текстовое) или просто значение (если это число).
Количество вложенных условий должно быть от 1 до 127.
Также полезно будет познакомиться со статьей:
Вам может быть интересно:
Average a number expressing the central or typical value in a set of data, in particular the mode, median, or (most commonly) the mean, which is calculated by dividing the sum of the values in the set by their number. The basic formula for the average of n numbers x1,x2,……xn is
A = (x1 + x2 ........xn)/ n
In Excel, there is an average function for this purpose, but it can be calculated manually also using SUM and COUNT functions like this
= SUM(D1:D5)/COUNT(D1:D5)
Here
- SUM: This function is used to find the sum of values in the required range of cells.
- COUNT: This function is used to get the count of the required range of cells containing numeric values.
AVERAGE Function
Excel provides a direct function named AVERAGE to calculate the average (or mean) of the numbers in the range specified in the function’s argument. In this function, maximum of 255 arguments can be given (numbers / cell references/ ranges/ arrays or constants).
Syntax:
= AVERAGE(Num1, [Num2], ...)
Here
- Num1 [Required]: Provide range, cell references, or the first number for calculating the average.
- Num2, … [Optional]: Provide additional numbers or range of cell references for calculating the average.
Example:
AVERAGE(C1:C5)
This will give the average of numeric values in the range C1 to C5.
Note: In the above-mentioned methods, any criteria for calculating the average cannot be mentioned. For this excel provide another function called AVERAGEIF.
Average Cells Based On One Criterion
Excel provides a direct function named AVERAGEIF to calculate the average (or mean) of the numbers in the range specified that meets particular criteria specified in the function’s argument.
Syntax:
= AVERAGEIF(Range_Cells_For_Criteria, Criteria, [Range_Cells_For_Average])
Here
- Range_Cells_For_Criteria [Required]: Give the range of cells on which criteria are to be tested.
- Criteria [Required]: This is the condition on which to decide the cells to average. The criteria can be given in the form of an expression(logical), text-value or number, or reference to a cell, e.g. 100 or “>100” or “Apple” or A7.
- Range_Cells_For_Average [Optional]: Specify the cells on which the average needs to be calculated. Range_Cells_For_Criteria is used to find the average if it is not included.
Note:
- An empty cell in average_range is ignored here.
- Cells in the range that contain TRUE or FALSE are ignored here.
- If the range is blank, return the #DIV0! Error value.
- Empty cell in the criteria is treated as 0.
Using Double Quotes (“”) In Criteria
In Excel, the text values are surrounded by double quotations (“”), but integers are not, in general. But when numbers are used in criteria(s) with a logical operator, the number and operator must also be wrapped in quotes.
Examples:
1. To calculate the average of only positive numbers excluding 0 in the range A2 to A6
= AVERAGEIF(A2:A6,”>0″) is correct.
= AVERAGEIF(A2:A6,>0) is incorrect as the logical operator should be included in double-quotes.
2. To get the average age (AGE is in column C) of the employees living in the city having id = 1 (CityId is in column D)
= AVERAGEIF(D2:D10, “=1”, C2:C10) is correct
= AVERAGEIF(D2:D10, 1, C2:C10) is also correct as here also D2 to D10 cells will be checked for value 1.
3. To get the average age (AGE is in column C) of the employees living in a city named Mumbai (City is in column B)
= AVERAGEIF(B2:B10, “Mumbai”, C2:C10) is correct
= AVERAGEIF(B2:B10, Mumbai, C2:C10) is incorrect as text should be included in double-quotes.
Example 1: To calculate the average of only positive numbers excluding 0 in the range A2 to A6.
Solution: In this example, a single criterion is given- “>0″. So all the numbers in the range that are greater than 0 come in the criteria. The average will be calculated as
(12.7 + 87.2 + 100) / 3 = 66.66666667
So, the average formula for the above example is
AVERAGEIF(A2:A6,">0")
Example 2: To get the average age (AGE is in column C) of the employees living in a city named Mumbai (City is in column B).
Solution: Let’s break the example into different parts so that the individual parts can then be substituted in the AVERAGEIF function
- Criteria: “Mumbai”.
- Cells for criteria: B2 to B6.
- Cells for average: C2 to C6 that meet the criteria.
The average age of the employees living in Mumbai
= (65 + 45) /2 = 55
So, the average formula for this example is
AVERAGEIF(B2:B6,"Mumbai",C2:C6)
Average Cells Based On Multiple Criterion
Excel provides a direct function named AVERAGEIFS to calculate the average (or mean) of the numbers in the range specified that meets multiple criteria specified in the function’s argument.
Syntax:
AVERAGEIFS(RangeForAverage,RangeForCriteria1,Criteria1,
[RangeForCriteria2, Criteria2],..)
Here
- RangeForAverage [Required]: Provide the cell range on which average needs to be computed.
- RangeForCriteria1: Range on which criteria1 is applied.
- Criteria1: The first criteria to apply on the RangeForCriteria1.
Note:
- All ranges are required along with their criteria.
- Criteria1 is required, the rest are optional.
Example 1: To calculate the average age of the employees living in Mumbai whose ages are > 50.
Solution: The following criteria are used to solve the problem
- RangeForAverage: C2 to C8.
- Criteria 1: “Mumbai”.
- RangeForCriteria1: B2 to B8.
- Criteria 2: “>50”.
- RangeForCriteria1: C2 to C8.
Here, the average is calculated on basis of two criteria- Employees living in Mumbai and employees whose Age > 50
AVERAGEIFS(C2:C8,B2:B8,"Mumbai",C2:C8,">50")
Example 2: To get the average price of the product with Category ID 1 and having a Price greater than Rs 500/-.
Solution: The following criteria will be used for the AVERAGEIF function
- RangeForAverage: C2 to C11.
- Criteria 1: “=1”.
- RangeForCriteria1: B2 to B11.
- Criteria 2: “>500”.
- RangeForCriteria2: C2 to C11.
Here, the average is calculated on the basis of two criteria- Product having Category ID 1 and Price greater than 500
AVERAGEIFSC2:C11,B2:B11,"=1",C2:C11,">500")
Using Values From Another Cell
The concatenation of text can be used to use the value from another cell. Concatenation is the process of connecting two or more values to form a text string. There are two ways for concatenation of the strings in Excel
- Logical & operator can be used.
- Concatenate function in Excel for concatenation of two texts.
Example: To get average marks (marks are in column B) of passed students having minimum passing marks value contained in cell D2.
Solution: In this example, the logical & operator will be used to concatenate the two conditions for finding the result
- Marks greater than 0.
- Minimum passing marks i.e. 10.
Here, D2 has a value of 10, so the minimum pass marks are 10, the following criteria will be used- “>=”&D2. This will concat “>=” & value contained in cell D2, i.e. 10. After concatenation, the criteria will become “>=10”.
So, in this example
- RangeForAverage- B2 to B12.
- Criteria1- Marks greater than 0.
- RangeForCriteria1- B2 to B12.
The following formula will be used to calculate the average
=AVERAGEIFS(B2:B12,B2:B12,">=0"&D2)
Wildcards
Excel provides wildcard characters that can be used in the criteria. Some wild cards are
- * (asterisk): This symbol can be used to represent any number of characters.
- ? (question mark): This symbol can be used to represent a single character.
- ~ (tilde): This symbol is used before the above two wild cards and also tilde itself so that when there is a need to match a text containing * or? Or ~, Excel does not treat them as a wildcard. To treat them as normal characters in Excel criteria, the tilde is used before them.
Examples: There are the product names in column A (From A1 to A10) and their respective price in column C.
- AVERAGEIFS(C2:C11, A:A11, “*a*”): To find the average price of all the products who have character ‘a’ anywhere in their name.
- AVERAGEIFS(C2:C11, A:A11, “?a*”): To find the average price of all the products that have the second character ‘a’ in their name.
- AVERAGEIFS(C2:C11, A:A11, “?aree”): To find the average price of all the products that have a single character before ‘aree’ in their name.
- AVERAGEIFS(C2:C11, A:A11, ” ~*Saree “): To find the average price of all the products that have a name is *Saree.
Example: To find the average price of all the products that have character ‘a’ anywhere in their name.
Solution: In this example
- Product Saree, Nail Paint, Jeans, and Lehenga contains the character ‘a’ in them.
- The average prices for these products will be
= (1200+ 100+ 1000+ 5000)/4 = 7300/4 = 1825
So, the complete formula for calculating the average is as follows
AVERAGEIFS(C2:C11,A2:A11,"*a")
Conclusion
Using AVERAGE, it is possible to find average without any criteria. Using AVERAGEIF, the average can be calculated with particular criteria and using AVERAGEIFS, the average can be computed with multiple criteria(s).
Как посчитать среднее значение в Excel? Выделите необходимую группу чисел, жмите на кнопку суммы на рабочей панели (∑), а в выпадающем списке жмите на «Среднее». При желании можно вручную вести параметр «=СРЗНАЧ» с указанием диапазона ячеек. Ниже рассмотрим, как правильно рассчитать параметр для разных случаев — с текстом, с условием, средневзвешенное и т. д.
Простой расчет
Наиболее простой метод, как вычислить среднее значение в Excel — сделать это с помощью специального значка на панели инструментов Майкрософт Эксель. Для этого сделайте следующее:
- Выделите группу числе в столбце, для которых нужно рассчитать среднее значение в Экселе.
- Перейдите в раздел «Главная».
- Найдите значок «∑» на рабочей панели в блоке редактирования.
- В выпадающем списке жмите на «Среднее».
- Получите результат, который выводится в качестве усредненного арифметического набора чисел.
Этот метод подходит легкостью и удобством применения, но у него имеются и недостатки. В частности, с его помощью можно подсчитать усредненный параметр для чисел, которые находятся в одном столбце / строке. Если же нужно работать с массивом данных или ячейками, которые находятся в разных участках, расчет среднего значения в Excel будет затруднен.
Альтернативный вариант — ручной ввод необходимой опции с помощью функции «СРЗНАЧ». Чтобы посчитать нужные данные, введите команду по следующему алгоритму: «=СРЗНАЧ(адрес_диапазона_ячеек(цифра); адрес_диапазона_ячеек(цифра)). Он не такой быстрый, как рассмотрен выше, но позволяет найти среднее число в Excel даже в сложных ситуациях.
Как посчитать для нескольких ячеек
Если нужно посчитать среднее значение в Excel для большой группы ячеек, можно использовать «Мастер функций». Он позволяет считать среднее значение в Excel с помощью озвученной выше формулы, но сам процесс проходит немного проще. Алгоритм действий следующий:
- Кликните по ячейке, где нужно посчитать требуемое значение в Эксель.
- Жмите на «Вставить функцию», находящуюся с левой стороны от строки формул или же кликните Shift+F3.
- Запустите «Мастер функций», в перечне доступных опций найдите «СРЗНАЧ».
- Выделите его и кликните на «ОК».
- В графе «Число» укажите аргументы функции, а именно цифры или адреса секций, где они находятся. Для большего удобства кликните на клавишу, которая находится с правой стороны от поля ввода данных.
- Выделите те ячейки, для которых нужно посчитать данные, а после кликните на клавишу с левой стороны от поля ввода данных для возврата к окну аргументов функции.
Если нужно высчитать среднее значение в Excel от цифр, которые расположены в разных ячейках, сделайте рассмотренные выше действия, но в графе «Число 2». Действовать нужно до тех пор, пока все группы не окажутся выделенными. Результат указывается в той ячейке, которая была выделена перед входом в «Мастер функций».
Через формулы
Следующий способ, как найти среднее значение в Excel — через формулы. Для запуска параметра «СРЗНАЧ» сделайте следующее:
- Кликните на раздел «Формулы».
- Выделите ячейку, где нужно получить результат.
- В секции «Библиотека функций» ленты кликните «Другие …».
- Кликните на «Статические» и «СРЗНАЧ».
- Выполните остальную работу по принципу, который рассмотрен выше.
Как посчитать с условием
Нередко возникает вопрос, как найти среднее арифметическое в Excel с помощью опции условия. В такой ситуации для расчета берутся лишь те цифры из диапазона, соответствующего определенному условию, к примеру, если параметр больше или меньше определенного числа.
Для такой опции применяется функция «СРЗНАЧЕСЛИ». Для ее запуска можно использовать три пути:
- «Панель формул».
- «Мастер функций».
- «Ручной ввод в ячейку».
После открытия окна аргументов остается ввести параметры, а в поле «Диапазон» ввести пределы ячеек, которые будут участвовать для определения среднего арифметического. Здесь принцип действия такой же, как в случае с обычным «СРЗНАЧ».
Чтобы в Экселе сделать среднее значение с условием, необходимо в графе «Условие» указать определенный параметр, в отношении которого будет осуществляться сравнение. К примеру, это может быть «<=10000». В этом случае можно посчитать данные для тех секций Excel, в которых находятся числа меньше или равные 10 000. Если это нужно, кроме определенной цифры можно указать адрес, где находится специальное число.
Графу «Диапазон усреднения» можно не заполнять. Вводить в нее данные обязательно только с применением ячеек с текстом. Как только все сведения указаны, кликните на «ОК». Среднее значение в Excel будет показано для определенного диапазона, кроме данных, которые не соответствуют заявленному условию.
С текстом
Бывают ситуации, когда необходимо посчитать среднее значение в Эксель вместе с текстом. В этом случае используется функция, имеющая следующий вид: =СРЗНАЧЕСЛИ($A$2:$A$13;A7;$B$2:$B$13). Здесь в графа «А» содержится текст, а «В» — цифры. В качестве критерия поиска может использоваться определенный адрес ячейки с необходимым словом. Как вариант, его можно написать в необходимом месте. При этом расчет среднего значения производится для второй колонки.
Как посчитать средневзвешенное значение
Следующий вопрос — как вывести среднее значение в Excel для средневзвешенного параметра. Чтобы посчитать эти данные, потребуются функции СУММПРОИЗВ и СУММ. Для расчета средневзвешенного параметра используется следующая формула (пример):
=СУММПРОИЗВ(C2:C13;B2:B13)/СУММ(C2:C13).
Расчет в этом случае выполняется в два шага:
- СУММПРОИЗВ позволяет определить сумму.
- Применение СУММ позволяет определить общее количество каких-либо единиц, к примеру, реализованной продукции.
Расчет без игнорирования нулевых значений
Итого в Экселе приходится посчитать среднее значение столбцов с учетом нулевых параметров. В таком случае нужно использовать опции С AVERAGE и ЕСЛИ. При этом сам запрос может иметь следующий вид =С AVERAGEIF(A2:A7;»<>0″).
Как видно из сказанного, посчитать среднее значение в Excel можно разными способами — через формулы, путем ввода ручные или с помощью мастера. При этом в некоторых случаях может потребоваться применение дополнительных функций.
В комментариях расскажите, пригодились ли вам указанные выше рекомендации, и какие еще методы можно использовать для решения поставленной задачи.
Отличного Вам дня!
Skip to content
В статье показано, как определить среднее значение в Excel для разных типов данных с помощью формул СРЗНАЧ или СРЗНАЧА. Вы также узнаете, как использовать функции СРЗНАЧЕСЛИ и СРЗНАЧЕСЛИМН для усреднения ячеек, соответствующих определенным критериям.
Средняя зарплата… Средняя продолжительность жизни… Ежедневно мы с вами слышим эти словосочетания, служащие для описания множества одним единственным числом. Но, как ни странно, «среднее значение» — достаточно коварное понятие, часто вводящее в заблуждение обычного, неискушенного в математической статистике, человека. Например, в какой-то абстрактной компании работает десять сотрудников. Девять из них получают зарплату около 50 000 рублей, а один 1 500 000 рублей (по странному совпадению он же является генеральным директором этой компании).
В математике среднее называется средним арифметическим, и оно рассчитывается путем сложения группы чисел, а затем деления на количество этих чисел.
В приведенном выше примере средняя зарплата составляет: 195 000 рублей =(50000*9+1500000)/10. Вряд ли эта цифра соответствует реальной ситуации, но таковы расчёты среднего арифметического значения.
И всё же в большинстве случаев знать среднее весьма полезно.
- Функция СРЗНАЧ.
- Пример 1. Расчет среднего из нескольких чисел.
- Пример 2. Расчет среднего процента.
- Пример 3. Расчет среднего времени.
- Чем отличается функция СРЗНАЧА?
- Среднее по условию — функция СРЗНАЧЕСЛИ
- Среднее, если пусто.
- Среднее, если не пустое.
- Среднее по нескольким условиям — функция СРЗНАЧЕСЛИМН
- Пример 1. Среднеарифметическое количество ячеек по нескольким параметрам (текст и число)
- Пример 2. Среднеарифметическое на основе критерия даты
- Пример 1. Среднее с логикой ИЛИ на основе нескольких текстовых критериев
- Пример 2. Среднее с логикой ИЛИ на основе числовых критериев с операторами сравнения
- Пример 3. Среднее с логикой ИЛИ на основе пустых/непустых ячеек
Как посчитать среднее арифметическое в Экселе? Вам не нужно писать сложные математические выражения. Есть несколько функций «на все случаи жизни».
- СРЗНАЧ (AVERAGE- а английском варианте) — рассчитать среднее арифметическое ячеек с числами.
- СРЗНАЧА (или AVERAGEA) — найти среднее арифметическое ячеек с любыми данными (числа, логические и текстовые значения).
- СРЗНАЧЕСЛИ (или AVERAGEIF) – среднее по заданному критерию.
- СРЗНАЧЕСЛИМН (или AVERAGEIFS) – среднее ячеек, удовлетворяющих нескольким условиям.
Функция СРЗНАЧ.
СРЗНАЧ применяется для возврата среднего арифметического указанных ячеек.
СРЗНАЧ число 1; [число 2];…)
Число 1, 2 и так далее — числа, для которых вы хотите найти среднее. Первый аргумент обязателен, последующие — нет. В одну формулу может быть включено до 255 аргументов. Они могут быть представлены в виде чисел, ссылок на ячейки или диапазонов.
Использование функции СРЗНАЧ – на примерах.
СРЗНАЧ — одна из самых простых и простых в использовании функций Excel, и следующие примеры подтверждают это.
Пример 1. Расчет среднего из нескольких чисел.
Вы можете указать числа непосредственно. Например,
=СРЗНАЧ(1;2;3;4) возвращает результат 2,5.
Чтобы вычислить среднее по столбцу, укажите ссылку на него целиком:
=СРЗНАЧ(A:A)
Чтобы получить по строке, введите ссылку на нее:
=СРЗНАЧ(1:1)
Чтобы вычислить в каком-то диапазоне, укажите его:
=СРЗНАЧ(A1:C20)
Чтобы вернуть среднее из несмежных ячеек, запишите каждую ячейку отдельно, например
=СРЗНАЧ(A1; C1; D1)
И, естественно, ничто не мешает вам включать числа, ссылки и диапазоны в одну формулу. Например, следующее выражение вычисляет среднее из 2 диапазонов и 1 отдельного значения:
=СРЗНАЧ(B3:B5; C7:D9; B11)
Примечание. Если вы хотите округлить полученное число до ближайшего целого, примените одну из функций округления, например:
=ОКРУГЛ(СРЗНАЧ(B3:B5; B7:B9; B11);0)
Помимо чисел, вы можете использовать функцию СРЗНАЧ для вычисления среднего на основе других видов чисел, таких как проценты и время. Это показано в следующих примерах.
Пример 2. Расчет среднего процента.
Если у вас есть столбец с процентами на вашем листе, как вы получаете средний процент выполнения? Возьмём обычную формулу Excel для среднего 
Примечание. Обратите внимание, что СРЗНАЧ учитывает и нулевые значения при расчете. А это существенно повлияет на итоговую цифру. Если вы предпочитаете исключать нули из расчета, возьмите вместо этого СРЗНАЧЕСЛИ, как будет показано чуть ниже. ССЫЛКА
Пример 3. Расчет среднего времени.
Этим совсем не так просто, как с обычными числами. Ведь время включает часы, минуты и секунды? Вычислять разные единицы времени вручную было бы очень сложно… но СРЗНАЧ отлично с этим справляется.
Важные особенности СРЗНАЧ!
Как вы только что видели, применять СРЗНАЧ очень просто. Тем не менее, у нее есть несколько особенностей, о которых вам нужно знать.
- Нулевые значения (0) включены в расчет.
- Текстовые строки, логические значения ИСТИНА и ЛОЖЬ, а также пустые ячейки — игнорируются. Если вы хотите включить в расчет логические и текстовые представления чисел, примените СРЗНАЧА.
- Учитываются логические значения, которые вы вводите непосредственно в выражение. Например, =СРЗНАЧ(ИСТИНА; ЛОЖЬ) возвращает 0,5, что является средним из 1 и 0.
Примечание. При использовании СРЗНАЧ в листах Excel, учитывайте различие между ячейками, содержащими нулевые значения, и реально пустыми. Нули считаются, а пустые — нет. Это может быть особенно важно, если опция «Показывать ноль в ячейках, которые содержат нулевые значения» не включена на данном листе. То есть, клетки с нулями внешне будут пустыми. Вы можете найти эту опцию в Эксель: Параметры > Дополнительно > Параметры отображения листа .
Чем отличается функция СРЗНАЧА?
СРЗНАЧА аналогична СРЗНАЧ в том, что она вычисляет среднее арифметическое чисел. Разница в том, что СРЗНАЧА включает в расчет все непустые ячейки, независимо от того, содержат ли они числа, текст, логические ИСТИНА и ЛОЖЬ, или пустые строки, возвращаемые другими формулами.
СРЗНАЧА(значение1; [значение2];…)
значение1, 2,… — это цифры, массивы, ссылки на ячейки или диапазоны, которые вы хотите усреднить. Первый аргумент обязателен, другие (до 255) необязательны.
Она обрабатывает различные типы данных, такие как числа, текстовые строки и логические. Что нужно запомнить:
- Пустые клетки таблиц игнорируются.
- Текст, включая пустые строки («»), возвращаемые другими формулами, оценивается как 0.
- Логическое ИСТИНА оценивается как 1, а ЛОЖЬ оценивается как 0.
Например, =СРЗНАЧА(2;ЛОЖЬ) дает нам 1, что является средним между 2 и 0.
=СРЗНАЧА(2;ИСТИНА) возвращает 1,5, что является средним от 2 и 1.
На следующем скриншоте показаны два варианта расчёта для среднего значения в Excel, и разные результаты, которые они возвращают:
Поэтому, если вы не хотите включать в свои вычисления логические выражения и текстовые строки, используйте СРЗНАЧ, а не СРЗНАЧА.
Среднее по условию — функция СРЗНАЧЕСЛИ
СРЗНАЧЕСЛИ вычисляет среднее арифметическое всех ячеек, которые соответствуют заданным критериям.
СРЗНАЧЕСЛИ (диапазон; критерии; [диапазон_усреднения])
Она имеет следующие аргументы (первые 2 обязательны, последний – нет):
- Диапазон — диапазон ячеек, которые будут проверены по заданным параметрам.
- Критерии — условие, применяемое для определения, какие ячейки усреднять. Они могут быть представлены в виде числа, логического выражения, текста или ссылки, например, 5,> 5, «кот» или A2.
- Диапазон усреднения — что вы хотите усреднить (он необязательный). Если опущено, функция будет считать по диапазону условия.
А теперь давайте посмотрим, как вы можете применить СРЗНАЧЕСЛИ на реальных рабочих листах, чтобы найти среднее ячеек, соответствующих вашим требованиям.
Точное соответствие критериям
Классическое применение СРЗНАЧЕСЛИ — это нахождение среднего арифметического ячеек, которые точно соответствуют заданному условию.
В этом примере давайте усредним только продажи (B2: B8) для заказов на бананы (A2: A8):
=СРЗНАЧЕСЛИ($A$2:$A$8; $B$10; $B$2:$B$8)
Вместо того, чтобы вводить условие непосредственно в формулу, вы можете ввести его в отдельную ячейку ($B$10) и затем обратиться к ней. Это очень известный и всеми применяемый приём.
Примечание. Чтобы округлить возвращаемое число до определенного количества десятичных знаков, примените одну из функций округления Excel, или диалоговое окно «Формат ячеек», чтобы изменить только отображение числа на экране.
Например, чтобы округлить полученный выше результат до 2 десятичных знаков, вы можете заключить его в функцию ОКРУГЛ следующим образом:
=ОКРУГЛ(СРЗНАЧЕСЛИ(A2:A8;»бананы»; B2:B8);2)
Кроме того, вы можете выбрать ячейку с формулой (E1 в этом примере), нажмите комбинацию клавиш Ctrl + 1, чтобы открыть диалоговое окно «Формат ячеек». Затем перейдите на вкладку «Числовой» или «Денежный » и выберите количество десятичных разрядов, которые вы хотите показать. Помните, что в этом случае фактическое сохраненное значение не изменится, и точное неокругленное число будет использоваться во всех вычислениях, когда вы ссылаетесь на него в других формулах.
Частичное соответствие критериям (с символами подстановки).
Вы можете применить символы подстановки в аргументе критерия для выбора ячеек на основе частичного совпадения:
- Вставьте знак вопроса (?), чтобы заменить любой отдельный символ.
- Вставьте звездочку (*), чтобы заменить ею любую последовательность символов.
- Чтобы найти реальный знак вопроса или звездочку, введите тильду (~) перед этим символом (то есть, ~? или ~*).
Предположим, что у вас есть 3 разных вида бананов, и вы хотите найти среднюю величину их продаж:
=СРЗНАЧЕСЛИ($A$2:$A$8; «*бананы»; $B$2:$B$8)
Если вашему ключевому слову может предшествовать и/или последовать какой-либо другой символ, добавьте звездочку * как перед словом, так и после него.
=СРЗНАЧЕСЛИ($A$2:$A$8; «*бананы*»; $B$2:$B$8)
Чтобы найти среднее по всем товарам, за исключением каких-либо бананов, запишите следующую формулу:
=СРЗНАЧЕСЛИ($A$2:$A$8; «<>*бананы*»; $B$2:$B$8)
Как применить числовые условия и логические операторы.
Довольно часто вам может потребоваться усреднить ячейки, в которых количество больше или меньше определенного числа. Например, есть перечень чисел в столбце A, и мы хотим найти среднее из тех из них, которые больше 10.
Правильный подход — заключить логический оператор и число в двойные кавычки.
Итак, мы получили вот что:
=СРЗНАЧЕСЛИ($A$2:$A$7;»>10″)
Другая весьма распространенная проблема – как найти среднее чисел, которые не равны нулю. Для этого вам понадобится оператор «не равно» в аргументе критерия:
=СРЗНАЧЕСЛИ($A$2:$A$7;»<>0″)
Как вы, возможно, заметили, мы не задействуем третий аргумент [диапазон усреднения] ни в одном из приведенных выше выражений, поскольку мы хотим считать по начальному диапазону.
Для пустых или непустых ячеек
При выполнении анализа данных в Excel часто может потребоваться найти среднее чисел, которые соответствуют либо пустым, либо непустым областям.
Среднее, если пусто.
Чтобы включить пустые ячейки, которые не содержат абсолютно ничего (без формулы, без строки нулевой длины), введите «=» в аргументе.
Например, вычислим среднее ячеек C2: C8, если клетка в столбце B в той же строке абсолютно пуста:
=СРЗНАЧЕСЛИ($B$2:$B$8; «=»; $C$2:$C$8)
Чтобы усреднить значения, соответствующие визуально пустым ячейкам, включая те, которые содержат пустые строки, возвращаемые другими функциями (например, с формулой вроде = «»), запишите «». Например:
=СРЗНАЧЕСЛИ($B$2:$B$8; «»; $C$2:$C$8)
Среднее, если не пустое.
Чтобы найти среднее, соответствующее непустым ячейкам, введите «<>».
Например, так вычисляем среднеарифметическое C2:C8, если соответствующая позиция в столбце B не пуста:
=СРЗНАЧЕСЛИ($B$2:$B$8; «<>»; $C$2:$C$8)
Использование ссылок и других функций в описании условий.
Вместо того, чтобы записывать параметры подсчета непосредственно в формуле, вы можете обратиться к определенной ячейке, в которую можно вводить различные значения, не изменяя саму формулу. Так значительно уменьшается риск случайной ошибки при корректировке.
Если ссылка является критерием точного соответствия, то просто укажите ее в аргументе:
=СРЗНАЧЕСЛИ($B$2:$B$8;E1; $C$2:$C$8)
Если в качестве условия вы берёте логическое выражение со ссылкой или c другой функцией, нужно заключить логический оператор в «двойные кавычки» и добавить амперсанд (&) для их объединения.
Например, чтобы рассчитать средние продажи (C2: C8), превышающие указанное в E4:
=СРЗНАЧЕСЛИ($C$2:$C$8; «>»&$B$13)
С датами в B2: B8, приведенное ниже возвращает среднюю величину продаж (C2: C8), которые произошли до текущей даты:
=СРЗНАЧЕСЛИ($B$2:$B$8; «<=»&»22-07-2020»; $C$2:$C$8)
Вместо прямого указания даты можно взять соответствующую функцию. К примеру,
=СРЗНАЧЕСЛИ($B$2:$B$8; «<=»&СЕГОДНЯ(); $C$2:$C$8)
Среднее по нескольким условиям — функция СРЗНАЧЕСЛИМН
СРЗНАЧЕСЛИМН учитывает сразу несколько условий и возвращает среднеарифметическое ячеек, которые соответствуют всем указанным критериям.
СРЗНАЧЕСЛИМН(диапазон подсчёта, диапазон_критерия_1, критерий_1, [диапазон_критерия_2, критерий_2],…)
Она имеет следующие аргументы:
- Диапазон_подсчёта — область ячеек, которые вы хотите усреднить.
- диапазон_критерия_1, 2 ,… — от 1 до 127 диапазонов для проверки на соответствие указанным параметрам. Первый из них обязателен, последующие – по желанию.
- Критерий_1, 2,… — от 1 до 127 критериев, определяющих, какие именно клетки следует усреднить. Они могут быть в виде числа, логического выражения, текста или ссылки. Первый обязателен, дополнительные – по необходимости.
Функция СРЗНАЧЕСЛИМН доступна в Excel 2016, Excel 2013, Excel 2011 для Mac, Excel 2010 и 2007.
Как уже упоминалось, СРЗНАЧЕСЛИМН находит среднее ячеек, которые соответствуют всем указанным вами критериям (логика «И»). По сути, вы применяете его совершенно аналогично СРЗНАЧЕСЛИ, за исключением того, что вы можете указать в ней несколько областей проверки и соответствующих условий.
Пример 1. Среднеарифметическое количество ячеек по нескольким параметрам (текст и число)
Предположим, что у вас есть список товаров в столбце A и суммы продаж в столбце B. Давайте выясним среднее продаж бананов, превышающее 100 единиц.
Здесь:
- С2:С8 — ячейки, которые вы хотите усреднить, если выполняются оба условия;
- Первое условие: A2:A8 (столбец «Товар»), а критерий_1 — «бананы»;
- Второе условие — это С2:С8 (столбец «Продажи»), а критерий_2 — «> 100».
Собираем вышеперечисленные компоненты вместе. И если вы замените условия ссылками, вы получите нечто похожее на это:
=СРЗНАЧЕСЛИМН($C$2:$C$8; $A$2:$A$8;$C$10; $C$2:$C$8; «>»&$C$11)
Как видите, только две ячейки (С3 и С5) удовлетворяют обоим условиям, и поэтому только они и берутся для расчета.
Пример 2. Среднеарифметическое на основе критерия даты
В этом примере давайте посчитаем среднее количество товаров, доставленных до 22 июля 2020 года, статус которых определен (позиция в соответствующем столбце не пустая). С количеством, указанным в столбце D, датами в колонке В (критерий_1) и статусом в С (критерий_2), формула выглядит следующим образом:
=СРЗНАЧЕСЛИМН($D$2:$D$8; $B$2:$B$8; «<=22-07-2020»; $C$2:$C$8; «<>»)
В критерии1 вы вводите дату, которой предшествует оператор сравнения. В критерии2 вы вводите «<>», который указывает включать только непустые ячейки в пределах столбца «Статус».
Примечание. Когда вы используете число или дату в сочетании с логическим оператором в указании условия, то заключайте эту комбинацию в двойные кавычки — “<=22.07.2020”.
Что нужно запомнить!
СРЗНАЧЕСЛИ и СРЗНАЧЕСЛИМН имеют много общего, в частности:
- При подсчёте пустые области, логические ИСТИНА/ЛОЖЬ и текст — игнорируются.
- При оценке заданных условий пустые ячейки рассматриваются как нулевые (0).
- Если область, по которой считаем среднее, содержит только пустые клетки или текст, то обе функции возвращают ошибку #ДЕЛ/0!.
- Если ничего не соответствует требованиям, то также получаем ошибку #ДЕЛ/0!.
ОСОБЕННОСТИ
- Диапазон для подсчёта СРЗНАЧЕСЛИ не обязательно должен быть того же размера, что и область условий. Однако фактические данные, с которыми работает функция, определяются размером аргумента усреднения. Другими словами, если записать выражение
=СРЗНАЧЕСЛИ($B$2:$B$10; «<>»; $C$2:$C$8)
то в любом случае находить среднее мы будем по $C$2:$C$8.
- В отличие от СРЗНАЧЕСЛИ, СРЗНАЧЕСЛИМН требует, чтобы каждая область критериев была того же размера, что и область для подсчета. Иначе получаем ошибку #ЗНАЧ!.
Как усреднить числа по нескольким параметрам с помощью логики ИЛИ?
Поскольку СРЗНАЧЕСЛИМН работает с логикой «И», а СРЗНАЧЕСЛИ допускает только 1 критерий, нам придется составить нашу собственную формулу для усреднения с помощью логики «ИЛИ».
Другими словами, мы составим выражение для вычисления среднего арифметического в Excel, если выполняется любое из указанных требований.
Пример 1. Среднее с логикой ИЛИ на основе нескольких текстовых критериев
Предположим, вы хотите получить средние продажи (C2: C8) как для бананов, так и для яблок (A2: A8). Чтобы рассчитать это, вам понадобится формула массива, включающая несколько функций Excel:
{=СРЗНАЧ(ЕСЛИ(ЕЧИСЛО(ПОИСКПОЗ(A2:A8;{«бананы»;»яблоки»};0));B2:B8))}
Пожалуйста, помните, что формулы массива должны быть введены через Ctrl + Shift + Enter, а не просто ENTER.
Если товары, которые мы ищем, записать отдельно (скажем, в E1 и E2), то наш расчет будет выглядеть так:
{=СРЗНАЧ(ЕСЛИ(ЕЧИСЛО(ПОИСКПОЗ(A2:A8;E1:E2;0));B2:B8))}
Из всех формул усреднения Excel, которые обсуждались до сих пор, это самая хитрая (хотя осталось еще два примера 
Как это работает?
Для наших любопытных и вдумчивых читателей, которые хотят не только механически применять рекомендации, но и понимать, что же они делают, даем подробное объяснение логики расчетов.
В начале функция ЕСЛИ определяет, какие значения в исходном диапазоне соответствуют любому из указанных параметров, и передает их в СРЗНАЧ. Вот как:
ПОИСКПОЗ берёт исходные данные в A2:A8 в качестве условий поиска и сравнивает каждое из них с массивом поиска, представленным критериями в E1: E2.
3- й аргумент, установленный в 0, указывает искать точные совпадения:
ПОИСКПОЗ(A2:A8,E1:E2,0)
Когда совпадение найдено, программа возвращает относительную позицию в массиве поиска, в противном случае ошибку #Н/Д!.
{#Н/Д!; 1; 2; 1; 2; #Н/Д!; 1}
ЕЧИСЛО преобразует любые числа в ИСТИНА, а ошибки в ЛОЖЬ:
{ЛОЖЬ; ИСТИНА; ИСТИНА; ИСТИНА; ИСТИНА; ЛОЖЬ; ИСТИНА}
Этот массив отправляется на логическую проверку ЕСЛИ.
Она заменяет позиции, соответствующие ИСТИНА в приведённом выше массиве, фактическими значениями из B2: B8:
{ЛОЖЬ; 80; 130; 120; 70; ЛОЖЬ; 90}
Этот окончательный массив передается в СРЗНАЧ, которая вычисляет, игнорируя логические значения.
Пример 2. Среднее с логикой ИЛИ на основе числовых критериев с операторами сравнения
Если вы хотите найти среднее арифметическое на основе нескольких числовых критериев и условий больше/меньше, чем в сочетании с логикой ИЛИ, то формула, рассмотренная в предыдущем примере, не будет работать. Ведь вы не можете поместить эти логические выражения в массив. Решение заключается в применении функции СУММ в формуле массива.
Предположим, у вас есть количество в столбце B и сумма в столбце C, и вы хотите усреднить суммы, которые больше 50 в столбце B или C. При этом вы хотите избежать дубликатов, то есть не считать строку дважды, если число больше 50 в обоих столбцах.
Вот рабочий пример:
{=СУММ(ЕСЛИ((C2:C8+D2:D8>50);D2:D8;0))/СУММ( —((C2:C8+D2:D8)>50))}
Помните, что это формула массива, и поэтому вы должны нажать Ctrl + Shift + Enter и ввести ее правильно.
Как видите, выражение состоит из 2 частей. В первой части вы применяете функцию ЕСЛИ с оператором ИЛИ в аргументе (C2:C8> 50) + (D2:D8> 50). Как вы, вероятно, знаете, в формулах массива плюс (+) действует как оператор ИЛИ.
Итак, первая часть складывает числа в столбце C, если выполняется любое из условий.
Вторая часть возвращает количество таких ячеек, а затем вы делите сумму на количество, чтобы найти среднеарифметическое.
И, естественно, вы можете указать разные условия для каждого диапазона. Например, чтобы усреднить продажи, если столбец C больше 50 или столбец D больше 100, используйте следующие выражения: (C2: C8> 50) + (D2: D8> 100). Всё целиком будет выглядеть следующим образом:
=СУММ(ЕСЛИ((C2:C8>50)+(D2:D8>100);D2:D8;0))/СУММ(—((C2:C8>50)+(D2:D8>100)))
Пример 3. Среднее с логикой ИЛИ на основе пустых/непустых ячеек
Средняя формула с несколькими условиями ИЛИ, соответствующими пустым и непустым ячейкам, очень похожа на ту, которую мы только что обсуждали.
Для непустых ячеек.
Следующая формула массива находит среднее количество (столбец B), если указана либо дата (столбец B), либо статус (столбец C), т. е. если столбцы B или C не пустые.
Чтобы сделать её более компактной, вы можете объединить диапазоны с помощью амперсанда (&):
{=СУММ(ЕСЛИ((B2:B8&C2:C8)<>»»;D2:D8;0))/СУММ( —((B2:B8&C2:C8)<>»»))}
Для пустых ячеек.
Чтобы усреднить числа в столбце D, соответствующие пустым ячейкам в B или C, замените непустой оператор (<> «») пустым оператором (= «»).
Объединение диапазонов при помощи амперсанда не будет работать в этом случае.
Это также формула массива, поэтому не забудьте нажать Ctrl + Shift + Enter.
{=СУММ(ЕСЛИ(—((B2:B8=»») + (C2:C8=»»))>0;D2:D8;0)) / СУММ(—(((B2:B8=»») + (C2:C8=»»))>0))}
Вот как рассчитывается среднее в Excel.
Я благодарю вас за чтение и надеюсь еще не раз увидеть вас в нашем блоге!
После этого, окно аргументов функции свернется, а вы сможете выделить ту группу ячеек на листе, которую берете для расчета. Затем, опять нажимаете на кнопку слева от поля ввода данных, чтобы вернуться в окно аргументов функции.
Если вы хотите подсчитать среднее арифметическое между числами, находящимися в разрозненных группах ячеек, то те же самые действия, о которых говорилось выше, проделывайте в поле «Число 2». И так до тех пор, пока все нужные группы ячеек не будут выделены.
После этого, жмите на кнопку «OK».
Результат расчета среднего арифметического будет выделен в ту ячейку, которую вы выделили перед запуском Мастера функций.
Существует ещё третий способ запустить функцию «СРЗНАЧ». Для этого, переходим во вкладку «Формулы». Выделяем ячейку, в которой будет выводиться результат. После этого, в группе инструментов «Библиотека функций» на ленте жмем на кнопку «Другие функции». Появляется список, в котором нужно последовательно перейти по пунктам «Статистические» и «СРЗНАЧ».
Затем, запускается точно такое же окно аргументов функции, как и при использовании Мастера функций, работу в котором мы подробно описали выше.
Дальнейшие действия точно такие же.
Вычисление среднего значения через встроенный инструмент в Excel
Выполнить задачу можно выделив нужный свод данных и на главной странице кликнув на «Функции» и выбрав «Среднее».
Готово система добавила ниже ячейку со средним значением.
Если использовать функцию сразу в нескольких столбцов, то система доставит ячейки под каждым.
Когда данные значение как отдельная цифра, то выделив значения в нижней части экрана будет указано нужное значение.
Среднее значение через формулу в Эксель
Сделать задачу также можно через стандартную формулу для чего прописываем в ячейке:
=СРЗНАЧ(D2:D9)
Что возвращает функция
Возвращает число, соответствующее среднему арифметическому от заданного диапазона данных.
Синтаксис
=AVERAGE(number1, [number2], …) – английская версия
=СРЗНАЧ(число1;[число2];…) – русская версия
Примеры использования функции СРЗНАЧ в Excel
Функция СРЗНАЧ относится к группе «Статистические». Поэтому для вызова данной функции в Excel необходимо выбрать инструмент: «Формулы»-«Библиотека функций»-«Другие функции»-«Статистические»-«СРЗНАЧ». Или вызвать диалоговое окно «Вставка функции» (SHIFT+F3) и выбрать из выпадающего списка «Категория:» опцию «Статистические». После чего в поле «Выберите функцию:» будет доступен список категории со статистическими функциями где и находится СРЗНАЧ, а также СРЗНАЧА.

Если есть диапазон ячеек B2:B8 с числами, то формула =СРЗНАЧ(B2:B8) будет возвращать среднее значение заданных чисел в данном диапазоне:

Синтаксис использования следующий: =СРЗНАЧ(число1; [число2]; …), где первое число обязательный аргумент, а все последующие аргументы (вплоть до числа 255) необязательны для заполнена. То есть количество выбранных исходных диапазонов не может превышать больше чем 255:

Аргумент может иметь числовое значение, быть ссылкой на диапазон или массив. Текстовое и логическое значение в диапазоне полностью игнорируется.
Аргументы функции СРЗНАЧ могут быть представлены не только числами, но и именами или ссылками на конкретный диапазон (ячейку), содержащий число. Учитывается логическое значение и текстовое представление числа, которое непосредственно введено в список аргументов.
Если аргумент представлен ссылкой на диапазон (ячейку), то его текст или логическое значение (ссылка на пустую ячейку) игнорируется. При этом ячейки, которые содержат нуль, учитываются. Если аргумент содержит ошибки или текст, который не может быть преобразован в число, то это приводит к общей ошибке. Для учета логических значений и текстового представления чисел необходимо в расчетах использовать функцию СРЗНАЧА, о которой пойдет разговор дальше.

Результат выполнения функции в примере на картинке ниже – это число 4, т.к. логические и текстовые объекты игнорируются. Поэтому:
(5 + 7 + 0 + 4) / 4 = 4
При вычислениях средних значений необходимо учитывать разницу между пустой ячейкой и ячейкой, содержащей нулевое значение, особенно если в диалоговом окне Excel снят флажок «Показывать нули в ячейках, которые содержат нулевые значения». Когда флажок установлен, пустые ячейки игнорируются, а нулевые значения нет. Чтобы снять или установить этот флаг необходимо открыть вкладку «Файл», далее нажать на «Параметры» и выбрать в категории «Дополнительно» группу «Показать параметры для следующего листа», где возможно установить флажок:

Результаты еще 4-х задач сведены в таблицу ниже:

Как видно на примере, в ячейке A9 функция СРЗНАЧ имеет 2 аргумента: 1 – диапазон ячеек, 2 – дополнительное число 5. Так же могут быть указаны в аргументах и дополнительные диапазоны ячеек с числами. Например, как в ячейке A11.
Использование арифметического выражения
Как мы знаем, среднее значение равняется сумме чисел, разделенных на их количество. Данную формулу можно использовать и в Экселе.
- Встаем в нужную ячейку, ставим знак “равно” и пишем арифметическое выражение по следующем принципу:
=(Число1+Число2+Число3...)/Количество_слагаемых.
Примечание: в качестве числа может быть указано как конкретное числовое значение, так и ссылка на ячейку. В нашем случае, давайте попробуем посчитать среднее значение чисел в ячейках B2,C2,D2 и E2.
Конечный вид формулы следующий:=(B2+E2+D2+E2)/4. - Когда все готово, жмем Enter, чтобы получить результат.
Данный метод, безусловно хорош, но удобство его использования существенно ограничено объемом обрабатываемых данных, ведь на перечисление всех чисел или координат ячеек в большом массиве уйдет немало времени, к тому же, в этом случае не исключена вероятность допущения ошибки.
Инструменты на ленте
Данный метод основан на использовании специального инструмента на ленте программы. Вот как это работает:
- Выделяем диапазон ячеек с числовыми данными, для которых мы хотим определить среднее значение.
- Переходим во вкладку “Главная” (если находимся не в ней). В разделе инструментов “Редактирование” находим значок “Автосумма” и щелкаем по небольшой стрелке вниз рядом с ним. В раскрывшемся перечне кликаем по варианту “Среднее”.
- Сразу же под выделенным диапазоном отобразится результат, который и является средним значением по всем отмеченным ячейкам.
- Если мы перейдем в ячейку с результатом, то в строке формул увидим, какая функция была использована программой для расчетов – это оператор СРЗНАЧ, аргументами которого является выделенный нами диапазон ячеек.
Примечание: Если вместо вертикального выделения (столбца целиком или его части) будет выполнено горизонтальное выделение, то результат отобразится не под областью выделения, а справа от нее.
Данный метод, достаточно прост и позволяет быстро получить нужный результат. Однако помимо очевидных плюсов, есть у него и минус. Дело в том, что он позволяет вычислить усредненное значение только по ячейкам, расположенными подряд, причем, только в одном столбце или строке.
Чтобы было нагляднее, разберем следующую ситуацию. Допустим, у нас есть две заполненные данными строки. Мы хотим получить среднее значение сразу по двум строкам, следовательно, выделяем их и применяем рассмотренный инструмент.
В результате, мы получим средние значения под каждым столбцом, что тоже неплохо, если преследовалась именно такая цель.
Но если, все же, требуется определить среднее значение по нескольким строкам/столбцам или разбросанным в разных местах таблицы ячейкам, пригодятся методы, описанные далее.
Альтернативный способ использования “Среднее” на ленте:
- Переходим в первую же свободную ячейку после столбца или строки (в зависимости от структуры данных) и жмем кнопку расчета среднего значения.
- Вместо моментального вывода результата на этот раз программа предложит нам предварительно проверить диапазон ячеек, по которому будет считаться среднее значение, и в случае необходимости скорректировать его координаты.
- По готовности жмем клавишу Enter и получаем результат в заданной ячейке.
Ввод функции в ячейку вручную
Как и все остальные функции, формулу СРЗНАЧ с нужными аргументами можно сразу же прописать в нужной ячейке.
В общем, синтаксис функции СРЗНАЧ выглядит так:
=СРЗНАЧ(число1;число2;...)
В качестве аргументов могут выступать как ссылки на отельные ячейки (диапазоны ячеек), так и конкретные числовые значения.
=СРЗНАЧ(3;5;22;31;75)
Просто встаем в нужную ячейку и, поставив знак “равно”, пишем формулу, перечислив аргументы через символ “точка с запятой”. Вот, как это выглядит со ссылками на ячейки в нашем случае. Допустим, мы решили включить в подсчет всю первую строку и только три значения из второй:
=СРЗНАЧ(B2;C2;D2;E2;F2;G2;H2;B3;C3;D3)
Когда формула полностью готова, нажимаем клавишу Enter и получаем готовый результат.
Безусловно, такой метод нельзя назвать удобным, но иногда, при небольшом объеме данных, и он вполне может использоваться.
Соответствие английских и русских формул в Excel
NORMSDIST
|
Функции баз данных — Database |
||
| DAVERAGE | ДСРЗНАЧ | Вычисляет среднее значение выбранных писей базы данных. |
| DCOUNT | БСЧЁТ | Подсчитывает количество числовых ячеек в базе данных. |
| DCOUNTA | БСЧЁТА | Подсчитывает количество непустых ячеек в базе данных. |
| DGET | БИЗВЛЕЧЬ | Извлекает из базы данных одну запись, удовлетворяющую заданному условию. |
| DMAX | ДМАКС | Находит максимальное значение среди выделенных записей базы данных. |
| DMIN | ДМИН | Находит минимальное значение среди выделенных записей базы данных. |
| DPRODUCT | БДПРОИЗВЕД | Перемножает значения определенного поля в записях базы данных, удовлетворяющих условию. |
| DSTDEV | ДСТАНДОТКЛ | Оценивает стандартное отклонение по выборке из выделенных записей базы данных. |
| DSTDEVP | ДСТАНДОТКЛП | Вычисляет стандартное отклонение по генеральной совокупности из выделенных записей базы данных. |
| DSUM | БДСУММ | Суммирует числа в поле для записей базы данных, удовлетворяющих условию. |
| DVAR | БДДИСП | Оценивает дисперсию по выборке из выделенных записей базы данных |
| DVARP | БДДИСПП | Вычисляет дисперсию по генеральной совокупности из выделенных записей базы данных. |
|
Функции даты и времени — Date & Time |
||
| DATE | ДАТА | Возвращает заданную дату в числовом формате Microsoft Excel. |
| DATEVALUE | ДАТАЗНАЧ | Преобразует дату из текстового формата в числовой. |
| DAY | ДЕНЬ | Преобразует дату в числовом формате в день месяца. |
| DAYS360 | ДНЕЙ360 | Вычисляет количество дней между двумя датами на основе 360-дневного года. |
| EDATE | ДАТАМЕС | Находит дату, отстоящую на заданное число месяцев вперед или назад от начальной даты. |
| EOMONTH | КОНМЕСЯЦА | Определяет дату для последнего дня месяца, отстоящего вперед или назад на заданное число месяцев. |
| HOUR | ЧАС | Преобразует дату в числовом формате в часы. |
| MINUTE | МИНУТЫ | Преобразует дату в числовом формате в минуты. |
| MONTH | МЕСЯЦ | Преобразует дату в числовом формате в месяцы. |
| NETWORKDAYS | ЧИСТРАБДНИ | Находит количество рабочих дней между двумя датами. |
| NOW | ТДАТА | Выдает текущую дату и время. |
| SECOND | СЕКУНДЫ | Преобразует дату в числовом формате в секунды. |
| TIME | ВРЕМЯ | Выдает заданное время в числовом формате. |
| TIMEVALUE | ВРЕМЗНАЧ | Преобразует время из текстового формата в числовой формат. |
| TODAY | СЕГОДНЯ | Выдает текущую дату. |
| WEEKDAY | ДЕНЬНЕД | Преобразует дату в числовом формате в день недели. |
| WEEKNUM | НОМНЕДЕЛИ | Определяет номер рабочей недели года для указанной даты. |
| WORKDAY | РАБДЕНЬ | Находит дату, отстоящую от данной на заданное количество рабочих дней. |
| YEAR | ГОД | Находит год для заданной даты. |
| YEARFRAC | ДОЛЯГОДА | Возвращает долю года, которую составляет количество дней между начальной и конечной датами. |
|
Инженерные функции — Engineering |
||
| BESSELI | БЕССЕЛЬ.I | Возвращает модифицированную функцию Бесселя In(x). |
| BESSELJ | БЕССЕЛЬ.J | Возвращает функцию Бесселя Jn(x). |
| BESSELK | БЕССЕЛЬ.K | Возвращает модифицированную функцию Бесселя Kn(x). |
| BESSELY | БЕССЕЛЬ.Y | Возвращает функцию Бесселя Yn(x). |
| BIN2DEC | ДВ.В.ДЕС | Преобразует двоичное число в десятичное. |
| BIN2HEX | ДВ.В.ШЕСТН | Преобразует двоичное число в шестнадцатеричное. |
| BIN2OCT | ДВ.В.ВОСЬМ | Преобразует двоичное число в восьмеричное. |
| COMPLEX | КОМПЛЕКСН | Преобразует коэффициенты при вещественной и мнимой частях комплексного числа в комплексное число. |
| CONVERT | ПРЕОБР | Преобразует число из одной системы мер в другую. |
| DEC2BIN | ДЕС.В.ДВ | Преобразует десятичное число в двоичное. |
| DEC2HEX | ДЕС.В.ШЕСТН | Преобразует десятичное число в шестнадцатеричное. |
| DEC2OCT | ДЕС.В.ВОСЬМ | Преобразует десятичное число в восьмеричное. |
| DELTA | ДЕЛЬТА | Проверяет равенство двух значений. |
| ERF | ФОШ | Возвращает функцию ошибки. |
| ERFC | ДФОШ | Возвращает дополнительную функцию ошибки. |
| FACTDOUBLE | ДВФАКТР | Вычисляет двойной факториал числа. |
| GESTEP | ПОРОГ | Проверяет, не превышает ли данное число порогового значения. |
| HEX2BIN | ШЕСТН.В.ДВ | Преобразует шестнадцатеричное число в двоичное. |
| HEX2DEC | ШЕСТН.В.ДЕС | Преобразует шестнадцатеричное число в десятичное. |
| HEX2OCT | ШЕСТН.В.ВОСЬМ | Преобразует шестнадцатеричное число в восьмеричное. |
| IMABS | МНИМ.ABS | Возвращает абсолютную величину (модуль) комплексного числа. |
| IMAGINARY | МНИМ.ЧАСТЬ | Возвращает коэффициент при мнимой части комплексного числа. |
| IMARGUMENT | МНИМ.АРГУМЕНТ | Возвращает значение аргумента комплексного числа (тета) — угол, выраженный в радианах. |
| IMCONJUGATE | МНИМ.СОПРЯЖ | Возвращает комплексно-сопряженное комплексное число. |
| IMCOS | МНИМ.COS | Возвращает косинус комплексного числа. |
| IMDIV | МНИМ.ДЕЛ | Возвращает частное от деления двух комплексных чисел. |
| IMEXP | МНИМ.EXP | Возвращает экспоненту комплексного числа. |
| IMLN | МНИМ.LN | Возвращает натуральный логарифм комплексного числа. |
| IMLOG10 | МНИМ.LOG10 | Возвращает обычный (десятичный) логарифм комплексного числа. |
| IMLOG2 | МНИМ.LOG2 | Возвращает двоичный логарифм комплексного числа. |
| IMPOWER | МНИМ.СТЕПЕНЬ | Возвращает комплексное число, возведенное в целую степень. |
| IMPRODUCT | МНИМ.ПРОИЗВЕД | Возвращает произведение двух комплексных чисел. |
| IMREAL | МНИМ.ВЕЩ | Возвращает коэффициент при вещественной части комплексного числа. |
| IMSIN | МНИМ.SIN | Возвращает синус комплексного числа. |
| IMSQRT | МНИМ.КОРЕНЬ | Возвращает значение квадратного корня из комплексного числа. |
| IMSUB | МНИМ.РАЗН | Возвращает разность двух комплексных чисел. |
| IMSUM | МНИМ.СУММ | Возвращает сумму комплексных чисел. |
| OCT2BIN | ВОСЬМ.В.ДВ | Преобразует восьмеричное число в двоичное. |
| OCT2DEC | ВОСЬМ.В.ДЕС | Преобразует восьмеричное число в десятичное. |
| OCT2HEX | ВОСЬМ.В.ШЕСТН | Преобразует восьмеричное число в шестнадцатеричное. |
|
Финансовые функции — Financial |
||
| ACCRINT | НАКОПДОХОД | Определяет накопленный доход по ценным бумагам с периодической выплатой процентов. |
| ACCRINTM | НАКОПДОХОДПОГАШ | Находит накопленный доход по ценным бумагам, процент по которым выплачивается в срок вступления в силу. |
| AMORDEGRC | АМОРУМ | Вычисляет величину амортизации для каждого периода, используя коэффициент амортизации (французская система бухучета). |
| AMORLINC | АМОРУВ | Вычисляет величину амортизации для каждого отчетного периода (французская система бухучета). |
| COUPDAYBS | ДНЕЙКУПОНДО | Определяет количество дней между началом периода купона и датой соглашения. |
| COUPDAYS | ДНЕЙКУПОН | Определяет число дней в периоде купона, который содержит дату соглашения. |
| COUPDAYSNC | ДНЕЙКУПОНПОСЛЕ | Находит число дней от даты соглашения до срока следующего купона. |
| COUPNCD | ДАТАКУПОНПОСЛЕ | Находит следующую дату купона после даты соглашения. |
| COUPNUM | ЧИСЛКУПОН | Определяет количество купонов, которые могут быть оплачены между датой соглашения и сроком вступления в силу. |
| COUPPCD | ДАТАКУПОНДО | Выдает предыдущую дату купона перед датой соглашения. |
| CUMIPMT | ОБЩПЛАТ | Вычисляет общую выплату, произведенную между двумя периодическими выплатами. |
| CUMPRINC | ОБЩДОХОД | Вычисляет общую выплату по займу между двумя периодами. |
| DB | ФУО | Вычисляет амортизацию имущества на заданный период, используя метод постоянного учета амортизации. |
| DDB | ДДОБ | Вычисляет величину амортизации имущества для указанного периода при использовании метода двукратного учета амортизации или иного явно указанного метода. |
| DISC | СКИДКА | Вычисляет норму скидки для ценных бумаг. |
| DOLLARDE | РУБЛЬ.ДЕС | Преобразует цену в рублях, выраженную в виде дроби, в цену в рублях, выраженную десятичным числом. |
| DOLLARFR | РУБЛЬ.ДРОБЬ | Преобразует цену в рублях, выраженную десятичным числом, в цену в рублях, выраженную в виде дроби. |
| DURATION | ДЛИТ | Находит ежегодную продолжительность действия ценных бумаг с периодическими выплатами по процентам. |
| EFFECT | ЭФФЕКТ | Вычисляет действующие ежегодные процентные ставки. |
| FV | БС | Вычисляет будущее значение вклада. |
| FVSCHEDULE | БЗРАСПИС | Вычисляет будущее значение начального вклада при изменяющихся сложных процентных ставках. |
| INTRATE | ИНОРМА | Определяет ставку доходности полностью обеспеченной ценной бумаги. |
| IMPT | ПРПЛТ | Вычисляет величину выплаты прибыли на вложения за данный период. |
| IRR | ВСД | Вычисляет внутреннюю ставку доходности (отдачи) для серии потоков денежных средств. |
| ISPMT | ПРОЦПЛАТ | Вычисляет выплаты за указанный период инвестиции. |
| MDURATION | МДЛИТ | Определяет модифицированную длительность Маколея для ценных бумаг с предполагаемой номинальной стоимостью 100 рублей. |
| MIRR | МВСД | Определяет внутреннюю ставку доходности, при которой положительные и отрицательные денежные потоки имеют разную ставку. |
| NOMINAL | НОМИНАЛ | Определяет номинальную годовую процентную ставку. |
| NPER | КПЕР | Определяет общее количество периодов выплаты для данной ссуды. |
| NPV | ЧПС | Вычисляет чистую приведенную стоимость инвестиции, основанной на серии периодических денежных потоков и ставке дисконтирования. |
| ODDPRICE | ЦЕНАПЕРВНЕРЕГ | Находит цену за 100 рублей нарицательной стоимости ценных бумаг с нерегулярным первым периодом. |
| ODDFYIELD | ДОХОДПЕРВНЕРЕГ | Находит доход по ценным бумагам с нерегулярным первым периодом. |
| ODDLPRICE | ЦЕНАПОСЛНЕРЕГ | Определяет цену за 100 рублей нарицательной стоимости ценных бумаг с нерегулярным последним периодом. |
| ODDFYIELD | ДОХОДПОСЛНЕРЕГ | Определяет доход по ценным бумагам с нерегулярным последним периодом. |
| PMT | ПЛТ | Вычисляет величину выплаты по ссуде за один период. |
| PPMT | ОСПЛТ | Вычисляет величину выплат на основной капитал для вклада в заданный период. |
| PRICE | ЦЕНА | Вычисляет цену за 100 рублей нарицательной стоимости ценных бумаг, по которым производится периодическая выплата процентов. |
| PRICEDISC | ЦЕНАСКИДКА | Вычисляет цену за 100 рублей нарицательной стоимости ценных бумаг, на которые сделана скидка. |
| PRICEMAT | ЦЕНАПОГАШ | Вычисляет цену за 100 рублей нарицательной стоимости ценных бумаг, по которым выплачивается прибыль в момент вступления в силу. |
| PV | ПС | Вычисляет приведенную (к настоящему моменту) стоимость инвестиции. |
| RATE | СТАВКА | Вычисляет процентную ставку по аннуитету за один период. |
| RECEIVED | ПОЛУЧЕНО | Вычисляет сумму, полученную в срок вступления в силу полностью обеспеченных ценных бумаг. |
| SLN | АПЛ | Вычисляет величину непосредственной амортизации имущества за один период. |
| SYD | АСЧ | |
| TBILLEQ | РАВНОКЧЕК | Вычисляет эквивалентный облигации доход по казначейскому чеку. |
| TBILLPRICE | ЦЕНАКЧЕК | Вычисляет цену за 100 рублей нарицательной стоимости для казначейского чека. |
| TBILLYIELD | ДОХОДКЧЕК | Вычисляет доход по казначейскому чеку. |
| VDB | ПУО | Вычисляет величину амортизации имущества для явно указанного или соответствующего периода при использовании метода разового учета амортизации. |
| XIRR | ЧИСТВНДОХ | Вычисляет внутреннюю ставку доходности запланированных непериодических денежных потоков. |
| XNPV | ЧИСТНЗ | Вычисляет чистую текущую стоимость инвестиции, вычисляемую на основе ряда поступлений наличных, которые не обязательно являются периодическими. |
| YIELD | ДОХОД | Вычисляет доход от ценных бумаг, по которым производятся периодические выплаты процентов. |
| YIELDDISC | ДОХОДСКИДКА | Вычисляет годовой доход по ценным бумагам, на которые сделана скидка. Пример — казначейские чеки. |
| YIELDMAT | ДОХОДПОГАШ | Вычисляет годовой доход от ценных бумаг, процент по которым выплачивается в срок погашения. |
|
Проверка свойств и значений и Информационные функции — Information |
||
| CELL | ЯЧЕЙКА | Определяетинформацию о формате, местоположении или содержимом ячейки. |
| ERROR.TYPE | ТИП.ОШИБКИ | Определяет номер, соответствующий одному из типов ошибок Microsoft Excel. |
| INFO | ИНФОРМ | Выдает информацию о текущей операционной среде. |
| ISBLANK | ЕПУСТО | Выдает логическое значение ИСТИНА, если аргумент является ссылкой на пустую ячейку. |
| ISERR | ЕОШ | Выдает логическое значение ИСТИНА, если аргумент ссылается на любое значение ошибки, кроме #Н/Д. |
| ISERROR | ЕОШИБКА | Выдает логическое значение ИСТИНА, если аргумент ссылается на любое значение ошибки. |
| ISEVEN | ЕЧЁТН | Выдает логическое значение ИСТИНА, если аргумент — четное число. |
| ISLOGICAL | ЕЛОГИЧ | Выдает логическое значение ИСТИНА, если аргумент ссылается на логическое значение. |
| ISNA | ЕНД | Выдает логическое значение ИСТИНА, если аргумент ссылается на значение ошибки #Н/Д (значение недоступно). |
| ISNONTEXT | ЕНЕТЕКСТ | Выдает логическое значение ИСТИНА, если аргумент ссылается на значение, которое не является текстом. |
| ISNUMBER | ЕЧИСЛО | Выдает логическое значение ИСТИНА, если аргумент ссылается на число. |
| ISODD | ЕНЕЧЁТ | Выдает логическое значение ИСТИНА, если аргумент — нечетное число. |
| ISREF | ЕССЫЛКА | Выдает логическое значение ИСТИНА, если аргумент ссылается на ссылку. |
| ISTEXT | ЕТЕКСТ | Выдает логическое значение ИСТИНА, если аргумент ссылается на текст. |
| N | Ч | Преобразует заданное значение в число. |
| NA | НД | Выдает значение ошибки #Н/Д. |
| TYPE | ТИП | Выдает тип значения. |
|
Логические функции — Logical |
||
| AND | И | Выдает значение ИСТИНА, если все аргументы имеют значение ИСТИНА. |
| FALSE | ЛОЖЬ | Вставляет логическое значение ЛОЖЬ. |
| IF | ЕСЛИ | Выполняет проверку условия. |
| NOT | НЕ | Меняет на противоположное логическое значение своего аргумента. |
| OR | ИЛИ | Выдает значение ИСТИНА, если хотя бы один аргумент имеет значение ИСТИНА. |
| TRUE | ИСТИНА | Вставляет логическое значение ИСТИНА. |
|
Ссылки и массивы — Lookup & Reference |
||
| ADRESS | АДРЕС | Выдает ссылку на отдельную ячейку рабочего листа в виде текста. |
| AREAS | ОБЛАСТИ | Определяет количество областей в ссылке. |
| CHOOSE | ВЫБОР | Выбирает значение из списка значений по индексу. |
| COLUMN | СТОЛБЕЦ | Определяет номер столбца, на который указывает ссылка. |
| COLUMNS | ЧИСЛСТОЛБ | Определяет количество столбцов в массиве или ссылке. |
| GETPIVOTDATA | ПОЛУЧИТЬ.ДАННЫЕ.СВОДНОЙ.ТАБЛИЦЫ | Возвращает данные, хранящиеся в сводной таблице. |
| HLOOKUP | ГПР | Ищет значение в первой строке массива и выдает значение из ячейки в найденном столбце и указанной строке. |
| HYPERLINK | ГИПЕРССЫЛКА | Создает ссылку, открывающую документ, находящийся на жестком диске, сервере сети или в Интернете. |
| INDEX | ИНДЕКС | По индексу получает значение из ссылки или массива. |
| INDIRECT | ДВССЫЛ | Определяет ссылку, заданную текстовым значением. |
| LOOKUP | ПРОСМОТР | Ищет значения в векторе или массиве. |
| MATCH | ПОИСКПОЗ | Ищет значения в ссылке или массиве. |
| OFFSET | СМЕЩ | Определяет смещение ссылки относительно заданной ссылки. |
| ROW | СТРОКА | Определяет номер строки, определяемой ссылкой. |
| ROWS | ЧСТРОК | Определяет количество строк в ссылке. |
| RTD | ДРВ | Извлекает данные реального времени из программ, поддерживающих автоматизацию COM. |
| TRANSPOSE | ТРАНСП | Выдает транспонированный массив. |
| VLOOKUP | ВПР | Ищет значение в первом столбце массива и выдает значение из ячейки в найденной строке и указанном столбце. |
|
Математические и тригонометрические функции — Math & Trig |
||
| ABS | ABS | Находит модуль (абсолютную величину) числа. |
| ACOS | ACOS | Вычисляет арккосинус числа. |
| ACOSH | ACOSH | Вычисляет гиперболический арккосинус числа. |
| ASIN | ASIN | Вычисляет арксинус числа. |
| ASINH | ASINH | Вычисляет гиперболический арксинус числа. |
| ATAN | ATAN | Вычисляет арктангенс числа. |
| ATAN2 | ATAN2 | Вычисляет арктангенс для заданных координат x и y. |
| ATANH | ATANH | Вычисляет гиперболический арктангенс числа. |
| CEILING | ОКРВВЕРХ | Округляет число до ближайшего целого или до ближайшего кратного указанному значению. |
| COMBIN | ЧИСЛКОМБ | Находит количество комбинаций для заданного числа объектов. |
| COS | COS | Вычисляет косинус числа. |
| COSH | COSH | Вычисляет гиперболический косинус числа. |
| DEGREES | ГРАДУСЫ | Преобразует радианы в градусы. |
| EVEN | ЧЁТН | Округляет число до ближайшего четного целого. |
| EXP | EXP | Вычисляет число e, возведенное в указанную степень. |
| FACT | ФАКТР | Вычисляет факториал числа. |
| FLOOR | ОКРВНИЗ | Округляет число до ближайшего меньшего по модулю целого. |
| GCD | НОД | Находит наибольший общий делитель. |
| INT | ЦЕЛОЕ | Округляет число до ближайшего меньшего целого. |
| LCM | НОК | Находит наименьшее общее кратное. |
| LN | LN | Вычисляет натуральный логарифм числа. |
| LOG | LOG | Вычисляет логарифм числа по заданному основанию. |
| LOG10 | LOG10 | Вычисляет десятичный логарифм числа. |
| MDETERM | МОПРЕД | Вычисляет определитель матрицы, хранящейся в массиве. |
| MINVERSE | МОБР | Определяет обратную матрицу (матрица хранится в массиве). |
| MMULT | МУМНОЖ | Вычисляет произведение матриц, хранящихся в массивах. |
| MOD | ОСТАТ | Вычисляет остаток от деления. |
| MROUND | ОКРУГЛТ | Находит число, округленное с требуемой точностью. |
| MULTINOMIAL | МУЛЬТИНОМ | Вычисляет мультиномиальный коэффициент множества чисел. |
| ODD | НЕЧЁТ | Округляет число до ближайшего нечетного целого. |
| PI | ПИ | Вставляет число «пи». |
| POWER | СТЕПЕНЬ | Вычисляет результат возведения числа в степень. |
| PRODUCT | ПРОИЗВЕД | Вычисляет произведение аргументов. |
| QUOTIENT | ЧАСТНОЕ | Вычисляет целую часть частного при делении. |
| RADIANS | РАДИАНЫ | Преобразует градусы в радианы. |
| RAND | СЛЧИС | Выдает случайное число в интервале от 0 до 1. |
| RANDBETVEEN | СЛУЧМЕЖДУ | Выдает случайное число в заданном интервале. |
| ROMAN | РИМСКОЕ | Преобразует число в арабской записи к числу в римской как текст. |
| ROUND | ОКРУГЛ | Округляет число до указанного количества десятичных разрядов. |
| ROUNDDOWN | ОКРУГЛВНИЗ | Округляет число до ближайшего меньшего по модулю целого. |
| ROUNDUP | ОКРУГЛВВЕРХ | Округляет число до ближайшего по модулю большего целого. |
| SERIESSUM | РЯД.СУММ | Вычисляет сумму степенного ряда по заданной формуле. |
| SIGN | ЗНАК | Определяет знак числа. |
| SIN | SIN | Вычисляет синус заданного угла. |
| SINH | SINH | Вычисляет гиперболический синус числа. |
| SQRT | КОРЕНЬ | Вычисляет положительное значение квадратного корня. |
| SQRTPI | КОРЕНЬПИ | Вычисляет значение квадратного корня из числа «пи». |
| SUBTOTAL | ПРОМЕЖУТОЧНЫЕ.ИТОГИ | Вычисляет промежуточные итоги. |
| SUM | СУММ | Суммирует аргументы. |
| SUMIF | СУММЕСЛИ | Суммирует ячейки, удовлетворяющие заданному условию. |
| SUMPRODUCT | СУММПРОИЗВ | Вычисляет сумму произведений соответствующих элементов массивов. |
| SUMSQ | СУММКВ | Вычисляет сумму квадратов аргументов. |
| SUMX2MY2 | СУММРАЗНКВ | Вычисляет сумму разностей квадратов соответствующих значений в двух массивах. |
| SUMX2PY2 | СУММСУММКВ | Вычисляет сумму сумм квадратов соответствующих элементов двух массивов. |
| SUMXMY2 | СУММКВРАЗН | Вычисляет сумму квадратов разностей соответствующих значений в двух массивах. |
| TAN | TAN | Вычисляет тангенс числа. |
| TANH | TANH | Вычисляет гиперболический тангенс числа. |
| TRUNC | ОТБР | Отбрасывает дробную часть числа. |
|
Статистические функции — Statistical |
||
| AVEDEV | СРОТКЛ | Вычисляет среднее абсолютных значений отклонений точек данных от среднего. |
| AVERAGE | СРЗНАЧ | Вычисляет среднее арифметическое аргументов. |
| AVERAGEA | СРЗНАЧА | Вычисляет среднее арифметическое аргументов, включая числа, текст и логические значения. |
| BETADIST | БЕТАРАСП | Определяет интегральную функцию плотности бета-вероятности. |
| BETAINV | БЕТАОБР | Определяет обратную функцию к интегральной функции плотности бета-вероятности. |
| BINOMDIST | БИНОМРАСП | Вычисляет отдельное значение биномиального распределения. |
| CHIDIST | ХИ2РАСП | Вычисляет одностороннюю вероятность распределения хи-квадрат. |
| CHIINV | ХИ2ОБР | Вычисляет обратное значение односторонней вероятности распределения хи-квадрат. |
| CHITEST | ХИ2ТЕСТ | Определяет тест на независимость. |
| CONFIDENCE | ДОВЕРИТ | Определяет доверительный интервал для среднего значения по генеральной совокупности. |
| CORREL | КОРРЕЛ | Находит коэффициент корреляции между двумя множествами данных. |
| COUNT | СЧЁТ | Подсчитывает количество чисел в списке аргументов. |
| COUNTA | СЧЁТЗ | Подсчитывает количество значений в списке аргументов. |
| COUNTBLANK | СЧИТАТЬПУСТОТЫ | Подсчитывает количество пустых ячеек в заданном диапазоне. |
| COUNTIF | СЧЁТЕСЛИ | Подсчитывает количество непустых ячеек, удовлетворяющих заданному условию внутри диапазона. |
| COVAR | КОВАР | Определяет ковариацию, то есть среднее произведений отклонений для каждой пары точек. |
| CRITBINOM | КРИТБИНОМ | Находит наименьшее значение, для которого биномиальная функция распределения меньше или равна заданному значению. |
| DEVSQ | КВАДРОТКЛ | Вычисляет сумму квадратов отклонений. |
| EXPONDIST | ЭКСПРАСП | Находит экспоненциальное распределение. |
| FDIST | FРАСП | Находит F-распределение вероятности. |
| FINV | FРАСПОБР | Определяет обратное значение для F-распределения вероятности. |
| FISHER | ФИШЕР | Находит преобразование Фишера. |
| FISHERINV | ФИШЕРОБР | Находит обратное преобразование Фишера. |
| FORECAST | ПРЕДСКАЗ | Вычисляет значение линейного тренда. |
| FREQUENCY | ЧАСТОТА | Находит распределение частот в виде вертикального массива. |
| FTEST | ФТЕСТ | Определяет результат F-теста. |
| GAMMADIST | ГАММАРАСП | Находит гамма-распределение. |
| GAMMAINV | ГАММАОБР | Находит обратное гамма-распределение. |
| GAMMALN | ГАММАНЛОГ | Вычисляет натуральный логарифм гамма функции. |
| GEOMEAN | СРГЕОМ | Вычисляет среднее геометрическое. |
| GROWTH | РОСТ | Вычисляет значения в соответствии с экспоненциальным трендом. |
| HARMEAN | СРГАРМ | Вычисляет среднее гармоническое. |
| HYRGEOMDIST | ГИПЕРГЕОМЕТ | Определяет гипергеометрическое распределение. |
| INTERCEPT | ОТРЕЗОК | Находит отрезок, отсекаемый на оси линией линейной регрессии. |
| KURT | ЭКСЦЕСС | Определяет эксцесс множества данных. |
| LARGE | НАИБОЛЬШИЙ | Находит k-ое наибольшее значение из множества данных. |
| LINEST | ЛИНЕЙН | Находит параметры линейного тренда. |
| LOGEST | ЛГРФПРИБЛ | Находит параметры экспоненциального тренда. |
| LOGINV | ЛОГНОРМОБР | Находит обратное логарифмическое нормальное распределение. |
| LOGNORMDIST | ЛОГНОРМРАСП | Находит интегральное логарифмическое нормальное распределение. |
| MAX | МАКС | Определяет максимальное значение из списка аргументов. |
| MAXA | МАКСА | Определяет максимальное значение из списка аргументов, включая числа, текст и логические значения. |
| MEDIAN | МЕДИАНА | Находит медиану заданных чисел. |
| MIN | МИН | Определяет минимальное значение из списка аргументов. |
| MINA | МИНА | Определяет минимальное значение из списка аргументов, включая числа, текст и логические значения. |
| MODE | МОДА | Определяет значение моды множества данных. |
| NEGBINOMDIST | ОТРБИНОМРАСП | Находит отрицательное биномиальное распределение. |
| NORMDIST | НОРМРАСП | Выдает нормальную функцию распределения. |
| NORMINV | НОРМОБР | Выдает обратное нормальное распределение. |
| НОРМСТРАСП | Выдает стандартное нормальное интегральное распределение. | |
| NORMSINV | НОРМСТОБР | Выдает обратное значение стандартного нормального распределения. |
| PEARSON | ПИРСОН | Определяет коэффициент корреляции Пирсона. |
| PERCENTILE | ПЕРСЕНТИЛЬ | Определяет k-ую персентиль для значений из интервала. |
| PERCENTRANK | ПРОЦЕНТРАНГ | Определяет процентную норму значения в множестве данных. |
| PERMUT | ПЕРЕСТ | Находит количество перестановок для заданного числа объектов. |
| POISSON | ПУАССОН | Выдает распределение Пуассона. |
| PROB | ВЕРОЯТНОСТЬ | Определяет вероятность того, что значение из диапазона находится внутри заданных пределов. |
| QUARTILE | КВАРТИЛЬ | Определяет квартиль множества данных. |
| RANK | РАНГ | Определяет ранг числа в списке чисел. |
| RSQ | КВПИРСОН | Находит квадрат коэффициента корреляции Пирсона. |
| SKEW | СКОС | Определяет асимметрию распределения. |
| SLOPE | НАКЛОН | Находит наклон линии линейной регрессии. |
| SMALL | НАИМЕНЬШИЙ | Находит k-ое наименьшее значение в множестве данных. |
| STANDARDIZE | НОРМАЛИЗАЦИЯ | Вычисляет нормализованное значение. |
| STDEV | СТАНДОТКЛОН | Оценивает стандартное отклонение по выборке. |
| STDEVA | СТАНДОТКЛОНА | Оценивает стандартное отклонение по выборке, включая числа, текст и логические значения. |
| STDEVP | СТАНДОТКЛОНП | Определяет стандартное отклонение по генеральной совокупности. |
| STDEVPA | СТАНДОТКЛОНПА | Определяет стандартное отклонение по генеральной совокупности, включая числа, текст и логические значения. |
| STEYX | СТОШYX | Определяет стандартную ошибку предсказанных значений y для каждого значения x в регрессии. |
| TDIST | СТЬЮДРАСП | Выдает t-распределение Стьюдента. |
| TINV | СТЬЮДРАСПОБР | Выдает обратное t-распределение Стьюдента. |
| TREND | ТЕНДЕНЦИЯ | Находит значения в соответствии с линейным трендом. |
| TRIMMEAN | УРЕЗСРЕДНЕЕ | Находит среднее внутренности множества данных. |
| TTEST | ТТЕСТ | Находит вероятность, соответствующую критерию Стьюдента. |
| VAR | ДИСП | Оценивает дисперсию по выборке. |
| VARA | ДИСПА | Оценивает дисперсию по выборке, включая числа, текст и логические значения. |
| VARP | ДИСПР | Вычисляет дисперсию для генеральной совокупности. |
| VARPA | ДИСПРА | Вычисляет дисперсию для генеральной совокупности, включая числа, текст и логические значения. |
| WEIBULL | ВЕЙБУЛЛ | Выдает распределение Вейбулла. |
| ZTEST | ZТЕСТ | Выдает двустороннее P-значение z-теста. |
|
Текстовые функции — Text |
||
| BAHTTEXT | БАТТЕКСТ | Преобразует чисто в текст (бат) на тайском языке |
| CHAR | СИМВОЛ | Определяет знак по заданному коду. |
| CLEAN | ПЕЧСИМВ | Удаляет все непечатаемые знаки из текста. |
| CODE | КОДСИМВ | Определяет числовой код первого знака в текстовой строке. |
| CONCATENATE | СЦЕПИТЬ | Объединяет несколько текстовых элементов в один. |
| DOLLAR | РУБЛЬ | Преобразует число в текст, используя денежный формат доллара. |
| EXACT | СОВПАД | Проверяет идентичность двух текстов. |
| FIND | НАЙТИ | Ищет вхождение одного текста в другой (с учетом регистра). |
| FIXED | ФИКСИРОВАННЫЙ | Форматирует число и преобразует его в текст с заданным числом десятичных знаков. |
| LEFT | ЛЕВСИМВ | Выдает нужное количество самых левых знаков в строке. |
| LEN | ДЛСТР | Определяет количество знаков в текстовой строке. |
| LOWER | СТРОЧН | Делает все буквы в тексте строчными. |
| MID | ПСТР | Выдает определенное число знаков из строки текста, начиная с указанной позиции. |
| PROPER | ПРОПНАЧ | Делает прописной первую букву в каждом слове текста. |
| REPLACE | ЗАМЕНИТЬ | Заменяет знаки в тексте. |
| REPT | ПОВТОР | Повторяет текст заданное число раз. |
| RIGHT | ПРАВСИМВ | Выдает самые правые знаки текстовой строки. |
| SEARCH | ПОИСК | Ищет вхождение одного текста в другой (без учета регистра). |
| SUBSTITUTE | ПОДСТАВИТЬ | Заменяет в текстовой строке старый текст новым. |
| T | Т | Преобразует аргумент в текст. |
| TEXT | ТЕКСТ | Форматирует число и преобразует его в текст. |
| TRIM | СЖПРОБЕЛЫ | Удаляет из текста лишние пробелы. |
| UPPER | ПРОПИСН | Делает все буквы в тексте прописными. |
| VALUE | ЗНАЧЕН | Преобразует текстовый аргумент в число. |
Заключение
В экселе существует немало способов для нахождения среднего значения как по отдельным строкам и столбцам, так и по целым диапазонам ячеек, которые, к тому же, могут быть разбросаны по таблице. А использование того или иного метода определяется удобством и целесообразностью его использования в каждом конкретном случае.
Источники
- https://exceltable.com/funkcii-excel/primer-funkcii-srznachesli
- https://lumpics.ru/how-calculate-average-value-in-excel/
- https://zen.yandex.ru/media/id/5d3b5f5f31878200ae832ee2/kak-naiti-srednee-arifmeticheskoe-chislo-v-tablicah-excel-5ebcebde5724961d92522c20
- https://excelhack.ru/funkciya-average-srznach-v-excel/
- https://exceltable.com/funkcii-excel/funkcii-srznach-i-srznacha
- https://MicroExcel.ru/srednee-znachenie/
- http://Zarapov.ru/training/multilingual-excel-functions/