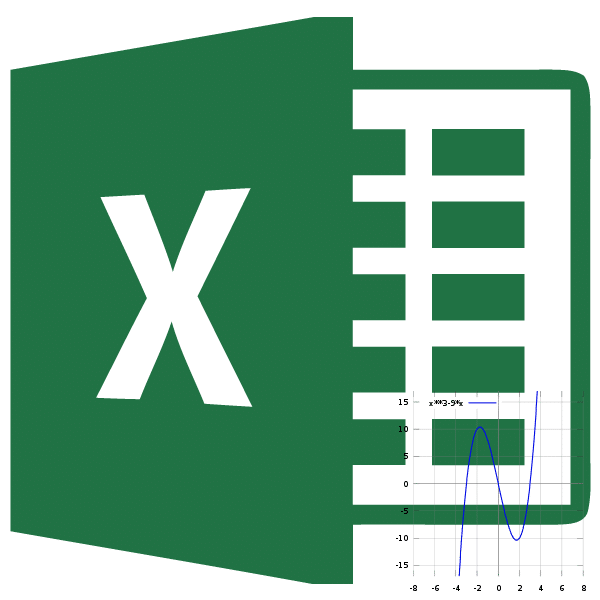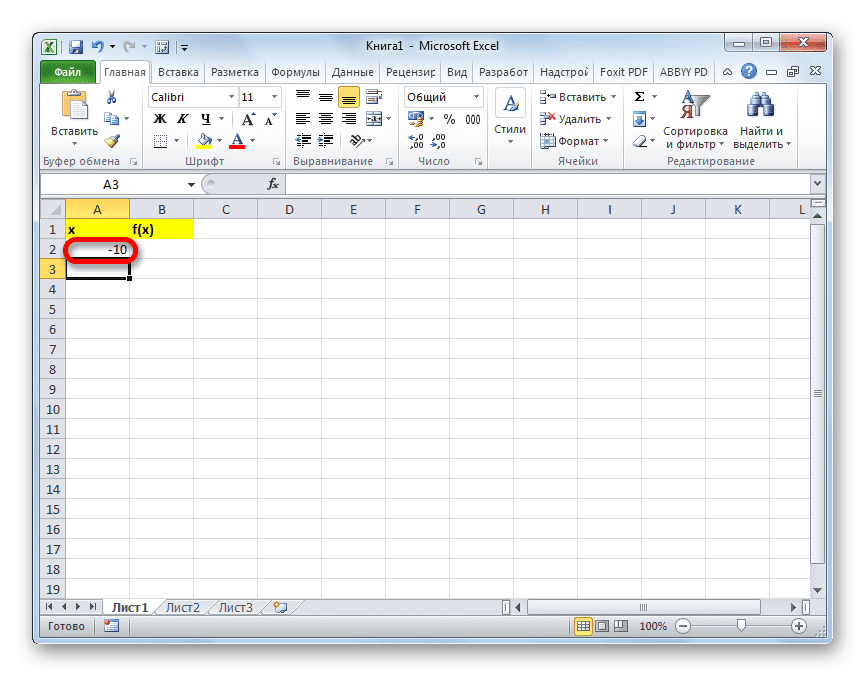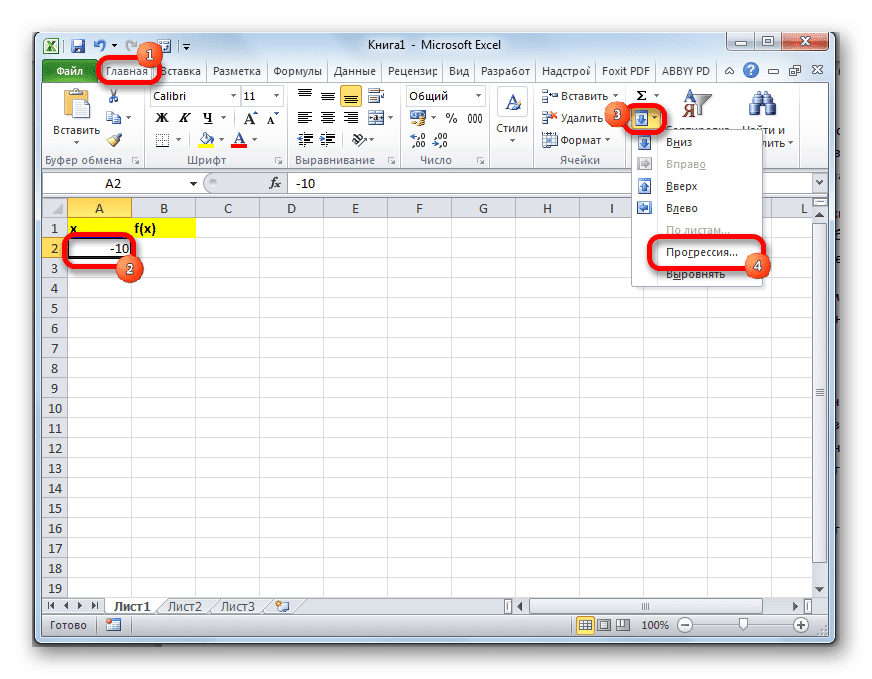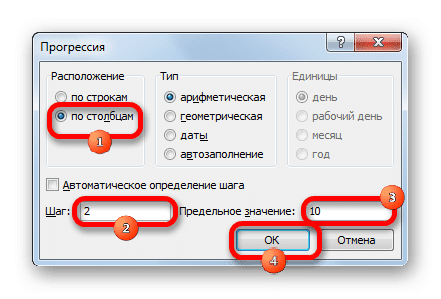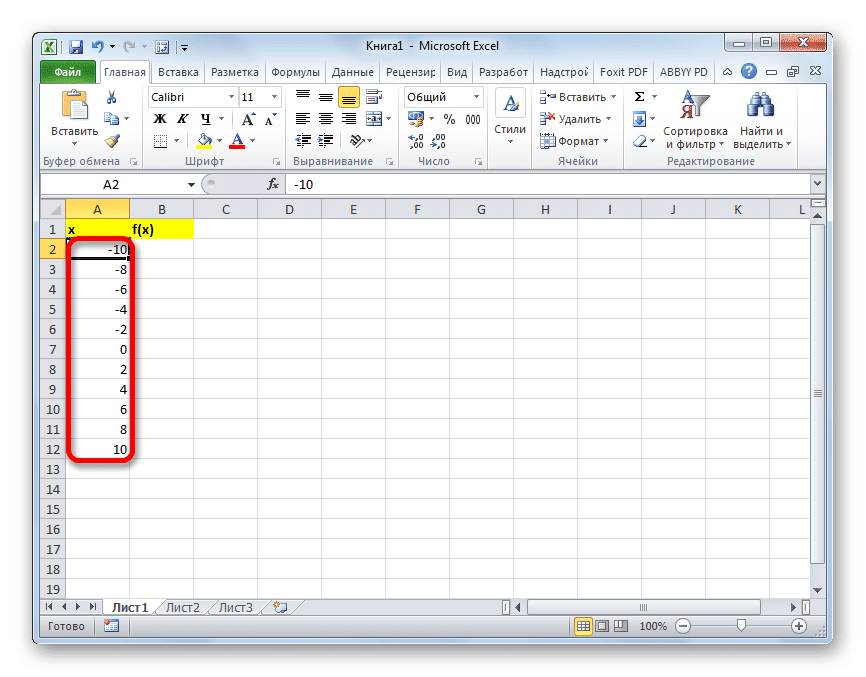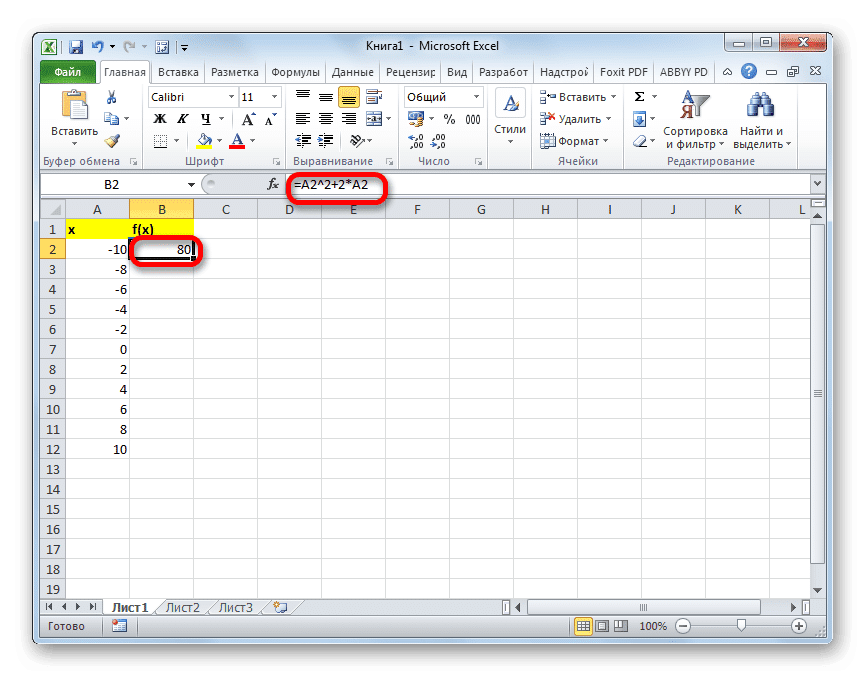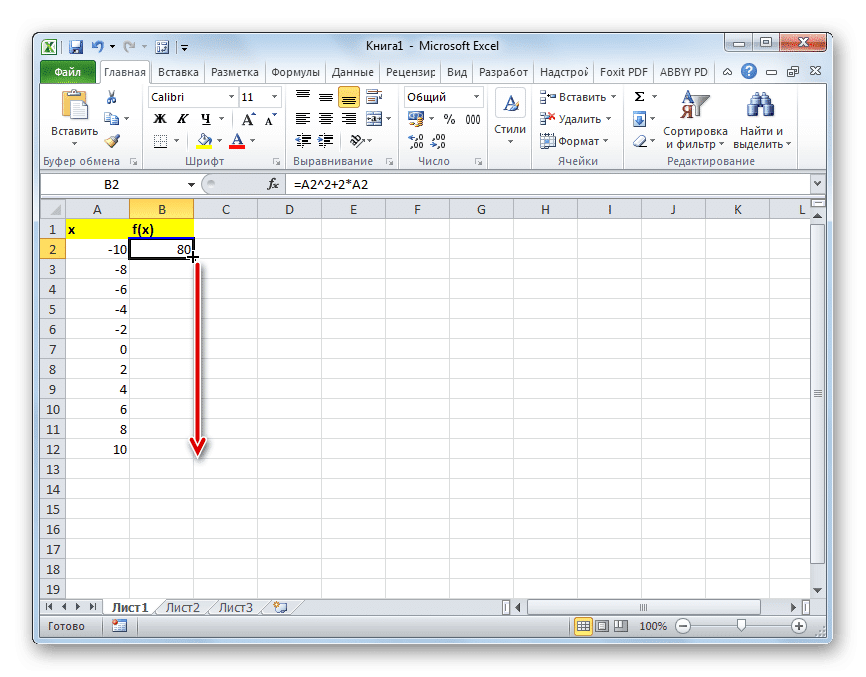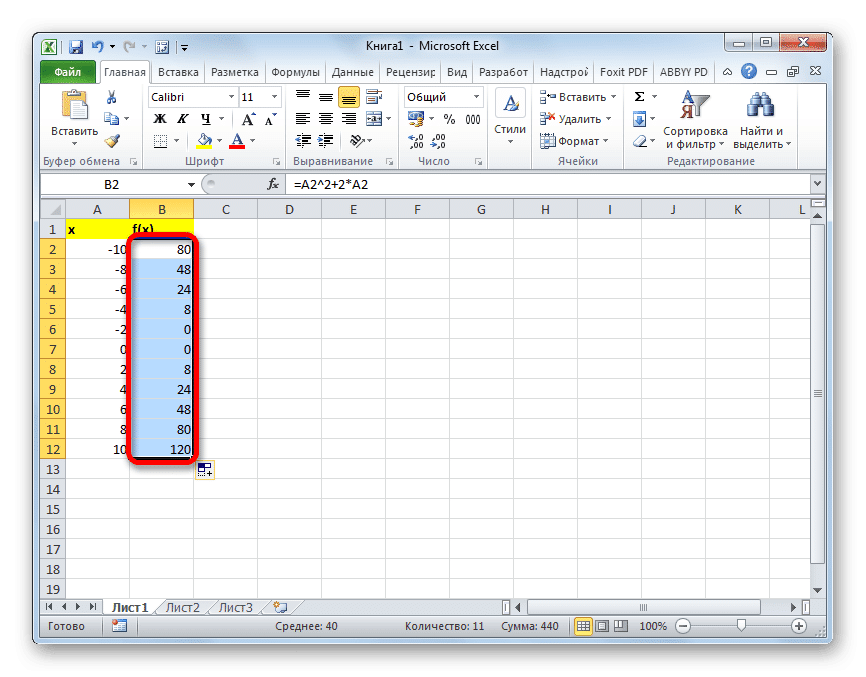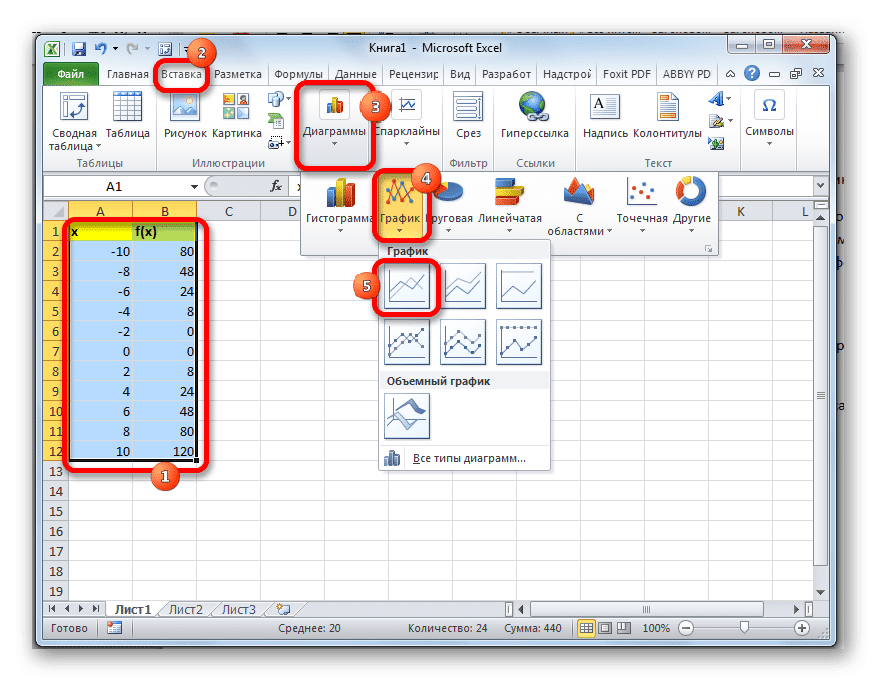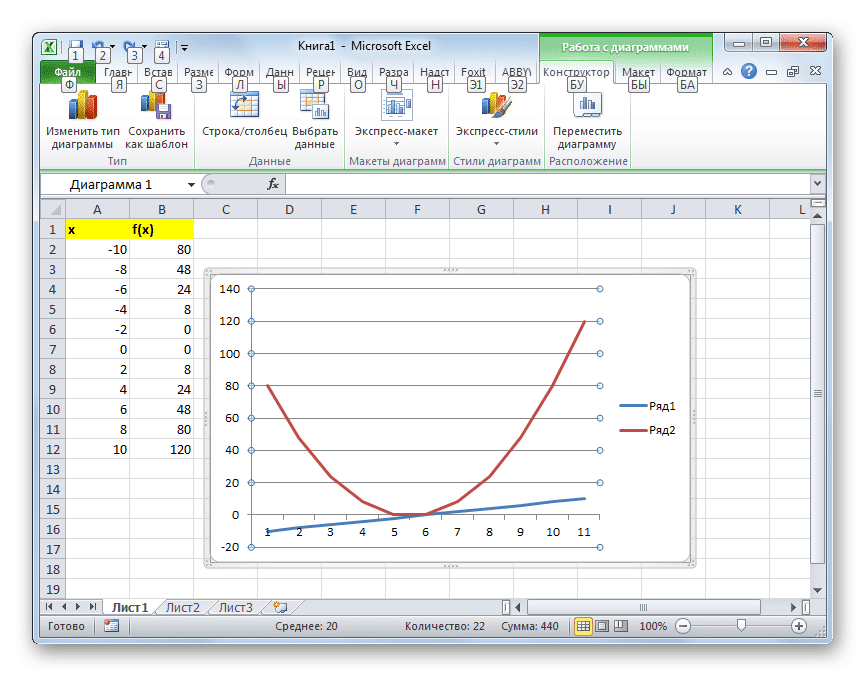Символы, которые нельзя ввести с клавиатуры
Зачастую случается, что надо ввести какой-либо символ, для которого отсутствует клавиша на клавиатуре (например, символ копирайта). Другая ситуация — когда надо в строку включить служебный символ VBA (самый распространенный случай — включение двойных кавычек).
Чтобы включить в строку символы, которые невозможно ввести с клавиатуры, или которые имеют особое значение для VBA, используется функция Chr.
Синтаксис
Chr (Charcode)
Charcode — любое численное выражение, являющееся допустимым кодом для набора символов, используемого компьютером. Должен быть целым числом от 0 до 255.
Функция Chr принимает код отдельного символа в качестве аргумента и возвращает строку, содержащую соответствующий этому коду символ. Данная функция использована в вышеприведенных листингах для перевода строки при выводе сообщения на экран Chr (13).
Поскольку символы, используемые для начала новой строки, являются очень важными при форматировании сообщений и других строковых данных, которыми манипулируют VBA-процедуры, имеется несколько предопределенных констант для этих символов, чтобы не было необходимости использовать функцию Chr:
vbCr — символ возврата каретки. Эквивалент Chr(13)
vbLf — символ смещения на одну строку. Эквивалент Chr(10)
vbCrLf — символ возврата каретки+смещения на одну строку. Эквивалент Chr(13)+ Chr(10)
vbTab — символ табуляции. Эквивалент Chr(9)
отсюда
http://www.on-line-teaching.com/vba/lsn0107.html
Microsoft Excel makes it easy to import data from other sources, such as Access and Oracle databases. Doing so, however, may result in poorly formatted data that is difficult to analyze, sort or otherwise work with in Excel. One formatting flaw is caused by Tab symbols, which are not visible, although the unwanted spaces in your spreadsheet caused by these characters are readily apparent. Using Excel’s «Find and Replace» feature, you can remove Tab symbols and make your data usable.
-
Launch Excel. Open the worksheet containing the excess Tab symbols that you want to remove.
-
Open the «Find and Replace» dialog box by pressing «Ctrl-H» on your keyboard. Alternatively, click «Find & Select» in the Editing group, under the Home tab, and choose «Replace.»
-
Click inside of the «Find What» box in the Find and Replace dialog. Press and hold the «Alt» key and type «0009» on the numeric keypad, which is on the right side of your keyboard. Release the «Alt» key. This inserts a Tab symbol in the search box. Leave the «Replace With» box blank.
-
Click «Replace All» to find and remove all Tab symbols from your Excel worksheet.
������ ����� � ��������
����, ������� ����� ������ ��������, ����������� � ���� ������ FORworld. ����������� �������� ������ ���� �����.
��� �� �� ������ ������ ����������, ��� ������ ��������� �� ����� ������.
����� ����������� ����������� �� ������ ���� ��������. ��� �������������� � ����� ����������� � ���������, ��� ���, Facebook, LiveJournal
�� �:
Twitter: forworld
������� ��� ������� �������� �������
- ����� �����������
- ����� �����
- ����� Flash-����
- ��� ��� Adobe Photoshop
- ����� ���������
- ��������� ������-����
���������…
����������� �������
SaveAsPDFandXPS
������ (�����): 900
���������� �������� � Excel (�����)
������ (�����): 18000
���������� ������� � Excel (�����)
������ (�����): 14000
��������������
����� � Excel (�����)
������ (�����): 11300
��� �����
���������� ��������������� ������� — cvkyp05r1n1jrdwvefclqwkz6lwx28db — �� 10% ������ ��� ������� GOLD-�������� DepositFiles � �������� �������� 6 ������� ��� 1 ���. ����� ������������ �� 2010-10-19.
� ��� ����� �������
Torhok Italic
����� ����� � ���������� ��������� (hatt)
����� ������ (1315_styles_43)
����� ������ � ����� (Smoke2)
�����
�������� ��� �������� ������� ������ (Ray’s Stained Glass)
���������: TweakNow RegCleaner
������� ������� ��� ����� �������
��� ����� � ��������� ���� ��������� � ������ �����������
����: �����, Word
��� ����� ����� � ��������� ����������� ������, ��������, ���� ���������. ����� �� ���-�� ��� �������?
��, ��������� Microsoft Word ��������� ������ ����������� �������. ��� ����� ���������� ������ ��� ������� ������� �� ������� ����� ��� �� ������� �������� ������� ����� � ��������. � ������� ���� ����������� ��� ��������� ���� ��������.
���� �����������
��������
- *^p | ^13 — ���� ������.
- ^��� ����� — ���� ASCII.
- ^+ — ������� ����.
- ^^ — ���� ^.
- ^n | ^14 — ������ �������.
- *^? — ����� ����.
- ^$ — ����� �����.
- *^f | ^2 — ���� ������.
- *^a | ^5 — ����������.
- *^u8195 — ������� ������.
- *^w — ������.
- ^s — ����������� ������.
- ***^& — ���������� ���� �����.
- ^t | ^9 — ���� ���������.
- ^0��� ����� — ���� ANSI
- ^= — �������� ����.
- ^l | ^11 — ������ ������.
- ^- — ������ �������.
- *^# — ����� �����.
- *^U��� ����� — ���� Unicode.
- *^d — ����
- *^b — ������ �������.
- *^u8194 — �������� ������.
- ^~ — ����������� �����.
- *^e — ���� �������� ������.
- ***^c — ���������� ������ ������.
- ^12 — ������ ������� ��� ��������.
- ^m — �������������� ������ ��������.
- **^g — ����������� ��� ����������� ������.
- *^1 — ����������� ��� ����������� ������.
- *^19 — ����������� �������� ������.
- *^21 — ����������� �������� ������.
*�� ���������, ���� ���������� ������ �������������� �����.
**����� ������������ ������ �� ������� ����� ���� ������ �������������� ����� ����������.
***����� ������������ ������ � ���� ��������.
� ����� ��������� ��� �����. ���������� ������ ����� � ��������, ������� ������ ������, ����� ���� �������������� �������������� ������� �����������, ����� ������� ��� �������,
������� ������ �����.
������ ����������� �������� Microsoft Word ��������� ������ ��������������� �����. ��������, �� ������ ����� ������ ���������� �����. ��� ����� � ������� ����� � �������� ���������� ������ �����, ������� ����� �����, ����� ���� ������ ���������� ������ Ctrl+B. ���� �� ��� ��� ������� ���������� ������ Ctrl+B, ����� ����� �������� ����� �� ����������� ������. ������ ������� ���������� ������ Ctrl+B �������� � �������� �� ���������: ����� ���
�����������, ��� � �� ����������� ������.
������ ���������� ������ Ctrl+B ����� ������������ ������ ����������� ���������� ������. ��������, Ctrl+I (����� ����������, ��� �� ���������� ������) ��� Ctrl+U (����� �������������, ��� �� ������������� ������).
��������: http://eso.biz.ua/node/166
�������� � ������ VBA
Cells
����: ��������, Excel
������: ������ ��� ������
���������
�������� ������ � ������� ��������� �������� �����. ���� ���������� �������� Nothing, ���� ��������� �������� ����� ���.
��������: http://eso.biz.ua/node/103
Charts
����: ��������, Excel
������: ������ ��� ������
���������� ����� �������� ������� �����. ���� ���������� �������� Nothing, ���� �� ���� ������� ����� �� �������.
��������: http://eso.biz.ua/node/104
- Подстановочные символы в Excel
- Использование спецсимволов при поиске
- Как найти символ * (звездочку) и вопросительный знак
- Использование при фильтрации и расширенным фильтром
- Подстановочные символы в формулах
- Математические символы
- Знак ‘ (апостроф) в Excel
- Символ & (амперсанд) в Excel
Говоря о специальных символах в Excel, каждый мыслит по-своему. Синоним слова “специальные” – особенные. Разные группы символов имеют разные особенности, на основе которых пользователи зовут их специальными. В этой статье я попробую перечислить все такие спецсимволы.
Если вас интересуют различные значки для вставки, вам нужна Excel-функция СИМВОЛ.
Звездочка (*) и знак вопроса среди всех спецсимволов, используемых в Excel, вызывают, пожалуй, наибольшее количество вопросов у начинающих пользователей. Однако являются очень полезными. Они являются подстановочными, иными словами, подставляются в строку вместо других символов, лишь обозначая их неким образом.
Каким образом? Все просто:
- Знак вопроса обозначает один любой символ, абсолютно любой, будь то цифра, буква, пробел или что-то более экзотическое, как неразрывный пробел или знак табуляции.
- Звездочка (*) обозначает любое количество любых символов, включая их отсутствие.
Использование спецсимволов при поиске
Подстановочные спецсимволы наиболее полезны при использовании штатной процедуры Excel “Найти и заменить“. Вот некоторые примеры:

Обратите внимание на использование галочки “ячейка целиком”. Именно благодаря ей поиск происходит не по содержимому внутри ячейки, а иначе, искомое сравнивается целиком со всей ячейкой.
Как найти символ * (звездочку) и вопросительный знак
Поскольку звёздочка и знак вопроса сами по себе могут присутствовать в текстах и их тоже может быть необходимость найти, необходимо дать Excel понять, что в данный момент поиска эти символы нужно воспринимать не как спецсимволы, а буквально.
Разумеется, в Microsoft это предусмотрели и это можно сделать, поставив перед ними знак “~” именуемый Тильда и находящийся обычно в верхнем левом углу клавиатуры.
Забавно, что и сам знак Тильда тоже нужно экранировать им же самим, чтобы его найти, иначе Excel его не найдет.

Использование при фильтрации и расширенным фильтром
Аналогично использованию в процедуре поиска, можно использовать подстановочные символы и при фильтрации данных. Как и при поиске и замене, здесь также работает механика экранирования.
Подстановочные символы в формулах
Помимо процедур, подстановочные символы можно использовать и в некоторых формулах. К таким относятся
- СЧЁТЕСЛИ и похожие функции подсчета ячеек по условию – СЧЁТЕСЛИМН, СУММЕСЛИ, СУММЕСЛИМН, СРЗНАЧЕСЛИ
- ПОИСК
- ВПР и похожие на него функции поиска – ГПР, ПОИСКПОЗ, ПРОСМОТРХ
Математические символы
Наверняка большинство из вас сталкивались с тем, что, если текстовая ячейка начинается со знаков “плюс”, “равенство” или “минус”, Excel обычно отдает ошибку #ИМЯ.
Как знак равенства, минус и плюс вставить в начале ячейки? Дело в том, что равенство – незаменимый оператор формул Excel, а плюс и минус – математические операторы, которые нужно использовать только с числовыми значениями.
Чтобы эти символы воспринимались как текст, перед ними должен быть любой другой символ. Еще один вариант – ставить перед ними символ “‘” (апострОф). Это еще один специальный символ Excel, который меняет значение ячейки на текстовое. С его помощью вы явно сообщаете Excel, что вводимое значение – просто текст и не должно восприниматься никак иначе. Собственно, Excel предлагает этот вариант при ручном вводе:

Знак ‘ (апостроф) в Excel
Апостроф уже был упомянут в этой статье чуть выше, где помогал в начале ячейки использовать знак равенства без превращения её в формулу.
А все дело в том, что, будучи вставленным в начало ячейки, он несет важную информацию для Excel о том, что данные в ячейке – строго текстовые, и их не нужно воспринимать никак иначе.
Любопытный факт, что длина содержимого ячейки в некоторых случаях может измениться.

Почему так?
Дело в том, что Excel часто автоматически обрабатывает вводимое значение ячейки и превращает его в число в визуально аналогично выглядящем формате. Например, “50%” будет фактически 0,5, а даты будут восприняты как целые числа. Подробнее об этом можно прочитать в статье про функцию ТЕКСТ
Сам апостроф при этом никак не определяется и не влияет на другие параметры ячейки. Её длина остается такой же, как и без него, а формулы, ссылающиеся на ячейку, не видят в ней апостроф. Иными словами, он никак не вредит данным, только делает их текстовыми.
Символ & (амперсанд) в Excel
Амперсанд в Excel при использовании в формулах является оператором конкатенации и нужен как более лаконичная замена функции СЦЕПИТЬ. Ниже две формулы, делающие абсолютно одно и то же действие – объединяющие ячейку A1, пробел и ячейку B1:
=СЦЕПИТЬ(A1;" ";B1)
=A1&" "&B1Очевидно, вторая формула короче, к тому же не использует вложенность (не имеет скобок), что иногда бывает полезно при составлении сложных формул.
Еще одно свойство амперсанда – т.к. процедура сцепки является текстовой по самой её сути, конкатенация амперсандом не исключение, и даже при сцепке двух числовых значений формат результирующего значения ячейки будет текстовым.
Связанные статьи:
Как найти определенные символы в ячейках Excel
Как удалить лишние символы из всех ячеек
Как добавить символы в каждую ячейку диапазона
Табулирование функции — это вычисление значения функции для каждого соответствующего аргумента, заданного на конкретном шаге, в четко определенных пределах. Эта процедура — инструмент для решения множества проблем. С его помощью вы можете найти корни уравнения, найти максимумы и минимумы и решить другие задачи. Переходить с помощью табуляции в Excel намного проще, чем с бумагой, ручкой и калькулятором. Давайте узнаем, как это делается в этом приложении.
Использование табулирования
Вкладка применяется путем создания таблицы, в которой значение аргумента с выбранным шагом будет записано в один столбец, а соответствующее значение функции — во второй. Затем на основе расчета можно построить график. Посмотрим, как это делается, на конкретном примере.
Создание таблицы
Создайте заголовок таблицы со столбцами x, который будет указывать значение аргумента, и f (x), который отобразит соответствующее значение функции. Например, возьмем функцию f (x) = x ^ 2 + 2x, хотя для процедуры табуляции можно использовать любой тип функции. Установите шаг (h) на 2. Ограничьте от -10 до 10. Теперь нам нужно заполнить столбец аргументов, следуя шагу 2 в заданных пределах.
- В первой ячейке столбца «x» введите значение «-10». Сразу после этого нажмите кнопку Enter. Это очень важно, потому что если вы попытаетесь манипулировать мышью, значение в ячейке превратится в формулу, и в этом случае в этом нет необходимости.
Все дополнительные значения можно ввести вручную, выполнив шаг 2, но это удобнее сделать с помощью инструмента автозаполнения. Этот вариант особенно актуален, если круг аргументов велик, а отрывок относительно невелик.
Выделите ячейку, содержащую значение первого аргумента. Находясь во вкладке «Основные», нажмите кнопку «Заливка», которая находится на ленте в блоке настроек «Редактировать». В появившемся списке действий выберите пункт «Прогресс…».
Откроется окно для установки прогрессии. В параметре «Позиция» установите переключатель в положение «По столбцам», так как в нашем случае значения аргументов будут располагаться именно в столбце, а не в строке. В поле «Шаг» введите значение 2. В поле «Предельное значение» введите число 10. Чтобы начать прогрессию, нажмите кнопку «ОК».
Теперь вам нужно заполнить столбец функции f (x) = x ^ 2 + 2x. Для этого в первой ячейке соответствующего столбца запишите выражение по следующему шаблону:
В этом случае вместо значения x мы заменяем координаты первой ячейки столбца аргументами. Нажимаем кнопку Enter, чтобы вывести результат вычислений на экран.
Для вычисления функции в других строках мы по-прежнему будем использовать технологию автозаполнения, но в этом случае мы будем использовать маркер заполнения. Поместите курсор в правый нижний угол ячейки, которая уже содержит формулу. Появится маркер заливки в виде небольшого креста. Удерживая левую кнопку мыши, перетащите курсор по всему заполненному столбцу.
Поэтому функция была сведена в таблицу. На основании этого мы можем найти, например, что минимум функции (0) достигается при значениях аргумента -2 e. Максимум функции в диапазоне изменения аргумента от -10 до 10 достигается в точке, соответствующей аргументу 10, и составляет 120.
Построение графика
Основываясь на табулировании, сделанном в таблице, вы можете построить график функции.
- Выделите все значения в таблице курсором, удерживая левую кнопку мыши. Переходим на вкладку «Вставка», на панели инструментов «Графики» на ленте нажимаем кнопку «Графики». Откроется список доступных вариантов дизайна диаграммы. Выбираем тот вид, который считаем наиболее подходящим. В нашем случае, например, отлично подойдет простая диаграмма.
- Далее на листе программа выполняет процедуру построения диаграммы на основе выбранного диапазона таблиц.
Также при желании пользователь может изменить диаграмму по своему усмотрению, используя для этих целей инструменты Excel. Вы можете добавить имена координатных осей и диаграмму в целом, удалить или переименовать легенду, удалить строку аргументов и т.д.
Как видите, табуляция функции — это, в общем, простой процесс. Правда, расчеты могут занять много времени. Особенно, если границы тем очень широки, а шаг небольшой. Инструменты автозаполнения Excel могут сэкономить вам много времени. Также в этой же программе по полученному результату можно построить график для наглядного представления.
Функции Excel для работы с элементами строк
Следующие функции находят и возвращают части текстовых строк или составляют большие строки из небольших: НАЙТИ (FIND), ПОИСК (SEARCH), ПРАВСИМВ (RIGHT), ЛЕВСИМВ (LEFT), ПСТР (MID), ПОДСТАВИТЬ (SUBSTITUTE), ПОВТОР (REPT), ЗАМЕНИТЬ (REPLACE), СЦЕПИТЬ (CONCATENATE).
Функции НАЙТИ и ПОИСК
Функции НАЙТИ (FIND) и ПОИСК (SEARCH) используются для определения позиции одной текстовой строки в другой. Обе функции возвращают номер символа, с которого начинается первое вхождение искомой строки. Эти две функции работают одинаково за исключением того, что функция НАЙТИ учитывает регистр букв, а функция ПОИСК допускает использование символов шаблона. Функции имеют следующий синтаксис:
=НАЙТИ(искомый_текст;просматриваемый_текст;нач_позиция)
=ПОИСК(искомый_текст;просматриваемый_текст;нач_позиция)
Аргумент искомый_текст задает текстовую строку, которую надо найти, а аргумент просматриваемый_текст — текст, в котором производится поиск. Любым из этих аргументов может быть строка символов, заключенная в двойные кавычки, или ссылка на ячейку. Необязательный аргумент нач_позиция задает позицию в просматриваемом тексте, с которой начинается поиск. Аргумент нач_позиция следует использовать в том случае, когда просматриваемый_текст содержит несколько вхождений искомого текста. Если данный аргумент опущен, Excel возвращает позицию первого вхождения.
Эти функции возвращают ошибочное значение, когда искомый_текст не содержится в просматриваемом тексте, либо нач_позиция меньши или равна нулю, либо нач_позиция превышает количество символов в просматриваемом тексте, либо нач_позиция больше позиции последнего вхождения искомого текста.
Например, чтобы определить позицию буквы «ж» в строке «Гаражные ворота», надо использовать формулу:
Эта формула возвращает 5.
Если точная последовательность символов искомого текста неизвестна, можно использовать функцию ПОИСК и включить в строку искомый_текст символы шаблона: знак вопроса (?) и звездочку (*). Знак вопроса соответствует одному произвольно набранному символу, а звездочка заменяет любую последовательность символов в указанной позиции. Например, чтобы найти позицию имен Анатолий, Алексей, Акакий в тексте, находящемся в ячейке А1, надо использовать формулу:
Функции ПРАВСИМВ и ЛЕВСИМВ
Функция ПРАВСИМВ (RIGHT) возвращает крайние правые символы строки аргумента, в то время как функция ЛЕВСИМВ (LEFT) возвращает первые (левые) символы. Синтаксис:
=ПРАВСИМВ(текст;количество_символов)
=ЛЕВСИМВ(текст;количество_символов)
Аргумент количество_символов задает число символов, извлекаемых из аргумента текст. Эти функции учитывают пробелы и поэтому, если аргумент текст содержит пробелы в начале или конце строки, в аргументах функций следует использовать функцию СЖПРОБЕЛЫ.
Аргумент количестов_символов должен быть больше или равен нулю. Если этот аргумент опускается, Excel считает его равным 1. Если количество_символов больше числа символов в аргументе текст, то возвращается весь аргумент.
Функция ПСТР
Функция ПСТР (MID) возвращает заданное число символов из строки текста, начиная с указанной позиции. Эта функция имеет следующий синтаксис:
=ПСТР(текст;нач_позиция;количество_символов)
Аргумент текст — это текстовая строка, содержащая извлекаемые символы, нач_позиция — это позиция первого символа, извлекаемого из текста (относительно начала строки), а количество_символов — это число извлекаемых символов.
Функции ЗАМЕНИТЬ и ПОДСТАВИТЬ
Эти две функции заменяют символы в тексте. Функция ЗАМЕНИТЬ (REPLACE) замещает часть текстовой строки другой текстовой строкой и имеет синтаксис:
=ЗАМЕНИТЬ(старый_текст;нач_позиция;количество_символов;новый_текст)
Аргумент старый_текст — это текстовая строка, а которой надо заменить символы. Следующие два аргумента задают символы, которые нужно заменить (относительно начала строки). Аргумент новый_текст задает вставляемую текстовую строку.
Например, ячейка А2 содержит текст «Вася Иванов». Чтобы поместить этот же текст в ячейку А3, заменив имя, надо в ячейку А3 вставить следующую функцию:
В функции ПОДСТАВИТЬ (SUBSTITUTE) начальная позиция и число заменяемых символов не задаются, а явно указывается замещаемый текст. Функция ПОДСТАВИТЬ имеет следующий синтаксис:
=ПОДСТАВИТЬ(текст;старый_текст;новый_текст;номер_вхождения)
Аргумент номер_вхождения является необязательным. Он предписывает Excel заменить только заданное вхождение строки старый_текст.
Например, ячейка А1 содержит текст «Ноль меньше восьми». Надо заменить слово «ноль» на «нуль».
Число 1 в этой формуле указывает, что надо изменить только первое «о» в строке ячейки А1. Если аргумент номер_вхождения опущен, Excel заменяет все вхождения строки старый_текст на строку новый_текст.
Функция ПОВТОР
Функция ПОВТОР (REPT) позволяет заполнить ячейку строкой символов, повторенной заданное количество раз. Синтаксис:
=ПОВТОР(текст;число_повторений)
Аргумент текст — это размноженная строка символов, заключенная в кавычки. Аргумент число_повторений указывает, сколько раз нужно повторить текст. Если аргумент число_повторений равен 0, функция ПОВТОР оставляет ячейку пустой, а если он не является целым числом, эта функция отбрасывает десятичные знаки после запятой.
Функция СЦЕПИТЬ
Функция СЦЕПИТЬ (CONCATENATE) является эквивалентом текстового оператора & и используется для объединения строк. Синтаксис:
=СЦЕПИТЬ(текст1;текст2;. )
В функции можно использовать до 30 аргументов.
Например, ячейка А5 содержит текст «первое полугодие», следующая формула возвращает текст «Всего за первое полугодие»:
=СЦЕПИТЬ(«Всего за «;А5)


Текстовые функции Excel
ФИО, номера банковских карт, адреса клиентов или сотрудников, комментарии и многое другое –все это является строками, с которыми многие сталкиваются, работая с приложением Excel. Поэтому полезно уметь обрабатывать информацию подобного типа. В данной статье будут рассмотрены текстовые функции в Excel, но не все, а те, которые, по мнению office-menu.ru, самые полезные и интересные:
Список всех текстовых функций Вы можете найти на вкладке «Формулы» => выпадающий список «Текстовые»:
Функция ЛЕВСИМВ
Возвращает подстроку из текста в порядке слева направо в заданном количестве символов.
Синтаксис: =ЛЕВСИМВ(текст; [количество_знаков])
- текст – строка либо ссылка на ячейку, содержащую текст, из которого необходимо вернуть подстроку;
- количество_знаков – необязательный аргумент. Целое число, указывающее, какое количество символов необходимо вернуть из текста. По умолчанию принимает значение 1.
Пример использования:
Формула: =ЛЕВСИМВ(«Произвольный текст»;8) – возвращенное значение «Произвол».
Функция ПРАВСИМВ
Данная функция аналогична функции «ЛЕВСИМВ», за исключением того, что знаки возвращаются с конца строки.
Пример использования:
Формула: =ПРАВСИМВ(«произвольный текст»;5) – возвращенное значение «текст».
Функция ДЛСТР
С ее помощью определяется длина строки. В качестве результата возвращается целое число, указывающее количество символов текста.
Синтаксис: =ДЛСТР(текст)
Пример использования:
Функция НАЙТИ
Возвращает число, являющееся вхождением первого символа подстроки, искомого текста. Если текст не найден, то возвращается ошибка «#ЗНАЧ!».
Синтаксис: =НАЙТИ(искомый_текст; текст_для_поиска; [нач_позиция])
- искомый_текст – строка, которую необходимо найти;
- текст_для_поиска – текст, в котором осуществляется поиск первого аргумента;
- нач_позиция – необязательный элемент. Принимает целое число, которое указывает, с какого символа текст_для_поиска необходимо начинать просмотр. По умолчанию принимает значение 1.
Пример использования:
Из отрывка стихотворения великого поэта С.А.Есенина находим вхождение первого символа строки «птица». Поиск осуществляется с начала строки. Если в приведенном примере поиск осуществлялся бы с 40 символа, то функция в результате вернула ошибку, т.к. позиции вхождения не было найдено.
Функция ЗАМЕНИТЬ
Данная функция заменяет часть строки в заданном количестве символов, начиная с указанного по счету символа на новый текст.
Синтаксис: ЗАМЕНИТЬ(старый_текст; начальная_позиция; количество_знаков; новый_текст)
- старый_текст – строка либо ссылка на ячейку, содержащую текст;
- начальная_позиция – порядковый номер символа слева направо, с которого нужно производить замену;
- количество_знаков – количество символов, начиная с начальная_позиция включительно, которые необходимо заменить новым текстом;
- новый_текст – строка, которая подменяет часть старого текста, заданного аргументами начальная_позиция и количество_знаков.
Пример использования:
Здесь в строке, содержащейся в ячейке A1, подменяется слово «старый», которое начинается с 19-го символа и имеет длину 6 символов, на слово «новый».
В случае обработки небольшого количества ячеек такой способ вполне приемлем. Но если обработать необходимо несколько тысяч различных строк, то процесс составления формул станет трудоемким. Поэтому переделаем рассмотренный пример, используя знания по тем функциям, которые уже описаны в начале статьи, а именно:
- Аргумент «начальная_позиция» подменим функцией «НАЙТИ»;
- В место аргумент «количество_знаков» вложим функцию «ДЛСТР».
В результате получим формулу: =ЗАМЕНИТЬ(A1;НАЙТИ(«старый»;A1);ДЛСТР(«старый»);»новый»)
Посмотрите на принтскрин окна функции. Возвращаемые результаты аргументов не поменялись, зато теперь их можно определять динамически, составив формулу один раз.
Функция ПОДСТАВИТЬ
Данная функция заменяет в тексте вхождения указанной подстроки на новый текст, чем схожа с функцией «ЗАМЕНИТЬ», но между ними имеется принципиальное отличие. Если функция «ЗАМЕНИТЬ» меняет текст, указанный посимвольно вручную, то функция «ПОДСТАВИТЬ» автоматически находит вхождения указанной строки и меняет их.
Синтаксис: ПОДСТАВИТЬ(текст; старый_текст; новый_текст; [номер_вхождения])
- текст – строка или ссылка на ячейку, содержащую текст;
- старый_текст – подстрока из первого аргумента, которую необходимо заменить;
- новый_текст – строка для подмены старого текста;
- номер_вхождения – необязательный аргумент. Принимает целое число, указывающее порядковый номер вхождения старый_текст, которое подлежит замене, все остальные вхождения затронуты не будут. Если оставить аргумент пустым, то будут заменены все вхождения.
Пример использования:
Строка в ячейке A1 содержит текст, в котором имеются 2 подстроки «старый». Нам необходимо подставить на место первого вхождения строку «новый». В результате часть текста «…старый-старый…», заменяется на «…новый-старый…».
Если ли бы последний аргумент был опущен, то результатом бы стала строка «строка, содержащая новый-новый текст».
Функция ПСТР
ПСТР возвращает из указанной строки часть текста в заданном количестве символов, начиная с указанного символа.
Синтаксис: ПСТР(текст; начальная_позиция; количество_знаков)
- текст – строка или ссылка на ячейку, содержащую текст;
- начальная_позиция – порядковый номер символа, начиная с которого необходимо вернуть строку;
- количество_знаков – натуральное целое число, указывающее количество символов, которое необходимо вернуть, начиная с позиции начальная_позиция.
Пример использования:
Из текста, находящегося в ячейке A1 необходимо вернуть последние 2 слова, которые имеют общую длину 12 символов. Первый символ возвращаемой фразы имеет порядковый номер 12.
Аргумент количество_знаков может превышать допустимо возможную длину возвращаемых символов. Т.е. если в рассмотренном примере вместо количество_знаков = 12, было бы указано значение 15, то результат не изменился, и функция так же вернула строку «функции ПСТР».
Для удобства использования данной функции ее аргументы можно подменить функциями «НАЙТИ» и «ДЛСТР», как это было сделано в примере с функцией «ЗАМЕНИТЬ».
Функция СЖПРОБЕЛЫ
Данная функция удаляется все лишние пробелы: пробелы по краям и двойные пробелы между словами. После обработки строк функцией остаются только одиночные пробелы между словами.
Синтаксис: =СЖПРОБЕЛЫ(текст)
Пример использования:
=СЖПРОБЕЛЫ( » Текст с лишними пробелами между словами и по краям « )
Результатом выполнения функции будет строка: «Текст с лишними пробелами между словами и по краям» .
Функция СЦЕПИТЬ
С помощью функции «СЦЕПИТЬ» можно объединить несколько строк между собой. Максимальное количество строк для объединения – 255.
Синтаксис: =СЦЕПИТЬ(текст1; [текст2]; …)
Функция должна содержать не менее одного аргумента
Пример использования:
Функция возвратит строку: «Слово1 Слово2».
Не забывайте, что функция самостоятельно не добавляет пробелы между строками, поэтому добавлять их приходится самостоятельно.
Вместо использования данной функции можно применять знак амперсанда «&». Он так же объединяет строки. Например: «=»Слово1″&» «&«Слово2″».
Канал в Telegram

Работа со строками в Excel. Текстовые функции Excel
Часто в Excel приходится тем или иным образом обрабатывать текстовые строки. Вручную такие операции проделывать очень сложно когда кол-во строк составляет не одну сотню. Для удобства в Excel реализован не плохой набор функций для работы со строковым набором данных. В этой статье я коротко опишу необходимые функции для работы со строками категории «Текстовые» и некоторые рассмотрим на примерах.
Функции категории «Текстовые»
Итак, рассмотрим основные и полезные функции категории «Текстовые», с остальными можно ознакомиться самостоятельно.
- БАТТЕКСТ (Значение) – функция преобразующая число в текстовый тип;
- ДЛСТР (Значение) – вспомогательная функция, очень полезна при работе со строками. Возвращает длину строки, т.е. кол-во символов содержащихся в строке;
- ЗАМЕНИТЬ (Старый текст, Начальная позиция, число знаков, новый текст) – заменяет указанное кол-во знаков с определенной позиции в старом тексте на новый;
- ЗНАЧЕН (Текст) – преобразует текст в число;
- ЛЕВСИМВ (Строка, Кол-во знаков) – очень полезная функция, возвращает указанное кол-во символов, начиная с первого символа;
- ПРАВСИМВ (Строка, Кол-во знаков) – аналог функции ЛЕВСИМВ, с той лишь разницей, что возврат символов с последнего символа строки;
- НАЙТИ (текст для поиска, текст в котором ищем, начальная позиция) – функция возвращает позицию, с которой начинается вхождение искомого текста. Регистр символов учитывается. Если необходимо не различать регистр символов, воспользуйтесь функцией ПОИСК. Возвращается позиция только первого вхождения в строке!
- ПОДСТАВИТЬ (текст, старый текст, новый текст, позиция) – интересная функция, на первый взгляд похожа на функцию ЗАМЕНИТЬ, но функция ПОДСТАВИТЬ способна заменить на новую подстроку все вхождения в строке, если опущен аргумент «позиция»;
- ПСТР (Текст, Начальная позиция, Кол-во знаков) – функция похожа на ЛЕВСИМВ, но способна возвратить символы с указанной позиции:
- СЦЕПИТЬ (Текст1, Текст 2 …. Текст 30) – функция позволяет соединить до 30-ти строк. Так же, можно воспользоваться символом «&», выглядеть будет так «=”Текст1” & ”Текст2” & ”Текст3”»;
Это в основном часто используемые функции при работе со строками. Теперь рассмотрим пару примеров, которые продемонстрируют работу некоторых функций.
Пример 1
Дан набор строк:
Необходимо из этих строк извлечь даты, номера накладных, а так же, добавить поле месяц для фильтрации строк по месяцам.
Извлечем в столбец В номера накладных. Для этого найдем так называемый ключевой символ или слово. В нашем примере видно, что перед каждым номером накладной стоит «№», а длина номера накладной 6 символов. Воспользуемся функциями НАЙТИ и ПСТР. Пишем в ячейку B2 следующую формулу :
= ПСТР (A2; НАЙТИ («№»;A2)+1;6)
Разберем формулу. Из строки А2 с позиции следующей после найденного знака «№», мы извлекаем 6 символов номера.
Теперь извлечем дату. Тут все просто. Дата расположена в конце строки и занимает 8 символов. Формула для С2 следующая:
= ПРАВСИМВ (A2;8)
но извлеченная дата у нас будет строкой, чтоб преобразовать ее в дату необходимо после извлечения, текст перевести в число:
= ЗНАЧЕН ( ПРАВСИМВ (A2;8))
а затем, задать формат отображения в ячейке, как это сделать было описано в статье «Формат данных в Excel».
Ну и последнее, для удобства дальнейшей фильтрации строк, введем столбец месяц, который мы получим из даты. Только для создания месяца нам необходимо откинуть день и заменить его на «01». Формула для D2:
= ЗНАЧЕН ( СЦЕПИТЬ («01»; ПРАВСИМВ (A2;6))) или = ЗНАЧЕН («01″& ПРАВСИМВ (A2;6))
Задайте формат ячеке «ММММ ГГГГ». Результат:
Пример 2
В строке «Пример работы со строками в Excel» необходимо все пробелы заменить на знак «_», так же перед словом «Excel» добавить «MS».
Формула будет следующая:
=ПОДСТАВИТЬ(ЗАМЕНИТЬ(A1;ПОИСК(«excel»;A1);0;»MS «);» «;»_»)
Для того, чтоб понять данную формулу, разбейте ее на три столбца. Начните с ПОИСК, последней будет ПОДСТАВИТЬ.
Все. Если есть вопросы, задавайте, не стесняйтесь
Текстовые функции Excel в примерах
Excel предлагает большое количество функций, с помощью которых можно обрабатывать текст. Область применения текстовых функций не ограничивается исключительно текстом, они также могут быть использованы с ячейками, содержащими числа. В рамках данного урока мы на примерах рассмотрим 15 наиболее распространенных функций Excel из категории Текстовые.
Для объединения содержимого ячеек в Excel, наряду с оператором конкатенации, можно использовать текстовую функцию СЦЕПИТЬ. Она последовательно объединяет значения указанных ячеек в одной строке.
Если в Excel необходимо сделать все буквы строчными, т.е. преобразовать их в нижний регистр, на помощь придет текстовая функция СТРОЧН. Она не заменяет знаки, не являющиеся буквами.
Текстовая функция ПРОПИСН делает все буквы прописными, т.е. преобразует их в верхний регистр. Так же, как и СТРОЧН, не заменяет знаки, не являющиеся буквами.
Текстовая функция ПРОПНАЧ делает прописной первую букву каждого слова, а все остальные преобразует в строчные.
Каждая первая буква, которая следует за знаком, отличным от буквы, также преобразуется в верхний регистр.
В Excel Вы можете подсчитать количество знаков, содержащихся в текстовой строке, для этого воспользуйтесь функцией ДЛСТР. Пробелы учитываются.
ЛЕВСИМВ и ПРАВСИМВ
Текстовые функции ЛЕВСИМВ и ПРАВСИМВ возвращают заданное количество символов, начиная с начала или с конца строки. Пробел считается за символ.
Текстовая функция ПСТР возвращает заданное количество символов, начиная с указанной позиции. Пробел считается за символ.
Функция СОВПАД позволяет сравнить две текстовые строки в Excel. Если они в точности совпадают, то возвращается значение ИСТИНА, в противном случае – ЛОЖЬ. Данная текстовая функция учитывает регистр, но игнорирует различие в форматировании.
Если регистр для Вас не играет большой роли (так бывает в большинстве случаев), то можно применить формулу, просто проверяющую равенство двух ячеек.
Удаляет из текста все лишние пробелы, кроме одиночных между словами.
В случаях, когда наличие лишнего пробела в конце или начале строки сложно отследить, данная функция становится просто незаменимой. На рисунке ниже видно, что содержимое ячеек А1 и B1 абсолютно одинаково, но это не так. В ячейке А1 мы намеренно поставили лишний пробел в конце слова Excel. В итоге функция СОВПАД возвратила нам значение ЛОЖЬ.
Применив функцию СЖПРОБЕЛЫ к значению ячейки А1, мы удалим из него все лишние пробелы и получим корректный результат:
Функцию СЖПРОБЕЛЫ полезно применять к данным, которые импортируются в рабочие листы Excel из внешних источников. Такие данные очень часто содержат лишние пробелы и различные непечатаемые символы. Чтобы удалить все непечатаемые символы из текста, необходимо воспользоваться функцией ПЕЧСИМВ.
Функция ПОВТОР повторяет текстовую строку указанное количество раз. Строка задается как первый аргумент функции, а количество повторов как второй.
Текстовая функция НАЙТИ находит вхождение одной строки в другую и возвращает положение первого символа искомой фразы относительно начала текста.
Данная функция чувствительна к регистру…
… и может начинать просмотр текста с указанной позиции. На рисунке ниже формула начинает просмотр с четвертого символа, т.е. c буквы “r“. Но даже в этом случае положение символа считается относительно начала просматриваемого текста.
Текстовая функция ПОИСК очень похожа на функцию НАЙТИ, основное их различие заключается в том, что ПОИСК не чувствительна к регистру.
ПОДСТАВИТЬ
Заменяет определенный текст или символ на требуемое значение. В Excel текстовую функцию ПОДСТАВИТЬ применяют, когда заранее известно какой текст необходимо заменить, а не его местоположение.
Приведенная ниже формула заменяет все вхождения слова “Excel” на “Word”:
Заменяет только первое вхождение слова “Excel”:
Удаляет все пробелы из текстовой строки:
Заменяет символы, расположенные в заранее известном месте строки, на требуемое значение. В Excel текстовую функцию ЗАМЕНИТЬ применяют, когда известно где располагается текст, при этом сам он не важен.
Формула в примере ниже заменяет 4 символа, расположенные, начиная с седьмой позиции, на значение “2013”. Применительно к нашему примеру, формула заменит “2010” на “2013”.
Заменяет первые пять символов текстовой строки, т.е. слово “Excel”, на “Word”.
Вот и все! Мы познакомились с 15-ю текстовыми функциями Microsoft Excel и посмотрели их действие на простых примерах. Надеюсь, что данный урок пришелся Вам как раз кстати, и Вы получили от него хотя бы малость полезной информации. Всего доброго и успехов в изучении Excel!
Функции VBA для работы с текстом
- ASC ()— эта функция позволяет вернуть числовой код для переданного символа. Например, ASC( «D» ) вернет 68. Эту функцию удобно использовать для того, чтобы определить следующую или предыдущую букву. Обычно она используется вместе с функцией Chr(), которая производит обратную операцию — возвращает символ по переданному его числовому коду.Варианты этой функции — AscB() и AscW():
- AscB () — возвращает только первый байт числового кода для символа.
- AscW () — возвращает код для символа в кодировке Unicode
- Chr () — возвращает символ по его числовому коду. Может использоваться в паре с функцией Asc(), но чаще всего её применяют, когда нужно вывести служебный символ (например кавычки — » ), т.к. кавычки просто так в VBA-коде не ввести(нужно ставить двойные). Я обычно именно эту функцию и использую.
Dim sWord As String sWord = Chr(34) & «Слово в кавычках» & Chr(34)
Есть варианты этой функции — ChrB() и ChrW(). Работают аналогично таким же вариантам для функции Asc().
InStr () и InStrRev ()— одна из самых популярных функций. Позволяет обнаружить в теле строковой переменной символ или последовательность символов и вернуть их позицию. Если последовательность не обнаружена, то возвращается 0.Dim sStr As String sStr = «w» If InStr(1, «Hello, World!», sStr, vbTextCompare) > 0 Then MsgBox «Искомое слово присутствует!» Else MsgBox «Искомое слово отсутствует!» End If
Разница функций в том, что InStr() ищет указанное слово от начала строки, а InStrRev() с конца строки
Left (), Right (), Mid ()— возможность взять указанное вами количество символов из существующей строковой переменной слева, справа или из середины соответственно.Dim sStr As String sStr = «Hello, World!» MsgBox Mid(sStr, 1, 5)
Dim sStr As String sStr = «Hello, World!» MsgBox Replace(sStr, «Hello», «Bay»)
Dim sStr As String sStr = «Hello, World!» MsgBox StrConv(«Hello, World!», vbUpperCase)
В качестве второго параметра параметра могут применяться константы:
- vbUpperCase: Преобразует все текстовые символы в ВЕРХНИЙ РЕГИСТР
- vbLowerCase: Преобразует все текстовые символы в нижний регистр
- vbProperCase: Переводит первый символ каждого слова в Верхний Регистр
- *vbWide: Преобразует символы строки из однобайтовых в двухбайтовые
- *vbNarrow: Преобразует символы строки из двухбайтовых в однобайтовые
- **vbKatakana: Преобразует символы Hiragana в символы Katakana
- **vbHiragana: Преобразует символы Katakana в символы Hiragana
- ***vbUnicode: Преобразует строку в Юникод с помощью кодовой страницы системы по умолчанию
- ***vbFromUnicode: Преобразует строку из Юникод в кодовую страницу системы по умолчанию
* применимо для локализацией Дальнего востока
** применимо только для Японии
*** не поддерживается операционными системами под управлением Macintosh