- Обычная составная формула
- Формулы массива для поиска символа с конца строки
- С помощью МАКС
- С помощью ПОИСКПОЗ
Поиск позиции последнего вхождения значения внутри ячейки Excel – довольно сложная задача.
Тем не менее, иногда ее необходимо решить, например, чтобы удалить или заменить это вхождение.
Так а в чем же проблема?
Все дело в том, что функции поиска позиции ПОИСК и НАЙТИ ищут только с начала ячейки, и у них нет параметра переключения на поиск с конца.
Процедура Найти и Заменить также не подойдет. Она ищет не с конца строки, а просто находит (и заменяет) все вхождения.
Ниже я покажу пару способов, как осуществить поиск с конца строки.
Обычная составная формула
Формула, похожая на ту, что ниже, рассматривается подробно в статье о том, как удалить последнее слово в ячейке Excel. Поиск пробела с конца строки как раз является необходимым в этом случае.
Формула ниже ищет пробел с конца ячейки A1:
=ПОИСК(ЮНИСИМВ(23456);ПОДСТАВИТЬ(A1;" ";ЮНИСИМВ(23456);ДЛСТР(A1)-ДЛСТР(ПОДСТАВИТЬ(A1;" ";""))))
Как она работает:
- Фрагмент, обозначенный красным цветом, вычисляет количество пробелов в ячейке. Подробнее можно почитать в описании функции ПОДСТАВИТЬ.
- Это количество является аргументом еще одной подстановки, где заменяется лишь последний пробел (выделено жирным)
- Вместо пробела в его последнюю позицию вставляется достаточно редкий символ. В данном случае это иероглиф, который создается функцией СИМВОЛ. Но можно и прописать символ вручную. В формуле ниже это обратная косая черта:
=ПОИСК("";ПОДСТАВИТЬ(A1;" ";"";ДЛСТР(A1)-ДЛСТР(ПОДСТАВИТЬ(A1;" ";""))))
- Функция ПОИСК находит позицию этого символа. Поскольку он встречается в строке всего один раз и стоит на месте последнего пробела, это и позволяет нам сказать, что поиск произведен справа налево.
Если вам необходимо найти с конца строки какой-то другой символ или текстовый фрагмент, замените пробелы в этой формуле на него.

Формулы массива для поиска символа с конца строки
Поиск слева направо с помощью функции ПОДСТАВИТЬ, описанный выше, имеет пару недостатков.
Первый – регистрозависимость этой функции, но это легко учесть, обернув нужные фрагменты функциями изменения регистра.
А второй уже серьезнее – формула не очень универсальна, т.к. использует замену на символ, который может оказаться в строке, и тогда она выдаст неверное значение.
От обоих проблем избавят формулы массива. Они обе создают массивы значений, внутри которых функция выбирает последнее.
С помощью МАКС
Формула ниже находит позицию символа “а” в любом регистре.
={МАКС((ПСТР(A1;СТРОКА(ДВССЫЛ("1:"&ДЛСТР(A1)));1)="а")*СТРОКА(ДВССЫЛ("1:"&ДЛСТР(A1))))}
ВАЖНО: Это формула массива! Она вводится без фигурных скобок. Но не клавишей Enter а сочетанием: Ctrl+Shift+Enter После этого фигурные скобки появятся сами. Если ввести формулу обычным способом, она не сработает.
Механика ее работы пошагово:
- Функция ДЛСТР измеряет длину ячейки в символах
- ДВССЫЛ создает из текстового представления длины ссылку на диапазон строк с 1 по строку, равную этой длине
- Функция СТРОКА возвращает массив чисел, соответствующих этим длинам, соответственно, {1;2;3;…”длина строки”}
- Функция ПСТР, обрабатывая этот массив, возвращает для каждого числа символ, стоящий на этой позиции в строке
- Текстовое сравнение с символом “а” возвращает булевый массив (значения ИСТИНА или ЛОЖЬ)
- Этот массив умножается на повторно созданный массив чисел (пункты 1:3). ЛОЖЬ эквивалентна нулю, а ИСТИНА – единице, поэтому для всех символов, не равных “а”, в результирующем числовом массиве будут нули, а для равных – их позиции
- Функция МАКС возвращает наибольшее число в этом массиве.
С помощью ПОИСКПОЗ
Чуть более хитрая механика делает формулу короче, вместе с тем существенно быстрее, а задействует функцию ПОИСКПОЗ:
{=ПОИСКПОЗ(2;1/(ПСТР(A1;СТРОКА(ДВССЫЛ("1:"&ДЛСТР(A1)));1)="а");1)}
ВАЖНО: Это формула массива! Она вводится без фигурных скобок. Но не клавишей Enter а сочетанием: Ctrl+Shift+Enter После этого фигурные скобки появятся сами. Если ввести формулу обычным способом, она не сработает.
Здесь алгоритм такой:
- Как и в предыдущем варианте, с помощью тех же функций ДЛСТР, СТРОКА, ДВССЫЛ, ПСТР и текстового сравнения создается булевый массив;
- Но на этом этапе единица делится на него. ЛОЖЬ эквивалентна нулю и выдается ошибка деления на ноль. ИСТИНА возвращает единицу.
- Функция ПОИСКПОЗ с последним параметром “1” при поиске 2 (на месте 2 может быть любое число больше 1) возвращает позицию последнего наибольшего числа, меньшее, чем 2. Т.е. последней единицы, которой и соответствует последний найденный в строке символ.
Смотрите также по теме:
Формулы массива в Excel
Удалить последнее слово в ячейке
Найти и заменить первую букву в ячейке на заглавную
Предыдущая статья о формулах массива:
Учимся формулам массива 3/4:
Извлечь текст до первой цифры в ячейке
Часто сталкиваетесь с этой или похожими задачами при работе в Excel?
Сотни инструментов надстройки для Excel !SEMTools помогут вам упростить их решение и сэкономят ваше время!
|
Поиск символа/части строки справа налево,т.е. с конца строки |
||||||||
Ответить |
||||||||
Ответить |
||||||||
Ответить |
||||||||
Ответить |
||||||||
Ответить |
||||||||
Ответить |
В учебнике показано, как использовать функции подстроки в Excel для извлечения текста из ячейки, получения подстроки до или после указанного символа, найти ячейки, содержащие часть строки, и многое другое.
Прежде чем мы начнем обсуждать различные методы работы с подстроками в Excel, давайте уделим немного времени определению термина, чтобы мы могли начать с той же страницы. Итак, что такое подстрока? Проще говоря, это часть текстовой записи. Например, если вы наберете что-то вроде «AA-111» в ячейке, вы назовете это буквенно-цифровая строкаи любая часть строки, скажем, «AA», будет подстрока.
Хотя в Excel нет такой функции, как функция подстроки, существуют три текстовые функции (LEFT, RIGHT и MID) для извлечения подстроки заданной длины. Кроме того, есть функции НАЙТИ и ПОИСК для получения подстроки до или после определенного символа. И есть несколько других функций для выполнения более сложных операций, таких как извлечение чисел из строки, замена одной подстроки на другую, поиск частичного совпадения текста и т. д. Ниже вы найдете примеры формул для выполнения всего этого и многого другого. .
Microsoft Excel предоставляет три различные функции для извлечения текста заданной длины из ячейки. В зависимости от того, где вы хотите начать извлечение, используйте одну из следующих формул:
- Функция LEFT — извлечь подстроку слева.
- Функция ПРАВО — извлечь текст справа.
- Функция MID — для извлечения подстроки из середины текстовой строки, начиная с указанной вами точки.
Как и в случае с другими формулами, функции работы с подстроками в Excel лучше всего изучать на примере, поэтому давайте рассмотрим несколько из них.
Чтобы извлечь текст слева от строки, вы используете функцию Excel LEFT:
СЛЕВА(текст, [num_chars])
Где текст адрес ячейки, содержащей исходную строку, и num_chars количество символов, которые вы хотите извлечь.
Например, чтобы получить первые 4 символа из начала текстовой строки, используйте следующую формулу:
=ЛЕВО(A2,4)
Получить подстроку с конца строки (ВПРАВО)
Чтобы получить подстроку из правой части текстовой строки, воспользуйтесь функцией Excel ПРАВИЛЬНО:
ПРАВИЛЬНО(текст, [num_chars])
Например, чтобы получить последние 4 символа с конца строки, используйте следующую формулу:
=ВПРАВО(A2,4)
Если вы хотите извлечь подстроку, начинающуюся в середине строки, в указанной вами позиции, то MID — это функция, на которую вы можете положиться.
По сравнению с двумя другими текстовыми функциями, MID имеет несколько иной синтаксис:
MID(текст, start_num, num_chars)
Помимо текст (исходная текстовая строка) и num_chars (количество символов для извлечения), вы также указываете start_num (отправная точка).
В нашем примере набора данных, чтобы получить три символа из середины строки, начинающейся с 6-го символа, вы используете следующую формулу:
=СРЕДНЕЕ(A2,6,3)
Кончик. Вывод формул Right, Left и Mid всегда является текстом, даже если вы извлекаете число из текстовой строки. Если вы хотите оперировать результатом как числом, оберните формулу в функцию ЗНАЧЕНИЕ следующим образом:
= ЗНАЧЕНИЕ (СРЕДНЕЕ (A2,6,3))
Как показано в приведенных выше примерах, функции Left, Right и Mid прекрасно справляются с однородными строками. Когда вы имеете дело с текстовыми строками переменной длины, потребуются более сложные манипуляции.
Примечание. Во всех приведенных ниже примерах мы будем использовать функцию SEARCH без учета регистра, чтобы получить позицию символа. Если вам нужна формула с учетом регистра, используйте функцию НАЙТИ.
Как извлечь текст перед определенным символом
Чтобы получить подстроку, предшествующую заданному символу, нужно сделать две вещи: сначала определить позицию интересующего символа, а затем вытянуть все символы перед ним. Точнее, вы используете функцию ПОИСК, чтобы найти положение символа, и вычитаете 1 из результата, потому что вы не хотите включать сам символ в вывод. А затем вы отправляете возвращенный номер непосредственно на num_chars аргумент ЛЕВОЙ функции:
ОСТАВИЛ(клеткаПОИСК(«уголь«, клетка)-1)
Например, чтобы извлечь подстроку перед символом дефиса (-) из ячейки A2, используйте следующую формулу:
=ВЛЕВО(A2, ПОИСК(«-«,A2)-1)
Независимо от того, сколько символов содержит ваша строка Excel, формула извлекает только текст до первого дефиса:
Чтобы получить текст после определенного символа, вы используете несколько иной подход: получите позицию символа с помощью ПОИСК или НАЙТИ, вычтите это число из общей длины строки, возвращаемой функцией ДЛСТР, и извлеките столько же символов из конца строки. Струна.
ПРАВИЛЬНО(клетка,ЛЕН(клетка)-ПОИСК(«уголь«, клетка))
В нашем примере мы будем использовать следующую формулу для извлечения подстроки после первого дефиса:
=ВПРАВО(A2,ДЛСТР(A2)-ПОИСК(«-«,A2))
Как извлечь текст между двумя экземплярами символа
Чтобы получить подстроку между двумя вхождениями определенного символа, используйте следующую общую формулу:
СРЕДНЯЯ(клеткаПОИСК(«уголь«, клетка)+1, ПОИСК («уголь«, клеткаПОИСК («чар», клетка)+1) — ПОИСК («уголь«, клетка)-1)
Первые два аргумента этой формулы MID предельно ясны:
Текст это ячейка, содержащая исходную текстовую строку.
Start_num (начальная точка) — простая формула ПОИСК возвращает позицию нужного символа, к которой вы добавляете 1, потому что хотите начать извлечение со следующего символа.
Num_chars (количество символов для извлечения) — самая сложная часть:
- Во-первых, вы определяете положение второго вхождения символа, вкладывая одну функцию поиска в другую.
- После этого вы вычитаете позицию 1-го вхождения из позиции 2-го вхождения и вычитаете 1 из результата, так как вы не хотите включать символ-разделитель в результирующую подстроку.
Например, чтобы извлечь текст, окруженный двумя дефисами, вы должны использовать эту формулу:
=СРЕДН(A2, ПОИСК(«-«,A2) + 1, ПОИСК(«-«,A2,ПОИСК(«-«,A2)+1) — ПОИСК(«-«,A2) — 1)
На скриншоте ниже показан результат:
Если вы хотите извлечь текст между 2-м и 3-м или 3-м и 4-м вхождением одного и того же символа, вы можете использовать более компактную комбинацию ПОИСК ПОДСТАВКИ, чтобы получить позицию символа, как описано в разделе Как найти N-е вхождение символа в строку. :
НАЙТИ(СИМВОЛ(1),ПОДСТАВИТЬ(клетка,персонаж,СИМВОЛ(1),N-е вхождение))
В нашем случае мы могли бы извлечь подстроку между 2-м и 3-м дефисом по следующей формуле:
=MID(A2, НАЙТИ(СИМВОЛ(1),ЗАМЕНИТЬ(A2,»-«,СИМВОЛ(1),2))+1, НАЙТИ(СИМВОЛ(1),ЗАМЕНИТЬ(A2,»-«,СИМВОЛ(1) ,3)) — НАЙТИ(СИМВОЛ(1),ПОДСТАВИТЬ(A2,»-«,СИМВОЛ(1),2))-1)
В ситуациях, когда вы не хотите извлекать подстроку, а хотите найти только ячейки, содержащие ее, вы используете функцию ПОИСК или НАЙТИ, как показано в приведенных выше примерах, но выполняете поиск внутри функции ЕСНИМ. Если ячейка содержит подстроку, функция поиска возвращает позицию первого символа, и если ISNUMBER получает любое число, она возвращает TRUE. Если подстрока не найдена, поиск приводит к ошибке, заставляя ISNUMBER возвращать FALSE.
IНОМЕР(ПОИСК(«подстрока«, клетка))
Предположим, у вас есть список британских почтовых индексов в столбце A, и вы хотите найти те, которые содержат подстроку «1ZZ». Чтобы это сделать, используйте эту формулу:
=ISNUMBER(ПОИСК(«1zz», A2))
Результаты будут выглядеть примерно так:
Если вы хотите вернуть собственное сообщение вместо логических значений ИСТИНА и ЛОЖЬ, вложите приведенную выше формулу в функцию ЕСЛИ:
=ЕСЛИ(IЧИСЛО(ПОИСК(«1zz», A2)), «Да», «»)
Если ячейка содержит подстроку, формула возвращает «Да», в противном случае — пустую строку («»):
Как вы помните, функция ПОИСК в Excel нечувствительна к регистру, поэтому вы используете ее, когда регистр символов не имеет значения. Чтобы ваша формула различала прописные и строчные буквы, выберите функцию НАЙТИ с учетом регистра.
Дополнительные сведения о том, как найти текст и числа в Excel, см. в разделе Если ячейка содержит примеры формул.
Как вы только что видели, Microsoft Excel предоставляет множество различных функций для работы с текстовыми строками. Если вы не уверены, какая функция лучше всего подходит для ваших нужд, передайте задание нашему Ultimate Suite for Excel. Имея эти инструменты в своем арсенале Excel, вы просто переходите к Данные об аблебитах вкладка > Текст группу и нажмите Извлечь:
Теперь вы выбираете исходные ячейки и любые сложные строки, которые они содержат, извлечение подстроки сводится к этим двум простым действиям:
- Укажите, сколько символов вы хотите получить из начала, конца или середины строки; или выберите извлечение всего текста до или после заданного символа.
- Нажмите Вставить результаты. Сделанный!
Например, чтобы получить доменные имена из списка адресов электронной почты, выберите Все после текста переключатель и введите @ в поле рядом с ним. Чтобы извлечь имена пользователей, выберите Все перед текстом переключатель, как показано на скриншоте ниже.
И через мгновение вы получите следующие результаты:
Помимо скорости и простоты, инструмент Извлечь текст имеет дополнительную ценность — он поможет вам изучить формулы Excel в целом и функции работы с подстроками в частности. Как? Установив флажок «Вставить как формулу» в нижней части панели, вы гарантируете, что результаты выводятся в виде формул, а не значений.
В этом примере, если вы выберете ячейки B2 и C2, вы увидите следующие формулы соответственно:
- Чтобы извлечь имя пользователя:
=ЕСЛИОШИБКА(СЛЕВА(A2,ПОИСК(«@»,A2)-1),»»)
- Чтобы извлечь домен:
=ЕСЛИОШИБКА(ПРАВО(A2, ДЛСТР(A2)- ПОИСК(«@»,A2) — ДЛСТР(«@») + 1),»»)
Сколько времени у вас ушло бы на то, чтобы вычислить эти формулы самостоятельно? 😉
Поскольку результаты представляют собой формулы, извлеченные подстроки будут обновляться автоматически, как только в исходные строки будут внесены какие-либо изменения. Когда в ваш набор данных добавляются новые записи, вы можете копировать формулы в другие ячейки, как обычно, без необходимости заново запускать инструмент «Извлечь текст».
Если вам интересно попробовать это, а также многие другие полезные функции, включенные в Ultimate Suite for Excel, вы можете загрузить ознакомительную версию.
Дополнительные формулы для подстрок в Excel
В этом уроке мы продемонстрировали некоторые классические формулы Excel для извлечения текста из строки. Как вы понимаете, может быть почти бесконечное количество вариаций этих базовых сценариев. Ниже вы найдете еще несколько примеров формул, в которых вам пригодятся функции Text.
Доступные загрузки
Функции работы с подстроками в Excel — практическая рабочая тетрадь (файл .xlsx)
Ultimate Suite — пробная версия (файл .exe)
Описание функции
К сожалению, в Excel нет встроенной функции, которая возвращает конец строки после заданного текста. Хотя можно решить эту задачу и стандартными функциями, но не всегда их можно на память или логику быстро воспроизвести.
Вот этот набор функций, не очень то очевидно, согласитесь:
=ПРАВСИМВ(A1;ДЛСТР(A1)-НАЙТИ(«Заданный текст»;A1;1)-ДЛСТР(«Заданный текст»))
Для удобства в надстройку VBA-Excel добавлена функция КОНЕЦСТРОКИ. Она выполняет поиск заданного текста с конца строки и возвращает текст от искомой позиции до конца строки. И интерфейс у нее намного понятнее:
Функция =КОНЕЦСТРОКИ(ТЕКСТ; НАЙТИ; [Старт]; [Регистр]) имеет 4 аргумента:
- ТЕКСТ — Исходный текст, в котором необходимо найти начало строки.
- НАЙТИ — Подстрока, до которой будет возвращаться начало строки
- [Старт] — Необязательный параметр. Позиция внутри исходного текста, с которой начинается поиск подстроки. По умолчанию параметр равен 1.
- [Регистр] — Необязательный аргумент, указывающий необходимость учета регистра. По умолчанию равен 1 — регистр учитывается. Укажите значение 0 если не хотите учитывать регистр при сравнении.
Пример 1
Найти текст до слова СТОП. Обратите внимание не важно в какой части текста находится заданное слово.
Пример 2
Чтобы вернуть текст без первого слова укажите пробел в параметре НАЙТИ.
Пример 3
Можно начинать поиск с заданной позиции (аргумент Старт). Может понадобиться в случае если стоп-слово встречается не один раз.
Пример 4
В предыдущих примерах регистр искомого текста учитывался. Для того чтобы заглавные и строчные буквы НЕ учитывались при поиске, установите параметр Регистр = 0.
Код на VBA
Содержание
- Получение последней позиции символа с помощью формулы Excel
- Получение последней позиции символа с помощью пользовательской функции (VBA)
В этом руководстве вы узнаете, как найти позицию последнего вхождения символа в строке в Excel.
Несколько дней назад коллега столкнулся с этой проблемой.
У него был список URL-адресов, как показано ниже, и ему нужно было извлечь все символы после последней косой черты («/»).
Так, например, с https://example.com/archive/Январь ему пришлось извлечь «январь».
Это было бы очень просто, если бы в URL-адресах была только одна косая черта.
У него был огромный список из тысяч URL-адресов разной длины и с различным количеством косых черт.
В таких случаях хитрость заключается в том, чтобы найти позицию последнего появления косой черты в URL-адресе.
В этом уроке я покажу вам два способа сделать это:
- Использование формулы Excel
- Использование пользовательской функции (созданной через VBA)
Когда у вас есть позиция последнего вхождения, вы можете просто извлечь что-нибудь справа от него, используя функцию ВПРАВО.
Вот формула, которая находит последнюю позицию косой черты и извлекает весь текст справа от нее.
= ПРАВО (A2; LEN (A2) -НАЙТИ ("@", ПОДСТАВИТЬ (A2, "/", "@", LEN (A2) -LEN (ПОДСТАВИТЬ (A2, "/", ""))), 1 ))
Как работает эта формула?
Давайте разберем формулу и объясним, как работает каждая ее часть.
- ЗАМЕНА (A2; ”/”,“”) — Эта часть формулы заменяет косую черту пустой строкой. Так, например, если вы хотите найти вхождение любой строки, кроме косой черты, используйте ее здесь.
- LEN (A2) -LEN (ЗАМЕНА (A2; ”/”,“”)) — Эта часть сообщит вам, сколько косых черт в строке. Он просто вычитает длину строки без косой черты из длины строки с косой чертой.
- ПОДСТАВИТЬ (A2, ”/”, ”@”, LEN (A2) -LEN (ПОДСТАВИТЬ (A2, ”/”, ””))) — Эта часть формулы заменит последнюю косую черту на @. Идея состоит в том, чтобы сделать этого персонажа уникальным. Вы можете использовать любой персонаж, какой захотите. Просто убедитесь, что он уникален и его еще нет в строке.
- НАЙТИ («@», ПОДСТАВИТЬ (A2, «/», «@», LEN (A2) -LEN (ПОДСТАВИТЬ (A2, «/», »»))), 1) — Эта часть формулы даст вам позицию последней косой черты.
- LEN (A2) -FIND («@», ПОДСТАВИТЬ (A2, «/», «@», LEN (A2) -LEN (ПОДСТАВИТЬ (A2, «/», »»))), 1) — Эта часть формулы сообщает нам, сколько символов стоит после последней косой черты.
- = ПРАВО (A2; LEN (A2) -НАЙТИ («@», ПОДСТАВИТЬ (A2, «/», «@», LEN (A2) -LEN (ПОДСТАВИТЬ (A2, «/», »»))), 1 )) — Теперь это просто даст нам строку после последней косой черты.
Получение последней позиции символа с помощью пользовательской функции (VBA)
Вышеупомянутая формула прекрасна и работает как шарм, но она немного сложна.
Если вам удобно использовать VBA, вы можете использовать настраиваемую функцию (также называемую функцией, определяемой пользователем), созданную с помощью VBA. Это может упростить формулу и сэкономить время, если вам придется делать это часто.
Давайте воспользуемся тем же набором данных URL-адресов (как показано ниже):
Для этого случая я создал функцию с именем LastPosition, которая находит последнюю позицию указанного символа (в данном случае это косая черта).
Вот формула, которая сделает это:
= ПРАВО (A2; LEN (A2) -LastPosition (A2; "/") + 1)
Вы можете видеть, что это намного проще, чем тот, который мы использовали выше.
Вот как это работает:
- LastPosition — наша настраиваемая функция — возвращает позицию косой черты. Эта функция принимает два аргумента — ссылку на ячейку с URL-адресом и символ, позицию которого нам нужно найти.
- Затем функция ВПРАВО дает нам все символы после косой черты.
Вот код VBA, создавший эту функцию:
Функция LastPosition (rCell As Range, rChar As String) 'Эта функция выдает последнюю позицию указанного символа' Этот код был разработан Sumit Bansal (https://trumpexcel.com) Dim rLen As Integer rLen = Len (rCell) For i = rLen To 1 Step -1 If Mid (rCell, i - 1, 1) = rChar Then LastPosition = i Exit Function End If Next i End Function
Чтобы эта функция работала, вам нужно поместить ее в редактор VB. После этого вы можете использовать эту функцию, как любую другую обычную функцию Excel.
Вот шаги, чтобы скопировать и вставить этот код в серверную часть VB:
Вот шаги, чтобы поместить этот код в редактор VB:
- Перейдите на вкладку Разработчик.
- Выберите вариант Visual Basic. Это откроет редактор VB в бэкэнде.
- На панели Project Explorer в редакторе VB щелкните правой кнопкой мыши любой объект книги, в которую вы хотите вставить код. Если вы не видите Project Explorer, перейдите на вкладку View и нажмите Project Explorer.
- Перейдите во вкладку «Вставить» и нажмите «Модуль». Это вставит объект модуля для вашей книги.
- Скопируйте и вставьте код в окно модуля.
Теперь формула будет доступна на всех листах книги.
Обратите внимание, что вам необходимо сохранить книгу в формате .XLSM, поскольку в ней есть макрос. Кроме того, если вы хотите, чтобы эта формула была доступна во всех используемых вами книгах, вы можете сохранить ее в личной книге макросов или создать на ее основе надстройку.
Вам также могут понравиться следующие руководства по Excel:
- Как узнать количество слов в Excel.
- Как использовать ВПР с несколькими критериями.
- Найдите последнее вхождение подстановочного значения в списке в Excel.
- Извлечь подстроку в Excel.
Вы поможете развитию сайта, поделившись страницей с друзьями
Последнее слово
Простая, на первый взгляд, задача с не очевидным решением: извлечь из строки текста последнее слово. Ну или, в общем случае, последний фрагмент, отделенный заданным символом-разделителем (пробелом, запятой и т.д.) Другими словами, необходимо реализовать реверсивный поиск (от конца к началу) в строке заданного символа и извлечь потом все символы справа от него.
Давайте рассмотрим традиционно несколько способов решения на выбор: формулами, макросами и через Power Query.
Способ 1. Формулы
Чтобы проще было понять суть и механику формулы, начнем немного издалека. Сначала увеличим количество пробелов между словами в нашем исходном тексте до, например 20 штук. Сделать это можно при помощи функции замены ПОДСТАВИТЬ (SUBSTITUTE) и функции повтора заданного символа N-раз — ПОВТОР (REPT):

Теперь отрежем от конца получившегося текста 20 символов с помощью функции ПРАВСИМВ (RIGHT):
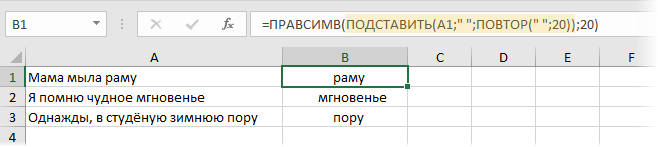
Уже теплее, да? Осталось убрать лишние пробелы с помощью функции СЖПРОБЕЛЫ (TRIM) и задача будет решена:

В английской версии наша формула будет выглядеть, соответственно:
=TRIM(RIGHT(SUBSTITUTE(A1;» «;REPT(» «;20));20))
Надеюсь, понятно, что в принципе не обязательно вставлять именно 20 пробелов — подойдет любое количество, лишь бы оно было больше, чем длина самого длинного слова в исходном тексте.
И если исходный текст нужно разделить не по пробелу, а по другому символу-разделителю (например, по запятой), то нашу формулу надо будет чуть-чуть подправить:

Способ 2. Макрофункция
Задачу извлечения последнего слова или фрагмента из текста также можно решить с помощью макросов, а именно — написать функцию реверсивного поиска в Visual Basic, которая будет делать то, что нам нужно — искать заданную подстроку в строке в обратном направлении — от конца к началу.
Нажмите сочетание клавиш Alt+F11 или кнопку Visual Basic на вкладке Разработчик (Developer), чтобы открыть редактор макросов. Затем добавьте новый модуль через меню Insert — Module и скопируйте туда следующий код:
Function LastWord(txt As String, Optional delim As String = " ", Optional n As Integer = 1) As String
arFragments = Split(txt, delim)
LastWord = arFragments(UBound(arFragments) - n + 1)
End Function
Теперь можно сохранить книгу (в формате с поддержкой макросов!) и воспользоваться созданной функцией в следующем синтаксисе:
=LastWord(txt ; delim ; n)
где
- txt — ячейка с исходным текстом
- delim — символ-разделитель (по умолчанию — пробел)
- n — какое по счету слово с конца необходимо извлечь (по умолчанию — первое с конца)
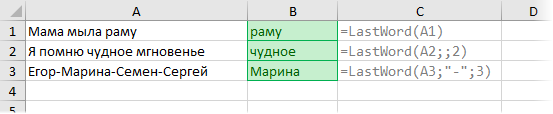
При любых изменениях в исходном тексте в будущем наша макрофункция будет «на лету» пересчитываться, как и любая стандартная функция листа Excel.
Способ 3. Power Query
Power Query — это бесплатная надстройка от Microsoft для импорта данных в Excel из практически любых источников и последующей трансформации загруженных данных в любой вид. Мощь и крутизна этой надстройки настолько велики, что Microsoft встроила все ее возможности в Excel 2016 по умолчанию. Для Excel 2010-2013 Power Query можно бесплатно скачать отсюда.
Наша задача по отделению последнего слова или фрагмента через заданный разделитель с помощью Power Query решается очень легко.
Сначала превратим нашу таблицу с данными в умную с помощью сочтания клавиш Ctrl+T или команды Главная — Форматировать как таблицу (Home — Format as Table):
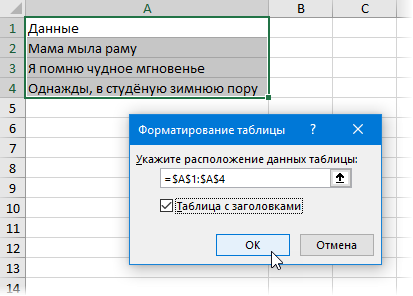
Затем загрузим созданную «умную таблицу» в Power Query с помощью команды Из таблицы / диапазона (From table/range) на вкладке Данные (если у вас Excel 2016) или на вкладке Power Query (если у вас Excel 2010-2013):
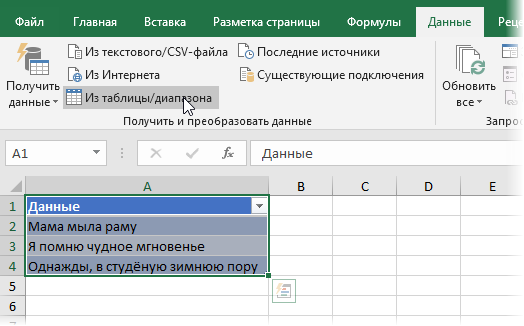
В открывшемся окне редактора запросов на вкладке Преобразование (Transform) выберем команду Разделить столбец — По разделителю (Split Column — By delimiter) и затем останется задать символ-разделитель и выбрать опцию Самый правый разделитель, чтобы разрубить не все слова, а только последнее:
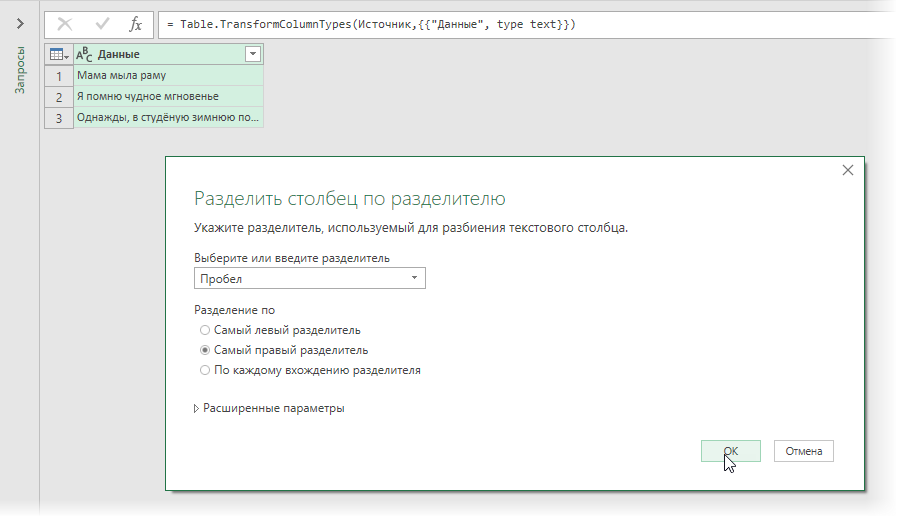
После нажатия на ОК последнее слово будет отделено в новый столбец. Ненужный первый столбец можно удалить, щелкнув по его заголовку правой кнопкой мыши и выбрав Удалить (Delete). Также можно переименовать оставшийся столбец в шапке таблицы.
Результаты можно выгрузить обратно на лист, используя команду Главная — Закрыть и загрузить — Закрыть и загрузить в … (Home — Close & Load — Close & Load to…):
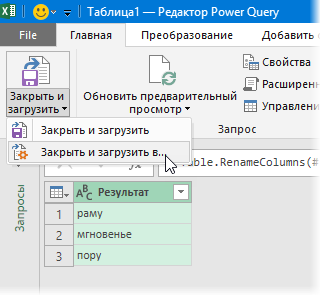
И в итоге получаем:
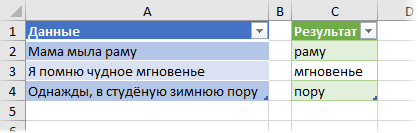
Вот так — дешево и сердито, без формул и макросов, почти не касаясь клавиатуры 
Если в будущем исходный список изменится, то достаточно будет правой кнопкой мыши или сочетанием клавиш Ctrl+Alt+F5 обновить наш запрос.
Ссылки по теме
- Разделение слипшегося текста по столбцам
- Анализ и разбор текста регулярными выражениями
- Извлечение первых слов из текста функцией ПОДСТАВИТЬ (SUBSTITUTE)
ПОИСК, ПОИСКБ (функции ПОИСК, ПОИСКБ)
Excel для Microsoft 365 Excel для Microsoft 365 для Mac Excel для Интернета Excel 2019 Excel 2019 для Mac Excel 2016 Excel 2016 для Mac Excel 2013 Excel 2010 Excel 2007 Excel для Mac 2011 Excel Starter 2010 Еще…Меньше
В этой статье описаны синтаксис формулы и использование функций ПОИСК и ПОИСКБ в Microsoft Excel.
Описание
Функции ПОИСК И ПОИСКБ находят одну текстовую строку в другой и возвращают начальную позицию первой текстовой строки (считая от первого символа второй текстовой строки). Например, чтобы найти позицию буквы «n» в слове «printer», можно использовать следующую функцию:
=ПОИСК(«н»;»принтер»)
Эта функция возвращает 4, так как «н» является четвертым символом в слове «принтер».
Можно также находить слова в других словах. Например, функция
=ПОИСК(«base»;»database»)
возвращает 5, так как слово «base» начинается с пятого символа слова «database». Можно использовать функции ПОИСК и ПОИСКБ для определения положения символа или текстовой строки в другой текстовой строке, а затем вернуть текст с помощью функций ПСТР и ПСТРБ или заменить его с помощью функций ЗАМЕНИТЬ и ЗАМЕНИТЬБ. Эти функции показаны в примере 1 данной статьи.
Важно:
-
Эти функции могут быть доступны не на всех языках.
-
Функция ПОИСКБ отсчитывает по два байта на каждый символ, только если языком по умолчанию является язык с поддержкой БДЦС. В противном случае функция ПОИСКБ работает так же, как функция ПОИСК, и отсчитывает по одному байту на каждый символ.
К языкам, поддерживающим БДЦС, относятся японский, китайский (упрощенное письмо), китайский (традиционное письмо) и корейский.
Синтаксис
ПОИСК(искомый_текст;просматриваемый_текст;[начальная_позиция])
ПОИСКБ(искомый_текст;просматриваемый_текст;[начальная_позиция])
Аргументы функций ПОИСК и ПОИСКБ описаны ниже.
-
Искомый_текст Обязательный. Текст, который требуется найти.
-
Просматриваемый_текст Обязательный. Текст, в котором нужно найти значение аргумента искомый_текст.
-
Начальная_позиция Необязательный. Номер знака в аргументе просматриваемый_текст, с которого следует начать поиск.
Замечание
-
Функции ПОИСК и ПОИСКБ не учитывают регистр. Если требуется учитывать регистр, используйте функции НАЙТИ и НАЙТИБ.
-
В аргументе искомый_текст можно использовать подстановочные знаки: вопросительный знак (?) и звездочку (*). Вопросительный знак соответствует любому знаку, звездочка — любой последовательности знаков. Если требуется найти вопросительный знак или звездочку, введите перед ним тильду (~).
-
Если значение find_text не найдено, #VALUE! возвращается значение ошибки.
-
Если аргумент начальная_позиция опущен, то он полагается равным 1.
-
Если start_num больше нуля или больше, чем длина аргумента within_text, #VALUE! возвращается значение ошибки.
-
Аргумент начальная_позиция можно использовать, чтобы пропустить определенное количество знаков. Допустим, что функцию ПОИСК нужно использовать для работы с текстовой строкой «МДС0093.МужскаяОдежда». Чтобы найти первое вхождение «М» в описательной части текстовой строки, задайте для аргумента начальная_позиция значение 8, чтобы поиск не выполнялся в той части текста, которая является серийным номером (в данном случае — «МДС0093»). Функция ПОИСК начинает поиск с восьмого символа, находит знак, указанный в аргументе искомый_текст, в следующей позиции, и возвращает число 9. Функция ПОИСК всегда возвращает номер знака, считая от начала просматриваемого текста, включая символы, которые пропускаются, если значение аргумента начальная_позиция больше 1.
Примеры
Скопируйте образец данных из следующей таблицы и вставьте их в ячейку A1 нового листа Excel. Чтобы отобразить результаты формул, выделите их и нажмите клавишу F2, а затем — клавишу ВВОД. При необходимости измените ширину столбцов, чтобы видеть все данные.
|
Данные |
||
|
Выписки |
||
|
Доход: маржа |
||
|
маржа |
||
|
Здесь «босс». |
||
|
Формула |
Описание |
Результат |
|
=ПОИСК(«и»;A2;6) |
Позиция первого знака «и» в строке ячейки A2, начиная с шестого знака. |
7 |
|
=ПОИСК(A4;A3) |
Начальная позиция строки «маржа» (искомая строка в ячейке A4) в строке «Доход: маржа» (ячейка, в которой выполняется поиск — A3). |
8 |
|
=ЗАМЕНИТЬ(A3;ПОИСК(A4;A3);6;»объем») |
Заменяет слово «маржа» словом «объем», определяя позицию слова «маржа» в ячейке A3 и заменяя этот знак и последующие пять знаков текстовой строкой «объем.» |
Доход: объем |
|
=ПСТР(A3;ПОИСК(» «;A3)+1,4) |
Возвращает первые четыре знака, которые следуют за первым пробелом в строке «Доход: маржа» (ячейка A3). |
марж |
|
=ПОИСК(«»»»;A5) |
Позиция первой двойной кавычки («) в ячейке A5. |
5 |
|
=ПСТР(A5;ПОИСК(«»»»;A5)+1;ПОИСК(«»»»;A5;ПОИСК(«»»»;A5)+1)-ПОИСК(«»»»;A5)-1) |
Возвращает из ячейки A5 только текст, заключенный в двойные кавычки. |
босс |
Нужна дополнительная помощь?
Хитрости »
24 Июль 2013 94408 просмотров
Как получить слово после последнего пробела
Получить слово до первого пробела достаточно просто:
=ПСТР(A1;1;НАЙТИ(» «;A1)-1)
=MID(A1,1,FIND(» «,A1)-1)
Но куда чаще сложности возникают с получением слова(символа), находящегося на определенной позиции между пробелом. Я беру в качестве примера пробел, но на самом деле это может быть абсолютно любой символ. Например, для получения второго слова(т.е. между первым и вторым пробелом), можно составить такую формулу:
=ПСТР(A1;НАЙТИ(» «;A1)+1;НАЙТИ(» «;A1;НАЙТИ(» «;A1)+1)-НАЙТИ(» «;A1)-1)
=MID(A1,FIND(» «,A1)+1,FIND(» «,A1,FIND(» «,A1)+1)-FIND(» «,A1)-1)
На мой взгляд, выглядит несколько закручено, хотя все не так уж сложно:
- НАЙТИ(» «;A1)+1 — ищем позицию первого пробела в ячейке A1
- НАЙТИ(» «;A1;НАЙТИ(» «;A1)+1) — ищем позицию второго пробела и затем из этой позиции вычитаем позицию первого пробела(-НАЙТИ(» «;A1))
Но есть проблема — если второго пробела нет, то формула выдаст ошибку #ЗНАЧ!(#VALUE!). Тогда придется еще и проверку на ошибку делать, что явно не добавит формуле элегантности. А если надо не второе слово, а третье, пятое? Поэтому я предпочитаю использовать такую формулу:
=ПОДСТАВИТЬ(ПРАВСИМВ(ПСТР(» «&ПОДСТАВИТЬ(A1;» «;ПОВТОР(» «;999));1;999*2);999);» «;»»)
=SUBSTITUTE(RIGHT(MID(» «&SUBSTITUTE(A1,» «,REPT(» «,999)),1,999*2),999),» «,»»)
На первый взгляд куда кошмарнее, чем первая. Но у неё есть ряд преимуществ:
— она не нуждается в проверке на отсутствие пробелов
— изменением одного числа можно получить не второе, а 3-е, 4-е и т.д. слово.
Разберем основные моменты использования этой формулы. Во-первых: формула вытаскивает второе слово от начала строки. Во-вторых: чтобы получить первое слово от начала строки, нужно в блоке 999*2 заменить 2 на 1:
=ПОДСТАВИТЬ(ПРАВСИМВ(ПСТР(» «&ПОДСТАВИТЬ(A1;» «;ПОВТОР(» «;999));1;999*1);999);» «;»»)
=SUBSTITUTE(RIGHT(MID(» «&SUBSTITUTE(A1,» «,REPT(» «,999)),1,999*1),999),» «,»»)
Чтобы получить 5-е слово — меняем на 5:
=ПОДСТАВИТЬ(ПРАВСИМВ(ПСТР(» «&ПОДСТАВИТЬ(A1;» «;ПОВТОР(» «;999));1;999*5);999);» «;»»)
=SUBSTITUTE(RIGHT(MID(» «&SUBSTITUTE(A1,» «,REPT(» «,999)),1,999*5),999),» «,»»)
Т.е. число — это позиция слова(или слов) между пробелами. А что будет, если мы укажем число больше, чем есть пробелов в строке?
А это как раз ТО, К ЧЕМУ ШЛИ — СЛОВО ПОСЛЕ ПОСЛЕДНЕГО ПРОБЕЛА
Если вдруг число будет больше, чем есть пробелов в строке — то мы получим слово после последнего пробела (т.е. первое слово с конца строки). Это значит, что если указать, например, *999 — в большинстве случаев получим как раз последнее слово.
Как это работает:
для примера возьмем текст «мама мыла раму» и формулу по получению второго слова от начала:
=ПОДСТАВИТЬ(ПРАВСИМВ(ПСТР(» «&ПОДСТАВИТЬ(A1;» «;ПОВТОР(» «;999));1;999*2);999);» «;»»)
=SUBSTITUTE(RIGHT(MID(» «&SUBSTITUTE(A1,» «,REPT(» «,999)),1,999*2),999),» «,»»)
- Сначала при помощи функции ПОДСТАВИТЬ(SUBSTITUTE) мы заменяем все пробелы в тексте на 999 пробелов(999 получаем при помощи функции ПОВТОР(REPT). Число может быть и меньше 999, но не должно быть меньше длины исходной строки. В итоге мы получим очень длинную строку, в которой каждое слово будет отделено от другого 999 пробелами. Что-то вроде такого(пробелов я поставил меньше, конечно):
«мама____________________________мыла____________________________раму» - Далее при помощи функции ПСТР(MID) мы берем все слова от начала строки, до символа на позиции 999*2. Т.е. из текста выше мы получим слова «мама» и «мыла» и по 999 символов после каждого:
«мама____________________________мыла____________________________» - Затем при помощи функции ПРАВСИМВ(RIGHT) получаем 999 символов справа от строки. Т.е. только наше слово и куча пробелов после него
«мыла____________________________» - И напоследок та же функция ПОДСТАВИТЬ(SUBSTITUTE) убирает более не нужные нам пробелы, заменяя их все на пустую строку — «».
Вроде бы достигли того, что нам нужно было. Но вдруг необходимо получить второе слово с конца строки? А если у нас этих слов десятки? Можно использовать некую модификацию приведенной выше формулы, но которая как раз возвращает слово с конца строки:
=ПОДСТАВИТЬ(ПСТР(ПРАВСИМВ(» «&ПОДСТАВИТЬ(A1;» «;ПОВТОР(» «;999));999*1);1;999);» «;»»)
=SUBSTITUTE(MID(RIGHT(» «&SUBSTITUTE(A1,» «,REPT(» «,999)),999*1),1,999),» «,»»)
Принцип тот же: если в блоке 999*1 заменить 1 на 5, то получим 5-е слово с конца строки.
Если необходимо выдергивать слова именно по пробелам, то лучше дополнить еще одной функцией — СЖПРОБЕЛЫ(TRIM), чтобы отсечь лишние пробелы в начале и в конце строки и оставить только одиночные пробелы между словами:
=ПОДСТАВИТЬ(ПРАВСИМВ(ПСТР(» «&ПОДСТАВИТЬ(СЖПРОБЕЛЫ(A1);» «;ПОВТОР(» «;999));1;999*1);999);» «;»»)
=SUBSTITUTE(RIGHT(MID(» «&SUBSTITUTE(TRIM(A1),» «,REPT(» «,999)),1,999*1),999),» «,»»)
=ПОДСТАВИТЬ(ПСТР(ПРАВСИМВ(» «&ПОДСТАВИТЬ(СЖПРОБЕЛЫ(A1);» «;ПОВТОР(» «;999));999*1);1;999);» «;»»)
=SUBSTITUTE(MID(RIGHT(» «&SUBSTITUTE(TRIM(A1),» «,REPT(» «,999)),999*1),1,999),» «,»»)
=СЖПРОБЕЛЫ(ПСТР(ПРАВСИМВ(» «&ПОДСТАВИТЬ(A1;» «;ПОВТОР(» «;999));999*3);1;999*2))
=TRIM(MID(RIGHT(» «&SUBSTITUTE(A1,» «,REPT(» «,999)),999*3),1,999*2))
3 — третье слово с конца строки.
2 — количество слов.
Как видите — хоть формула и выглядит не так-то просто — она весьма универсальная: может и определенное слово вытащить, и к тому же еще и количество извлекаемых слов можно указать.
Остается еще добавить, что вместо пробелов могут быть и другие символы. Например, очень часто встречается ситуация, когда надо из текста получить не одно слово в конкретной позиции, а конкретную строку из текста, разнесенного в одной ячейке на строки:
Тогда для получения второй строки(
ТЦ Таганка
и
ТЦ Опус
) можно применить такую формулу:
=ПОДСТАВИТЬ(ПРАВСИМВ(ПСТР(СИМВОЛ(10)&ПОДСТАВИТЬ(C2;СИМВОЛ(10);ПОВТОР(СИМВОЛ(10);999));1;999*2);999);СИМВОЛ(10);»»)
СИМВОЛ(10) здесь означает перенос строки. Обычно эти переносы делаются с клавиатуры. Входим в режим редактирования ячейки, ставим курсор в нужное место строки и нажимаем Alt+Enter.
я для получения месяцев(
Август 2015 г.
и
Сентябрь 2015 г.
) — такую:
=ПОДСТАВИТЬ(ПСТР(ПРАВСИМВ(«/»&ПОДСТАВИТЬ(C2;»/»;ПОВТОР(«/»;999));999*1);1;999);»/»;»»)
В этой формуле в качестве разделителя используется слеш «/».
Разбор основных параметров формулы для применения в своих файлах
По сути, после нескольких примеров, основной принцип должен быть понятен. Но все же на примере последней формулы напомню про основные моменты и что надо сделать, чтобы применить практически к любой ситуации по извлечению слов:
=ПОДСТАВИТЬ(ПСТР(ПРАВСИМВ(«/»&ПОДСТАВИТЬ(C2;»/»;ПОВТОР(«/»;999));999*1);1;999);»/»;»»)
- C2 — ячейка с текстом, последнее слово из которого надо извлечь.
- «/» — разделитель слов. Если для разделения слов используется не слеш, а запятая или точка — то во всей формуле, где встречается этот символ надо заменить его на нужный.
Если лень прописывать этот символ внутри формулы несколько раз, его можно записать в отдельную ячейку(скажем, G1) и в формуле указать ссылку уже на эту ячейку:
=ПОДСТАВИТЬ(ПСТР(ПРАВСИМВ(G1&ПОДСТАВИТЬ(C2;G1;ПОВТОР(G1;999));999*1);1;999);G1;»»)
Теперь для изменения символа надо будет изменить его один раз в ячейке G1 и формула «вытащит» нужное слово/строку, опираясь именно на этот символ. - *1 — число 1 — позиция слова с конца строки, которое необходимо «достать». 1 — первое с конца(т.е. последнее), 2 — предпоследнее и т.д.
Зная эти основные моменты достаточно будет в своем файле просто скопировать формулу выше и подставить в неё ссылку на нужную ячейку и указать требуемый разделитель.
Скачать пример:

Статья помогла? Поделись ссылкой с друзьями!
Видеоуроки
Поиск по меткам
Access
apple watch
Multex
Power Query и Power BI
VBA управление кодами
Бесплатные надстройки
Дата и время
Записки
ИП
Надстройки
Печать
Политика Конфиденциальности
Почта
Программы
Работа с приложениями
Разработка приложений
Росстат
Тренинги и вебинары
Финансовые
Форматирование
Функции Excel
акции MulTEx
ссылки
статистика
|
0 / 0 / 0 Регистрация: 06.11.2015 Сообщений: 4 |
|
|
1 |
|
Часть символов с конца строки до первого пробела перенести в другую ячейку23.03.2016, 14:38. Показов 10492. Ответов 16
Добрый день! Есть строка, в которой прописан адрес. Мне нужно часть символов с конца строки до первого пробела перенести в другую ячейку. СТРОКА: Нужно отделить ТОЛЬКО «Волгоградская область» и поместить в другую ячейку. Областей много, Вся Российская Федерация. Буду признательна за оказанную помощь.
0 |
|
Супер-модератор 32516 / 20997 / 8120 Регистрация: 22.10.2011 Сообщений: 36,264 Записей в блоге: 7 |
|
|
23.03.2016, 15:29 |
2 |
|
перенести в другую ячейку В другую ячейку ЧЕГО? Это вообще где все происходит? Excel?
0 |
|
0 / 0 / 0 Регистрация: 06.11.2015 Сообщений: 4 |
|
|
24.03.2016, 05:46 [ТС] |
3 |
|
Да, это в Excel нужно сделать. А перенести в любую ячейку. Т.е. мне нужно просто отделить эти символы с конца строки. Добавлено через 5 минут Ссори за некорректное пояснение. Нужно не до первого пробела, а до первой запятой.
0 |
|
2640 / 1697 / 694 Регистрация: 04.09.2015 Сообщений: 3,367 |
|
|
24.03.2016, 09:33 |
4 |
|
формула массива Код =ПСТР(A1;ПОИСКПОЗ(2;1/(ПСТР(A1;СТРОКА($1:$99);1)=","))+2;99)
1 |
|
3827 / 2254 / 751 Регистрация: 02.11.2012 Сообщений: 5,928 |
|
|
24.03.2016, 10:13 |
5 |
|
Код =ПСТР(A1;ПРОСМОТР(999;ПОИСК(",";A1;СТРОКА(1:999)))+2;99)
0 |
|
0 / 0 / 0 Регистрация: 06.11.2015 Сообщений: 4 |
|
|
24.03.2016, 10:27 [ТС] |
6 |
|
Спасибо огромное. А можно сделать так, чтобы слово, перенесённое в другую ячейку, удалялось из общей строки? Чтобы получилось так: СТРОКА: РЕЗУЛЬТАТ ПОСЛЕ ОТДЕЛЕНИЯ: ул Больничная, 10, кв. 1, г Томск
0 |
|
2640 / 1697 / 694 Регистрация: 04.09.2015 Сообщений: 3,367 |
|
|
24.03.2016, 10:30 |
7 |
|
Вариант до кучи без массива Код =СЖПРОБЕЛЫ(ПРАВБ(ПОДСТАВИТЬ(A1;",";ПОВТОР(" ";99));99))
чтобы слово, перенесённое в другую ячейку, удалялось из общей строки Нет. Можно сделать формулу в другой ячейке, которая отбросит область. Подойдет функция ПОДСТАВИТЬ()
0 |
|
3827 / 2254 / 751 Регистрация: 02.11.2012 Сообщений: 5,928 |
|
|
24.03.2016, 10:34 |
8 |
|
чтобы слово, перенесённое в другую ячейку, удалялось из общей строки? можно только макросом.
0 |
|
2640 / 1697 / 694 Регистрация: 04.09.2015 Сообщений: 3,367 |
|
|
24.03.2016, 11:04 |
9 |
|
можно только макросом Если исходная строка изменится, то формула, отделяющая область правильно не сработает. Или макросом делаем две задачи.
0 |
|
132 / 108 / 22 Регистрация: 23.06.2015 Сообщений: 339 |
|
|
24.03.2016, 11:06 |
10 |
|
добрый день,вариант с функцией uuu,ответ на последний вопрос Код Function uuu$(t$) uuu = StrReverse(Split(StrReverse(t), ",", 2)(1)) End Function
0 |
|
3827 / 2254 / 751 Регистрация: 02.11.2012 Сообщений: 5,928 |
|
|
24.03.2016, 11:22 |
11 |
|
Или макросом делаем две задачи. именно так, раз уж в макрос лезем.
0 |
|
132 / 108 / 22 Регистрация: 23.06.2015 Сообщений: 339 |
|
|
24.03.2016, 11:31 |
12 |
|
добавлю функцию для первого вопроса Код Function uuu1$(t$) uuu1 = Split(t, ",")(UBound(Split(t, ","))) End Function
0 |
|
132 / 108 / 22 Регистрация: 23.06.2015 Сообщений: 339 |
|
|
24.03.2016, 11:57 |
13 |
|
еще вариант функций Код Function yyy1$(t$) Dim i% For i = Len(t) To 1 Step -1 If Mid(t, i, 1) = "," Then yyy1 = Left(t, i - 1): Exit Function Next End Function Код Function yyy2$(t$) Dim i% For i = Len(t) To 1 Step -1 If Mid(t, i, 1) = "," Then yyy2 = Mid(t, i + 1): Exit Function Next End Function
1 |
|
0 / 0 / 0 Регистрация: 06.11.2015 Сообщений: 4 |
|
|
24.03.2016, 13:22 [ТС] |
14 |
|
Спасибо огромное за оказанную помощь.
0 |
|
0 / 0 / 0 Регистрация: 07.10.2016 Сообщений: 2 |
|
|
07.10.2016, 13:45 |
15 |
|
2 Svsh2015 Timer 1: 30.06.16 18:56 Круг 1: 00:00’03″81
0 |
|
5942 / 3154 / 698 Регистрация: 23.11.2010 Сообщений: 10,524 |
|
|
08.10.2016, 10:06 |
16 |
|
Georg7490, Текст по столбцам с разделителем двоеточие, и выделив второй столбец снова Текст по столбцам с разделителем кавычки — тут отметить «пропустить» последний столбец
0 |
|
0 / 0 / 0 Регистрация: 07.10.2016 Сообщений: 2 |
|
|
09.10.2016, 00:46 |
17 |
|
еще вариант функций в прошлом сообщении некорректно добавил Вас в получатели. вероятно так вам придёт оповещение о востребованности вашего внимания обратно к данному вопросу. благодарю за понимание.
Текст по столбцам с разделителем двоеточие у этого способа 2 минуса: Код так колонка вида: Общее время: 00:00'23"27 превращается в 3 колонки вида: 1) Общее время 2) 0 3) 00'23"27 вместо двух колонок: 1) Общее время 2) 00:00'23"27 2 — при добавлении новых значений в исходную колонку (А) вновь поступающих данных — придётся каждый раз выделять значения вручную и производить операции заново для вновь заданного диапазона, тогда как гораздо целесообразнее написать формулу на весь соседний столбец (В) для отсечения текстовых наименований (до первого двоеточия) и цифровых значений времени (после первого двоеточия) в колонку (С) соответственно. для колонки со значениями времени (С), конечно, в идеале хочется вместо исходного формата времени ЧЧ:ММ’СС»дс видеть после работы функции отсечения только ММ:СС (убирая и значения часов, поскольку бег никогда не будет превышать суммарного рубежа в 1 час и доли секунд можно отбрасывать даже без округления до ближайшего целого)
0 |





















 , поэтому данная операция разделяет исходную колонку не на 2, а на 3 колонки
, поэтому данная операция разделяет исходную колонку не на 2, а на 3 колонки