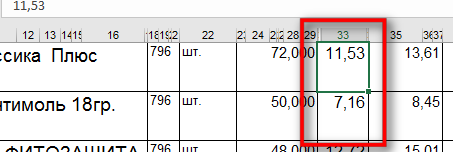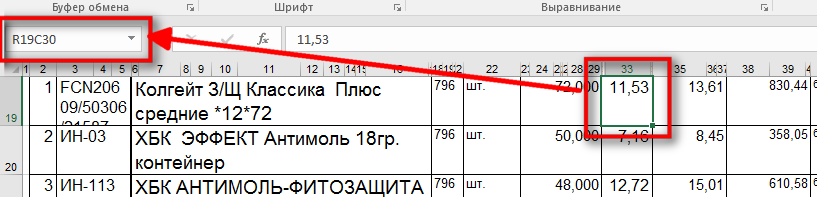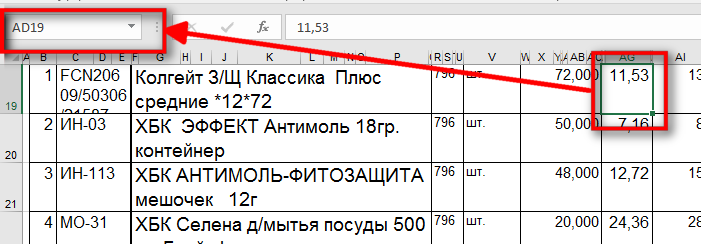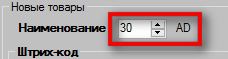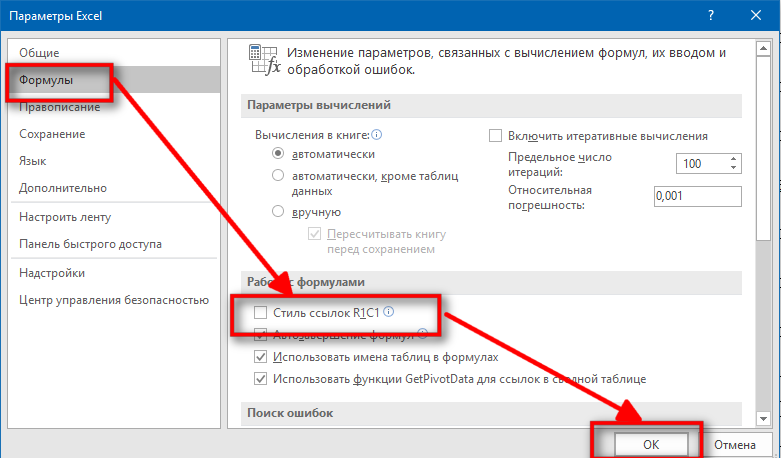Для загрузки товаров в накладную или в каталог из Excel необходимо правильно определить номера столбцов с данными в документе.
В некоторых случаях может оказаться, что данные находятся не в том столбце, в котором кажется.
На примере выше может показаться, что стоимость товара указана в столбце 33, но это не так. Это связано с тем, что несколько ячеек в строке объединены в одну. Для того, чтобы правильно определить, в каком столбце находится информация, кликните на ячейку с данными (она будет выделена зеленым прямоугольником) и посмотрите адрес в информационной строке.
Excel может отображать номера столбцов в разных форматах, разберем ситуация для каждого из них:
Цифровая нумерация столбцов
Адрес ячейки указан как R19C30:
- R, значит “Row” (строка) – 19
- C, значит “Column” (Столбце) – 30
Т.е. в рассматриваемом примере столбец с ценой имеет номер 30. Именно его и необходимо указать.
Буквенная нумерация столбцов
В данном случае адрес ячейки имеет вид: AD19
- AD – номер столбца
- 19 – номер строки
Нас интересует значение номера столбца, именно его и необходимо заполнить. В программе при вводе номера в цифровом значении отображается и буквенный эквивалент:
Как переключить вид нумерации
В Excel можно переключить вид отображения адреса ячейки. Сделать это можно, открыв Файл-Параметры, вкладка “Формулы”:
Skip to content
Задача: Наиболее простым способом научиться указывать тот столбец, из которого функция ВПР будет извлекать данные. При этом мы не будем изменять саму формулу, поскольку это может привести в случайным ошибкам.
Итак, в нашем распоряжении — таблица с товарами и различными видами цен на них. В зависимости от того, какой из показателей нам нужен, необходимо изменить номер столбца с данными.
Данные, которые нас интересуют, находятся в столбцах G, H, I. В диапазоне A1:I7 они имеют номера 4, 5, 6. Как нам получить эти порядковые номера и как изменять их, не корректируя формулу ВПР?
Для этого нам пригодится функция ПОИСКПОЗ (MATCH). Она как раз то и возвращает номер определенного значения в диапазоне данных. Мы должны указать это значение в ячейке В1.
Для того, чтобы избежать ошибок при вводе, создадим выпадающий список в B1.
Как сделать выпадающий список в Excel? Читайте подробную инструкцию.
Получаем следующую картину:
Теперь мы гарантированно выберем нужный показатель: ошибки при вводе исключены.
Определить номер нужного столбца при помощи ПОИСКПОЗ можно так:
=ПОИСКПОЗ($B$1;$D$1:$I$1;0)
Поясним: мы ищем значение из В1 в диапазоне D1:I1 с точным совпадением.
Подставим эту формулу в функцию ВПР вместо параметра «номер столбца». Получим:
=ВПР(A2;$D$2:$I$7;ПОИСКПОЗ($B$1;$D$1:$I$1;0);0)
Вот как это выглядит:
Скопируйте нашу формулу для всех товаров.
Теперь ВПР ищет нужное наименование товара в D и затем извлекает для него ту цену, которая выбрана в выпадающем списке в ячейке В1. Задача динамического изменения номера столбца с извлекаемыми данными решена.
Полезная информация о функции ВПР:
 Поиск ВПР нескольких значений по нескольким условиям — В статье показаны способы поиска (ВПР) нескольких значений в Excel на основе одного или нескольких условий и возврата нескольких результатов в столбце, строке или в отдельной ячейке. При использовании Microsoft…
Поиск ВПР нескольких значений по нескольким условиям — В статье показаны способы поиска (ВПР) нескольких значений в Excel на основе одного или нескольких условий и возврата нескольких результатов в столбце, строке или в отдельной ячейке. При использовании Microsoft…  Функция ЕСЛИОШИБКА – примеры формул — В статье описано, как использовать функцию ЕСЛИОШИБКА в Excel для обнаружения ошибок и замены их пустой ячейкой, другим значением или определённым сообщением. Покажем примеры, как использовать функцию ЕСЛИОШИБКА с функциями визуального…
Функция ЕСЛИОШИБКА – примеры формул — В статье описано, как использовать функцию ЕСЛИОШИБКА в Excel для обнаружения ошибок и замены их пустой ячейкой, другим значением или определённым сообщением. Покажем примеры, как использовать функцию ЕСЛИОШИБКА с функциями визуального…  Как объединить две или несколько таблиц в Excel — В этом руководстве вы найдете некоторые приемы объединения таблиц Excel путем сопоставления данных в одном или нескольких столбцах. Как часто при анализе в Excel вся необходимая информация собирается на одном…
Как объединить две или несколько таблиц в Excel — В этом руководстве вы найдете некоторые приемы объединения таблиц Excel путем сопоставления данных в одном или нескольких столбцах. Как часто при анализе в Excel вся необходимая информация собирается на одном…  4 способа, как сделать левый ВПР в Excel. — Функция ВПР – одна из самых популярных, когда нужно найти и извлечь из таблицы какие-либо данные. Но при этом она имеет один существенный недостаток. Поиск она производит в крайнем левом…
4 способа, как сделать левый ВПР в Excel. — Функция ВПР – одна из самых популярных, когда нужно найти и извлечь из таблицы какие-либо данные. Но при этом она имеет один существенный недостаток. Поиск она производит в крайнем левом…  Почему не работает ВПР в Excel? — Функция ВПР – это очень мощный инструмент поиска. Но если он по каким-то причинам завершился неудачно, то вы получите сообщение об ошибке #Н/Д (#N/A в английском варианте). Давайте постараемся вместе…
Почему не работает ВПР в Excel? — Функция ВПР – это очень мощный инструмент поиска. Но если он по каким-то причинам завершился неудачно, то вы получите сообщение об ошибке #Н/Д (#N/A в английском варианте). Давайте постараемся вместе…  ВПР с несколькими условиями: 5 примеров. — Очень часто наши требования к поиску данных не ограничиваются одним условием. К примеру, нам нужна выручка по магазину за определенный месяц, количество конкретного товара, проданного определенному покупателю и т.д. Обычными…
ВПР с несколькими условиями: 5 примеров. — Очень часто наши требования к поиску данных не ограничиваются одним условием. К примеру, нам нужна выручка по магазину за определенный месяц, количество конкретного товара, проданного определенному покупателю и т.д. Обычными…
|
asesja Пользователь Сообщений: 320 |
Здравствуйте. Изменено: asesja — 05.09.2022 19:45:57 |
|
RAN Пользователь Сообщений: 7091 |
#2 05.09.2022 19:17:47
Легко В окне Immediete ?Columns(«номер нужного столбца»)
Изменено: БМВ — 05.09.2022 20:31:48 |
||
|
Юрий М Модератор Сообщений: 60570 Контакты см. в профиле |
#3 05.09.2022 19:33:11 Можно выводить в СтатусБар, но VBA, который Вы не хотите
|
||
|
asesja Пользователь Сообщений: 320 |
#4 05.09.2022 19:43:56
Да он не подходит, но вариант интересный. Изменено: asesja — 05.09.2022 19:49:14 |
||||
|
Юрий М Модератор Сообщений: 60570 Контакты см. в профиле |
Подумаем, если Вы не будете цитировать то, что цитировать совсем не нужно. |
|
БМВ Модератор Сообщений: 21376 Excel 2013, 2016 |
выделяем интересующий нас столбец или ячейку в нем. Ctrl+Shift+Home и смотрим на окно подсказки которое подсчитает строки и столбцы. чтоб вернуться стрелка вправо стрелка влево. По вопросам из тем форума, личку не читаю. |
|
asesja Пользователь Сообщений: 320 |
#7 05.09.2022 19:56:30
В точку )). Примерно это и было нужно. Изменено: asesja — 05.09.2022 19:58:09 |
||
|
cuprum Пользователь Сообщений: 226 |
#8 05.09.2022 20:41:53
не кидайтесь тапками, но что это за окно подсказки? При нажатии Ctr+Shift+Home выделяется диапазон от выбранной ячейки по первую, т.е. всё что выше и левее. Я вижу только стандартное: среднее выделенных ячеек, количество значений в выделенном фрагменте и сумму выделенных ячеек. Но никак не номер столбца. |
||
|
asesja Пользователь Сообщений: 320 |
БМВ, правильно написали. Мне именно нужна быстрая подсказка номера столбца. |
|
asesja Пользователь Сообщений: 320 |
#10 05.09.2022 20:55:20
Изменено: asesja — 05.09.2022 20:57:51 |
||
|
БМВ Модератор Сообщений: 21376 Excel 2013, 2016 |
#11 05.09.2022 21:12:40 ну я говорил про
ну тогда давить на стрелку влево не отпуская Shift пока в первом столбце не окажемся. Тут больше проблем если первый или несколько первых подряд скрыты. вот тут ничего не сделать. По вопросам из тем форума, личку не читаю. |
||
|
asesja Пользователь Сообщений: 320 |
#12 05.09.2022 21:35:26
Спасибо за подсказку. Пока наиболее лучшим вариантом считаю кнопку на панели быстрого доступа с макросом переключающим стиль строк R1C1.
|
||||
|
Ігор Гончаренко Пользователь Сообщений: 13746 |
#13 05.09.2022 21:46:47 есть у меня на панели быстрого доступа такая кнопка, а на ней висит такой макрос (в одну строку):
Программисты — это люди, решающие проблемы, о существовании которых Вы не подозревали, методами, которых Вы не понимаете! |
||
|
asesja Пользователь Сообщений: 320 |
#14 05.09.2022 22:07:51
Да, нормально.
Изменено: asesja — 05.09.2022 22:18:31 |
||||
How to get the row or column number of the current cell or any other cell in Excel.
This tutorial covers important functions that allow you to do everything from alternate row and column shading to incrementing values at specified intervals and much more.
We will use the ROW and COLUMN function for this. Here is an example of the output from these functions.
Though this doesn’t look like much, these functions allow for the creation of powerful formulas when combined with other functions. Now, let’s look at how to create them.
Get a Cell’s Row Number
Syntax
This function returns the number of the row that a particular cell is in.
If you leave the function empty, it will return the row number for the current cell in which this function has been placed.
If you put a cell reference within this function, it will return the row number for that cell reference.
This example would return 1 since cell A1 is in row 1. If it was =ROW(C24) the function would return the number 24 because cell C24 is in row 24.
Examples
Now that you know how this function works, it may seem rather useless. Here are links to two examples where this function is key.
Increment a Value Every X Number of Rows in Excel
Shade Every Other Row in Excel Quickly
Get a Cell’s Column Number
Syntax
This function returns the number of the column that a particular cell is in. It counts from left to right, where A is 1 and B is 2 and so on.
If you leave the function empty, it will return the column number for the current cell in which this function has been placed.
If you put a cell reference within this function, it will return the column number for that cell reference.
This example would return 1 since cell A1 is in row 1. If it was =COLUMN (C24) the function would return the number 3 because cell C24 is in column number 3.
Examples
The COLUMN function works just like the ROW function does except that it works on columns, going left to right, whereas the ROW function works on rows, going up and down.
As such, almost every example where ROW is used could be converted to use COLUMN based on your needs.
Notes
The ROW and COLUMN functions are building blocks in that they help you create more complex formulas in Excel. Alone, these functions are pretty much worthless, but, if you can memorize them and keep them for later, you will start to find more and more uses for them when working in large data sets. The examples provided above in the ROW section cover only two of many different ways you can use these functions to create more powerful and helpful spreadsheets.
Similar Content on TeachExcel
Sum Values from Every X Number of Rows in Excel
Tutorial: Add values from every x number of rows in Excel. For instance, add together every other va…
Formulas to Remove First or Last Character from a Cell in Excel
Tutorial: Formulas that allow you to quickly and easily remove the first or last character from a ce…
Formula to Delete the First or Last Word from a Cell in Excel
Tutorial:
Excel formula to delete the first or last word from a cell.
You can copy and paste the fo…
Reverse the Contents of a Cell in Excel — UDF
Macro: Reverse cell contents with this free Excel UDF (user defined function). This will mir…
Excel Function to Remove All Text OR All Numbers from a Cell
Tutorial: How to create and use a function that removes all text or all numbers from a cell, whichev…
Get the First Word from a Cell in Excel
Tutorial: How to use a formula to get the first word from a cell in Excel. This works for a single c…
Subscribe for Weekly Tutorials
BONUS: subscribe now to download our Top Tutorials Ebook!
Номер строки и столбца в Excel может пригодиться в разных ситуациях. Функции могут использоваться для создания нумерации строк списка или таблицы, их можно использовать и в формулах, и в условном форматировании. Так же разберем как быстро посчитать количество столбцов без формул.
Содержание
- Функция СТРОКА() и СТОЛБЕЦ(). Как использовать?
- Номер строки и столбца для списка или таблицы
- Как посчитать количество столбцов в выделенном диапазоне столбцов?
- Функция СТРОКА() в условном форматировании. Как сделать зебру в таблице — чередование цветов заливки?
- Похожие статьи
Функция СТРОКА() и СТОЛБЕЦ(). Как использовать?
Интересная особенность этих формул, что они могут работать как с реквизитами, так и без них. Т.е. формула =СТРОКА() будет возвращать номер именно этой строки, а =СТРОКА(A3) будет возвращать номер строки ячейки A3, соответственно 3.
Подробнее на примере
Номер строки и столбца для списка или таблицы
Довольно часто функция СТРОКА используется для нумерации данных в списке, достаточно только сопоставить номер строки и номер позиции списка, в данном случае делаем -1
Очень удобно, если вы часто изменяете порядок строки, удаляете или добавляете их. Поскольку формула остается, то порядок всегда будет правильным.
Тоже самое можно провернуть для нумерации столбцов.
Как посчитать количество столбцов в выделенном диапазоне столбцов?
Если вы выделяете не диапазон ячеек, а диапазон, к примеру столбцов, необязательно пользоваться какой-то формулой, чтобы посчитать сколько столбцов в диапазоне. При выделение диапазона, количество столбцов (еще раз обращу внимание, если вы выделяете именно диапазон столбцов) автоматически считается и показывается. Буква С означает, что это считаются колонки -Colomn
Это очень удобно, когда вы создаете формулу с функцией ВПР.
Соответственно, если вы выделяете диапазон строк, то будет отображаться число строк.
Функция СТРОКА() в условном форматировании. Как сделать зебру в таблице — чередование цветов заливки?
Условным форматировании можно раскрасить заливку ячеек и даже целых таблиц. Удобно для чтения, когда каждая строка таблица выделяется чередующимся цветом — т.н. зеброй. Как раз функция СТРОКА() нам и поможет.
Задайте в окне формул условного форматирования:
=НЕЧЁТ(СТРОКА())=СТРОКА()
Выберете цвет
И получилось удобное оформление
Я довольно часто пользуюсь этим, т.к. не очень люблю форматирование в виде Таблицы.
Пример файла Номер строки и столбца