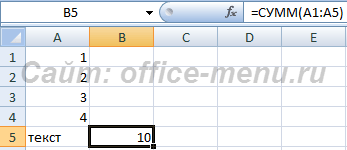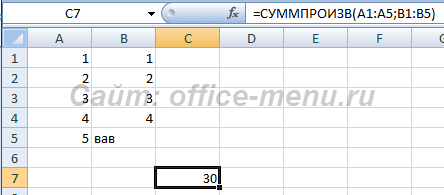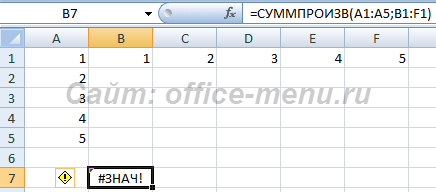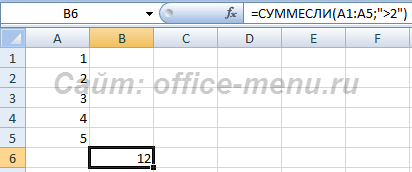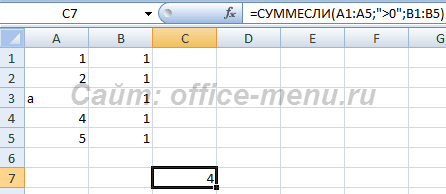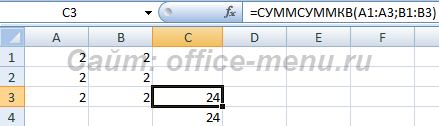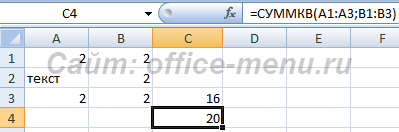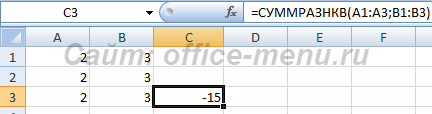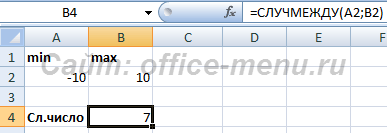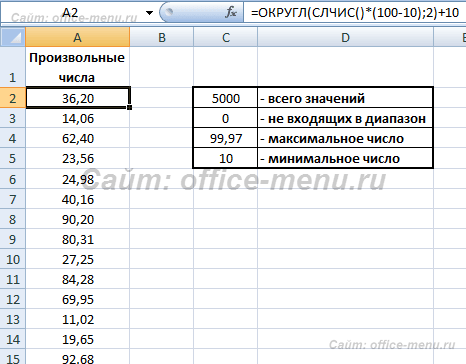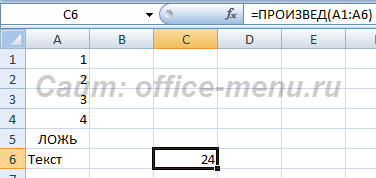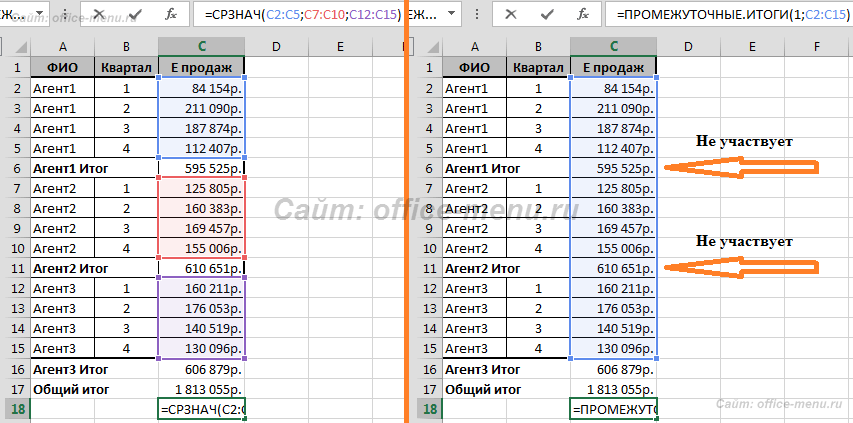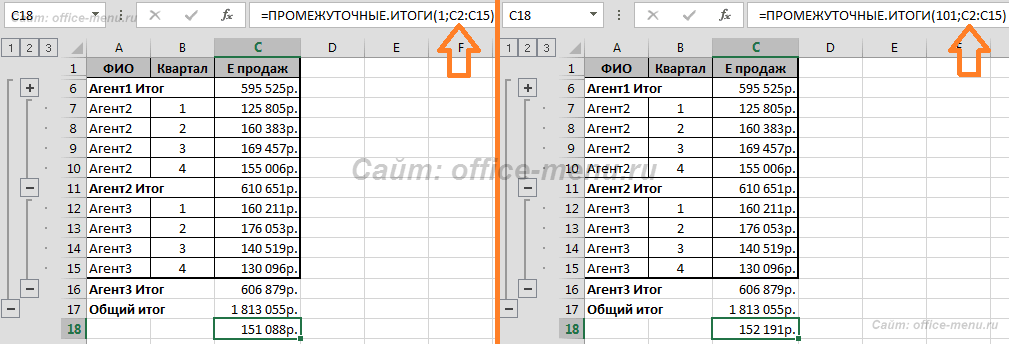Excel для Microsoft 365 Excel для Microsoft 365 для Mac Excel для Интернета Excel 2021 Excel 2021 для Mac Excel 2019 Excel 2019 для Mac Excel 2016 Excel 2016 для Mac Excel 2013 Excel 2010 Excel 2007 Excel для Mac 2011 Excel Starter 2010 Еще…Меньше
В этой статье описаны синтаксис формулы и использование функции НОК в Microsoft Excel.
Описание
Возвращает наименьшее общее кратное целых чисел. Наименьшее общее кратное — это наименьшее положительное целое, которое кратно всем целым аргументам «число1», «число2» и т. д. Функция НОК используется для сложения дробей с различными знаменателями.
Синтаксис
НОК(число1;[число2];…)
Аргументы функции НОК описаны ниже.
-
Число1, число2, … Аргумент «число1» является обязательным, последующие числа необязательные. От 1 до 255 значений, для которых определяется наименьшее общее кратное. Если значение не является целым числом, оно усекается.
Замечания
-
Если какой-либо из аргументов не является числом, но LCM возвращает #VALUE! значение ошибки #ЗНАЧ!.
-
Если какой-либо из аргументов меньше нуля, но LCM возвращает #NUM! значение ошибки #ЗНАЧ!.
-
Если НОК(a,b) >=2^53, но НОК возвращает #NUM! значение ошибки #ЗНАЧ!.
Пример
Скопируйте образец данных из следующей таблицы и вставьте их в ячейку A1 нового листа Excel. Чтобы отобразить результаты формул, выделите их и нажмите клавишу F2, а затем — клавишу ВВОД. При необходимости измените ширину столбцов, чтобы видеть все данные.
|
Формула |
Описание |
Результат |
|
=НОК(5; 2) |
Наименьшее общее кратное чисел 5 и 2 |
10 |
|
=НОК(24; 36) |
Наименьшее общее кратное чисел 24 и 36 |
72 |
Нужна дополнительная помощь?
Как найти наименьшее общее кратное в экселе
В этой статье описаны синтаксис формулы и использование функции НОК в Microsoft Excel.
Описание
Возвращает наименьшее общее кратное целых чисел. Наименьшее общее кратное — это наименьшее положительное целое, которое кратно всем целым аргументам «число1», «число2» и т. д. Функция НОК используется для сложения дробей с различными знаменателями.
Синтаксис
Аргументы функции НОК описаны ниже.
Число1, число2, . Аргумент «число1» является обязательным, последующие числа необязательные. От 1 до 255 значений, для которых определяется наименьшее общее кратное. Если значение не является целым числом, оно усекается.
Замечания
Если какой-либо из аргументов не является числом, но LCM возвращает #VALUE! значение ошибки #ЗНАЧ!.
Если какой-либо из аргументов меньше нуля, но LCM возвращает #NUM! значение ошибки #ЗНАЧ!.
Если НОК(a,b) >=2^53, но НОК возвращает #NUM! значение ошибки #ЗНАЧ!.
Пример
Скопируйте образец данных из следующей таблицы и вставьте их в ячейку A1 нового листа Excel. Чтобы отобразить результаты формул, выделите их и нажмите клавишу F2, а затем — клавишу ВВОД. При необходимости измените ширину столбцов, чтобы видеть все данные.
Видео-урок: Функция НОК в Excel
Функция НОК
Представляем цикл видео из вебинара по Microsoft Excel.
В этом видео-уроке мы рассказали о функции НОК, которая позволяет находить наименьшее общее кратное:
Расписание ближайших групп:
Читайте также:
Установка обновлений Office
Автор: Sreda31 · Published 15.09.2016 · Last modified 09.05.2022
Сортировка и фильтрация данных в Excel
Автор: Sreda31 · Published 09.08.2017 · Last modified 09.05.2022
Работа с текстом в Excel
Автор: Sreda31 · Published 01.02.2017 · Last modified 09.05.2022
Нахождение наименьшего общего кратного
Наименьшее общее кратное используется, например, для приведения обыкновенных дробей к общему знаменателю, что позволит сложить, вычесть или сравнить их.
В данной статье мы разберемся, каким образом выполняется эта операция, а также разберем практические примеры для закрепления изложенного материала.
- Определение наименьшего общего кратного
- Нахождение НОК
- Для двух/небольших чисел
- Для нескольких/больших чисел
- Иные случаи
Определение наименьшего общего кратного
Число b является кратным числа a , если b нацело (без остатка) делится на a . Произносится как “ b кратно a “. Обозначается буквой К.
- кратные числа 3 или К(3): 6, 9, 12,15, 18 и т.д.
Кратных чисел может быть бесконечное множество.
Общее кратное двух натуральных чисел – такое число, которое нацело делится на оба этих числа.
Наименьшее общее кратное двух натуральных чисел – наименьшее число из общих кратных этих чисел. Обозначается как НОК.
Например, НОК (5, 9) – это наименьшее общее кратное чисел 5 и 9.
Нахождение НОК
Чтобы найти наименьшее общее кратное, можно воспользоваться одним из двух способов ниже:
Для двух/небольших чисел
Когда мы имеем дело с двумя числами (или небольшими), процесс нахождения НОК состоит из следующих действий:
- Записываем в ряд кратные для каждого числа по возрастанию.
- Находим первое совпадение в полученных рядах чисел. Это и есть НОК.
Пример
Найдем наименьшее общее кратное чисел 6 и 14.Решение
Кратные числа 6: 12, 18, 24, 30, 36, 42 , 48 и т.д.
Кратные числа 14: 28, 42 , 56 и т.д.Таким образом, НОК (6, 14) = 42.
Для нескольких/больших чисел
Данный способ подойдет, если мы имеем дело с большим числами, или когда требуется найти НОК для трех и более чисел.
- Сперва раскладываем числа на простые множители – простые числа, которые делят число нацело (их количество для разных чисел, также, может быть разным). Для удобства начинаем с самого маленького значения и заканчиваем самым большим.
Пример
Давайте найдем НОК (12, 28, 32).Решение
Разложим данные числа на простые множители.Среди множителей меньшего числа (12) в состав бОльшего (32) не входит цифра 3, среди множителей среднего числа (28) – цифра 7.
Следовательно, НОК (12, 28, 32) = 32 ⋅ 3 ⋅ 7 = 672.
Иные случаи
1. Если одно из чисел, для которых требуется найти наименьшее общее кратное, нацело делится на другие числа, то это число и есть НОК.
Например: НОК (20, 40, 80) = 80.
2. НОК взаимно простых чисел является произведение данных чисел, т.к. они не имеют общих простых множителей.
Майкрософт Эксель известно, что помогает в упрощении математических вычислений. Все мы знаем об инструментах для простых математических формул, таких как сложение, вычитание и т. Д., Однако, когда мы перейдем к более сложным математическим функциям, нам потребуется использовать формулы для обработки функции в Excel.
Найдите наименьшее общее кратное или наибольшее общее делитель в Excel
Один из таких случаев — это попытка найти наименьший общий знаменатель или наибольший общий знаменатель в Excel. Если вы хотите найти наименьшее общее кратное или наибольший общий делитель в Excel, проверьте следующие процедуры:
- Найдите наименьшее общее кратное (НОК) диапазона чисел
- Найдите наибольший общий делитель (НОД) диапазона чисел.
1]Найдите наименьшее общее кратное диапазона чисел в Excel
Наименьшее общее кратное: Наименьшее общее кратное или НОК связки чисел — это наименьшее общее кратное этих целых чисел. Это означает, что все эти числа будут делиться на НОК, давая целочисленное значение. LCM полезен для расчета проблем, связанных с шестернями и планетарным выравниванием.
Если вы хотите найти наименьшее общее кратное для группы чисел в Excel, разместите эти числа последовательно в одном столбце. В этом случае синтаксис формулы наименьшего общего знаменателя будет следующим:
=LCM(<first cell with number>:<last cell with number>)
Например. Допустим, мы поместили четыре числа, для которых нам нужно вычислить наименьший общий знаменатель, из ячейки A4 в ячейку A7. Тогда формула для вычисления наименьшего общего знаменателя будет следующей:
=LCM(A4:A7)
В упомянутом примере (как показано на скриншоте) мы помещаем формулу в ячейку C4 и вводим, чтобы получить результат.
2]Найдите наибольший общий делитель диапазона чисел в Excel
Наибольший общий делитель: Наибольший общий делитель или НОД — это наибольшее целое число, которое можно использовать для разделения рассматриваемой группы чисел и получения целочисленного значения.
Если вам нужно найти наименьший общий знаменатель группы чисел в Excel, поместите эти числа последовательно в один столбец. В таком случае синтаксис формулы наименьшего общего знаменателя будет следующим:
=GCD(<first cell with number>:<last cell with number>)
Например. Допустим, мы поместили четыре числа, для которых нам нужно вычислить наименьший общий знаменатель, из ячейки A4 в ячейку A7. Тогда формула для вычисления наименьшего общего знаменателя будет следующей:
=GCD(A4:A7)
Мы поместим формулу в ячейку C4 и нажмите Enter, чтобы получить результат, показанный на скриншоте.
Даже если вы пропустите ячейки в столбце, формула будет работать до тех пор, пока первая и последняя ячейка верны. Важно, чтобы все значения находились в одном столбце.
Надеюсь, у вас получится.
Содержание
- Найдите наименьшее общее кратное или наибольшее общее делитель в Excel
- Найдите наименьшее общее кратное или наибольшее общее делитель в Excel
- Как найти наибольший общий делитель эксель
- Найдите наименьший общий знаменатель или наибольший общий делитель в Excel
- Найдите наименьший общий знаменатель некоторых чисел в Excel
- Найдите наибольший общий делитель некоторых чисел в Excel
- Математические функции Excel
- Функции, связанные с округлением
- Функция ОКРУГЛ
- Функция ОТБР
- Функция ОКРУГЛВВЕРХ
- Функция ОКРУГЛВНИЗ
- Функция ОКРУГЛТ
- Функция ОКРВВЕРХ.МАТ
- Функция ОКРВНИЗ.МАТ
- Функция ЦЕЛОЕ
- Функция ЧЁТН
- Функция НЕЧЁТ
- Суммирование и условное суммирование
- Функция СУММ
- Функция СУММПРОИЗВ
- Функция СУММЕСЛИ
- Функция СУММЕСЛИМН
- Функции, связанные с возведением в степень и извлечением корня
- Функция КОРЕНЬ
- Функция СУММКВРАЗН
- Функция СУММКВ
- Функция СУММСУММКВ
- Функция СУММРАЗНКВ
- Функции случайных чисел и возможных комбинаций
- Функция СЛЧИС
- Функция СЛУЧМЕЖДУ
- Функция ЧИСЛКОМБ
- Функция ФАКТР
- Функции, связанные с делением
- Функция ЧАСТНОЕ
- Функция ОСТАТ
- Функция НОД
- Функция НОК
- Преобразование чисел
- Функция ABS
- Функция РИМСКОЕ
- Иные функции
- Функция ЗНАК
- Функция ПИ
- Функция ПРОИЗВЕД
- Функция ПРОМЕЖУТОЧНЫЕ.ИТОГИ()
Найдите наименьшее общее кратное или наибольшее общее делитель в Excel
Майкрософт Эксель известно, что помогает в упрощении математических вычислений. Все мы знаем об инструментах для простых математических формул, таких как сложение, вычитание и т. Д., Однако, когда мы перейдем к более сложным математическим функциям, нам потребуется использовать формулы для обработки функции в Excel.
Найдите наименьшее общее кратное или наибольшее общее делитель в Excel
Один из таких случаев — это попытка найти наименьший общий знаменатель или наибольший общий знаменатель в Excel. Если вы хотите найти наименьшее общее кратное или наибольший общий делитель в Excel, проверьте следующие процедуры:
- Найдите наименьшее общее кратное (НОК) диапазона чисел
- Найдите наибольший общий делитель (НОД) диапазона чисел.
1]Найдите наименьшее общее кратное диапазона чисел в Excel
Наименьшее общее кратное: Наименьшее общее кратное или НОК связки чисел — это наименьшее общее кратное этих целых чисел. Это означает, что все эти числа будут делиться на НОК, давая целочисленное значение. LCM полезен для расчета проблем, связанных с шестернями и планетарным выравниванием.
Если вы хотите найти наименьшее общее кратное для группы чисел в Excel, разместите эти числа последовательно в одном столбце. В этом случае синтаксис формулы наименьшего общего знаменателя будет следующим:
Например. Допустим, мы поместили четыре числа, для которых нам нужно вычислить наименьший общий знаменатель, из ячейки A4 в ячейку A7. Тогда формула для вычисления наименьшего общего знаменателя будет следующей:
В упомянутом примере (как показано на скриншоте) мы помещаем формулу в ячейку C4 и вводим, чтобы получить результат.
2]Найдите наибольший общий делитель диапазона чисел в Excel
Наибольший общий делитель: Наибольший общий делитель или НОД — это наибольшее целое число, которое можно использовать для разделения рассматриваемой группы чисел и получения целочисленного значения.
Если вам нужно найти наименьший общий знаменатель группы чисел в Excel, поместите эти числа последовательно в один столбец. В таком случае синтаксис формулы наименьшего общего знаменателя будет следующим:
Например. Допустим, мы поместили четыре числа, для которых нам нужно вычислить наименьший общий знаменатель, из ячейки A4 в ячейку A7. Тогда формула для вычисления наименьшего общего знаменателя будет следующей:
Мы поместим формулу в ячейку C4 и нажмите Enter, чтобы получить результат, показанный на скриншоте.
Даже если вы пропустите ячейки в столбце, формула будет работать до тех пор, пока первая и последняя ячейка верны. Важно, чтобы все значения находились в одном столбце.
Источник
Как найти наибольший общий делитель эксель
Найдите наименьший общий знаменатель или наибольший общий делитель в Excel
Все мы, возможно, помним, что нас просят вычислить наименьший общий знаменатель или наибольший общий знаменатель некоторых чисел, когда мы учимся. Но если их десять и более и какие-то большие числа, эта работа будет сложной. К счастью, в Excel есть несколько функций для получения наименьшего общего знаменателя или наибольшего общего делителя чисел. Пожалуйста, прочтите эту статью для подробностей.
 Найдите наименьший общий знаменатель некоторых чисел в Excel
Найдите наименьший общий знаменатель некоторых чисел в Excel
Удивительный! Использование эффективных вкладок в Excel, таких как Chrome, Firefox и Safari!
Экономьте 50% своего времени и сокращайте тысячи щелчков мышью каждый день!
Чтобы получить наименьший общий знаменатель данных чисел, примените LCM функции.
Поместите свои числа в ячейки рабочего листа и введите эту формулу: = НОК (A1: A4) в пустой ячейке см. снимок экрана:
Затем нажмите Enter key, вы вычислите наименьший общий знаменатель чисел в диапазоне ячеек.
 Найдите наибольший общий делитель некоторых чисел в Excel
Найдите наибольший общий делитель некоторых чисел в Excel
Если вам нужно вычислить наибольший общий делитель нескольких чисел, НОД функция может вам помочь.
В пустой ячейке введите эту формулу: = НОД (A1: A4) , см. снимок экрана:
Затем нажмите Enter key, и вычислен наибольший общий делитель данных чисел.
Внимание: В приведенных выше формулах A1: A4 указывает ячейки диапазона чисел, для которых вы хотите вычислить их наибольший общий множитель
Источник
Математические функции Excel
В данной статье будет рассмотрена та часть математических функций, которая наиболее часто применяется в решении различных задач. С полным перечнем можно ознакомиться на вкладке «Формулы» => выпадающий список «Математические»:
Какие функции затронет статья:
Функции, связанные с округлением
Функция ОКРУГЛ
Осуществляет стандартное округление, а именно округляет число до ближайшего разряда с указанной точностью.
Синтаксис: =ОКРУГЛ(число; число_разрядов), где
- Число – обязательный аргумент. Число либо ссылка на ячейку, его содержащую;
- Число_разрядов – обязательный аргумент. Указывает, какое количество знаков после запятой необходимо оставить:
- 0 – округление до целого числа;
- 1 – округление до десятых долей;
- 2 – округление до сотых долей;
- И т.д.
Аргумент может также принимать отрицательные числа:
- -1 – округление до десятков;
- -2 – округление до сотен;
- И т.д.
=ОКРУГЛ(5,45;0) – формула возвращает значение 5.
=ОКРУГЛ(5,45;1) – формула возвращает значение 5,5.
=ОКРУГЛ(5,45;3) – не меняет число, т.к. указанное число разрядов превышает его точность.
=ОКРУГЛ(5,45;-1) – формула возвращает значение 10.
Функция ОТБР
Отбрасывает дробную часть числа. Отличие от предыдущей функции заключается в том, что число по факту не округляется, а только усекается до указанного разряда.
Синтаксис: =ОТБР(число; [число_разрядов]), где
- Число – обязательный аргумент. Число либо ссылка на ячейку с числом;
- Число_разрядов – необязательный аргумент. Указывает, какое количество знаков после запятой необходимо оставить:
- 0 – точность до целого числа;
- 1 – точность до десятых долей;
- 2 – точность до сотых долей;
- И т.д.
=ОТБР(5,45;0) – формула возвращает значение 5.
=ОТБР(5,85;0) – так же возвращает значение 5.
=ОТБР(5,45;1) – возвращает значение 5,4.
=ОТБР(5,45;3) – формула не меняет число, т.к. указанное количество разрядов превышает его точность.
Функция ОКРУГЛВВЕРХ
Производит округление до ближайшего большего по модулю числа с указанной точностью.
Синтаксис: =ОКРУГЛВВЕРХ(число; число_разрядов), где
- Число – обязательный аргумент. Число либо ссылка на ячейку, содержащую число;
- Число_разрядов – обязательный аргумент. Указывает, какое количество знаков после запятой необходимо оставить:
- 0 – округление до целого числа;
- 1 – округление до десятых долей;
- 2 – округление до сотых долей;
- И т.д.
Аргумент может также принимать отрицательные числа:
- -1 – округление до десятков;
- -2 – округление до сотен;
- И т.д.
=ОКРУГЛВВЕРХ(5,001;0) – формула возвращает значение 6.
=ОКРУГЛВВЕРХ(-5,001;0) – формула возвращает значение -6, т.к. -6 по модулю больше, чем -5,001 по модулю.
=ОКРУГЛВВЕРХ(5,45;1) – возвращает значение 5,5.
=ОКРУГЛВВЕРХ(5,45;3) – функция не изменяет число, т.к. требуемая разрядность превышает его точность.
=ОКРУГЛВВЕРХ(5,45;-1) – формула возвращает значение 10.
Функция ОКРУГЛВНИЗ
Аналогична предыдущей функции, за исключением того, то округляет число в меньшую сторону по модулю с указанной точностью.
=ОКРУГЛВНИЗ(5,99;0) – формула возвращает значение 5.
=ОКРУГЛВНИЗ(-5,99;0) – формула возвращает значение -5, т.к. -5 по модулю меньше, чем -5,99 по модулю.
=ОКРУГЛВНИЗ(5,45;1) – функция возвращает значение 5,4.
=ОКРУГЛВНИЗ(5,45;3) – не меняет число, т.к. указанная разрядность превышает его точность.
=ОКРУГЛВНИЗ(5,45;-1) – формула возвращает значение 0.
Функция ОКРУГЛТ
Округляет число до ближайшего кратного числу, заданного вторым аргументом.
Синтаксис: =ОКРУГЛТ(число; точность), где
- Число – обязательный аргумент. Число либо ссылка на ячейку, содержащую число;
- Точность – обязательный аргумент. Число, для которого необходимо найти кратное ближайшее к первому аргументу. В случае задания нулевого значения, функция всегда будет возвращать 0.
Знаки двух аргументов должны совпадать, иначе функция вернем ошибку.
=ОКРУГЛТ(5,45;0) – формула возвращает значение 0.
=ОКРУГЛТ(5,45; 1,45) – возвращает значение 5,8, т.к. 5,8/1,45=4 и это ближе, чем 7,25/1,45=5.
=ОКРУГЛТ(5,45;3) – формула возвращает значение 6, т.к. 6/3=2, ближе, чем 3/3=1.
Функция ОКРВВЕРХ.МАТ
Появилась в Microsoft Excel 2013. Она округляет число до ближайшего большего кратного числу, заданного вторым аргументом.
Синтаксис: =ОКРВВЕРХ.МАТ(число; [точность]; [режим]), где
- Число – обязательный аргумент. Число либо ссылка на ячейку, содержащую числовое значение;
- Точность – необязательный аргумент. Число, для которого необходимо найти большее кратное, наиболее приближенное к заданному числу. В случае задания данному аргументу нулевого значения, функция всегда будет возвращать 0.
- Режим – необязательный аргумент. Принимает число. Если режим не задан либо равно нулю, то округление будет производиться до большего кратного не по модулю. Если же аргумент отличается от 0, то при округлении отрицательных чисел, большим будет считаться кратное наиболее отдаленное от нуля, т.е. по модулю.
=ОКРВВЕРХ.МАТ(5,45;0) – формула возвращает значение 0.
=ОКРВВЕРХ.МАТ(5,45;4) – формула возвращает значение 8, несмотря на то, что кратное 4 ближе к 5,45.
=ОКРВВЕРХ.МАТ(-5,45;4) – формула возвращает значение -4, т.к. режим не задан, то округление производиться не по модулю.
=ОКРВВЕРХ.МАТ(-5,45;4;1) – формула возвращает значение -8, т.к. аргумент режим отличается от нуля, то округление производиться по модулю.
Функция ОКРВНИЗ.МАТ
Появилась в Microsoft Excel 2013. Она округляет число до ближайшего меньшего кратного числу, заданного вторым аргументом.
Синтаксис: =ОКРВНИЗ.МАТ(число; [точность]; [режим]), где
- Число – обязательный аргумент. Число либо ссылка на ячейку, содержащую число;
- Точность – необязательный аргумент. Число, для которого необходимо найти меньшее кратное, наиболее приближенное к первому аргументу. В случае задания нулевого значения, функция всегда будет возвращать 0.
- Режим – необязательный аргумент. Принимает число. Если данное число отсутствует либо равно нулю, то округление будет производиться до меньшего кратного не по модулю. Если же аргумент отличается от 0, то при округлении отрицательных чисел, меньшим будет считаться кратное наиболее приближенное к нулю, т.е. по модулю.
Обращаем внимание на то, что третьи аргументы функций ОКРВВЕРХ.МАТ и ОКРВНИЗ.МАТ, не смотря на то, что очень похожи, все же отличаются, т.к. имеют противоположный эффект. Для избавления от путаницы можно прибегать к следующей ассоциации:
- Если режим для функции ОКРВВЕРХ.МАТ равен 0, то направление округления к нулю, т.к. аргумент действует только на отрицательные числа;
- Если режим для функции ОКРВНИЗ.МАТ равен 0, то направление округления от нуля.
=ОКРВНИЗ.МАТ(5,45;0) – формула возвращает значение 0.
=ОКРВНИЗ.МАТ(5,45;3) – формула возвращает значение 3, несмотря на то, что кратное 6 ближе к 5,45.
=ОКРВНИЗ.МАТ(-5,45;3) – возвращает значение -6, т.к. режим не задан, то округление производиться не по модулю.
=ОКРВНИЗ.МАТ(-5,45;4;1) – функция возвращает значение -4, т.к. аргумент режим принимает не равен 0, то округление производиться по модулю.
Функция ЦЕЛОЕ
Округляет число до целого в меньшую сторону.
Синтаксис: =ЦЕЛОЕ(число), где число – обязательный аргумент, принимающий числовое значение либо ссылку на ячейку с числовым значением.
=ЦЕЛОЕ(5,85) – формула вернет значение 5.
=ЦЕЛОЕ(-5,85) – вернет значение -6.
Функция ЧЁТН
Округляет число до ближайшего большего по модулю четного числа.
Синтаксис: =ЧЁТН(число), где число – обязательный аргумент. Принимает числовое значение либо ссылку на ячейку, содержащую число.
=ЧЁТН(6,85) – вернет значение 8.
=ЧЁТН(-6,85) – вернет значение -8.
Функция НЕЧЁТ
Аналогична функции ЧЁТН за исключением того, что числа округляются до нечетных.
=НЕЧЁТ(5,85) – вернет значение 7.
=НЕЧЁТ(-5,85) – вернет значение -7.
Суммирование и условное суммирование
Функция СУММ
Суммирует свои аргументы. Максимальное число аргументов 255.
Если функция ссылается на ячейку, диапазон ячеек или массив, содержащий текстовые либо логические значения, то такие значения игнорируются. Если какой-либо аргумент принимает константу (значение введенное руками), содержащую текстовое значение, то такой аргумент возвращает ошибку, в результате чего вся формула вернет ошибку.
Если же в качестве аргумента функции принимается константа с логическим значением, то ЛОЖЬ приравнивается к нулю, а ИСТИНА к единице.
Синтаксис: =СУММ(число1; [число2]; …), где
- Число1 – обязательный аргумент, являющийся числом либо ссылкой на ячейку или диапазон ячеек, содержащих число;
- Число2 и последующие аргументы – необязательные аргументы, аналогичные первому.
- В данном примере значение ячейки A5 игнорируется.
- =СУММ(1;2;3;4;»текст») – данный вариант вернет ошибку #ЗНАЧ!, т.к. последний аргумент явно принимает текстовое значение.
- =СУММ(ИСТИНА;ЛОЖЬ) – формула вернет значение 1.
Функция СУММПРОИЗВ
Производит суммирование произведений массивов либо диапазонов.
Если аргументы принимают диапазоны либо массивы, содержащие текстовые или логические значения, то такие значения игнорируются.
Если в аргументе явно задать логическое либо текстовое значение или ссылку на одну ячейку, содержащую такое значение, то вся формула вернет ошибку.
Синтаксис: =СУММПРОИЗВ(массив1; [массив2]; …), где
- Массив1 – обязательный аргумент, являющийся числом либо ссылкой на ячейку, диапазон ячеек или массив, содержащих числовое значение;
- Массив2 и последующие аргументы – необязательные аргументы, аналогичные первому.
Все аргументы функции должны иметь одинаковую размерность, т.е. если один аргумент ссылается на диапазон с 5 ячейками, то и остальные аргументы должны иметь по 5 элементов. Также должны использоваться диапазоны и массивы одних типов, т.е. горизонтальные и вертикальные массивы и диапазоны либо двумерные и одномерные массивы не могут использоваться одновременно в данной функции, иначе она возвратит ошибку. Чтобы лучше понять этот абзац, ознакомьтесь со статьей «Массивы Excel».
- В данном примере один диапазон содержит текст, но функция игнорирует данное значение и возвращает сумму произведений остальных элементов.
- В данном случае формула возвращает ошибку, потому что, не смотря на одинаковое количество элементов в двух диапазонах, они имеют разные типы, т.е. A1:A5 – вертикальный диапазон, а B1:F1 – горизонтальный диапазон.
Функция СУММЕСЛИ
Возможно, одна из самых полезных функций, по мнению office-menu. Она производит суммирование элементов, которые соответствуют заданным условиям.
Синтаксис: =СУММЕСЛИ(диапазон_условия; критерий;[диапазон_суммирования]), где
- диапазон_условия – обязательный атрибут. Ссылка на ячейку или диапазон ячеек, которые необходимо проверить на совпадение с условием;
- критерий – обязательный атрибут. Содержит в себе конкретное значение либо условие для проверки. Условия типа больше, меньше, равно либо их комбинации всегда заключаются в кавычки.
- диапазон_суммирования – необязательный атрибут. Ссылка на ячейку либо диапазон ячеек, которые необходимо просуммировать в случае, если элемент диапазона условия подходит под критерий. Если аргумент не указан, то по умолчанию он принимает значение первого аргумента. Также, если диапазон указан не правильно, т.е. для вертикального диапазона условия, указан горизонтальный диапазон суммирования, то последний заменяется на вертикальный, не меняя своего первого элемента, т.е. претерпевает транспонирование.
- В данном примере производится суммирование чисел, которые больше 2. Так как диапазон суммирования не указан, то по умолчанию принимает диапазон условия.
- В следующем примере используются разные типы диапазонов, поэтому 3 аргумент меняет ссылку с A1:B1 на A1:A2, и функция возвращает значение 2.
- При совместном использовании текстовых и числовых значений в диапазоне условия, проверяться будут либо те, либо другие. Рассмотрите последние два примера.
В первом случае, необходимо произвести суммирование по B1:B5, если элемент из A1:A5 больше нуля. Возвращаемое значение 4, так как текстовый элемент A3 игнорируется.
Теперь изменим условие и найдем сумму, если элементы для условия больше или равняются «а». По условиям сортировки все числа являются меньшими любым буквам, поэтому результат должен быть 5. Но так как в условии задано сравнение с текстовой строкой, то все числовые значения отбрасываются. Чтобы они учитывались, их необходимо перевести в текстовый формат. Также можно использовать массивы, для лучшего контроля перевода чисел в текст – <=СУММ(ЕСЛИ(ТЕКСТ(A1:A5;0)
Функция СУММЕСЛИМН
Выполняет те же действия, что и СУММЕСЛИ, но может проверять различные условия по нескольким диапазонам.
Синтаксис: =СУММЕСЛИМН(диапазон_суммирования; диапазон_условия1; критерий1; [диапазон_условия2]; [критерий2]; …), где аргументы в точности совпадают с аргументами функции СУММЕСЛИ, за исключением того, что диапазон суммирования и первая пара диапазон условия — критерий являются обязательными аргументами. Все последующие пары (от диапазон_условия2; критерий2 до диапазон_условия127; критерий127) необязательны.
Также в данной функции не происходит никаких подмен диапазонов, поэтому все заданные в функции диапазоны должны быть равны по размерности и иметь один тип, т.е. только горизонтальные либо только вертикальные.
Необходимо узнать сумму ячеек, удовлетворяющих условиям:
- По A1:A5 больше 2;
- По B1:B5 меньше или равно “г”.
Таким образом, по первому критерию подходят 3 ячейки, по второму 4, но ячеек, которые подходят под оба условия две – C3 и C4. Поэтому формула вернет значение 2.
Функции, связанные с возведением в степень и извлечением корня
Функция КОРЕНЬ
Извлекает квадратный корень из числа.
Синтаксис: =КОРЕНЬ(число), где аргумент число – является числом, либо ссылкой на ячейку с числовым значением.
=КОРЕНЬ(4) – функция вернет значение 2.
Если возникает необходимость извлечь из числа корень со степенью больше 2, данное число необходимо возвести в степень 1/(показатель корня). Например, для извлечения кубического корня из числа 27 необходимо применить следующую формулу: =27^(1/3) – результат 3.
Функция СУММКВРАЗН
Производит суммирование возведенных в квадрат разностей между элементами двух диапазонов либо массивов.
Синтаксис: =СУММКВРАЗН(диапазон1; диапазон2), где первый и второй аргументы являются обязательными и содержать ссылки на диапазоны либо массивы с числовыми значениями. Текстовые и логические значения игнорируются.
Вертикальные и горизонтальные диапазоны и массивы в данной функции не различаются, но должны иметь одинаковую размерность.
=СУММКВРАЗН(<1;2>;<0;4>) – функция вернет значение 5. Альтернативное решение =(1-0)^2+(2-4)^2.
Функция СУММКВ
Воспроизводит числа, заданные ее аргументами, в квадрат, после чего их суммирует.
Синтаксис: =СУММКВ(число1; [число2]), где число1 … число255, число, либо ссылки на ячейки и диапазоны, содержащие числовые значения. Максимальное число аргументов 255, минимальное 1. Все текстовые и логические значения игнорируются, за исключением случаев, когда они заданы явно. В последнем случае текстовые значения возвращают ошибку, логические 1 для ИСТИНА, 0 для ЛОЖЬ.
=СУММКВ(2;2) – функция вернет значение 8.
=СУММКВ(2;ИСТИНА) – возвращает значение 5, так как ИСТИНА приравнивается к единице.
В данном примере текстовое значение игнорируется, так как оно задано через ссылку на диапазон.
Функция СУММСУММКВ
Возводит все элементы указанных диапазонов либо массивов в квадрат, суммирует их пары, затем выводит общую сумму.
Синтаксис: =СУММСУММКВ(диапазон1; диапазон2), где аргументы являются числами, либо ссылками на диапазоны или массивы.
Функция при обычных условиях возвращает точно такой же результат, как и функция СУММКВ. Но если в качестве элемента одного из аргументов будет указано текстовое или логическое значение, то проигнорирована будет вся пара элементов, а не только сам элемент.
Рассмотрим применение функции СУММСУММКВ и СУММКВ к одним и тем же данным.
В первом случае функции возвращают один и тот же результат:
- Алгоритм для СУММСУММКВ =(2^2+2^2) + (2^2+2^2) + (2^2+2^2);
- Алгоритм для СУММКВ =2^2 +2 ^2 + 2^2 + 2^2 + 2^2 + 2^2.
Во втором случае функции вернут разные результаты из-за несущественных различий в алгоритме вычисления (части выделенные красным игнорируются, т.к. возвращают ошибку):
- Алгоритм для СУММСУММКВ =(2^2+2^2) + (текст^2+2^2) + (2^2+2^2);
- Алгоритм для СУММКВ =2^2 +2 ^2 + «текст»^2 + 2^2 + 2^2 + 2^2.
Функция СУММРАЗНКВ
Аналогична во всем функции СУММСУММКВ за исключение того, что для пар соответствующих элементов находится не сумма, а их разница.
Синтаксис: =СУММРАЗНКВ(диапазон1; диапазон2), где аргументы являются числами, либо ссылками на диапазоны или массивы.
Функции случайных чисел и возможных комбинаций
Функция СЛЧИС
Возвращает случайно сгенерированное число в пределах: >=0 и
Функция СЛУЧМЕЖДУ
Возвращает случайно сгенерированное целое число в пределах указанных границ. При использовании нескольких таких функций, возвращаемые значения могут повторяться.
Синтаксис: =СЛУЧМЕЖДУ(нижняя_граница; верхняя_граница), где аргументы являются числами, либо ссылками на ячейки, содержащие числа. Все аргументы обязательны, и представляют собой минимальное и максимальное возможные значения соответственно. Аргументы могут быть равны друг другу, но минимальная граница не может быть больше максимальной.
Значение возвращаемое функцией меняется каждый раз, когда происходит изменение книги.
Если вдруг возникнет необходимость возвращать дробные числа, то это можно сделать с использованием функции СЛЧИС по следующей формуле:
В следующем примере возвращаются 5000 произвольных значений, лежащих в диапазоне от 10 до 100. В дополнительно приведенной таблице можно посмотреть минимальные и максимальные возвращенные значения. Также для части формулы используется округление. Оно использовано для того, чтобы увеличить вероятность возврата крайних значений диапазона.
Функция ЧИСЛКОМБ
Возвращает возможное число уникальных комбинаций для определенного количества элементов из общего набора элементов.
Синтаксис: =ЧИСЛКОМБ(размер_набора; колво_элементов), где
- размер_набора – обязательный аргумент. Число либо ссылка на ячейку, содержащую число, которое указывает, сколько элементов всего находится в наборе;
- колво_элементов – обязательный аргумент. Число либо ссылка на ячейку, содержащую число, которое указывает, какое количество элементов из общего набора должно присутствовать в одной комбинации. Данный аргумент должен равняться либо не превышать первый.
Все аргументы должны содержать целые положительные числа.
Имеется набор из 4 элементов – ABCD. Из него необходимо составить уникальные комбинации по 2 элемента, при условии что в комбинации элементы не повторяются и их расположение не имеет значения, т.е. пары AB и BA являются равнозначными.
=ЧИСЛКОМБ(4;2) – возвращаемый результат 6:
Функция ФАКТР
Возвращает факториал числа, что соответствует числу возможных вариаций упорядочивания элементов группы.
Синтаксис: =ФАКТР(число), где число – обязательный аргумент, являющийся числом либо ссылкой на ячейку, содержащую числовое значение.
Имеется набор из 3 элементов – ABC, который можно упорядочить 6 разными способами:
Используем функцию, чтобы подтвердить данное количество: =ФАКТР(3) – формула возвращает значение 6.
Функции, связанные с делением
Функция ЧАСТНОЕ
Выполняет самое простое деление.
Синтаксис: =ЧАСТНОЕ(делимое; делитель), где все аргументы являются обязательными и должны представляться числами.
=ЧАСТНОЕ(8;4) – возвращаемое значение 2.
Можно воспользоваться альтернативой функции: =8/2.
Функция ОСТАТ
Возвращает остаток от деления двух чисел.
Синтаксис: =ОСТАТ(делимое; делитель), где все аргументы являются обязательными и должны иметь числовое значение.
Знак остатка всегда совпадает со знаком делителя.
Сама функция из-за алгоритма своего вычисления выдает результат обработки чисел с разными знаками, который возможно Вы от нее ожидать не будете. Подробнее:
=ОСТАТ(8;3) – результат выполнения функции 2.
=ОСТАТ(-8;3) – результат выполнения функции 1. Хотя скорее всего Вы будете ожидать результат 2. Так происходит из-за алгоритма функции: =делимое – делитель*ЦЕЛОЕ(делимое/делитель). В связи с тем, что ЦЕЛОЕ округляет дробные значения до меньшего целого, то результат деления (-8/3) равняется -2,6666 и, соответственно, будет округлен до -3, а не до 2, как в случае с положительными числами. Чтобы избавиться от такого эффекта необходимо не округлять число, а просто отбрасывать дробную часть: =делимое – делитель*ОТБР(делимое/делитель).
=-8-3*ОТБР(-8/3) – результат -2.
=ОСТАТ(-8;-3) – функция вернет результат -2.
Функция НОД
Вычисляет наибольший общий делитель для всех аргументов, на который они делятся без остатка. Наибольший делитель всегда целое число.
=НОД(число1; [число2]; …). Максимальное число аргументов 255, минимальное 1. Аргументы являются числами, ссылками на ячейки или диапазонами ячеек, которые содержат числа. Значения аргументов должны быть всегда положительными числами.
=НОД(8;4) – результат выполнения 4.
=НОД(6;4) – результат выполнения 2.
Функция НОК
Вычисляет наименьшее общее кратное для всех аргументов.
Синтаксис и описание аргументов аналогичны функции НОД.
=НОК(8;4) – результат выполнения 8.
=НОК(6;4) – результат выполнения 12.
Преобразование чисел
Функция ABS
Возвращает модуль числа.
=ABS(число), где число обязательный аргумент, являющийся числом либо ссылкой на ячейку, содержащую число.
=ABS(-4) – результат 4.
Функция РИМСКОЕ
Преобразует число в строку, представляющую римское число.
Синтаксис: =РИМСКОЕ(число; [формат]), где
- Число – обязательный аргумент. Положительное число либо ссылка на ячейку с положительным числом. Если число дробное, то дробная часть отсекается;
- Формат – необязательный аргумент. По умолчанию принимает значение 0. Возможные значения:
- 0 – классическое представление римских чисел;
- От 1 до 3 – наглядные форматы представления длинных римских чисел;
- 4 – упрощенный вариант представления длинных римских чисел;
- ИСТИНА — аналогично 0;
- ЛОЖЬ – аналогично 4.
=РИМСКОЕ(999;0) – результат «CMXCIX»;
=РИМСКОЕ(999;1) – результат «LMVLIV»;
=РИМСКОЕ(999;2) – возвращает «XMIX»;
=РИМСКОЕ(999;3) – результат «VMIV»;
=РИМСКОЕ(999;4) – результат «IM»;
=РИМСКОЕ(999;ИСТИНА) – результат «CMXCIX»;
=РИМСКОЕ(999;ЛОЖЬ) – результат «IM».
Иные функции
Функция ЗНАК
Проверяет знак числа и возвращает значение:
- -1 – для отрицательных чисел;
- 0 – если число равняется 0;
- 1 – для положительных чисел.
Синтаксис: =ЗНАК(число), где число – обязательный аргумент, являющийся числом либо ссылкой на ячейку, содержащую числовое значение.
=ЗНАК(-14) – возвращается значение -1.
Функция ПИ
Возвращает значение числа пи, округленное до 14 знаков после запятой – 3,14159265358979.
Синтаксис: =ПИ().
Функция ПРОИЗВЕД
Вычисляет произведение всех своих аргументов. Максимальное число аргументов 255.
Если функция ссылается на ячейку, диапазон ячеек или массив, содержащий текстовые либо логические значения, то такие значения игнорируются. Если какой-либо аргумент явно принимает текстовое значение, то он вызывает ошибку. Если же аргумент явно принимает логическое значением, то ЛОЖЬ приравнивается к нулю, а ИСТИНА к единице.
Синтаксис: =ПРОИЗВЕД(число1; [число2]; …), где
- Число1 – обязательный аргумент, являющийся числом либо ссылкой на ячейку или диапазон ячеек, содержащих число;
- Число2 и последующие аргументы – необязательные аргументы, аналогичные первому.
В данном примере видно, что текстовые и логические значения никак не влияют на конечный результат формулы.
Альтернатива использования данной функции — символ звездочки: =2*3*4
Функция ПРОМЕЖУТОЧНЫЕ.ИТОГИ()
Данная функция предназначена для работы со структурой промежуточных итогов. Ознакомиться с применением такой структуры можно в соответствующей статье категории Уверенное использование Excel на нашем сайте.
Во время задания подобной структуры, рассматриваемая функция создается автоматически. Смысл ее использования таков, что она игнорирует значения в ячейках, высчитанные с использованием промежуточных итогов. Рассмотрим синтаксис и пример использования.
Синтаксис: =ПРОМЕЖУТОЧНЫЕ.ИТОГИ(номер_функции; ссылка1; [ссылка2]; . ), где
- номер_функции – обязательный аргумент. Число от 1 до 11 либо от 101 до 111, указывающее на то, какую функцию использовать для расчета и в каком режиме (подробнее читайте ниже);
- ссылка1 и последующие ссылки – ссылки на ячейки или диапазоны ячеек, содержащие значения для расчета. Минимальное количество ссылок — 1, максимальное — 254.
Соотношение номера функции с конкретной функцией:
- 1 – СРЗНАЧ;
- 2 – СЧЁТ;
- 3 – СЧЁТЗ;
- 4 – МАКС;
- 5 – МИН;
- 6 – ПРОИЗВЕД;
- 7 – СТАНДОТКЛОН;
- 8 – СТАНДОТКЛОНП;
- 9 – СУММ;
- 10 – ДИСП;
- 11 – ДИСПР.
Если к описанным номерам прибавить 100 (т.е. вместо 1 указать 101 и т.д.), то они все равно будут указывать на те же функции. Но отличие заключается в том, что во втором варианте, при скрытие строк, те ячейки, указанные в ссылках, которые будут находится в скрытых строках, участвовать в подсчете не будут.
Используем структуру промежуточных итогов, которую мы применяли в одноименной статье. Добавим к ней средний результат по всем агентам за каждый квартал. Для того, чтобы корректно применить функцию СРЗНАЧ для имеющихся значений, нам пришлось бы указать 3 отдельных диапазона, чтобы не принимать в расчет промежуточные значение. Это не составить проблем, если данных не много, но если таблица большая, то выделять каждый диапазон будет проблематично. В данной ситуации лучше применить функцию ПРОМЕЖУТОЧНЫЕ.ИТОГИ, т.к она проигнорирует все ненужные ячейки. Обратите внимание на изображение. Разница очевидна, что второй пример использовать гораздо удобнее при одинаковых результатах функций. Также можно не беспокоиться о добавлении в будущем других строк с итогами.
Теперь продемонстрируем различия в использовании режимов функций. В качестве примера используем только что созданную формулу и изменим значение первого аргумента на 101 вместо 1. Возвращаемый результат не измениться до тех пор, пока мы не скроем строки структуры.
Информация продаж по Агенту1 во втором случае не учитывается.
Источник
Excel has a built in function to calculate Least Common Multiple (LCM) of two or more integers. The function is also called LCM.
Syntax
=LCM(number1, [number2], …)
Steps
- Start with =LCM(
- Type or select cells or range that includes integers B6:E6
- Type ) to close the function and press Enter to complete formula
How
The LCM function does exactly what its name refers, returns the least common multiple of selected numbers. Its 1st argument is mandatory and others are optional. It can get up to 255 numbers as arguments.
=LCM(B3,C3)
Alternatively, you can choose to use range references for adjacent cells.
=LCM(B6:E6)
Please note that the LCM function only works with integers. The negative numbers causes #NUM! error. Also, if the return value is equal or greater than 2^53, the function returns #NUM! error as well.
Also see related article how to calculate Greatest Common Divisor (GCD).





 Найдите наименьший общий знаменатель некоторых чисел в Excel
Найдите наименьший общий знаменатель некоторых чисел в Excel