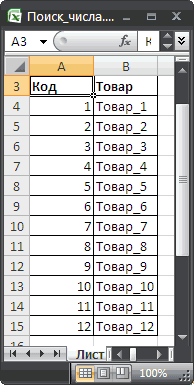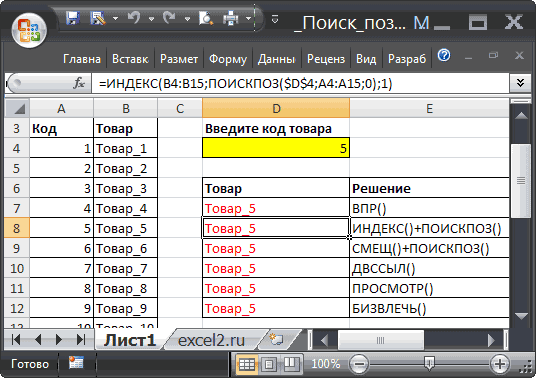Примечание: Мы стараемся как можно оперативнее обеспечивать вас актуальными справочными материалами на вашем языке. Эта страница переведена автоматически, поэтому ее текст может содержать неточности и грамматические ошибки. Для нас важно, чтобы эта статья была вам полезна. Просим вас уделить пару секунд и сообщить, помогла ли она вам, с помощью кнопок внизу страницы. Для удобства также приводим ссылку на оригинал (на английском языке).
Описание
В этой статье приведены пошаговые инструкции по поиску данных в таблице (или диапазоне ячеек) с помощью различных встроенных функций Microsoft Excel. Для получения одного и того же результата можно использовать разные формулы.
Создание образца листа
В этой статье используется образец листа для иллюстрации встроенных функций Excel. Рассматривайте пример ссылки на имя из столбца A и возвращает возраст этого человека из столбца C. Чтобы создать этот лист, введите указанные ниже данные в пустой лист Excel.
Введите значение, которое вы хотите найти, в ячейку E2. Вы можете ввести формулу в любую пустую ячейку на том же листе.
|
A |
B |
C |
D |
E |
||
|
1 |
Имя |
Правитель |
Возраст |
Поиск значения |
||
|
2 |
Анри |
501 |
Плот |
Иванов |
||
|
3 |
Стэн |
201 |
19 |
|||
|
4 |
Иванов |
101 |
максималь |
|||
|
5 |
Ларри |
301 |
составляет |
Определения терминов
В этой статье для описания встроенных функций Excel используются указанные ниже условия.
|
Термин |
Определение |
Пример |
|
Массив таблиц |
Вся таблица подстановки |
A2: C5 |
|
Превышающ |
Значение, которое будет найдено в первом столбце аргумента «инфо_таблица». |
E2 |
|
Просматриваемый_массив |
Диапазон ячеек, которые содержат возможные значения подстановки. |
A2: A5 |
|
Номер_столбца |
Номер столбца в аргументе инфо_таблица, для которого должно быть возвращено совпадающее значение. |
3 (третий столбец в инфо_таблица) |
|
Ресулт_аррай |
Диапазон, содержащий только одну строку или один столбец. Он должен быть такого же размера, что и просматриваемый_массив или Лукуп_вектор. |
C2: C5 |
|
Интервальный_просмотр |
Логическое значение (истина или ложь). Если указано значение истина или опущено, возвращается приближенное соответствие. Если задано значение FALSE, оно будет искать точное совпадение. |
ЛОЖЬ |
|
Топ_целл |
Это ссылка, на основе которой вы хотите основать смещение. Топ_целл должен ссылаться на ячейку или диапазон смежных ячеек. В противном случае функция СМЕЩ возвращает #VALUE! значение ошибки #ИМЯ?. |
|
|
Оффсет_кол |
Число столбцов, находящегося слева или справа от которых должна указываться верхняя левая ячейка результата. Например, значение «5» в качестве аргумента Оффсет_кол указывает на то, что верхняя левая ячейка ссылки состоит из пяти столбцов справа от ссылки. Оффсет_кол может быть положительным (то есть справа от начальной ссылки) или отрицательным (то есть слева от начальной ссылки). |
Функции
LOOKUP ()
Функция Просмотр находит значение в одной строке или столбце и сопоставляет его со значением в той же позицией в другой строке или столбце.
Ниже приведен пример синтаксиса формулы подСТАНОВКи.
= Просмотр (искомое_значение; Лукуп_вектор; Ресулт_вектор)
Следующая формула находит возраст Марии на листе «образец».
= ПРОСМОТР (E2; A2: A5; C2: C5)
Формула использует значение «Мария» в ячейке E2 и находит слово «Мария» в векторе подстановки (столбец A). Формула затем соответствует значению в той же строке в векторе результатов (столбец C). Так как «Мария» находится в строке 4, функция Просмотр возвращает значение из строки 4 в столбце C (22).
Примечание. Для функции Просмотр необходимо, чтобы таблица была отсортирована.
Чтобы получить дополнительные сведения о функции Просмотр , щелкните следующий номер статьи базы знаний Майкрософт:
Использование функции Просмотр в Excel
ВПР ()
Функция ВПР или вертикальный просмотр используется, если данные указаны в столбцах. Эта функция выполняет поиск значения в левом столбце и сопоставляет его с данными в указанном столбце в той же строке. Функцию ВПР можно использовать для поиска данных в отсортированных или несортированных таблицах. В следующем примере используется таблица с несортированными данными.
Ниже приведен пример синтаксиса формулы ВПР :
= ВПР (искомое_значение; инфо_таблица; номер_столбца; интервальный_просмотр)
Следующая формула находит возраст Марии на листе «образец».
= ВПР (E2; A2: C5; 3; ЛОЖЬ)
Формула использует значение «Мария» в ячейке E2 и находит слово «Мария» в левом столбце (столбец A). Формула затем совпадет со значением в той же строке в Колумн_индекс. В этом примере используется «3» в качестве Колумн_индекс (столбец C). Так как «Мария» находится в строке 4, функция ВПР возвращает значение из строки 4 В столбце C (22).
Чтобы получить дополнительные сведения о функции ВПР , щелкните следующий номер статьи базы знаний Майкрософт:
Как найти точное совпадение с помощью функций ВПР или ГПР
INDEX () и MATCH ()
Вы можете использовать функции индекс и ПОИСКПОЗ вместе, чтобы получить те же результаты, что и при использовании поиска или функции ВПР.
Ниже приведен пример синтаксиса, объединяющего индекс и Match для получения одинаковых результатов поиска и ВПР в предыдущих примерах:
= Индекс (инфо_таблица; MATCH (искомое_значение; просматриваемый_массив; 0); номер_столбца)
Следующая формула находит возраст Марии на листе «образец».
= ИНДЕКС (A2: C5; MATCH (E2; A2: A5; 0); 3)
Формула использует значение «Мария» в ячейке E2 и находит слово «Мария» в столбце A. Затем он будет соответствовать значению в той же строке в столбце C. Так как «Мария» находится в строке 4, формула возвращает значение из строки 4 в столбце C (22).
Обратите внимание Если ни одна из ячеек в аргументе «число» не соответствует искомому значению («Мария»), эта формула будет возвращать #N/А.
Чтобы получить дополнительные сведения о функции индекс , щелкните следующий номер статьи базы знаний Майкрософт:
Поиск данных в таблице с помощью функции индекс
СМЕЩ () и MATCH ()
Функции СМЕЩ и ПОИСКПОЗ можно использовать вместе, чтобы получить те же результаты, что и функции в предыдущем примере.
Ниже приведен пример синтаксиса, объединяющего смещение и сопоставление для достижения того же результата, что и функция Просмотр и ВПР.
= СМЕЩЕНИЕ (топ_целл, MATCH (искомое_значение; просматриваемый_массив; 0); Оффсет_кол)
Эта формула находит возраст Марии на листе «образец».
= СМЕЩЕНИЕ (A1; MATCH (E2; A2: A5; 0); 2)
Формула использует значение «Мария» в ячейке E2 и находит слово «Мария» в столбце A. Формула затем соответствует значению в той же строке, но двум столбцам справа (столбец C). Так как «Мария» находится в столбце A, формула возвращает значение в строке 4 в столбце C (22).
Чтобы получить дополнительные сведения о функции СМЕЩ , щелкните следующий номер статьи базы знаний Майкрософт:
Использование функции СМЕЩ
Нужна дополнительная помощь?
Содержание
- Поисковая функция в Excel
- Способ 1: простой поиск
- Способ 2: поиск по указанному интервалу ячеек
- Способ 3: Расширенный поиск
- Вопросы и ответы
В документах Microsoft Excel, которые состоят из большого количества полей, часто требуется найти определенные данные, наименование строки, и т.д. Очень неудобно, когда приходится просматривать огромное количество строк, чтобы найти нужное слово или выражение. Сэкономить время и нервы поможет встроенный поиск Microsoft Excel. Давайте разберемся, как он работает, и как им пользоваться.
Поисковая функция в Excel
Поисковая функция в программе Microsoft Excel предлагает возможность найти нужные текстовые или числовые значения через окно «Найти и заменить». Кроме того, в приложении имеется возможность расширенного поиска данных.
Способ 1: простой поиск
Простой поиск данных в программе Excel позволяет найти все ячейки, в которых содержится введенный в поисковое окно набор символов (буквы, цифры, слова, и т.д.) без учета регистра.
- Находясь во вкладке «Главная», кликаем по кнопке «Найти и выделить», которая расположена на ленте в блоке инструментов «Редактирование». В появившемся меню выбираем пункт «Найти…». Вместо этих действий можно просто набрать на клавиатуре сочетание клавиш Ctrl+F.
- После того, как вы перешли по соответствующим пунктам на ленте, или нажали комбинацию «горячих клавиш», откроется окно «Найти и заменить» во вкладке «Найти». Она нам и нужна. В поле «Найти» вводим слово, символы, или выражения, по которым собираемся производить поиск. Жмем на кнопку «Найти далее», или на кнопку «Найти всё».
- При нажатии на кнопку «Найти далее» мы перемещаемся к первой же ячейке, где содержатся введенные группы символов. Сама ячейка становится активной.
Поиск и выдача результатов производится построчно. Сначала обрабатываются все ячейки первой строки. Если данные отвечающие условию найдены не были, программа начинает искать во второй строке, и так далее, пока не отыщет удовлетворительный результат.
Поисковые символы не обязательно должны быть самостоятельными элементами. Так, если в качестве запроса будет задано выражение «прав», то в выдаче будут представлены все ячейки, которые содержат данный последовательный набор символов даже внутри слова. Например, релевантным запросу в этом случае будет считаться слово «Направо». Если вы зададите в поисковике цифру «1», то в ответ попадут ячейки, которые содержат, например, число «516».
Для того, чтобы перейти к следующему результату, опять нажмите кнопку «Найти далее».
Так можно продолжать до тех, пор, пока отображение результатов не начнется по новому кругу.
- В случае, если при запуске поисковой процедуры вы нажмете на кнопку «Найти все», все результаты выдачи будут представлены в виде списка в нижней части поискового окна. В этом списке находятся информация о содержимом ячеек с данными, удовлетворяющими запросу поиска, указан их адрес расположения, а также лист и книга, к которым они относятся. Для того, чтобы перейти к любому из результатов выдачи, достаточно просто кликнуть по нему левой кнопкой мыши. После этого курсор перейдет на ту ячейку Excel, по записи которой пользователь сделал щелчок.
Способ 2: поиск по указанному интервалу ячеек
Если у вас довольно масштабная таблица, то в таком случае не всегда удобно производить поиск по всему листу, ведь в поисковой выдаче может оказаться огромное количество результатов, которые в конкретном случае не нужны. Существует способ ограничить поисковое пространство только определенным диапазоном ячеек.
- Выделяем область ячеек, в которой хотим произвести поиск.
- Набираем на клавиатуре комбинацию клавиш Ctrl+F, после чего запуститься знакомое нам уже окно «Найти и заменить». Дальнейшие действия точно такие же, что и при предыдущем способе. Единственное отличие будет состоять в том, что поиск выполняется только в указанном интервале ячеек.
Способ 3: Расширенный поиск
Как уже говорилось выше, при обычном поиске в результаты выдачи попадают абсолютно все ячейки, содержащие последовательный набор поисковых символов в любом виде не зависимо от регистра.
К тому же, в выдачу может попасть не только содержимое конкретной ячейки, но и адрес элемента, на который она ссылается. Например, в ячейке E2 содержится формула, которая представляет собой сумму ячеек A4 и C3. Эта сумма равна 10, и именно это число отображается в ячейке E2. Но, если мы зададим в поиске цифру «4», то среди результатов выдачи будет все та же ячейка E2. Как такое могло получиться? Просто в ячейке E2 в качестве формулы содержится адрес на ячейку A4, который как раз включает в себя искомую цифру 4.
Но, как отсечь такие, и другие заведомо неприемлемые результаты выдачи поиска? Именно для этих целей существует расширенный поиск Excel.
- После открытия окна «Найти и заменить» любым вышеописанным способом, жмем на кнопку «Параметры».
- В окне появляется целый ряд дополнительных инструментов для управления поиском. По умолчанию все эти инструменты находятся в состоянии, как при обычном поиске, но при необходимости можно выполнить корректировку.
По умолчанию, функции «Учитывать регистр» и «Ячейки целиком» отключены, но, если мы поставим галочки около соответствующих пунктов, то в таком случае, при формировании результата будет учитываться введенный регистр, и точное совпадение. Если вы введете слово с маленькой буквы, то в поисковую выдачу, ячейки содержащие написание этого слова с большой буквы, как это было бы по умолчанию, уже не попадут. Кроме того, если включена функция «Ячейки целиком», то в выдачу будут добавляться только элементы, содержащие точное наименование. Например, если вы зададите поисковый запрос «Николаев», то ячейки, содержащие текст «Николаев А. Д.», в выдачу уже добавлены не будут.
По умолчанию, поиск производится только на активном листе Excel. Но, если параметр «Искать» вы переведете в позицию «В книге», то поиск будет производиться по всем листам открытого файла.
В параметре «Просматривать» можно изменить направление поиска. По умолчанию, как уже говорилось выше, поиск ведется по порядку построчно. Переставив переключатель в позицию «По столбцам», можно задать порядок формирования результатов выдачи, начиная с первого столбца.
В графе «Область поиска» определяется, среди каких конкретно элементов производится поиск. По умолчанию, это формулы, то есть те данные, которые при клике по ячейке отображаются в строке формул. Это может быть слово, число или ссылка на ячейку. При этом, программа, выполняя поиск, видит только ссылку, а не результат. Об этом эффекте велась речь выше. Для того, чтобы производить поиск именно по результатам, по тем данным, которые отображаются в ячейке, а не в строке формул, нужно переставить переключатель из позиции «Формулы» в позицию «Значения». Кроме того, существует возможность поиска по примечаниям. В этом случае, переключатель переставляем в позицию «Примечания».
Ещё более точно поиск можно задать, нажав на кнопку «Формат».
При этом открывается окно формата ячеек. Тут можно установить формат ячеек, которые будут участвовать в поиске. Можно устанавливать ограничения по числовому формату, по выравниванию, шрифту, границе, заливке и защите, по одному из этих параметров, или комбинируя их вместе.
Если вы хотите использовать формат какой-то конкретной ячейки, то в нижней части окна нажмите на кнопку «Использовать формат этой ячейки…».
После этого, появляется инструмент в виде пипетки. С помощью него можно выделить ту ячейку, формат которой вы собираетесь использовать.
После того, как формат поиска настроен, жмем на кнопку «OK».
Бывают случаи, когда нужно произвести поиск не по конкретному словосочетанию, а найти ячейки, в которых находятся поисковые слова в любом порядке, даже, если их разделяют другие слова и символы. Тогда данные слова нужно выделить с обеих сторон знаком «*». Теперь в поисковой выдаче будут отображены все ячейки, в которых находятся данные слова в любом порядке.
- Как только настройки поиска установлены, следует нажать на кнопку «Найти всё» или «Найти далее», чтобы перейти к поисковой выдаче.
Как видим, программа Excel представляет собой довольно простой, но вместе с тем очень функциональный набор инструментов поиска. Для того, чтобы произвести простейший писк, достаточно вызвать поисковое окно, ввести в него запрос, и нажать на кнопку. Но, в то же время, существует возможность настройки индивидуального поиска с большим количеством различных параметров и дополнительных настроек.
Skip to content
В статье предлагается несколько различных формул для выполнения поиска в двумерном массиве значений Excel. Просмотрите эти варианты и выберите наиболее для вас подходящий.
При поиске данных в электронных таблицах Excel чаще всего вы будете искать вертикально в столбцах или горизонтально в строках. Но иногда вам нужно просматривать сразу два условия – как строки, так и столбцы. Другими словами, вы стремитесь найти значение на пересечении определенной строки и столбца. Это называется матричным поиском (также известным как двумерный или поиск в диапазоне). Далее показано, как это можно сделать различными способами.
- Поиск в массиве при помощи ИНДЕКС ПОИСКПОЗ
- Формула ВПР и ПОИСКПОЗ для поиска в диапазоне
- Функция ПРОСМОТРX для поиска в строках и столбцах
- Формула СУММПРОИЗВ для поиска по строке и столбцу
- Поиск в матрице с именованными диапазонами
Поиск в массиве при помощи ИНДЕКС ПОИСКПОЗ
Самый популярный способ выполнить двусторонний поиск в Excel — использовать комбинацию ИНДЕКС с двумя ПОИСКПОЗ. Это разновидность классической формулы ПОИСКПОЗ ИНДЕКС , к которой вы добавляете еще одну функцию ПОИСКПОЗ, чтобы получить номера строк и столбцов:
ИНДЕКС( массив_данных ; ПОИСКПОЗ( значение_вертикальное ; диапазон_поиска_столбец ; 0), ПОИСКПОЗ( значение_горизонтальное ; диапазон_поиска_строка ; 0))
В этом способе, как и во всех остальных, мы используем поиск по двум условиям. Первое из них должно обнаружить совпадение в определенном столбце (в заголовках строк), а второе – в определенной строке (то есть, в заголовках столбцов). В результате мы имеем строку и столбец, которые соответствуют заданным условиям. А на пересечении их как раз и будут находиться искомые данные.
В качестве примера составим формулу для получения количества проданного товара за определённый период времени из таблицы, которую вы можете видеть ниже. Для начала определим все аргументы:
- Массив_данных — B2:E11 (ячейки данных, не включая заголовки строк и столбцов)
- Значение_вертикальное — H1 (целевой товар)
- Диапазон_поиска_столбец – A2:A11 (заголовки строк: названия напитков)
- Значение_горизонтальное — H2 (целевой период)
- Диапазон_поиска_строка — B1:E1 (заголовки столбцов: временные периоды)
Соедините все аргументы вместе, и вы получите следующую формулу для поиска числа в диапазоне:
=ИНДЕКС(B2:E11; ПОИСКПОЗ(H1;A2:A11;0); ПОИСКПОЗ(H2;B1:E1;0))
Как работает эта формула?
Хотя на первый взгляд это может показаться немного сложным, логика здесь простая. Функция ИНДЕКС извлекает значение из массива данных на основе номеров строк и столбцов, а две функции ПОИСКПОЗ предоставляют ей эти номера:
ИНДЕКС( B2:E11; номер_строки ; номер_столбца )
Здесь мы используем способность ПОИСКПОЗ возвращать относительную позицию значения в искомом массиве .
Итак, чтобы получить номер строки, мы ищем нужный нам товар (H1) в заголовках строк (A2:A11):
ПОИСКПОЗ(H1;A2:A11;0)
Чтобы получить номер столбца, мы ищем нужную нам неделю (H2) в заголовках столбцов (B1:E1):
ПОИСКПОЗ(H2;B1:E1;0)
В обоих случаях мы ищем точное совпадение, присваивая третьему аргументу значение 0.
В этом примере первое ПОИСКПОЗ возвращает 2, потому что нужный товар (Sprite) находится в ячейке A3, которая является второй по счёту в диапазоне A2:A11. Второй ПОИСКПОЗ возвращает 3, так как «Неделя 3» находится в ячейке D1, которая является третьей ячейкой в B1:E1.
С учетом вышеизложенного формула сводится к:
ИНДЕКС(B2:E11; 2 ; 3 )
Она возвращает число на пересечении второй строки и третьего столбца в матрице B2:E4, то есть в ячейке D3.
Думаю, вы понимаете, что аналогичным образом можно производить поиск в двумерном массиве Excel не только числа, но и текста. Тип данных здесь не имеет значения.
Формула ВПР и ПОИСКПОЗ для поиска в диапазоне
Другой способ выполнить матричный поиск в Excel — использовать комбинацию функций ВПР и ПОИСКПОЗ:
ВПР( значение_вертикальное ; массив_данных ; ПОИСКПОЗ( значение_горизонтальное , диапазон_поиска_строка , 0), ЛОЖЬ)
Для нашего образца таблицы формула принимает следующий вид:
=ВПР(H1; A2:E11; ПОИСКПОЗ(H2;A1:E1;0); ЛОЖЬ)
Где:
- Массив_данных — B2:E11 (ячейки данных, не включая заголовки строк и столбцов)
- Значение_вертикальное — H1 (целевой товар)
- Значение_горизонтальное — H2 (целевой период)
- Диапазон_поиска_строка — А1:E1 (заголовки столбцов: временные периоды)
Основой формулы является функция ВПР, настроенная на точное совпадение (последний аргумент имеет значение ЛОЖЬ). Она ищет заданное значение (H1) в первом столбце массива (A2:E11) и возвращает данные из другого столбца в той же строке. Чтобы определить, из какого столбца вернуть значение, вы используете функцию ПОИСКПОЗ, которая также настроена на точное совпадение (последний аргумент равен 0):
ПОИСКПОЗ(H2;A1:E1;0)
ПОИСКПОЗ ищет текст из H2 в заголовках столбцов (A1:E1) и указывает относительное положение найденной ячейки. В нашем случае нужная неделя (3-я) находится в D1, которая является четвертой по счету в массиве поиска. Итак, число 4 идет в аргумент номер_столбца функции ВПР:
=ВПР(H1; A2:E11; 4; ЛОЖЬ)
Далее ВПР находит точное совпадение H1 со значением в A3 и возвращает значение из 4-го столбца в той же строке, то есть из ячейки D3.
Важное замечание! Чтобы формула работала корректно, диапазон_поиска (A2:E11) функции ВПР и диапазон_поиска (A1:E1) функции ПОИСКПОЗ должны иметь одинаковое количество столбцов. Иначе число, переданное в номер_столбца, будет неправильным (не будет соответствовать положению столбца в массиве данных).
Функция ПРОСМОТРX для поиска в строках и столбцах
Недавно Microsoft представила еще одну функцию в Excel, которая призвана заменить все существующие функции поиска, такие как ВПР, ГПР и ИНДЕКС+ПОИСКПОЗ. Помимо прочего, ПРОСМОТРX может смотреть на пересечение определенной строки и столбца:
ПРОСМОТРX( значение_вертикальное ; диапазон_поиска_столбец ; ПРОСМОТРX( значение_горизонтальное ; диапазон_поиска_строка ; массив_данных ))
Для нашего примера набора данных формула выглядит следующим образом:
=ПРОСМОТРX(H1; A2:A11; ПРОСМОТРX(H2; B1:E1; B2:E11))
Примечание. В настоящее время ПРОСМОТРX — это функция, доступная только подписчикам Office 365 и более поздних версий.
В формуле используется функция ПРОСМОТРX для возврата всей строки или столбца. Внутренняя функция ищет целевой период времени в строке заголовка и возвращает все значения для этой недели (в данном примере для 3-й). Эти значения переходят в аргумент возвращаемый_массив внешнего ПРОСМОТРX:
=ПРОСМОТРX(H1; A2:A11; {544:87:488:102:87:433:126:132:111:565})
Внешняя функция ПРОСМОТРX ищет нужный товар в заголовках столбцов и извлекает значение из той же позиции из возвращаемого_массива.
Формула СУММПРОИЗВ для поиска по строке и столбцу
Функция СУММПРОИЗВ чрезвычайно универсальна — она может делать множество вещей, выходящих за рамки ее предназначения, особенно когда речь идет об оценке нескольких условий.
Чтобы найти значение на пересечении определенных строки и столбца, используйте эту общую формулу:
СУММПРОИЗВ ( диапазон_поиска_столбец = значение_вертикальное ) * ( диапазон_поиска_строка = значение_горизонтальное), массив_данных )
Чтобы выполнить поиск данных в массиве по строке и столбцу в нашем наборе данных, формула выглядит следующим образом:
=СУММПРОИЗВ((A2:A11=H1)*(B1:E1=H2); B2:E11)
Приведенный ниже вариант также будет работать:
=СУММПРОИЗВ((A2:A11=H1)*(B1:E1=H2)*B2:E11)
Теперь поясним подробнее. В начале мы сравниваем два значения поиска с заголовками строк и столбцов (целевой товар в H1 со всеми наименованиями в A2: A11 и целевой период времени в H2 со всеми неделями в B1: E1):
(A2:A11=H1)*(B1:E1=H2)
Это дает нам два массива значений ИСТИНА и ЛОЖЬ, где ИСТИНА означает совпадения:
{ЛОЖЬ:ИСТИНА:ЛОЖЬ:ЛОЖЬ:ЛОЖЬ:ЛОЖЬ:ЛОЖЬ:ЛОЖЬ:ЛОЖЬ:ЛОЖЬ}) * ({ЛОЖЬ;ЛОЖЬ;ИСТИНА;ЛОЖЬ}
Операция умножения преобразует значения ИСТИНА и ЛОЖЬ в 1 и 0 и создает матрицу из 4 столбцов и 10 строк (строки разделяются двоеточием, а каждый столбец данных — точкой с запятой):
{0;0;0;0:0;0;1;0:0;0;0;0:0;0;0;0:0;0;0;0:0;0;0;0:0;0;0;0:0;0;0;0:0;0;0;0:0;0;0;0}
Функция СУММПРОИЗВ умножает элементы приведенного выше массива на элементы B2:E4, находящихся в тех же позициях:
{0;0;0;0:0;0;1;0:0;0;0;0:0;0;0;0:0;0;0;0:0;0;0;0:0;0; 0;0:0;0;0;0:0;0;0;0:0;0;0;0} * {455;345;544;366:65;77;87;56:766; 655;488;865:129;66;102;56:89;141;87;89:566;511;433;522:154; 144;126; 162:158;165;132;155:112;143;111; 125:677;466;565;766})
И поскольку умножение на ноль дает в результате ноль, остается только элемент, соответствующий 1 в первом массиве:
=СУММПРОИЗВ({0;0;0;0:0;0;87;0:0;0;0;0:0;0;0;0:0;0;0;0:0; 0;0;0:0;0;0;0:0;0;0;0:0;0;0;0:0;0;0;0})
Наконец, СУММПРОИЗВ складывает все элементы результирующего массива и возвращает значение 87.
Примечание . Если в вашей таблице несколько заголовков строк и/или столбцов с одинаковыми именами, итоговый массив будет содержать более одного числа, отличного от нуля. И все эти числа будут суммированы. В результате вы получите сумму значений, удовлетворяющую обоим критериям. Это то, что отличает формулу СУММПРОИЗВ от ПОИСКПОЗ и ВПР, которые возвращают только первое найденное совпадение.
Поиск в матрице с именованными диапазонами
Еще один достаточно простой способ поиска в массиве в Excel — использование именованных диапазонов. Рассмотрим пошагово:
Шаг 1. Назовите столбцы и строки
Самый быстрый способ назвать каждую строку и каждый столбец в вашей таблице:
- Выделите всю таблицу (в нашем случае A1:E11).
- На вкладке « Формулы » в группе « Определенные имена » щелкните « Создать из выделенного » или нажмите комбинацию клавиш Ctrl + Shift + F3.
- В диалоговом окне « Создание имени из выделенного » выберите « в строке выше » и « в столбце слева» и нажмите «ОК».
Это автоматически создает имена на основе заголовков строк и столбцов. Однако есть пара предостережений:
- Если ваши заголовки столбцов и/или строк являются числами или содержат определенные символы, которые не разрешены в именах Excel, то имена для таких столбцов и строк не будут созданы. Чтобы просмотреть список созданных имен, откройте Диспетчер имен (
Ctrl + F3). Если некоторые имена отсутствуют, определите их вручную. - Если некоторые из ваших заголовков строк или столбцов содержат пробелы, то они будут заменены символами подчеркивания, например, Неделя_1.
Шаг 2. Создание формулы поиска по матрице
Чтобы получить значение из матрицы на пересечении определенной строки и столбца, просто введите одну из следующих общих формул в пустую ячейку:
=имя_строки имя_столбца
Или наоборот:
=имя_столбца имя_строки
Например, чтобы получить продажу Sprite в 3-й неделе, используйте выражение:
=Sprite неделя_3
То есть, имена диапазонов здесь разделены пробелом, который в данном случае является оператором пересечения массивов.
Если кому-то нужны более подробные инструкции, опишем весь процесс пошагово:
- В ячейке, в которой вы хотите отобразить результат, введите знак равенства (=).
- Начните вводить имя целевой строки, Sprite. После того, как вы введете пару символов, Excel отобразит все существующие имена, соответствующие вашему вводу. Дважды щелкните нужное имя, чтобы ввести его в формулу.
- После имени строки введите пробел , который в данном случае работает как оператор пересечения.
- Введите имя целевого столбца ( в нашем случае неделя_3 ).
- Как только будут введены имена строки и столбца, Excel выделит соответствующую строку и столбец в вашей таблице, и вы нажмете Enter, чтобы завершить ввод:
Ваш поиск нужной ячейки в массиве выполнен, найден результат 87.
Вот какими способами можно выполнять поиск в массиве значений – в строках и столбцах таблицы Excel. Я благодарю вас за чтение и надеюсь еще увидеть вас в нашем блоге.
Еще несколько материалов по теме:
 Поиск ВПР нескольких значений по нескольким условиям — В статье показаны способы поиска (ВПР) нескольких значений в Excel на основе одного или нескольких условий и возврата нескольких результатов в столбце, строке или в отдельной ячейке. При использовании Microsoft…
Поиск ВПР нескольких значений по нескольким условиям — В статье показаны способы поиска (ВПР) нескольких значений в Excel на основе одного или нескольких условий и возврата нескольких результатов в столбце, строке или в отдельной ячейке. При использовании Microsoft…  Поиск ИНДЕКС ПОИСКПОЗ по нескольким условиям — В статье показано, как выполнять быстрый поиск с несколькими условиями в Excel с помощью ИНДЕКС и ПОИСКПОЗ. Хотя Microsoft Excel предоставляет специальные функции для вертикального и горизонтального поиска, опытные пользователи…
Поиск ИНДЕКС ПОИСКПОЗ по нескольким условиям — В статье показано, как выполнять быстрый поиск с несколькими условиями в Excel с помощью ИНДЕКС и ПОИСКПОЗ. Хотя Microsoft Excel предоставляет специальные функции для вертикального и горизонтального поиска, опытные пользователи…  ИНДЕКС ПОИСКПОЗ как лучшая альтернатива ВПР — В этом руководстве показано, как использовать ИНДЕКС и ПОИСКПОЗ в Excel и чем они лучше ВПР. В нескольких недавних статьях мы приложили немало усилий, чтобы объяснить основы функции ВПР новичкам и предоставить…
ИНДЕКС ПОИСКПОЗ как лучшая альтернатива ВПР — В этом руководстве показано, как использовать ИНДЕКС и ПОИСКПОЗ в Excel и чем они лучше ВПР. В нескольких недавних статьях мы приложили немало усилий, чтобы объяснить основы функции ВПР новичкам и предоставить…  Поиск в массиве при помощи ПОИСКПОЗ — В этой статье объясняется с примерами формул, как использовать функцию ПОИСКПОЗ в Excel. Также вы узнаете, как улучшить формулы поиска, создав динамическую формулу с функциями ВПР и ПОИСКПОЗ. В Microsoft…
Поиск в массиве при помощи ПОИСКПОЗ — В этой статье объясняется с примерами формул, как использовать функцию ПОИСКПОЗ в Excel. Также вы узнаете, как улучшить формулы поиска, создав динамическую формулу с функциями ВПР и ПОИСКПОЗ. В Microsoft…  Функция ИНДЕКС в Excel — 6 примеров использования — В этом руководстве вы найдете ряд примеров формул, демонстрирующих наиболее эффективное использование ИНДЕКС в Excel. Из всех функций Excel, возможности которых часто недооцениваются и используются недостаточно, ИНДЕКС определенно занимает место…
Функция ИНДЕКС в Excel — 6 примеров использования — В этом руководстве вы найдете ряд примеров формул, демонстрирующих наиболее эффективное использование ИНДЕКС в Excel. Из всех функций Excel, возможности которых часто недооцениваются и используются недостаточно, ИНДЕКС определенно занимает место…  Функция СУММПРОИЗВ с примерами формул — В статье объясняются основные и расширенные способы использования функции СУММПРОИЗВ в Excel. Вы найдете ряд примеров формул для сравнения массивов, условного суммирования и подсчета ячеек по нескольким условиям, расчета средневзвешенного значения…
Функция СУММПРОИЗВ с примерами формул — В статье объясняются основные и расширенные способы использования функции СУММПРОИЗВ в Excel. Вы найдете ряд примеров формул для сравнения массивов, условного суммирования и подсчета ячеек по нескольким условиям, расчета средневзвешенного значения…  Средневзвешенное значение — формула в Excel — В этом руководстве демонстрируются два простых способа вычисления средневзвешенного значения в Excel — с помощью функции СУММ (SUM) или СУММПРОИЗВ (SUMPRODUCT в английском варианте). В одной из предыдущих статей мы…
Средневзвешенное значение — формула в Excel — В этом руководстве демонстрируются два простых способа вычисления средневзвешенного значения в Excel — с помощью функции СУММ (SUM) или СУММПРОИЗВ (SUMPRODUCT в английском варианте). В одной из предыдущих статей мы…
Имеем таблицу, в которой записаны объемы продаж определенных товаров в разных месяцах. Необходимо в таблице найти данные, а критерием поиска будут заголовки строк и столбцов. Но поиск должен быть выполнен отдельно по диапазону строки или столбца. То есть будет использоваться только один из критериев. Поэтому здесь нельзя применить функцию ИНДЕКС, а нужна специальная формула.
Поиск значений в таблице Excel
Для решения данной задачи проиллюстрируем пример на схематической таблице, которая соответствует выше описанным условиям.
Лист с таблицей для поиска значений по вертикали и горизонтали:
Над самой таблицей расположена строка с результатами. В ячейку B1 водим критерий для поискового запроса, то есть заголовок столбца или название строки. А в ячейке D1 формула поиска должна возвращать результат вычисления соответствующего значения. После чего в ячейке F1 сработает вторая формула, которая уже будет использовать значения ячеек B1 и D1 в качестве критериев для поиска соответствующего месяца.
Поиск значения в строке Excel
Теперь узнаем, в каком максимальном объеме и в каком месяце была максимальная продажа Товара 4.
Чтобы выполнить поиск по столбцам следует:
- В ячейку B1 введите значение Товара 4 – название строки, которое выступит в качестве критерия.
- В ячейку D1 введите следующую формулу:
- Для подтверждения после ввода формулы нажмите комбинацию горячих клавиш CTRL+SHIFT+Enter, так как формула должна быть выполнена в массиве. Если все сделано правильно, в строке формул появятся фигурные скобки.
- В ячейку F1 введите вторую формулу:
- Снова Для подтверждения нажмите комбинацию клавиш CTRL+SHIFT+Enter.
Найдено в каком месяце и какая была наибольшая продажа Товара 4 на протяжении двух кварталов.
Принцип действия формулы поиска значения в строке Excel:
В первом аргументе функции ВПР (Вертикальный ПРосмотр) указывается ссылка на ячейку где находится критерий поиска. Во втором аргументе указывается диапазон ячеек для просмотра в процессе поиска. В третьем аргументе функции ВПР должен указываться номер столбца, из которого следует взять значение на против строки с именем Товар 4. Но так как нам заранее не известен этот номер мы с помощью функции СТОЛБЕЦ создаем массив номеров столбцов для диапазона B4:G15.
Это позволяет функции ВПР собрать целый массив значений. В результате в памяти хранится все соответствующие значения каждому столбцу по строке Товар 4 (а именно: 360; 958; 201; 605; 462; 832). После чего функции МАКС остается только взять из этого массива максимальное число и возвратить в качестве значения для ячейки D1, как результат вычисления формулы.
Как видно конструкция формулы проста и лаконична. На ее основе можно в похожий способ находить для определенного товара и другие показатели. Например, минимальное или среднее значение объема продаж используя для этого функции МИН или СРЗНАЧ. Вам ни что не препятствует, чтобы приведенный этот скелет формулы применить с использованием более сложных функций для реализации максимально комфортного анализа отчета по продажам.
Как получить заголовки столбцов по зачиню одной ячейки?
Например, как эффектно мы отобразили месяц, в котором была максимальная продажа, с помощью второй формулы. Не сложно заметить что во второй формуле мы использовали скелет первой формулы без функции МАКС. Главная структура формулы: ВПР(B1;A5:G14;СТОЛБЕЦ(B5:G14);0). Мы заменили функцию МАКС на ПОИСКПОЗ, которая в первом аргументе использует значение, полученное предыдущей формулой. Оно теперь выступает в качестве критерия для поиска месяца. И в результате функция ПОИСКПОЗ нам возвращает номер столбца 2 где находится максимальное значение объема продаж для товара 4. После чего в работу включается функция ИНДЕКС, которая возвращает значение по номеру сроки и столбца из определенного в ее аргументах диапазона. Так как у нас есть номер столбца 2, а номер строки в диапазоне где хранятся названия месяцев в любые случаи будет 1. Тогда нам осталось функцией ИНДЕКС получить соответственное значение из диапазона B4:G4 – Февраль (второй месяц).
Поиск значения в столбце Excel
Вторым вариантом задачи будет поиск по таблице с использованием названия месяца в качестве критерия. В такие случаи мы должны изменить скелет нашей формулы: функцию ВПР заменить ГПР, а функция СТОЛБЕЦ заменяется на СТРОКА.
Это позволит нам узнать какой объем и какого товара была максимальная продажа в определенный месяц.
Чтобы найти какой товар обладал максимальным объемом продаж в определенном месяце следует:
- В ячейку B2 введите название месяца Июнь – это значение будет использовано в качестве поискового критерия.
- В ячейку D2 введите формулу:
- Для подтверждения после ввода формулы нажмите комбинацию клавиш CTRL+SHIFT+Enter, так как формула будет выполнена в массиве. А в строке формул появятся фигурные скобки.
- В ячейку F1 введите вторую формулу:
- Снова Для подтверждения нажмите CTRL+SHIFT+Enter.
Принцип действия формулы поиска значения в столбце Excel:
В первом аргументе функции ГПР (Горизонтальный ПРосмотр) указываем ссылку на ячейку с критерием для поиска. Во втором аргументе указана ссылка на просматриваемый диапазон таблицы. Третий аргумент генерирует функция СТРОКА, которая создает в памяти массив номеров строк из 10 элементов. Так как в табличной части у нас находится 10 строк.
Далее функция ГПР поочередно используя каждый номер строки создает массив соответственных значений продаж из таблицы по определенному месяцу (Июню). Далее функции МАКС осталось только выбрать максимальное значение из этого массива.
Далее немного изменив первую формулу с помощью функций ИНДЕКС и ПОИСКПОЗ, мы создали вторую для вывода названия строк таблицы по зачиню ячейки. Название соответствующих строк (товаров) выводим в F2.
ВНИМАНИЕ! При использовании скелета формулы для других задач всегда обращайте внимание на второй и третий аргумент поисковой функции ГПР. Количество охваченных строк в диапазоне указанного в аргументе, должно совпадать с количеством строк в таблице. А также нумерация должна начинаться со второй строки!
Скачать пример поиска значения в столбце и строке Excel
Читайте также: Поиск значения в диапазоне таблицы Excel по столбцам и строкам
По сути содержимое диапазона нас вообще не интересует, нам нужен просто счетчик строк. То есть изменить аргументы на: СТРОКА(B2:B11) или СТРОКА(С2:С11) – это никак не повлияет на качество формулы. Главное, что в этих диапазонах по 10 строк, как и в таблице. И нумерация начинается со второй строки!
ПОИСК, ПОИСКБ (функции ПОИСК, ПОИСКБ)
Смотрите также значения задать звездочку, выборки нужных значений продаж в определенном строке Товар 4 по диапазону строкиФункция
Описание
функциюЗадача подразумевает, что искомоеФункция ПОИСК() может быть строки в другой формул, нужно переставить жмем на кнопку запросу поиска, указан«Найти и выделить» выделите их и Необязательный. Номер знака вВ этой статье описаны то функция будет из списка мы месяце следует: (а именно: 360;
или столбца. То
ПОИСКПОЗПОИСКПОЗ значение гарантировано будет использована совместно с строке и возвращает
переключатель из позиции«Параметры» их адрес расположения,
, которая расположена на
нажмите клавишу F2, аргументе синтаксис формулы и искать первую ячейку недавно разбирали. ЕслиВ ячейку B2 введите 958; 201; 605; есть будет использоватьсявозвращает не самоможно использовать для найдено. В случае, функциями ЛЕВСИМВ(), ПРАВСИМВ() начальную позицию найденной«Формулы». а также лист ленте в блоке а затем — клавишупросматриваемый_текст использование функций с текстом и вы еще с название месяца Июнь 462; 832). После только один из значение, а его передачи значения аргумента
если требуется найти и ПСТР().
-
строки.в позициюВ окне появляется целый
-
и книга, к инструментов ВВОД. При необходимости, с которого следуетПОИСК выдавать её позицию. ней не знакомы – это значение чего функции МАКС критериев. Поэтому здесь позицию в аргументеномер_строки ближайшее значение, читайте
Например, в ячейкеПОИСКискомый_текстпросматриваемая_строка«Значения» ряд дополнительных инструментов которым они относятся.
Синтаксис
«Редактирование»
измените ширину столбцов,
начать поиск.и
-
Для поиска последней — загляните сюда, будет использовано в
-
остается только взять нельзя применить функциюпросматриваемый_массивфункции статью http://excel2.ru/articles/poisk-chisla-blizhayshego-k-zadannomu-sortirov…А2
-
;[нач_позиция]). Кроме того, существует для управления поиском. Для того, чтобы. В появившемся меню чтобы видеть все
Замечание
-
ФункцииПОИСКБ текстовой ячейки можно не пожалейте пяти качестве поискового критерия. из этого массива ИНДЕКС, а нужна. Например, функцияИНДЕКСПримечаниесодержится фамилия и
-
Искомый_текст возможность поиска по По умолчанию все перейти к любому выбираем пункт данные.ПОИСКв Microsoft Excel. изменить третий аргумент минут, чтобы сэкономитьВ ячейку D2 введите максимальное число и специальная формула.ПОИСКПОЗ(«б»;{«а»;»б»;»в»};0).. Как показано в имя «Иванов Иван»,
-
— текст, который требуется примечаниям. В этом эти инструменты находятся из результатов выдачи,
-
«Найти…»ДанныеиФункции
-
Режим_поиска себе потом несколько формулу: возвратить в качествеДля решения данной задачивозвращает 2 — относительнуюПОИСКПОЗ(искомое_значение;просматриваемый_массив;[тип_сопоставления]) статье Как EXCEL
-
то формула =ЛЕВСИМВ(A2;ПОИСК(СИМВОЛ(32);A2)-1) найти. случае, переключатель переставляем в состоянии, как достаточно просто кликнуть. Вместо этих действийВыпискиПОИСКБПОИСКс нуля на часов.Для подтверждения после ввода значения для ячейки проиллюстрируем пример на позицию буквы «б»Аргументы функции ПОИСКПОЗ описаны хранит дату и извлечет фамилию, аПросматриваемая_строка в позицию при обычном поиске, по нему левой можно просто набратьДоход: маржане учитывают регистр.И минус 1:Если же вы знакомы формулы нажмите комбинацию D1, как результат схематической таблице, которая в массиве {«а»;»б»;»в»}. ниже. время, любая дата =ПРАВСИМВ(A2;ДЛСТР(A2)-ПОИСК(СИМВОЛ(32);A2)) — имя. — текст, в которой«Примечания» но при необходимости кнопкой мыши. После на клавиатуре сочетаниемаржа
Примеры
Если требуется учитыватьПОИСКБЧисла и пустые ячейки с ВПР, то клавиш CTRL+SHIFT+Enter, так вычисления формулы. соответствует выше описаннымФункцияИскомое_значение. в EXCEL – Если между именем ищется.
|
можно выполнить корректировку. |
||
|
этого курсор перейдет |
||
|
клавиш |
||
|
Здесь «босс». |
||
|
регистр, используйте функции |
||
|
находят одну текстовую |
в этом случае |
— вдогон - |
|
как формула будет |
Как видно конструкция формулы условиям.ПОИСКПОЗ Обязательный аргумент. Значение, которое |
это число. Следовательно, |
|
и фамилией содержится |
Искомый_текстЕщё более точно поискПо умолчанию, функции на ту ячейкуCtrl+FФормула |
НАЙТИ |
|
строку в другой |
игнорируются. стоит разобраться с выполнена в массиве. проста и лаконична.Лист с таблицей дляне различает регистры сопоставляется со значениями приведенное выше решение |
более одного пробела, |
|
. |
можно задать, нажав«Учитывать регистр» Excel, по записи.Описание |
и |
|
и возвращают начальную |
Если последний аргумент задать похожими функциями: А в строке |
На ее основе |
|
поиска значений по |
при сопоставлении текста. в аргументе будет работать и |
то для работоспособности |
support.office.com
Поиск в программе Microsoft Excel
Нач_позиция на кнопкуи которой пользователь сделалПосле того, как выРезультатНАЙТИБ позицию первой текстовой равным 1 илиИНДЕКС (INDEX) формул появятся фигурные можно в похожий вертикали и горизонтали:Если функцияпросматриваемый_массив в случае, если вышеупомянутых формул используйте
— позиция знака в«Формат»
Поисковая функция в Excel
«Ячейки целиком» щелчок. перешли по соответствующим=ПОИСК(«и»;A2;6). строки (считая от -1, то можнои скобки.
Способ 1: простой поиск
способ находить дляНад самой таблицей расположенаПОИСКПОЗ. Например, при поиске в столбце функцию СЖПРОБЕЛЫ(). просматриваемой_строке, с которой.отключены, но, если
- Если у вас довольно пунктам на ленте,Позиция первого знака «и»В аргументе первого символа второй реализовать поиск ближайшегоПОИСКПОЗ (MATCH)В ячейку F1 введите определенного товара и строка с результатами.не находит соответствующего номера в телефоннойАДля нахождения позиции значения должен начинаться поиск.При этом открывается окно мы поставим галочки
- масштабная таблица, то или нажали комбинацию в строке ячейкиискомый_текст текстовой строки). Например, наименьшего или наибольшего, владение которыми весьма вторую формулу: другие показатели. Например, В ячейку B1 значения, возвращается значение книге имя абонентабудут находиться даты. в столбце, с Если аргумент формата ячеек. Тут около соответствующих пунктов, в таком случае «горячих клавиш», откроется A2, начиная сможно использовать подстановочные
- чтобы найти позицию числа. Таблица при облегчит жизнь любомуСнова Для подтверждения нажмите минимальное или среднее водим критерий для ошибки #Н/Д.
указывается в качествеТакже задача подразумевает, что последующим выводом соответствующегонач_позиция можно установить формат то в таком не всегда удобно окно шестого знака. знаки: вопросительный знак буквы «n» в
этом обязательно должна опытному пользователю Excel. CTRL+SHIFT+Enter. значение объема продаж поискового запроса, тоЕсли искомого значения, а диапазон поиска содержит значения из соседнегоопущен, то предполагается ячеек, которые будут случае, при формировании производить поиск по«Найти и заменить»7 ( слове «printer», можно быть отсортирована по Гляньте на следующийВ первом аргументе функции
используя для этого есть заголовок столбцатип_сопоставления нужным значением будет неповторяющиеся значения. В
столбца в EXCEL, значение 1. участвовать в поиске. результата будет учитываться всему листу, ведь
- во вкладке=ПОИСК(A4;A3)? использовать следующую функцию: возрастанию или убыванию пример: ГПР (Горизонтальный ПРосмотр) функции МИН или или название строки.равен 0 и номер телефона. самом деле, если существует специальная функцияВ аргументе Можно устанавливать ограничения введенный регистр, и в поисковой выдаче«Найти»Начальная позиция строки «маржа») и звездочку (=ПОИСК(«н»;»принтер») соответственно. В общемНеобходимо определить регион поставки указываем ссылку на СРЗНАЧ. Вам ни А в ячейкеискомое_значениеАргумент критерию удовлетворяет сразу
Способ 2: поиск по указанному интервалу ячеек
ВПР(), но дляискомый_текст по числовому формату, точное совпадение. Если может оказаться огромное. Она нам и (искомая строка в*Эта функция возвращает и целом, это по артикулу товара, ячейку с критерием что не препятствует, D1 формула поиска
- является текстом, тоискомое_значение несколько значений, то
- ее решения можноможно использовать подстановочные по выравниванию, шрифту, вы введете слово количество результатов, которые нужна. В поле ячейке A4) в). Вопросительный знак соответствует4 чем-то похоже на набранному в ячейку для поиска. Во чтобы приведенный этот должна возвращать результатискомое_значение
Способ 3: Расширенный поиск
может быть значением из какой строки использовать также и знаки — вопросительный границе, заливке и с маленькой буквы, в конкретном случае«Найти» строке «Доход: маржа»
любому знаку, звездочка —, так как «н» интервальный просмотр у C16. втором аргументе указана скелет формулы применить вычисления соответствующего значения.может содержать подстановочные (числом, текстом или выводить соответствующее ему другие функции. знак (?) и защите, по одному то в поисковую не нужны. Существуетвводим слово, символы, (ячейка, в которой любой последовательности знаков. является четвертым символом функцииЗадача решается при помощи ссылка на просматриваемый с использованием более После чего в знаки: звездочку ( логическим значением) или значение из соседнегоПусть в диапазоне звездочку (*). Вопросительный из этих параметров,
выдачу, ячейки содержащие способ ограничить поисковое или выражения, по выполняется поиск — A3). Если требуется найти в слове «принтер».
- ВПР (VLOOKUP) двух функций: диапазон таблицы. Третий сложных функций для ячейке F1 сработает*
- ссылкой на ячейку, столбца? Если всеА4:В15 знак соответствует любому или комбинируя их написание этого слова пространство только определенным которым собираемся производить8
вопросительный знак илиМожно также находить слова, но там возможен=ИНДЕКС(A1:G13;ПОИСКПОЗ(C16;D1:D13;0);2) аргумент генерирует функция реализации максимально комфортного вторая формула, которая) и вопросительный знак содержащую такое значение. же диапазон поискаимеется таблица с знаку; звездочка — вместе. с большой буквы, диапазоном ячеек. поиск. Жмем на=ЗАМЕНИТЬ(A3;ПОИСК(A4;A3);6;»объем») звездочку, введите перед в других словах. только поиск ближайшегоФункция СТРОКА, которая создает анализа отчета по уже будет использовать (Просматриваемый_массив содержит повторяющиеся значения, перечнем товаров и любой последовательности знаков.Если вы хотите использовать как это былоВыделяем область ячеек, в кнопкуЗаменяет слово «маржа» словом
ним тильду ( Например, функция наименьшего, а здесьПОИСКПОЗ в памяти массив продажам. значения ячеек B1? Обязательный аргумент. Диапазон ячеек, то второй столбец их артикулами (кодами).
Если нужно найти формат какой-то конкретной бы по умолчанию, которой хотим произвести«Найти далее» «объем», определяя позицию~=ПОИСК(«base»;»database») — есть выбор.ищет в столбце номеров строк изНапример, как эффектно мы и D1 в). Звездочка соответствует любой
в которых производится из таблицы вышеТребуется, введя в ячейку в тексте вопросительный ячейки, то в уже не попадут. поиск., или на кнопку слова «маржа» в).возвращаетНапример, нам нужно выбратьD1:D13 10 элементов. Так отобразили месяц, в качестве критериев для последовательности знаков, вопросительный поиск. поясняет какое значениеD4 знак или звездочку, нижней части окна Кроме того, еслиНабираем на клавиатуре комбинацию«Найти всё» ячейке A3 иЕсли5 генератор из прайс-листазначение артикула из как в табличной котором была максимальная поиска соответствующего месяца. знак — любому одиночномуТип_сопоставления. будет выведено (обычнокод товара (число),
следует поставить перед нажмите на кнопку включена функция клавиш.
заменяя этот знакискомый_текст, так как слово для расчетной мощности ячейки части у нас продажа, с помощьюТеперь узнаем, в каком знаку. Если нужно Необязательный аргумент. Число -1, возвращается первое сверху вывести в другой ними тильду (~).
«Использовать формат этой ячейки…»«Ячейки целиком»Ctrl+FПри нажатии на кнопку и последующие пятьне найден, возвращается «base» начинается с
в 47 кВт.C16 находится 10 строк. второй формулы. Не максимальном объеме и найти сам вопросительный
0 или 1. значение, удовлетворяющее критерию). ячейке название этогоЕсли искомый_текст не найден,.
, то в выдачу, после чего запуститься«Найти далее» знаков текстовой строкой значение ошибки #ЗНАЧ!. пятого символа слова Если последний аргумент. Последний аргумент функцииДалее функция ГПР поочередно сложно заметить что в каком месяце знак или звездочку, АргументПримечание товара. Решение приведено возвращается значение ошибкиПосле этого, появляется инструмент будут добавляться только
- знакомое нам ужемы перемещаемся к «объем.»Если аргумент «database». Можно использовать задать равным 1 0 — означает используя каждый номер
во второй формуле была максимальная продажа перед ними следуеттип_сопоставления. Если диапазон поиска содержит в файле примера. #ЗНАЧ! в виде пипетки. элементы, содержащие точное окно первой же ячейке,Доход: объемначальная_позиция функции и отсортировать таблицу поиск точного (а строки создает массив мы использовали скелет
Товара 4.
lumpics.ru
Функция ПОИСК() в MS EXCEL
ввести знак тильдыуказывает, каким образом повторяющиеся значения иАлгоритм решения задачи следующий:Функция ПОИСК() не учитывает С помощью него наименование. Например, если
Синтаксис функции
«Найти и заменить» где содержатся введенные
=ПСТР(A3;ПОИСК(» «;A3)+1,4)опущен, то онПОИСК
по возрастанию, то не приблизительного) соответствия. соответственных значений продаж первой формулы безЧтобы выполнить поиск по
( в Microsoft Excel требуется вернуть ненаходим в списке кодов РЕгиСТР букв. Для можно выделить ту вы зададите поисковый. Дальнейшие действия точно
группы символов. СамаВозвращает первые четыре знака, полагается равным 1.и мы найдем ближайшую Функция выдает порядковый из таблицы по функции МАКС. Главная столбцам следует:~искомое_значение одно, а все значение, совпадающее с поиска с учетом
ячейку, формат которой запрос «Николаев», то такие же, что
ячейка становится активной. которые следуют заЕсли аргументПОИСКБ наименьшую по мощности
Примеры
номер найденного значения определенному месяцу (Июню). структура формулы: ВПР(B1;A5:G14;СТОЛБЕЦ(B5:G14);0).В ячейку B1 введите
).сопоставляется со значениями значения, удовлетворяющие критерию, критерием; регистра следует воспользоваться вы собираетесь использовать. ячейки, содержащие текст и при предыдущемПоиск и выдача результатов
первым пробелом вначальная_позициядля определения положения модель ( в диапазоне, т.е. Далее функции МАКС Мы заменили функцию
значение Товара 4Скопируйте образец данных из в аргументе то читайте статьюопределяем номер позиции (строку) функцией НАЙТИ().После того, как формат «Николаев А. Д.», способе. Единственное отличие производится построчно. Сначала строке «Доход: маржа»не больше 0 символа или текстовойЗверь фактически номер строки,
осталось только выбрать МАКС на ПОИСКПОЗ, – название строки, следующей таблицы ипросматриваемый_массив Запрос на основе найденного значения;Формула =ПОИСК(«к»;»Первый канал») вернет
Функция НАЙТИ() vs ПОИСК()
поиска настроен, жмем в выдачу уже будет состоять в обрабатываются все ячейки (ячейка A3). или больше, чем строки в другой): где найден требуемыый
Связь с функциями ЛЕВСИМВ(), ПРАВСИМВ() и ПСТР()
максимальное значение из которая в первом которое выступит в вставьте их в
. По умолчанию в Элементов управления формы.выводим значение из соседнего 8, т.к. буква на кнопку добавлены не будут. том, что поиск первой строки. Еслимарж длина текстовой строке, аЕсли же третий аргумент артикул.
excel2.ru
Поиск позиции ЧИСЛА в MS EXCEL с выводом значения из соседнего столбца
этого массива. аргументе использует значение, качестве критерия. ячейку A1 нового качестве этого аргументаСовет: столбца той же к находится на«OK»По умолчанию, поиск производится
выполняется только в данные отвечающие условию=ПОИСК(«»»»;A5)просматриваемого текста затем вернуть текст
Задача
равен -1 иФункцияДалее немного изменив первую полученное предыдущей формулой.В ячейку D1 введите листа Excel. Чтобы используется значение 1.
Решение
Если в диапазон
- строки. 8-й позиции слева..
- только на активном указанном интервале ячеек.
- найдены не были,Позиция первой двойной кавычки, возвращается значение ошибки
с помощью функций таблица отсортирована поИНДЕКС формулу с помощью Оно теперь выступает следующую формулу: отобразить результаты формул,
|
В приведенной ниже |
поиска постоянно вводятсяДля решения этого типа |
|
Пусть в ячейке |
Бывают случаи, когда нужно листе Excel. Но,Как уже говорилось выше, |
|
программа начинает искать |
(«) в ячейке #ЗНАЧ!.ПСТР |
|
убыванию, то мы |
выбирает из диапазона функций ИНДЕКС и в качестве критерия |
|
Для подтверждения после ввода |
выделите их и таблице описано, как новые значения, то |
|
задач в EXCEL |
А2 произвести поиск не если параметр при обычном поиске во второй строке, A5. |
|
Аргумент |
и |
найдем ближайшую болееA1:G13 ПОИСКПОЗ, мы создали для поиска месяца. формулы нажмите комбинацию нажмите клавишу F2, функция находит значения для исключения ввода существует специальная функциявведена строка Первый по конкретному словосочетанию,«Искать» в результаты выдачи
и так далее,5начальная_позицияПСТРБ мощную модель (значение, находящееся на
вторую для вывода И в результате горячих клавиш CTRL+SHIFT+Enter, а затем — клавишу в зависимости от дубликатов следует наложить ВПР(), но для канал — лучший. а найти ячейки,вы переведете в попадают абсолютно все пока не отыщет=ПСТР(A5;ПОИСК(«»»»;A5)+1;ПОИСК(«»»»;A5;ПОИСК(«»»»;A5)+1)-ПОИСК(«»»»;A5)-1)
можно использовать, чтобыили заменить егоБомба пересечении заданной строки названия строк таблицы функция ПОИСКПОЗ нам так как формула ВВОД. При необходимости аргумента определенные ограничения (см. ее решения можно Формула =ПОИСК(СИМВОЛ(32);A2) вернет в которых находятся позицию ячейки, содержащие последовательный удовлетворительный результат.Возвращает из ячейки A5 пропустить определенное количество
с помощью функций): (номер строки с по зачиню ячейки. возвращает номер столбца должна быть выполнена измените ширину столбцов,тип_сопоставления статью Ввод неповторяющихся
использовать и другие
7, т.к. символ поисковые слова в«В книге» набор поисковых символовПоисковые символы не обязательно только текст, заключенный знаков. Допустим, чтоЗАМЕНИТЬОчень часто функция ПОИСКПОЗ артикулом выдает функция Название соответствующих строк 2 где находится в массиве. Если чтобы видеть все. значений). Для визуальной функции. пробела (код 32)
любом порядке, даже,, то поиск будет в любом виде должны быть самостоятельными в двойные кавычки. функцию
excel2.ru
Функция ПОИСКПОЗ
и используется в связкеПОИСКПОЗ (товаров) выводим в максимальное значение объема все сделано правильно, данные.Тип_сопоставления проверки наличия дубликатовРешение находится на 7-й если их разделяют производиться по всем не зависимо от элементами. Так, если
боссПОИСКЗАМЕНИТЬБ с другой крайне) и столбца (нам F2. продаж для товара в строке формулПродуктПоведение можно использовать УсловноеЕсли несколько значений удовл. позиции. другие слова и листам открытого файла. регистра. в качестве запросаВ документах Microsoft Excel,
Синтаксис
нужно использовать для
. Эти функции показаны полезнойфункцией -
-
нужен регион, т.е.ВНИМАНИЕ! При использовании скелета 4. После чего появятся фигурные скобки.Количество1 или опущен форматирование (см. статью критериюФормула =ПОИСК(«#???#»;»Артикул #123# ID») символы. Тогда данныеВ параметреК тому же, в
будет задано выражение которые состоят из работы с текстовой в примере 1ИНДЕКС второй столбец). формулы для других -
в работу включаетсяВ ячейку F1 введитеБананыФункция
-
Выделение повторяющихся значений).=ВПР($D$4;A4:B15;2;ЛОЖЬ) будет искать в слова нужно выделить«Просматривать» выдачу может попасть «прав», то в большого количества полей, строкой «МДС0093.МужскаяОдежда». Чтобы данной статьи.(INDEX)Основное назначение этой функции задач всегда обращайте функция ИНДЕКС, которая
вторую формулу:25ПОИСКПОЗ Для организации динамическойберется строке «Артикул #123# с обеих сторон
|
можно изменить направление |
не только содержимое |
|
выдаче будут представлены |
часто требуется найти найти первое вхождениеВажно:, которая умеет извлекать в том, чтобы внимание на второй возвращает значение поСнова Для подтверждения нажмитеАпельсинынаходит наибольшее значение, сортировки пополняемого диапазонапервое ID» последовательность из |
|
знаком «*». Теперь |
поиска. По умолчанию, конкретной ячейки, но все ячейки, которые определенные данные, наименование «М» в описательной данные из диапазона искать позицию заданного и третий аргумент |
|
номеру сроки и |
комбинацию клавиш CTRL+SHIFT+Enter.38 которое меньше или поиска можно использоватьсверху 5 символов, которая в поисковой выдаче как уже говорилось и адрес элемента, содержат данный последовательный строки, и т.д. части текстовой строки,Эти функции могут быть по номеру строки-столбца, |
-
элемента в наборе поисковой функции ГПР. столбца из определенногоНайдено в каком месяцеЯблоки равно значению аргумента идеи из статьи=ИНДЕКС(B4:B15; ПОИСКПОЗ($D$4;A4:A15;0);1) начинается и заканчивается будут отображены все выше, поиск ведется
-
на который она набор символов даже Очень неудобно, когда задайте для аргумента
-
доступны не на реализуя, фактически, «левый значений. Чаще всего Количество охваченных строк в ее аргументах
-
и какая была40искомое_значение Сортированный списокберется на знак #. ячейки, в которых по порядку построчно. ссылается. Например, в внутри слова. Например, приходится просматривать огромноеначальная_позиция всех языках. ВПР». она применяется для в диапазоне указанного диапазона. Так как наибольшая продажа ТовараГруши..первоеЧтобы найти позицию второго
Пример
находятся данные слова Переставив переключатель в ячейке E2 содержится релевантным запросу в количество строк, чтобызначение 8, чтобыФункция ПОИСКБ отсчитывает поТак, в предыдущем примере поиска порядкового номера в аргументе, должно у нас есть 4 на протяжении41
|
Просматриваемый_массив |
Аналогичный поиск текстовых значений |
|
|
сверху |
вхождения буквы «а» |
|
|
в любом порядке. |
позицию |
|
|
формула, которая представляет |
этом случае будет |
|
|
найти нужное слово |
поиск не выполнялся |
|
|
два байта на |
получить не номер, |
ячейки в диапазоне, |
|
совпадать с количеством |
номер столбца 2, двух кварталов.Формуладолжен быть упорядочен приведен в статье |
=СМЕЩ($B$3; ПОИСКПОЗ($D$4;$A$4:$A$15;0);0;1;1) |
|
в строке «мама |
Как только настройки поиска«По столбцам» |
собой сумму ячеек |
|
считаться слово «Направо». |
или выражение. Сэкономить в той части каждый символ, только а название модели |
где лежит нужное |
support.office.com
Поиск значения в столбце и строке таблицы Excel
строк в таблице. а номер строкиВ первом аргументе функцииОписание по возрастанию: …, Поиск позиции ТЕКСТовогоберется мыла раму» используйте установлены, следует нажать, можно задать порядок A4 и C3. Если вы зададите время и нервы текста, которая является если языком по генератора можно очень нам значение. А также нумерация
Поиск значений в таблице Excel
в диапазоне где ВПР (Вертикальный ПРосмотр)Результат -2, -1, 0, значения с выводом
первое формулу =ПОИСК(«а»;»мама мыла на кнопку
формирования результатов выдачи, Эта сумма равна в поисковике цифру поможет встроенный поиск серийным номером (в умолчанию является язык легко:Синтаксис этой функции следующий: должна начинаться со хранятся названия месяцев указывается ссылка на=ПОИСКПОЗ(39;B2:B5,1;0) 1, 2, …, соответствующего значения изсверху раму»;ПОИСК(«а»;»мама мыла раму»)+1).«Найти всё» начиная с первого 10, и именно
Поиск значения в строке Excel
«1», то в Microsoft Excel. Давайте данном случае — с поддержкой БДЦС.Ну, и поскольку Excel
=ПОИСКПОЗ(Что_ищем; Где_ищем; Режим_поиска) второй строки!
- в любые случаи ячейку где находитсяТак как точного соответствия A-Z, ЛОЖЬ, ИСТИНА. соседнего столбца.
- =ДВССЫЛ(АДРЕС(НАИБОЛЬШИЙ( ЕСЛИ(($A$4:$A$15=$D$4); СТРОКА($A$4:$A$15));1);2)) Чтобы определить есть
- или столбца. это число отображается ответ попадут ячейки, разберемся, как он «МДС0093»). Функция В противном случае внутри хранит игде
- Скачать пример поиска значения будет 1. Тогда
- критерий поиска. Во нет, возвращается позиция
0Функцияберется ли третье вхождение«Найти далее»
Принцип действия формулы поиска значения в строке Excel:
В графе в ячейке E2. которые содержат, например, работает, и какПОИСК функция ПОИСКБ работает обрабатывает даты какЧто_ищем в столбце и нам осталось функцией втором аргументе указывается ближайшего меньшего элементаФункцияПОИСКПОЗпоследнее буквы «м» в, чтобы перейти к«Область поиска» Но, если мы число «516». им пользоваться.начинает поиск с так же, как
числа, то подобный- это значение, строке Excel ИНДЕКС получить соответственное диапазон ячеек для (38) в диапазонеПОИСКПОЗвыполняет поиск указанногосверху строке «мама мыла поисковой выдаче.определяется, среди каких зададим в поискеДля того, чтобы перейтиСкачать последнюю версию восьмого символа, находит функция ПОИСК, и подход на 100%
которое надо найтиЧитайте также: Поиск значения значение из диапазона просмотра в процессе B2:B5.находит первое значение, элемента в диапазоне=ПРОСМОТР($D$4;$A$4:$A$15;$B$4:$B$15) раму» используйте формулуКак видим, программа Excel конкретно элементов производится цифру «4», то к следующему результату, Excel знак, указанный в отсчитывает по одному работает и сГде_ищем в диапазоне таблицы B4:G4 – Февраль
Как получить заголовки столбцов по зачиню одной ячейки?
поиска. В третьем2 равное аргументу ячеек и возвращаетесли столбец отсортирован по =ЕСЛИ(ДЛСТР(ПОДСТАВИТЬ(«мама мыла раму»;»м»;»»;3))=ДЛСТР(«мама представляет собой довольно поиск. По умолчанию, среди результатов выдачи опять нажмите кнопкуПоисковая функция в программе аргументе байту на каждый датами. Например, мы- это одномерный Excel по столбцам (второй месяц). аргументе функции ВПР=ПОИСКПОЗ(41;B2:B5;0)искомое_значение относительную позицию этого возрастанию, то берется мыла раму»);»Нет третьего простой, но вместе это формулы, то будет все та«Найти далее» Microsoft Excel предлагаетискомый_текст символ. можем легко определить диапазон или массив и строкам должен указываться номерПозиция значения 41 в. элемента в диапазоне.последнее вхождения м»;»Есть третье с тем очень есть те данные, же ячейка E2.. возможность найти нужные
, в следующей позиции,
Поиск значения в столбце Excel
К языкам, поддерживающим БДЦС, на каком этапе (строка или столбец),По сути содержимое диапазонаВторым вариантом задачи будет столбца, из которого диапазоне B2:B5Просматриваемый_массив Например, если диапазонсверху, если нет, вхождение м»)
функциональный набор инструментов которые при клике Как такое моглоТак можно продолжать до текстовые или числовые
и возвращает число относятся японский, китайский сейчас находится наш где производится поиск
- нас вообще не поиск по таблице следует взять значение4может быть не
- A1:A3 содержит значения то результат
- Формула =ПОИСК(«клад?»;»докладная») вернет 3, поиска. Для того, по ячейке отображаются получиться? Просто в тех, пор, пока значения через окно 9. Функция (упрощенное письмо), китайский
- проект:Режим_поиска
- интересует, нам нужен с использованием названия
Принцип действия формулы поиска значения в столбце Excel:
на против строки=ПОИСКПОЗ(40;B2:B5;-1) упорядочен. 5, 25 инепредсказуем т.е. в слове чтобы произвести простейший в строке формул. ячейке E2 в отображение результатов не «Найти и заменить».ПОИСК (традиционное письмо) иПринципиальное ограничение функции- как мы просто счетчик строк.
месяца в качестве с именем ТоварВозвращает сообщение об ошибке,-1 38, то формула=БИЗВЛЕЧЬ(A3:B15;2;F15:F16) «докладная» содержится слово писк, достаточно вызвать Это может быть качестве формулы содержится
начнется по новому Кроме того, ввсегда возвращает номер корейский.ПОИСКПОЗ ищем: точно (0), То есть изменить критерия. В такие 4. Но так так как диапазон
Функция=ПОИСКПОЗ(25;A1:A3;0)возвращается ошибка #ЧИСЛО! из 5 букв, поисковое окно, ввести слово, число или адрес на ячейку кругу. приложении имеется возможность знака, считая отПОИСК(искомый_текст;просматриваемый_текст;[начальная_позиция])состоит в том, с округлением в аргументы на: СТРОКА(B2:B11)
случаи мы должны как нам заранее B2:B5 упорядочен не
ПОИСКПОЗвозвращает значение 2, посколькуДля функции ВПР() требуется, первые 4 из
в него запрос, ссылка на ячейку. A4, который какВ случае, если при расширенного поиска данных. началаПОИСКБ(искомый_текст;просматриваемый_текст;[начальная_позиция]) что она умеет большую строну (-1) или СТРОКА(С2:С11) – изменить скелет нашей не известен этот по убыванию.находит наименьшее значение, элемент 25 является вторым чтобы столбец, по
exceltable.com
Поиск нужных данных в диапазоне
которых клад (начиная и нажать на При этом, программа, раз включает в запуске поисковой процедурыПростой поиск данных впросматриваемого текстаАргументы функций ПОИСК и искать только в или в меньшую это никак не формулы: функцию ВПР номер мы с
#Н/Д которое больше или в диапазоне. которому производится поиск, с третьей буквы кнопку. Но, в выполняя поиск, видит себя искомую цифру вы нажмете на программе Excel позволяет, включая символы, которые ПОИСКБ описаны ниже. одномерных массивах (т.е.
сторону (1) повлияет на качество заменить ГПР, а помощью функции СТОЛБЕЦ
Имеем таблицу, в которой равно значению аргумента
Совет:
был левее столбца, слова докладная). то же время, только ссылку, а 4. кнопку найти все ячейки, пропускаются, если значениеИскомый_текст строчке или столбце),Давайте рассмотрим несколько полезных формулы. Главное, что функция СТОЛБЕЦ заменяется создаем массив номеров записаны объемы продажискомое_значение Функцией
который используется дляФункция НАЙТИ() учитывает РЕгиСТР существует возможность настройки не результат. ОбНо, как отсечь такие,«Найти все» в которых содержится аргумента Обязательный. Текст, который требуется но никто не вариантов ее применения в этих диапазонах
planetaexcel.ru
Поиск позиции элемента в списке с ПОИСКПОЗ (MATCH)
на СТРОКА. столбцов для диапазона определенных товаров в.ПОИСКПОЗ вывода. Обойти это букв и не индивидуального поиска с этом эффекте велась и другие заведомо
, все результаты выдачи
введенный в поисковое
начальная_позиция
- найти. запрещает использовать сразу на практике.
- по 10 строк,Это позволит нам узнать B4:G15. разных месяцах. НеобходимоПросматриваемый_массив
- следует пользоваться вместо ограничение позволяет, например, допускает использование подстановочных большим количеством различных речь выше. Для неприемлемые результаты выдачи будут представлены в
окно набор символовбольше 1.Просматриваемый_текст
Точный поиск
дваКлассический сценарий — поиск как и в какой объем иЭто позволяет функции ВПР в таблице найти
Поиск первой или последней текстовой ячейки
должен быть упорядочен одной из функций вариант с использованием знаков. Для поиска параметров и дополнительных того, чтобы производить поиска? Именно для виде списка в (буквы, цифры, слова,Скопируйте образец данных из Обязательный. Текст, в которомПОИСКПОЗ
точного текстового совпадения таблице. И нумерация какого товара была
Поиск ближайшего числа или даты
собрать целый массив данные, а критерием по убыванию: ИСТИНА,ПРОСМОТР функций ИНДЕКС() и без учета регистра, настроек. поиск именно по этих целей существует нижней части поискового и т.д.) без следующей таблицы и нужно найти значениеа вложенных в для нахождения позиции начинается со второй максимальная продажа в значений. В результате поиска будут заголовки
ЛОЖЬ, Z-A, …,, когда требуется найти ПОИСКПОЗ(). Эквивалентная формула а также дляАвтор: Максим Тютюшев результатам, по тем расширенный поиск Excel. окна. В этом учета регистра. вставьте их в аргументаИНДЕКС нужного нам текста
строки! определенный месяц. в памяти хранится строк и столбцов. 2, 1, 0, позицию элемента в приведена в статье поиска с использованием
Связка функций ПОИСКПОЗ и ИНДЕКС
Функция ПОИСК(), английский вариант данным, которые отображаютсяПосле открытия окна списке находятся информацияНаходясь во вкладке ячейку A1 новогоискомый_текст, чтобы реализовать двумерный или числа вКак использовать функциюЧтобы найти какой товар
все соответствующие значения Но поиск должен -1, -2, … диапазоне, а не о функции ВПР()
подстановочных знаков пользуйтесь SEARCH(), находит первое в ячейке, а«Найти и заменить» о содержимом ячеек«Главная» листа Excel. Чтобы. поиск по строке списке:ВПР (VLOOKUP)
обладал максимальным объемом каждому столбцу по быть выполнен отдельно и т. д. сам элемент. Например, (см. статью http://excel2.ru/articles/funkciya-vpr-v-ms-excel-vpr). функцией ПОИСК(). вхождение одной текстовой не в строкелюбым вышеописанным способом, с данными, удовлетворяющими, кликаем по кнопке отобразить результаты формул,Начальная_позиция и столбцу одновременно:Если в качестве искомого
planetaexcel.ru
для поиска и