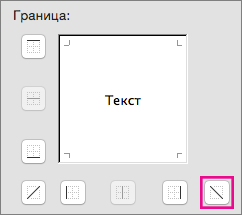Поворот текста и границы в заголовках столбцов
Чтобы уместить длинные заголовки в небольших столбцах, можно расположить текст под углом.
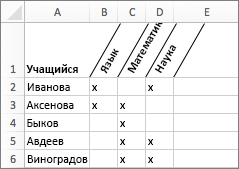
-
Выделите ячейки, которые нужно отформатировать.
-
На вкладке Главная щелкните Формат и выберите Формат ячеек.
-
На вкладке Граница примените вертикальные границы слева, справа и в середине диапазона.
-
На вкладке Выравнивание в поле Ориентация введите значение в градусах или перетащите индикатор на нужный угол.
Примечание: Положительное значение угла от 30 до 60 градусов обычно дает нужный результат.
-
В разделе Выравнивание по горизонтали выберите По центру и нажмите кнопку ОК.
Совет: Чтобы уменьшить все столбцы до наименьшей возможной ширины, выделите их. Затем на вкладке Главная щелкните Формат и выберите Автоподбор ширины столбца.
Разделение столбца для создания ячейки с двумя надписями по углам
С помощью угловой границы можно создать ячейку с двумя надписями, пример которой показан ниже.
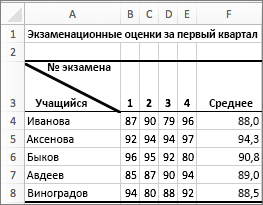
-
Чтобы вставить текст в правой верхней части ячейки, выделите нужную ячейку и введите 10 знаков пробела. Ее можно настроить позже, если потребуется.
-
Введите первую надпись, соответствующую названиям столбцов.
-
Чтобы создать в ячейке два разрыва строки, удерживая нажатыми клавиши CONTROL+OPTION, дважды нажмите клавишу RETURN.
-
Введите вторую надпись, соответствующую названиям строк с левой стороны таблицы, и нажмите клавишу RETURN. Ее можно настроить позже, если потребуется.
-
Еще раз выделите ячейку, которую нужно отформатировать.
-
На вкладке Главная щелкните Формат и выберите Формат ячеек.
-
В разделе Граница нажмите кнопку границы от левого верхнего угла до правого нижнего.
Поворот текста и границы в заголовках столбцов
Чтобы уместить длинные заголовки в небольших столбцах, можно расположить текст под углом.
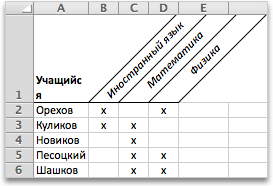
-
Выделите ячейки, которые нужно отформатировать.
-
В меню Формат выберите пункт Ячейки.
-
На вкладке Граница примените вертикальные границы слева, справа и в середине диапазона.
-
На вкладке Выравнивание в поле Ориентация введите значение в градусах или перетащите индикатор на нужный угол.
Примечание: Положительное значение угла от 30 до 60 градусов обычно дает нужный результат.
-
В области Выравнивание текста во всплывающее меню По горизонтали выберите пунктПо центру и нажмите кнопку ОК.
Совет: Чтобы уменьшить ширину всех столбцов до минимальной ширины, выберем их, найдите в меню Формат пункт Столбец и выберите пункт Авто подбор ширины.
Разделение столбца для создания ячейки с двумя надписями по углам
С помощью угловой границы можно создать ячейку с двумя надписями, пример которой показан ниже.
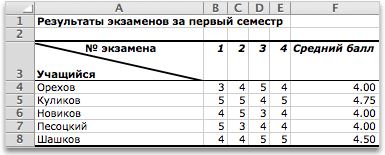
-
Чтобы вставить текст в правой верхней части ячейки, выделите нужную ячейку и введите 10 знаков пробела. Ее можно настроить позже, если потребуется.
-
Введите первую надпись, соответствующую названиям столбцов.
-
Чтобы создать в ячейке два разрыва строки, удерживая нажатыми клавиши CONTROL+OPTION, дважды нажмите клавишу RETURN.
-
Введите вторую надпись, соответствующую названиям строк с левой стороны таблицы, и нажмите клавишу RETURN. Ее можно настроить позже, если потребуется.
-
Еще раз выделите ячейку, которую нужно отформатировать.
-
В меню Формат выберите пункт Ячейки.
-
В разделе Граница нажмите кнопку границы от левого верхнего угла до правого нижнего.
Егорова Елена 
Отзыв о товаре ША PRO Анализ техники чтения по классам
и четвертям
Хочу выразить большую благодарность от лица педагогов начальных классов гимназии
«Пущино» программистам, создавшим эту замечательную программу! То, что раньше мы
делали «врукопашную», теперь можно оформить в таблицу и получить анализ по каждому
ученику и отчёт по классу. Великолепно, восторг! Преимущества мы оценили сразу. С
начала нового учебного года будем активно пользоваться. Поэтому никаких пожеланий у
нас пока нет, одни благодарности. Очень простая и понятная инструкция, что
немаловажно! Благодарю Вас и Ваших коллег за этот важный труд. Очень приятно, когда
коллеги понимают, как можно «упростить» работу учителя.
Наговицина Ольга Витальевна 
учитель химии и биологии, СОШ с. Чапаевка, Новоорский район, Оренбургская область
Отзыв о товаре ША Шаблон Excel Анализатор результатов ОГЭ
по ХИМИИ
Спасибо, аналитическая справка замечательная получается, ОГЭ химия и биология.
Очень облегчило аналитическую работу, выявляются узкие места в подготовке к
экзамену. Нагрузка у меня, как и у всех учителей большая. Ваш шаблон экономит
время, своим коллегам я Ваш шаблон показала, они так же его приобрели. Спасибо.
Чазова Александра 
Отзыв о товаре ША Шаблон Excel Анализатор результатов ОГЭ по
МАТЕМАТИКЕ
Очень хороший шаблон, удобен в использовании, анализ пробного тестирования
занял считанные минуты. Возникли проблемы с распечаткой отчёта, но надо ещё раз
разобраться. Большое спасибо за качественный анализатор.
Лосеева Татьяна Борисовна 
учитель начальных классов, МБОУ СОШ №1, г. Красновишерск, Пермский край
Отзыв о товаре Изготовление сертификата или свидетельства конкурса
Большое спасибо за оперативное изготовление сертификатов! Все очень красиво.
Мой ученик доволен, свой сертификат он вложил в портфолио.
Обязательно продолжим с Вами сотрудничество!
Язенина Ольга Анатольевна 
учитель начальных классов, ОГБОУ «Центр образования для детей с особыми образовательными потребностями г. Смоленска»
Отзыв о товаре Вебинар Как создать интересный урок:
инструменты и приемы
Я посмотрела вебинар! Осталась очень довольна полученной
информацией. Всё очень чётко, без «воды». Всё, что сказано, показано, очень
пригодится в практике любого педагога. И я тоже обязательно воспользуюсь
полезными материалами вебинара. Спасибо большое лектору за то, что она
поделилась своим опытом!
Арапханова Ашат 
ША Табель посещаемости + Сводная для ДОУ ОКУД
Хотела бы поблагодарить Вас за такую помощь. Разобралась сразу же, всё очень
аккуратно и оперативно. Нет ни одного недостатка. Я не пожалела, что доверилась и
приобрела у вас этот табель. Благодаря Вам сэкономила время, сейчас же
составляю табель для работников. Удачи и успехов Вам в дальнейшем!
Дамбаа Айсуу 
Отзыв о товаре ША Шаблон Excel Анализатор результатов ЕГЭ по
РУССКОМУ ЯЗЫКУ
Спасибо огромное, очень много экономит времени, т.к. анализ уже готовый, и
особенно радует, что есть варианты с сочинением, без сочинения, только анализ
сочинения! Превосходно!
По умолчанию весь текст в ячейках Microsoft Excel пишется горизонтально и в привычном направлении. Иногда требуется повернуть его вертикально или вовсе на 180 градусов. Для этого пользователь может задействовать один из четырех методов, выбрав нужный в зависимости от сложившейся ситуации.
Я разберу их все, а вы ознакомьтесь и решите, какой вам больше подойдет.
Способ 1: Контекстное меню «Формат ячеек»
Я рекомендую использовать следующую инструкцию в тех случаях, когда хотите сделать текст вертикальным и добавить его в документ не как вставку, а в виде обычной части ячейки. В настройке ячейки нет ничего сложного, достаточно только указать угол поворота.
-
Выделите ячейку с текстом и щелкните по ней правой кнопкой мыши. Из контекстного меню выберите пункт «Формат ячеек».
-
Перейдите на вкладку «Выравнивание» и обратите внимание на блок «Ориентация». В нем укажите градусы, на которые желаете повернуть текст.
-
Обратите внимание на представление. Так вы сможете понять, как именно будет отображаться надпись в ячейке.
-
Подтвердите изменения и вернитесь к таблице. На следующем скриншоте вы видите то, что операция выполнена успешно, но выравнивание не совсем удачное.
Для решения проблемы с выравниванием надписи после поворота откройте ту же вкладку «Выравнивание» и укажите удобное значение отступа по горизонтали или вертикали.
Комьюнити теперь в Телеграм
Подпишитесь и будьте в курсе последних IT-новостей
Подписаться
Способ 2: Кнопка «Ориентация»
Для более быстрого внесения изменений, касающихся отображения текста, в Excel есть кнопка «Ориентация». Ее можно использовать в тех случаях, когда поворот осуществляется не на стандартное число градусов или это нужно сделать сразу для нескольких ячеек.
-
На следующем скриншоте вы видите ту самую кнопку в блоке «Выравнивание». Предварительно выделите ячейку с текстом, после чего разверните этот список.
-
Из перечня выберите подходящий варианта поворота, отталкиваясь от описания и миниатюры. Ознакомьтесь с результатом, при необходимости нажмите Ctrl + Z, чтобы отменить последнее действие.
-
Вы можете повернуть неограниченное количество ячеек с текстом, изменив при этом и их форму, как это показано на следующем изображении. В некоторых случаях это бывает крайне полезно не только в визуальном плане, но и функциональном.
Как видно, данная кнопка предлагает пять вариантов выравнивания текста. Соответственно, любой пользователь найдет подходящий вариант. Если это не так, приступите к изучению следующих методов.
Способ 3: Команда «Камера»
Для поворота вы можете использовать нестандартную функцию «Камера». Она фотографирует ячейку и создает копию ее содержимого в виде вставки. Соответственно, сам блок вставки можно повернуть на 180 градусов, чем я и предлагаю воспользоваться.
-
Откройте список настроек панели быстрого доступа и из меню выберите пункт «Другие команды».
-
В окне отобразите все команды, найдите камеру, выделите строку и нажмите «Добавить». После этого подтвердите внесение изменений.
-
Активируйте инструмент «Камера» с панели быстрого доступа, зажмите левую кнопку мыши и поместите в блок надпись, которую хотите перевернуть.
-
Сам блок можно передвинуть в любое положение, после чего изменить его размер или нажать соответствующую кнопку для изменения выравнивания.
-
Двигайте картинку так, чтобы в итоге надпись стала отображаться так, как это задумано.
Вы явно заметили, что это довольно нестандартный метод переворота текста, который может оказаться полезным только в некоторых случаях. При этом создается дубликат содержимого ячейки в новом формате. Внимательно прочитайте инструкцию и решите, подходит ли вам такой метод.
Способ 4: Вставка текста
Текст в Excel можно вставить как объемную фигуру, получив при этом дополнительные инструменты редактирования. Среди них есть прямоугольник для настройки фигуры и меню, где можно выбрать градус поворота. Разберу этот метод с самого начала – с момента создания самой вставки.
-
Перейдите на вкладку «Вставка», найдите блок «Текст» и выберите вариант «Надпись».
-
Добавьте содержимое и отредактируйте его при помощи появившегося на экране квадрата. Уже сейчас вы можете установить подходящий наклон для текста.
-
Для более точных изменений щелкните по блоку правой кнопкой мыши и из появившегося меню выберите «Формат фигуры».
-
Разверните список настроек «Поворот объемной фигуры» и редактируйте вращение так, как это нужно лично вам.
Надеюсь, четырех методов поворота надписи вам будет достаточно для того, чтобы определиться с подходящим. Тем более, ничего не мешает использовать разные варианты в зависимости от того, какой тип редактирования документа вас интересует.
Иногда при работе с программой Excel на каждом листе книги начинает отображаться надпись «Страница 1», «Страница 2» и т.д. Неопытный пользователь, зачастую, недоумевает, что ему делать и как это можно отключить. На самом деле вопрос решается довольно просто. Давайте разберемся, как убрать подобные надписи из документа.
Содержание
Отключение визуального отображения нумерации
Ситуация с визуальным отображением нумерации страниц для печати возникает, когда пользователь намеренно или ненамеренно перешел из обычного режима работы или режима разметки в страничный вид просмотра документа. Соответственно, чтобы отключить визуальную нумерацию, нужно переключиться на другой вид показа. Сделать это можно двумя способами, о которых пойдет разговор ниже.
Сразу нужно заметить, что отключить показ нумерации страниц и при этом остаться в страничном режиме не получится. Также стоит сказать о том, что если пользователь пустит листы на печать, то в распечатанном материале указанные пометки будут отсутствовать, так как они предназначены только для просмотра с экрана монитора.
Способ 1: строка состояния
Самый простой способ переключить режимы просмотра документа Excel — это воспользоваться значками, которые размещены на строке состояния в нижней правой части окна.
Значок страничного режима является самой первой справа из трех иконок переключения состояния. Чтобы отключить визуальный показ порядковых номеров страниц, достаточно кликнуть по любому из двух оставшихся значков: «Обычный» или «Разметка страницы». Для выполнения большинства задач удобнее работать в первом из них.
После того, как было произведено переключение, порядковые номера на фоне листа исчезли.
Способ 2: кнопка на ленте
Отключение показа фоновой надписи можно также совершить, воспользовавшись кнопкой переключения визуального представления на ленте.
- Переходим во вкладку «Вид».
- На ленте ищем блок инструментов «Режимы просмотра книги». Найти его будет легко, так как он расположен на самом левом краю ленты. Кликаем по одной из размещенных в данной группе кнопок — «Обычный» или «Разметка страницы».
После этих действий страничный режим просмотра будет отключен, а значит и фоновая нумерация тоже исчезнет.
Как видим, убрать фоновую надпись с нумерацией страниц в Экселе очень просто. Достаточно лишь сменить вид просмотра, что можно сделать двумя способами. В то же время, если кто-то пытается найти способ отключения этих надписей, но при этом желает находиться в страничном режиме, то нужно сказать, что его поиски будут тщетны, так как такого варианта не существует. Но, перед отключением надписи пользователю нужно ещё подумать, а так ли она ему мешает или может, наоборот, помогает в ориентировании по документу. Тем более, что на печати фоновые пометки все равно видны не будут.
Обычно для того чтобы вставить текст в картинку пользователи используют растровые графические редакторы. Например, Adobe Photoshop или другие подобные программы. Но, во многих ситуациях можно обойтись и без применения таких мощных программ. В этом материале вы узнаете сразу два способа, как вставить текст в картинку в Word 2007, 2010, 2013 или 2016.
Способ № 1. Простая надпись.
Самый простой способ вставить текст в картинку в текстовом редакторе Word, это воспользоваться функцией «Надпись». Для этого нужно перейти на вкладку «Вставка», нажать на кнопку «Надпись» и в появившемся меню выбрать вариант «Простая надпись».

После этого, на странице появится рамка с текстом. Особенностью данной рамки является то, что она позволяет разместить текст в любой точке документа Word. При этом над текстом в этой рамке можно выполнять различные манипуляции. Например, вы можете поворачивать текст под углом.

Для того чтобы вставить текст в картинку в Ворде, нужно переместить рамку с текстом на вашу картинку. Для этого просто кликните левой кнопкой мышки на краю рамки и не отпуская кнопку мышки переместите рамку на нужное место.
В результате должен получится примерно такой результат, как на картинке внизу.

Дальше нужно выделить мышкой текст внутри рамки и изменить его. Таким образом вы вставите нужный вам текст в картинку.

Если хотите убрать белый фон под текстом, то нужно установить курсор в рамку с текстом и перейти на вкладку «Формат». Здесь нужно нажать на кнопку «Заливка фигуры» и выбрать вариант «Нет заливки».

Похожим способом можно убрать и контур вокруг текста. Для этого нужно нажать на кнопку «Контур фигуры» на вкладке «Формат» и выбрать вариант «Нет контура».

- После этого вы получите просто текст поверх картинки.

Данный способ удобен не только тем, что позволяет вставить текст в любом месте картинки. Он еще позволяет использовать дополнительное оформление текста.
Чтобы воспользоваться этими возможностями нужно выделить текст, перейти на вкладку «Формат» и выбрать один из предложенных стилей текста.

- В результате можно получить, например, вот такой текст, вставленный поверх картинки.

И все это исключительно с помощью возможностей текстового редактора Word.
Способ № 2. Обтекание текстом.
- Второй способ ставить текст в картинку в Ворде заключается в использовании функции под названием «Обтекание текстом».
- Для этого нужно кликнуть правой кнопкой мышки по вставленной в Ворд картинке и в появившемся контекстном меню выбрать вариант «Обтекание текстом – За текстом».

После этого картинку можно свободно перемещать по документу Word и при этом она всегда будет под текстом.
Благодаря этому вы можете пододвинуть картинку под нужный вам текст. Таким образом можно вставить текст в картинку в нужном месте документа Word.
Данный способ особенно удобен при использовании больших картинок, который занимают все пространство листа Word.
Это тоже интересно:
Как сделать в word анимацию? Эффект.
Как в Ворде сделать рамку страницы?
Как сделать альбомную страницу в Word. Пошагово.
Источник: https://programmydlyacompa.ru/kak-v-vorde-word-vstavit-tekst-v-kartinku-poshagovo-dlya-chajnikov/
Как в Excel написать по диагонали — Офис Ассист

Сегодняшний разговор является, в некоторой степени, продолжением темы «Вертикальный текст». Помимо текста, написанного горизонтально и вертикально, нам может понадобиться написать текст, например под определённым углом, а то и вовсе сделать «лежащим» или наклонённым. Обо всём этом мы сегодня и поговорим.
Помогать нам будет инструмент: «Нарисовать надпись». Откроем вкладку «Вставка» верхнего меню и сконцентрируем своё внимание лишь на двух, содержащихся в ней функционалах: «Фигуры» и «Надпись»:
Оба этих функционала содержат один и тот же инструмент (опцию) «Нарисовать надпись». Раскроем содержание функционала «Фигуры» и посмотрим, где находится инструмент «Нарисовать надпись»:
Итак, инструмент «Нарисовать надпись» находится в разделе набора фигур «Основные фигуры». Если мы однажды воспользовались данным инструментом или какой-то фигурой, то эти фигуры отражаются в верхнем разделе, с названием «Последние использованные фигуры».
Теперь, не покидая вкладку «Вставка», переместим курсор мыши в её раздел «Текст» и нажмём значок «Надпись» и в открывшемся окне обратим внимание на опцию «Нарисовать надпись»:

Это и есть всё тот же инструмент. Так что, мы имеем два варианта активизации инструмента, каким бы мы путём не пошли. Подтверждением активности инструмента «Нарисовать надпись» будет видоизменение курсора — он превратится в перекрестие из двух маленьких линий:
Нажав и удерживая левую кнопку мыши, создадим поле для текста, — нарисуем прямоугольник. Курсор автоматически окажется внутри прямоугольника, и мы можем начать ввод текста:
Итак, ввод текста завершён, можно начинать его поворачивать:

Прошлый раз, когда мы говорили о «вертикальном тексте», то поворот текста осуществляли, схватившись за верхний зелёного цвета маркер. Сегодня же мы будем действовать иначе. Я добавлю в поле ещё две строки текста в качестве примера.
В тот момент, когда мы закончили рисовать поле для будущего текста и отпустили левую кнопку мыши, в верхнем меню произошли существенные изменения. Совершенно самостоятельно (автоматический режим) на смену опциям вкладки «Вставка» пришли другие опции другой вкладки «Формат»:
Но давайте немного повременим с поворотом текста и уделим внимание полю, внутри которого мы располагаем текст. Видимость поля не должна нас беспокоить, поскольку мы его можем сделать невидимым.
Для чего же нам делать поле невидимым? А для того, чтобы в случае написании текста на фоне с цветом отличным от белого рабочая область поля не была видна.
Итак, сделаем поле прозрачным, воспользовавшись некоторыми опциями вкладки верхнего меню «Формат». Наша задача сделать поле действительно прозрачным (сейчас оно белого цвета) и убрать его контур.
Начнём с удаления контура. Для этого раскроем содержание опции «Контур фигуры» и в перечне выберем вариант «Нет контура»:
Теперь сделаем поле прозрачным, то есть заливку белым цветом сведём к нулю. С этой целью выберем опцию «Заливка фигуры» и в раскрывшемся перечне вариантов, выберем вариант «Нет заливки»:

Такой вариант не всегда может нас устроить, по той причине, что под «нет заливки» подразумевается отсутствие заливки цветом отличным от белого цвета, а также градиентной заливки и заливки текстурой. То есть, поле, как было белого цвета, таким оно и осталось. В данном конкретном случае это ненужное действие. Сейчас я размещу под текстом треугольник, и мы в этом убедимся:
Для того чтобы поле стало действительно прозрачным нам необходимо сделать другие настройки, и эти самые настройки мы сейчас и сделаем.
Если поле текста не выделено, то щелчком мыши в области текста, выделим его (поле захватили маркеры). Щелчком левой кнопки мыши по стрелочке в нижнем правом углу раздела «Стили фигур» вкладки «Формат», развернём окошко дополнительных настроек поименованное «Формат фигуры»:
В этом окошке отображаются те настройки, которые имеет поле на текущий момент. К полю применена сплошная заливка белым цветом на 100%, так как уровень прозрачности равен 0%:
Для того чтобы поле стало абсолютно прозрачным, нам необходимо передвинуть ползунок прозрачности вправо до появления в строке-окошке значения равного 100%. Если ползунок перемещать плавно, то мы можем наблюдать за тем, как поле текста становится всё более прозрачным:
Установив значение уровня прозрачности 100%, нажмём кнопку «Закрыть»:
И вот результат наших действий:
Теперь перейдём к повороту текста, а так же его наклону.
Для того чтобы вертеть текст так, как нам только того захочется, мы должны, не покидая и не сворачивая вкладку «Формат» верхнего меню, обратиться к опции «Эффекты фигур»:
И в открывшемся перечне действий выбрать пункт «Поворот объёмной фигуры»:
Нам откроется новое окошко детализации, где мы остановим свой выбор на пункте «Параметры поворота объёмной фигуры»:
И вот, наконец-то, мы добрались до окна настройки параметров:
В строках, где сейчас мы видим нулевые значения углов поворота текста по осям X, Y, Z, мы устанавливаем нужные значения, наблюдая за тем, как поворачивается или наклоняется текст. Мы можем устанавливать углы по всем трём осям координат, двум или одной.
А можем воспользоваться значками с синими стрелочками, расположенными в два столбика правее строк ввода цифр (значений улов наклона и поворота).
Всё что мы должны делать, так это щелкать левой кнопкой мыши по этим самым значкам и смотреть на то, что происходит с текстом:
Для того чтобы в этом окошке оказаться ещё быстрее, нам нужно щёлкнуть левой кнопкой мыши внутри текста для его выделения, а затем нажать маленькую стрелочку в правом нижнем углу раздела «Стили фигур»:
Нужно всегда сначала выделять текст, созданный с использованием инструмента «Нарисовать надпись», для того чтобы в верхнем меню появилась необходимая вкладка «Формат» средств рисования. И после её появления в верхнем меню, щелчком левой кнопки мыши по названию, разворачиваем содержимое.
И это нужное окошко к нашим услугам:
И чтобы мы могли начать установку параметров, нам нужно выбрать уже знакомую опцию «Поворот объёмной фигуры»:
Нам вовсе не обязательно вписывать значения углов в какие-то строки осей координат или щёлкать значки с синими стрелками правее строк ввода значений. Мы можем воспользоваться заготовками, набор которых расположен в верхней части окна настроек параметров:
Давайте щелчком левой кнопки мыши по стрелочке-кнопке развернём перечень заготовок и будем выбирать то одну, то другую заготовку, одновременно наблюдая за тем, как ведёт себя текст. Я сделаю ориентацию страницы альбомной и увеличу размер шрифта для лучшей видимости происходящих изменений:
Щёлкая стрелочками «вверх» и «вниз» мы можем делать текст в перспективе:
Если, например, по оси Х мы установим значение 180 градусов, то наш текст будет «задом наперёд»:
Для дополнительного воздействия на текст, мы, в этом же окошке, можем воспользоваться опцией «Надпись»:
Ну и в заключении сегодняшнего разговора о том как повернуть текст под углом, а также как наклонить текст, хочу обратить внимание на важный момент. Для того чтобы мы крутили текстом как пиццайоло тестом, в квадратике с названием «Оставить текст плоским» не должно быть галочки:
Источник: http://officeassist.ru/excel/kak-v-excel-napisat-po-diagonali/
Вставка изображений в документы Word и Excel
В этой статье описывается, как вставить различные изображения (например, печати и подписи) в создаваемые документы Word и Excel, при помощи надстройки для заполнения документов по шаблонам.
Если во всех создаваемых документах нужны одни и те же картинки (например, оттиск печати и подпись руководителя), — то просто изначально вставьте изображения в используемые шаблоны.
В этом случае, использование дополнительных возможностей программы не требуется.
Рассмотрим случай, когда для каждой строки исходной таблицы Excel,
нам требуется сформировать документы с различными картинками.
Добавим в нашу исходную таблицу 2 столбца, в которых будут указаны имена вставляемых файлов-картинок:
ФИО
PasteImage — печать
PasteImage — подпись
Паспорт серия
Паспорт номер
| Быков Андрей Евгеньевич | печать 1.PNG | подпись 1.PNG | 6507 | 401091 |
| Лобанов Семен Семенович | печать 2.PNG | подпись 2.PNG | 6512 | 448568 |
| Купитман Иван Натанович | печать 3.PNG | подпись 3.PNG | 6509 | 731703 |
Обратите внимание, — столбцы с именами вставляемых картинок, ОБЯЗАТЕЛЬНО должны в названии содержать слово PasteImage
Т.е. столбец может называться, например, PasteImage, или PasteImage_1, или Печать — PasteImage,
но метка PasteImage обязательно должна присутствовать, — по неё программа определяет, что надо вставить именно картинку из файла, а не текст (имя файла)
Изображения с указанными именами файлов ищутся в заданной папке.
Путь к папке с картинками необходимо указать в настройках, на вкладке «Дополнительно»:
После того, как вы выбрали папку с картинками, и включили отображение подменю «Дополнительно» на панели инструментов программы, — можно облегчить ввод имён файлов в ячейки.
Есть несколько способов ввода имени файла в ячейку:
Способ 1: скопировать имя файла (в Проводнике Windows), вручную вставить в ячейку.
Способ простейший, подробного описания не требует.
Способ 2: нажать комбинацию клавиш Ctrl + Shift + I, и в диалоговом окне выбрать нужный файл картинки.
После выбора файла, его имя будет автоматически вставлено в выделенную ячейку.
- Можно и без горячей клавиши обойтись, — аналогичный пункт есть в подменю «Дополнительно»
- Способ 3: выбрать имя файла из выпадающего списка в ячейке.
Чтобы в ячейках появился список из всех доступных файлов, выделите диапазон ячеек, - и в меню программы нажмите «Дополнительно» — «Вставить список имён файлов картинок в виде выпадающего списка»
В результате, в выделенных ячейках появится выпадающий список с именами файлов:

Теперь осталось только вставить коды полей (названия столбцов, в фигурных скобках) в шаблоны Word
Код поля (в нашем случае, это {PasteImage — печать} и {PasteImage — подпись}) можно вставить (только для шаблонов Word) как просто внутри текста (или отдельной строкой),
так и в объекты типа «НАДПИСЬ» — для шаблонов формата Word и Excel (например, чтобы печать, вставляемая из файла PNG с поддержкой прозрачности, была поверх текста)
Чтобы вставить печать поверх текста:
1) открываем наш шаблон Word / Excel, и на ленте нажимаем ВСТАВКА — НАДПИСЬ
2) размещаем вставленный объект «НАДПИСЬ» в нужное место документа (например, над текстом М.П.)
и задаём нужную ширину надписи, а высоту делаем побольше (с запасом)
ВНИМАНИЕ: вставленная картинка (например, печать) будет автоматически масштабирована (пропорционально уменьшена) до ширины надписи
Это может пригодиться, если у вас картинка в большом разрешении (качественная), а вставлять в документ её надо в уменьшенном размере
3) вставляем внутрь надписи код поля {PasteImage — печать}
4) при выделенной надписи, на ленте Excel на вкладке ФОРМАТ, включаем режим НЕТ КОНТУРА и НЕТ ЗАЛИВКИ:

Если вы все сделали правильно, — заполненный документ со вставленными печатями будет выглядеть примерно так:

Во вложении к статье:
- шаблон АКТ со вставленными надписями
- заполненный акт со вставленной печатью и подписью
- архив с тестовыми печатями и подписями в формате PNG
(которые я сделал из скачанных в интернете JPG в редакторе Corel PhotoPaint за пару минут)
Источник: https://ExcelVBA.ru/programmes/FillDocuments/manuals/insert/images
Как сделать красивую надпись в Excel
Как сделать сделать надпись в Excel эстетического вида? Многие до сих пор не встречались или не подозревают, что обычную надпись в Excel очень просто можно сделать красивой и оригинальной. Также в Excel можно добавлять картинки, различные фото, таблицы и много других штучек в виде форм WordArt или фигур.
Если вам нужен не только грамотный, но и красивый текст, вы имеете возможность придать ему желаемого оттенка, прибавить объёмности, сделать нужную форму. И это еще далеко не весь список возможностей работы с текстом, которые есть в Excel.
Вставить надпись. Самое простое решение
Для того, чтобы сделать дизайнерское оформление текста, нужно открыть «Вставку», а далее найдите раздел«Текст». Перед вами появиться пара способов вставить надпись: первый способ – «Надпись».
После нажатия левой кнопкой мыши на эту функцию, нужно повторно кликнуть той же клавишей на странице таблицы, с которой вы работаете. Перед вами появится Область, размеры которой вы можете изменять раздвинув ее мышкой.
Когда область создана переходите на вкладку Средства рисования — «Формат» (в Excel 2007 и выше) на верхней панели — смотрите верхнюю панель — меню. Именно здесь вы сможете найти множество функций для работы с текстом.
Отметим, что данную форму можно увеличивать (аналогично до работы с вставленными картинками). В созданной надписи, которая появится на мониторе, нужно вписать нужный текст. Далее вы можете приступить к импровизации. Надпись можно развернуть в любую сторону (для этого достаточно использовать зеленый кружок в виде булавки).
В Excel есть функции, которые позволяют менять шрифты (их размер, внешний вид, цвет и др.). Она называется «Шрифт».
«Параметры анимации» позволяет настраивать особенности шрифта, менять виды текста, добавлять заливку, усиливать тени и много др. Во вкладке Стили WordART
Так же вы можете изменять вид и размер самой фигуры, в которой содержится текст. Кликните по появившейся области правой кнопкой мыши и выберите формат фигуры.
Подробнее об этом можно прочитать в статье
Надпись в Excel в стиле WordArt, как на первой картинке
Другая клавиша закладки «Вставка» раздела Текст — «WordArt» — позволяет добавить красочный текст.
После нажатия на данную клавишу может появиться таблица, в которой вы можете выбрать, какой формат текста вы захотите использовать.
Для этого достаточно кликнуть на поле, где расположена надпись. После чего перед вами появиться надпись в выбранной формате. Измените надписи, как вам нравиться, нажав на надпись правой кнопкой.
Прочие нюанся
Если текстовку нужно наложить на изображение, следует выбрать функцию «На передний план». Она расположена в разделе «Упорядочить».
Для удаления текста, достаточно навести курсор мыши на надпись и кликнуть на кнопку «Delete», которая расположена на клавиатуре.
Отметим, что в ячейку таблицы Excel можно вставлять и скрытые надписи, изображения. В таком случая они видны только после наведения на данную ячейку курсора мышки.
Это отличная функция для создания анкет, программ, в которых следует выбирать один из представленных параметров.
Каким образом сделать вставку в надпись текста формулы?
Для этого достаточно скопировать формулу, выбрать вторую ячейку и нажать на комбинацию «Ctrl+V», а после чего использовать специальную вставку, чтобы вставить только текст.
Вставка прозрачного текста. Или водяные знаки в Excel
Для этого используется инструмент — Колонтитул, все в той же вкладке Вставка — раздел Текст. В появившемся окне добавьте Колонтилул
Вставка текста в кавычках
Для этого нужно вставить собственный «текст в кавычках», рядом с ячейкой появиться значок портфеля, название которого «Параметры вставки». После этого нужно использовать функцию «Мастер импорта текста». Все 😉
Поделитесь нашей статьей в ваших соцсетях:
Источник: https://excelworks.ru/2016/07/05/sdelat-krasivuyu-nadpis-v-excel/
Здравствуйте, уважаемые читатели. Раз уж мы научились рисовать информативные схемы SmartArt, давайте, так же, займемся особыми способами написания текста. Для этого разработчики давным-давно придумали такой инструмент, как WordArt. Слово Word здесь не указывает на принадлежность к Microsoft Word, хотя и в Ворде есть такой инструмент.
Тексты ВордАрт вставляются не в ячейку. Это графический объект, поэтому и вставляется он, как диаграммы, фигуры, SmartArt, в отдельную «рамку» поверх ячеек листа. Вот как это может выглядеть:
Как добавить текст WordArt в Эксель
Чтобы добавить на лист такой объект, выполните ленточную команду: Вставка – Текст – WordArt. В выпадающем меню сразу выберите один из стилей текста. В последующем, его можно будет изменить. На экране появится надпись «Поместите здесь ваш текст». Кликните по ней, чтобы изменить.
Как оформить WordArt
Чтобы достойно оформить созданный Вами текстовый объект, нужно усвоить способы его форматирования.
Кликните на тексте WordArt, и на ленте появится дополнительная вкладка Средства рисования – Формат. В блоке команд «Стили WordArt» можно выбрать выделенному объекту новый стиль, о чем я писал ранее.
- Заливка текста – задаем цвет или способ заливки. Можно залить текст градиентом, рисунком, или текстурой.
- Контур текста – определяем цвет, толщину и тип линии контура
- Текстовые эффекты – полезные настройки визуализации:
- Тень;
- Отражение;
- Подсветка;
- Рельеф;
- Поворот;
- Преобразования;
Не забываем, что текст WordArt – это графический объект, поэтому для рамки тоже можно выбрать стили на ленте: Средства рисования – Формат – Стили фигур. Команды здесь такие же, как и у Стилей WordArt, да и как у прочих графических объектов Эксель.
Если у Вас есть несколько графических фигур, которые накладываются друг на друга, настройте порядок наложения в блоке «Упорядочение». Здесь же можно повернуть объекты, выстроить в линию по вертикали или горизонтали, равномерно распределить друг относительно друга.
Очень полезное свойство блока «Упорядочение» — «Группировать». Когда несколько графических элементов образуют единый рисунок – выделите их все (зажмите Ctrl и кликните по каждому мышью). Теперь нажмите «Группировать».
Все выделенные фигуры объединятся в одну рамку и как будто сцепятся друг с другом. Такую группу можно перемещать, форматировать, вырезать и вставлять.
Чтобы снять группировку, нажмите Средства рисования – Формат – Упорядочение – Разгруппировать.
При необходимости, можно задать точные размеры Вашего объекта здесь: Средства рисования – Формат – Размер.
Форматирование фонового рисунка
Если в качестве фонового рисунка объекта, или заливки текста выбрать текстуру (либо рисунок) – на ленте появится еще одна вкладка: Работа с рисунками – Формат). Некоторые блоки команд здесь повторяют рассмотренную выше вкладку, а некоторые – заслуживают дополнительного рассмотрения.
Так, в блоке «Изменение» есть отличные инструменты художественной обработки рисунка. Ранее в посте о фигурах, мы удаляли фон рисунка, здесь эта возможность тоже есть. И работает она очень качественно, проверьте сами. Если автоматическое определение фона сработает неправильно, используйте метки на ленте:
- Пометить области для сохранения – указываем, что эту область рисунка удалять не нужно;
- Пометить области для удаления – указываем, что эту область нужно удалить;
В блоке команд «Стили рисунков», традиционно, можно выбрать один из предустановленных стилей, или задать его вручную.
Детальное форматирование WordArt
В диалоговом окне «Формат фигуры» собраны все возможные настройки объекта. Для вызова окна кликните правой кнопкой мыши на тексте WordArt и выберите «Формат фигуры».
Я не буду растягивать пост описанием всех опций меню, просто откройте его и полистайте. Здесь можно настроить все, что угодно. Даже отменить вывод фигуры на печать, прикрепить ее к ячейкам листа, временно запретить отображение.
WordArt, со своим разнообразием стилей и гибкими настройками, универсальными для всех продуктов Microsoft Office – становится еще одним незаменимым инструментом для создания эффектного и привлекательного отчета. Тем не менее, помните, что обилие графики на листе делает его сложным для восприятия и сильно увеличивает объемы файла. Комбинируйте рисунки с умом и в стиле минимализма.
А я заканчиваю обзор инструмента WordArt и приглашаю Вас комментировать, задавать вопросы по теме поста.
В следующей статье расскажу Вам, как вставить на лист изображение. Там с Вами и встретимся!
Источник: https://officelegko.com/2017/01/26/wordart-krasivyiy-tekst-v-excel/