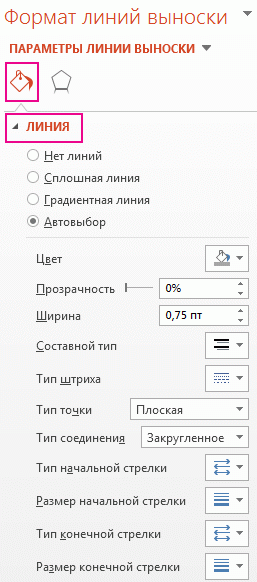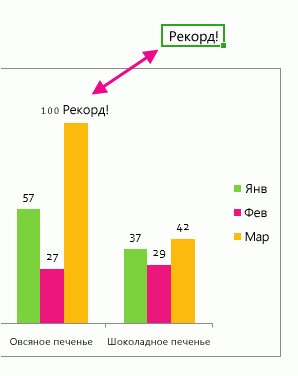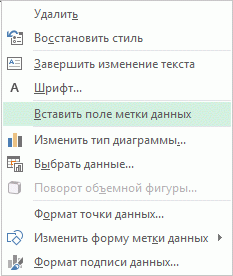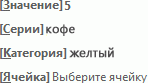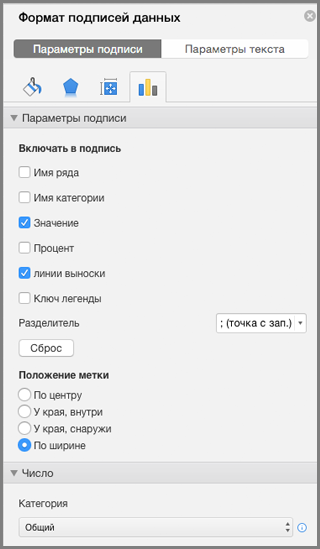Щелкните в любом месте диаграммы, к которой нужно добавить название. Откроется панель Работа с диаграммами с дополнительными вкладками Конструктор, Макет и Формат. На вкладке Макет в группе Подписи нажмите кнопку Название диаграммы.
Содержание
- 1 Как сделать подписи на графике в Excel?
- 2 Как добавить подписи горизонтальной оси?
- 3 Как добавить в график вторую линию?
- 4 Как добавить название ряда в диаграмме Excel?
- 5 Как добавить подписи осей в диаграмме?
- 6 Как задать оси графика в Excel?
- 7 Как в Excel изменить значения на оси?
- 8 Как подписать каждый столбик в диаграмме?
- 9 Как добавить ось справа в диаграмме?
- 10 Как сделать два графика на одной диаграмме Excel?
- 11 Как добавить еще один график в Excel?
- 12 Как провести линию на гистограмме?
- 13 Как подписать легенду в диаграмме Excel?
- 14 Как добавить произвольный текст к диаграмме?
- 15 Как отредактировать на диаграмме название диаграммы?
На вкладке Макет в группе Подписи нажмите кнопку Подписи данных, а затем выберите нужное значение. Если вы хотите использовать дополнительные параметры меток данных, щелкните Дополнительные параметры подписей данных, откройте страницу Параметры подписи, если она еще не открыта, а затем задайте нужные значения.
Как добавить подписи горизонтальной оси?
Щелкните правой кнопкой мыши подписи категорий, которые нужно изменить, и выберите команду Выбрать данные.
- В поле Подписи горизонтальной оси (категории) нажмите кнопку Изменить.
- В поле Диапазон подписей оси введите (через запятые) подписи, которые нужно использовать.
<-div id=»cnt_rb_259475″ class=»cnt32_rl_bg_str» data-id=»259475″>
Как добавить в график вторую линию?
Добавление других линий
На диаграмме выберите ряд данных, к который нужно добавить линию, и щелкните вкладку «Конструктор диаграмм». Например, щелкните одну из линий графика. Будут выделены все маркер данных этого ряд данных. Нажмите кнопку «Добавить элемент диаграммы»и выберите «Линии сетки».
Как добавить название ряда в диаграмме Excel?
- Выберите диаграмму в Excel и щелкните Конструктор > Выбрать данные.
- Щелкните элемент легенды в диалоговом окне Выбор источника данных и нажмите кнопку Изменить. …
- Введите имя элемента легенды в текстовом поле Имя ряда и нажмите кнопку ОК.
Как добавить подписи осей в диаграмме?
Добавление названий осей вручную
- Щелкните в любом месте диаграммы, к осям которой нужно добавить названия. …
- На вкладке Макет в группе Подписи нажмите кнопку Названия осей.
- Выполните одно из следующих действий: …
- В текстовом поле Название оси, появившемся на диаграмме, введите нужный текст.
Как задать оси графика в Excel?
Щелкните диаграмму и откройте вкладку Макет диаграммы. В области «Оси»щелкните > оси и вертикальную ось,а затем выберите нужный тип подписи оси. Примечание: В зависимости от типа диаграммы, некоторые параметры могут быть недоступны.
Как в Excel изменить значения на оси?
Щелкните в любом месте диаграммы, на которой нужно отобразить или скрыть оси. Откроется панель Работа с диаграммами с дополнительными вкладками Конструктор, Макет и Формат. На вкладке Макет в группе Оси нажмите кнопку Оси. Выберите тип оси, которую нужно отобразить или скрыть, а затем — нужные параметры.
Как подписать каждый столбик в диаграмме?
Становитесь мышкой на столбик, правой кнопкой, «добавить подписи данных», «ок». Потом мышкой на появившуюся подпись, правой кнопкой, «формат подписей данных», закладка «параметры подписи», переставляете галочку на «имя ряда», потом в закладку «выравнивание», и уже там выбираете куда — в середину или сбоку… Все.
Как добавить ось справа в диаграмме?
Выделите диаграмму, чтобы открыть вкладку Работа с диаграммами. На вкладке Конструктор нажмите кнопку Изменить тип диаграммы. Выберите элементы Комбинированная > Гистограмма с группировкой и график на вспомогательной оси. Установите флажок в столбце Вспомогательная ось напротив ряда данных, который нужно отобразить.
Как сделать два графика на одной диаграмме Excel?
файл примера), на вкладке Вставка , в группе Диаграммы нажмите кнопку Гистограмма, в выпавшем меню выберите Гистограмма с группировкой. MS EXCEL построит оба ряда с использованием только основных осей (чтобы в этом убедиться, дважды кликните сначала по столбцу одного ряда, затем по одному из столбцов по другого.
Как добавить еще один график в Excel?
Щелкните диаграмму правой кнопкой мыши и выберите пункт Выбор данных. На листе, содержащем исходные данные диаграммы, откроется диалоговое окно Выбор источника данных. При открытом диалоговом окне щелкните лист, а затем перетаскиванием выделите все данные для диаграммы, включая новый ряд данных.
Как провести линию на гистограмме?
Добавление линии тренда
- В меню Вид выберите пункт Разметка страницы .
- На диаграмме выделите ряд данных, который требуется добавить линию тренда и откройте вкладку Конструктор диаграмм . …
- На вкладке Конструктор диаграмм нажмите кнопку Добавить элемент диаграммы и нажмите кнопку Линия тренда .
Как подписать легенду в диаграмме Excel?
Изменение текста легенды
- Щелкните диаграмму.
- Нажмите кнопку Фильтры диаграммы рядом с диаграммой, а затем щелкните Выбрать данные.
- Выберите обозначение в списке Элементы легенды (ряды) и нажмите кнопку Изменить.
- В поле Имя ряда введите новое название элемента легенды. …
- Нажмите кнопку ОК.
Как добавить произвольный текст к диаграмме?
Вставка надписи на диаграмму
- Щелкните диаграмму, в которую вы хотите добавить надпись.
- На вкладке Формат нажмите кнопку Вставить фигурыи щелкните значок текстового поля .
- На диаграмме щелкните в том месте, где должен начинаться угол надписи, а затем перетащите указатель мыши, пока не получите нужный размер надписи.
Как отредактировать на диаграмме название диаграммы?
Редактирование названия или метки данных, связанных с данными на диаграмме
- На листе щелкните ячейку с текстом названия или метки данных, которые вы хотите изменить.
- Отредактируйте содержимое либо введите новый текст или значение, а затем нажмите клавишу ВВОД. Внесенные изменения автоматически отобразятся на диаграмме.
Существует множество параметров форматирования меток данных. Вы можете добавить линии выноски, настроить форму метки, а также изменить ее размер. Все нужные для этого команды содержатся в области задач Формат меток данных. Чтобы перейти в нее, добавьте метки данных, а затем выделите метку, которую требуется отформатировать, и выберите Элементы диаграммы 
Чтобы перейти в соответствующий раздел, щелкните один из четырех значков, показанных ниже (Заливка и границы, Эффекты, Размер и свойства (Макет и свойства в Outlook или Word) или Параметры подписи).

Совет: Убедитесь, что выбрана только одна метка данных. Чтобы быстро применить пользовательское форматирование к другим точкам ряда данных, выберите пункты Параметры подписи > Метка рядов данных > Создать копию текущей метки.
Ниже приведены пошаговые инструкции по выполнению некоторых наиболее распространенных действий. Если вы хотите узнать больше о заголовках в метках данных, см. статью Изменение названий и меток данных на диаграмме.
Линия выноски — это линия, которая соединяет подпись данных с соответствующей точкой данных и используется при размещении подписи данных за пределами точки данных. Чтобы добавить линию выноски на диаграмму, щелкните подпись и, когда появится четырехсторонняя стрелка, перетащите ее. При перемещении подписи данных линия выноски автоматически перемещается вслед за ней. В более ранних версиях эта функция была только на круговой диаграмме— теперь она есть у всех типов диаграмм с меткой данных.

-
Выделите соединительные линии, которые требуется изменить.
-
Выберите пункт Заливка и границы > Линия, а затем внесите необходимые изменения.
Придать новый вид подписям данных можно по-разному, например можно изменить цвет границы подписи, чтобы выделить ее.
-
Выделите подписи данных, границы которых требуется изменить. Чтобы изменить границу только одной подписи данных, щелкните ее дважды.
-
Выберите пункт Заливка и границы > Граница, а затем внесите необходимые изменения.
Совет: С помощью эффектов можно сделать подпись действительно оригинальной. Для этого откройте вкладку Эффекты и выберите нужный эффект. Только смотрите не перестарайтесь.
Чтобы придать диаграмме нужный вид, можно создать подписи данных практически любой формы.
-
Щелкните правой кнопкой мыши подпись данных, которую требуется изменить, а затем выберите команду Изменить формы меток данных.
-
Выберите нужную фигуру.
Щелкните подпись данных и растяните ее границы до необходимого размера.
Совет: Вы можете настроить другие параметры размера (в Excel и PowerPoint) и выравнивания на вкладке Размер и свойства (Макет и свойства в Outlook или Word). Для этого дважды щелкните подпись данных и выберите Размер и свойства.

К подписи данных можно добавить встроенное поле диаграммы, например имя ряда или категории. Но гораздо полезнее добавить ссылку на ячейку с пояснительным текстом или вычисляемым значением.
-
Щелкните подпись данных правой кнопкой мыши и выберите команду Вставить поле метки данных.
Если выделен весь ряд данных, эта команда будет отсутствовать. Убедитесь, что выбрана только одна метка данных.
-
Выберите поле, которое вы хотите добавить к подписи данных.
-
Чтобы связать подпись данных с ссылкой на ячейку, щелкните [Ячейка] Выберите ячейку, а затем введите ссылку на ячейку.
Совет: Чтобы вернуть стандартную подпись данных, в группе Параметры подписи нажмите кнопку Сброс.
-
Чтобы отформатировать метки данных, выделите диаграмму и на вкладке Конструктор диаграмм последовательно выберите Добавить элемент диаграммы > Подписи данных > Дополнительные параметры подписей данных.
-
В разделе Параметры подписи в группе Включать в подпись выберите требуемые параметры. Чтобы сделать метки данных более наглядными, их можно переместить в точки данных или даже за пределы диаграммы.
Обновлено: 13.04.2023
Существует несколько способов, которые можно добавить к данным на лист. Вы можете подчеркнуть весь или выбранный текст в ячейках, применить нижнюю границу к ячейкам или строкам или нарисовать линию для подчеркнутых ячеек.
Подчеркнуть все или только выбранное содержимое ячейки
Выполните одно из следующих действий:
Чтобы подчеркнуть весь текст или числа в диапазон или диапазон, вы выберите эту ячейку или диапазон ячеек.
Чтобы подчеркнуть только часть содержимого ячейки, дважды щелкните ее и выберем текст или числа, которые нужно подчеркнуть.
Если редактирование в ячейке включено, вы можете выбрать содержимое ячейки, дважды щелкнув ее. Если редактирование в ячейке отключено, можно щелкнуть ячейку и выбрать текст или числа, которые нужно подчеркнуть в строка формул. Вы также можете нажать клавишу F2, чтобы изменить активную ячейку, с помощью клавиш со стрелками разместить точку вставки, а затем выбрать содержимое с помощью клавиш SHIFT+клавиш со стрелками.
На вкладке Главная в группе Шрифт сделайте следующее:
Чтобы применить один подчеркнутую линию, нажмите кнопку Подчеркнуть .
Чтобы применить другой стиль подчеркнутого, например двойное подчеркнутое, одно или двойное подчеркнутое (подчеркнутое, которое заполняет ширину ячейки), нажмите кнопку кнопку запуска диалогового окна рядом с полем Шрифт, а затем в поле Подчеркнуть выберите нужный стиль.
Использование нижней границы для подчеркнутия ячеек или строк целиком
Вы выберите ячейку, диапазон или строки, которые нужно подчеркнуть. Дополнительные сведения см. в статье Выбор ячеек, диапазонов,строк или столбцовn наn.
На вкладке Главная в группе Шрифт щелкните стрелку рядом с кнопкой Нижняя граница , а затем выберите нижний стиль границы на палитре.
На вкладке Вставка в группе элементов Иллюстрации нажмите кнопку Фигуры.
В области Линиивыберите .
Перетащите, чтобы нарисовать линию под ячейками, которые нужно подчеркнуть.
Чтобы нарисовать совершенно прямую линию, перетащите ее, удерживая на удержании shift.
Чтобы изменить форматирование линии, щелкните ее.
Отобразит вкладку Средства рисованияи добавит вкладку Формат.
На вкладке Формат в группе Стили фигур выберите нужные параметры форматирования.
Дополнительные сведения
Вы всегда можете задать вопрос специалисту Excel Tech Community или попросить помощи в сообществе Answers community.
Форматирование текста или чисел в виде надстрокового или подстрочего формата
Существует несколько способов применения надстрокового и подстрокового к тексту или числам на вашем компьютере.
Форматирование текстовых значений как надстрокового или подстрочего
Это хорошо работает, если вы хотите представить данные в визуально привлекательном формате. Для форматирование числных значений или формул для математического, химических или других технических выражений используйте символы формул и шаблоны.
Вы можете выбрать символы в ячейке или диапазоне ячеев, которые вы хотите отформать.
На вкладке Главная в группе Шрифт нажмите кнопку Параметры шрифта.
Нажмите сочетание клавиш CTRL+1.
В области Эффектывыберите надстроковые или подстроковые и нажмите кнопку ОК.
Совет: Хотя Excel этих команд нет быстрых клавиш, вы можете перемещаться по меню и диалогову окнам только с помощью клавиатуры. Используйте ALT+HFNE для надстрочника, а ALT+HFNB для подстрок.
Добавление надстрок и подстрок на панель быстрого доступа
Применение надстрокного или подстроического к числовому значению
Если вы хотите представить формулу или формулу для числных значений:
Щелкните квадраты и введите значения.
Совет: Поле уравнения не прикреплено к ячейке, и вы можете перемещать, поворачивать и перемещать ее с помощью крепления.
Также ознакомьтесь с вариантами форматирования формул и формул с помощью инструментов для работы с формулами.
Как написать текст в ячейке в несколько строк в Excel
Часто перед пользователями табличного редактора встает такая задача, как написание текстовой информации в ячейке в несколько строк. Существует несколько методов, позволяющих реализовать эту простую задачу. В статье мы детально рассмотрим каждый из них.
Редактирование ячейки в табличном редакторе
Если в ячейке находится много текстовой информации или же располагается сложнейшая вычислительная формула, то целесообразнее произвести процедуру редактирования. Для осуществления процедуры редактирования существует специальный режим. Разберемся во всем более подробно.
Редактирование строчки текста в ячейках
Существует два способа, позволяющих произвести редактирование содержимого ячеек. Подробная инструкция первого способа выглядит так:
- Здесь подразумевается использование строчки для ввода формул. Кликаем левой клавишей мышки по той ячейке, в которой мы желаем произвести процедуру редактирования.
- В строчке для написания формул возникло наполнение ячейки, которое мы можем отредактировать.
- Производим все необходимые операции по редактированию.
- Кликаем на «Enter» или же на кнопку «Ввод», находящуюся в начале строчки для написания формул.
- Отменить реализованные изменения можно при помощи нажатия на «Ecs» или же на кнопку «Отмена», расположенную рядом с элементом «Ввод».
Подробная инструкция второго способа выглядит так:
- Здесь предполагается использование самой ячейки. Производим выделение необходимой нам ячейки при помощи левой клавиши мышки.
- Щёлкаем на «F2» или же используем двойное нажатие на левую клавишу мышки.
- В ячейке отобразился указатель клавиатуры, а ее величина изменилась на период редактирования.
- Вносим все необходимые изменения.
- После реализации всех изменений щелкаем на «Enter». Альтернативные варианты – использование клавиатурной кнопки «Tab» или же клик левой клавиши мышки на какую-нибудь другую ячейку рабочего листа табличного документа.
- Отменить реализованные изменения можно при помощи нажатия на «Ecs».
Важно! При изменениях не стоит забывать о кнопках повторения и отмены действий, расположенных на панели быстрого доступа. Альтернативный вариант – использование сочетания клавиш «CTRL+Y» и «CTRL+Z».
Реализация нескольких строк в ячейке табличного редактора
Используя режим редактирования, можно реализовать процедуру написания текстовой информации в ячейке в несколько строк. Дело в том, что информация, расположенная в ячейке, может быть отредактирована как в обычном текстовом редакторе. Основное отличие – разбиение тестовых данных на строчки.
Для разбиения текстовых данных на строчки в 1-ой ячейке табличного редактора необходимо зажать сочетание кнопок «Alt+Enter». Эта процедура позволяет осуществить переход на новую строчку в ячейке. В месте, где располагается указатель клавиатуры, образуется перенос строки и начало новой строчки.
В стандартных редакторах текстовая информация разделяется на строчки щелчком на «Enter». В табличном редакторе Эксель для осуществления такой операции используется комбинация клавиш «Alt+Enter».
Стоит заметить, что при таком разделении автоматическим образом включается опция переноса по словам. Причем сама опция не разделяет строчку на слова, а оптимизирует ее отображение. Включить перенос по строкам можно и самостоятельно. Подробная инструкция выглядит так:
- Выбираем необходимую ячейку при помощи левой клавиши мышки.
- Жмем ПКМ. На дисплее возникло небольшое специальное контекстное меню.
- В предложенном перечне находим элемент, имеющий наименование «Формат ячеек…» и кликаем по нему левой клавишей мышки.
- Передвигаемся в подраздел под названием «Выравнивание».
- Ставим галочку около надписи «переносить по словам».
- Подтверждаем внесенные изменения нажатием на кнопку «ОК», расположенную в нижней части интерфейса табличного редактора.
- Готово! Опция переноса по словам активирована в выбранных ячейках.
Существует еще один метод, позволяющий реализовать отображение текстовой информации, находящейся в ячейке, в несколько строчек. Подробная инструкция выглядит так:
- Выбираем необходимую ячейку при помощи левой клавиши мышки.
- Передвигаемся в подраздел «Главная». Находим здесь блок команд «Выравнивание» и раскрываем перечень при помощи левой клавиши мышки.
- Щёлкаем ЛКМ на элемент под названием «Перенести текст».
- Готово! Текстовая информация в выделенных ячейках автоматически разбилась на строчки.
- Существует один неприятный момент. Если пользователь решит отредактировать ширину ячейки, то текстовая информация будет отображаться некорректно.
- Нам необходимо сделать так, чтобы этого не происходило. Ставим указатель в ячейку с текстовой информацией, а затем наводим курсор на место после крайнего слова будущей первой строчки.
- Зажимаем комбинацию кнопок «Alt+Enter». Текстовая информация перенеслась на другую строчку.
- Готово! Текстовые данные стали корректно отображаться при редактировании ширины выбранной ячейки.
Заключение и выводы о написании текста в ячейку в несколько строчек
Мы выяснили, что существует множество методов, позволяющих реализовать написание текста в ячейку в несколько строчек. Можно самостоятельно включить эту опцию через «Формат ячеек» или же применить элементы на инструментальной ленте, а также использовать специальные комбинации горячих клавиш на клавиатуре. Каждый пользователь может самостоятельно подобрать для себя наиболее удобный способ осуществления данной процедуры.
Чаще всего при составлении трафаретных текстов для создания линий используют нижнее подчеркивание (комбинация клавиш Shift и знак подчеркивания, который расположен правее цифры ноль в верхнем ряду клавиатуры). При заполнении этих строк происходит смещение линии вправо, что нарушает исходное форматирование документа. Как же поступить в данной ситуации? Разберем варианты.
1 способ. Режим вставки
Кликаем в начало линии, пишем текст. Кликаем по линии в середину или ближе к концу, чтобы поместить на нее текстовый курсор. Нажимаем несколько раз кнопку Backspace (стирание символов, стоящих слева от курсора). Линия будет укорачиваться. Стирайте её до тех пор, пока строка не вернётся в исходное положение.
2 способ. Режим замены
В режиме замены будет происходить печатание текста поверх написанного. В первом способе вводимые символы вытесняли текст справа, и линия сдвигалась вправо. Теперь же сдвига не происходит.
Итак, по порядку. Кликаем на начале линии, чтобы указать место для начала ввода текста. Далее включаем нижнее подчеркивание – значок с подчеркнутой буквой Ч (смотри первый способ). Включаем режим замены кнопкой Insert (Ins) на вашей клавиатуре, обычно она расположена справа от кнопки Backspace. Далее набираем нужный текст.
В Microsoft Word внизу в строке состояния можно отследить какой режим используется. По умолчанию состояние режима не отображается, поэтому определяем непосредственно при вводе текста. Переключение между режимами вставки и замены происходит по нажатию кнопки Insert. Чтобы включить индикатор в строке состояния, кликните по ней правой кнопкой мыши и в открывшемся меню поставьте галочку напротив пункта Замена.
Если у вас не получается переключиться в режим замены, то зайдите в меню Файл – Параметры – Дополнительно. В разделе Параметры правки поставьте галочку напротив пункта Использовать клавишу INS для переключения режимов вставки и замены и нажмите ОК.
Вот такие приемы заполнения трафаретных текстов можно использовать. Если вам была полезна информация, отставьте свой отзыв в комментариях и поделитесь статьей в социальных сетях.
Дорогой читатель! Вы посмотрели статью до конца. Получили вы ответ на свой вопрос? Напишите в комментариях пару слов. Если ответа не нашли, укажите что искали или откройте содержание блога.
MS Word приблизительно в равной степени ориентирован на профессиональное и личное пользование. При этом, представители обоих пользовательских групп довольно часто сталкиваются с определенными трудностями в работе этой программы. Одной из таковых является необходимость писать поверх линии, не применяя при этом стандартное подчеркивание текста.
Особенно актуальная необходимость написать текст над чертой для бланков и прочих шаблонных документов, создаваемых или уже имеющихся. Это могут быть строки для подписи, даты, должности, фамилии и многие другие данные. При этом, большинство бланков, созданных уже с готовыми линиями для ввода, далеко не всегда создаются правильно, отчего линия для текста может смещаться непосредственно во время ее заполнения. В этой статье мы поговорим о том, как в Word правильно писать над чертой.
Мы уже рассказывали о различных способах, с помощью которых в Ворд можно добавить строку или строки. Настоятельно рекомендуем ознакомиться с нашей статьей по заданной теме, вполне возможно, что именно в ней вы и найдете решение своей задачи.
Примечание: Важно понимать, что метод создания линии, над или поверх которой можно писать, зависит от того, какой именно текст, в каком виде и с какой целью вы хотите над ней разместить. В любом случае, в данной статье мы рассмотрим все возможные методы.
Добавление строки для подписи
Довольно часто необходимость писать поверх линии возникает тогда, когда в документ нужно добавить подпись или строку для подписи. Мы уже рассматривали эту тему детально, поэтому, если перед вами стоит именно такая задача, ознакомиться с методом ее решения вы можете по ссылке ниже.
Создание линии для бланков и других деловых документов
Необходимость писать поверх строки наиболее актуальна именно для бланков и других документов подобного типа. Существует, как минимум, два метода, с помощью которых можно добавить горизонтальную линию и разместить непосредственно над ней требуемый текст. О каждом из этих методов по порядку.
Применение линии для абзаца
Этот метод особенно удобен для тех случаев, когда вам необходимо добавить надпись поверх сплошной линии.
1. Установите указатель курсора в том месте документа, где нужно добавить линию.
Недостаток данного метода заключается в том, что линия будет занимать всю строку, от ее левого до правого края. Если этот метод вам не подходит, перейдем к следующему.
Применение таблиц с невидимыми границами
Мы очень много писали о работе с таблицами в MS Word, в том числе и о скрытии/отображении границ их ячеек. Собственно, именно этот навык и поможет нам создать подходящие линии для бланков любого размера и количества, поверх которых можно будет писать.
Итак, нам с вами предстоит создать простую таблицу с невидимыми левыми, правыми и верхними границами, но видимыми нижними. При этом, нижние границы будут видимыми лишь в тех местах (ячейках), где требуется добавить надпись поверх линии. Там же, где будет находиться пояснительный текст, границы отображаться не будут.
Важно: Прежде, чем создать таблицу, подсчитайте, сколько в ней должно быть строк и столбцов. Наш пример вам в этом поможет.
Введите пояснительный текст в нужные ячейки, те же, в которых нужно будет писать поверх линии, на данном этапе можно оставить пустыми.
Совет: Если ширина или высота столбцов или строк в таблице будет изменяться по ходу написания вами текста, выполните следующие действия:
Для каждой отдельной ячейки выполните следующие действия:
1. Выделите ячейку с помощью мышки, кликнув по ее левой границе.
3. В выпадающем меню этой кнопки выберите подходящий параметр:
- нет границы;
- верхняя граница (оставляет видимой нижнюю).
4. В результате, когда вы пройдетесь по всем ячейкам, у вас получится красивая форма для бланка, которую можно сохранить в качестве шаблона. При ее заполнении лично вами или любым другим пользователем созданные линии смещаться не будут.
Для большего удобства использования созданной вами формы с линиями можно включить отображение сетки:
Примечание: На печать данная сетка не выводится.
Рисование линий
Преимущество данного метода заключается в том, что с его помощью можно провести линию над уже имеющимся текстом, в любом произвольном месте документа, задав любые размеры и внешний вид. Недостаток рисованной линии заключается в том, что далеко не всегда ее можно гармонично вписать в документ.
Удаление линии
Если по каким-то причинам вам нужно удалить линию в документе, сделать это поможет вам наша инструкция.
На этом можно смело закончить, ведь в данной статье мы рассмотрели все методы, с помощью которых в MS Word можно писать поверх линии или же создать в документе область для заполнения с горизонтальной линией, поверх которой будет добавлен текст, но в дальнейшем.
Мы рады, что смогли помочь Вам в решении проблемы.
Отблагодарите автора, поделитесь статьей в социальных сетях.
Опишите, что у вас не получилось. Наши специалисты постараются ответить максимально быстро.
Читайте также:
- Ибп не успевает сработать во время скачков напряжения
- Ибп ippon не включается
- Abbyy lingvo 12 код ошибки 3
- Индизайн выделить все сноски
- Как нарисовать материнскую плату для компьютера
Содержание
- 1 3 способа настраивать параметры диаграмм в Excel
- 2 Название вертикальной оси
- 3 Название горизонтальной оси
- 4 Изменение горизонтальной подписи
- 5 Изменение вертикальной подписи
- 5.1 Помогла ли вам эта статья?
О чём мы думаем в первую очередь после создания диаграммы в Excel? О том, как придать диаграмме именно такой облик, какой мы себе представляли, когда брались за дело!
В современных версиях Excel 2013 и 2016 настройка диаграмм — это просто и удобно. Корпорация Microsoft приложила немало усилий, чтобы сделать процесс настройки простым, а необходимые параметры легко доступными. Далее в этой статье мы покажем несколько простых способов, как добавить и настроить все основные элементы диаграммы в Excel.
- Добавляем название диаграммы
- Настраиваем оси диаграммы
- Добавляем подписи данных
- Добавляем, убираем, перемещаем и настраиваем формат легенды диаграммы
- Показываем или скрываем линии сетки
- Изменяем или скрываем ряды данных на диаграмме
- Изменяем тип и настраиваем стиль диаграммы
- Изменяем стандартные цвета диаграммы
- Меняем местами вертикальную и горизонтальную оси
- Разворачиваем диаграмму в Excel слева направо
Если у Вас была возможность прочитать нашу предыдущую статью о том, как создать диаграмму в Excel, то Вы уже знаете, что доступ к основным инструментам для работы с диаграммами можно осуществить одним из трёх способов:
- Выделить диаграмму и использовать вкладки из группы Работа с диаграммами (Chart Tools) – Конструктор (Design) и Формат (Format).
- Кликнуть правой кнопкой мыши по элементу диаграммы, который необходимо настроить, и выбрать нужную команду из контекстного меню.
- Использовать специальные иконки, которые появляются возле правого верхнего угла диаграммы, если кликнуть по ней мышью.
Ещё больше параметров находится в панели Формат области диаграммы (Format Chart), которая появляется в правой части рабочего листа, если нажать пункт Дополнительные параметры (More options) в контекстном меню диаграммы или на вкладках группы Работа с диаграммами (Chart Tools).
Совет: Чтобы сразу же открыть нужный раздел панели для настройки параметров диаграммы, дважды кликните по соответствующему элементу на диаграмме.
Вооружившись этими базовыми знаниями, давайте посмотрим, как можно изменять различные элементы диаграммы в Excel, чтобы придать ей именно такой облик, какой мы хотим видеть.
Как добавить название к диаграмме Excel
В этом разделе мы расскажем о том, как добавить название к диаграмме в различных версиях Excel, и покажем, где находятся основные инструменты для работы с диаграммами. В остальной части статьи мы будем рассматривать примеры работы только в самых новых версиях Excel 2013 и 2016.
Добавляем название к диаграмме в Excel 2013 и Excel 2016
В Excel 2013 и Excel 2016 при создании диаграммы в её названии автоматически вставляется текст «Название диаграммы«. Чтобы изменить этот текст, просто выделите его и введите свой вариант названия:
Можно также связать название диаграммы с какой-либо ячейкой на листе при помощи ссылки, чтобы название автоматически обновлялось каждый раз при изменении содержимого связанной ячейки. О том, как это сделать, рассказано чуть ниже.
Если название по каким-то причинам не было добавлено автоматически, то кликните в любом месте диаграммы, чтобы появилась группа вкладок Работа с диаграммами (Chart Tools). Откройте вкладку Конструктор (Design) и нажмите Добавить элемент диаграммы (Add Chart Element) > Название диаграммы (Chart Title) > Над диаграммой (Above Chart) или По центру (наложение) (Centered Overlay).
Либо нажмите иконку Элементы диаграммы (Chart Elements) возле правого верхнего угла диаграммы и отметьте галочкой параметр Название диаграммы (Chart Title).
Рядом с параметром Название диаграммы (Chart Title) можно нажать стрелку, направленную вправо (см. рисунок выше), и выбрать один из предложенных вариантов:
- Над диаграммой (Above Chart) – название размещается над областью построения диаграммы, размер графика при этом уменьшается; этот вариант используется по умолчанию.
- По центру (наложение) (Centered Overlay) – выровненное по центру название накладывается поверх области построения, размер графика при этом не изменяется.
Чтобы найти больше параметров, откройте вкладку Конструктор (Design) и нажмите Добавить элемент диаграммы (Add Chart Element) > Название диаграммы (Chart Title) > Дополнительные параметры заголовка (More Options). Или нажмите иконку Элементы диаграммы (Chart Elements), затем Название диаграммы (Chart Title) > Дополнительные параметры (More Options).
Нажатие кнопки Дополнительные параметры (More Options), как в одном, так и в другом случае, открывает панель Формат названия диаграммы (Format Chart Title) в правой части рабочего листа, где можно найти нужные параметры.
Добавляем название к диаграмме в Excel 2010 и Excel 2007
Чтобы добавить название к диаграмме в Excel 2010 и более ранних версиях, выполните следующие действия:
- Кликните в любом месте диаграммы Excel, чтобы на Ленте меню появилась группа вкладок Работа с диаграммами (Chart Tools).
- На вкладке Макет (Layout) нажмите Название диаграммы (Chart Title) > Над диаграммой (Above Chart) или По центру (наложение) (Centered Overlay).
Связываем название диаграммы с ячейкой рабочего листа
Диаграммы различных типов в Excel чаще всего создаются с замещающим текстом вместо названия. Чтобы задать собственное название для диаграммы, можно либо выделить поле диаграммы и ввести текст вручную, либо привязать его к какой-либо ячейке рабочего листа, содержащей, например, название таблицы. В таком случае название диаграммы Excel будет автоматически обновляться каждый раз, когда будет изменяться содержимое связанной ячейки.
Чтобы связать название диаграммы с ячейкой рабочего листа:
- Выделите название диаграммы.
- В строке формул введите знак равенства (=), кликните по ячейке, содержащей нужный текст, и нажмите Enter.
В данном примере мы связываем название диаграммы Excel с ячейкой A1. Можно выбрать две или более ячеек (например, несколько заголовков столбцов), и в результате в названии диаграммы будет показано содержимое всех выбранных ячеек.
Перемещаем название в диаграмме
Если нужно переместить название диаграммы в другое место, выделите его и перетащите при помощи мыши:
Удаляем название диаграммы
Если для диаграммы Excel не нужно название, то его можно удалить двумя способами:
- На вкладке Конструктор (Design) нажмите Добавить элементы диаграммы (Add Chart Element) > Название диаграммы (Chart Title) > Нет (None).
- Кликните правой кнопкой по названию диаграммы и в контекстном меню нажмите Удалить (Delete).
Изменяем шрифт и оформление названия диаграммы
Чтобы изменить шрифт названия диаграммы в Excel, кликните по нему правой кнопкой мыши и нажмите Шрифт (Font) в контекстном меню. Откроется одноименное диалоговое окно, в котором можно настраивать различные параметры шрифта.
Если нужны более детальные настройки, выделите название диаграммы, откройте вкладку Формат (Format) и поиграйте различными параметрами. Вот как, например, можно преобразить название диаграммы при помощи Ленты меню:
Таким же образом можно изменить оформление других элементов диаграммы, таких как названия осей, подписи на осях и легенда диаграммы.
Более подробно об этом рассказано в статье Как добавить название к диаграмме в Excel.
Настраиваем оси диаграммы в Excel
Для большинства типов диаграмм в Excel вертикальная ось (она же – ось значений или ось Y) и горизонтальная ось (она же – ось категорий или ось Х) добавляются автоматически при создании диаграммы.
Чтобы скрыть или показать оси диаграммы, кликните по иконке Элементы диаграммы (Chart Elements), затем нажмите стрелку в строке Оси (Axes) и отметьте галочкой те оси, которые нужно показать, или уберите галочку рядом с теми, которые нужно скрыть.
Для некоторых типов диаграмм, например, для комбинированных диаграмм, может быть показана вспомогательная ось.
При создании объёмных диаграмм, можно отобразить ось глубины:
Для каждого элемента осей диаграммы в Excel можно настраивать различные параметры (далее поговорим об этом подробнее):
Добавляем названия осей в диаграмме
Создавая диаграмму в Excel, можно добавить названия вертикальной и горизонтальной осей, чтобы пользователям было проще понять, что за данные показаны на диаграмме. Чтобы добавить названия осей, нужно сделать вот что:
- Кликните в любом месте диаграммы Excel, затем нажмите по иконке Элементы диаграммы (Chart Elements) и поставьте галочку в строке Названия осей (Axis Titles). Если нужно показать название только для одной из осей (либо вертикальной, либо горизонтальной), нажмите стрелку справа и уберите одну из галочек.
- Кликните на диаграмме по текстовому полю названия оси и введите текст.
Чтобы настроить оформление названия оси, кликните по нему правой кнопкой мыши и в контекстном меню нажмите Формат названия оси (Format Axis Title). При этом откроется одноимённая панель с большим выбором настраиваемых параметров оформления. Можно также использовать параметры, предложенные на вкладке Формат (Format) Ленты меню, как мы делали при настройке параметров названия диаграммы.
Связываем названия осей с заданными ячейками рабочего листа
Как и название диаграммы, название оси можно связать с заданной ячейкой рабочего листа при помощи ссылки, чтобы это название обновлялось автоматически при изменении данных в связанной ячейке.
Чтобы создать такую ссылку, выделите название оси и в строке формул введите знак равенства (=), затем кликните по ячейке, с которой нужно связать название оси, и нажмите Enter.
Изменяем масштаб оси диаграммы
Microsoft Excel автоматически определяет минимальное и максимальное значения, а также единицы измерения для вертикальной оси, основываясь на том, какие данные использованы для построения диаграммы. При необходимости для вертикальной оси можно настроить собственные более подходящие параметры.
- Выделите вертикальную ось диаграммы и щелкните по иконке Элементы диаграммы (Chart Elements).
- Нажмите стрелку в строке Оси (Axis) и в появившемся меню выберите Дополнительные параметры (More options). Откроется панель Формат оси (Format Axis).
- В разделе Параметры оси (Axis Options) сделайте одно из следующих действий:
- Чтобы задать начальное и конечное значения вертикальной оси, введите соответствующие значения в поля Минимум (Minimum) или Максимум (Maximum).
- Чтобы изменить масштаб оси, введите значения в поля Основные деления (Major) и Промежуточные деления (Minor).
- Чтобы отложить значения по оси в обратном порядке, отметьте галочкой параметр Обратный порядок значений (Values in reverse order).
Горизонтальная ось, в отличие от вертикальной, чаще имеет текстовые подписи данных, а не числовые, поэтому настроек масштаба у этой оси меньше. Однако можно изменить количество категорий, которые будут показаны между метками, порядок категорий и точку, где две оси пересекаются:
Изменяем числовой формат у подписей оси
Если нужно, чтобы числа в подписях оси отображались как валюты, проценты, время или в каком-либо другом формате, кликните по подписям правой кнопкой мыши и в контекстном меню нажмите Формат оси (Format Axis). В открывшейся панели перейдите в раздел Число (Number) и выберите один из доступных числовых форматов:
Совет: Чтобы установить для чисел формат исходных данных (тот, что в ячейках рабочего листа), поставьте галочку Связь с источником (Linked to source). Если не получается найти раздел Число (Number) в панели Формат оси (Format Axis), проверьте, что на диаграмме выделена ось значений (это, как правило, вертикальная ось).
Добавляем подписи данных в диаграмме Excel
Чтобы сделать график в Excel более понятным, добавьте подписи данных, которые будут показывать подробную информацию о ряде данных. В зависимости от того, на что нужно обратить внимание пользователей, можно добавить подписи к одному ряду данных, ко всем рядам или к отдельным точкам.
- Кликните по ряду данных, для которого нужно добавить подписи. Чтобы добавить подпись только к одной точке данных, кликните ещё раз по этой точке.
- Нажмите по иконке Элементы диаграммы (Chart Elements) и поставьте галочку в строке Подписи данных (Data Labels).
Например, вот так выглядит наша диаграмма Excel с подписями для одного из рядов данных.
В некоторых случаях можно выбрать, как будут располагаться подписи. Для этого нажмите стрелку в строке Подписи данных (Data Labels) и укажите подходящий вариант. Чтобы показать подписи внутри плавающих текстовых полей, выберите Выноска данных (Data Callout).
Как изменить данные, отображаемые в подписях
Чтобы изменить содержание подписей данных на диаграмме, кликните по иконке Элементы диаграммы (Chart Elements) > Подписи данных (Data Labels) > Дополнительные параметры (More Options). Откроется панель Формат подписей данных (Format Data Labels) в правой части рабочего листа. На вкладке Параметры подписей (Label Options) в разделе Включать в подпись (Label Contains) выберите нужное из предложенных вариантов.
Если нужно добавить собственный текст к одной из точек данных, кликните по подписи этой точки, затем кликните ещё раз, чтобы выделенной осталась только эта подпись, и ещё раз по тексту подписи, чтобы выделить его. Далее введите собственный текст.
Если окажется, что слишком большое число подписей перегружает диаграмму Excel, то можно удалить любую из них. Кликните по подписи правой кнопкой мыши и в контекстном меню нажмите Удалить (Delete).
Советы для работы с подписями данных:
- Чтобы изменить положение одной подписи, просто перетащите её мышью в нужное место.
- Чтобы изменить цвет шрифта и заливку подписей данных, выделите их, затем откройте вкладку Формат (Format) и настройте нужные параметры форматирования.
Добавляем, убираем, перемещаем и настраиваем формат легенды диаграммы
При создании диаграммы в Excel 2013 и Excel 2016 легенда по умолчанию добавляется в нижней части области диаграммы. В Excel 2010 и более ранних версиях – справа от области построения.
Чтобы убрать легенду, нажмите иконку Элементы диаграммы (Chart Elements) возле правого верхнего угла диаграммы и уберите галочку в строке Легенда (Legend).
Чтобы переместить легенду диаграммы в другое место, выделите диаграмму, откройте вкладку Конструктор (Design), нажмите Добавить элемент диаграммы (Add Chart Element) > Легенда (Legend) и выберите новую позицию для легенды. Чтобы удалить легенду, нажмите Нет (None).
Ещё один способ переместить легенду – кликнуть по ней дважды мышью и выбрать нужное положение в разделе Параметры легенды (Legend Options) панели Формат легенды (Format Legend).
Для настройки форматирования легенды существует множество параметров на вкладках Заливка и границы (Fill & Line) и Эффекты (Effects) панели Формат легенды (Format Legend).
Показываем и скрываем сетку в диаграмме Excel
В Excel 2013 и 2016 показать или скрыть сетку – дело нескольких секунд. Просто кликните по иконке Элементы диаграммы (Chart Elements) и поставьте или уберите галочку в строке Сетка (Gridlines).
Microsoft Excel автоматически определяет, какие линии сетки лучше подойдут для данного типа диаграммы. Например, для линейчатой диаграммы будут показаны основные вертикальные линии, в то время как для гистограммы – основные горизонтальные линии сетки.
Чтобы настроить отображаемый тип линий сетки, кликните стрелку вправо в строке Сетка (Gridlines) и выберите из предложенных вариантов подходящий, или нажмите Дополнительные параметры (More Options), чтобы открыть панель Формат основных линий сетки (Major Gridlines).
Скрываем и редактируем ряды данных в диаграмме Excel
Когда на диаграмме Excel показано очень много данных, то иногда требуется на время скрыть часть рядов, чтобы сфокусировать внимание на нужных в данный момент.
Для этого справа от графика нажмите иконку Фильтры диаграммы (Chart Filters) и уберите галочки с тех рядов данных и/или категорий, которые нужно скрыть.
Для редактирования ряда данных нажмите кнопку Изменить ряд (Edit Series) справа от его названия. Кнопка появляется, если навести мышь на название этого ряда. При этом соответствующий ряд будет выделен на графике, так что Вы легко увидите, какой именно элемент будет отредактирован.
Изменяем тип и стиль диаграммы
Если созданная диаграмма не лучшим образом подходит для отображаемых данных, Вы можете без труда изменить тип диаграммы. Для этого выделите диаграмму, откройте вкладку Вставка (Insert) и в разделе Диаграммы (Charts) выберите другой тип диаграммы.
Другой способ – кликните правой кнопкой мыши в любом месте диаграммы и в контекстном меню нажмите Изменить тип диаграммы (Change Chart Type).
Для того, чтобы быстро изменить стиль созданной диаграммы, нажмите иконку Стили диаграмм (Chart Styles) справа от области построения и выберите из предложенных стилей подходящий.
Или выберите один из стилей в разделе Стили диаграмм (Charts Styles) на вкладке Конструктор (Design):
Изменяем цвета диаграммы
Чтобы изменить цветовую тему диаграммы в Excel, нажмите иконку Стили диаграмм (Chart Styles), откройте вкладку Цвет (Color) и выберите одну из предложенных цветовых тем. Выбранные цвета тут же будут применены к диаграмме, и Вы сразу же сможете оценить хорошо ли она выглядит в новом цвете.
Чтобы выбрать цвет для каждого ряда индивидуально, выделите ряд данных на диаграмме, откройте вкладку Формат (Format) и в разделе Стили фигур (Shape Styles) нажмите кнопку Заливка фигуры (Shape Fill).
Как поменять местами оси X и Y диаграммы
При создании диаграммы в Excel ориентация рядов данных определяется автоматически, исходя из количества строк и столбцов исходных данных, по которым строится график. Другими словами, Microsoft Excel самостоятельно решает, как лучше начертить график по выбранным строкам и столбцам.
Если выбранное по умолчанию расположение строк и столбцов на графике не устраивает, то можно без труда поменять местами горизонтальную и вертикальную оси. Для этого выделите диаграмму и на вкладке Конструктор (Design) нажмите кнопку Строка/Столбец (Switch Row/Column).
Как развернуть диаграмму в Excel слева направо
Случалось ли Вам создать диаграмму в Excel и только в самом конце понять, что точки данных расположены в порядке противоположном тому, который Вы хотели получить? Чтобы исправить такую ситуацию, нужно развернуть порядок построения категорий в диаграмме, как показано далее.
Кликните правой кнопкой мыши по горизонтальной оси диаграммы и нажмите Формат оси (Format Axis) в контекстном меню.
Если Вам привычнее работать с Лентой, откройте вкладку Конструктор (Design) и нажмите Добавить элемент диаграммы (Add Chart Element) > Оси (Axes) > Дополнительные параметры оси (More Axis Options).
В любом случае появится панель Формат оси (Format Axis), где на вкладке Параметры оси (Axis Options) нужно отметить галочкой параметр Обратный порядок категорий (Categories in reverse order).
Помимо разворота диаграммы в Excel слева направо, можно изменить порядок категорий, значений или рядов данных на диаграмме, развернуть порядок построения точек данных, повернуть круговую диаграмму на любой угол и многое другое. Теме поворота диаграмм в Excel посвящена отдельная статья.
Сегодня Вы узнали о том, как можно настраивать диаграммы в Excel. Конечно, эта статья позволяет только поверхностно коснуться темы настроек и форматирования диаграмм в Excel, хотя об этом можно рассказать намного больше. В следующей статье мы построим диаграмму из данных, которые находятся на различных рабочих листах. А тем временем рекомендую Вам попрактиковаться, чтобы закрепить полученные сегодня знания.
Урок подготовлен для Вас командой сайта office-guru.ru
Источник: /> Перевел: Антон Андронов
Правила перепечаткиЕще больше уроков по Microsoft Excel
Оцените качество статьи. Нам важно ваше мнение:
После построения диаграмм в программе Microsoft Excel по умолчанию оси остаются неподписанными. Конечно, это в значительной мере затрудняет суть понимания содержимого диаграммы. В этом случае, актуальным становится вопрос отображения названия на осях. Давайте разберемся, как подписать оси диаграммы в программе Microsoft Excel, и как присвоить им названия.
Название вертикальной оси
Итак, мы имеем готовую диаграмму, в которой нужно дать названия осям.
Для того, чтобы присвоить наименование вертикальной оси диаграммы, переходим во вкладку «Макет» мастера работы с диаграммами на ленте Microsoft Excel. Жмем на кнопку «Название осей». Выбираем, пункт «Название основной вертикальной оси». Затем, выбираем, где именно будет располагаться наименование.
Существует три варианта расположения названия:
- Повернутое;
- Вертикальное;
- Горизонтальное.
Выбираем, допустим, повернутое название.
Появляется надпись по умолчанию, которая называется «Название оси».
Просто кликаем по ней, и переименовываем на то название, которое подходит данной оси по контексту.
Если выбрать вертикальное размещение наименования, то вид надписи будет такой, как представлено ниже.
При горизонтальном размещении, надпись будет развернута следующим образом.
Название горизонтальной оси
Практически аналогичным образом, выполняется присвоение названия горизонтальной оси.
Кликаем по кнопке «Название осей», но на этот раз выбираем пункт «Название основной горизонтальной оси». Тут доступен только один вариант размещения – «Под осью». Выбираем его.
Как и в прошлый раз, просто кликаем по наименованию, и меняем название на то, которое считаем нужным.
Таким образом, наименования обоим осям присвоены.
Изменение горизонтальной подписи
Кроме названия, у оси имеются подписи, то есть наименования значений каждого деления. С ними можно производить некоторые изменения.
Для того, чтобы изменить вид подписи горизонтальной оси, кликаем по кнопке «Оси», и выбираем там значение «Основная горизонтальная ось». По умолчанию, подпись размещена с лева направо. Но, кликнув по пунктам «Нет» или «Без подписей», можно вообще отключить отображение горизонтальной подписи.
А, после клика по пункту «Справа налево», подпись меняет свое направление.
Кроме того, можно кликнуть по пункту «Дополнительные параметры основной горизонтальной оси…».
После этого, открывается окно, в котором предлагается целый ряд настроек отображения оси: интервал между делениями, цвет линии, формат данных подписи (числовой, денежный, текстовый, и т.д.), тип линии, выравнивание, и многое другое.
Изменение вертикальной подписи
Чтобы изменить вертикальную подпись, кликаем по кнопке «Оси», и далее переходим по наименованию «Основная вертикальная ось». Как видим, в данном случае, нам представляется больше вариантов выбора размещения подписи на оси. Можно вообще не показывать ось, а можно выбрать один из четырех вариантов отображения чисел:
- в тысячах;
- в миллионах;
- в миллиардах;
- в виде логарифмической шкалы.
Как нам демонстрирует график ниже, после выбора конкретного пункта, соответственно изменяются и значения шкалы.
Кроме того, тут же можно выбрать «Дополнительные параметры основной вертикальной оси…». Они аналогичны соответствующему пункту для горизонтальной оси.
Как видим, включение наименования и подписи осей в программе Microsoft Excel процесс не особенно сложный, и, в целом, интуитивно понятный. Но, все-таки с ним легче разобраться, имея под рукой подробное руководство действий. Таким образом, можно значительно сэкономить время на изучении данных возможностей.
Мы рады, что смогли помочь Вам в решении проблемы.
Задайте свой вопрос в комментариях, подробно расписав суть проблемы. Наши специалисты постараются ответить максимально быстро.
Помогла ли вам эта статья?
Да Нет
О чём мы думаем в первую очередь после создания диаграммы в Excel? О том, как придать диаграмме именно такой облик, какой мы себе представляли, когда брались за дело!
В современных версиях Excel 2013 и 2016 настройка диаграмм — это просто и удобно. Корпорация Microsoft приложила немало усилий, чтобы сделать процесс настройки простым, а необходимые параметры легко доступными. Далее в этой статье мы покажем несколько простых способов, как добавить и настроить все основные элементы диаграммы в Excel.
- Добавляем название диаграммы
- Настраиваем оси диаграммы
- Добавляем подписи данных
- Добавляем, убираем, перемещаем и настраиваем формат легенды диаграммы
- Показываем или скрываем линии сетки
- Изменяем или скрываем ряды данных на диаграмме
- Изменяем тип и настраиваем стиль диаграммы
- Изменяем стандартные цвета диаграммы
- Меняем местами вертикальную и горизонтальную оси
- Разворачиваем диаграмму в Excel слева направо
Содержание
- 3 способа настраивать параметры диаграмм в Excel
- Как добавить название к диаграмме Excel
- Добавляем название к диаграмме в Excel 2013 и Excel 2016
- Добавляем название к диаграмме в Excel 2010 и Excel 2007
- Связываем название диаграммы с ячейкой рабочего листа
- Перемещаем название в диаграмме
- Удаляем название диаграммы
- Изменяем шрифт и оформление названия диаграммы
- Настраиваем оси диаграммы в Excel
- Добавляем названия осей в диаграмме
- Связываем названия осей с заданными ячейками рабочего листа
- Изменяем масштаб оси диаграммы
- Изменяем числовой формат у подписей оси
- Добавляем подписи данных в диаграмме Excel
- Как изменить данные, отображаемые в подписях
- Добавляем, убираем, перемещаем и настраиваем формат легенды диаграммы
- Показываем и скрываем сетку в диаграмме Excel
- Скрываем и редактируем ряды данных в диаграмме Excel
- Изменяем тип и стиль диаграммы
- Изменяем цвета диаграммы
- Как поменять местами оси X и Y диаграммы
- Как развернуть диаграмму в Excel слева направо
3 способа настраивать параметры диаграмм в Excel
Если у Вас была возможность прочитать нашу предыдущую статью о том, как создать диаграмму в Excel, то Вы уже знаете, что доступ к основным инструментам для работы с диаграммами можно осуществить одним из трёх способов:
- Выделить диаграмму и использовать вкладки из группы Работа с диаграммами (Chart Tools) – Конструктор (Design) и Формат (Format).
- Кликнуть правой кнопкой мыши по элементу диаграммы, который необходимо настроить, и выбрать нужную команду из контекстного меню.
- Использовать специальные иконки, которые появляются возле правого верхнего угла диаграммы, если кликнуть по ней мышью.
Ещё больше параметров находится в панели Формат области диаграммы (Format Chart), которая появляется в правой части рабочего листа, если нажать пункт Дополнительные параметры (More options) в контекстном меню диаграммы или на вкладках группы Работа с диаграммами (Chart Tools).
Совет: Чтобы сразу же открыть нужный раздел панели для настройки параметров диаграммы, дважды кликните по соответствующему элементу на диаграмме.
Вооружившись этими базовыми знаниями, давайте посмотрим, как можно изменять различные элементы диаграммы в Excel, чтобы придать ей именно такой облик, какой мы хотим видеть.
Как добавить название к диаграмме Excel
В этом разделе мы расскажем о том, как добавить название к диаграмме в различных версиях Excel, и покажем, где находятся основные инструменты для работы с диаграммами. В остальной части статьи мы будем рассматривать примеры работы только в самых новых версиях Excel 2013 и 2016.
Добавляем название к диаграмме в Excel 2013 и Excel 2016
В Excel 2013 и Excel 2016 при создании диаграммы в её названии автоматически вставляется текст «Название диаграммы«. Чтобы изменить этот текст, просто выделите его и введите свой вариант названия:
Можно также связать название диаграммы с какой-либо ячейкой на листе при помощи ссылки, чтобы название автоматически обновлялось каждый раз при изменении содержимого связанной ячейки. О том, как это сделать, рассказано чуть ниже.
Если название по каким-то причинам не было добавлено автоматически, то кликните в любом месте диаграммы, чтобы появилась группа вкладок Работа с диаграммами (Chart Tools). Откройте вкладку Конструктор (Design) и нажмите Добавить элемент диаграммы (Add Chart Element) > Название диаграммы (Chart Title) > Над диаграммой (Above Chart) или По центру (наложение) (Centered Overlay).
Либо нажмите иконку Элементы диаграммы (Chart Elements) возле правого верхнего угла диаграммы и отметьте галочкой параметр Название диаграммы (Chart Title).
Рядом с параметром Название диаграммы (Chart Title) можно нажать стрелку, направленную вправо (см. рисунок выше), и выбрать один из предложенных вариантов:
- Над диаграммой (Above Chart) – название размещается над областью построения диаграммы, размер графика при этом уменьшается; этот вариант используется по умолчанию.
- По центру (наложение) (Centered Overlay) – выровненное по центру название накладывается поверх области построения, размер графика при этом не изменяется.
Чтобы найти больше параметров, откройте вкладку Конструктор (Design) и нажмите Добавить элемент диаграммы (Add Chart Element) > Название диаграммы (Chart Title) > Дополнительные параметры заголовка (More Options). Или нажмите иконку Элементы диаграммы (Chart Elements), затем Название диаграммы (Chart Title) > Дополнительные параметры (More Options).
Нажатие кнопки Дополнительные параметры (More Options), как в одном, так и в другом случае, открывает панель Формат названия диаграммы (Format Chart Title) в правой части рабочего листа, где можно найти нужные параметры.
Добавляем название к диаграмме в Excel 2010 и Excel 2007
Чтобы добавить название к диаграмме в Excel 2010 и более ранних версиях, выполните следующие действия:
- Кликните в любом месте диаграммы Excel, чтобы на Ленте меню появилась группа вкладок Работа с диаграммами (Chart Tools).
- На вкладке Макет (Layout) нажмите Название диаграммы (Chart Title) > Над диаграммой (Above Chart) или По центру (наложение) (Centered Overlay).
Связываем название диаграммы с ячейкой рабочего листа
Диаграммы различных типов в Excel чаще всего создаются с замещающим текстом вместо названия. Чтобы задать собственное название для диаграммы, можно либо выделить поле диаграммы и ввести текст вручную, либо привязать его к какой-либо ячейке рабочего листа, содержащей, например, название таблицы. В таком случае название диаграммы Excel будет автоматически обновляться каждый раз, когда будет изменяться содержимое связанной ячейки.
Чтобы связать название диаграммы с ячейкой рабочего листа:
- Выделите название диаграммы.
- В строке формул введите знак равенства (=), кликните по ячейке, содержащей нужный текст, и нажмите Enter.
В данном примере мы связываем название диаграммы Excel с ячейкой A1. Можно выбрать две или более ячеек (например, несколько заголовков столбцов), и в результате в названии диаграммы будет показано содержимое всех выбранных ячеек.
Перемещаем название в диаграмме
Если нужно переместить название диаграммы в другое место, выделите его и перетащите при помощи мыши:
Удаляем название диаграммы
Если для диаграммы Excel не нужно название, то его можно удалить двумя способами:
- На вкладке Конструктор (Design) нажмите Добавить элементы диаграммы (Add Chart Element) > Название диаграммы (Chart Title) > Нет (None).
- Кликните правой кнопкой по названию диаграммы и в контекстном меню нажмите Удалить (Delete).
Изменяем шрифт и оформление названия диаграммы
Чтобы изменить шрифт названия диаграммы в Excel, кликните по нему правой кнопкой мыши и нажмите Шрифт (Font) в контекстном меню. Откроется одноименное диалоговое окно, в котором можно настраивать различные параметры шрифта.
Если нужны более детальные настройки, выделите название диаграммы, откройте вкладку Формат (Format) и поиграйте различными параметрами. Вот как, например, можно преобразить название диаграммы при помощи Ленты меню:
Таким же образом можно изменить оформление других элементов диаграммы, таких как названия осей, подписи на осях и легенда диаграммы.
Более подробно об этом рассказано в статье Как добавить название к диаграмме в Excel.
Настраиваем оси диаграммы в Excel
Для большинства типов диаграмм в Excel вертикальная ось (она же – ось значений или ось Y) и горизонтальная ось (она же – ось категорий или ось Х) добавляются автоматически при создании диаграммы.
Чтобы скрыть или показать оси диаграммы, кликните по иконке Элементы диаграммы (Chart Elements), затем нажмите стрелку в строке Оси (Axes) и отметьте галочкой те оси, которые нужно показать, или уберите галочку рядом с теми, которые нужно скрыть.
Для некоторых типов диаграмм, например, для комбинированных диаграмм, может быть показана вспомогательная ось.
При создании объёмных диаграмм, можно отобразить ось глубины:
Для каждого элемента осей диаграммы в Excel можно настраивать различные параметры (далее поговорим об этом подробнее):
Добавляем названия осей в диаграмме
Создавая диаграмму в Excel, можно добавить названия вертикальной и горизонтальной осей, чтобы пользователям было проще понять, что за данные показаны на диаграмме. Чтобы добавить названия осей, нужно сделать вот что:
- Кликните в любом месте диаграммы Excel, затем нажмите по иконке Элементы диаграммы (Chart Elements) и поставьте галочку в строке Названия осей (Axis Titles). Если нужно показать название только для одной из осей (либо вертикальной, либо горизонтальной), нажмите стрелку справа и уберите одну из галочек.
- Кликните на диаграмме по текстовому полю названия оси и введите текст.
Чтобы настроить оформление названия оси, кликните по нему правой кнопкой мыши и в контекстном меню нажмите Формат названия оси (Format Axis Title). При этом откроется одноимённая панель с большим выбором настраиваемых параметров оформления. Можно также использовать параметры, предложенные на вкладке Формат (Format) Ленты меню, как мы делали при настройке параметров названия диаграммы.
Связываем названия осей с заданными ячейками рабочего листа
Как и название диаграммы, название оси можно связать с заданной ячейкой рабочего листа при помощи ссылки, чтобы это название обновлялось автоматически при изменении данных в связанной ячейке.
Чтобы создать такую ссылку, выделите название оси и в строке формул введите знак равенства (=), затем кликните по ячейке, с которой нужно связать название оси, и нажмите Enter.
Изменяем масштаб оси диаграммы
Microsoft Excel автоматически определяет минимальное и максимальное значения, а также единицы измерения для вертикальной оси, основываясь на том, какие данные использованы для построения диаграммы. При необходимости для вертикальной оси можно настроить собственные более подходящие параметры.
- Выделите вертикальную ось диаграммы и щелкните по иконке Элементы диаграммы (Chart Elements).
- Нажмите стрелку в строке Оси (Axis) и в появившемся меню выберите Дополнительные параметры (More options). Откроется панель Формат оси (Format Axis).
- В разделе Параметры оси (Axis Options) сделайте одно из следующих действий:
- Чтобы задать начальное и конечное значения вертикальной оси, введите соответствующие значения в поля Минимум (Minimum) или Максимум (Maximum).
- Чтобы изменить масштаб оси, введите значения в поля Основные деления (Major) и Промежуточные деления (Minor).
- Чтобы отложить значения по оси в обратном порядке, отметьте галочкой параметр Обратный порядок значений (Values in reverse order).
Горизонтальная ось, в отличие от вертикальной, чаще имеет текстовые подписи данных, а не числовые, поэтому настроек масштаба у этой оси меньше. Однако можно изменить количество категорий, которые будут показаны между метками, порядок категорий и точку, где две оси пересекаются:
Изменяем числовой формат у подписей оси
Если нужно, чтобы числа в подписях оси отображались как валюты, проценты, время или в каком-либо другом формате, кликните по подписям правой кнопкой мыши и в контекстном меню нажмите Формат оси (Format Axis). В открывшейся панели перейдите в раздел Число (Number) и выберите один из доступных числовых форматов:
Совет: Чтобы установить для чисел формат исходных данных (тот, что в ячейках рабочего листа), поставьте галочку Связь с источником (Linked to source). Если не получается найти раздел Число (Number) в панели Формат оси (Format Axis), проверьте, что на диаграмме выделена ось значений (это, как правило, вертикальная ось).
Добавляем подписи данных в диаграмме Excel
Чтобы сделать график в Excel более понятным, добавьте подписи данных, которые будут показывать подробную информацию о ряде данных. В зависимости от того, на что нужно обратить внимание пользователей, можно добавить подписи к одному ряду данных, ко всем рядам или к отдельным точкам.
- Кликните по ряду данных, для которого нужно добавить подписи. Чтобы добавить подпись только к одной точке данных, кликните ещё раз по этой точке.
- Нажмите по иконке Элементы диаграммы (Chart Elements) и поставьте галочку в строке Подписи данных (Data Labels).
Например, вот так выглядит наша диаграмма Excel с подписями для одного из рядов данных.
В некоторых случаях можно выбрать, как будут располагаться подписи. Для этого нажмите стрелку в строке Подписи данных (Data Labels) и укажите подходящий вариант. Чтобы показать подписи внутри плавающих текстовых полей, выберите Выноска данных (Data Callout).
Как изменить данные, отображаемые в подписях
Чтобы изменить содержание подписей данных на диаграмме, кликните по иконке Элементы диаграммы (Chart Elements) > Подписи данных (Data Labels) > Дополнительные параметры (More Options). Откроется панель Формат подписей данных (Format Data Labels) в правой части рабочего листа. На вкладке Параметры подписей (Label Options) в разделе Включать в подпись (Label Contains) выберите нужное из предложенных вариантов.
Если нужно добавить собственный текст к одной из точек данных, кликните по подписи этой точки, затем кликните ещё раз, чтобы выделенной осталась только эта подпись, и ещё раз по тексту подписи, чтобы выделить его. Далее введите собственный текст.
Если окажется, что слишком большое число подписей перегружает диаграмму Excel, то можно удалить любую из них. Кликните по подписи правой кнопкой мыши и в контекстном меню нажмите Удалить (Delete).
Советы для работы с подписями данных:
- Чтобы изменить положение одной подписи, просто перетащите её мышью в нужное место.
- Чтобы изменить цвет шрифта и заливку подписей данных, выделите их, затем откройте вкладку Формат (Format) и настройте нужные параметры форматирования.
Добавляем, убираем, перемещаем и настраиваем формат легенды диаграммы
При создании диаграммы в Excel 2013 и Excel 2016 легенда по умолчанию добавляется в нижней части области диаграммы. В Excel 2010 и более ранних версиях – справа от области построения.
Чтобы убрать легенду, нажмите иконку Элементы диаграммы (Chart Elements) возле правого верхнего угла диаграммы и уберите галочку в строке Легенда (Legend).
Чтобы переместить легенду диаграммы в другое место, выделите диаграмму, откройте вкладку Конструктор (Design), нажмите Добавить элемент диаграммы (Add Chart Element) > Легенда (Legend) и выберите новую позицию для легенды. Чтобы удалить легенду, нажмите Нет (None).
Ещё один способ переместить легенду – кликнуть по ней дважды мышью и выбрать нужное положение в разделе Параметры легенды (Legend Options) панели Формат легенды (Format Legend).
Для настройки форматирования легенды существует множество параметров на вкладках Заливка и границы (Fill & Line) и Эффекты (Effects) панели Формат легенды (Format Legend).
Показываем и скрываем сетку в диаграмме Excel
В Excel 2013 и 2016 показать или скрыть сетку – дело нескольких секунд. Просто кликните по иконке Элементы диаграммы (Chart Elements) и поставьте или уберите галочку в строке Сетка (Gridlines).
Microsoft Excel автоматически определяет, какие линии сетки лучше подойдут для данного типа диаграммы. Например, для линейчатой диаграммы будут показаны основные вертикальные линии, в то время как для гистограммы – основные горизонтальные линии сетки.
Чтобы настроить отображаемый тип линий сетки, кликните стрелку вправо в строке Сетка (Gridlines) и выберите из предложенных вариантов подходящий, или нажмите Дополнительные параметры (More Options), чтобы открыть панель Формат основных линий сетки (Major Gridlines).
Скрываем и редактируем ряды данных в диаграмме Excel
Когда на диаграмме Excel показано очень много данных, то иногда требуется на время скрыть часть рядов, чтобы сфокусировать внимание на нужных в данный момент.
Для этого справа от графика нажмите иконку Фильтры диаграммы (Chart Filters) и уберите галочки с тех рядов данных и/или категорий, которые нужно скрыть.
Для редактирования ряда данных нажмите кнопку Изменить ряд (Edit Series) справа от его названия. Кнопка появляется, если навести мышь на название этого ряда. При этом соответствующий ряд будет выделен на графике, так что Вы легко увидите, какой именно элемент будет отредактирован.
Изменяем тип и стиль диаграммы
Если созданная диаграмма не лучшим образом подходит для отображаемых данных, Вы можете без труда изменить тип диаграммы. Для этого выделите диаграмму, откройте вкладку Вставка (Insert) и в разделе Диаграммы (Charts) выберите другой тип диаграммы.
Другой способ – кликните правой кнопкой мыши в любом месте диаграммы и в контекстном меню нажмите Изменить тип диаграммы (Change Chart Type).
Для того, чтобы быстро изменить стиль созданной диаграммы, нажмите иконку Стили диаграмм (Chart Styles) справа от области построения и выберите из предложенных стилей подходящий.
Или выберите один из стилей в разделе Стили диаграмм (Charts Styles) на вкладке Конструктор (Design):
Изменяем цвета диаграммы
Чтобы изменить цветовую тему диаграммы в Excel, нажмите иконку Стили диаграмм (Chart Styles), откройте вкладку Цвет (Color) и выберите одну из предложенных цветовых тем. Выбранные цвета тут же будут применены к диаграмме, и Вы сразу же сможете оценить хорошо ли она выглядит в новом цвете.
Чтобы выбрать цвет для каждого ряда индивидуально, выделите ряд данных на диаграмме, откройте вкладку Формат (Format) и в разделе Стили фигур (Shape Styles) нажмите кнопку Заливка фигуры (Shape Fill).
Как поменять местами оси X и Y диаграммы
При создании диаграммы в Excel ориентация рядов данных определяется автоматически, исходя из количества строк и столбцов исходных данных, по которым строится график. Другими словами, Microsoft Excel самостоятельно решает, как лучше начертить график по выбранным строкам и столбцам.
Если выбранное по умолчанию расположение строк и столбцов на графике не устраивает, то можно без труда поменять местами горизонтальную и вертикальную оси. Для этого выделите диаграмму и на вкладке Конструктор (Design) нажмите кнопку Строка/Столбец (Switch Row/Column).
Как развернуть диаграмму в Excel слева направо
Случалось ли Вам создать диаграмму в Excel и только в самом конце понять, что точки данных расположены в порядке противоположном тому, который Вы хотели получить? Чтобы исправить такую ситуацию, нужно развернуть порядок построения категорий в диаграмме, как показано далее.
Кликните правой кнопкой мыши по горизонтальной оси диаграммы и нажмите Формат оси (Format Axis) в контекстном меню.
Если Вам привычнее работать с Лентой, откройте вкладку Конструктор (Design) и нажмите Добавить элемент диаграммы (Add Chart Element) > Оси (Axes) > Дополнительные параметры оси (More Axis Options).
В любом случае появится панель Формат оси (Format Axis), где на вкладке Параметры оси (Axis Options) нужно отметить галочкой параметр Обратный порядок категорий (Categories in reverse order).
Помимо разворота диаграммы в Excel слева направо, можно изменить порядок категорий, значений или рядов данных на диаграмме, развернуть порядок построения точек данных, повернуть круговую диаграмму на любой угол и многое другое. Теме поворота диаграмм в Excel посвящена отдельная статья.
Сегодня Вы узнали о том, как можно настраивать диаграммы в Excel. Конечно, эта статья позволяет только поверхностно коснуться темы настроек и форматирования диаграмм в Excel, хотя об этом можно рассказать намного больше. В следующей статье мы построим диаграмму из данных, которые находятся на различных рабочих листах. А тем временем рекомендую Вам попрактиковаться, чтобы закрепить полученные сегодня знания.
Оцените качество статьи. Нам важно ваше мнение: