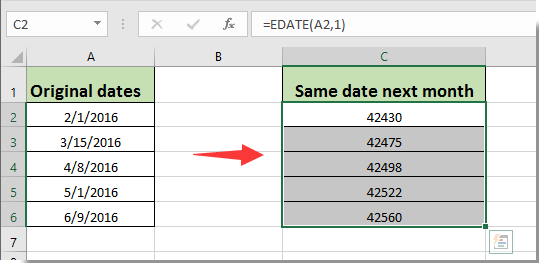В этой статье говорится о том, чтобы получить тот же день или первый день следующего месяца в зависимости от даты в Excel. Пожалуйста, сделайте следующее.
Получение того же дня следующего месяца на основе заданной даты по формуле
Получение первого дня следующего месяца на основе заданной даты по формуле
Получение того же дня следующего месяца на основе заданной даты по формуле
Следующая формула может помочь вам получить тот же день следующего месяца на основе указанной даты в Excel. Пожалуйста, сделайте следующее.
1. Выберите пустую ячейку для поиска результата, затем введите формулу. = ДАТА (A2,1) в панель формул, а затем нажмите Enter ключ. Смотрите скриншот:
Внимание: в формуле A2 — это ячейка даты, на основе которой вам нужно получить тот же день следующего месяца.
2. Продолжайте выбирать ячейку результата, затем перетащите Ручка заполнения вниз, пока не будут заполнены все результаты.
3. Теперь вам нужно настроить ячейки результатов как формат даты. Продолжая выбирать все результаты, нажмите кнопку Формат номера и нажмите Короткое свидание из раскрывающегося списка под Главная меню.
Внимание: Для какой-то особой даты, такой как 2016/10/31, вы получите результат как «2016/11/30» с приведенной выше формулой. Собственно, даты 2016 в октябре не существует. Если вы действительно хотите получить ту же дату следующего месяца на основе даты 10, используйте эту формулу = ЕСЛИ (ДЕНЬ (ДАТА (A2,1)) чтобы получить его, как показано на скриншоте ниже.
И вы получите ошибку # N / A, если дата не существует в этом месяце.
Получение первого дня следующего месяца на основе заданной даты по формуле
Чтобы получить первый день следующего месяца на основе заданной даты в Excel, вам может помочь следующая формула.
Выберите пустую ячейку, введите формулу = ДАТА (ГОД (A2); МЕСЯЦ (A2) +1,1) в панель формул, а затем нажмите Enter ключ. Затем используйте маркер заполнения, чтобы получить даты отдыха. Смотрите скриншот.
Лучшие инструменты для работы в офисе
Kutools for Excel Решит большинство ваших проблем и повысит вашу производительность на 80%
- Снова использовать: Быстро вставить сложные формулы, диаграммы и все, что вы использовали раньше; Зашифровать ячейки с паролем; Создать список рассылки и отправлять электронные письма …
- Бар Супер Формулы (легко редактировать несколько строк текста и формул); Макет для чтения (легко читать и редактировать большое количество ячеек); Вставить в отфильтрованный диапазон…
- Объединить ячейки / строки / столбцы без потери данных; Разделить содержимое ячеек; Объединить повторяющиеся строки / столбцы… Предотвращение дублирования ячеек; Сравнить диапазоны…
- Выберите Дубликат или Уникальный Ряды; Выбрать пустые строки (все ячейки пустые); Супер находка и нечеткая находка во многих рабочих тетрадях; Случайный выбор …
- Точная копия Несколько ячеек без изменения ссылки на формулу; Автоматическое создание ссылок на несколько листов; Вставить пули, Флажки и многое другое …
- Извлечь текст, Добавить текст, Удалить по позиции, Удалить пробел; Создание и печать промежуточных итогов по страницам; Преобразование содержимого ячеек в комментарии…
- Суперфильтр (сохранять и применять схемы фильтров к другим листам); Расширенная сортировка по месяцам / неделям / дням, периодичности и др .; Специальный фильтр жирным, курсивом …
- Комбинируйте книги и рабочие листы; Объединить таблицы на основе ключевых столбцов; Разделить данные на несколько листов; Пакетное преобразование xls, xlsx и PDF…
- Более 300 мощных функций. Поддерживает Office/Excel 2007-2021 и 365. Поддерживает все языки. Простое развертывание на вашем предприятии или в организации. Полнофункциональная 30-дневная бесплатная пробная версия. 60-дневная гарантия возврата денег.
Вкладка Office: интерфейс с вкладками в Office и упрощение работы
- Включение редактирования и чтения с вкладками в Word, Excel, PowerPoint, Издатель, доступ, Visio и проект.
- Открывайте и создавайте несколько документов на новых вкладках одного окна, а не в новых окнах.
- Повышает вашу продуктивность на 50% и сокращает количество щелчков мышью на сотни каждый день!
Комментарии (1)
Оценок пока нет. Оцените первым!
Первый день месяца можно определить с помощью функции
ДАТА()
или
КОНМЕСЯЦА()
.
Если ячейка
А2
содержит дату, то нижеследующие формулы вернут первый день месяца этой даты (см.
файл примера
):
=КОНМЕСЯЦА(A2;-1)+1
=ДАТА(ГОД(A2);МЕСЯЦ(A2);1)
Если
А2
содержит дату, а
B
2
число месяцев, то формула
=ДАТА(ГОД(A2);МЕСЯЦ(A2)+B2;1)
вернет первое число месяца, отстоящего от исходного на число месяцев из ячейки
B
2
(т.е. если
А2
содержит 05/08/1999, а
B
2
– 3, то результат будет = 01/11/1999).
Тот же результат вернет формула
=КОНМЕСЯЦА(A2;B2-1)+1
Последний день месяца определяется в статье
Последний день месяца
.
Формулы для определения первого и последнего дней месяца от текущей или произвольной даты. Использовать можно в шаблонах различных документов и отчетов, при заполнении которых требуется отобразить интервал дат с участием первого и(или) последнего дня месяца.
Для формулы, преобразующей текущую или другую дату в первый день месяца, используем функции «ДАТА», «ГОД» и «МЕСЯЦ»:
- Первый день текущего месяца от текущей даты:
=ДАТА(ГОД(СЕГОДНЯ());МЕСЯЦ(СЕГОДНЯ());1) - Первый день прошлого месяца от текущей даты:
=ДАТА(ГОД(СЕГОДНЯ());МЕСЯЦ(СЕГОДНЯ())-1;1) - Первый день текущего месяца предыдущего года от текущей даты:
=ДАТА(ГОД(СЕГОДНЯ())-1;МЕСЯЦ(СЕГОДНЯ());1) - Первый день месяца от произвольной даты, записанной в ячейку «A1»:
=ДАТА(ГОД(A1);МЕСЯЦ(A1);1)
Определить первый день месяца можно не только для прошедших периодов, но и для будущих, прибавив соответствующее количество лет или месяцев в формулу.
Последний день месяца в Excel
Для определения последнего месяца от текущей или произвольной даты в Excel, начиная с версии 2007 года, существует функция «КОНМЕСЯЦА» с двумя аргументами: «Начальная дата» и «Количество месяцев». Если «Количество месяцев» равно 0, то будет возвращен последний день того месяца, который содержится в аргументе «Начальная дата».
Примеры для Excel 2007-2016:
- Последний день текущего месяца от текущей даты:
=КОНМЕСЯЦА(СЕГОДНЯ();0) - Последний день прошлого месяца от текущей даты:
=КОНМЕСЯЦА(СЕГОДНЯ();-1) - Последний день текущего месяца предыдущего года от текущей даты:
=КОНМЕСЯЦА(СЕГОДНЯ();-12) - Последний день месяца от произвольной даты, записанной в ячейку «A1»:
=КОНМЕСЯЦА(A1;0)
Функция «КОНМЕСЯЦА» возвращает значение в числовом виде, поэтому для правильного отображения последнего дня месяца следует к ячейке с формулой применить формат даты.
В версиях Excel по 2003 год функция «КОНМЕСЯЦА» по-умолчанию отсутствует, поэтому будем применять формулу, составленную, как и для первого дня месяца, из функций «ДАТА», «ГОД» и «МЕСЯЦ».
Примеры для Excel 2000-2003:
- Последний день текущего месяца от текущей даты:
=ДАТА(ГОД(СЕГОДНЯ());МЕСЯЦ(СЕГОДНЯ())+1;0) - Последний день прошлого месяца от текущей даты:
=ДАТА(ГОД(СЕГОДНЯ());МЕСЯЦ(СЕГОДНЯ());0) - Последний день текущего месяца предыдущего года от текущей даты:
=ДАТА(ГОД(СЕГОДНЯ())-1;МЕСЯЦ(СЕГОДНЯ())+1;0) - Последний день месяца от произвольной даты, записанной в ячейку «A1»:
=ДАТА(ГОД(A1);МЕСЯЦ(A1)+1;0)
Не перепутайте в этих формулах вычитаемое или добавляемое количество месяцев, так как для определения последнего дня месяца, содержащегося в исходной дате, приходится текущий месяц увеличивать на единицу, чтобы вернуться к последнему дню из следующего месяца, указав количество дней равное нулю.
Как вариант, для определения последнего дня месяца можно использовать формулу, возвращающую первый день следующего месяца, из значения которой вычитается единица: =ДАТА(ГОД(A1);МЕСЯЦ(A1)+1;1)-1
Определение первого и последнего дня месяца имеет большую актуальность для автоматического заполнения интервала дат в диалоговых формах с помощью VBA Excel.
В этой статье мы посмотрим как по дате можно вернуть первое число данного месяца в Excel.
В комментариях к данной статье дали 2 более удобных способа:
=ДАТА(ГОД(E7);МЕСЯЦ(E7);1)
=КОНМЕСЯЦА(E7;-1)+1
То есть, например у нас есть ячейка с произвольной датой — например 30.08.2016. Нам необходимо по данной дате с помощью формул найти 01.08.2016 года. Стандартными способами я не нашел как это можно сделать. Можно по дате найти месяц, а вот первое число данного месяца нет.
В комментария задали вопрос, который и сподвиг написать данную статью о том как найти первое число месяца по дате.
Добрый день. Как написать формулу, где в двух ячейках нужно указать начало месяца и конец этого месяца, конец месяца он берет автоматически из другой ячейки (то есть она уже задаётся). Написал формулу ячейки дата -30, но когда в месяце 30 дней это формула не годиться (получается конец предыдущего месяца).
Решение задачи будет выглядеть следующим образом.
=ЗНАЧЕН("01."&ТЕКСТ(A1;"ММ")&"."&ТЕКСТ(A1;"ГГГГ"))
Где в A1 — дата, по которой нам необходимо определить 1 число этого месяца.
Суть решения задачи следующая:
1. Находим месяц указанной даты. Указав «ММ» — мы найдем месяц в формате двух чисел. Так, например август месяц будет 08, а не просто 8
ТЕКСТ(A1;"ММ")
2. Находим год указанной даты в формате 4-х чисел. В нашем случае это 2016
ТЕКСТ(A1;"ГГГГ")
3. С помощью знака & склеиваем первое число месяца 01 с полученными данными
01.+08+"."+2016
В итоге мы получаем 01.08.2016 — но это еще только текст. Чтобы он преобразовался в дату. Выражение нужно вставить в функцию ЗНАЧЕН()
Excel для Microsoft 365 Excel для Microsoft 365 для Mac Excel для Интернета Excel 2021 Excel 2021 для Mac Excel 2019 Excel 2019 для Mac Excel 2016 Excel 2016 для Mac Excel 2013 Excel 2010 Excel 2007 Excel для Mac 2011 Excel Starter 2010 Еще…Меньше
Чтобы просмотреть более подробные сведения о функции, щелкните ее название в первом столбце.
Примечание: Маркер версии обозначает версию Excel, в которой она впервые появилась. В более ранних версиях эта функция отсутствует. Например, маркер версии 2013 означает, что данная функция доступна в выпуске Excel 2013 и всех последующих версиях.
|
Функция |
Описание |
|
ДАТА |
Возвращает заданную дату в числовом формате. |
|
РАЗНДАТ |
Вычисляет количество дней, месяцев или лет между двумя датами. Эта функция полезна в формулах расчета возраста. |
|
ДАТАЗНАЧ |
Преобразует дату из текстового формата в числовой. |
|
ДЕНЬ |
Преобразует дату в числовом формате в день месяца. |
|
ДНИ |
Возвращает количество дней между двумя датами. |
|
ДНЕЙ360 |
Вычисляет количество дней между двумя датами на основе 360-дневного года. |
|
ДАТАМЕС |
Возвращает дату в числовом формате, отстоящую на заданное число месяцев вперед или назад от начальной даты. |
|
КОНМЕСЯЦА |
Возвращает дату в числовом формате для последнего дня месяца, отстоящего вперед или назад на заданное число месяцев. |
|
ЧАС |
Преобразует дату в числовом формате в часы. |
|
НОМНЕДЕЛИ.ISO |
Возвращает номер недели по ISO для заданной даты. |
|
МИНУТЫ |
Преобразует дату в числовом формате в минуты. |
|
МЕСЯЦ |
Преобразует дату в числовом формате в месяцы. |
|
ЧИСТРАБДНИ |
Возвращает количество полных рабочих дней между двумя датами. |
|
ЧИСТРАБДНИ.МЕЖД |
Возвращает количество полных рабочих дней в интервале между двумя датами, руководствуясь параметрами, указывающими выходные дни и их количество. |
|
ТДАТА |
Возвращает текущую дату и время в числовом формате. |
|
СЕКУНДЫ |
Преобразует дату в числовом формате в секунды. |
|
ВРЕМЯ |
Возвращает заданное время в числовом формате. |
|
ВРЕМЗНАЧ |
Преобразует время из текстового формата в числовой. |
|
СЕГОДНЯ |
Возвращает текущую дату в числовом формате. |
|
ДЕНЬНЕД |
Преобразует дату в числовом формате в день недели. |
|
НОМНЕДЕЛИ |
Преобразует дату в числовом формате в число, которое указывает, на какую неделю года приходится дата. |
|
РАБДЕНЬ |
Возвращает дату в числовом формате, отстоящую вперед или назад на заданное количество рабочих дней. |
|
РАБДЕНЬ.МЕЖД |
Возвращает числовое значение даты, предшествующей заданному количеству рабочих дней или следующей за ними, руководствуясь при этом параметрами, указывающими выходные дни и их количество. |
|
ГОД |
Преобразует дату в числовом формате в год. |
|
ДОЛЯГОДА |
Возвращает долю года, которую составляет количество дней между начальной и конечной датами. |
Важно: Вычисляемые результаты формул и некоторые функции листа Excel могут несколько отличаться на компьютерах под управлением Windows с архитектурой x86 или x86-64 и компьютерах под управлением Windows RT с архитектурой ARM. Подробнее об этих различиях.