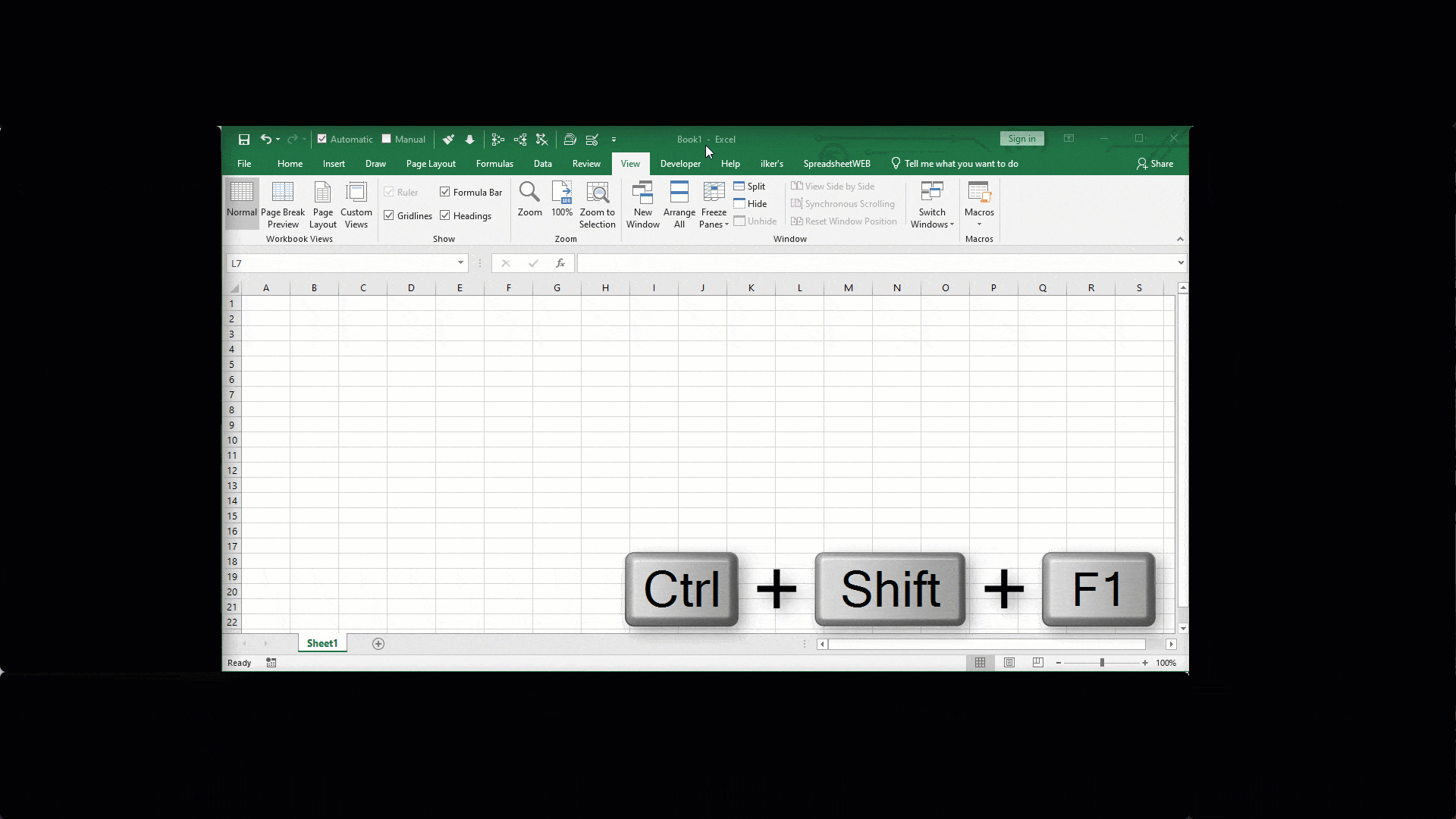Excel для Microsoft 365 Excel 2021 Excel 2019 Excel 2016 Excel 2013 Excel 2010 Excel 2007 Еще…Меньше
Важно: Параметр «Полноэкранный режим» недоступен в Excel 2013 и более поздних версиях. Однако вы всегда можете скрыть ленту, вкладки или команды, чтобы максимально увеличить пространство экрана в Excel. Дополнительные сведения см. в разделе «Показать или скрыть ленту» в Office.
Чтобы просмотреть дополнительные данные на экране, можно временно переключиться в полноэкранный режим. В полноэкранном режиме Пользовательский интерфейс Microsoft Office Fluent лента, строка формул и строка состояния. Чтобы снова получить доступ к скрытым элементам, необходимо вернуться в обычное представление экрана.
-
Чтобы перейти в полноэкранное представление, нажмите клавиши CTRL+SHIFT+F1.
-
Чтобы вернуться в обычное представление экрана, снова нажмите клавиши CTRL+SHIFT+F1 .
Совет: По-прежнему не видите все? Нажмите клавиши ALT+ПРОБЕЛ и нажмите кнопку «Развернуть».
Нужна дополнительная помощь?
Excel’s toolbar and Ribbon contain many features and shortcut icons that are aimed for improving productivity. On the other hand, these icons actually take a lot of space in your screen. Thus, your work space becomes a bit more limited. A full screen, or close-to-full-screen view can greatly increase the work area visibility. In this guide, we’re going to show you how to switch to Excel full screen mode.
Excel versions have different type of full screen approaches. Let’s see them all.
Switch full screen mode in Excel 2016 and higher versions
Shortcut
When the Excel window is active, press Ctrl + Shift + F1 on your keyboard to switch full screen. Although, the Mac version doesn’t have a dedicated shortcut, you can use the generic Control + Command + F to make the window full screen. However, the Ribbon will stay.
Ribbon Icon
By default, Excel doesn’t have the Full Screen icon in the Ribbon. However, this command can be added manually. Follow the steps to open Excel Options and add the command into the Ribbon.
- Right-click on the Ribbon and click on the Customize the Ribbon, or go to File > Excel Options > Customize Ribbon
- Select All Commands in Choose commands from dropdown
- Scroll down to the commands list until you find Full Screen and select it
- Click the New Tab button on the right side of the window to add a new tab into the Ribbon. Excel also adds a group under the new tab.
- Optionally you can rename the new tab and the group using Rename
- Click Add when Full Screen is selected
- Click OK to apply your changes
After these steps, you can find the Full Screen command under the new tab in the Ribbon.
VBA Code
Another way to enable or disable the full screen mode is using a simple VBA code. The Application.DisplayFullScreen property value defines the full screen mode. Give True to switch to full screen. Alternatively, you can set it to False to return back to the normal view.
Here are sample codes:
Sub Fullscreen_On() Application.DisplayFullScreen = True End Sub Sub Fullscreen_Off() Application.DisplayFullScreen = False End Sub
Switch full screen mode in Excel 2013
Excel 2013 actually does not support a full screen mode, and we do not know why it may have been removed from the 2013 version. However, you can hide the formula bar and the Ribbon to mimic the same functionality.
To hide the Ribbon, press the Ctrl + F1 keys, or right-click on the Ribbon and click on the Collapse the Ribbon item.
You can find the option for hiding the formula bar on the View tab. Uncheck the Formula Bar checkbox to hide.
You can inf more information about hiding the formula bar in How to hide and unhide formula bar in Excel.
Switch full screen mode in Excel 2007 or 2010
The Full Screen command can be found on the View tab in the Ribbon.
Press the Esc key to exit from the full screen mode.
Обозначение кнопок мыши в таблице:
| ⠁ | ⠈ | ⠃ | ◠ |
| Левая кнопка | Правая кнопка | Двойной клик | Колесико |

Управлять столбцами таблицы можно с помощью горячих клавиш:
Alt(1..5) — Скрыть/показать столбец 1 — 5; Alt0 — Показать все столбцы
Alt(1..5) — Изменить направление сортировки в столбце 1 — 5
Ctrl⠁ — Добавить сочетание в Редактор горячих клавиш
Подробнее об условных обозначениях и командах — в разделе О проекте
Содержание
- Общая информация
- Основные комбинации клавиш в Эксель
- Клавиши для навигации по документу
- Горячие клавиши Excel по работе с лентой функций (Ribbon)
- Горячие клавиши Excel с использованием функциональных клавиш (F1-F12)
- Набор новичка
- Боевая готовность браузера
- Основные комбинации клавиш на клавиатуре
- Горячие клавиши общего назначения
- Комбинации клавиш предназначенные для работы с текстом
- Комбинации клавиш для работы с файлами
- Полезные сочетания клавиш Windows
- Это должен знать каждый пользователь компьютера!
- «Копировать», «Вырезать», «Вставить» клавишами:
- «Выделить всё» и «Отменить»:
- Сочетания клавиш Microsoft Word
- Управление Microsoft Word с клавиатуры
- Перемещение по рабочему листу или ячейке
- Выбор ячеек
- Заключение
Общая информация
Для начала хотим обратить ваше внимание на одну важную деталь. Это обозначения, использующиеся в приведенном ниже списке комбинаций кнопок.
Если указан один символ «+» — это стоит трактовать как предлог «И», а не нажатие знака плюса на клавиатуре. Т.е. сочетание Ctrl+C означает, что нужно нажать клавиши “Ctrl” и “C”.
Если же указан двойной знак плюса «++» — это стоит трактовать, как «И нажать на клавиатуре знак плюса вместе с указанной клавишей». Т.е. сочетание Shift+C означает, что нужно нажать клавиши “Shift” и “+”.
Обозначения F1, F2, F3… F10 – означают нажатие соответствующих клавиш в верхней части клавиатуры, а не сочетания клавиши F и числа.
Еще одной важной деталью является очередность нажатия клавиш. В приоритете очередности всегда служебные кнопки – это три клавиши Alt, Ctrl и Shift. Их следует нажимать первыми. И только после них уже остальные кнопки на клавиатуре.
И напоследок, в операционных системах macOS, и соответственно, клавиатурах для данных систем вместо клавиши Control (Ctrl) обычно используется command (cmd).
Однако, не все комбинации ниже применимы к macOS, и не во всех комбинациях клавиша Сontrol обязательно меняется на command.
Основные комбинации клавиш в Эксель
К основным комбинациям клавиш относятся те, которые предоставляют доступ к базовым инструментам приложения. Это такие функции, как открытие документа, создание нового файла, сохранение документа и прочее.
Ниже представлен список основных комбинаций.
- Ctrl+A – при помощи этой комбинации выделяется весь лист целиком, если курсор установлен вне таблицы. Если курсор установлен внутри заполненной таблицы, выделяется вся таблица. И только повторное нажатие комбинации приведет к выделению всего листа.
- Ctrl+N – создание нового документа
- Ctrl+O – открытие нового документа
- Ctrl+P – просмотр документа перед отправкой на печать
- Ctrl+S – сохранение документа
- F12 – выбор пути для сохранения файла и его формата (функция “Сохранить как”)
- Ctrl+W – закрытие документа
Клавиши для навигации по документу
Для облегчения навигации по открытому документу пользователь может воспользоваться следующими комбинациями кнопок на клавиатуре.
- Page Down – прокрутка листа вниз на один экран
- Page Up – прокрутка листа вверх на один экран
- Ctrl+End – перемещение курсора в самую нижнюю правую ячейку листа
- Ctrl+Home – перемещение курсора в самую верхнюю левую ячейку листа
- Tab – перемещение курсора в следующую ячейку листа
- Shift+Tab – перемещение курсора в предыдущую ячейку листа
- Ctrl+Page Down – перемещение к следующему листу документа
- Ctrl+Page Up – перемещение к предыдущему листу документа
- Ctrl+F6 – переключение в следующую открытую книгу
Горячие клавиши Excel по работе с лентой функций (Ribbon)
В новых версиях программ Microsoft Office, начиная с версии 2007, существенно изменился интерфейс пользователя. В верхней части экрана появилась так называемая Лента (Ribbon), содержащая закладки, на которых размещены функциональные кнопки.
Закладки и некоторые кнопки могут быть активированы сочетаниями клавиш. Для просмотра этих сочетаний достаточно нажать кнопку Alt.
Горячие клавиши Excel с использованием функциональных клавиш (F1-F12)
| Комбинация | Описание |
|---|---|
| F1 | Отображение панели помощи Excel. Ctrl+F1 отображение или скрытие ленты функций. Alt+F1 создание встроенного графика из данных выделенного диапазона. Alt+Shift+F1 вставка нового листа. |
| F2 | Редактирование активной ячейки с помещением курсора в конец данных ячейки. Также перемещает курсор в область формул, если режим редактирования в ячейке выключен. Shift+F2 добавление или редактирование комментарий. Ctrl+F2 отображение панели печати с предварительным просмотром. |
| F3 | Отображение диалога вставки имени. Доступно только, если в книге были определены имена (вкладка Формулы на ленте, группа Определенные имена, Задать имя). Shift+F3 отображает диалог вставки функции. |
| F4 | Повторяет последнюю команду или действие, если возможно. Когда в формуле выделена ячейка или область, то осуществляет переключение между различными комбинациями абсолютных и относительных ссылок). Ctrl+F4 закрывает активное окно рабочей книги. Alt+F4 закрывает Excel. |
| F5 | Отображение диалога Перейти к. Ctrl+F5 восстанавливает размер окна выбранной рабочей книги. |
| F6 | Переключение между рабочим листом, лентой функций, панелью задач и элементами масштабирования. На рабочем листе, для которого включено разделение областей (команда меню Вид, Окно, Разделить), F6 также позволяет переключаться между разделенными окнами листа. Shift+F6 обеспечивает переключение между рабочим листом, элементами масштабирования, панелью задач и лентой функций. Ctrl+F6 переключает на следующую рабочую книгу, когда открыто более одного окна с рабочими книгами. |
| F7 | Отображает диалог проверки правописания для активного рабочего листа или выделенного диапазона ячеек. Ctrl+F7 включает режим перемещения окна рабочей книги, если оно не максимизировано (использование клавиш курсора позволяет передвигать окно в нужном направлении; нажатие Enter завершает перемещение; нажатие Esc отменяет перемещение). |
| F8 | Включает или выключает режим расширения выделенного фрагмента. В режиме расширения клавиши курсора позволяют расширить выделение. Shift+F8 позволяет добавлять несмежные ячейки или области к области выделения с использованием клавиш курсора. Ctrl+F8 позволяет с помощью клавиш курсора изменить размер окна рабочей книги, если оно не максимизировано. Alt+F8 отображает диалог Макросы для создания, запуска, изменения или удаления макросов. |
| F9 | Осуществляет вычисления на всех рабочих листах всех открытых рабочих книг. Shift+F9 осуществляет вычисления на активном рабочем листе. Ctrl+Alt+F9 осуществляет вычисления на всех рабочих листах всех открытых рабочих книг, независимо от того, были ли изменения со времени последнего вычисления. Ctrl+Alt+Shift+F9 перепроверяет зависимые формулы и затем выполняет вычисления во всех ячейках всех открытых рабочих книг, включая ячейки, не помеченные как требующие вычислений. Ctrl+F9 сворачивает окно рабочей книги в иконку. |
| F10 | Включает или выключает подсказки горячих клавиш на ленте функций (аналогично клавише Alt). Shift+F10 отображает контекстное меню для выделенного объекта. Alt+Shift+F10 отображает меню или сообщение для кнопки проверки наличия ошибок. Ctrl+F10 максимизирует или восстанавливает размер текущей рабочей книги. |
| F11 | Создает диаграмму с данными из текущего выделенного диапазона в отдельном листе диаграмм. Shift+F11 добавляет новый рабочий лист. Alt+F11 открывает редактор Microsoft Visual Basic For Applications, в котором вы можете создавать макросы с использованием Visual Basic for Applications (VBA). |
| F12 | Отображает диалог Сохранить как. |
Набор новичка
Начнем с самых азов. При работе с перемещением, копированием и вставкой файлов или символов можно использовать сочетания клавиш Ctrl + Х, Ctrl + C и Ctrl + V, полностью игнорируя правую кнопку мыши и аналогичные в ней пункты. А если потребуется отменить последние действия — Ctrl + Z к вашим услугам. Создать папку с помощью горячих клавиш также можно — для этого нажмите Ctrl + Shift + N, а чтобы переименовать ее просто нажмите F2. Эта возможность доступна для любых файлов. Чтобы просмотреть буфер обмена в данный момент нажмите Win + V — особенно полезна эта функция при синхронизированном буфере с вашим смартфоном. Ах да, быстро открыть проводник можно, выполнив комбинацию Windows (далее Win) + E, а закрыть — Ctrl + W, и эта функция работает абсолютно с любым окном, помимо привычного всем Alt + F4. А одновременное нажатие Win + D сворачивает все открытые окна на рабочем столе.
Для тех, кто очищает корзину после каждого удаления, есть клавиша Shift. Зажмите ее перед удалением, игнорируя тем самым перемещение файлов корзину. А для забывчивых полезной может оказаться клавиша F3 — нажмите ее в окне проводника, чтобы воспользоваться поиском. Ctrl + P служит универсальной командой для перехода к окну печати выбранного файла, текста или страницы в браузере.
| Ctrl + Х | вырезать файл или текст для перемещения |
| Ctrl + C | скопировать файл или текст |
| Ctrl + V | вставка вырезанного или скопированного файла |
| Ctrl + Z | отменить действие |
| Ctrl + Shift + N | создать папку |
| F2 | переименовать папку |
| Win + V | открыть буфер обмена |
| Win + E | открыть проводник |
| Ctrl + W, Alt + F4 | закрыть текущее окно |
| Shift | безвозвратное удаление файлов |
| Ctrl + P | окно печати |
| Win + D | свернуть все окна на рабочем столе |
Боевая готовность браузера
Как часто вы пользуетесь браузером, постоянно? Что ж, для вас, разумеется, также существует несколько очень даже полезных сочетаний. Прежде всего, самая важная комбинация, Ctrl + Shift + T, открывает последние закрытые вкладки — спасение для случайно закрытых, важных страниц. Если же, наоборот, требуется закрыть активную вкладку — с Ctrl + W это можно сделать ощутимо быстрее. Для создания новой вкладки воспользуйтесь сочетанием Ctrl + T. При работе с большим количеством открытых вкладок приятной находкой может стать возможность перемещения между ними путем нажатия Ctrl + 1-9, в зависимости от номера нужной вкладки в последовательном порядке. Тут же может пригодиться поиск на странице, который можно быстро вызвать нажатием клавиши F3. С помощью Ctrl + N можно открыть новое окно браузера, а при переходе по ссылке с зажатым Ctrl или Shift вы откроете страницу в новом окне или новой вкладке соответственно. Также можно открыть и новое окно в режиме инкогнито, выполнив комбинацию Ctrl + Shift + N. Если все же забыли перейти в режим инкогнито — очистить историю быстро и просто можно нажав Ctrl + H. Для просмотра окна загрузок нажмите Ctrl + J. Все вышеупомянутые горячие клавиши актуально для любого браузера для Windows.
| Ctrl + Shift + T | открыть последние закрытые вкладки |
| Ctrl + W | закрыть вкладку |
| Ctrl + T | создать новую вкладку |
| Ctrl + 1-9 | перемещение между вкладками |
| F3 | окно поиска по странице |
| Ctrl + N | новое окно браузера |
| Ctrl + Shift + N | новое окно в режиме инкогнито |
| Ctrl + H | очистить историю |
| Ctrl + J | окно загрузок |
Основные комбинации клавиш на клавиатуре
Alt+Tab – Переключение между окнами
Win+Tab – Переключение между окнами в режиме Flip 3D Win+Up – Развернуть окно
Win+Down – Восстановить / Минимизировать окно
Win+Left – Прикрепить окно к левому краю экрана
Win+Right – Прикрепить окно к правому краю экрана
Win+Shift+Left – Переключиться на левый монитор
Win+Shift+Right – Переключиться на правый монитор
Win+Home – Минимизировать / Восстановить все неактивные окна
Win+Break(или Pause) – Запустить элемент Система из Панели Управления (пункт Свойства при нажатии правой кнопкой мыши на Компьютер в меню Пуск)
Win+Space – Показать рабочий стол
Win+B – Переход в область уведомлений(трей)
Win+D– Свернуть окна или восстановить все окна
Win+E – Запустить Проводник(Explorer)
Win+F – Запустить встроенный диалог поиска Windows
Win+Ctrl+F – Запустить Поиск по компьютеру из домена
Win+F1 – Запустить встроенный диалог Windows: Справка и Поддержка Win+G – Отобразить гаджеты поверх всех окон
Win+L – Блокировка рабочей станции(текущего сеанса пользователя) Win+M – Минимизировать все окна
Win+P – Отобразить дополнительные опции дисплея (расширить рабочий стол на 2 монитор и т.п.)
Win+R – Запустить диалоговое окно Выполнить
Win+Т – Выбрать первый элемент в панели задач (Повторное нажатие переключает на следующий элемент,
Win+Shift+T – прокручивает в обратном порядке)
Win+U – Запустить Центр специальных возможностей (Ease of Access Center)
Win+X – Запустить Mobility Center
Win+цифра– Запустить приложение с панели задач (Win+1 запускает первое приложения слева, Win+2, второе, и т.к.)
Win + “+” – Увеличить масштаб Win + “-“ – Уменьшить масштаб
Ctrl + колесо мыши (вверхвниз) на рабочем столе – увеличитьуменьшить иконки рабочего стола.
В Проводнике (Explorer):Alt+P – Показать / Скрыть Область предпросмотра
Панель задач:Shift + щелчок на иконке – Открыть новое окно приложения Ctrl + Shift + щелчок по иконке – Открыть новое окно приложения с привилегиями администратора
Shift + щелчок правой кнопкой на иконке – Показать меню приложения Shift + щелчок правой кнопкой на группе иконок – Показать меню, восстановить все / cвернуть все / Закрыть все
Ctrl + щелчок по группе иконок – Развернуть все окна группы
Примечание Клавиша Win находится между клавишами Ctrl и Alt с левой стороны (на ней нарисована эмблема Windows). Клавиша Menu находится слева от правого Ctrl. Комбинация «клавиша» + «клавиша» означает, что сначала надо нажать первую клавишу, а затем, удерживая ее, вторую.
Горячие клавиши общего назначения
Ctrl + Esc Win Открыть меню «Пуск» (Start)
Ctrl + Shift + EscCtrl + Alt + Delete Вызов «Диспетчера задач»
Win + E Запуск «Проводника» (Explore)
Win + R Отображение диалога «Запуск программы» (Run), аналог «Пуск» — «Выполнить»
Win + D Свернуть все окна или вернуться в исходное состояние (переключатель)
Win + L Блокировка рабочей станции
Win + F1 Вызов справки Windows
Win + Pause Вызов окна «Свойства системы» (System Properties)
Win + F Открыть окно поиска файлов
Win + Сtrl + F Открыть окно поиска компьютеров
Printscreen Сделать скриншот всего экрана
Alt + Printscreen Сделать скриншот текущего активного окна
Win + TabWin + Shift + Tab Выполняет переключение между кнопками на панели задач
F6 Tab Перемещение между панелями. Например, между рабочим столом и панелью «Быстрый запуск»
Ctrl + A Выделить всё (объекты, текст)
Ctrl + C Ctrl + Insert Копировать в буфер обмена (объекты, текст)
Ctrl + X Shift + Delete Вырезать в буфер обмена (объекты, текст)
Ctrl + V Shift + Insert Вставить из буфера обмена (объекты, текст)
Ctrl + N Создать новый документ, проект или подобное действие. В Internet Explorer это приводит к открытию нового окна с копией содержимого текущего окна.
Ctrl + S Сохранить текущий документ, проект и т.п.
Ctrl + O Вызвать диалог выбора файла для открытия документа, проекта и т.п.
Ctrl + P Печать
Ctrl + Z Отменить последнее действие
ShiftБлокировка автозапуска CD-ROM (удерживать, пока привод читает только что вставленный диск)
Alt + Enter Переход в полноэкранный режим и обратно (переключатель; например, в Windows Media Player или в окне командного интерпретатора).
Комбинации клавиш предназначенные для работы с текстом
Ctrl + A Выделить всё
Ctrl + C Ctrl + Insert Копировать
Ctrl + X Shift + Delete Вырезать
Ctrl + V Shift + Insert Вставить
Ctrl + ← Ctrl + → Переход по словам в тексте. Работает не только в текстовых редакторах. Например, очень удобно использовать в адресной строке браузера
Shift + ← Shift + → Shift + ↑Shift + ↓ Выделение текста
Ctrl + Shift + ← Ctrl + Shift + → Выделение текста по словам
Home End Ctrl + Home Ctrl + End Перемещение в начало-конец строки текста
Ctrl + Home Ctrl + End Перемещение в начало-конец документа
Комбинации клавиш для работы с файлами
Shift + F10 Menu Отображение контекстного меню текущего объекта (аналогично нажатию правой кнопкой мыши).
Alt + Enter Вызов «Свойств объекта»
F2 Переименование объекта
Перетаскивание с Ctrl Копирование объекта
Перетаскивание с Shift Перемещение объекта
Перетаскивание с Ctrl + Shift Создание ярлыка объекта
Щелчки с Ctrl Выделение нескольких объектов в произвольном порядке
Щелчки с Shift Выделение нескольких смежных объектов
Enter То же, что и двойной щелчок по объекту
Delete Удаление объекта
Shift + Delete Безвозвратное удаление объекта, не помещая его в корзину
Полезные сочетания клавиш Windows
А теперь самые полезные сочетания клавиш Windows, которые я рекомендую запомнить. Все эти сочетания используют «клавиши-модификаторы» (Ctrl, Alt, Shift и клавиша Windows):
Это должен знать каждый пользователь компьютера!
Эти сочетания клавиш Windows должны знать все пользователи ПК, действуют они как с папками и файлами, так и с текстом.
«Копировать», «Вырезать», «Вставить» клавишами:
- Ctrl + C – копировать в буфер обмена (файл, папка или текст останется в текущем месте).
- Ctrl + X – вырезать в буфер обмена (файл, папка или текст удалится из текущего места).
- Ctrl + V – вставить из буфера обмена (скопированные или вырезанные файлы, папки или текст появятся в текущем месте).
Сочетания клавиш для копирования, вырезания, вставки
«Выделить всё» и «Отменить»:
Чтобы выделить всё содержимое текущей папки или всё содержимое открытого документа:
- Ctrl + A – выделить всё.
Надеюсь, Вы уже знаете про эти горячие клавиши, но повторить лишним не будет.
А вот эти сочетания уже знают не все:
- Ctrl + Z – отменить предыдущее действие (в том числе и копирование/перемещение файлов).
- Ctrl + Y – повторить отмененное действие (т.е. противоположно предыдущему сочетанию клавиш).
Сочетания клавиш Microsoft Word
В программе Ворд можно работать не только при помощи мышки, но и используя комбинации клавиш. Это удобно, особенно, если приходится часто выполнять одни и те же действия.
Работа с документами:
- Ctrl + N: создание нового документа.
- Ctrl + O: открытие документа с компьютера.
- Ctrl + S или Shift + F12: сохранение (аналог кнопки «Сохранить»).
- F12: сохранение под именем (аналог «Сохранить как»).
- Ctrl + W или Alt + F4: закрытие документа.
- Ctrl + F2: предварительный просмотр перед печатью.
- Ctrl + P: открытие окна печати.
- Ctrl + F: поиск по тексту.
- F7: проверка правописания.
Перемещение по тексту:
- Стрелки: перемещение мигающего курсора по тексту. Находятся на цифровой части клавиатуры (обычно внизу). Стрелки вправо и влево перемещают курсор на одну букву, вверх и вниз – на одну строку.
- Ctrl + стрелка вправо/влево: перемещение мигающего курсора на одно слово.
- End: переход в конец строки.
- Ctrl + End: переход в конец документа.
- Home: переход в начало строки.
- Ctrl + Home: переход в начало документа.
- Page Up и Page Down: двигает документ вверх и вниз относительно мигающего курсора.
Выделение:
- Shift + стрелка вправо/влево: символ (буква).
- Ctrl + Shift + стрелка вправо/влево: слово.
- Shift + стрелка вверх/вниз: строка.
- Ctrl + Shift + стрелка вверх/вниз: абзац.
- Shift + End: от мигающего курсора до конца строки.
- Shift + Home: от мигающего курсора до начала строки.
- Ctrl + Shift + End: до конца документа.
- Ctrl + Shift + Home: до начала документа.
- Shift + Page Up или Page Down: вверх и вниз на один экран.
- Ctrl + A: выделение всего документа.
Редактирование текста:
- Ctrl + B: полужирное начертание.
- Ctrl + I: курсивное начертание.
- Ctrl + U: подчеркнутое начертание.
- Ctrl + D: настройка шрифта.
- Ctrl + L: выравнивание по левому краю.
- Ctrl + E: выравнивание по центру.
- Ctrl + R: по правому краю.
- Ctrl + J: по ширине.
- Ctrl + M: двигает абзац вправо.
- Tab: красная строка.
- Ctrl + Shift + L: маркированный список.
- Ctrl + Shift + *: непечатаемые символы.
- Ctrl + 1: одинарный междустрочный интервал.
- Ctrl + 2: двойной интервал.
- Ctrl + 5: полуторный интервал.
- Ctrl + пробел: очистка формата у выделенного текста (сброс на шрифт по умолчанию).
- Ctrl + Z: отменить последнее действие.
- Ctrl + Y или F4: повторить последнее действие.
Удаление:
- Backspace: удаляет один символ (букву) перед мигающим курсором.
- Ctrl + Backspace: удаляет одно слово перед мигающим курсором.
- Delete: удаляет один символ (букву) после мигающего курсора.
- Ctrl + Delete: удаляет одно слово после мигающего курсора.
Управление Microsoft Word с клавиатуры
Кроме горячих клавиш есть другой способ работы в Ворд с клавиатуры:
- Нажмите Alt.
- В верхней части программы появятся иконки букв.
- Нажмите на клавишу с нужной буквой и используйте предложенные сочетания.
Например, нужно поменять размер букв. Значит, сначала нажимаем Alt, чтобы активировать режим выбора с клавиатуры. Затем, клавишу с буквой Я, чтобы работать с вкладкой «Главная».
Теперь нажимаем сочетание ФР (две клавиши сразу).
Поле выбора размера активируется.
Печатаем нужное значение и нажимаем Enter.
Перемещение по рабочему листу или ячейке
Вы можете использовать сочетания клавиш, чтобы легко перемещаться по всему рабочему листу, внутри ячейки или по всей вашей книге.
- Стрелка влево / вправо: перемещение одной ячейки влево или вправо
- Ctrl + стрелка влево / вправо: переход в самую дальнюю ячейку слева или справа в строке
- Стрелка вверх / вниз: перемещение одной ячейки вверх или вниз
- Ctrl + стрелка вверх / вниз: переход в верхнюю или нижнюю ячейку в столбце
- Tab: переход к следующей ячейке
- Shift + Tab: переход к предыдущей ячейке
- Ctrl + End: переход в самую нижнюю правую ячейку
- F5: перейдите в любую ячейку, нажав F5 и набрав координату ячейки или имя ячейки.
- Home: перейдите в крайнюю левую ячейку в текущей строке (или перейдите к началу ячейки при редактировании ячейки)
- Ctrl + Home: переход к началу рабочего листа
- Page Up / Down: перемещение одного экрана вверх или вниз на листе
- Alt + Page Up / Down: переместить один экран вправо или влево на листе
- Ctrl + Page Up / Down: переход на предыдущий или следующий рабочий лист
Выбор ячеек
Возможно, вы заметили из предыдущего раздела, что вы используете клавиши со стрелками для перемещения между ячейками, и клавишу Ctrl, чтобы изменить это движение. Использование клавиши Shift для изменения клавиш со стрелками позволяет расширить выделенные ячейки. Есть также несколько других комбо для ускорения выбора.
- Shift + стрелка влево / вправо: расширение ячейки выбора влево или вправо
- Shift + Space: выберите всю строку
- Ctrl + пробел: выберите весь столбец
- Ctrl + Shift + Space: выберите весь рабочий лист
Заключение
Разумеется, в Excel существует гораздо больше комбинаций клавиш. Мы привели список лишь самых популярных и полезных сочетаний. Использование этих комбинаций поможет вам существенно упростить работу с документами в приложении.
Источники
- https://MicroExcel.ru/goryachie-klavishi/
- https://adsc.ru/excel_hotkeys
- https://club.dns-shop.ru/blog/t-115-klaviaturyi/22596-40-goryachih-klavish-dlya-windows/
- https://zen.yandex.ru/media/id/5abd4b559b403c1eb5c6d8e8/5bf5bc224c5b6c00a9e25a9e
- http://IT-uroki.ru/uroki/samye-poleznye-sochetaniya-klavish-windows.html
- https://derudo.ru/kopirovat_vstavit_tekst.html
- https://comhub.ru/vse-goryachie-klavishi-excel/
Перемещение
| ← ↑ → ↓ | во все стороны, на одну ячейку, прокрутка (режим Scroll Lock) |
| PgDn | на один экран вниз |
| PgUp | на один экран вверх |
| Alt +PgDn | на один экран вправо |
| Alt+PgUp | на один экран влево |
| Ctrl+← ↑ → ↓ | быстрое, к краю области данных |
| Ctrl+End | к последней ячейке области данных |
| Ctrl+Home | к ячейке А1 |
| Home | к 1-й ячейке текущей строки |
| F5 или Ctrl+G | окно перехода |
| Ctrl+PgDn | переход на следующий лист |
| Ctrl+PgUp | переход на предыдущий лист |
| Ctrl+Tab | к следующему окну |
| Ctrl+Shift+Tab | к предыдущему окну |
| Enter | завершение ввода и переход к ячейке ниже |
| Shift+Enter | завершение ввода и переход к ячейке выше |
| Tab | на одну ячейку вправо |
| Shift+Tab | на одну ячейку влево |
| Ctrl+точка | к след. углу выделенного диапазона по часовой стрелке |
Ввод данных
| Ctrl+Enter | Ввод сразу во все выделенные ячейки | |
| Alt+ Enter | переход на новую строку в ячейке | |
| Ctrl+Shift+A | в функции — имена аргументов и скобки | |
| Ctrl+; | Вставить текущую дату | |
| Ctrl+Shift+; | Вставить текущее время | |
| Alt+↓ | Открыть выпадающий список (в пустой ячейке под столбцом с данными) | контекстное меню ячейки → Выбрать из раскрывающегося списка |
Выделение
| Shift+← ↑ → ↓ | изменение выделенной области в заданном направлении | |
| Shift+пробел | выделение строки | |
| Ctrl+пробел | выделение столбца | |
| Ctrl+Shift+пробел | вся таблица | |
| Ctrl+Shift+End | все данные | |
| Shift+Home | расширение выделенной области до начала строки | |
| Ctrl+ Shift + * | блок данных вокруг активной ячейки | |
| F8 | режим — расширение выделенной области | |
| Shift+F8 | добавление к выделенной области не смежных ячеек | |
| Ctrl+A | Выделить текущую область (до ближайших пустых строк и столбцов) или выделить все (если активная ячейка пустая) | |
| Shift+Backspace | сжатие выделенного диапазона до одной активной ячейки | |
| Ctrl+Shift+PgDn (PgUp) | выделение ярлычков листа | |
| End+Shift+Home | выделение до последней не пустой ячейки | |
| End+Shift+Enter | выделение до последней не пустой ячейки в строке | |
| Ctrl+Shift+О | выделить ячейки с примечаниями | |
| Ctrl+[ или Ctrl+Shift+{ | выделение ячеек на которые ссылаются формулы в активной ячейке | |
| Ctrl+] или Ctrl+Shift+} | выделение ячейки с формулами ссылающимися на активную ячейку | |
| Alt+; | выделить только видимые ячейки в текущем выделении | Главная → Найти и выделить → Выделение группы ячеек → Только видимые ячейки |
Редактирование
| F2 | в режим правки ячейки | двойной щелчок на ячейке |
| Shift+F2 | правка примечания | контекстное меню ячейки → Изменить примечание |
| Ctrl+Delete | удаляет текст от курсора до конца строки | |
| Ctrl+Alt+V | специальная вставка (при копировании) | контекстное меню ячейки → Специальная вставка |
| Ctrl+A | перевод курсора в строку формул | щелчок в строке формул |
| F3 | вставка Имени в формулу | |
| F4 | Переключение между относительными и абсолютными ссылками при вводе формулы | → =A1 → =$A$1 → =A$1 → =$A1 → |
| Esc | отмена правки | |
| Ctrl + → ← | перемещение курсора на одно слово | |
| Shift+F3 | вставка функции в формулу (мастер функций) | |
| + | формулу можно начать со знака плюс | |
| Alt+= | вставка формулы Автосумма |
Форматирование
| Ctrl+1 | Диалог «Формат ячеек» | контекстное меню ячейки → Формат ячеек → Число |
| Ctrl+Shift+ ~ | общий формат | |
| Ctrl+Shift+ ! | числовой формат — два десятичных знака | |
| Ctrl+Shift+ # | формат даты | |
| Ctrl+Shift+ @ | формат времени | |
| Ctrl+Shift+ $ | денежный формат | |
| Ctrl+Shift+^ | экспоненциальный формат — два десятичных знака | |
| Ctrl+Shift+ % | |
|
| Ctrl+B или Ctrl+2 | |
контекстное меню ячейки → Формат ячеек → Шрифт |
| Ctrl+I или Ctrl+3 | |
|
| Ctrl+U или Ctrl+4 | |
|
| Ctrl+5 | |
|
| Ctrl+Shift+& | контекстное меню ячейки → Формат ячеек → Граница |
|
| Ctrl+Shift+ _ | ||
| Alt+ ‘ | команда стиль |
Функциональные
| F1 | Вызов справки | |
| Ctrl+F1 | Свернуть, отобразить ленту | |
| Alt+F1 | Создает диаграмму на основе данных из текущего диапазона | |
| Alt+Shift+F1 | Добавляет в книгу новый лист | |
| F2 | Редактирование активной ячейки | |
| Alt+F2 | Сохранить как | |
| Ctrl+F2 | Предварительный просмотр | |
| F4 | Повтор последнего действия (любого, если вообще возможен) | |
| Ctrl+F4 | Закрытие книги | |
| Ctrl+F5 | Восстанавливает размер выбранного окна книги | |
| F7 | Проверка орфографии | |
| F8 | Переход в режим выделения и выход из него | |
| F9 | |
Формулы → Пересчет |
| Shift+F9 | Пересчет текущего листа | |
| Shift+F10 | Контекстное меню (правый клик мыши) | |
| F11 | Создать диаграмму на новом листе | |
| Shift+F11 | вставить новый лист | |
| Ctrl+F11 | вставить лист макроса | |
| Alt+F11 | окно Visual Basic | |
| F12 | сохранить как | |
| Shift+F12 | сохранить | |
| Ctrl+F12 | открыть | |
| Ctrl+Shift+F12 | печать |
Разное
| Ctrl+Shift+знак плюс (+) | Вывести на экран диалоговое окно Добавление ячеек для вставки пустых ячеек. | |
| Ctrl+знак минус (-) | Вывести на экран диалоговое окно Удаление ячеек для удаления выделенных ячеек | |
| Alt+Backspace | Отменить | |
| Ctrl+D | Главная → Заполнить → Вниз | |
| Ctrl+R | Главная → Заполнить → Вправо | |
| Ctrl+H | Главная → Найти и выделить → Заменить | |
| Alt+Shift+→ | Данные → Группировать | |
| Alt+Shift+← | Данные → Разгруппировать | |
| Ctrl+L | Создание умной таблицы (с фильтрами, автоподстройкой размеров, дизайном, закреплением шапки и т.д.) | Данные → Форматировать как таблицу |
| Ctrl+K | Вставка гиперссылки |
- Подробности
-
Опубликовано: 30 Март 2015 - Просмотров: 31914
- Вперёд >