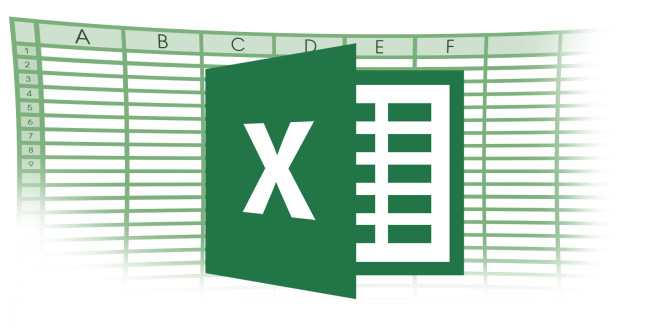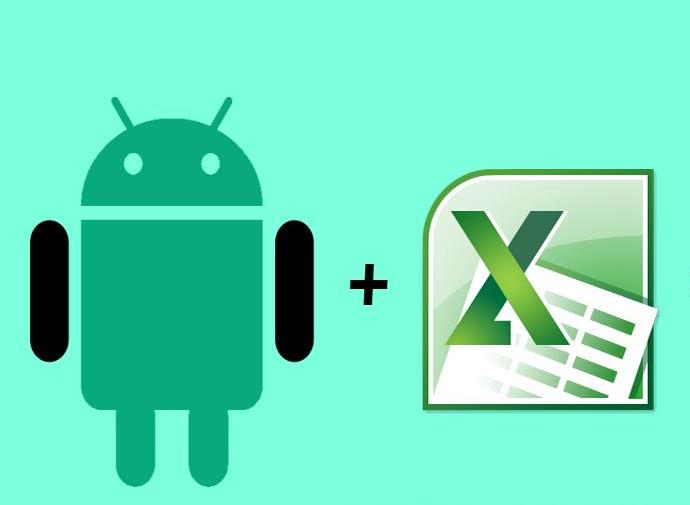Содержание
- Начало работы с приложением Office для Android
- Сканировать текст
- Excel
- Таблица сканирования
- PowerPoint
- Выбор рисунков
- Руководство по работе с Excel для Android на сенсорных устройствах
- Перемещение по файлу
- Выделение
- Работа со столбцами или строками
- Видео: начало работы с Excel для планшетов Android
- Основные моменты этого видеоролика
- Стенограмма видеоролика
- Как открыть файл xls на «Андроиде»? Способы и советы
- Что такое расширение .xls?
- Приложение Excel для «Андроида»
- Онлайн-сервис Microsoft Office
- Приложение для смартфонов с «Андроидом» — QuickOffice
- Открытия документа на устройстве с «Андроидом» через компьютер
- Небольшое заключение
- 10 приложений для работы с электронными таблицами на Android
- AndrOpen Office
- Docs To Go
- Google Sheets
- Microsoft Excel
- OfficeSuite
- Polaris Office
- SmartOffice
- Table Notes
- WPS Office
Начало работы с приложением Office для Android
Сканировать текст
На начальном экране коснитесь элемента (+), а затем выберите пункт документы.
В разделе Wordнажмите кнопку сканировать текст.
Выполните одно из указанных ниже действий.
На вкладке документы коснитесь пункта отсканировать текст, а затем создайте изображение, содержащее текст, который выглядит как газетный или печатный документ.
В коллекции выберите до 30 рисунков, которые содержат разборчиво текст.
Преобразованный текст откроется в Word.
Примечание: Документ Word сохраняется автоматически. Нажмите кнопку тройная точка в правом верхнем углу, чтобы поделиться ею или сохранить ее в учетной записи OneDrive или на телефоне.
Excel
Таблица сканирования
На начальном экране коснитесь элемента (+), а затем выберите пункт документы.
В разделе Excelнажмите кнопку Сканировать таблицу.
Выполните одно из указанных ниже действий.
С помощью камеры вы также изображение элемента, который включает в себя данные, организованные в таблицу (например, отчет о расходах или расписание).
В коллекции выберите рисунок, содержащий данные, организованные в таблицу.
При необходимости обрежьте рисунок так, чтобы в нем отображалась только таблица с данными, а затем нажмите кнопку Готово.
Нажмите кнопку Открыть и проверьте, есть ли ошибки, которые могут возникнуть при преобразовании.
Ошибки преобразования будут помечены сообщением «для элементов требуется проверка».
Нажмите кнопку Просмотреть все , чтобы просмотреть ошибки, или просто нажмите кнопку Открыть , чтобы продолжить без проверки.
Преобразованная таблица откроется в Excel.
Примечание: Электронная таблица Excel сохраняется автоматически. Нажмите кнопку тройная точка в правом верхнем углу, чтобы поделиться ею или сохранить ее в учетной записи OneDrive или на телефоне.
PowerPoint
Выбор рисунков
На начальном экране коснитесь элемента (+), а затем выберите пункт документы.
В разделе PowerPointнажмите кнопку Выбрать рисунки.
В коллекции выберите один или несколько рисунков.
Каждый из выбранных изображений размещается на отдельных слайдах, которые открываются в PowerPoint.
Примечание: Презентация PowerPoint будет сохранена автоматически. Нажмите кнопку тройная точка в правом верхнем углу, чтобы поделиться ею или сохранить ее в учетной записи OneDrive или на телефоне.
Примечание: Эта страница переведена автоматически, поэтому ее текст может содержать неточности и грамматические ошибки. Для нас важно, чтобы эта статья была вам полезна. Была ли информация полезной? Для удобства также приводим ссылку на оригинал (на английском языке).
Источник
Руководство по работе с Excel для Android на сенсорных устройствах
Если вы недавно начали использовать сенсорные устройства, рекомендуем изучить несколько жестов, с помощью которых можно максимально эффективно использовать возможности этих устройств.
Перемещение по файлу
Коснитесь экрана и проведите пальцем вверх и вниз, влево и вправо.
Чтобы быстро прокручивать крупные таблицы (по горизонтали или по вертикали), используйте 
Раздвиньте кончики двух пальцев.
Сожмите кончики двух пальцев.
Выделение
Выделение нескольких ячеек
Коснитесь ячейки, а затем перетащите маркер выделения.
Быстрое выбор всех ячеек с содержимым
Коснитесь ячейки, а затем проведите по кнопке выделения в нужном направлении.
Коснитесь строки формул.
Добавление или редактирование содержимого ячейки
Дважды коснитесь ячейки или коснитесь строки формул.
Скрытие экранной клавиатуры
Коснитесь клавиши «Назад».
Открытие контекстного меню для ячейки
Дважды коснитесь ячейки или нажмите и удерживайте ее.
Работа со столбцами или строками
Выбор или изменение столбца или строки
Коснитесь заголовка столбца или строки.
Перемещение одной или нескольких ячеек либо столбца или строки
Коснитесь и удерживайте выбранные столбец или строку и перетащите выделенные данные в нужное место.
Изменение размера столбца или строки
Коснитесь заголовка столбца или строки и перетащите его от индикатора двойной линии на краю.
Источник
Видео: начало работы с Excel для планшетов Android
Приложение Excel для планшетов Android очень похоже на знакомую вам классическую программу Excel. Однако если вы привыкли использовать мышь и клавиатуру, вам будет полезно ознакомиться с некоторыми различиями. В этом видеоролике приведены советы, которые помогут быстро приступить к работе.
Основные моменты этого видеоролика
Чтобы ввести текст, дважды коснитесь ячейки, введите значение и нажмите на зеленую галочку: 
После ввода текста нажмите клавишу ВВОД, чтобы перейти на одну ячейку вниз.
Чтобы поместить курсор в нужное место, дважды коснитесь ячейки, коснитесь ее в любом месте, а затем
коснитесь и перетащите: 
Если вам нужно избавиться от клавиатуры, нажмите кнопку Назад на планшете.
который может выглядеть так: 
Стенограмма видеоролика
Узнаем, как быстро начать работу с Excel на планшете Android.
Сначала научимся вводить текст. Сначала я касаюсь ячейки, затем — строки формул и начинаю вводить текст. Завершив ввод, я нажимаю на зеленую галочку.
Но это можно сделать и быстрее. Я просто дважды касаюсь ячейки, ввожу текст и нажимаю на галочку,
а если нужно ввести текст в группу ячеек, можно просто нажимать клавишу ВВОД для перехода на одну строку вниз.
Завершив ввод, я нажимаю кнопку «Назад», чтобы скрыть клавиатуру.
На моем планшете эта кнопка выглядит вот так, но на вашем устройстве она может выглядеть и по-другому.
Еще один совет по вводу текста. Допустим, нам нужно исправить опечатку.
Я дважды касаюсь ячейки, касаюсь ползунка и, удерживая его, перетаскиваю в нужное место, а затем исправляю ошибку.
Теперь я введу несколько формул. Я хочу просуммировать значения в этом столбце. Excel предлагает диапазон ячеек для суммирования, и он мне подходит, поэтому я просто касаюсь галочки.
Но предположим, что мне нужно выче на стороне итога: Excel пытается угадать, какие ячейки нужно высмеять. Excel снова предлагает диапазон ячеек для суммирования, однако в данном случае он не подходит.
Поэтому я просто перетаскиваю маркеры, чтобы задать нужный диапазон.
Давайте посмотрим на форматирование. Ниже параметров форматирования, которые часто можно отформатирования. Параметры форматирования, которые используются чаще всего, расположены на этой вкладке, и один из самых полезных — это формат ячейки.
Сейчас мы установим формат в рублях, выбрав пункт Денежный.
Если мне нужно что-то другое, я могу нажать эту стрелку и найти дополнительные параметры.
Источник
Как открыть файл xls на «Андроиде»? Способы и советы
Бывает, что у вас не всегда оказывается под рукой компьютер или ноутбук, когда нужно срочно открыть файл xls. Однако у вас есть смартфон или планшет на базе операционной системы «Андроид». Как открыть файл xls на нем? Что для этого нужно? И как нужно все делать? Об этом далее в статье. Отметим, что просто файл xls открыть и на смартфоне. Для этого только необходимо дополнительное приложение.
Что такое расширение .xls?
Формат используется для электронных таблиц, например, хорошо всем известная софтовская программа Excel. Ее можно скачать и на смартфоны или планшеты на базе «Андроида».
Приложение Excel для «Андроида»
Как открыть эксель-файл на телефоне «Асус», работающий на ОС Android? Компания Microsoft сделала бесплатное приложение для открытия и редактирования электронных таблиц на устройствах под названием Excel.
Чтобы ее скачать и установить, необходимо:
- Пройти в магазин Play Market.
- Ввести в поисковую строку Excel.
- Выбрать первый выданный результат поисковика.
- Нажать «Установить» и дождаться, пока приложение будет установлено на ваш смартфон.
- Запустить приложение Excel на вашем устройстве.
Готово. Теперь на ваш телефон установлен Excel и вы можете открывать эксель-файлы. Огромным плюсом является тот факт, что вам необходимо скачать приложение Excel, а после этого им можно пользоваться без интернет-соединения. В режиме оффлайн.
Онлайн-сервис Microsoft Office
Если вы задаетесь вопросом о том, как открыть эксель-файл на телефоне, то можете воспользоваться для этого одним из интернет-сервисов.
Для этого необходимо сделать следующее:
- Запустить браузер на вашем телефоне.
- Ввести в поисковую строку: «Открыть файл xls онлайн».
- Открыть любой из первых 5 результатов поиска.
- Далее необходимо действовать согласно инструкциям выбранного интернет-ресурса (чаще всего необходимо просто загрузить нужный документ для просмотра или редактирования, после чего сохранить его на вашем устройстве).
- После завершения операции открытия эксель-файла, его редактирования или просмотра необходимо закрыть браузер.
Вот как открыть файл xls на «Андроиде». Как видите, все очень просто делается. Если вы вносили исправления в эксель-файл и сохраняли результаты отдельно от исходника, то итоговый файл будет находиться в папке «Загрузки».
Неудобство метода открытия эксель-файла проявляется в обязательном наличии интернет-соединения. Без интернета вы никак не сможете воспользоваться онлайн-ресурсом для того, чтобы проделать какие-либо операции с файлом.
Приложение для смартфонов с «Андроидом» — QuickOffice
Как открыть файл xls на «Андроиде»? Скачайте предложенную утилиту. Начиная с 2010 года, пользователям «Андроида» доступно приложение QuickOffice. С помощью него можно открыть почти любой документ Microsoft Office, а также документы с расширением для электронных книг (pdf, djvu и другие).
Инструкция по установке:
- Зайти в магазин Play Market.
- Ввести в поисковую ленту QuickOffice.
- Выбрать первый выданный результат поиска.
- Нажать на «Установить» и дождаться, пока приложение будет скачано и установлено.
- Открыть результат загрузки. Все, готово. Теперь можно пользоваться программным продуктом QuickOffice. В том числе для открытия эксель-файлов (xls).
Приложение QuickOffice является бесплатным. При этом утилита не требует никаких платных дополнений для чтения эксель-файлов.
Его так же, как и «Эксель», достаточно просто скачать, а дальше имеется возможность пользоваться приложением в режиме оффлайн (без интернет-соединения).
Открытия документа на устройстве с «Андроидом» через компьютер
Как открыть файл xls на «Андроиде»? Если у вас не получается воспользоваться ни одним из этих способов, то при наличии компьютера можно подключить телефон с операционной системой «Андроид» к компьютеру через USB-шнур.
Инструкция открытия файла xls через компьютер:
- Подключить устройство к компьютеру через USB-шнур.
- В компьютере зайти в «Мой компьютер» и найти там подключенное устройство.
- Открыть его и пройти в папку DCIM.
- Найти там файл, который необходимо открыть.
- Скопировать его или просто открыть прямо из этой папки. Все, готово. Файл формата xls, который находится на вашем смартфоне или планшете, открыт через компьютер.
Способ с компьютером весьма неудобен. Потому что далеко не всегда у вас может оказаться под рукой компьютер и USB-шнур для «Андроида». Помимо всего этого, необходимо предварительно убедиться, что на компьютере установлен Microsoft Office.
Небольшое заключение
Теперь вы знаете, как открыть «Эксель»-файл на «Андроиде». Мы рассмотрели разные способы и программные продукты для смартфонов. Выбирайте для себя подходящий и работайте с файлами xls без проблем.
Источник
10 приложений для работы с электронными таблицами на Android
Электронные таблицы — это мощный инструмент, используемый представителями многих профессий. С их помощью вы можете сделать многое: упорядочить свои данные, ввести новые и т.д.
Сегодня есть множество подобных приложений и для пользователей мобильных. Конечно, наиболее значимыми фигурами в этой области остаются Microsoft Excel и Google Sheets. Их мы рекомендуем практически всем.
Впрочем, есть и другие варианты, если эти два по какой-то причине вам не подходят. В этом обзоре мы рассмотрим лучшие приложения электронных таблиц для Android.
AndrOpen Office
Цена: Бесплатно.
AndrOpen Office — это первая официальная мобильная версия OpenOffice. Приложение включает в себя: текстовый редактор, инструменты для работы с электронными таблицами и презентациями и некоторые дополнительные функции. С его помощью вы можете даже рисовать и считать. Но мы-то ведём речь об электронных таблицах.
Этот инструмент в AndrOpen Office на удивление хорош и функционален, особенно с учётом того, что это мобильное приложение. Вы можете импортировать файлы Microsoft Excel (XLS и XLT), что делает переход с Microsoft Office сравнительно простым и безболезненным. В целом, AndrOpen Office — отличная альтернатива решениям от Google и Microsoft.
Docs To Go
Цена: Бесплатно / до 1 390 рублей.
Docs To Go — неплохой вариант мобильного офиса. Он включает в себя наиболее значимые элементы, в том числе инструменты для работы с текстами, презентациями и электронными таблицами. Последний поддерживает файлы Microsoft Office Excel, легко настраивается и пригоден для многих относительно простых задач. Электронные таблицы от Docs To Go могут похвастаться наличием 111 различных функций, включая различные настройки столбцов и сортировку.
Google Sheets
Цена: Бесплатно.
Google Sheets — один из двух крупнейших конкурентов в области электронных таблиц на мобильных устройствах. Он обладает множеством функциональных возможностей: подключается к Google Диску, имеет кроссплатформенную поддержку (через интернет), совместим с файлами Microsoft Office. Многим пользователям особенно нравятся его возможности совместной работы: несколько человек могут одновременно работать с одной и той же таблицей в режиме реального времени. Кроме того, Google Sheets может похвастаться множеством функций и настроек.
Конечно, Excel является более мощным приложением для работы с электронными таблицами, но зато Google Sheets намного доступнее и проще для новичков. Приложение совершенно бесплатно и может использоваться с Google Drive, где вам бесплатно будут доступны 15 ГБ пространства.
Microsoft Excel
Цена: Бесплатно / до 339 рублей.
Если сравнивать функциональные возможности различных приложений для работы с электронными таблицами, то, пожалуй, лучшим из лучших можно назвать Microsoft Excel. Это очень мощный инструмент, не случайно множество предприятий выбрали именно его для своей работы. Мобильная версия, пригодная для простых вещей, бесплатна, но рекомендуем вам приобрести подписку на Microsoft 365, чтобы разблокировать лучшие функции. Существует вариант однократной оплаты, но только для настольных компьютеров.
OfficeSuite
Цена: Бесплатно / до 3 899 рублей.
OfficeSuite — один из интереснейших конкурентов Microsoft Office и Google Drive для мобильных устройств. Он существует уже давно и обзавёлся множеством функций. С точки зрения удобства использования, это приложение удивительно хорошее, хотя в бесплатной версии имеется лишь самый необходимый минимум функций.
Подписка стоимостью 3 899 рублей в год избавит вас от рекламы, добавит 154 формата документов и откроет два десятка дополнительных функций. Хорошая новость заключается в том, что лицензия пригодна и для мобильных устройств (Android и iOS), и для ПК, поэтому заплатить вам придётся только один раз.
Polaris Office
Цена: Бесплатно / до 3 190 рублей.
Polaris Office — ещё одна более старая и более доработанная альтернатива для Microsoft Office и Google Drive. Это приложение существует, кажется, целую вечность и имеет множество функций. С его помощью вы можете использовать электронные таблицы для разных целей, включая построение графиков.
Polaris Office имеет приятный и довольно современный интерфейс в стиле Material Design. Увы, приложение содержит ошибки, в противном случае его можно было бы считать очень хорошим вариантом.
Цена: Бесплатно / 10 $ с пользователя в месяц.
Quip — отличный вариант для бизнеса. Для своей цены он имеет приличное количество современных функций, в том числе возможность редактировать документы совместно с другими людьми и общаться с ними напрямую через приложение. Quip имеет более 400 функций для электронных таблиц и позволяет встраивать их в любые документы. Приложение ориентировано в первую очередь на корпоративных пользователей, но вы можете использовать его и для личных целей.
SmartOffice
Цена: Бесплатно.
SmartOffice существует уже давно и является одним из наиболее зрелых приложений для работы с электронными таблицами. Список его функций довольно длинный, но, в целом, оно не такое мощное и привлекательное, как многие его конкуренты. Мы по-прежнему считаем, что Google Sheets лучше, но SmartOffice — хорошая альтернатива, особенно если вы хотите редактировать таблицы в автономном режиме.
SmartOffice совершенно бесплатен. Более того, приложение использует Dropbox и Google Drive в качестве своего облачного хранилища, поэтому вам не нужно платить ни за что. В целом, SmartOffice не самый мощный, но в силу отсутствия платы должен понравиться многим пользователям.
Table Notes
Цена: Бесплатно / до 1 499 рублей.
Table Notes — это нечто немного другое. Большинство приложений для электронных таблиц являются частью больших офисных пакетов. Table Notes не является офисным приложением. Более того, он больше похож не на приложение электронных таблиц, а на приложение для заметок с функцией электронных таблиц. Table Notes очень прост и не поразит вас сотнями функций. Зато с его помощью вы сможете добавлять фотографии, аудио и рисунки.
Приложение поддерживает подписи, даты и время. Наконец, оно позволяет вводить математические формулы для более глубокой интеграции. Table Notes имеет единый ценник, а не только подписки, но при этом вы можете не увидеть многих функций, включая возможность импорта документов Excel. В целом, это неплохое приложение.
WPS Office
Цена: Бесплатно / до 29 990 рублей.
WPS Office долгое время считался лучшим бесплатным офисным приложением. Оно и в наши дни бесплатно, но за некоторые дополнительные функции (и удаление рекламы) вам придётся заплатить путём приобретения подписки. WPS Office — пакет с множеством различных функций, поддержкой Microsoft Excel и интеграцией со Slack, Zoom и Google Drive.
Большинство жалоб пользователей связано с рекламой в бесплатной версии. Жалобы оправданы, потому что реклама действительно раздражает, но в остальном приложение работает без нареканий, выполняя всё то, что обещано разработчиком.
Источник
Microsoft Excel — официальное приложение Excel для телефонов и планшетов с Android. Приложение Microsoft Excel для Android создано для работы в пути. Excel предоставляет возможность сортировать и анализировать данные. В приложении совмещены внешний вид, функциональность и качество знакомых приложений Office и интуитивный сенсорный ввод, разработанный для телефонов и планшетов с Android. Excel обеспечивает максимальную производительность при выполнении любой работы: от создания информативных электронных таблиц до простого просмотра и внесения правок на ходу. Вы можете уверенно работать, зная, что ваши изменения сохраняются автоматически и вы не потеряете форматирование или данные, перейдя на другое устройство. В любой момент вы можете с легкостью найти свои электронные таблицы в облаке.
Бесплатное приложение Excel предоставляет основной набор функций для просмотра, создания и редактирования документов на устройствах, размер экрана которых не превышает 10,1 дюйма. Для доступа ко всем функциям Excel необходима подписка на Office 365.
Функции:
- Вы можете использовать формулы, таблицы, диаграммы, примечания, сводные таблицы, спарклайны и условное форматирование, чтобы увидеть полную картину.
- Электронные таблицы Excel выглядят так же великолепно, как и на компьютере.
- Просматривайте вложения электронной почты и получайте доступ ко всем вашим электронным таблицам Excel из OneDrive, Dropbox, OneDrive для бизнеса или SharePoint.
- Начинайте работу с того места, где вы прервали ее в прошлый раз, потому что приложение Excel знает, над какой электронной таблицей вы работали, независимо от того, какое устройство вы используете.
- Печатайте листы Excel.
- Открывайте XLS- и XLSX-файлы.
Эксель таблица не открывается на телефоне? Убедитесь в наличии необходимой программы для открытия таких документов, перезагрузите мобильное устройство или проверьте соответствие формата файла действующим требованиям. Ниже подробно рассмотрим, в чем могут быть причины подобных сбоев в работе на телефоне, как их устранить, и какие методы наиболее актуальны для открытия подобных файлов.
Причины
Первое, с чем стоит разобраться — почему не открывается файл Excel на телефоне. Этому может быть несколько популярных разъяснений:
- Отсутствие на телефоне необходимых приложений. Известно, что Эксель таблица не открывается по умолчанию на мобильном устройстве с Андроид. Это связано с отсутствием средств, поддерживающих такой формат файлов. При этом необходимые программы могут быть с легкостью загружены через Гугл Плей. Ниже будут рассмотрены универсальные варианты, с помощью которых таблица Эксель не только открывается, но и может корректироваться на телефоне.
- Сохранение в неправильном формате. Следующая причина, почему не открывается файл Excel на Андроид — неправильный выбор формата, который банально не поддерживается программой.
- Ошибки приложения / телефона. Нельзя исключать ситуацию, когда таблица Эксель не открывается из-за временных сбоев.
Выше представлены основные причины, почему не открывается Эксель на Андроид. Как их решить, подробно рассмотрим ниже.
Что делать
Теперь приведем список действий, которые помогают открыть нужный файл Excel на телефоне, прочитать и даже скорректировать интересующую информацию.
Установите нужную программу
Наиболее распространенная причина, почему не открывается файл Excel на телефоне — отсутствие необходимой программы для прочтения файла. Ниже рассмотрим два наиболее востребованных варианта.
Майкрософт Эксель
Первоначально файлы в формате XLSX сделаны для Эксель, поэтому установка официального приложения будет лучшим решением для просмотра / редактирования таблиц на мобильном устройстве. После установки софта по ссылке play.google.com/store/apps/details?id=com.microsoft.office.excel документы легко открываются, а для внесения изменений можно использовать весь доступный инструментарий.
Приложение полностью бесплатно, но для его инсталляции предъявляется несколько требований:
- ОЗУ от 1 ГБ и более;
- версия ОС Андроид.
Для получения полного доступа требуется соответствующая подписка. Рассмотрим, как устанавливается программа и открывается таблица на телефоне:
- Загрузите приложение по указанной выше ссылке.
- Запустите программу и в нижней части жмите «Открыть».
- Выберите место расположения документа XLSX, к примеру, «Облачное хранилище» или «Это устройство».
- Воспользуйтесь возможностями файлового менеджера, установленного внутри телефона, для получения доступа к папке Эксель таблицей.
- Жмите на документ и убедитесь, что он открывается.
- Посмотрите таблицу, внесите в нее правки и сохраните по необходимости. Для более удобного внесения правок можно использовать масштабирование с помощью двух пальцев.
При необходимости в документ легко войти путем выбора необходимой программы. Для этого сделайте следующее:
- Найдите файл с помощью файлового менеджера на смартфоне.
- Жмите на него и в варианте «Открыть как…» выберите MS Excel.
После авторизации появляется возможность работать с XLSX-файлами с других девайсов. Кроме того, пользование учетной записью необходимо для выполнения определенных настроек и получения доступа к возможностям, которые недоступны в бесплатной версии.
Google Таблицы
В ситуации, когда не открывается Эксель на Андроиде, можно поставить специальное приложение от Гугл. Официальные программы от этого сервиса всегда работают корректно, имеют минимальные требования к свободному пространству и не отвлекают большим количеством рекламы. Среди подходящего ПО для открытия XLSX-файлов подойдут Гугл Таблицы. По оформлению они почти не отличаются от рассмотренного выше приложения, но предлагают базовый набор функций.
Программа доступна по ссылке play.google.com/store/apps/details?id=com.google.android.apps.docs.editors.sheets&hl=uk&gl=US. После ее установки таблица Эксель легко открывается и редактируется на телефоне. Для пользования сделайте следующее:
- Установите софт на телефон по рассмотренной выше ссылке.
- Откройте Гугл таблицы, а на верхней панели жмите на изображение папки.
- Выберите «Память устройства». Учтите, что, если файл XLSX добавлен на Гугл Диск, он легко открывается в онлайн-режиме.
- В файловом менеджере перейдите к таблице и выберите ее.
- Жмите «Открыть» для старта запуска обработки.
- Получите доступ к редактору. После этого жмите на три точки справа вверху, чтобы увидеть дополнительные возможности. Здесь можно настроить доступ и выполнить экспорт.
Как и в рассмотренном выше случае, таблица Эксель легко открывается через файловый менеджер (если приложение уже установлено) на телефоне. Для этого нужно найти документ, запустить его и выбрать из списка Google Таблицы. Несмотря на отсутствие в программе некоторых функций Эксель, программы достаточно для выполнения основных правок. Такая особенность делает программу хорошей альтернативой для рассмотренного выше варианта.
Как открыть таблицу через почту на iOS
В случае с iOS таблица Эксель, как правило, легко открывается. Особенно, если документ отправлен через вложение электронной почты. Для этого войдите в документ в приложении «Почта» и жмите на кнопку справа внизу. Это предоставляет некоторые дополнительные параметры. При этом покрутите среднюю панель значков для поиска нужной программы. Далее вы сможете перенести контент в любой имеющийся редактор.
Проверьте формат
Если не открывается файл Эксель на телефоне, убедитесь в соответствии формата. Это должен быть XLSX, XLSM, XLSB. Если имеется иное расширение, войти в документ на телефоне не получится.
Перезагрузите смартфон
Нельзя исключать еще один шаг, который зачастую дает результат — обычная перезарузка смартфона, которая выручает при возникновении сбое в работе. В крайнем случае, попробуйте переустановить программу, с помощью которой у вас открывается Эксель таблица (если она была установлена).
В комментариях расскажите, какое из решений вам помогло, и как еще можно справиться с ошибкой, когда на телефоне не открывается Эксель таблица.
Отличного Вам дня!
Приложение Microsoft Excel — это известный сервис для работы с файлами таблиц, который теперь доступен и для мобильных Андроид-устройств абсолютно бесплатно.
Скачать Microsoft Excel на Андроид телефон рекомендуется в первую очередь тем, кто работает с таблицами с мобильного девайса. Сервис «Майкрософт Эксель» может быть установлен отдельно от основного пакета Microsoft.
Главные преимущества мобильного Excel:
- доступ к файлам, сохраненных в облаке, с компьютера и Android гаджета;
- предоставление общего доступа для совместного редактирования;
- быстрое создание новых книг и их правка;
- просмотр и правка вложенных рабочих книг по e-mail;
- создание простых и сложных формул, построение макросов.
Сервис отлично подойдет для бухгалтерского учёта, работы с финансами и аудита. Также с таблицами удобно создавать документы для личных нужд: рецепты, расходы и доходы, планирование и т.д.
С помощью мобильного Майкрософт Эксель можно доделать рабочий документ в поездке, сохраненный ранее в облаке через компьютер. А приехав на трудовое место можно продолжить деятельность с ноутбука с уже внесенными ранее правками.
Стоит напомнить, что Microsoft за бесплатно предлагает самый базовый функционал, за расширенные функции необходимо заплатить. Однако вы можете скачать приложение Гугл Таблицы на Андроид и пользоваться свободно всеми возможностями.
Дополнительные преимущества Excel:
- Встроенные готовые шаблоны с формулами для бюджета, списка задач, финансового и другого анализа. Вычисления все настроены, осталось только внести свои данные.
- Выполнение формул и макросов одинаково на любых устройствах, будь это ноутбук Mac, компьютер Windows или Android-гаджет.
- Простой доступ к любым документам и таблицам на ходу! Всё необходимое всегда под рукой, вы быстро сможете создать таблицу или отредактировать готовую.
- Работа с диаграммами через телефон такая же удобная, как через ПК. Всё визуально понятно и просто.
- Работать на планшете особенно удобно, ведь с помощью стилуса или сенсорного рисования можно создавать фигуры, математические формулы, выделять области, добавлять заметки и комментарии.
Советуем, также, скачать ВПС Офис знаменитого китайского разработчика, который ничем не хуже, а местами даже выигрывает у Майкрософта.
Скачать приложение Microsoft Excel на Андроид смартфон или планшет можно бесплатно и необходимо ещё для того, чтобы совместно с другими пользователями редактировать одни и те же документы, создавать рабочие группы и многое другое.
- Версия: 16.0.16026.20116 от 24.01.2023
- Бесплатно скачали: 130 241
- Русский язык: имеется
- Разработчик: Microsoft Corporation
- Совместимость: Android 4.1+
- Категория: Работа
- Подписаться: ВК и Twitter
Также скачивают:
Электронные таблицы используются людьми разных видов деятельности – как профессиональной, так и любительской. Но доступ к привычному Экселю на ПК есть не всегда, да и работать с телефона иногда удобнее. Есть несколько популярных табличных редакторов для Android, не уступающих по функционалу компьютерным.
Google Таблицы
Google Таблицы – это бесплатное приложение на андроид, предназначенное для работы с таблицами. Функционал позволяет:
- создавать таблицы любого размера и сложности, редактировать их;
- открывать чужие файлы соответствующего типа, к которым владелец дал доступ, редактировать и сохранять их;
- редактировать документы совместно с другими пользователями (удобно в работе и ведении проектов);
- просматривать историю изменений;
- добавлять комментарии, редактировать их, удалять;
- работать оффлайн;
- настраивать параметры автосохранения;
- вносиить в файлы формулы и диаграммы, сортировать и группировать данные, задавать параметры форматирования и настраивать автоматизацию тех или иных действий;
- работать с документами, созданными в Microsoft Excel;
- анализировать данные в документах.
Microsoft Excel: создание таблиц и работа с ними
Microsoft Excel: создание таблиц и работа с ними – это приложение на андроид для полноценной работы с таблицами, аналог компьютерной программы Microsoft Excel. Здесь можно:
- создавать простые и сложные таблицы, включать в них различные элементы (графики, диаграммы, формулы, изображения, заметки и пр.);
- работать с файлами, созданными другими пользователями;
- автоматически визуализировать данные (алгоритм умеет создавать диаграммы на основе пользовательских таблиц);
- проводить бухгалтерские или финансовые расчеты;
- составлять списки задач и изменять их в любой момент;
- рисовать графики или рукописные тексты прямо пальцем по экрану смартфона, переобразовывать рисунки в графики;
- открывать доступ к выбранным документам любому количеству пользователей (уровни доступа: только просмотр, редактирование, модерация);
- придавать таблицам практически любой вид вручную или при помощи автоматизированных настроек.
Создать и экспортировать электронную таблицу Excel
«Создать и экспортировать электронную таблицу Excel» – это бесплатное приложение на андроид, в котором доступны все базовые функции Excel, но нет дополнительных, за счет чего экономится место в телефоне. Интерфейс не перегружен и понятен даже тем пользователям, которые плохо разбираются в Excel. Здесь можно:
- создавать таблицы, аналогичные Excel, и работать с ними (добавлять и удалять столбцы и строки, работать с текстом и дополнительными элементами, вставлять формулы и выполнять соответствующие задачи и т. п.);
- включать функцию «Упрощенная форма», при которой отсекается множество возможностей, зато интерфейс становится проще и легче (актуально для работы с текстом и данными чисел);
- искать информацию по документу;
- экспортировать документы в XLS или XLSX и открывать их в Excel, даже если изначально формат был другим;
- импортировать данные Excel;
- работать в оффлайн-режиме с сохранением доступа ко всему функционалу, за исключением возможности поделиться документом с кем-либо или отправить его в печать беспроводным способом;
- использовать готовые шаблоны или создавать собственные.
Таблица заметки – Мобильная карманная база данных
«Таблица заметки – Мобильная карманная база данных» – это бесплатное приложение для андроид, предназначенное для работы с информацией, оформленной в таблицы. Здесь можно:
- создавать таблицы данных и редактировать их как самостоятельно, так и в команде одобренных пользователей;
- вводить информацию не только при помощи ручного ввода на клавиатуре телефона, но и другими способами (надиктовывать на микрофон, фотографировать данные, синхронизировать с картами или контактами, рисовать пальцем по экрану и т. п.);
- автоматически или вручную создавать графики и диаграммы для визуализации;
- включать напоминания для себя и подключенных к аккаунту коллег.
Благодаря синхронизации с другими пользователями и широкому функционалу, здесь с удобством можно:
- отправлять команды коллегам и сотрудникам;
- вести рабочие отчеты;
- контролировать подчиненных;
- вести любые базы данных и регулировать их содержание в любое время.
xlsx viewer: xls file viewer
XLSX viewer: XLS file viewer & Reader – это мобильное приложение на андроид, предназначенное для открытия и чтения форматов XLS и XLSX (то есть созданных в Excel). Оно правильно открывает таблицы с любым содержанием, даже если в них много графиков, диаграмм и других сложных для форматирования объектов в соответствии с телефонным экраном. Здесь качественно настроены функции поиска, перемещения по документу, перелистывание страниц и многое другое.
Помимо просмотра самого файла, в приложении можно посмотреть анализ содержащихся в нем данных. Есть и минимальный функционал редактирования: можно что-нибудь создать, удалить, скопировать, перенести, добавить, но более серьезных опций не предусмотрено.
При получении доступа к файлам других пользователей здесь можно следить за обновлениями в них, включив уведомления о внесенных изменениях. Это удобно для контроля каких-либо проектов и получения актуальной информации о рабочих и других процессах, не требующих серьезного вмешательства.