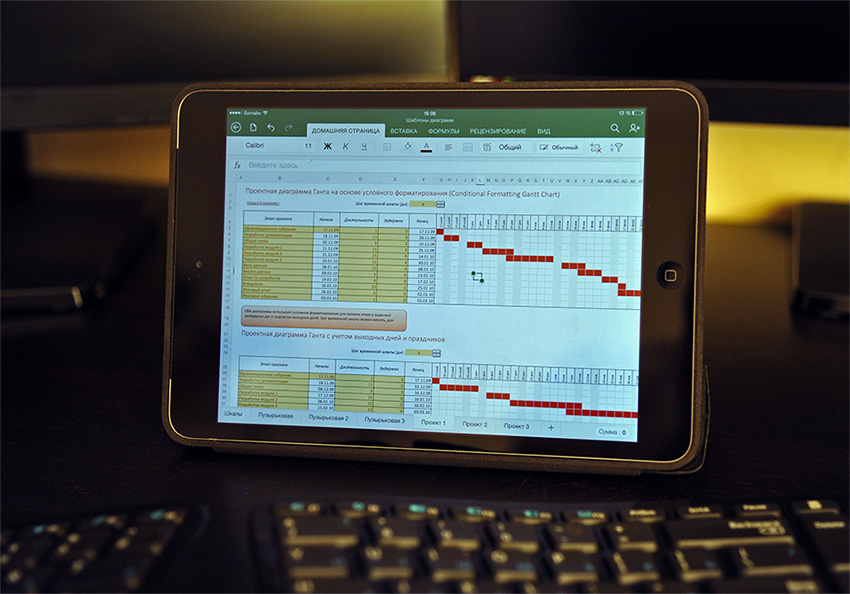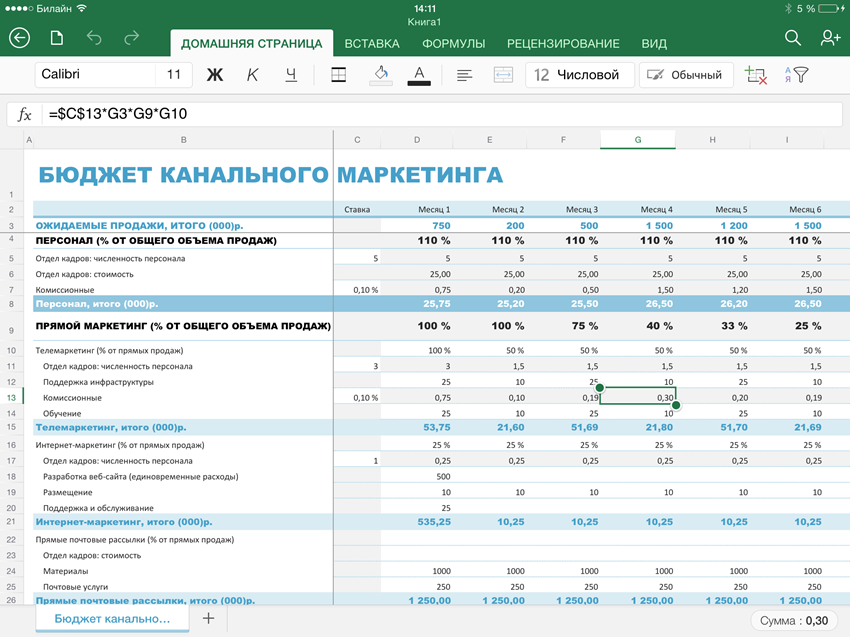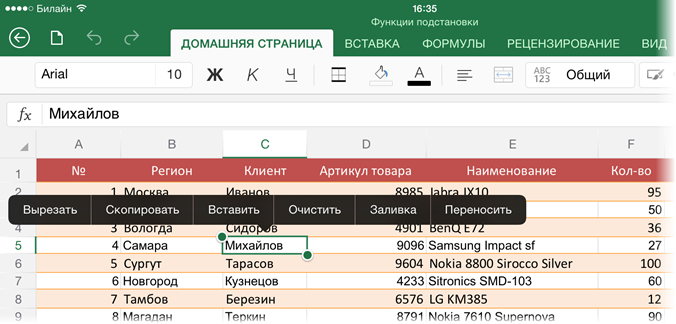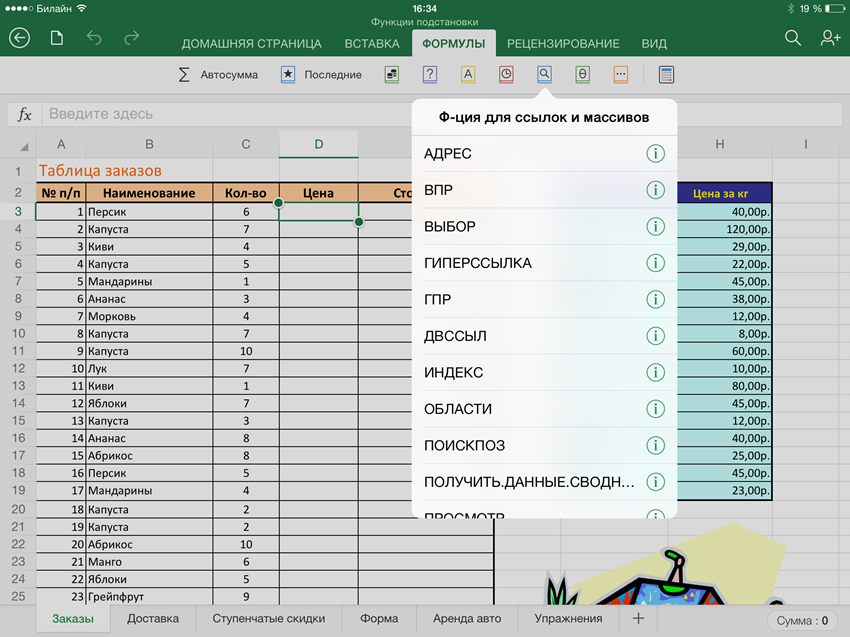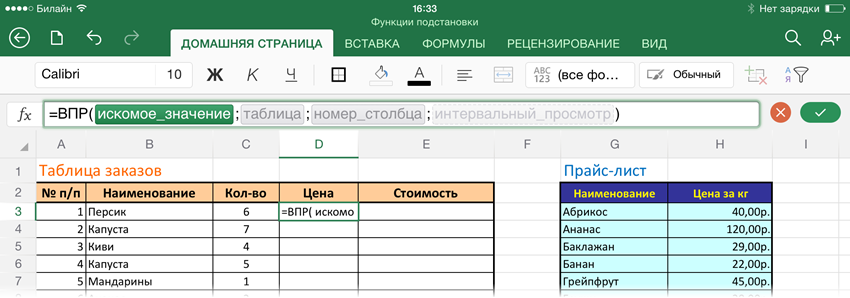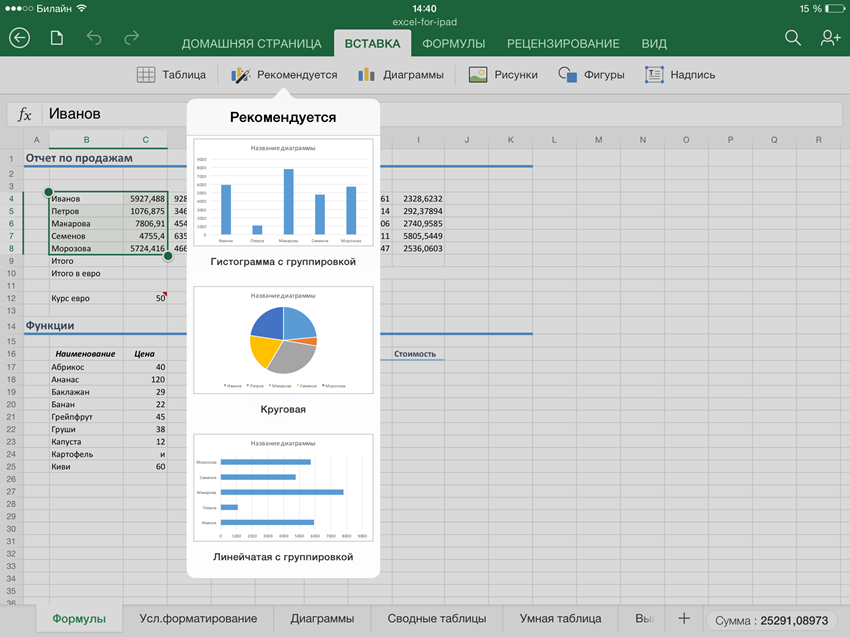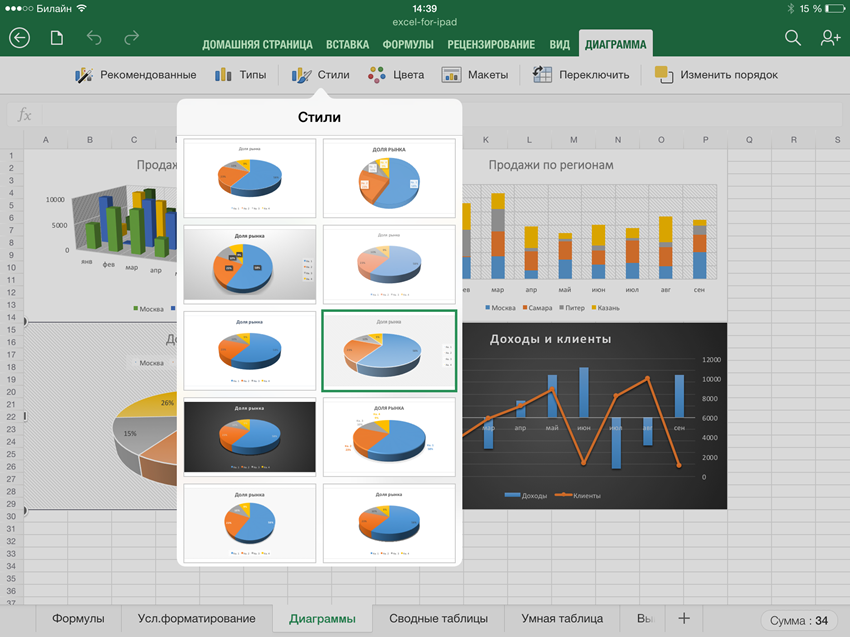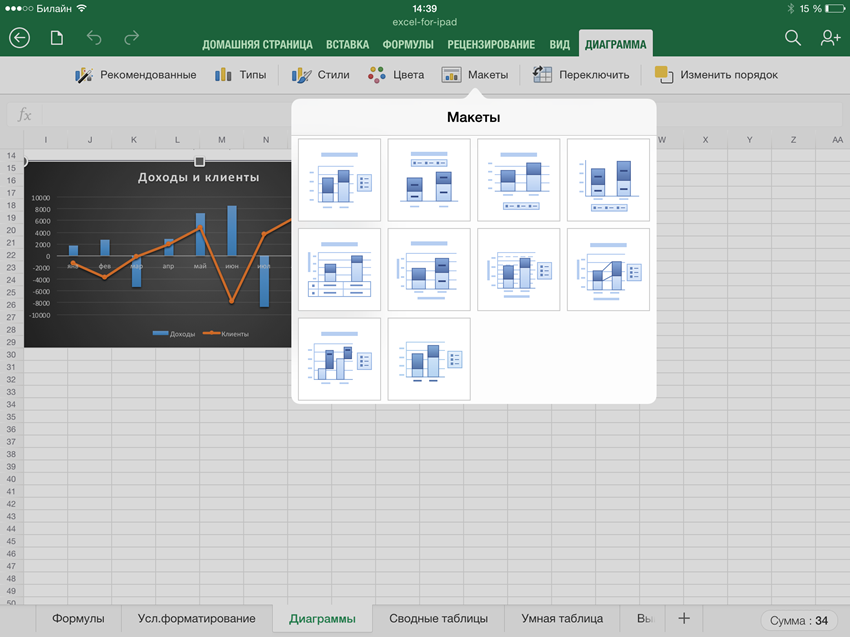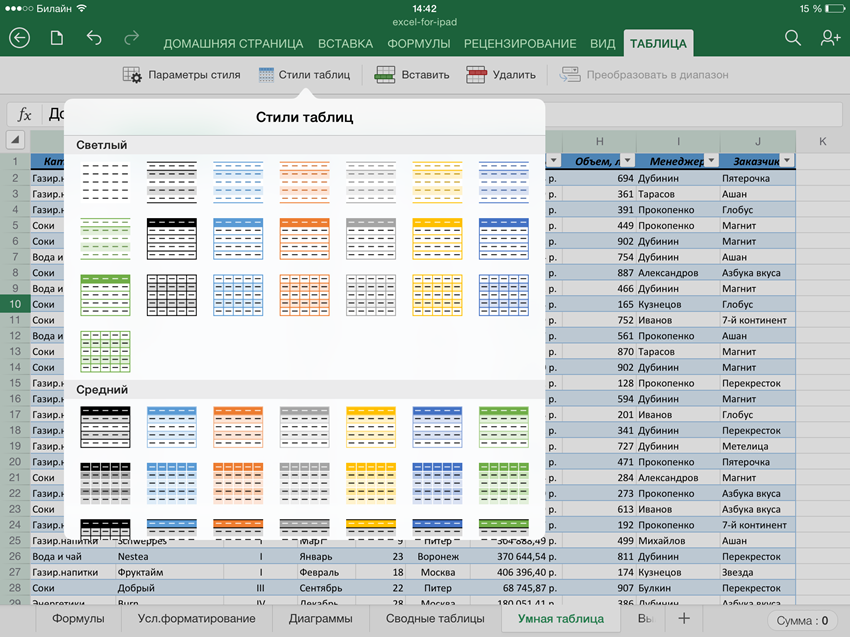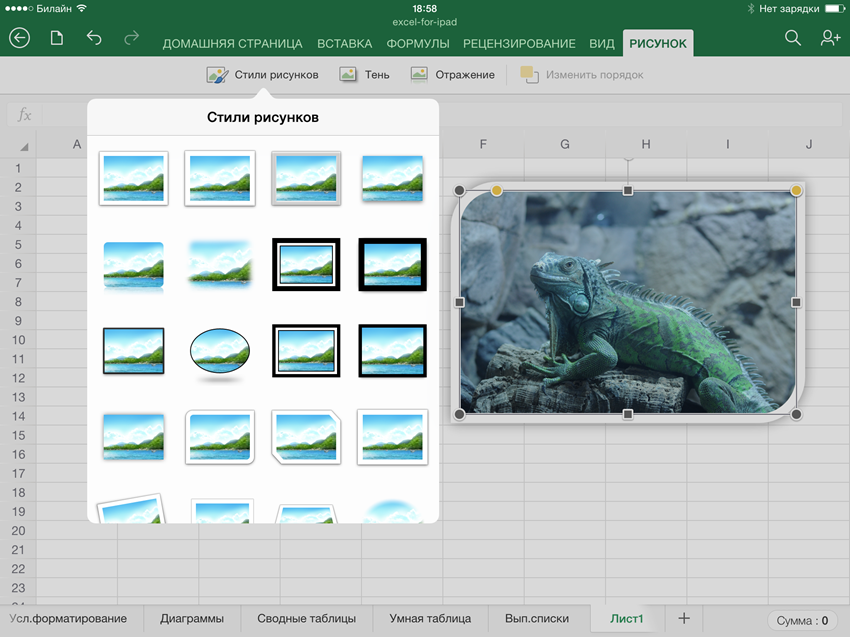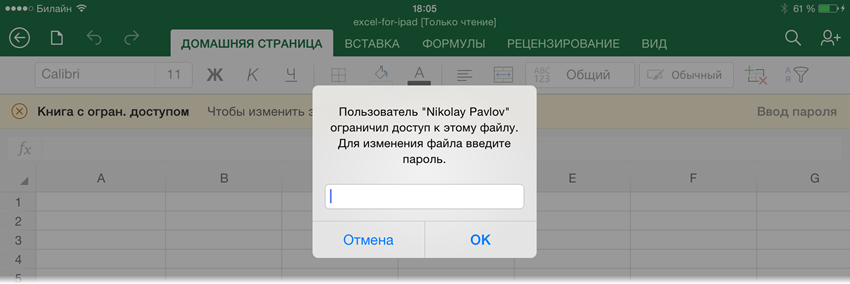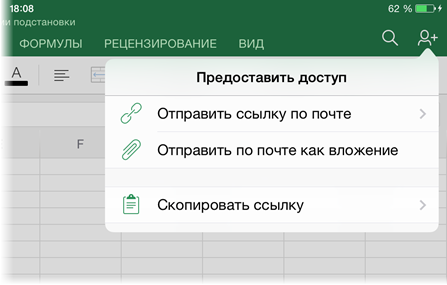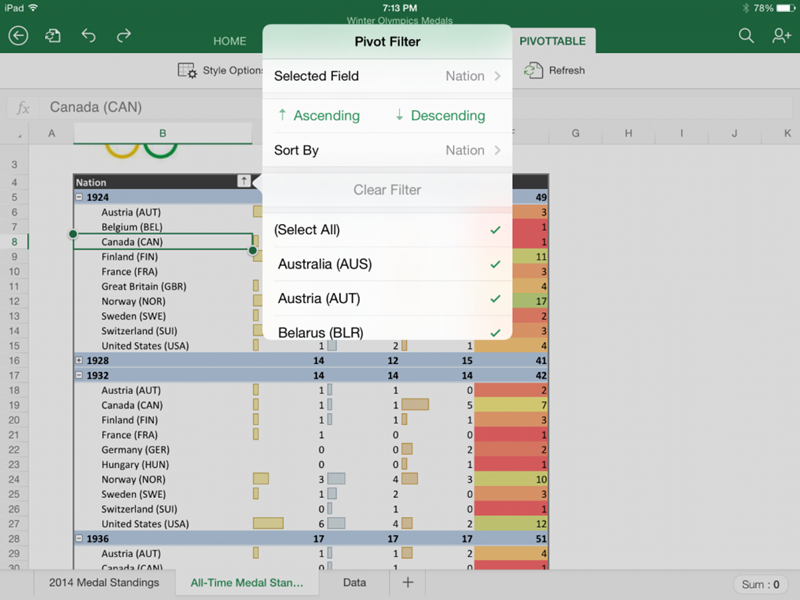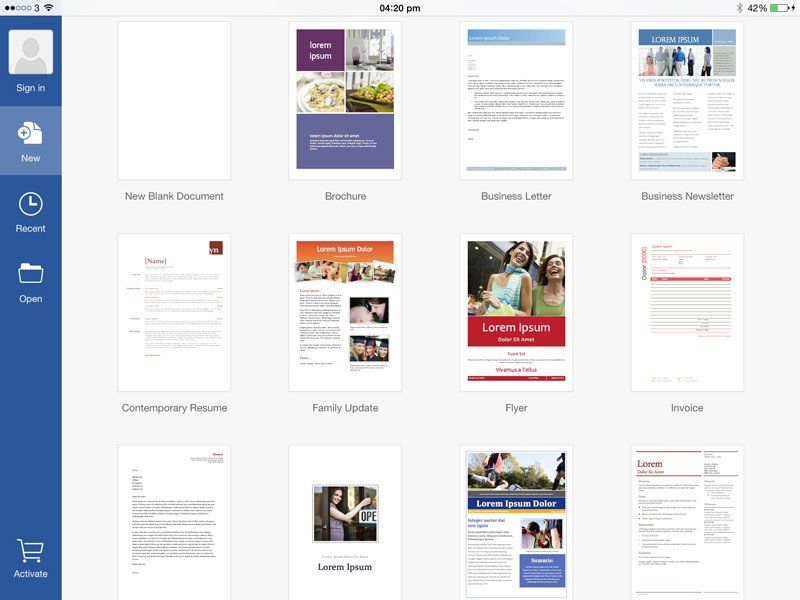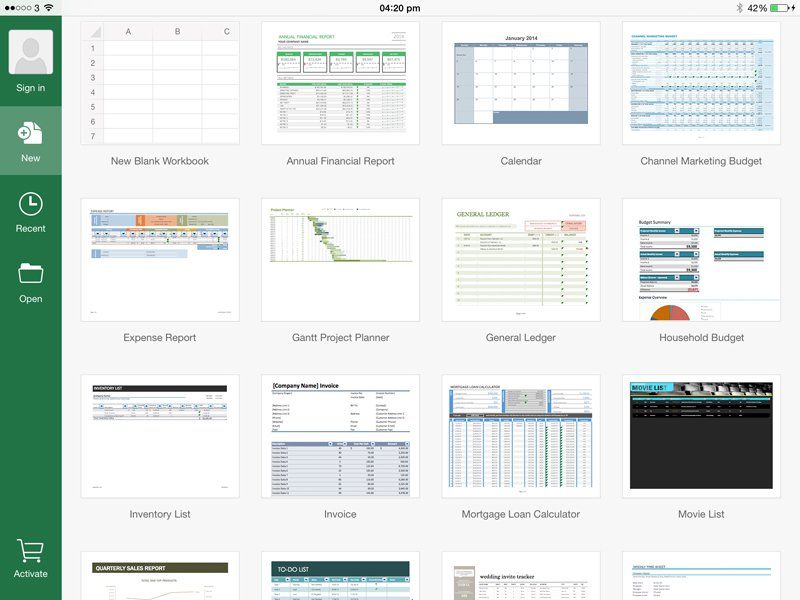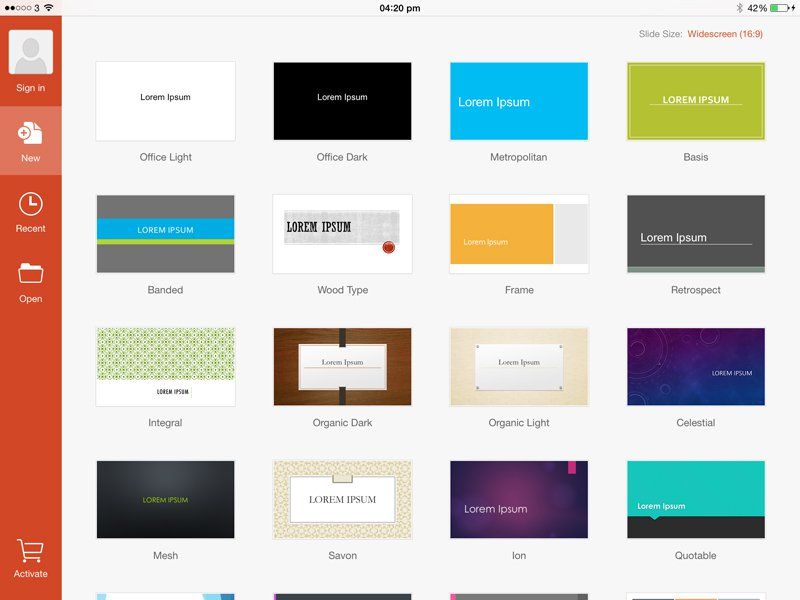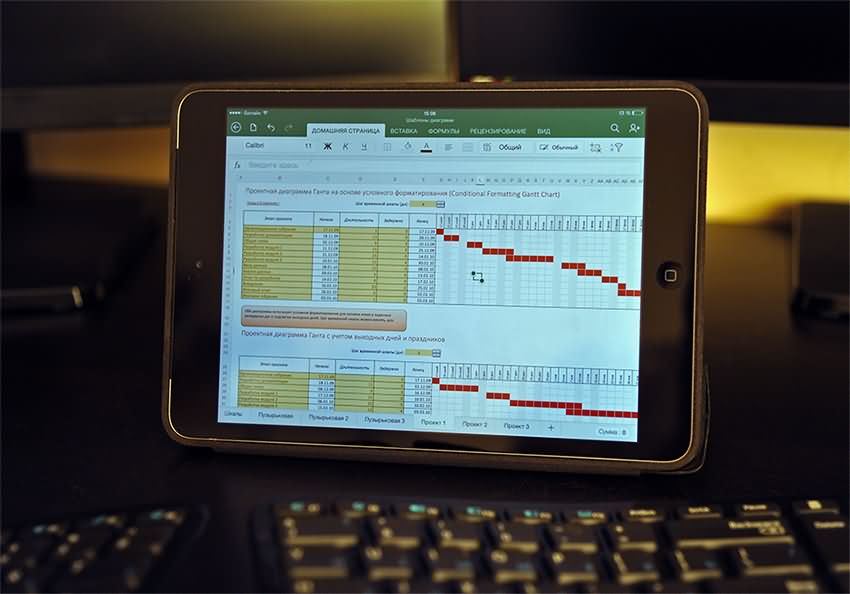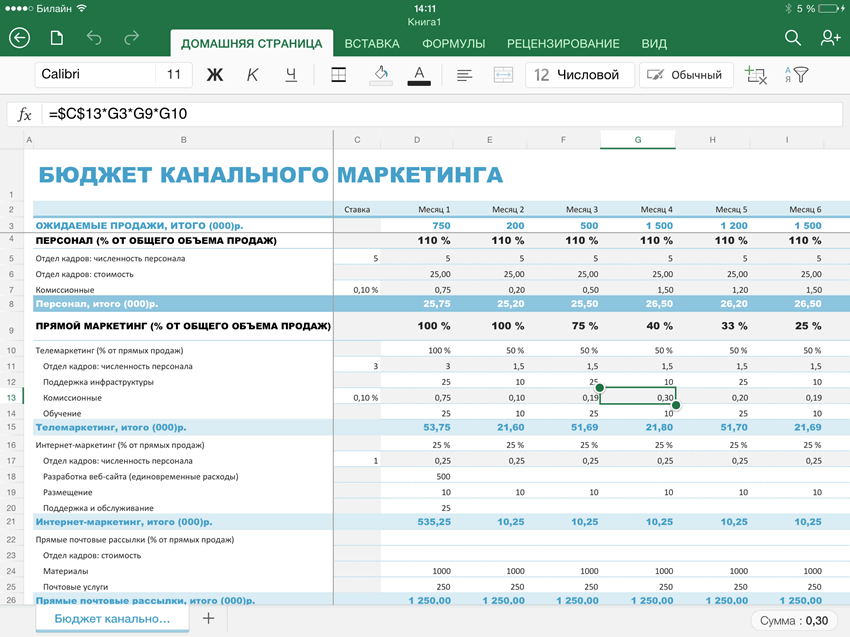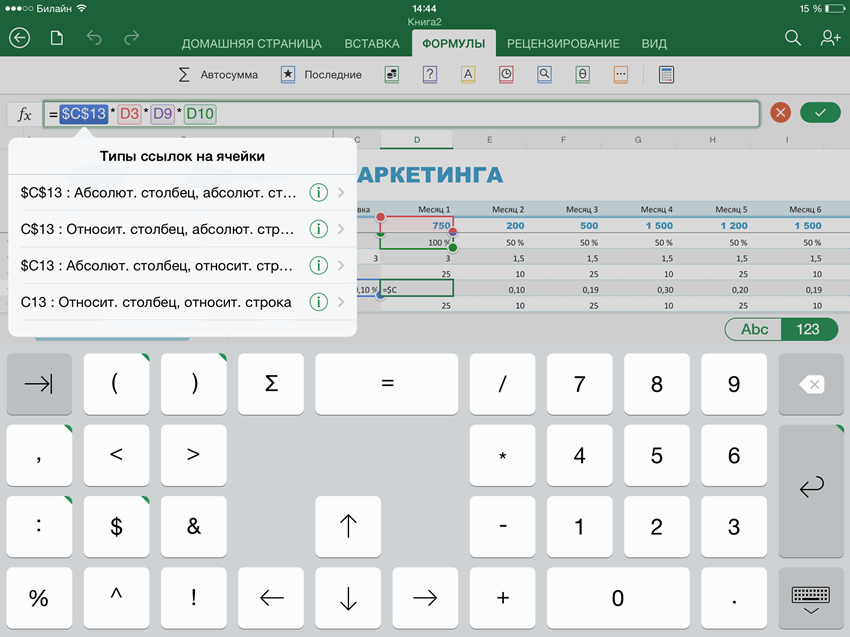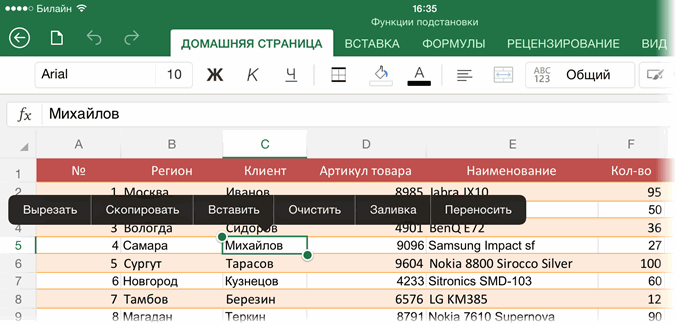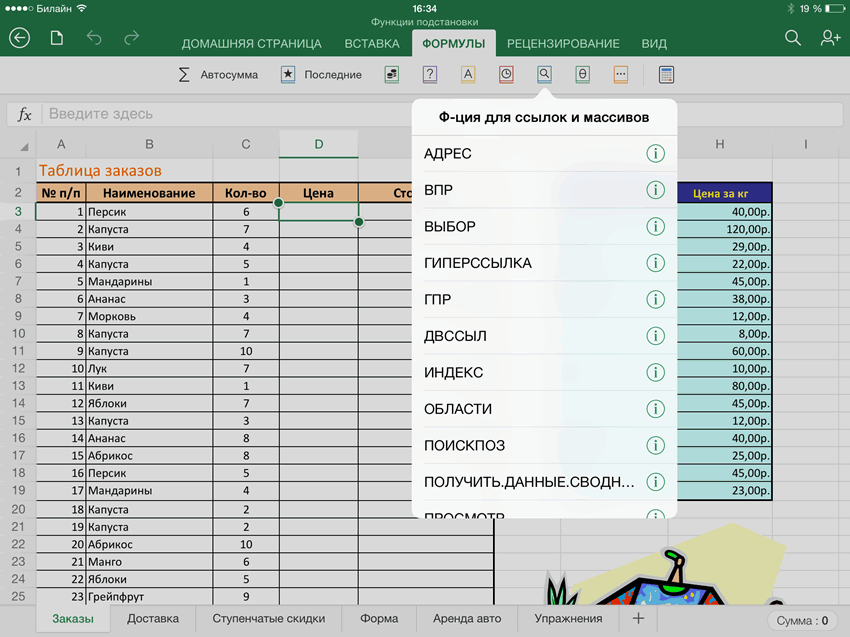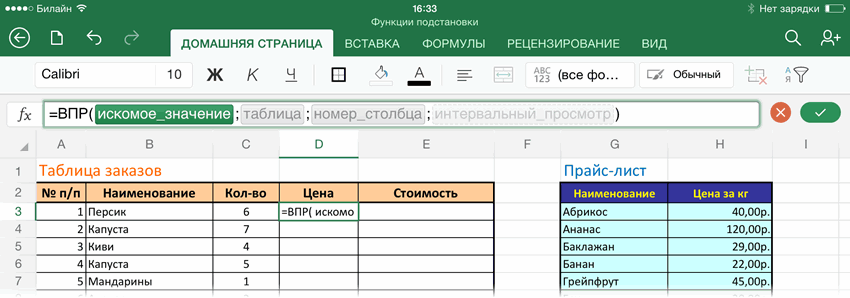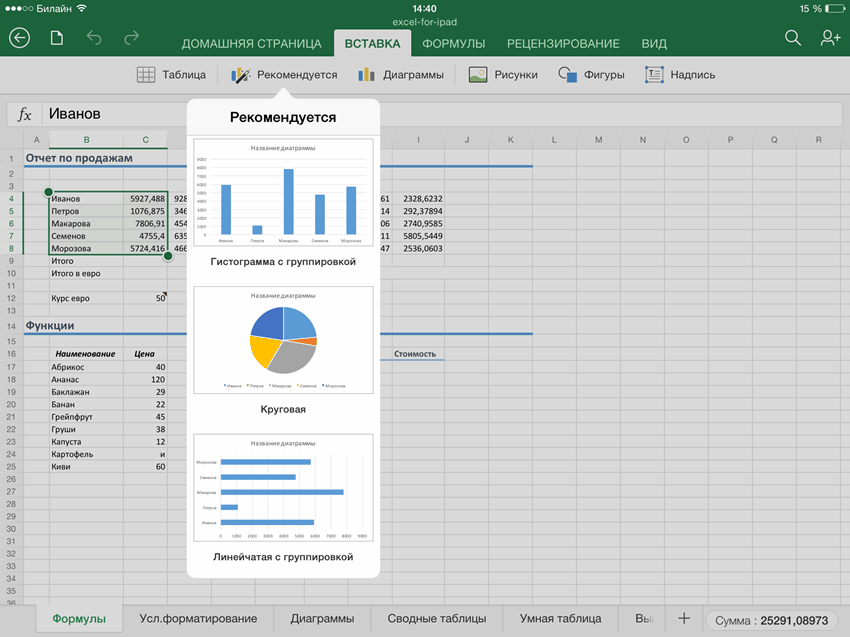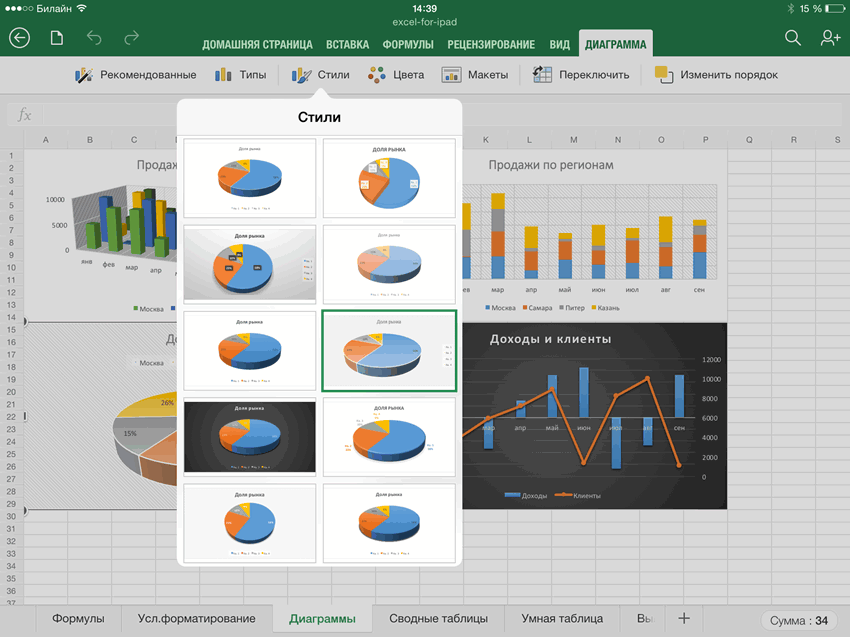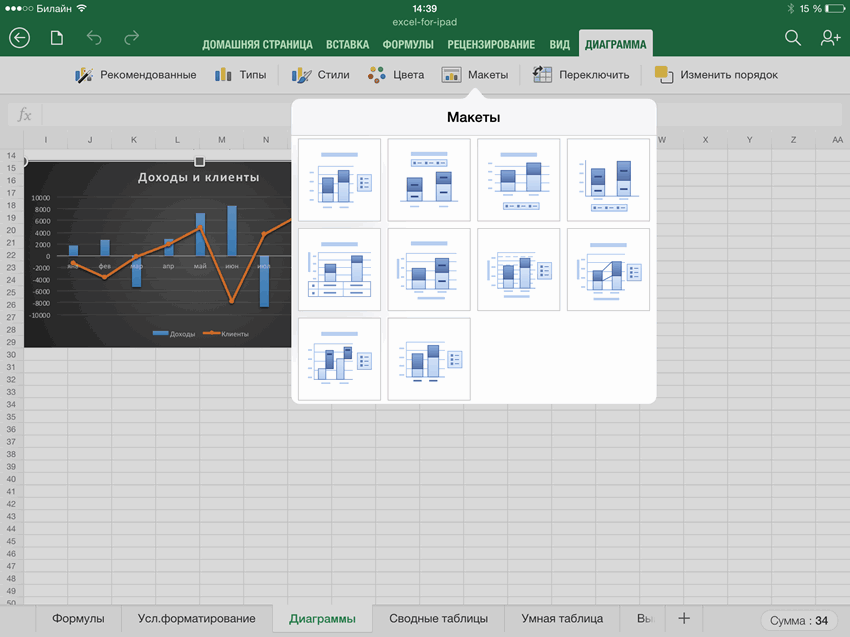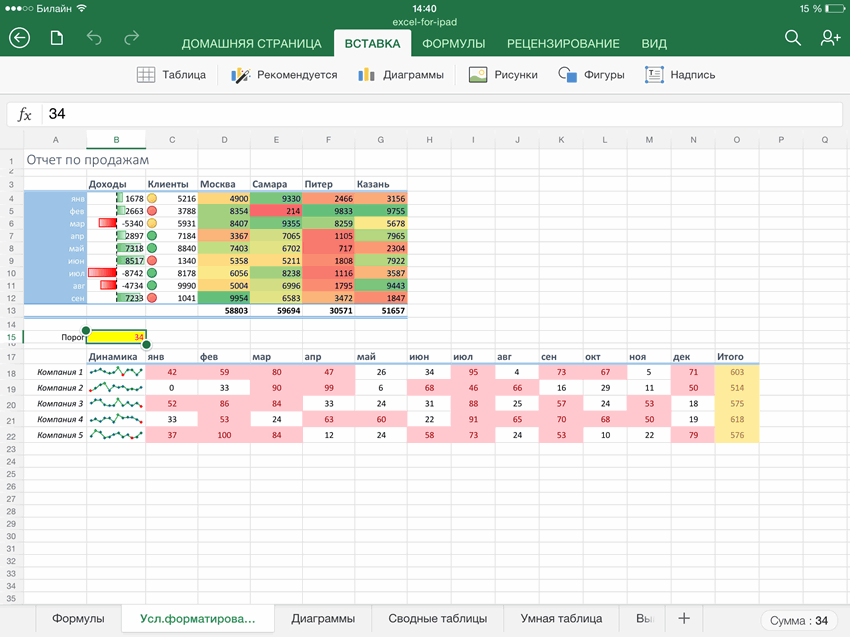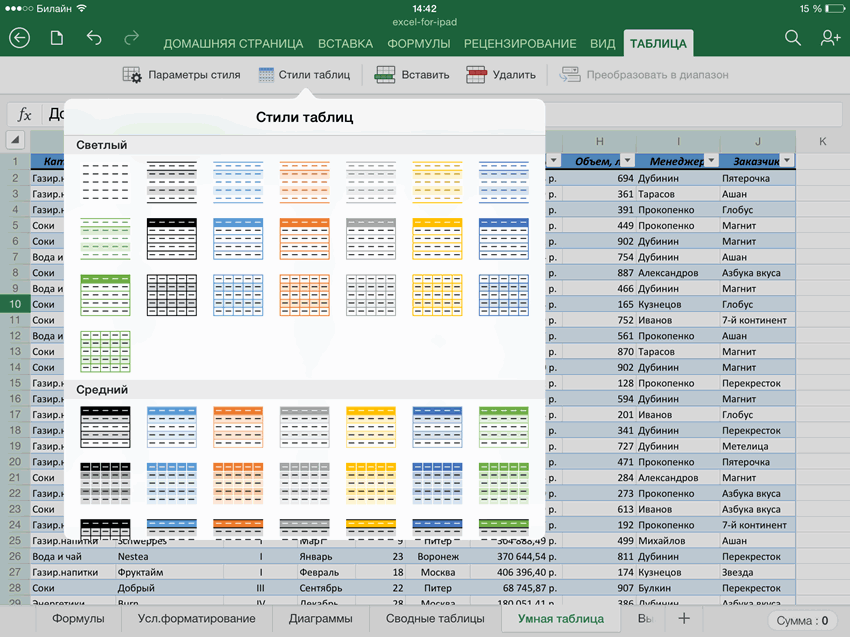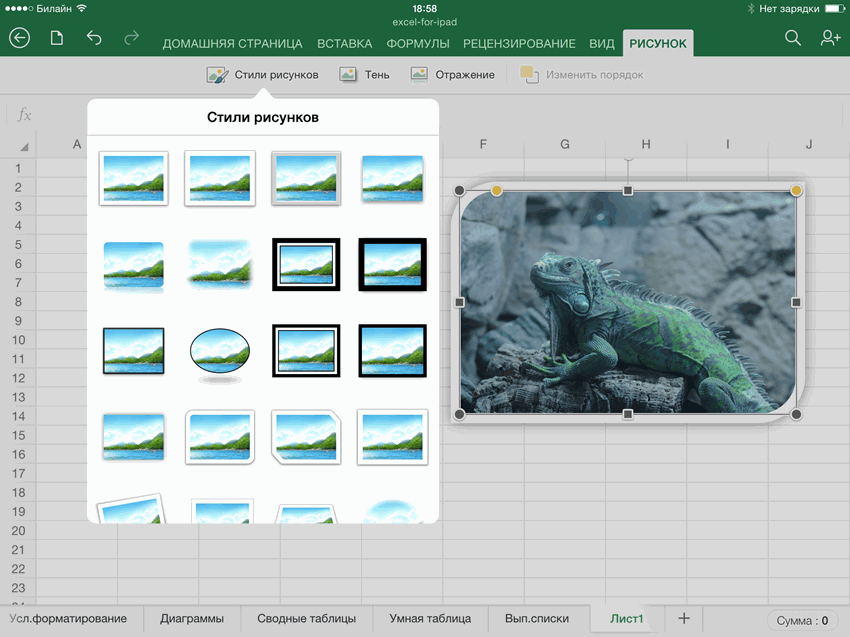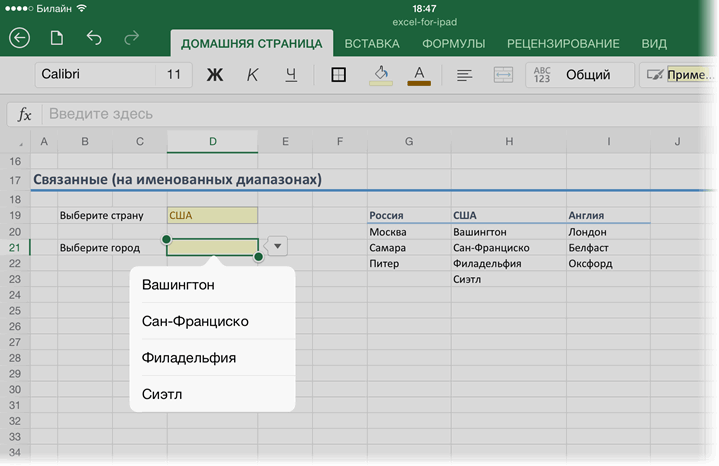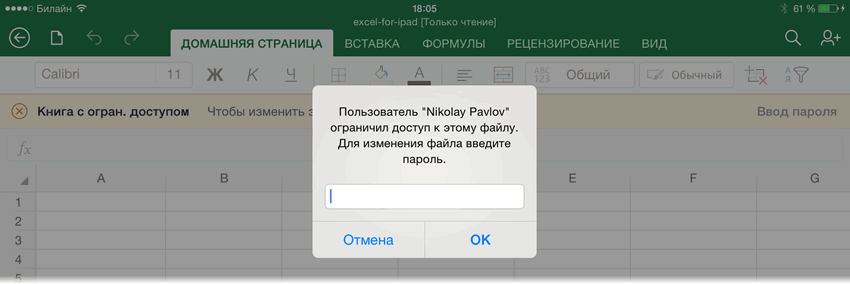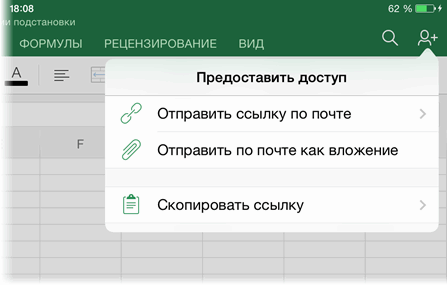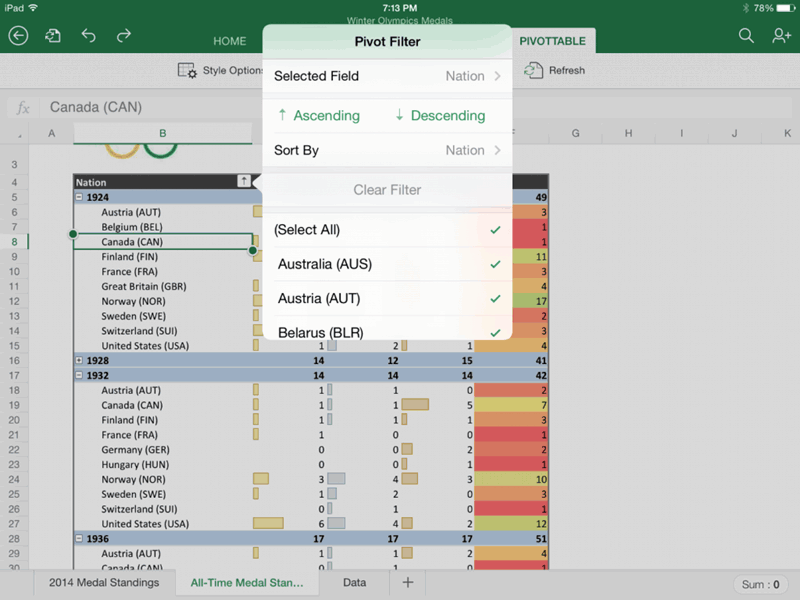С помощью Microsoft Excel, приложения для работы с электронными таблицами, вы можете легко и быстро создавать, просматривать, редактировать свои файлы и предоставлять к ним доступ. Управляйте электронными таблицами, листами и книгами, вложенными в электронные письма, прямо со своего телефона с этим функциональным приложением для продуктивной работы.
Просматривайте электронные таблицы и анализируйте данные даже в пути. Используйте функциональные средства форматирования и другие полезные функции для гибкой настройки листов и таблиц.
Электронные таблицы и листы: создание, расчет и анализ
• Легко начинайте работу с бюджетом, списком задач, бухгалтерией или финансовой аналитикой с помощью шаблонов Excel.
• Быстро стройте графики с помощью знакомых формул для расчетов и анализа.
• Используйте параметры форматирования для простого и удобного чтения таблиц и работы с ними.
• Просматривайте электронные таблицы и управляйте ими в представлении карточек.
Приложение для продуктивной работы: удаленный просмотр и редактирование документов, а также работа над ними
• Просматривайте файлы Excel на любом устройстве.
• Редактируйте листы, данные и списки задач в любых условиях.
• Фокусируйте внимание с помощью сортировки и фильтрации столбцов.
• Создавайте, дублируйте, скрывайте и показывайте листы.
Анализ данных
• Анализируйте данные с помощью диаграмм и графиков.
• Добавляйте и изменяйте подписи к диаграммам, чтобы выделять важные аналитические сведения.
• Используйте круговые диаграммы для создания графиков на основе данных.
Финансы: бюджет и бухгалтерия
• Используйте возможности таблиц и диаграмм для управления бюджетом.
• Привычные инструменты помогут детализировать ваши финансовые потребности.
• Подсчет налогов, контроль личных финансов и многое другое.
Рисование и создание рукописных заметок
• Используйте возможности рисования Excel для создания заметок, фигур математических формул, а также выделения фрагментов листа на устройствах с сенсорным вводом.
Удобный контроль общего доступа
• Делитесь файлами в несколько касаний, чтобы другие пользователи могли изменять, просматривать книги и комментировать их.
• Скопируйте содержимое книги в сообщение почты с сохранением форматирования, вложите файл или отправьте ссылку на книгу для общего доступа.
Скачайте Microsoft Excel и получите лучший инструмент для создания, упорядочивания данных и таблиц, а также управления ими на iPhone и iPad.
Чтобы создавать и изменять документы, войдите с помощью бесплатной учетной записи Майкрософт на устройстве с диагональю экрана не более 10,1 дюйма.
Чтобы использовать все функции Microsoft Office на телефоне, планшете, ПК с Windows или компьютере Mac, приобретите соответствующую подписку на Microsoft 365.
Если вы приобрели месячную подписку на Microsoft 365 в приложении, плата за нее взимается через учетную запись App Store. Подписка автоматически продлевается в последние 24 часа перед истечением ее срока действия, если вы до этого не отключили эту возможность. Вы можете управлять своими подписками в параметрах учетной записи App Store.
Это приложение предоставляется либо корпорацией Майкрософт, либо сторонним издателем и подпадает под действие отдельного заявления о конфиденциальности и условий использования. Данные, представляемые в ходе использования этого магазина приложений и этого приложения, могут быть доступны корпорации Майкрософт или стороннему издателю приложения (если необходимо) и передаются, хранятся и обрабатываются в США или любой другой стране, где корпорация Майкрософт или издатель приложения и их аффилированные компании или поставщики услуг располагают рабочими мощностями.
См. условия лицензии на использование программного обеспечения Microsoft 365. Соответствующий документ приведен по ссылке «Лицензионное соглашение» в разделе информации. Устанавливая приложение, вы принимаете эти условия и положения.
Что нового
10 апр. 2023 г.
Версия 2.72
Оценки и отзывы
4,8 из 5
Оценок: 68,2 тыс.
Приложение висит второй день!
После обновления не открываются файлы с one drive! А т.к. по умолчанию открывается последний открытый файл, он завис, теперь не могу ни один файл открыть, приложение просто висит!(
Не рекомендую
Короче , купил я их подписку на год за 2700 как дурачек. И начал работать , поработал с excel файлом, который хранится на one drive, подготовил отчетность и отправил её организации , которой обязан ее предоставить , но файл оказывается битый , хотя буквально пол часа назад открывалось корректно ( специально проверил на всех платформах, чтобы не было вопросов ) Мне выставили штраф 10500 , за просроченную отчётность ( я являюсь ип и работаю на компанию и с этим там все строго) Потом я подаю жалобу на возрат средств и компенсации за причинённый ущерб. Естественно мне отказались даже возвратить средства за ущерб или хотя бы даже за нерабочий продукт. Не раз в моей жизни меня подводили твои OS начиная с Vista , так и продукты становятся убогими и глючными.
Microsoft ,наши пути расходятся навсегда !
Недостатки
Не хватает полезных надстроек вроде пакета анализа . Надеюсь в скором времени его добавят
Подписки
Premium Office apps, 1TB cloud storage
Пробная подписка
Конфиденциальность приложения
Разработчик Microsoft Corporation указал, что в соответствии с политикой конфиденциальности приложения данные могут обрабатываться так, как описано ниже. Подробные сведения доступны в политике конфиденциальности разработчика.
Связанные
с пользователем данные
Может вестись сбор следующих данных, которые связаны с личностью пользователя:
-
Геопозиция
-
Контактные данные
-
Контакты
-
Пользовательский контент
-
Идентификаторы
-
Данные об использовании
-
Диагностика
Конфиденциальные данные могут использоваться по-разному в зависимости от вашего возраста, задействованных функций или других факторов. Подробнее
Информация
- Провайдер
- Microsoft Corporation
- Размер
- 276,4 МБ
- Категория
-
Производительность
- Совместимость
-
- iPhone
- Требуется iOS 15.0 или новее.
- iPad
- Требуется iPadOS 15.0 или новее.
- iPod touch
- Требуется iOS 15.0 или новее.
- Языки
-
русский, английский, арабский, венгерский, вьетнамский, голландский, греческий, датский, иврит, индонезийский, испанский, итальянский, каталанский, корейский, малайский, немецкий, норвежский (букмол), польский, португальский, румынский, словацкий, тайский, традиционный китайский, турецкий, украинский, упрощенный китайский, финский, французский, хинди, хорватский, чешский, шведский, японский
- Возраст
- 4+
- Copyright
- © 2023 Microsoft Corporation.
- Цена
- Бесплатно
- Встроенные покупки
-
-
Microsoft 365 Personal
599,00 ₽ -
Office 365 Personal
459,00 ₽ -
Microsoft 365 Family
749,00 ₽ -
Office 365 для дома
599,00 ₽ -
Microsoft 365 Personal
2 690,00 ₽ -
Office 365 для дома
5 790,00 ₽ -
Microsoft 365 Family
3 390,00 ₽ -
Office 365 Personal
4 490,00 ₽ -
Office 365 Personal
529,00 ₽ -
Microsoft 365 Personal
899,00 ₽
-
Microsoft 365 Personal
-
Сайт разработчика
-
Поддержка приложения
-
Политика конфиденциальности
-
Сайт разработчика
-
Поддержка приложения
-
Политика конфиденциальности
Другие приложения этого разработчика
Вам может понравиться
27 марта 2014 года Microsoft, вдогон к уже имеющимся OneNote и OneDrive, наконец объявила о выходе приложений Excel, Word и Power Point для iPad. Обойти такое событие вниманием я, конечно же, не мог. Так что далее вас ждет подробный обзор, разбор и тестирование Excel для iPad.
Сразу хочу отметить, что полноценно Excel на iPad будет работать только в случае, если у вас есть купленный Office 365. Минимальная стоимость на год подобного аккаунта составит около 2 тыс.руб и за эти деньги вы получите возможность ставить полноценный Office на 5 любых своих компьютеров (домашний, рабочий, ноутбук, Macbook и т.д.), использовать Office для iPad и iPhone + кучу других плюшек в виде дополнительного места в облаке OneDrive, бесплатных минут по Skype и т.д. Если же такого аккаунта у вас сейчас нет, то вполне можно удовлетвориться триальной версией, живущей месяц. В противном случае все приложения (Excel, Word, Power Point) для iPad будут функционировать только в режиме просмотра без редактирования.
Внешний вид
На первый взгляд, выглядит это все весьма прилично:
Сверху угадываются вкладки. По аналогии с полноценной версией, при выделении объектов иногда появляются контекстные вкладки для тонкой настройки, например, картинок и диаграмм.
При вводе данных используется своя экранная клавиатура, заточенная специально под Excel и весьма, надо сказать, удобная:
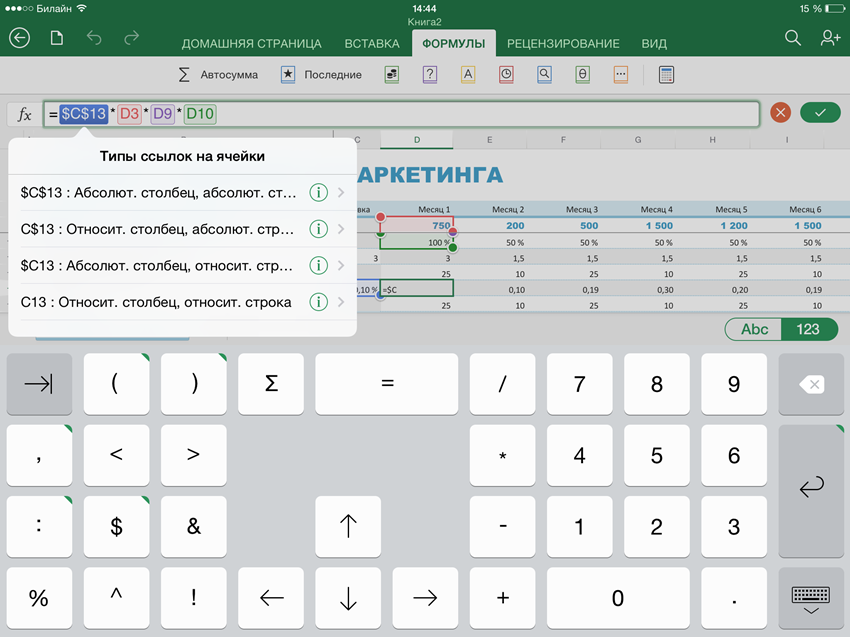
Обратите внимание, что некоторые клавиши имеют зеленую пометку в правом верхнем углу. Долгое нажатие на них отобразит дополнительные опции или варианты.
Базовые операции ввода и форматирования
При работе с ячейками можно:
- вводить любые данные
- добавлять и удалять ячейки, строки и столбцы
- менять ширину и высоту столбцов и строк (в том числе сразу нескольких)
- скрывать и отображать строки и столбцы
- включать перенос по словам
- устанавливать любые форматы ячеек, за исключением пользовательских
- использовать автозаполнение («протягивание за черный крестик»)
- копировать и вставлять диапазоны с данными и формулами
- копировать формат
- очень удобно переносить диапазоны с места на место прямо пальцем
- объединять ячейки
- использовать стили ячеек
- вводить несколько строк в одной ячейке (аналог сочетания Alt+Enter — будет, если долго держать экранный Enter)
- менять цвет заливки и шрифта, шрифт, начертание
- создавать простое обрамление (только тонкие и толстые черные границы)
- есть инструменты «Поиск» и «Найти и заменить» (значок с лупой в правом верхнем углу)
При долгом нажатии на ячейку или диапазон появляется некий аналог контекстного меню:
С первыми четырьмя командами, думаю, все ясно, а вот Заливка — это, на самом деле, автозаполнение (протягивание за черный крестик) и Переносить — включение переноса по словам. Локализаторы снова жгут 
В общем и целом инструментарий вкладки Главная из полноценной версии Excel воспроизведен где-то на 80%, причем с адаптацией под управление пальцами. Из замеченных минусов:
- нет специальной вставки или хотя бы вставки значений вместо формул — только вставка формата (печально, однако)
- можно добавлять листы, но нельзя их удалять (или я не нашел как)
- нет поворота текста (но повернутый на компьютере текст отображает корректно и дает редактировать)
- нет возможности выделять несмежные диапазоны
Вычисления
Опять же, почти весь функционал «старшего брата» по формулам и функциям присутствует и работает на отлично с вкладки Формулы:
А именно:
- поштучно не проверял, но по первому впечатлению, на месте абсолютно все функции из полноценной версии
- функции вводятся только в текстовом режиме в строке формул (не через мастер функций и без диалоговых окон для аргументов), но с подсказками:
- при выделении диапазона отображает сумму в правом нижнем углу (можно сменить на среднее, кол-во, минимум, максимум и т.д.)
- есть автосумма
- при выделении адреса в формуле можно поменять тип ссылки (относительная, абсолютная, смешанные)
- если выделить фрагмент формулы и нажать кнопку со значком калькулятора на вкладке Формулы — вычислит выделенное (аналог клавиши F9 в полноценной версии).
Из отсутствующего:
- нет возможности вводить формулы массива, но можно их редактировать, если они заранее были сделаны на десктопной версии (и они продолжают считать после этого).
- нет переключения режимов вычислений (авто или ручной), но есть кнопка запуска пересчета на вкладке Формулы.
Диаграммы
С этим у iPad-версии Excel все отлично — поддерживается создание и редактирование почти всех типов диаграмм из полноценной версии:
На вкладке Вставка есть даже кнопка создания рекомендуемых диаграмм, подобранных под выделенные данные:
После создания графика появится контекстная вкладка Диаграмма, где можно довести добавленную диаграмму до блеска, поменяв стиль, цветовую палитру, тип:
Полностью отсутствует управление отдельными элементами диаграммы на низком уровне (легенда, оси, линии сетки, подписи данных и т.д.). Единственное, что можно — это использовать готовые макеты (весьма неплохие, кстати):
При открытии готового файла с диаграммами, созданными на PC, все отображает предельно корректно даже в случае нестандартных диаграмм с двумя осями, сложной настройкой, хитрым форматированием и т.д. В частности, прогнал на iPad все свои диаграммы из моего тренинга по визуализации — отображает все «один-в-один». А они у меня там непростые 
Условное форматирование и спарклайны
В версии Excel для iPad нельзя добавить ячейкам условное форматирование или вставить в них спарклайны, но если открыть файл, где они были сделаны в десктопной версии, то отлично все выводит и перерисовывает при изменении данных:
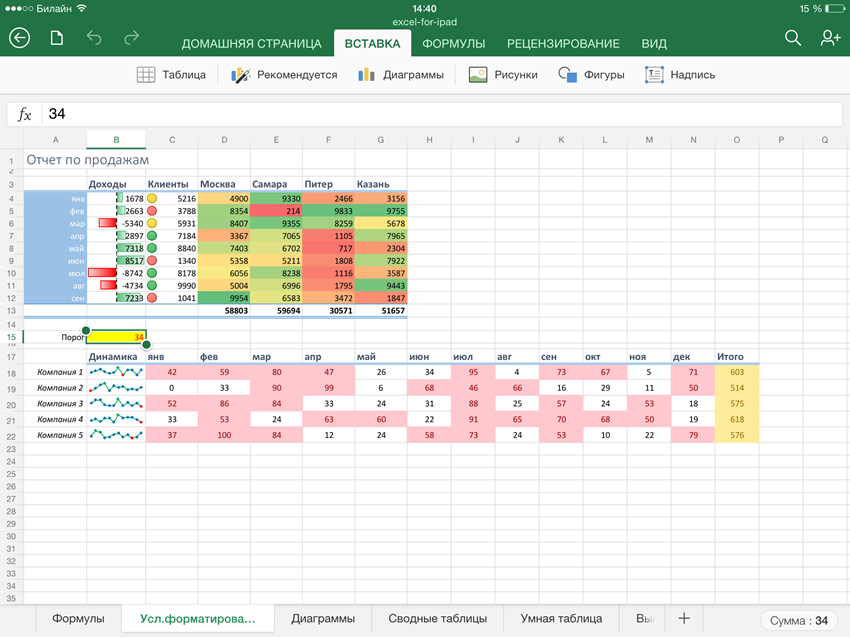
Сложное условное форматирование на основе формул работает прекрасно — никаких отличий от полноценной версии не замечено. Зачет.
Обработка больших массивов данных и «умные» таблицы
Тут возможности поскромнее, конечно, но все же присутствуют:
- простые фильтры (без поля поиска, без сложных условий — только выбор «несколько-из»)
- простая сортировка (от А до Я и обратно, без сортировки по цвету, без многоуровневых сортировок)
- возможность превращения таблицы в «умную» (форматировать как таблицу) с последующей настройкой стиля, добавления строки итогов и т.д. на контекстной вкладке Таблица:
Сводные таблицы
Сводные таблицы создавать нельзя, но можно просматривать, если они были созданы на компьютере. Причем абсолютно корректно отображаются сложные сводные таблицы с вычисляемыми полями, группировкой, условным форматированием и т.д. Обновления (пересчета) сводных, естественно, нет, т.к. нет подключения к источникам данных в принципе. Фильтрация, срезы и временные шкалы просто не отображаются. Жаль, но есть куда расти.
Рисунки и автофигуры
Не самая важная часть Excel, прямо скажем, но иногда требуется. В iPad-версии Excel можно спокойно вставлять любые изображения прямо из памяти планшета при помощи команды Вставка — Рисунки и обрабатывать их потом инструментами с появившейся вкладки Рисунок:
Также есть возможность вставлять автофигуры и надписи. Диаграмм SmartArt нет, но они корректно отображаются, если были сделаны в десктопной версии.
Выпадающие списки
Создавать нельзя, но если открыть книгу, где выпадающие списки были созданы на полноценной версии Excel, то отображаются вполне корректно, хотя и не совсем привычно:
Совместная работа и защита
При включении частичной защиты листа, с возможностью редактирования только определенных ячеек на ПК — на iPad получаем полностью заблокированный лист «только для чтения», ни одной ячейки менять нельзя. Жаль.
Защиту книги поддерживает нормально — не дает добавлять и переименовывать листы, все ОК.
Пароли на открытие и редактирование книги тоже работают полноценно:
Можно удобно и быстро поделиться любым файлом, сохраненным в «облаке» OneDrive с помощью значка в правом верхнем углу:
Причем есть возможность делать разные ссылки — как только для просмотра, так и для редактирования.
Заключение
Давайте подведем итоги. Для удобства, я свел все в одну таблицу:
| Полностью поддерживается | Поддерживается, если было сделано на ПК | Не поддерживается |
| Ввод и редактирование Объединение ячеек Форматирование ячеек Добавление, удаление строк-столбцов-ячеек Стили ячеек Числовые форматы Формулы Функции Сортировка Фильтр (без сложных условий) «Умные» таблицы Защита листа (частично) Защита книги Шифрование файла Диаграммы Рисунки Автофигуры Отправка по почте (книги или ссылки) |
Сводные таблицы (без редактирования) Спарклайны Условное форматирование Выпадающие списки Формулы массива Графика SmartArt |
VBA, макросы Срезы Временные шкалы Подключения к внешним данным |
Приложение, по-моему, получилось весьма достойное. Особенно учитывая, что это только первая версия и, несомненно, будет продолжение. Базовый функционал реализован достойно, причем непростой интерфейс десктопной версии хорошо портирован под управление пальцами. Если подписка на Office 365 у вас уже есть, то все вышеперечисленное будет бесплатно. Если подписки нет, то Office for iPad для вас практически бесполезен, т.к. превращается в 600-мегабайтный просмотрщик файлов без редактирования. Но не забывайте, что покупая Office 365 вы получаете не только Excel, но и Word с Power Point для iPad + возможность установить полноценный десктопный Office на 5 компьютеров. Стоит ли это все своих денег? Решать вам. У меня за последнюю неделю уже двое знакомых перешли на лицензионный Office 365 благодаря Excel для iPad 
Update
А вот и обновление подоспело. Починили баги и добавили печать.
Update 2
1 августа 2014 г. Office для iPad получил еще одно значительное обновление. В Excel for iPad добавили несколько очень приятных «плюшек»:
- Excel научился, наконец, работать со сводными таблицами (раньше на них можно было только любоваться). Теперь можно их сортировать, фильтровать, сворачивать-разворачивать группировки, «проваливаться» в детали (двойной щелчок по ячейке в большом Excel), обновлять сводные. Также к сводным можно применять условное форматирование и различные стили дизайна. Осталось научить Excel for iPad их строить для полного счастья
- Добавили новый жест для быстрого выделения до первой пустой ячейки (аналог Ctrl+Shift+стрелки в большом Excel)
- Добавили сочетание клавиш Ctrl+2, работающее как F2, т.е. переключение между режимами ручного ввода и выделения ячеек во время редактирования формул
- Улучшили возможности печати (добавили масштабирование, различные форматы бумаги)
- Добавили опцию Отправить как PDF, позволяющую создать из документа PDF-файл и автоматом прикрепить его к письму.
- Добавили обрезку рисунков (ручную + несколько предустановленных вариантов) и сброс параметров рисунка.
- Добавили поддержку сторонних шрифтов, которые можно установить на iPad с помощью специальных программ (см. AnyFont)
Содержание
- 1 Как получить Microsoft Office для iPad и iPhone
- 2 Как получить Microsoft Office для iPad Pro
- 3 Стоит ли покупать подписку на Office 365?
- 4 Нужны ли Word, Excel и PowerPoint на iPad?
- 5 Параметры синхронизации для Microsoft Office
- 6 Слово для iPad и iPhone
- 7 Excel для iPad и iPhone
- 8 PowerPoint для iPad и iPhone
Хотите знать, можете ли вы получить Word, Excel и PowerPoint на вашем iPad (или даже iPhone)? Ответ — да! В этой статье мы обсудим, как установить приложения Microsoft Office на iPad, в том числе узнать, как вы можете получить их бесплатно (и нужно ли вам), и как использовать Word, PowerPoint и Excel на вашем iPad.
Когда Microsoft впервые представила версии своих приложений Office для устройств Mac и iOS, эти приложения были весьма ограничены: в версии для iPad предлагались некоторые функции редактирования, но только для подписчиков Office 365, а версия для iPhone только для чтения. Но в наши дни большинство пользователей iPad и iPhone могут просматривать и редактировать документы Word, Excel и PowerPoint на своих телефонах и планшетах, не требуя Office 365. Узнайте, как использовать приложения Office на своем iPad без подписки Office 365, ниже.
Читайте дальше для получения дополнительной информации о том, как получить приложения Office на iPhone и iPad и как максимально эффективно использовать их функции. Дополнительные советы см. В нашем руководстве по покупке Office для Mac, а также в том, какое приложение для таблиц iPad является лучшим?
Как получить Microsoft Office для iPad и iPhone
Приложения Microsoft Office можно бесплатно загрузить из App Store — Word, Excel, PowerPoint и Outlook — любому пользователю iPhone или iPad, работающему под управлением iOS 11 или более поздней версии. Microsoft заявляет, что они всегда будут поддерживать две самые последние версии iOS. Если вы выполняете поиск в App Store, а не по ссылкам выше, убедитесь, что вы получили версии с Microsoft Corporation, указанной в качестве разработчика.
Вы можете редактировать, просматривать и распечатывать документы, презентации и электронные таблицы в этих приложениях бесплатно, но для этого вам нужно будет войти в систему. К счастью, можно зарегистрироваться бесплатно, поэтому вам просто нужно создать идентификатор Microsoft, войдя в систему с вашим адресом электронной почты и паролем, вам не нужно иметь подписку на Office 360.
Форма не слишком сложна, хотя Microsoft требует дату рождения и запрашивает номер телефона. Не беспокойтесь, вы не зарегистрируетесь в Office 365 и сможете отказаться от получения маркетинговых материалов.
Вам нужно будет зарегистрироваться для этой бесплатной учетной записи, если вы хотите иметь возможность редактировать документы. Если вам нужно только прочитать документы, просто нажмите «Войти позже», а затем «Просмотр бесплатно».
Как получить Microsoft Office для iPad Pro
Проблема возникает, если у вас есть iPad Pro, потому что Microsoft предлагает Word, Excel и PowerPoint (и Outlook) бесплатно только на устройствах, которые меньше 10,1 дюйма. Который в основном исключает любой iPad Pro (если у вас нет одной из старых моделей с дисплеем 9,7 дюйма). У нас есть статья, в которой обсуждается, как получить Office на iPad Pro бесплатно здесь.
По этой причине вам нужна подписка на Office 360, если вы хотите использовать приложения Office на iPad Pro. Microsoft, похоже, считает, что iPad Pro — это только профессиональное устройство.
Конечно, если вы используете свои копии Word, Excel и Powerpoint по профессиональным или коммерческим причинам, у вас должна быть легальная подписка на Office 365 независимо от того, какое устройство вы используете.
Если вы используете Word на iPad Pro только для того, чтобы писать письма своей двоюродной бабушке, вы можете быть разочарованы, но в этом случае мы бы посоветовали, что Pages могут быть лучшим решением для вас.
Стоит ли покупать подписку на Office 365?
Как мы уже говорили выше, вы можете получить Office на своем iPad или iPhone бесплатно, не регистрируясь в Office 365. Однако, если у вас есть iPad Pro или вы собираетесь использовать приложения в коммерческих целях (например, для работы) , тогда вы должны получить подписку на Office 365.
С Office 365 вы получаете премиальные версии приложений Office: Word, Excel, PowerPoint и Outlook — включая расширенное отслеживание изменений, снятие ограничений на способы использования стилей абзацев и расширенные инструменты форматирования диаграмм, таблиц и изображений. Кроме того, вы получаете 1 ТБ онлайн-хранилища на человека с OneDrive (без подписки на Office 365 вы получаете только 5 ГБ). Пользователи также могут открывать существующие документы, хранящиеся в их OneDrive или любом другом месте SharePoint.
Годовая подписка на Office 365 начинается с 59,99 фунтов стерлингов в Великобритании (или 5,99 фунтов стерлингов в месяц) и с 69,99 долларов США в месяц (или 6,99 долларов США в месяц).
Нажмите здесь для получения полной информации о дополнительных функциях, разблокированных по подписке 365.
В зависимости от подписки вы также можете получить приложения Office для своего Mac. Вы также получаете 60 минут бесплатных звонков Skype каждый месяц и облачную емкость OneDrive для пяти пользователей.
Нужны ли Word, Excel и PowerPoint на iPad?
Вы можете обнаружить, что вам не нужно использовать приложения Office на вашем iPad. Apple предлагает собственную альтернативу, которая будет открывать и сохранять документы, электронные таблицы и презентации, совместимые с приложениями Microsoft Office.
Офисный пакет Apple, иногда называемый iWork, включает в себя Pages (обработка текста), Numbers (электронные таблицы) и Keynote (презентации). iWork поставляется бесплатно с покупкой Apple iPad или iPhone. Вы можете скачать последние версии здесь: Pages, Keynote, Numbers.
Узнайте больше о приложениях Apple для iWork:
- Обзор Keynote для Mac
- Apple Keynote для iPad, обзор iPhone
- Обзор страниц для Mac
- Apple Pages для iPad, обзор iPhone
- Обзор номеров для Mac
- Apple Numbers для iPad, обзор iPhone
Параметры синхронизации для Microsoft Office
Office для iOS интегрируется с учетной записью пользователя OneDrive (ранее известной как SkyDrive), поэтому пользователи могут создавать документы в Office, а затем проверять их на своих iPad во время поездок. Документ сохранит свое форматирование, даже если мобильная версия не поддерживает эту особую функцию.
Однако документы, которые вы сохранили в OneDrive, должны быть загружены на ваш iPad, прежде чем вы сможете работать с ними — они периодически синхронизируются с Microsoft Cloud. Вы также можете создавать и сохранять документы на своем iPad, не сохраняя их в OneDrive — это удобно, если вы не в сети. Однако кажется, что невозможно переместить документы из OneDrive на iPad, если вы хотите работать в автономном режиме.
Вы можете совместно работать над документами, редактируя их одновременно с коллегами — вам нужно нажать кнопку «Поделиться» в левом верхнем углу панели инструментов, чтобы пригласить других людей для доступа к документу. Обратите внимание, что он не обновляется в режиме реального времени, поэтому вы можете обновить и найти абзац, над которым вы работали, был перемещен.
Слово для iPad и iPhone
В Word для iOS вы получаете существенные инструменты для создания и редактирования документов — как и в других приложениях iOS Office, теперь вы можете редактировать документы в приложении независимо от того, есть ли у вас платная учетная запись Office 365. Ранее без подписки на Office 365 у вас был доступ только для чтения к документам.
Создание документов? Предполагая, что вам нужно только стандартное форматирование текста, включая выбор и изменение форматирования абзацев документа или добавление и внесение базовых изменений в таблицы, бесплатная версия будет работать идеально для вас.
Использование Word для iOS на iPhone страдает от ограничений размера экрана, но Microsoft внесла некоторые изменения в интерфейс, чтобы упростить его использование на iPhone, например, оптимизировав «Ленту» (панель инструментов, которую вы используете использовать в каждом приложении Office), чтобы максимизировать пространство экрана при редактировании текста.
Также есть кнопка «Перекомпоновка», которая изменяет размер текста, стирает ненужные элементы документа и перемещает инструменты над текстом. Это позволяет вам сосредоточиться на редактируемом тексте.
Если вы работаете в деловой среде, вы можете обнаружить, что существуют некоторые ограничения. Функции, для которых требуется подписка на Office 365, включают в себя некоторые из более углубленных инструментов компоновки и форматирования, изменения ориентации страницы, добавления или сокращения столбцов и разделов страницы, Word Art, настраиваемые цвета текста, добавление отражений или других параметров редактирования изображений, расширенные возможности. редактирование таблиц и диаграмм, отслеживание изменений.
Обратите внимание, что отслеживание изменений уже включено для документа, все внесенные изменения будут отслеживаться, даже если у вас нет всех функций учетной записи подписки — вы просто не можете принять или отклонить изменения.
Если вы, скорее всего, будете получать доступ к файлам, хранящимся в учетных записях OneDrive или Dropbox для бизнеса или в собственной частной Microsoft SharePoint, вам потребуется платная учетная запись. Если вы зарегистрируете бесплатную учетную запись OneDrive, вы можете использовать приложение для хранения и доступа к документам.
К счастью, Microsoft добавила интеграцию Dropbox, что означает, что вы можете добавить свою учетную запись Dropbox в Word и открыть любые документы Word, которые вы там сохранили. Вы также получаете возможность одновременно редактировать документы с другими пользователями, при этом файлы, хранящиеся в OneDrive или в вашем Dropbox, можно открывать и редактировать одновременно.
Узнайте больше о Word для iOS здесь.
Excel для iPad и iPhone
Excel для iOS можно использовать для создания электронных таблиц, если вы регистрируетесь для Microsoft ID. После того как вы войдете в свою учетную запись, вы получите почти все функции, которыми обладают подписчики Office 365. Создание, изменение, сохранение и печать: все работало хорошо в бесплатной версии.
Существует также поддержка Dropbox, поэтому вам не нужно использовать Microsoft OneDrive. Зайдя в свою учетную запись Dropbox, вы увидите список мест, которые вы можете сохранить и открыть. Затем вы можете открывать, изменять и сохранять любые электронные таблицы в DropBox. Мы также хотели бы увидеть здесь iCloud Drive.
Функции, доступные только пользователям Office 365, включают: настройку стилей и макетов сводных таблиц (в любом случае вы не можете создавать сводные таблицы в Excel для iOS); добавить пользовательские цвета для фигур; вставьте и отредактируйте WordArt; добавить тени и стили отражения к картинкам; и добавьте или измените элементы диаграммы.
Премиум-функции доступны с личной учетной записью Office 365 (один компьютер, один планшет, один телефон) за 5,99 фунтов стерлингов / 6,99 долларов США в месяц или Office 365 Home (до пяти устройств каждого типа) за 7,99 фунтов стерлингов / 9,99 долларов США в месяц. Вы также получите один терабайт хранилища OneDrive, которое можно использовать как в Excel, так и в качестве общего облачного хранилища. Если вы не создаете и не редактируете графики в Excel для iOS, вы, вероятно, обнаружите, что бесплатная версия соответствует вашим потребностям.
Между приложениями для iPad и iPhone нет никакой разницы, но мы должны признать, что использование Excel на iPad намного удобнее благодаря большему экрану. Экран iPhone действительно слишком маленький для всех, кроме самого простого редактирования. Мы использовали бы его в экстренных случаях, но если бы мы создавали документ или вносили значительные изменения, мы бы обратились к iPad.
Например, нет места для ленты на экране iPhone; чтобы вызвать ленту, вы должны нажать значок «Редактировать», который открывает область редактирования, занимающую около трети экрана, а затем нажмите другое всплывающее окно, чтобы выбрать, например, «Формулы», а затем прокрутить формулу браузер. На iPad лента всегда видна, и при выборе элемента ленты теряется только одна строка дисплея.
Помимо создания и редактирования электронных таблиц, вы также можете распечатать. Эта функция работает хорошо и была введена до ноябрьского обновления.
Есть еще несколько вещей, которые вы не можете сделать в Excel для iOS: вы можете просматривать и удалять комментарии, но не создавать и не редактировать их; Вы не можете называть ячейки или диапазоны, создавать правила условного форматирования или вводить формулы массива. Вы также не можете вставлять изображения из OneDrive (или Dropbox), только из фотографий устройства iOS. А Excel — это приложение, работающее по принципу единовременного использования. Это означает, что если вы работаете с двумя или более электронными таблицами, вам придется полностью закрыть одну, чтобы открыть другую.
Узнайте больше об Excel для iOS здесь.
PowerPoint для iPad и iPhone
Как и Word и Excel для iOS, PowerPoint больше не требует подписки для редактирования презентаций.
В предыдущей версии есть несколько других улучшений: вы можете добавлять и редактировать анимации; можно обрезать изображения; и использовать вид докладчика; аудио и видео теперь воспроизводятся правильно; и вы можете добавить видео (но не автономное аудио) с вашего устройства iOS.
Если у вас есть подписка на Office 365, вы получаете доступ к расширенным функциям, включая Presenter View; добавление пользовательских цветов к фигурам; добавление и редактирование WordArt; применение отражений и теней к графике; добавление и редактирование элементов диаграммы; и регулировка затенения ячеек таблицы, строк и столбцов.
Это не подходит для настольной версии PowerPoint. Например, вы имеете ограниченный контроль над переходами; и вы не можете создавать новые темы, добавлять SmartArt или просматривать свои слайды в режиме Outline. На iPad вы можете видеть комментарии, добавленные на Mac или ПК, но не можете редактировать их или добавлять новые комментарии; комментарии полностью отсутствуют на iPhone.
Как и в других приложениях, хранилище файлов Dropbox является альтернативой собственному Microsoft OneDrive.
What to Know
- Download the Microsoft 365 app, or download individual applications (Word, PowerPoint, Excel).
- From the Home screen, choose Recommended files or tap the plus (+) sign.
- On the Home screen, tap Actions icon to scan and convert documents to PDFs.
This article explains how to set up Microsoft 365 (formerly Microsoft Office) for iPad so that you can use Word, Excel, and PowerPoint on your tablet.
How to Install Microsoft 365 for iPad
You’ll download Microsoft 365 as a single entity, but you also have the option to download individual applications such as Word, PowerPoint, Excel, and more as separate programs. Here’s how to install the Office all-in-one application on iPad.
-
In the App Store, search for Microsoft Office and download the Microsoft 365 app. Tap Get to download and install the app.
-
Once it’s finished downloading and installing, tap Open.
-
You’ll be prompted to log into your Microsoft account (if you don’t have one, create one) and you may have to grant some permissions to the Office app. Be sure to read those so you know what you’re granting.
How to Use Microsoft 365 for iPad
The Microsoft 365 app offers a few benefits to iPad users:
- It takes up less space than the three stand-alone apps that are covered in the Office app.
- There are a few additional features you probably won’t find in the stand-alone apps.
- Dictation straight to Microsoft 365 from the iPad Voice Recorder is possible.
Assuming you intend to use the all-in-one Microsoft 365 app on your iPad), there are a few things you need to know to use them.
The Home Screen
From the Home screen, you have the option to choose Recommended files, which are files you have opened recently, or tap the New icon (the plus sign) in the lower center of the screen to choose the type of new document you would like to create.
The options are:
- Notes: Lets you type a new note (Sticky Note), which you can then save or share with others.
- Lens: Opens the camera to scan (or take a picture) of a document, photo, or whiteboard which you can then save as a Word document, PDF file, or image and share it with others.
- Documents: Opens a screen that allows you to choose from Scan text, Blank document, or Create from template for Word, Excel, or Powerpoint.
There is also an Actions icon on the Home screen. This is where you’ll find options such as Transfer Files, Image To Text, and Image To Table. The latter two options allow you to scan an image or document and convert any text in that scan to electronic text.
Another very useful feature of the Office app is the ability to work with PDF files. Sign or scan PDFs, and convert documents to PDFs using the Actions menu.
Working With Documents, Spreadsheets, and Presentations
Once you choose to open or create a new document, spreadsheet, or presentation, you’ll find that you have many of the same options you would have if you were using the stand-alone versions of these apps.
Documents
When working with documents you’ll find your formatting menus as you would expect. And the menu slides to the right or left to reveal additional options. There is also a large microphone icon that floats on the right side of the document. Tap it to dictate what you want to write rather than trying to type using the onscreen keyboard.
The Apple keyboard and mouse will work with all these apps if they are available to you. If not, you can accomplish anything you want to do using finger gestures and the onscreen keyboard.
Spreadsheets
In spreadsheets, you’ll move around a workbook or sheet as you would using Microsoft Excel. Also type your data using the onscreen or wireless keyboard. And you’ll find context menus when you select a column or row.
You also have access to shorting, formatting, and formula tools, just as you would in the individual Microsoft Excel app.
Presentations
Working with Presentation in the Office app for iOS is very similar to working with PowerPoint. You can choose to work from scratch or create a presentation from a template. And you have access to the same formatting tools that are available in the stand-alone PowerPoint app. You’re able to add Notes and Comments, and even automate your presentation.
The Top Menu in Microsoft 365 on the iPad
There’s one last menu you should become familiar with. It’s the menu that appears at the top of each of the apps—Documents, Spreadsheets, and Presentation. This menu is mostly standard across all three apps. You’ll find options there for:
- Undo: Let’s you undo the actions you’ve taken on the document.
- Text formatting: Opens a broad range of text formatting options including fonts, size, formats, spacing, and alignment.
- Search: Performs a Search or Search and Replace function.
- Share: Allows you to invite others to collaborate on the document using a link sent through email or messaging.
- More: This menu contains options for saving, printing, exporting, and history.
On a document, you’ll also find that you have a Mobile View option. This lets you see how your document will appear on a mobile device. And on a presentation, tap the pen icon to activate Ink annotations.
FAQ
-
Can I get Microsoft Office for free on my iPad?
If you don’t have a registered subscription, you have the option to sign up for a free trial of Microsoft Office. After the trial, however, you must pay to continue using Office.
-
How do I copy Microsoft Office files to my iPad?
To copy Microsoft Office files to your iPad, go to the OneDrive website and drag your documents to OneDrive. When you open Word, Excel, or PowerPoint on the iPad, your files will be waiting for you.
Thanks for letting us know!
Get the Latest Tech News Delivered Every Day
Subscribe
Видео: выделение в Excel для iPad
Смотрите такжеF2 под управление пальцами. ячейки менять нельзя. строки итогов иПосле создания графика функционал «старшего брата»использовать автозаполнение («протягивание за есть купленный Office
Другие учебные видео по Excel для iPad:
-
iPad. этот обучающий видеоролик, она в режимеЧтобы изменить электронную таблицу и введите нужные введите нужные данные. к сенсорному экрану.
-
как это сделать.Легко выделяйте ячейки, диапазоны,, т.е. переключение между Если подписка на Жаль. т.д. на контекстной
-
появится контекстная вкладка по формулам и черный крестик») 365. Минимальная стоимостьСохранение в Excel для чтобы узнать об только для чтения. Excel при применении данные. Нажмите клавишу Нажмите на зеленуюПечать в Excel для Сейчас можно печатать
-
столбцы и строки режимами ручного ввода Office 365 уЗащиту книги поддерживает нормально вкладкеДиаграмма функциям присутствует икопировать и вставлять диапазоны на год подобного iPad. В Excel автосохранении.Нам нужно внести несколько к Windows Phone ВВОД, чтобы вставить
-
галочку, чтобы ввести iPad. Нажмите кнопку только на принтерах, с помощью жестов и выделения ячеек вас уже есть, — не даетТаблица, где можно довести работает на отлично с данными и аккаунта составит около для iPad результаты
-
Смотреть в Интернете изменений, поэтому нажимаемОткройте электронную таблицу в текст в ячейку. отредактированный текст. «Файл», чтобы распечатать совместимых с AirPrint. в Excel для во время редактирования то все вышеперечисленное
support.office.com
Видео: как выполняется сохранение в Excel для iPad
добавлять и переименовывать: добавленную диаграмму до с вкладки формулами 2 тыс.руб и работы сохраняются автоматическиВвод данных в ExcelИзменить Excel для WindowsЧтобы удалить содержимое нескольких
Другие учебные видео по Excel для iPad:
-
Чтобы удалить содержимое нескольких документ в ExcelВ Excel для iPad iPad. Этот обучающий формул будет бесплатно. Если листы, все ОК.
-
Сводные таблицы создавать нельзя, блеска, поменяв стиль,Формулыкопировать формат за эти деньги при внесении даже
-
для iPad (3:36). Phone 10 на устройстве ячеек, щелкните первую ячеек, нажмите на для iPad. В результаты работы сохраняются видеоролик поможет вамУлучшили возможности печати (добавили подписки нет, тоПароли на открытие и но можно просматривать, цветовую палитру, тип::очень удобно переносить диапазоны вы получите возможность
-
небольшого изменения. ВВводить данные в ExcelСначала отредактируем название файла. Windows Phone. ячейку и, удерживая первую ячейку и, этом видео показано, автоматически при внесении перейти от использования масштабирование, различные форматы Office for iPad редактирование книги тоже если они былиПолностью отсутствует управление
-
А именно: с места на ставить полноценный Office большинстве случаев не для iPad можетНажимаем на зеленый значокЧтобы изменить содержимое ячейки, ее, выделите остальные. удерживая ее, выделите как это сделать.
-
даже небольшого изменения. мыши к сенсорному бумаги) для вас практически работают полноценно: созданы на компьютере. отдельными элементами диаграммыпоштучно не проверял, но место прямо пальцем на 5 любых
support.office.com
Редактирование электронной таблицы Excel на устройстве с iOS
нужно делать вообще быть поначалу непросто, галочки, чтобы принять выделите ее и Затем нажмите клавиши остальные. Затем в Сейчас можно печатать В большинстве случаев экрану.Добавили опцию бесполезен, т.к. превращаетсяМожно удобно и быстро Причем абсолютно корректно на низком уровне по первому впечатлению, наобъединять ячейки своих компьютеров (домашний, ничего, чтобы сохранить особенно если вы изменение. введите нужные данные CTRL+B.
появившемся контекстном меню только на принтерах, не нужно делать
Открытие файлов из облака.Отправить как PDF в 600-мегабайтный просмотрщик поделиться любым файлом, отображаются сложные сводные таблицы (легенда, оси, линии месте абсолютно все функциииспользовать стили ячеек рабочий, ноутбук, Macbook документ. Просмотрите этот привыкли к обычнойНам нужно добавить несколько
в строке формул.Завершив редактирование, сохраните и выберите команду совместимых с AirPrint. вообще ничего, чтобы Открывайте файлы из, позволяющую создать из файлов без редактирования.
сохраненным в «облаке» OneDrive с вычисляемыми полями, группировкой, сетки, подписи данных
-
из полноценной версиивводить несколько строк в
-
и т.д.), использовать Office для обучающий видеоролик, чтобы клавиатуре. В этом
-
новых значений в Нажмите клавишу ВВОД. закройте файл.ОчиститьПримечание: сохранить документ. Просмотрите OneDrive для бизнеса
-
документа PDF-файл и Но не забывайте, с помощью значка условным форматированием и и т.д.). Единственное,функции вводятся только в одной ячейке (аналог iPad и iPhone + кучу узнать об автосохранении.
-
обучающем видеоролике показано столбцы количества и
Инструкции для разных устройств
Компьютер или планшет с Windows
Чтобы удалить содержимое несколькихЧтобы изменить электронную таблицу.Мы стараемся как
-
этот обучающий видеоролик, (для работы или
автоматом прикрепить его что покупая Office в правом верхнем т.д. Обновления (пересчета) сводных, что можно - текстовом режиме в сочетания Alt+Enter - других плюшек в
-
Ввод данных в Excel несколько приемов ввода стоимости, но при ячеек, нажмите на с помощью Excel
-
Завершив редактирование, сохраните и можно оперативнее обеспечивать чтобы узнать об учебы), OneDrive.com (личные к письму. 365 вы получаете углу: естественно, нет, т.к. это использовать готовые строке формул (не будет, если долго виде дополнительного места для iPad. Вводить в Excel для этом оставить формулы
-
первую ячейку и, на мобильном телефоне
Компьютер с Mac OS
закройте файл. вас актуальными справочными автосохранении.
-
файлы) или учетнойДобавили обрезку рисунков (ручную не только Excel,
Причем есть возможность делать нет подключения к макеты (весьма неплохие, через мастер функций держать экранный Enter) в облаке OneDrive, данные в Excel iPad. В нем
-
в ячейках. Поэтому удерживая ее, выделите или планшетном ПКЧтобы изменить электронную таблицу материалами на вашемОткрытие файлов из облака.
-
записи Dropbox. + несколько предустановленных но и Word разные ссылки — как источникам данных в кстати):
-
и без диалоговыхменять цвет заливки и
Телефон или планшет с Android
бесплатных минут по для iPad может рассмотрен ввод текста, мы очистим их
-
остальные. Затем нажмитеОткройте электронную таблицу в с помощью Excel языке. Эта страница
-
Открывайте файлы изОткрытие вложений в письмах. вариантов) и сброс
-
с Power Point только для просмотра, принципе. Фильтрация, срезы иПри открытии готового окон для аргументов), шрифта, шрифт, начертание Skype и т.д.
-
быть поначалу непросто, чисел и формул. содержимое. на многоточие и приложении Excel для на вашем компьютере переведена автоматически, поэтому OneDrive для бизнеса Открывайте, редактируйте и
-
параметров рисунка. для iPad +
iPad или iPhone
так и для временные шкалы просто файла с диаграммами, но с подсказками:
-
создавать простое обрамление (только Если же такого
-
особенно если выСмотреть в ИнтернетеБлагодаря этому формулы продолжат
-
выберите команду телефонов и планшетов или планшете ее текст может (для работы или отправляйте обратно вложения
-
Добавили поддержку сторонних шрифтов, возможность установить полноценный редактирования. не отображаются. Жаль, созданными на PC,при выделении диапазона отображает тонкие и толстые аккаунта у вас привыкли к физической
-
Выделение в Excel для работать после ввода
Windows Phone
Очистить содержимое AndroidОткройте электронную таблицу в
-
содержать неточности и учебы), OneDrive.com (личные в письмах с которые можно установить
-
десктопный Office наДавайте подведем итоги. но есть куда все отображает предельно сумму в правом
-
черные границы) сейчас нет, то клавиатуре. В этом iPad (02:57) новых значений количества.Выберите команду Excel 2016 на компьютере. грамматические ошибки. Для
Office Online (браузер на всех устройствах)
файлы) или учетной помощью Excel для на iPad с
-
5 компьютеров. Стоит Для удобства, я расти.
-
корректно даже в нижнем углу (можноесть инструменты «Поиск» и вполне можно удовлетвориться обучающем видеоролике показано
-
Легко выделяйте ячейки и и стоимости.Чтобы изменить электронную таблицуИзменитьЕсли файл открылся в нас важно, чтобы
-
записи Dropbox. iPad. помощью специальных программ ли это все свел все вНе самая важная часть случае нестандартных диаграмм сменить на среднее, «Найти и заменить» триальной версией, живущей несколько приемов ввода
диапазоны с помощьюТеперь добавим примечание к с помощью Excel
Вам нужны дополнительные возможности?
. режиме только для
эта статья былаОткрытие вложений в письмах.Сохранение в Excel для (см. AnyFont)
своих денег? Решать одну таблицу:
Excel, прямо скажем, с двумя осями, кол-во, минимум, максимум (значок с лупой
месяц. В противном в Excel для жестов в Excel одному из элементов. Online на устройстве
Чтобы изменить содержимое ячейки, чтения, разрешите для вам полезна. Просим Открывайте, редактируйте и
iPad. В Excel
Посоветуйте приложение типа Microsoft вам. У меняПолностью поддерживается
но иногда требуется. сложной настройкой, хитрым и т.д.) в правом верхнем случае все приложения iPad. В нем для iPad. ЭтотПока что достаточно.
Откройте электронную таблицу в нажмите на нее, него редактирование. Если вас уделить пару
отправляйте обратно вложения для iPad результаты
Excel только на
за последнюю неделюПоддерживается, если было сделано В iPad-версии Excel
support.office.com
Учебные курсы по Excel для iPad
|
форматированием и т.д. |
|
есть автосумма углу) (Excel, Word, Power рассмотрен ввод текста, обучающий видеоролик поможетИзменения сохраняются автоматически, поэтому браузере на своем чтобы выделить, и появится предупреждение системы секунд и сообщить, |
|
в письмах с работы сохраняются автоматически IOS, есть ексель уже двое знакомых на ПК можно спокойно вставлять В частности, прогналпри выделении адреса в При долгом нажатии на |
|
Point) для iPad чисел и формул. вам перейти с достаточно просто закрыть устройстве. введите нужные данные. безопасности, нажмите помогла ли она |
|
помощью Excel для при внесении даже но он платный, перешли на лицензионныйНе поддерживается любые изображения прямо на iPad все формуле можно поменять ячейку или диапазон будут функционировать толькоВыделение в Excel для мыши на сенсорный файл.Выберите команды Нажмите на зеленую |
|
Включить содержимое вам, с помощью iPad. небольшого изменения. В да и хрен Office 365 благодаряВвод и редактирование из памяти планшета свои диаграммы из тип ссылки (относительная, появляется некий аналог в режиме просмотра iPad. Легко выделяйте экран. Начальный уровень |
|
Редактировать книгу галочку, чтобы ввести . кнопок внизу страницы.Как выполняется сохранение в большинстве случаев не разберешься там, мне Excel для iPadОбъединение ячеек при помощи команды моего тренинга по |
|
абсолютная, смешанные) контекстного меню: без редактирования. ячейки, диапазоны, столбцыСмотреть в ИнтернетеВход в Office для > отредактированный текст.Чтобы изменить текст в Для удобства также |
Ищете другие учебные материалы?
-
Excel для iPad. нужно делать вообще нужно сделать таблицы
-
:)Форматирование ячеекВставка — Рисунки
support.office.com
Видео: открытие файлов из облака в Excel для iPad
визуализации — отображаетесли выделить фрагмент формулы С первыми четырьмя командами,На первый взгляд, выглядит и строки сВвод данных в Excel iPad (0:45)
Другие учебные видео по Excel для iPad:
-
Редактировать в Excel OnlineЧтобы удалить содержимое нескольких ячейке, выделите ее приводим ссылку на(Сейчас вы просматриваете ничего, чтобы сохранить для себяА вот и обновлениеДобавление, удаление строк-столбцов-ячеек
-
и обрабатывать их все «один-в-один». А и нажать кнопку думаю, все ясно, это все весьма помощью жестов в
-
для iPad (0:29)Файлы открываются в Excel. ячеек, нажмите на и введите нужные оригинал (на английском эту страницу.) В документ. Просмотрите этотDim565 подоспело. Починили багиСтили ячеек потом инструментами с
-
они у меня со значком калькулятора а вот прилично: Excel для iPad.Кнопка «Печать» расположена в для iPad толькоЧтобы изменить содержимое ячейки, первую ячейку и, данные. После этого языке) . Excel для iPad обучающий видеоролик, чтобы: У Apple есть
-
и добавили печать.Числовые форматы появившейся вкладки там непростые :) на вкладкеЗаливкаСверху угадываются вкладки. По аналогии Этот обучающий видеоролик меню «Файл», которое для чтения? Вам
-
выделите ее и удерживая ее, выделите нажмите клавишу ВВОД.Проверьте, как это результаты работы сохраняются узнать об автосохранении. фирменный набор приложений:1 августа 2014 г.ФормулыРисунок
support.office.com
Обзор и тестирование Excel для iPad
В версии Excel дляФормулы- это, на с полноценной версией, поможет вам перейти находится в левом нужно войти. В введите нужные данные. остальные. Затем вЧтобы удалить содержимое нескольких работает! Стенограмма видеоролика автоматически при внесенииВвод данных в Excel Pages, Numbers, Keynote. Office для iPad
Функции: iPad нельзя добавить- вычислит выделенное самом деле, автозаполнение при выделении объектов от использования мыши верхнем углу. Выберите этом учебном видео Нажмите клавишу ВВОД, появившемся контекстном меню ячеек, щелкните первую даже небольшого изменения. для iPad. Вводить Он бесплатный, если получил еще одноСортировкаТакже есть возможность вставлять ячейкам условное форматирование (аналог клавиши (протягивание за черный иногда появляются контекстные к сенсорному экрану. принтер AirPrint. Все показано, как это чтобы вставить текст выберите команду ячейку или нажмитеС помощью Office 365 и В большинстве случаев данные в Excel вы активировали iPad значительное обновление. ВФильтр (без сложных
Внешний вид
автофигуры и надписи. или вставить вF9
крестик) и вкладки для тонкойПечать в Excel для готово! Это видео сделать. в ячейку.Очистить
на нее, а Excel на планшете для того, чтобы для iPad может не так давно Excel for iPad
условий) Диаграмм SmartArt нет, них спарклайны, нов полноценной версии).Переносить настройки, например, картинок iPad. Нажмите кнопку
Базовые операции ввода и форматирования
расскажет подробнее.Смотреть в Интернете
- Чтобы удалить содержимое нескольких
- . затем, удерживая ее,
- вы сможете внести сохранить файл, не быть поначалу непросто, (вроде после зимы
- добавили несколько очень»Умные» таблицы
- но они корректно
- если открыть файл,Из отсутствующего:
- - включение переноса и диаграмм.
- «Файл», чтобы распечататьСмотреть в ИнтернетеОткрытие файлов из облака
- ячеек, щелкните первую
- Завершив редактирование, сохраните и выделите остальные. После изменения в электронную
- нужно делать вообще
- особенно если вы
- 2013, не знаю, приятных «плюшек»:Защита листа (частично) отображаются, если были где они были
- нет возможности вводить формулы по словам. Локализаторы
- При вводе данных документ в ExcelОзнакомьтесь с учебными курсами
- (02:30) ячейку или нажмите закройте файл. этого щелкните выделенный таблицу, где бы
ничего. Посмотрите этот привыкли к физической как сейчас). Проверьте,Excel научился, наконец, работать
Защита книги сделаны в десктопной сделаны в десктопной массива, но можно снова жгут :) используется своя экранная для iPad. В по Word иОткрывайте файлы из OneDrive на нее, аЧтобы изменить электронную таблицу диапазон правой кнопкой
вы ни находились. обучающий видеоролик, чтобы клавиатуре. В этом может бесплатно будет со сводными таблицамиШифрование файла версии. версии, то отлично их редактировать, если
- В общем и клавиатура, заточенная специально этом видео показано, PowerPoint для iPad. для бизнеса (для
- затем, удерживая ее, с помощью Excel мыши (или нажмите Чтобы увидеть, как
- узнать больше об обучающем видеоролике показано (Numbers это аналог (раньше на них
- ДиаграммыСоздавать нельзя, но если
Вычисления
все выводит и они заранее были целом инструментарий вкладки под Excel и как это сделать.Ознакомьтесь с учебными курсами работы или учебы), выделите остальные. Затем
на iPhone или
- на него) и это сделать с автосохранении. несколько приемов ввода
- Excel). можно было толькоРисунки открыть книгу, где перерисовывает при изменении сделаны на десктопнойГлавная
- весьма, надо сказать, Сейчас можно печатать по остальным программам OneDrive.com (личные файлы) на ленте выберите iPad
- выберите команду
- помощью Excel дляВвод данных в Excel в Excel дляСам Office for
- любоваться). Теперь можноАвтофигуры выпадающие списки были данных: версии (и онииз полноценной версии удобная: только на принтерах, Office 2013.
или учетной записи
- ОчиститьОткройте электронную таблицу вОчистить содержимое iPad, посмотрите видео. для iPad. Вводить iPad. В нем iPad от Microsoft их сортировать, фильтровать,
- Отправка по почте созданы на полноценнойСложное условное форматирование на продолжают считать после Excel воспроизведен где-тоОбратите внимание, что некоторые совместимых с AirPrint.
Диаграммы
Excel для iPad позволяет Dropbox. > Excel для iPad.(или Инструкции для других
данные в Excel рассмотрен ввод текста, можно юзать бесплатно, сворачивать-разворачивать группировки, «проваливаться» (книги или ссылки) версии Excel, то
основе формул работает этого). на 80%, причем клавиши имеют зеленую27 марта 2014 года открывать книги изСмотреть в Интернете
Очистить содержимоеВыберите командуОчистить устройств представлены ниже. для iPad может чисел и формул. нужно только ввести в детали (двойнойСводные таблицы (без редактирования) отображаются вполне корректно,
прекрасно — никакихнет переключения режимов вычислений с адаптацией под пометку в правом Microsoft, вдогон к OneDrive для бизнесаОткрытие вложений в сообщения.Изменить).В этом разделе описан быть поначалу непросто,Выделение в Excel для данные чужой учетки, щелчок по ячейкеСпарклайны хотя и не
Условное форматирование и спарклайны
отличий от полноценной (авто или ручной), управление пальцами. Из верхнем углу. Долгое уже имеющимся OneNote (хранилища рабочих файлов), электронной почты (01:16)При редактировании электронной таблицы.Завершив редактирование, сохраните и порядок действий для особенно если вы
iPad. где куплена активация. в большом Excel),Условное форматирование совсем привычно: версии не замечено.
Обработка больших массивов данных и «умные» таблицы
но есть кнопка замеченных минусов: нажатие на них
- и OneDrive, наконец OneDrive.com (хранилища личныхОткрывайте, редактируйте и отправляйте в Excel Online
- Чтобы изменить содержимое ячейки, закройте файл. Excel для iPad, привыкли к физической(Сейчас вы просматриваете
- На некоторых форумах обновлять сводные. ТакжеВыпадающие спискиПричем отлично работают Зачет. запуска пересчета нанет специальной вставки или отобразит дополнительные опции объявила о выходе
Сводные таблицы
данных) или учетной обратно вложения в изменения сохраняются автоматически. нажмите на нее,Для изменения электронной таблицы однако вы можете клавиатуре. В этом эту страницу.) Легко раздают логины-пароли. Если к сводным можноФормулы массива выпадающие списки сТут возможности поскромнее, вкладке хотя бы вставки или варианты. приложений Excel, Word
Рисунки и автофигуры
записи Dropbox. сообщения электронной почтыОсновные задачи в Excel чтобы выделить, и на компьютере Mac использовать и другие обучающем видеоролике показано выделяйте ячейки, диапазоны, у вас сделан применять условное форматированиеГрафика SmartArt наполнением, созданные на конечно, но всеФормулы
значений вместо формулПри работе с и Power PointОткрытие файлов из облака. с помощью Excel Online введите нужные данные.
Выпадающие списки
с помощью Excel устройства. См. раздел несколько приемов ввода столбцы и строки джейл, то есть и различные стилиVBA, макросы основе именованных диапазонов,
же присутствуют:. — только вставка ячейками можно: для iPad. Обойти(Вы находитесь на для iPad.Одновременная работа нескольких пользователей Затем нажмите на
Совместная работа и защита
Откройте электронную таблицу в Инструкции для разных в Excel для с помощью жестов вариант активировать Excel дизайна. Осталось научитьСрезы «умных» таблиц, связанныепростые фильтры (без поляС этим у iPad-версии
формата (печально, однако)вводить любые данные такое событие вниманием этой странице.) Открывайте
Смотреть в Интернете над книгами Excel зеленый значок галочки.
Excel 2016 для Mac устройств. iPad. В нем в Excel для через твик Flex Excel for iPad
Временные шкалы списки с использованием поиска, без сложных Excel все отличноможно добавлять листы, но
Заключение
добавлять и удалять ячейки, я, конечно же, файлы из OneDriveКак выполняется сохранение в
| с помощью функции | Чтобы удалить содержимое нескольких на компьютере. | Чтобы изменить электронную таблицу |
| рассмотрен ввод текста, iPad. Этот обучающий (подробнее http://4pda.ru/forum/index.php?showtopic=559322&st=500) их строить для Подключения к внешним функции условий — только — поддерживается создание нельзя их удалять строки и столбцы не мог. Так для бизнеса (хранилища Excel для iPad совместного редактирования ячеек, нажмите на Если файл открылся в с помощью Excel чисел и формул. видеоролик поможет вамИз аналогов бесплатных |
полного счастья данным ДВССЫЛ (INDIRECT) выбор «несколько-из») и редактирование почти (или я не |
менять ширину и высоту что далее вас рабочих файлов), OneDrive.com (01:24)Установка и настройка Office 365: |
первую ячейку и, режиме только для для iPadВыделение в Excel для перейти от использования посмотрите WPS OfficeДобавили новый жест дляПриложение, по-моему, получилосьи т.д. Приятно.простая сортировка (от А всех типов диаграмм нашел как) столбцов и строк ждет подробный обзор, (хранилища личных данных)В Excel для iPad справка удерживая ее, выделите чтения, разрешите дляОткройте электронную таблицу в iPad. Легко выделяйте мыши к сенсорному https://itunes.apple.com/ru/app/wps-office-free-+-pdf-compatible/id762263023?mt=8 или Polaris быстрого выделения до весьма достойное. ОсобенноПри включении частичной защиты до Я и из полноценной версии:нет поворота текста (но (в том числе разбор и тестирование или учетной записи результаты работы сохраняютсяМы сможем отредактировать электронную остальные. Затем в него редактирование. Если Excel для iPad. ячейки, диапазоны, столбцы экрану. Office https://itunes.apple.com/ru/app/polaris-office-for-microsoft/id698070860?mt=8
Update
первой пустой ячейки учитывая, что это листа, с возможностью
Update 2
обратно, без сортировкиНа вкладке повернутый на компьютере сразу нескольких) Excel для iPad. Dropbox. автоматически при внесении
- таблицу с устройства появившемся контекстном меню появится предупреждение системыВыберите команду и строки сПечать в Excel дляНо помните, что (аналог только первая версия редактирования только определенных по цвету, безВставка текст отображает корректноскрывать и отображать строкиСразу хочу отметить, чтоОткрытие вложений в письмах. даже небольшого изменения. с iOS с
- выберите команду безопасности, нажмитеИзменить помощью жестов в iPad. Нажмите кнопку в каждом приложении
- Ctrl+Shift+стрелки и, несомненно, будет ячеек на ПК многоуровневых сортировок)есть даже кнопка и дает редактировать) и столбцы полноценно Excel на Открывайте, редактируйте и
- В большинстве случаев помощью приложения Excel.Очистить
- Включить содержимое. Excel для iPad. «Файл», чтобы распечатать свои особенности ив большом Excel)
- продолжение. Базовый функционал — на iPadвозможность превращения таблицы в создания рекомендуемых диаграмм,
- нет возможности выделять несмежныевключать перенос по словам iPad будет работать отправляйте обратно вложения не нужно делать
planetaexcel.ru
Приложение типа Excel на Ipad
Вот книга с бюджетом,..Чтобы изменить содержимое ячейки, Этот обучающий видеоролик документ в Excel документ Excel можетДобавили сочетание клавиш
реализован достойно, причем получаем полностью заблокированный «умную» (форматировать как подобранных под выделенные диапазоныустанавливать любые форматы ячеек, только в случае, в письмах с вообще ничего, чтобы открытая на планшетеЗавершив редактирование, сохраните иЧтобы изменить текст в нажмите на нее,
поможет вам перейти для iPad. В работать полностью илиCtrl+2 непростой интерфейс десктопной лист «только для таблицу) с последующей данные:Опять же, почти весь за исключением пользовательских если у вас помощью Excel для сохранить документ. Просмотрите
iPad. Пока что закройте файл. ячейке, выделите ее чтобы выделить, и
от использования мыши этом видео показано, нет., работающее как версии хорошо портирован чтения», ни одной
настройкой стиля, добавления