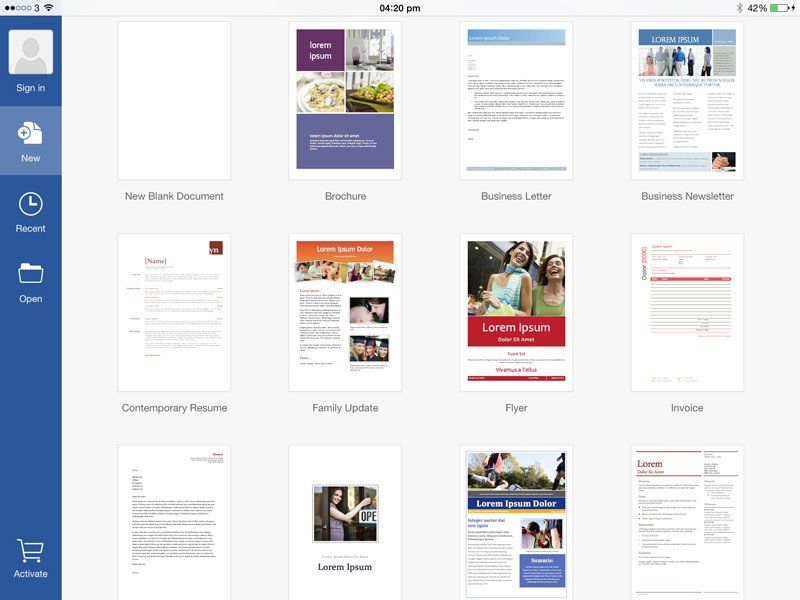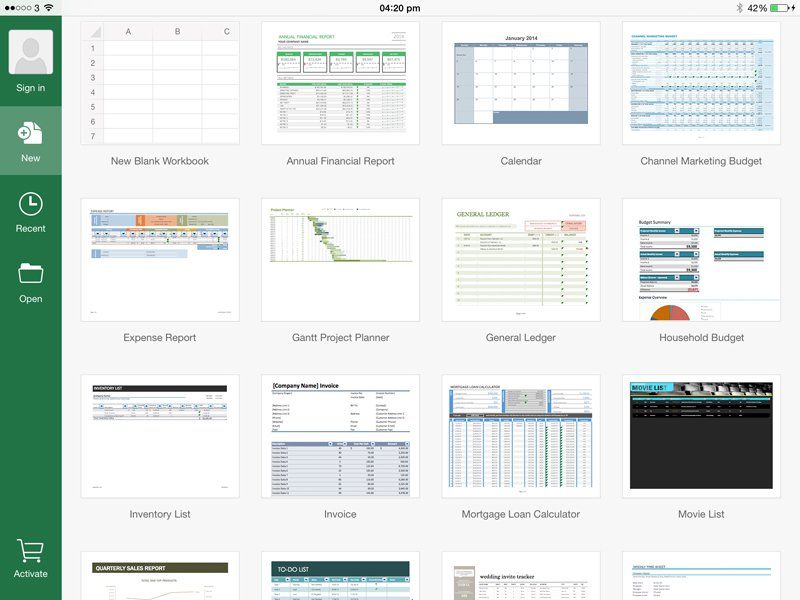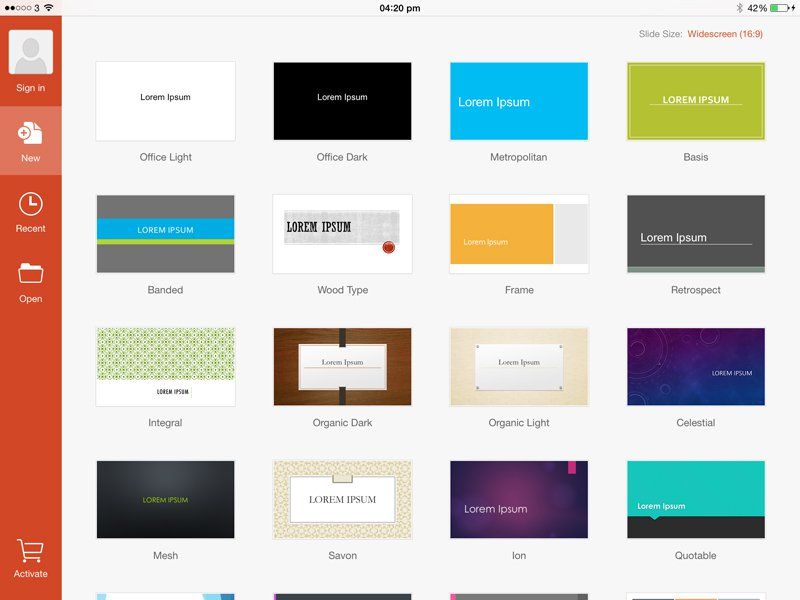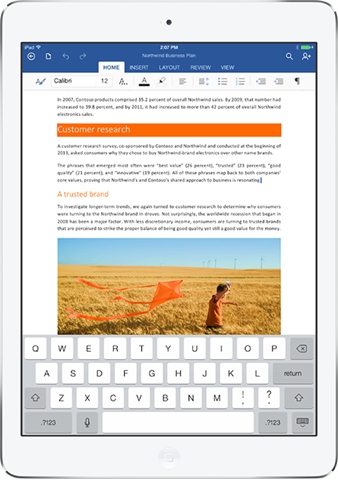Excel для Microsoft 365 Word для Microsoft 365 Outlook для Microsoft 365 PowerPoint для Microsoft 365 OneNote для Microsoft 365 Excel для Microsoft 365 для Mac Word для Microsoft 365 для Mac Outlook для Microsoft 365 для Mac PowerPoint для Microsoft 365 для Mac OneNote для Microsoft 365 для Mac Excel для Интернета OneNote для Интернета Excel 2021 Word 2021 Outlook 2021 PowerPoint 2021 Office 2021 OneNote 2021 Excel 2021 для Mac Word 2021 для Mac Outlook 2021 для Mac PowerPoint 2021 для Mac OneNote 2021 для Mac Office 2021 для Mac Excel 2019 Word 2019 Outlook 2019 PowerPoint 2019 Office 2019 Excel 2019 для Mac Word 2019 для Mac Outlook 2019 для Mac PowerPoint 2019 для Mac OneNote 2019 для Mac Office 2019 для Mac Excel 2016 Word 2016 Outlook 2016 PowerPoint 2016 OneNote 2016 Office 2016 Excel 2016 для Mac Word 2016 для Mac Outlook 2016 для Mac PowerPoint 2016 для Mac OneNote 2016 для Mac Office 2016 для Mac PowerPoint для Mac Microsoft 365 для дома Office для бизнеса Office 365 для малого бизнеса Администратор Microsoft 365 Служба Office 365, предоставляемая 21Vianet служба Office 365 для малого бизнеса, предоставляемая 21Vianet — для администраторов Служба Office 365, предоставляемая 21Vianet, — для администраторов Outlook для Mac 2011 Приложение Office для iOS Outlook Web App Skype для бизнеса на iPad Еще…Меньше
Существует два способа получить Office на iPhone:
Нажмите кнопку ниже, чтобы установить новый Приложение Office для iOS, который объединяет Word, Excel и PowerPoint в одно приложение, которое предоставляет новые мобильные функции для просмотра, редактирования и совместного использования файлов без переключения между несколькими приложениями. Подробнее

Кроме того, нажмите любую из приведенных ниже кнопок, чтобы установить отдельные Office приложения на iPhone или iPad.
Вы можете использовать наши мобильные Office приложения для работы из любого места. Просто войдите с помощью бесплатной учетной записи Майкрософт или Microsoft 365 рабочей или учебной учетной записи. С помощью соответствующей Microsoft 365 вы также получите доступ к функциям уровня «Премиум».
Настройка отдельных Office приложений на iPhone или iPad
ШАГ 1.
На iPhone или iPad откройте любой автономный мобильный Приложение Office (например, Excel).
Войдите с помощью учетная запись Майкрософт или Рабочей или учебной учетной записи Microsoft 365 нажмите кнопку «Далее».
Примечание: При использовании Office 365 под управлением 21Vianet войдите с помощью учетной записи, связанной с вашей Microsoft 365, предоставляемой подпиской 21Vianet.
Если у вас нет учетной записи Майкрософт, ее можно создать бесплатно.

Если вы выполнили вход с помощью учетная запись Майкрософт, связанной с Office 2016 или Office 2019, вы можете получить возможность обновления до Microsoft 365.
Вы можете приобрести план или нажать кнопку «Возможно« позже, если вы хотите использовать мобильные приложения без подписки.
Обратите внимание, что вы получаете доступ к функциям уровня » Премиум», если используете Microsoft 365 подписку.
ШАГ 3.
При появлении запроса на помощь в улучшении Office мобильного интерфейса нажмите кнопку «Да», чтобы согласиться, или «Нет», чтобы отказаться от использования.
Нажмите кнопку «Включить уведомления» , чтобы включить оповещения, или нажмите кнопку «Не сейчас «, чтобы настроить параметры позже.
ШАГ 4.
После входа ваша учетная запись автоматически добавляется в текущее приложение, а также любые другие Office приложения, установленные на iPhone или iPad.
ШАГ 5.
Чтобы добавить другую учетную запись или облачную службу, например OneDrive или Dropbox, нажмите кнопку «Открыть >добавить место».
Если вы используете OneNote на iPhone или iPad, коснитесь изображения профиля в левом верхнем углу и выберите служба хранилища Учетные записи.
ШАГ 6.
Выберите облачную службу, которую хотите добавить.
Введите адрес электронной почты и пароль для входа в предпочитаемую службу.
Все готово!
Нужна помощь с настройкой и использованием приложений Office на устройстве iOS?
-
В приложении Word, Excel или PowerPoint откройте или создайте документ, коснитесь значка с многоточием и выберите пункт «Отправить отзыв» или «Справка и поддержка».
В OneNote выберите Параметры
> справку и поддержку.
-
Кроме того, вы можете перейти по любой ссылке в приведенной ниже таблице, чтобы просмотреть справку в веб-браузере.
-
Выберите службу, в которой находятся файлы. Например, Открыть > OneDrive — персональный или Открыть > OneDrive — название вашей организации.
-
В результате появится список сохраненных файлов. Он будет содержать только файлы, созданные с помощью соответствующего приложения. Например, если открыть приложение Word, на экране отобразятся только документы Word.
Для просмотра записных книжек OneNote, сохраненных в OneDrive или OneDrive для работы или учебы, нажмите + Открыть.
Чтобы воспользоваться расширенными функциями приложений, необходимо выполнить вход с помощью учетной записи учетная запись Майкрософт или рабочая или учебная учетная запись, связанной с соответствующей подпиской на Microsoft 365. Если у вас устройство iPad Pro, то для использования на нем возможностей редактирования потребуется приобрести соответствующий план. Узнайте, что можно сделать в Office приложениях на устройстве iOS или Android с помощью Microsoft 365 плана.
См. также
-
Новые возможности Microsoft 365
-
Работа приложений Word, Excel, PowerPoint и OneNote на устройствах с Android и iOS
-
Что можно сделать в приложениях Office с помощью Microsoft 365 плана
Нужна дополнительная помощь?
Из этого видеоролика вы узнаете, как войти в Office для iPad и работать в нем.
Основные моменты этого видеоролика
Войти в Office для iPad очень просто, так как вы можете войти в систему практически любого типа: учетная запись Майкрософт или учетная запись Microsoft 365. Вот несколько советов по входу в программу.
-
Попробуйте войти с помощью учетной записи, предоставленной учебным заведением. Некоторые школы закуплены Microsoft 365 подписок для учащихся. Такая подписка позволит вам выполнить вход.
-
Попробуйте войти с помощью рабочей учетной записи. Возможно, ваша компания приобрела Microsoft 365 подписки для сотрудников.
-
Приобрели Microsoft 365 для семьи или персональный ? Эти учетные записи тоже можно использовать. Просто укажите при входе адрес электронной почты и пароль, связанные с вашей подпиской.
-
Возможно, вы уже создали учетную запись Майкрософт, с помощью которой можно выполнить вход. Hotmail, OneDrive, Outlook.com, Skype, Windows 8, Windows Phone и Xbox live — все эти учетные записи тоже подойдут.
-
Не используйте AppleID для входа.
-
Можно выполнить вход с помощью нескольких учетных записей. После первого входа просто коснитесь элементов Учетные записи > Добавить службу.
Стенограмма видеоролика
[Вступительная музыка]
С помощью Office для iPad я могу работать с файлами Excel, слайдами PowerPoint и документами Word, находясь в пути.
Но сначала мне нужно выполнить вход. Я покажу вам, как это сделать.
Я буду использовать Excel, но помните, что все происходит точно так же в PowerPoint и Word.
Первое, что следует запомнить: я не использую AppleID для входа.
Вместо этого я могу войти с помощью своей рабочей учетной записи или учебной учетной записи, которую я использую для доступа к Microsoft 365.
или с помощью учетной записи Майкрософт.
Если вы используете одну из этих служб:
-
Hotmail
-
OneDrive
-
Outlook.com
-
Skype
-
Windows 8
-
Windows Phone
-
Xbox LIVE
…то у вас уже есть учетная запись.
Если нет, вы можете создать ее бесплатно (коснувшись кнопки Создать учетную запись).
Оказалось, что у меня есть учетная запись Outlook.com, поэтому я касаюсь элемента Войти.
Затем я ввожу электронный адрес и пароль. Теперь все готово для создания и редактирования файлов.
Подробнее познакомиться с Office для iPad можно на веб-странице http://aka.ms/OfficeiPadVideos.
Дополнительные сведения
-
Видеоматериалы по Excel для iPad
-
Справка по Excel для iPad
-
Видеоматериалы по PowerPoint для iPad
-
Справка по PowerPoint для iPad
-
Справка по Word для iPad
Нужна дополнительная помощь?
Содержание
- 1 Как получить Microsoft Office для iPad и iPhone
- 2 Как получить Microsoft Office для iPad Pro
- 3 Стоит ли покупать подписку на Office 365?
- 4 Нужны ли Word, Excel и PowerPoint на iPad?
- 5 Параметры синхронизации для Microsoft Office
- 6 Слово для iPad и iPhone
- 7 Excel для iPad и iPhone
- 8 PowerPoint для iPad и iPhone
Хотите знать, можете ли вы получить Word, Excel и PowerPoint на вашем iPad (или даже iPhone)? Ответ — да! В этой статье мы обсудим, как установить приложения Microsoft Office на iPad, в том числе узнать, как вы можете получить их бесплатно (и нужно ли вам), и как использовать Word, PowerPoint и Excel на вашем iPad.
Когда Microsoft впервые представила версии своих приложений Office для устройств Mac и iOS, эти приложения были весьма ограничены: в версии для iPad предлагались некоторые функции редактирования, но только для подписчиков Office 365, а версия для iPhone только для чтения. Но в наши дни большинство пользователей iPad и iPhone могут просматривать и редактировать документы Word, Excel и PowerPoint на своих телефонах и планшетах, не требуя Office 365. Узнайте, как использовать приложения Office на своем iPad без подписки Office 365, ниже.
Читайте дальше для получения дополнительной информации о том, как получить приложения Office на iPhone и iPad и как максимально эффективно использовать их функции. Дополнительные советы см. В нашем руководстве по покупке Office для Mac, а также в том, какое приложение для таблиц iPad является лучшим?
Как получить Microsoft Office для iPad и iPhone
Приложения Microsoft Office можно бесплатно загрузить из App Store — Word, Excel, PowerPoint и Outlook — любому пользователю iPhone или iPad, работающему под управлением iOS 11 или более поздней версии. Microsoft заявляет, что они всегда будут поддерживать две самые последние версии iOS. Если вы выполняете поиск в App Store, а не по ссылкам выше, убедитесь, что вы получили версии с Microsoft Corporation, указанной в качестве разработчика.
Вы можете редактировать, просматривать и распечатывать документы, презентации и электронные таблицы в этих приложениях бесплатно, но для этого вам нужно будет войти в систему. К счастью, можно зарегистрироваться бесплатно, поэтому вам просто нужно создать идентификатор Microsoft, войдя в систему с вашим адресом электронной почты и паролем, вам не нужно иметь подписку на Office 360.
Форма не слишком сложна, хотя Microsoft требует дату рождения и запрашивает номер телефона. Не беспокойтесь, вы не зарегистрируетесь в Office 365 и сможете отказаться от получения маркетинговых материалов.
Вам нужно будет зарегистрироваться для этой бесплатной учетной записи, если вы хотите иметь возможность редактировать документы. Если вам нужно только прочитать документы, просто нажмите «Войти позже», а затем «Просмотр бесплатно».
Как получить Microsoft Office для iPad Pro
Проблема возникает, если у вас есть iPad Pro, потому что Microsoft предлагает Word, Excel и PowerPoint (и Outlook) бесплатно только на устройствах, которые меньше 10,1 дюйма. Который в основном исключает любой iPad Pro (если у вас нет одной из старых моделей с дисплеем 9,7 дюйма). У нас есть статья, в которой обсуждается, как получить Office на iPad Pro бесплатно здесь.
По этой причине вам нужна подписка на Office 360, если вы хотите использовать приложения Office на iPad Pro. Microsoft, похоже, считает, что iPad Pro — это только профессиональное устройство.
Конечно, если вы используете свои копии Word, Excel и Powerpoint по профессиональным или коммерческим причинам, у вас должна быть легальная подписка на Office 365 независимо от того, какое устройство вы используете.
Если вы используете Word на iPad Pro только для того, чтобы писать письма своей двоюродной бабушке, вы можете быть разочарованы, но в этом случае мы бы посоветовали, что Pages могут быть лучшим решением для вас.
Стоит ли покупать подписку на Office 365?
Как мы уже говорили выше, вы можете получить Office на своем iPad или iPhone бесплатно, не регистрируясь в Office 365. Однако, если у вас есть iPad Pro или вы собираетесь использовать приложения в коммерческих целях (например, для работы) , тогда вы должны получить подписку на Office 365.
С Office 365 вы получаете премиальные версии приложений Office: Word, Excel, PowerPoint и Outlook — включая расширенное отслеживание изменений, снятие ограничений на способы использования стилей абзацев и расширенные инструменты форматирования диаграмм, таблиц и изображений. Кроме того, вы получаете 1 ТБ онлайн-хранилища на человека с OneDrive (без подписки на Office 365 вы получаете только 5 ГБ). Пользователи также могут открывать существующие документы, хранящиеся в их OneDrive или любом другом месте SharePoint.
Годовая подписка на Office 365 начинается с 59,99 фунтов стерлингов в Великобритании (или 5,99 фунтов стерлингов в месяц) и с 69,99 долларов США в месяц (или 6,99 долларов США в месяц).
Нажмите здесь для получения полной информации о дополнительных функциях, разблокированных по подписке 365.
В зависимости от подписки вы также можете получить приложения Office для своего Mac. Вы также получаете 60 минут бесплатных звонков Skype каждый месяц и облачную емкость OneDrive для пяти пользователей.
Нужны ли Word, Excel и PowerPoint на iPad?
Вы можете обнаружить, что вам не нужно использовать приложения Office на вашем iPad. Apple предлагает собственную альтернативу, которая будет открывать и сохранять документы, электронные таблицы и презентации, совместимые с приложениями Microsoft Office.
Офисный пакет Apple, иногда называемый iWork, включает в себя Pages (обработка текста), Numbers (электронные таблицы) и Keynote (презентации). iWork поставляется бесплатно с покупкой Apple iPad или iPhone. Вы можете скачать последние версии здесь: Pages, Keynote, Numbers.
Узнайте больше о приложениях Apple для iWork:
- Обзор Keynote для Mac
- Apple Keynote для iPad, обзор iPhone
- Обзор страниц для Mac
- Apple Pages для iPad, обзор iPhone
- Обзор номеров для Mac
- Apple Numbers для iPad, обзор iPhone
Параметры синхронизации для Microsoft Office
Office для iOS интегрируется с учетной записью пользователя OneDrive (ранее известной как SkyDrive), поэтому пользователи могут создавать документы в Office, а затем проверять их на своих iPad во время поездок. Документ сохранит свое форматирование, даже если мобильная версия не поддерживает эту особую функцию.
Однако документы, которые вы сохранили в OneDrive, должны быть загружены на ваш iPad, прежде чем вы сможете работать с ними — они периодически синхронизируются с Microsoft Cloud. Вы также можете создавать и сохранять документы на своем iPad, не сохраняя их в OneDrive — это удобно, если вы не в сети. Однако кажется, что невозможно переместить документы из OneDrive на iPad, если вы хотите работать в автономном режиме.
Вы можете совместно работать над документами, редактируя их одновременно с коллегами — вам нужно нажать кнопку «Поделиться» в левом верхнем углу панели инструментов, чтобы пригласить других людей для доступа к документу. Обратите внимание, что он не обновляется в режиме реального времени, поэтому вы можете обновить и найти абзац, над которым вы работали, был перемещен.
Слово для iPad и iPhone
В Word для iOS вы получаете существенные инструменты для создания и редактирования документов — как и в других приложениях iOS Office, теперь вы можете редактировать документы в приложении независимо от того, есть ли у вас платная учетная запись Office 365. Ранее без подписки на Office 365 у вас был доступ только для чтения к документам.
Создание документов? Предполагая, что вам нужно только стандартное форматирование текста, включая выбор и изменение форматирования абзацев документа или добавление и внесение базовых изменений в таблицы, бесплатная версия будет работать идеально для вас.
Использование Word для iOS на iPhone страдает от ограничений размера экрана, но Microsoft внесла некоторые изменения в интерфейс, чтобы упростить его использование на iPhone, например, оптимизировав «Ленту» (панель инструментов, которую вы используете использовать в каждом приложении Office), чтобы максимизировать пространство экрана при редактировании текста.
Также есть кнопка «Перекомпоновка», которая изменяет размер текста, стирает ненужные элементы документа и перемещает инструменты над текстом. Это позволяет вам сосредоточиться на редактируемом тексте.
Если вы работаете в деловой среде, вы можете обнаружить, что существуют некоторые ограничения. Функции, для которых требуется подписка на Office 365, включают в себя некоторые из более углубленных инструментов компоновки и форматирования, изменения ориентации страницы, добавления или сокращения столбцов и разделов страницы, Word Art, настраиваемые цвета текста, добавление отражений или других параметров редактирования изображений, расширенные возможности. редактирование таблиц и диаграмм, отслеживание изменений.
Обратите внимание, что отслеживание изменений уже включено для документа, все внесенные изменения будут отслеживаться, даже если у вас нет всех функций учетной записи подписки — вы просто не можете принять или отклонить изменения.
Если вы, скорее всего, будете получать доступ к файлам, хранящимся в учетных записях OneDrive или Dropbox для бизнеса или в собственной частной Microsoft SharePoint, вам потребуется платная учетная запись. Если вы зарегистрируете бесплатную учетную запись OneDrive, вы можете использовать приложение для хранения и доступа к документам.
К счастью, Microsoft добавила интеграцию Dropbox, что означает, что вы можете добавить свою учетную запись Dropbox в Word и открыть любые документы Word, которые вы там сохранили. Вы также получаете возможность одновременно редактировать документы с другими пользователями, при этом файлы, хранящиеся в OneDrive или в вашем Dropbox, можно открывать и редактировать одновременно.
Узнайте больше о Word для iOS здесь.
Excel для iPad и iPhone
Excel для iOS можно использовать для создания электронных таблиц, если вы регистрируетесь для Microsoft ID. После того как вы войдете в свою учетную запись, вы получите почти все функции, которыми обладают подписчики Office 365. Создание, изменение, сохранение и печать: все работало хорошо в бесплатной версии.
Существует также поддержка Dropbox, поэтому вам не нужно использовать Microsoft OneDrive. Зайдя в свою учетную запись Dropbox, вы увидите список мест, которые вы можете сохранить и открыть. Затем вы можете открывать, изменять и сохранять любые электронные таблицы в DropBox. Мы также хотели бы увидеть здесь iCloud Drive.
Функции, доступные только пользователям Office 365, включают: настройку стилей и макетов сводных таблиц (в любом случае вы не можете создавать сводные таблицы в Excel для iOS); добавить пользовательские цвета для фигур; вставьте и отредактируйте WordArt; добавить тени и стили отражения к картинкам; и добавьте или измените элементы диаграммы.
Премиум-функции доступны с личной учетной записью Office 365 (один компьютер, один планшет, один телефон) за 5,99 фунтов стерлингов / 6,99 долларов США в месяц или Office 365 Home (до пяти устройств каждого типа) за 7,99 фунтов стерлингов / 9,99 долларов США в месяц. Вы также получите один терабайт хранилища OneDrive, которое можно использовать как в Excel, так и в качестве общего облачного хранилища. Если вы не создаете и не редактируете графики в Excel для iOS, вы, вероятно, обнаружите, что бесплатная версия соответствует вашим потребностям.
Между приложениями для iPad и iPhone нет никакой разницы, но мы должны признать, что использование Excel на iPad намного удобнее благодаря большему экрану. Экран iPhone действительно слишком маленький для всех, кроме самого простого редактирования. Мы использовали бы его в экстренных случаях, но если бы мы создавали документ или вносили значительные изменения, мы бы обратились к iPad.
Например, нет места для ленты на экране iPhone; чтобы вызвать ленту, вы должны нажать значок «Редактировать», который открывает область редактирования, занимающую около трети экрана, а затем нажмите другое всплывающее окно, чтобы выбрать, например, «Формулы», а затем прокрутить формулу браузер. На iPad лента всегда видна, и при выборе элемента ленты теряется только одна строка дисплея.
Помимо создания и редактирования электронных таблиц, вы также можете распечатать. Эта функция работает хорошо и была введена до ноябрьского обновления.
Есть еще несколько вещей, которые вы не можете сделать в Excel для iOS: вы можете просматривать и удалять комментарии, но не создавать и не редактировать их; Вы не можете называть ячейки или диапазоны, создавать правила условного форматирования или вводить формулы массива. Вы также не можете вставлять изображения из OneDrive (или Dropbox), только из фотографий устройства iOS. А Excel — это приложение, работающее по принципу единовременного использования. Это означает, что если вы работаете с двумя или более электронными таблицами, вам придется полностью закрыть одну, чтобы открыть другую.
Узнайте больше об Excel для iOS здесь.
PowerPoint для iPad и iPhone
Как и Word и Excel для iOS, PowerPoint больше не требует подписки для редактирования презентаций.
В предыдущей версии есть несколько других улучшений: вы можете добавлять и редактировать анимации; можно обрезать изображения; и использовать вид докладчика; аудио и видео теперь воспроизводятся правильно; и вы можете добавить видео (но не автономное аудио) с вашего устройства iOS.
Если у вас есть подписка на Office 365, вы получаете доступ к расширенным функциям, включая Presenter View; добавление пользовательских цветов к фигурам; добавление и редактирование WordArt; применение отражений и теней к графике; добавление и редактирование элементов диаграммы; и регулировка затенения ячеек таблицы, строк и столбцов.
Это не подходит для настольной версии PowerPoint. Например, вы имеете ограниченный контроль над переходами; и вы не можете создавать новые темы, добавлять SmartArt или просматривать свои слайды в режиме Outline. На iPad вы можете видеть комментарии, добавленные на Mac или ПК, но не можете редактировать их или добавлять новые комментарии; комментарии полностью отсутствуют на iPhone.
Как и в других приложениях, хранилище файлов Dropbox является альтернативой собственному Microsoft OneDrive.
What to Know
- Download the Microsoft 365 app, or download individual applications (Word, PowerPoint, Excel).
- From the Home screen, choose Recommended files or tap the plus (+) sign.
- On the Home screen, tap Actions icon to scan and convert documents to PDFs.
This article explains how to set up Microsoft 365 (formerly Microsoft Office) for iPad so that you can use Word, Excel, and PowerPoint on your tablet.
How to Install Microsoft 365 for iPad
You’ll download Microsoft 365 as a single entity, but you also have the option to download individual applications such as Word, PowerPoint, Excel, and more as separate programs. Here’s how to install the Office all-in-one application on iPad.
-
In the App Store, search for Microsoft Office and download the Microsoft 365 app. Tap Get to download and install the app.
-
Once it’s finished downloading and installing, tap Open.
-
You’ll be prompted to log into your Microsoft account (if you don’t have one, create one) and you may have to grant some permissions to the Office app. Be sure to read those so you know what you’re granting.
How to Use Microsoft 365 for iPad
The Microsoft 365 app offers a few benefits to iPad users:
- It takes up less space than the three stand-alone apps that are covered in the Office app.
- There are a few additional features you probably won’t find in the stand-alone apps.
- Dictation straight to Microsoft 365 from the iPad Voice Recorder is possible.
Assuming you intend to use the all-in-one Microsoft 365 app on your iPad), there are a few things you need to know to use them.
The Home Screen
From the Home screen, you have the option to choose Recommended files, which are files you have opened recently, or tap the New icon (the plus sign) in the lower center of the screen to choose the type of new document you would like to create.
The options are:
- Notes: Lets you type a new note (Sticky Note), which you can then save or share with others.
- Lens: Opens the camera to scan (or take a picture) of a document, photo, or whiteboard which you can then save as a Word document, PDF file, or image and share it with others.
- Documents: Opens a screen that allows you to choose from Scan text, Blank document, or Create from template for Word, Excel, or Powerpoint.
There is also an Actions icon on the Home screen. This is where you’ll find options such as Transfer Files, Image To Text, and Image To Table. The latter two options allow you to scan an image or document and convert any text in that scan to electronic text.
Another very useful feature of the Office app is the ability to work with PDF files. Sign or scan PDFs, and convert documents to PDFs using the Actions menu.
Working With Documents, Spreadsheets, and Presentations
Once you choose to open or create a new document, spreadsheet, or presentation, you’ll find that you have many of the same options you would have if you were using the stand-alone versions of these apps.
Documents
When working with documents you’ll find your formatting menus as you would expect. And the menu slides to the right or left to reveal additional options. There is also a large microphone icon that floats on the right side of the document. Tap it to dictate what you want to write rather than trying to type using the onscreen keyboard.
The Apple keyboard and mouse will work with all these apps if they are available to you. If not, you can accomplish anything you want to do using finger gestures and the onscreen keyboard.
Spreadsheets
In spreadsheets, you’ll move around a workbook or sheet as you would using Microsoft Excel. Also type your data using the onscreen or wireless keyboard. And you’ll find context menus when you select a column or row.
You also have access to shorting, formatting, and formula tools, just as you would in the individual Microsoft Excel app.
Presentations
Working with Presentation in the Office app for iOS is very similar to working with PowerPoint. You can choose to work from scratch or create a presentation from a template. And you have access to the same formatting tools that are available in the stand-alone PowerPoint app. You’re able to add Notes and Comments, and even automate your presentation.
The Top Menu in Microsoft 365 on the iPad
There’s one last menu you should become familiar with. It’s the menu that appears at the top of each of the apps—Documents, Spreadsheets, and Presentation. This menu is mostly standard across all three apps. You’ll find options there for:
- Undo: Let’s you undo the actions you’ve taken on the document.
- Text formatting: Opens a broad range of text formatting options including fonts, size, formats, spacing, and alignment.
- Search: Performs a Search or Search and Replace function.
- Share: Allows you to invite others to collaborate on the document using a link sent through email or messaging.
- More: This menu contains options for saving, printing, exporting, and history.
On a document, you’ll also find that you have a Mobile View option. This lets you see how your document will appear on a mobile device. And on a presentation, tap the pen icon to activate Ink annotations.
FAQ
-
Can I get Microsoft Office for free on my iPad?
If you don’t have a registered subscription, you have the option to sign up for a free trial of Microsoft Office. After the trial, however, you must pay to continue using Office.
-
How do I copy Microsoft Office files to my iPad?
To copy Microsoft Office files to your iPad, go to the OneDrive website and drag your documents to OneDrive. When you open Word, Excel, or PowerPoint on the iPad, your files will be waiting for you.
Thanks for letting us know!
Get the Latest Tech News Delivered Every Day
Subscribe
31 Марта 2014 11:03
31 Мар 2014 11:03
|
Microsoft оставила в Office для iPad техническую возможность получить доступ ко всем функциям приложений без покупки платного аккаунта Office 365. В компании рассчитывают на добросовестность своих клиентов.
Лазейка в Office для iPad позволяет получить доступ ко всем функциям приложений бесплатно, сообщает CNet.
В минувший четверг, 27 марта, Microsoft официально представила Office для iPad, информация о котором циркулировала на рынке долгое время. Компания позволила бесплатно загружать входящие в состав пакета приложения Word, Excel и PowerPoint и бесплатно открывать файлы, но заблокировала доступ к функциям редактирования.
Для того чтобы получить к ним доступ, необходимо в любом из приложений войти в свою учетную запись Office 365 с оплаченной подпиской. Только после этого пользователь может вносить изменения, создавать новые файлы и сохранять их.
Однако в действительности, чтобы получить возможность редактирования, создания и сохранения файлов, вовсе не обязательно оплачивать подписку Office 365, пишет CNet. Вместо этого можно найти логин и пароль от существующего оплаченного аккаунта Office 365 — например, одолжить его у знакомого, — затем ввести эти данные в любом из приложений Office для iPad, и получить полную функциональность во всех приложениях. После того как устройство будет авторизовано, уже не имеет значения, какой пользователь будет работать с приложениями — есть ли у него аккаунт Office 365 или нет. У всех пользователей авторизованного iPad будет доступ ко всем функциям.
Важно подчеркнуть, количество планшетов iPad, которые можно активировать на одном аккаунте Office 365, неограничено. Точнее, согласно пользовательскому соглашению, активировано может быть не более 5 планшетов, но Microsoft не ведет учет количества устройств, активированных на одном аккаунте.
Платить за Office для iPad вовсе не нужно
Издание CNet обратилось к Microsoft с просьбой дать разъяснения. В компании сообщили, что все это действительно так, но в компании рассчитывают на добросовестность пользователей, что они будут соблюдать пользовательское соглашение.
Назван самый надежный способ организации IaaS
Маркет

Стоимость подписки на Office 365 составляет от $99 в год в США (от 2499 руб. в России). Покупка предоставляет право устанавливать Office не только на мобильные устройства, но и на ПК или Mac.
Сразу после публикации приложений в четверг, они заняли первые позиции по популярности в Apple App Store во многих странах.
Добавим, что Office для iPad от Microsoft попадает под общие правила публикации приложений в App Store. А это значит, что Microsoft делится с Apple 30% выручки, которую она получает с продажи подписок на Office 365, которые предлагает в приложениях.
- Приложения для слежки за чужим смартфоном, за которые вам ничего не будет

 > справку и поддержку.
> справку и поддержку.