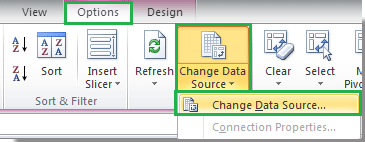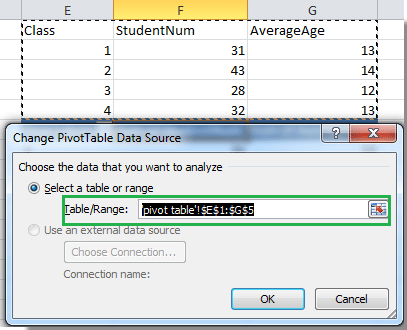Содержание
- Изменение исходных данных сводной таблицы
- Мы не можем изменить выделенные ячейки так как это повлияет на сводную таблицу
- Мы не можем изменить выделенные ячейки так как это повлияет на сводную таблицу
- Дополнительные сведения
- Сводные таблицы в Excel
- Подготовка исходной таблицы
- Создание Сводной таблицы
- Детализация данных Сводной таблицы
- Обновление Сводной таблицы
- Удаление Сводной таблицы
- Изменение функции итогов
- Изменение формата числовых значений
- Добавление новых полей
- Добавление столбцов
- Удаление полей
- Добавление фильтра
- Несколько итогов для одного поля
- Отключаем строки итогов
- Группируем числа и Даты
- Условное форматирование ячеек Сводной таблицы
- Как перейти к редактированию исходных данных прямо из сводной таблицы?
Изменение исходных данных сводной таблицы
После создания сводной таблицы можно изменить диапазон исходных данных. Например, расширить его и включить дополнительные строки данных. Однако если исходные данные существенно изменены, например содержат больше или меньше столбцов, рекомендуется создать новую сводную таблицу.
Вы можете изменить источник данных сводной таблицы на другую таблицу Excel или диапазон ячеек или другой внешний источник данных.
Щелкните Отчет сводной таблицы.
На вкладке « Анализ» в группе данных щелкните «Изменить источник данных» и выберите команду «Изменить источник данных».
Отобразится диалоговое окно «Источник данных измененной сводной таблицы».
Выполните одно из следующих действий:
чтобы использовать другое подключение
Щелкните » Использовать внешний источник данных«, а затем выберите «Выбрать подключение».
Отобразится диалоговое окно «Существующие подключения».
В раскрывающемся списке «Показать» в верхней части диалогового окна выберите категорию подключений, для которых нужно выбрать подключение, или выберите «Все существующие подключения » (по умолчанию).
Выберите подключение в списке «Выбор подключения» и нажмите кнопку » Открыть». Что делать, если подключение отсутствует в списке?
Примечание: Если вы выберете подключение из категории «Подключения» в этой книге, вы будете повторно использовать существующее подключение или поделиться с этим подключением. Если выбрано подключение из файлов подключения в сети или файлов подключений в этой категории компьютера, файл подключения копируется в книгу в качестве нового подключения к книге, а затем используется в качестве нового подключения для отчета сводной таблицы.
Нажмите кнопку ОК.
Изменение источника данных сводной таблицы на другую таблицу Excel или диапазон ячеек
Щелкните «Выбрать таблицу или диапазон«, а затем введите первую ячейку в текстовом поле «Таблица /диапазон» и нажмите кнопку «ОК «.
Если подключение отсутствует в диалоговом окне «Существующие подключения», нажмите кнопку «Обзор дополнительных сведений» и найдите источник данных, к которому нужно подключиться, в диалоговом окне «Выбор источника данных». Если необходимо, щелкните Создание источника и выполните инструкции мастера подключения к данным, а затем вернитесь в диалоговое окно Выбор источника данных.
Если сводная таблица основана на подключении к диапазону или таблице в модели данных, сменить таблицу модели или подключение можно на вкладке Таблицы. Если же сводная таблица основана на модели данных книги, сменить источник данных невозможно.
Выберите нужное подключение и нажмите кнопку Открыть.
Выберите вариант Только создать подключение.
Щелкните пункт Свойства и выберите вкладку Определение.
Если файл подключения (ODC-файл) был перемещен, найдите его новое расположение в поле Файл подключения.
Если необходимо изменить значения в поле Строка подключения, обратитесь к администратору базы данных.
Щелкните Отчет сводной таблицы.
На вкладке « Параметры » в группе данных щелкните «Изменить источник данных» и выберите команду «Изменить источник данных».
Отобразится диалоговое окно «Источник данных измененной сводной таблицы».
Выполните одно из указанных ниже действий.
Чтобы использовать другую таблицу или диапазон ячеек Excel, щелкните «Выбрать таблицу или диапазон «, а затем введите первую ячейку в текстовом поле «Таблица / диапазон».
Кроме того, нажмите кнопку «Свернуть диалоговое окно 

Чтобы использовать другое подключение, выберите «Использовать внешний источник данных», а затем нажмите кнопку «Выбрать подключение».
Отобразится диалоговое окно «Существующие подключения».
В раскрывающемся списке «Показать» в верхней части диалогового окна выберите категорию подключений, для которых нужно выбрать подключение, или выберите «Все существующие подключения » (по умолчанию).
Выберите подключение в списке «Выбор подключения» и нажмите кнопку » Открыть».
Примечание: Если вы выберете подключение из категории «Подключения» в этой книге, вы будете повторно использовать существующее подключение или поделиться с этим подключением. Если выбрано подключение из файлов подключения в сети или файлов подключений в этой категории компьютера, файл подключения копируется в книгу в качестве нового подключения к книге, а затем используется в качестве нового подключения для отчета сводной таблицы.
Нажмите кнопку ОК.
Если подключение отсутствует в диалоговом окне «Существующие подключения», нажмите кнопку «Обзор дополнительных сведений» и найдите источник данных, к которому нужно подключиться, в диалоговом окне «Выбор источника данных». Если необходимо, щелкните Создание источника и выполните инструкции мастера подключения к данным, а затем вернитесь в диалоговое окно Выбор источника данных.
Если сводная таблица основана на подключении к диапазону или таблице в модели данных, сменить таблицу модели или подключение можно на вкладке Таблицы. Если же сводная таблица основана на модели данных книги, сменить источник данных невозможно.
Выберите нужное подключение и нажмите кнопку Открыть.
Выберите вариант Только создать подключение.
Щелкните пункт Свойства и выберите вкладку Определение.
Если файл подключения (ODC-файл) был перемещен, найдите его новое расположение в поле Файл подключения.
Если необходимо изменить значения в поле Строка подключения, обратитесь к администратору базы данных.
Источник
Мы не можем изменить выделенные ячейки так как это повлияет на сводную таблицу
Мы не можем изменить выделенные ячейки так как это повлияет на сводную таблицу
После создания сводной таблицы можно изменить диапазон исходных данных. Например, расширить его и включить дополнительные строки данных. Однако если исходные данные существенно изменены, например содержат больше или меньше столбцов, рекомендуется создать новую сводную таблицу.
Вы можете изменить источник данных сводная таблица на другой Excel или диапазон ячеек или другой внешний источник данных.
Щелкните Отчет сводной таблицы.
На вкладке « Анализ» в группе данных щелкните «Изменить источник данных» и выберите команду «Изменить источник данных».
Отобразится диалоговое сводная таблица «Источник данных».
Выполните одно из следующих действий:
чтобы использовать другое подключение
Щелкните » Использовать внешний источник данных«, а затем выберите «Выбрать подключение».
Отобразится диалоговое окно «Существующие подключения».
В раскрывающемся списке «Показать» в верхней части диалогового окна выберите категорию подключений, для которых нужно выбрать подключение, или выберите «Все существующие подключения» (по умолчанию).
Выберите подключение в списке «Выбор подключения» и нажмите кнопку » Открыть». Что делать, если подключение отсутствует в списке?
Примечание: Если вы выберете подключение из категории «Подключения» в этой книге, вы будете повторно использовать существующее подключение или поделиться с этим подключением. Если выбрано подключение из файлов подключения в сети или файлов подключений в этой категории компьютера, файл подключения копируется в книгу как новое подключение к книге, а затем используется в качестве нового подключения для сводная таблица отчета.
Нажмите кнопку ОК.
Изменение источника данных сводная таблица другой Excel или диапазона ячеек
Щелкните «Выбрать таблицу или диапазон«, а затем введите первую ячейку в текстовом поле «Таблица/диапазон» и нажмите кнопку «ОК«.
Если подключение отсутствует в диалоговом окне «Существующие подключения», нажмите кнопку «Обзор дополнительных сведений» и найдите источник данных, к которому нужно подключиться, в диалоговом окне «Выбор источника данных». Если необходимо, щелкните Создание источника и выполните инструкции мастера подключения к данным, а затем вернитесь в диалоговое окно Выбор источника данных.
Если сводная таблица основана на подключении к диапазону или таблице в модели данных, сменить таблицу модели или подключение можно на вкладке Таблицы. Если же сводная таблица основана на модели данных книги, сменить источник данных невозможно.
Выберите нужное подключение и нажмите кнопку Открыть.
Выберите вариант Только создать подключение.
Щелкните пункт Свойства и выберите вкладку Определение.
Если файл подключения (ODC-файл) был перемещен, найдите его новое расположение в поле Файл подключения.
Если необходимо изменить значения в поле Строка подключения, обратитесь к администратору базы данных.
Щелкните Отчет сводной таблицы.
На вкладке « Параметры » в группе данных щелкните «Изменить источник данных» и выберите команду «Изменить источник данных».
Отобразится диалоговое окно сводная таблица источника данных.
Выполните одно из указанных ниже действий.
Чтобы использовать другой Excel таблицы или диапазона ячеек, щелкните «Выбрать таблицу или диапазон«, а затем введите первую ячейку в текстовом поле «Таблица/диапазон».
Кроме того, нажмите кнопку «Свернуть диалоговое окно чтобы временно скрыть диалоговое окно, выделите начальную ячейку на листе, а затем нажмите кнопку «Развернуть диалоговое окно» .
Чтобы использовать другое подключение, выберите «Использовать внешний источник данных», а затем нажмите кнопку «Выбрать подключение».
Отобразится диалоговое окно «Существующие подключения».
В раскрывающемся списке «Показать» в верхней части диалогового окна выберите категорию подключений, для которых нужно выбрать подключение, или выберите «Все существующие подключения» (по умолчанию).
Выберите подключение в списке «Выбор подключения» и нажмите кнопку » Открыть».
Примечание: Если вы выберете подключение из категории «Подключения» в этой книге, вы будете повторно использовать существующее подключение или поделиться с этим подключением. Если выбрано подключение из файлов подключения в сети или файлов подключений в этой категории компьютера, файл подключения копируется в книгу как новое подключение к книге, а затем используется в качестве нового подключения для сводная таблица отчета.
Нажмите кнопку ОК.
Если подключение отсутствует в диалоговом окне «Существующие подключения», нажмите кнопку «Обзор дополнительных сведений» и найдите источник данных, к которому нужно подключиться, в диалоговом окне «Выбор источника данных». Если необходимо, щелкните Создание источника и выполните инструкции мастера подключения к данным, а затем вернитесь в диалоговое окно Выбор источника данных.
Если сводная таблица основана на подключении к диапазону или таблице в модели данных, сменить таблицу модели или подключение можно на вкладке Таблицы. Если же сводная таблица основана на модели данных книги, сменить источник данных невозможно.
Выберите нужное подключение и нажмите кнопку Открыть.
Выберите вариант Только создать подключение.
Щелкните пункт Свойства и выберите вкладку Определение.
Если файл подключения (ODC-файл) был перемещен, найдите его новое расположение в поле Файл подключения.
Если необходимо изменить значения в поле Строка подключения, обратитесь к администратору базы данных.
Дополнительные сведения о поддерживаемых источниках данных см. в разделе «Импорт и формирование данных в Excel для Mac (Power Query).
Щелкните Отчет сводной таблицы.
На вкладке « Анализ» в группе данных щелкните «Изменить источник данных» и выберите команду «Изменить источник данных».
Отобразится диалоговое сводная таблица «Источник данных».
Выполните одно из указанных ниже действий.
Чтобы изменить источник данных сводная таблица на другую таблицу Excel или диапазон ячеек, щелкните «Выбрать таблицу или диапазон«, а затем введите первую ячейку в текстовом поле «Таблица или диапазон» и нажмите кнопку «ОК».
Чтобы использовать другое подключение, выполните следующие действия.
Щелкните » Использовать внешний источник данных«, а затем выберите «Выбрать подключение».
Отобразится диалоговое окно «Существующие подключения».
В раскрывающемся списке «Показать» в верхней части диалогового окна выберите категорию подключений, для которых нужно выбрать подключение, или выберите «Все существующие подключения» (по умолчанию).
Выберите подключение в списке «Выбор подключения» и нажмите кнопку » Открыть». Что делать, если подключение отсутствует в списке?
Примечание: Если вы выберете подключение из категории «Подключения» в этой книге, вы будете повторно использовать существующее подключение или поделиться с этим подключением. Если выбрано подключение из файлов подключения в сети или файлов подключений в этой категории компьютера, файл подключения копируется в книгу как новое подключение к книге, а затем используется в качестве нового подключения для сводная таблица отчета.
Нажмите кнопку ОК.
Если подключение отсутствует в диалоговом окне «Существующие подключения», нажмите кнопку «Обзор дополнительных сведений» и найдите источник данных, к которому нужно подключиться, в диалоговом окне «Выбор источника данных». Если необходимо, щелкните Создание источника и выполните инструкции мастера подключения к данным, а затем вернитесь в диалоговое окно Выбор источника данных.
Если сводная таблица основана на подключении к диапазону или таблице в модели данных, сменить таблицу модели или подключение можно на вкладке Таблицы. Если же сводная таблица основана на модели данных книги, сменить источник данных невозможно.
Выберите нужное подключение и нажмите кнопку Открыть.
Выберите вариант Только создать подключение.
Щелкните пункт Свойства и выберите вкладку Определение.
Если файл подключения (ODC-файл) был перемещен, найдите его новое расположение в поле Файл подключения.
Если необходимо изменить значения в поле Строка подключения, обратитесь к администратору базы данных.
Дополнительные сведения
Вы всегда можете задать вопрос специалисту Excel Tech Community или попросить помощи в сообществе Answers community.
Сводные таблицы в Excel
Сводные таблицы ( Вставка/ Таблицы/ Сводная таблица ) могут пригодиться, если одновременно выполняются следующие условия:
- имеется исходная таблица с множеством строк (записей), речь идет о нескольких десятках и сотнях строк;
- необходимо провести анализ данных, который требует выборки (фильтрации) данных, их группировки (суммирования, подсчета) и представления данных в различных разрезах (подготовки отчетов);
- этот анализ затруднительно провести на основе исходной таблицы с использованием других стредств: фильтра ( CTRL+SHIFT+L ), формул , Расширенного фильтра ;
- исходная таблица удовлетворяет определенным требованиям (см. ниже).
Пользователи часто избегают использования Сводных таблиц , т.к. уверены, что они слишком сложны. Действительно, для того чтобы освоить любой новый инструмент или метод, требуется приложить усилия и потратить время. Но, в результате эффект от освоения нового должен превзойти вложенные усилия. В этой статье разберемся, как создавать и применять Сводные таблицы .
Подготовка исходной таблицы
Начнем с требований к исходной таблице.
- каждый столбец должен иметь заголовок;
- в каждый столбец должны вводиться значения только в одном формате (например, столбец «Дата поставки» должен содержать все значения только в формате Дата ; столбец «Поставщик» — названия компаний только в текстовом формате или можно вводить Код поставщика в числовом формате);
- в таблице должны отсутствовать полностью незаполненные строки и столбцы;
- в ячейки должны вводиться «атомарные» значения, т.е. только те, которые нельзя разнести в разные столбцы. Например, нельзя в одну ячейку вводить адрес в формате: «Город, Название улицы, дом №». Нужно создать 3 одноименных столбца, иначе Сводная таблица будет работать неэффективно (в случае, если Вам нужна информация, например, в разрезе города);
- избегайте таблиц с «неправильной» структурой (см. рисунок ниже).
Вместо того, чтобы плодить повторяющиеся столбцы ( регион 1, регион 2, … ), в которых будут в изобилии незаполненные ячейки, переосмыслите структуру таблицы, как показано на рисунке выше (Все значения объемов продаж должны быть в одном столбце, а не размазаны по нескольким столбцам. Для того, чтобы это реализовать, возможно, потребуется вести более подробные записи (см. рисунок выше), а не указывать для каждого региона суммарные продажи).
Более детальные советы по построению таблиц изложены в одноименной статье Советы по построению таблиц .
Несколько облегчит процесс построения Сводной таблицы , тот факт, если исходная таблица будет преобразована в формат EXCEL 2007 ( Вставка/ Таблицы/ Таблица ). Для этого сначала приведите исходную таблицу в соответствие с вышеуказанными требованиями, затем выделите любую ячейку таблицы и вызовите окно меню Вставка/ Таблицы/ Таблица . Все поля окна будут автоматически заполнены, нажмите ОК.
Создание таблицы в формате EXCEL 2007 добавляет новые возможности:
- при добавлении в таблицу новых значений новые строки автоматически добавляются к таблице;
- при создании таблицы к ней применяется форматирование, к заголовкам – фильтр, появляется возможность автоматически создать строку итогов, сортировать данные и пр.;
- таблице автоматически присваивается Имя .
В качестве исходной будем использовать таблицу в формате EXCEL 2007 содержащую информацию о продажах партий продуктов. В строках таблицы приведены данные о поставке партии продукта и его сбыте.
В таблице имеются столбцы:
- Товар – наименование партии товара, например, « Апельсины »;
- Группа – группа товара, например, « Апельсины » входят в группу « Фрукты »;
- Поставщик – компания-поставщик Товаров, Поставщик может поставлять несколько Групп Товаров;
- Дата поставки – Дата поставки Товара Поставщиком;
- Регион продажи – Регион, в котором была реализована партия Товара;
- Продажи – Стоимость, по которой удалось реализовать партию Товара;
- Сбыт – срок фактической реализации Товара в Регионе (в днях);
- Прибыль – отметка о том, была ли получена прибыль от реализованной партии Товара.
Через Диспетчер имен ( Формулы/ Определенные имена/ Диспетчер имен ) откорректируем Имя таблицы на « Исходная_таблица ».
Создание Сводной таблицы
Сводную таблицу будем создавать для решения следующей задачи: «Подсчитать суммарные объемы продаж по каждому Товару».
Имея исходную таблицу в формате EXCEL 2007 , для создания Сводной таблицы достаточно выделить любую ячейку исходной таблицы и в меню Работа с таблицами/ Конструктор/ Сервис выбрать пункт Сводная таблица .
В появившемся окне нажмем ОК, согласившись с тем, что Сводная таблица будет размещена на отдельном листе.
На отдельном листе появится заготовка Сводной таблицы и Список полей, размещенный справа от листа (отображается только когда активная ячейка находится в диапазоне ячеек Сводной таблицы).
Структура Сводной таблицы в общем виде может быть представлена так:
Заполним сначала раздел Названия строк . Т.к. требуется определить объемы продаж по каждому Товару, то в строках Сводной таблицы должны быть размещены названия Товаров. Для этого поставим галочку в Списке полей у поля Товар (поле и столбец — синонимы).
Т.к. ячейки столбца Товар имеют текстовый формат, то они автоматически попадут в область Названия строк Списка полей. Разумеется, поле Товар можно при необходимости переместить в другую область Списка полей. Заметьте, что названия Товаров будут автоматически отсортированы от А до Я (об изменении порядка сортировки читайте ниже ).
Теперь поставим галочку в Списке полей у поля Продажи.
Т.к. ячейки столбца Продажи имеют числовой формат, то они автоматически попадут в раздел Списка полей Значения.
Несколькими кликами мыши (точнее шестью) мы создали отчет о Продажах по каждому Товару. Того же результата можно было достичь с использованием формул (см. статью Отбор уникальных значений с суммированием по соседнему столбцу ). Если требуется, например, определить объемы продаж по каждому Поставщику, то для этого снимем галочку в Списке полей у поля Товар и поставим галочку у поля Поставщик.
Детализация данных Сводной таблицы
Если возникли вопросы о том, какие же данные из исходной таблицы были использованы для подсчета тех или иных значений Сводной таблицы , то достаточно двойного клика мышкой на конкретном значении в Сводной таблице , чтобы был создан отдельный лист с отобранными из исходной таблицей строками. Например, посмотрим какие записи были использованы для суммирования продаж Товара «Апельсины». Для этого дважды кликнем на значении 646720. Будет создан отдельный лист только со строками исходной таблицы относящихся к Товару «Апельсины».
Обновление Сводной таблицы
Если после создания Сводной таблицы в исходную таблицу добавлялись новые записи (строки), то эти данные не будут автоматически учтены в Сводной таблице . Чтобы обновить Сводную таблицу выделите любую ее ячейку и выберите пункт меню: меню Работа со сводными таблицами/ Параметры/ Данные/ Обновить . Того же результата можно добиться через контекстное меню: выделите любую ячейку Сводной таблицы , вызовите правой клавишей мыши контекстное меню и выберите пункт Обновить .
Удаление Сводной таблицы
Удалить Сводную таблицу можно несколькими способами. Первый – просто удалить лист со Сводной таблицей (если на нем нет других полезных данных, например исходной таблицы). Второй способ — удалить только саму Сводную таблицу : выделите любую ячейку Сводной таблицы , нажмите CTRL + A (будет выделена вся Сводная таблица ), нажмите клавишу Delete .
Изменение функции итогов
При создании Сводной таблицы сгруппированные значения по умолчанию суммируются. Действительно, при решении задачи нахождения объемов продаж по каждому Товару, мы не заботились о функции итогов – все Продажи, относящиеся к одному Товару были просуммированы. Если требуется, например, подсчитать количество проданных партий каждого Товара, то нужно изменить функцию итогов. Для этого в Сводной таблице выделите любое значение поля Продажи, вызовите правой клавишей мыши контекстное меню и выберите пункт Итоги по/ Количество .
Изменение порядка сортировки
Теперь немного модифицируем наш Сводный отчет . Сначала изменим порядок сортировки названий Товаров: отсортируем их в обратном порядке от Я до А. Для этого через выпадающий список у заголовка столбца, содержащего наименования Товаров, войдем в меню и выберем Сортировка от Я до А .
Теперь предположим, что Товар Баранки – наиболее важный товар, поэтому его нужно выводить в первой строке. Для этого выделите ячейку со значением Баранки и установите курсор на границу ячейки (курсор должен принять вид креста со стрелками).
Затем, нажав левую клавишу мыши, перетащите ячейку на самую верхнюю позицию в списке прямо под заголовок столбца.
После того как будет отпущена клавиша мыши, значение Баранки будет перемещено на самую верхнюю позицию в списке.
Изменение формата числовых значений
Теперь добавим разделитель групп разрядов у числовых значений (поле Продажи). Для этого выделите любое значение в поле Продажи, вызовите правой клавишей мыши контекстное меню и выберите пункт меню Числовой формат …
В появившемся окне выберите числовой формат и поставьте галочку флажка Разделитель групп разрядов .
Добавление новых полей
Предположим, что необходимо подготовить отчет о продажах Товаров, но с разбивкой по Регионам продажи. Для этого добавим поле Регион продажи, поставив соответствующую галочку в Списке полей. Поле Регион продажи будет добавлено в область Названия строк Списка полей (к полю Товар). Поменяв в области Названия строк Списка полей порядок следования полей Товар и Регион продажи, получим следующий результат.
Выделив любое название Товара и нажав пункт меню Работа со сводными таблицами/ Параметры/ Активное поле/ Свернуть все поле , можно свернуть Сводную таблицу , чтобы отобразить только продажи по Регионам.
Добавление столбцов
Добавление поля Регион продажи в область строк привело к тому, что Сводная таблица развернулась на 144 строки. Это не всегда удобно. Т.к. продажи осуществлялись только в 6 регионах, то поле Регион продажи имеет смысл разместить в области столбцов.
Сводная таблица примет следующий вид.
Меняем столбцы местами
Чтобы изменить порядок следования столбцов нужно взявшись за заголовок столбца в Сводной таблице перетащить его в нужное место.
Удаление полей
Любое поле можно удалить из Сводной таблицы. Для этого нужно навести на него курсор мыши в Списке полей (в областях Фильтр отчета, Названия отчета, Названия столбцов, Значения), нажать левую клавишу мыши и перетащить удаляемое поле за границу Списка полей.
Другой способ – снять галочку напротив удаляемого поля в верхней части Списка полей. Но, в этом случае поле будет удалено сразу из всех областей Списка полей (если оно использовалось в нескольких областях).
Добавление фильтра
Предположим, что необходимо подготовить отчет о продажах Групп Товаров, причем его нужно сделать в 2-х вариантах: один для партий Товаров принесших прибыль, другой – для убыточных. Для этого:
- Очистим ранее созданный отчет: выделите любое значение Сводной таблицы, нажмите пункт меню Работа со сводными таблицами/ Параметры/ Действия/ Очистить/ Очистить все ;
- Ставим галочки в Списке полей у полей Группа, Продажи и Прибыль;
- Переносим поле Прибыль из области Названия строк Списка полей в область Фильтр отчета;
Вид получившейся Сводной таблицы должен быть таким:
Теперь воспользовавшись Выпадающим (раскрывающимся) списком в ячейке B1 (поле Прибыль) можно, например, построить отчет о продажах Групп Товаров, принесших прибыль.
После нажатия кнопки ОК будут выведены значения Продаж только прибыльных Партий.
Обратите внимание, что в Списке полей Сводной таблицы напротив поля Прибыль появился значок фильтра. Удалить фильтр можно сняв галочку в Списке полей.
Очистить фильтр можно через меню Работа со сводными таблицами/ Параметры/ Действия/ Очистить/ Очистить фильтры .
Также стандартный механизм фильтрации данных доступен через выпадающий список в заголовках строк и столбцов Сводной таблицы.
Несколько итогов для одного поля
Предположим, что требуется подсчитать количество проданных партий и суммарные продажи каждого Товара. Для этого:
- Очистим ранее созданный отчет: выделите любое значение Сводной таблицы , нажмите пункт меню Работа со сводными таблицами/ Параметры/ Действия/ Очистить/ Очистить все ;
- Поставьте галочки напротив полей Товар и Продажи в верхней части Списка полей. Поле Продажи будет автоматически помещено в область Значения;
- Перетащите мышкой еще одну копию поля Продажи в ту же область Значения. В Сводной таблице появится 2 столбца подсчитывающими суммы продаж;
- в Сводной таблице выделите любое значение поля Продажи, вызовите правой клавишей мыши контекстное меню и выберите пункт Итоги по/ Количество . Задача решена.
Отключаем строки итогов
Строку итогов можно отключить через меню: Работа со сводными таблицами/ Конструктор/ Макет/ Общие итоги . Не забудьте предварительно выделить любую ячейку Сводной таблицы .
Группируем числа и Даты
Предположим, что требуется подготовить отчет о сроках сбыта. В результате нужно получить следующую информацию: сколько партий Товара сбывалось в период от 1 до 10 дней, в период 11-20 дней и т.д. Для этого:
- Очистим ранее созданный отчет: выделите любое значение Сводной таблицы , нажмите пункт меню Работа со сводными таблицами/ Параметры/ Действия/ Очистить/ Очистить все ;
- Поставьте галочку напротив поля Сбыт (срок фактической реализации Товара) в верхней части Списка полей. Поле Сбыт будет автоматически помещено в область Значения;
- выделите единственное значение поля Сбыт в Сводной таблице , вызовите правой клавишей мыши контекстное меню и выберите пункт Итоги по/ Количество .
- Перетащите мышкой еще одну копию поля Сбыт в область Названия строк;
Теперь Сводная таблица показывает сколько партий Товара сбывалось за 5, 6, 7, … дней. Всего 66 строк. Сгруппируем значения с шагом 10. Для этого:
- Выделите одно значение Сводной таблицы в столбце Названия строк;
- В меню Работа со сводными таблицами/ Параметры/ Группировать выберите пункт Группировка по полю ;
- Появившееся окно заполните, как показано на рисунке ниже;
Теперь Сводная таблица показывает сколько партий Товара сбывалось в период от 1 до 10 дней, в период 11-20 дней и т.д.
Чтобы разгруппировать значения выберите пункт Разгруппировать в меню Работа со сводными таблицами/ Параметры/ Группировать .
Аналогичную группировку можно провести по полю Дата поставки. В этом случае окно Группировка по полю будет выглядеть так:
Теперь Сводная таблица показывает, сколько партий Товара поставлялось каждый месяц.
Условное форматирование ячеек Сводной таблицы
К ячейкам Сводной таблицы можно применить правила Условного форматирования как и к ячейкам обычного диапазона. Выделим, например, ячейки с 10 наибольшими объемами продаж. Для этого:
Как перейти к редактированию исходных данных прямо из сводной таблицы?
Несомненно, основная задача работы со сводными таблица — анализ данных. А раз мы что-то анализируем, значит может потребоваться и что-то изменить в случае нахождения каких-то расхождений. И самое печальное здесь то, что нельзя изменять значения непосредственно внутри сводной таблицы(OLAP не в счет :)). Зато мы можем посмотреть из каких строк исходной таблицы состоит конкретное значение.
Например, у нас есть таблица реализации следующего вида:
На основе её мы построили примерно такую сводную таблицу(как создать сводную можно посмотреть и прочитать в этой статье: Общие сведения о сводных таблицах):
В итогах у нас значения по прибыли, а красным выделены отрицательные значения, т.к. именно к таким нам следует присмотреться в первую очередь. Чтобы понять из каких строк исходной таблицы получилась сумма -1155 мы можем выделить эту ячейку внутри сводной таблицы -правая кнопка мыши —Показать детали (Show Details) :
В итоге будет создан новый лист с таблицей, содержащей только те строки исходных данных, на основании которых сформировано выделенное нами значение:
Да, мы теперь можем целенаправленно и точечно посмотреть, изучить только нужные данные и принять решение. Но тут другая проблема: если нам надо что-то изменить, то это ни на что не повлияет. Т.к. показ деталей из сводной никак не связан уже ни с исходными данными, ни с самой сводной таблицей. Как же быть? Можно попробовать вернуться в лист с исходными данными и отфильтровать последовательно каждый столбец до нужных значений. Но это явно не самый быстрый и точный путь. Поэтому его даже не рассматриваем. Я хочу предложить путь быстрее и эффективнее. После того как отобразили детали — ничего с этим листом пока не делать. Переходим на лист с исходными данными -вкладка Данные (Data) -группа Сортировка и фильтр (Sort & Filter) —Дополнительно (Advanced) . В появившейся форме указываем следующие данные:
Исходные диапазон : $A$1:$H$4777 (у меня эти ячейки на листе Data. Указываем обязательно с заголовками )
Диапазон условий : Таблица2[#Все] (это как раз наша таблица деталей, которую мы отобразили из сводной таблицы. Обращаю особое внимание на то, что должно быть именно Таблица2 [#Все] , т.е. с заголовками )
Обязательно оставляем отмеченным пункт Фильтровать список на месте. Нажимаем Ок.
В итоге у нас в исходной таблице отфильтруются ровно те строки, которые были отображены в деталях:
Краткое видео процесса:
И теперь мы спокойно можем их анализировать и при необходимости изменять.
Только следует помнить, что после любого изменения надо будет обновить сводную(правая кнопка мыши на любой ячейке сводной таблицы —Обновить (Refresh) .
И одна большая ложка дегтя, которую никак не объехать: данный прием работает не со всеми сводными. Если сводная создана из базы данных или иных внешних источников это может не сработать, т.к. хоть детали и отобразятся, сами исходные данные содержатся вне файла. Так же отображение деталей может быть недоступно, если кэш сводной таблицы не сохранен в самом файле
Но даже при всем этом: как-то это все долго и не очень удобно. Поэтому я решил пойти дальше и сделать все необходимое при помощи макросов(Visual Basic for Applications). Придется в них чуть-чуть вникнуть, но оно того стоит, т.к. для полного удобства мы сделаем вот что:
- по двойному клину на ячейке сводной таблицы автоматически отфильтруем данные в исходной таблице и перейдем в неё
- после изменений в исходной таблице и возврата в сводную — автоматически обновим эту сводную таблицу
- для большего удобства мы еще создадим в меню правого клика сводной таблицы свой собственный пункт меню «Edit Source», который будет делать то же самое, что и двойной клик
Т.е. можно сказать полностью заменим стандартный пункт «Показать детали».
Для этого создаем стандартный модуль (переходим в редактор VBA( Alt + F11 ) —Insert —Module) и вставляем в него код:
‘————————————————————————————— ‘ Author : Щербаков Дмитрий(The_Prist) ‘ Профессиональная разработка приложений для MS Office любой сложности ‘ Проведение тренингов по MS Excel ‘ https://www.excel-vba.ru ‘ info@excel-vba.ru ‘ Purpose: ‘————————————————————————————— Option Explicit Sub EditPivotSource() Dim pt As PivotTable Dim wsDetails As Worksheet Dim rSource As Range, rDetails As Range Dim lAppCalc As Long Application.DisplayAlerts = False lAppCalc = Application.Calculation ‘запоминаем установленный режим пересчета формул Application.Calculation = xlCalculationManual Application.ScreenUpdating = False On Error GoTo END_ ‘определяем сводную таблицу и её исходные данные Set pt = ActiveCell.PivotTable Set rSource = Application.Evaluate(Application.ConvertFormula(pt.SourceData, xlR1C1, xlA1)) ‘отображаем все данные в листе с исходными данными rSource.EntireRow.Hidden = False ‘разрешаем отображение деталей, если запрещено настройками ‘ Параметры сводной таблицы -Данные -Разрешить отображение деталей If Not pt.EnableDrilldown Then pt.EnableDrilldown = True End If ‘показываем лист с данными по выделенной области Selection.ShowDetail = True ‘запоминаем лист с деталями — потом надо будет удалить Set wsDetails = ActiveSheet Set rDetails = ActiveSheet.UsedRange rSource.AdvancedFilter xlFilterInPlace, rDetails ‘удаляем лист деталей — он больше не нужен wsDetails.Delete ‘активируем лист с исходными данными — теперь там отображены только нужные строки rSource.Parent.Activate END_: If Err.Number <> 0 Then MsgBox «Выделите ячейку данных для редактирования», vbInformation, «www.excel-vba.ru» End If ‘возвращаем измененные настройки приложения в прежние значения Application.DisplayAlerts = True Application.Calculation = lAppCalc Application.ScreenUpdating = True End Sub
Это основной код фильтрации данных в источнике данных на основании выделенной в сводной таблице ячейке.
Далее все в том же редакторе VBA переходим в модуль ЭтаКнига(ThisWorkbook) и вставляем туда следующий код:
‘————————————————————————————— ‘ Author : Щербаков Дмитрий(The_Prist) ‘ Профессиональная разработка приложений для MS Office любой сложности ‘ Проведение тренингов по MS Excel ‘ https://www.excel-vba.ru ‘ info@excel-vba.ru ‘ Purpose: Обработка двойного клика мыши в сводной таблице ‘ и переход к сводной после редактирования источника данных ‘ ‘ Так же при открытии книги создается пункт в меню правой кнопки мыши сводной — Edit Source ‘ и удаляется перед закрытием этой книги ‘————————————————————————————— Option Explicit ‘при активации листа со сводной таблицей — обновляем все сводные Private Sub Workbook_SheetActivate(ByVal Sh As Object) Dim pt As PivotTable ‘обновляем все сводные таблицы на листе, на который перешли For Each pt In Sh.PivotTables pt.PivotCache.Refresh Next End Sub ‘обрабатываем двойной клик мыши внутри сводной таблицы Private Sub Workbook_SheetBeforeDoubleClick(ByVal Sh As Object, ByVal Target As Range, Cancel As Boolean) Dim rcPT As PivotTable ‘проверяем, является ли ячейка, ‘на которой дважды щелкнули мышью ‘ячейкой внутри сводной таблицы On Error Resume Next Set rcPT = Target.PivotTable On Error GoTo 0 ‘если это ячейка сводной If Not rcPT Is Nothing Then ‘вызываем процедуру фильтрации источника данных EditPivotSource Cancel = True End If End Sub ‘================================================================================ ‘ СОЗДАНИЕ И УДАЛЕНИЕ ПУНКТА МЕНЮ В СВОДНОЙ ‘ ‘добавляем в меню сводных таблиц пункт «Edit Source», ‘который будет отбирать данные непосредственно в источнике данных Private Sub Workbook_Open() Dim bt As CommandBarControl, indx As Long On Error Resume Next ‘ищем пункт меню «Показать детали» Set bt = Application.CommandBars(«PivotTable Context Menu»).FindControl(ID:=462) ‘если нашли — добавим после него новый пункт «Edit source» ‘ при нажатии которого будет вызываться наш код перехода к источнику ‘если не нашли — ставим вторым пунктом If Not bt Is Nothing Then indx = bt.Index Else indx = 1 End If ‘пробуем удалить пункт «Edit source», если он ранее был создан ‘чтобы не было задвоения Application.CommandBars(«PivotTable Context Menu»).Controls(«Edit source»).Delete ‘добавляем новый пункт With Application.CommandBars(«PivotTable Context Menu»).Controls.Add(before:=indx + 1) .Caption = «Edit source» .OnAction = «’» & ThisWorkbook.Name & «’!EditPivotSource» End With End Sub ‘перед закрытием книги удаляем созданный нами пункт меню Private Sub Workbook_BeforeClose(Cancel As Boolean) On Error Resume Next Application.CommandBars(«PivotTable Context Menu»).Controls(«Edit source»).Delete End Sub ‘================================================================================
Все, теперь останется только сохранить книгу в формате «Книга Excel с поддержкой макросов(.xlsm)» и открыть заново. Хотя это нужно лишь для того, чтобы создался новый пункт меню в сводной таблицы, весь остальной функционал будет работать и без перезапуска.
Надеюсь данный трюк будет полезен всем, кто работает со сводными.
Ну а если совсем лень делать что-то своими руками, то можно воспользоваться данной возможностью, уже встроенной в мою надстройку MulTex. Там же есть вариант отображения деталей всех выделенных ячеек, а не только одной, как это реализовано в самом Excel.
Источник
Мы не можем изменить выделенные ячейки так как это повлияет на сводную таблицу
После создания сводной таблицы можно изменить диапазон исходных данных. Например, расширить его и включить дополнительные строки данных. Однако если исходные данные существенно изменены, например содержат больше или меньше столбцов, рекомендуется создать новую сводную таблицу.
Вы можете изменить источник данных сводная таблица на другой Excel или диапазон ячеек или другой внешний источник данных.
Щелкните Отчет сводной таблицы.
На вкладке « Анализ» в группе данных щелкните «Изменить источник данных» и выберите команду «Изменить источник данных».
Отобразится диалоговое сводная таблица «Источник данных».
Выполните одно из следующих действий:
чтобы использовать другое подключение
Щелкните » Использовать внешний источник данных«, а затем выберите «Выбрать подключение».
Отобразится диалоговое окно «Существующие подключения».
В раскрывающемся списке «Показать» в верхней части диалогового окна выберите категорию подключений, для которых нужно выбрать подключение, или выберите «Все существующие подключения» (по умолчанию).
Выберите подключение в списке «Выбор подключения» и нажмите кнопку » Открыть». Что делать, если подключение отсутствует в списке?
Примечание: Если вы выберете подключение из категории «Подключения» в этой книге, вы будете повторно использовать существующее подключение или поделиться с этим подключением. Если выбрано подключение из файлов подключения в сети или файлов подключений в этой категории компьютера, файл подключения копируется в книгу как новое подключение к книге, а затем используется в качестве нового подключения для сводная таблица отчета.
Нажмите кнопку ОК.
Изменение источника данных сводная таблица другой Excel или диапазона ячеек
Щелкните «Выбрать таблицу или диапазон«, а затем введите первую ячейку в текстовом поле «Таблица/диапазон» и нажмите кнопку «ОК«.
Если подключение отсутствует в диалоговом окне «Существующие подключения», нажмите кнопку «Обзор дополнительных сведений» и найдите источник данных, к которому нужно подключиться, в диалоговом окне «Выбор источника данных». Если необходимо, щелкните Создание источника и выполните инструкции мастера подключения к данным, а затем вернитесь в диалоговое окно Выбор источника данных.
Если сводная таблица основана на подключении к диапазону или таблице в модели данных, сменить таблицу модели или подключение можно на вкладке Таблицы. Если же сводная таблица основана на модели данных книги, сменить источник данных невозможно.
Выберите нужное подключение и нажмите кнопку Открыть.
Выберите вариант Только создать подключение.
Щелкните пункт Свойства и выберите вкладку Определение.
Если файл подключения (ODC-файл) был перемещен, найдите его новое расположение в поле Файл подключения.
Если необходимо изменить значения в поле Строка подключения, обратитесь к администратору базы данных.
Щелкните Отчет сводной таблицы.
На вкладке « Параметры » в группе данных щелкните «Изменить источник данных» и выберите команду «Изменить источник данных».
Отобразится диалоговое окно сводная таблица источника данных.
Выполните одно из указанных ниже действий.
Чтобы использовать другой Excel таблицы или диапазона ячеек, щелкните «Выбрать таблицу или диапазон«, а затем введите первую ячейку в текстовом поле «Таблица/диапазон».
Кроме того, нажмите кнопку «Свернуть диалоговое окно чтобы временно скрыть диалоговое окно, выделите начальную ячейку на листе, а затем нажмите кнопку «Развернуть диалоговое окно» .
Чтобы использовать другое подключение, выберите «Использовать внешний источник данных», а затем нажмите кнопку «Выбрать подключение».
Отобразится диалоговое окно «Существующие подключения».
В раскрывающемся списке «Показать» в верхней части диалогового окна выберите категорию подключений, для которых нужно выбрать подключение, или выберите «Все существующие подключения» (по умолчанию).
Выберите подключение в списке «Выбор подключения» и нажмите кнопку » Открыть».
Примечание: Если вы выберете подключение из категории «Подключения» в этой книге, вы будете повторно использовать существующее подключение или поделиться с этим подключением. Если выбрано подключение из файлов подключения в сети или файлов подключений в этой категории компьютера, файл подключения копируется в книгу как новое подключение к книге, а затем используется в качестве нового подключения для сводная таблица отчета.
Нажмите кнопку ОК.
Если подключение отсутствует в диалоговом окне «Существующие подключения», нажмите кнопку «Обзор дополнительных сведений» и найдите источник данных, к которому нужно подключиться, в диалоговом окне «Выбор источника данных». Если необходимо, щелкните Создание источника и выполните инструкции мастера подключения к данным, а затем вернитесь в диалоговое окно Выбор источника данных.
Если сводная таблица основана на подключении к диапазону или таблице в модели данных, сменить таблицу модели или подключение можно на вкладке Таблицы. Если же сводная таблица основана на модели данных книги, сменить источник данных невозможно.
Выберите нужное подключение и нажмите кнопку Открыть.
Выберите вариант Только создать подключение.
Щелкните пункт Свойства и выберите вкладку Определение.
Если файл подключения (ODC-файл) был перемещен, найдите его новое расположение в поле Файл подключения.
Если необходимо изменить значения в поле Строка подключения, обратитесь к администратору базы данных.
Дополнительные сведения о поддерживаемых источниках данных см. в разделе «Импорт и формирование данных в Excel для Mac (Power Query).
Щелкните Отчет сводной таблицы.
На вкладке « Анализ» в группе данных щелкните «Изменить источник данных» и выберите команду «Изменить источник данных».
Отобразится диалоговое сводная таблица «Источник данных».
Выполните одно из указанных ниже действий.
Чтобы изменить источник данных сводная таблица на другую таблицу Excel или диапазон ячеек, щелкните «Выбрать таблицу или диапазон«, а затем введите первую ячейку в текстовом поле «Таблица или диапазон» и нажмите кнопку «ОК».
Чтобы использовать другое подключение, выполните следующие действия.
Щелкните » Использовать внешний источник данных«, а затем выберите «Выбрать подключение».
Отобразится диалоговое окно «Существующие подключения».
В раскрывающемся списке «Показать» в верхней части диалогового окна выберите категорию подключений, для которых нужно выбрать подключение, или выберите «Все существующие подключения» (по умолчанию).
Выберите подключение в списке «Выбор подключения» и нажмите кнопку » Открыть». Что делать, если подключение отсутствует в списке?
Примечание: Если вы выберете подключение из категории «Подключения» в этой книге, вы будете повторно использовать существующее подключение или поделиться с этим подключением. Если выбрано подключение из файлов подключения в сети или файлов подключений в этой категории компьютера, файл подключения копируется в книгу как новое подключение к книге, а затем используется в качестве нового подключения для сводная таблица отчета.
Нажмите кнопку ОК.
Если подключение отсутствует в диалоговом окне «Существующие подключения», нажмите кнопку «Обзор дополнительных сведений» и найдите источник данных, к которому нужно подключиться, в диалоговом окне «Выбор источника данных». Если необходимо, щелкните Создание источника и выполните инструкции мастера подключения к данным, а затем вернитесь в диалоговое окно Выбор источника данных.
Если сводная таблица основана на подключении к диапазону или таблице в модели данных, сменить таблицу модели или подключение можно на вкладке Таблицы. Если же сводная таблица основана на модели данных книги, сменить источник данных невозможно.
Выберите нужное подключение и нажмите кнопку Открыть.
Выберите вариант Только создать подключение.
Щелкните пункт Свойства и выберите вкладку Определение.
Если файл подключения (ODC-файл) был перемещен, найдите его новое расположение в поле Файл подключения.
Если необходимо изменить значения в поле Строка подключения, обратитесь к администратору базы данных.
Дополнительные сведения
Вы всегда можете задать вопрос специалисту Excel Tech Community или попросить помощи в сообществе Answers community.
Сводные таблицы в Excel
Сводные таблицы ( Вставка/ Таблицы/ Сводная таблица ) могут пригодиться, если одновременно выполняются следующие условия:
- имеется исходная таблица с множеством строк (записей), речь идет о нескольких десятках и сотнях строк;
- необходимо провести анализ данных, который требует выборки (фильтрации) данных, их группировки (суммирования, подсчета) и представления данных в различных разрезах (подготовки отчетов);
- этот анализ затруднительно провести на основе исходной таблицы с использованием других стредств: фильтра ( CTRL+SHIFT+L ), формул , Расширенного фильтра ;
- исходная таблица удовлетворяет определенным требованиям (см. ниже).
Пользователи часто избегают использования Сводных таблиц , т.к. уверены, что они слишком сложны. Действительно, для того чтобы освоить любой новый инструмент или метод, требуется приложить усилия и потратить время. Но, в результате эффект от освоения нового должен превзойти вложенные усилия. В этой статье разберемся, как создавать и применять Сводные таблицы .
Подготовка исходной таблицы
Начнем с требований к исходной таблице.
- каждый столбец должен иметь заголовок;
- в каждый столбец должны вводиться значения только в одном формате (например, столбец «Дата поставки» должен содержать все значения только в формате Дата ; столбец «Поставщик» — названия компаний только в текстовом формате или можно вводить Код поставщика в числовом формате);
- в таблице должны отсутствовать полностью незаполненные строки и столбцы;
- в ячейки должны вводиться «атомарные» значения, т.е. только те, которые нельзя разнести в разные столбцы. Например, нельзя в одну ячейку вводить адрес в формате: «Город, Название улицы, дом №». Нужно создать 3 одноименных столбца, иначе Сводная таблица будет работать неэффективно (в случае, если Вам нужна информация, например, в разрезе города);
- избегайте таблиц с «неправильной» структурой (см. рисунок ниже).
Вместо того, чтобы плодить повторяющиеся столбцы ( регион 1, регион 2, … ), в которых будут в изобилии незаполненные ячейки, переосмыслите структуру таблицы, как показано на рисунке выше (Все значения объемов продаж должны быть в одном столбце, а не размазаны по нескольким столбцам. Для того, чтобы это реализовать, возможно, потребуется вести более подробные записи (см. рисунок выше), а не указывать для каждого региона суммарные продажи).
Более детальные советы по построению таблиц изложены в одноименной статье Советы по построению таблиц .
Несколько облегчит процесс построения Сводной таблицы , тот факт, если исходная таблица будет преобразована в формат EXCEL 2007 ( Вставка/ Таблицы/ Таблица ). Для этого сначала приведите исходную таблицу в соответствие с вышеуказанными требованиями, затем выделите любую ячейку таблицы и вызовите окно меню Вставка/ Таблицы/ Таблица . Все поля окна будут автоматически заполнены, нажмите ОК.
Создание таблицы в формате EXCEL 2007 добавляет новые возможности:
- при добавлении в таблицу новых значений новые строки автоматически добавляются к таблице;
- при создании таблицы к ней применяется форматирование, к заголовкам – фильтр, появляется возможность автоматически создать строку итогов, сортировать данные и пр.;
- таблице автоматически присваивается Имя .
В качестве исходной будем использовать таблицу в формате EXCEL 2007 содержащую информацию о продажах партий продуктов. В строках таблицы приведены данные о поставке партии продукта и его сбыте.
В таблице имеются столбцы:
- Товар – наименование партии товара, например, « Апельсины »;
- Группа – группа товара, например, « Апельсины » входят в группу « Фрукты »;
- Поставщик – компания-поставщик Товаров, Поставщик может поставлять несколько Групп Товаров;
- Дата поставки – Дата поставки Товара Поставщиком;
- Регион продажи – Регион, в котором была реализована партия Товара;
- Продажи – Стоимость, по которой удалось реализовать партию Товара;
- Сбыт – срок фактической реализации Товара в Регионе (в днях);
- Прибыль – отметка о том, была ли получена прибыль от реализованной партии Товара.
Через Диспетчер имен ( Формулы/ Определенные имена/ Диспетчер имен ) откорректируем Имя таблицы на « Исходная_таблица ».
Создание Сводной таблицы
Сводную таблицу будем создавать для решения следующей задачи: «Подсчитать суммарные объемы продаж по каждому Товару».
Имея исходную таблицу в формате EXCEL 2007 , для создания Сводной таблицы достаточно выделить любую ячейку исходной таблицы и в меню Работа с таблицами/ Конструктор/ Сервис выбрать пункт Сводная таблица .
В появившемся окне нажмем ОК, согласившись с тем, что Сводная таблица будет размещена на отдельном листе.
На отдельном листе появится заготовка Сводной таблицы и Список полей, размещенный справа от листа (отображается только когда активная ячейка находится в диапазоне ячеек Сводной таблицы).
Структура Сводной таблицы в общем виде может быть представлена так:
Заполним сначала раздел Названия строк . Т.к. требуется определить объемы продаж по каждому Товару, то в строках Сводной таблицы должны быть размещены названия Товаров. Для этого поставим галочку в Списке полей у поля Товар (поле и столбец — синонимы).
Т.к. ячейки столбца Товар имеют текстовый формат, то они автоматически попадут в область Названия строк Списка полей. Разумеется, поле Товар можно при необходимости переместить в другую область Списка полей. Заметьте, что названия Товаров будут автоматически отсортированы от А до Я (об изменении порядка сортировки читайте ниже ).
Теперь поставим галочку в Списке полей у поля Продажи.
Т.к. ячейки столбца Продажи имеют числовой формат, то они автоматически попадут в раздел Списка полей Значения.
Несколькими кликами мыши (точнее шестью) мы создали отчет о Продажах по каждому Товару. Того же результата можно было достичь с использованием формул (см. статью Отбор уникальных значений с суммированием по соседнему столбцу ). Если требуется, например, определить объемы продаж по каждому Поставщику, то для этого снимем галочку в Списке полей у поля Товар и поставим галочку у поля Поставщик.
Детализация данных Сводной таблицы
Если возникли вопросы о том, какие же данные из исходной таблицы были использованы для подсчета тех или иных значений Сводной таблицы , то достаточно двойного клика мышкой на конкретном значении в Сводной таблице , чтобы был создан отдельный лист с отобранными из исходной таблицей строками. Например, посмотрим какие записи были использованы для суммирования продаж Товара «Апельсины». Для этого дважды кликнем на значении 646720. Будет создан отдельный лист только со строками исходной таблицы относящихся к Товару «Апельсины».
Обновление Сводной таблицы
Если после создания Сводной таблицы в исходную таблицу добавлялись новые записи (строки), то эти данные не будут автоматически учтены в Сводной таблице . Чтобы обновить Сводную таблицу выделите любую ее ячейку и выберите пункт меню: меню Работа со сводными таблицами/ Параметры/ Данные/ Обновить . Того же результата можно добиться через контекстное меню: выделите любую ячейку Сводной таблицы , вызовите правой клавишей мыши контекстное меню и выберите пункт Обновить .
Удаление Сводной таблицы
Удалить Сводную таблицу можно несколькими способами. Первый – просто удалить лист со Сводной таблицей (если на нем нет других полезных данных, например исходной таблицы). Второй способ — удалить только саму Сводную таблицу : выделите любую ячейку Сводной таблицы , нажмите CTRL + A (будет выделена вся Сводная таблица ), нажмите клавишу Delete .
Изменение функции итогов
При создании Сводной таблицы сгруппированные значения по умолчанию суммируются. Действительно, при решении задачи нахождения объемов продаж по каждому Товару, мы не заботились о функции итогов – все Продажи, относящиеся к одному Товару были просуммированы. Если требуется, например, подсчитать количество проданных партий каждого Товара, то нужно изменить функцию итогов. Для этого в Сводной таблице выделите любое значение поля Продажи, вызовите правой клавишей мыши контекстное меню и выберите пункт Итоги по/ Количество .
Изменение порядка сортировки
Теперь немного модифицируем наш Сводный отчет . Сначала изменим порядок сортировки названий Товаров: отсортируем их в обратном порядке от Я до А. Для этого через выпадающий список у заголовка столбца, содержащего наименования Товаров, войдем в меню и выберем Сортировка от Я до А .
Теперь предположим, что Товар Баранки – наиболее важный товар, поэтому его нужно выводить в первой строке. Для этого выделите ячейку со значением Баранки и установите курсор на границу ячейки (курсор должен принять вид креста со стрелками).
Затем, нажав левую клавишу мыши, перетащите ячейку на самую верхнюю позицию в списке прямо под заголовок столбца.
После того как будет отпущена клавиша мыши, значение Баранки будет перемещено на самую верхнюю позицию в списке.
Изменение формата числовых значений
Теперь добавим разделитель групп разрядов у числовых значений (поле Продажи). Для этого выделите любое значение в поле Продажи, вызовите правой клавишей мыши контекстное меню и выберите пункт меню Числовой формат …
В появившемся окне выберите числовой формат и поставьте галочку флажка Разделитель групп разрядов .
Добавление новых полей
Предположим, что необходимо подготовить отчет о продажах Товаров, но с разбивкой по Регионам продажи. Для этого добавим поле Регион продажи, поставив соответствующую галочку в Списке полей. Поле Регион продажи будет добавлено в область Названия строк Списка полей (к полю Товар). Поменяв в области Названия строк Списка полей порядок следования полей Товар и Регион продажи, получим следующий результат.
Выделив любое название Товара и нажав пункт меню Работа со сводными таблицами/ Параметры/ Активное поле/ Свернуть все поле , можно свернуть Сводную таблицу , чтобы отобразить только продажи по Регионам.
Добавление столбцов
Добавление поля Регион продажи в область строк привело к тому, что Сводная таблица развернулась на 144 строки. Это не всегда удобно. Т.к. продажи осуществлялись только в 6 регионах, то поле Регион продажи имеет смысл разместить в области столбцов.
Сводная таблица примет следующий вид.
Меняем столбцы местами
Чтобы изменить порядок следования столбцов нужно взявшись за заголовок столбца в Сводной таблице перетащить его в нужное место.
Удаление полей
Любое поле можно удалить из Сводной таблицы. Для этого нужно навести на него курсор мыши в Списке полей (в областях Фильтр отчета, Названия отчета, Названия столбцов, Значения), нажать левую клавишу мыши и перетащить удаляемое поле за границу Списка полей.
Другой способ – снять галочку напротив удаляемого поля в верхней части Списка полей. Но, в этом случае поле будет удалено сразу из всех областей Списка полей (если оно использовалось в нескольких областях).
Добавление фильтра
Предположим, что необходимо подготовить отчет о продажах Групп Товаров, причем его нужно сделать в 2-х вариантах: один для партий Товаров принесших прибыль, другой – для убыточных. Для этого:
- Очистим ранее созданный отчет: выделите любое значение Сводной таблицы, нажмите пункт меню Работа со сводными таблицами/ Параметры/ Действия/ Очистить/ Очистить все ;
- Ставим галочки в Списке полей у полей Группа, Продажи и Прибыль;
- Переносим поле Прибыль из области Названия строк Списка полей в область Фильтр отчета;
Вид получившейся Сводной таблицы должен быть таким:
Теперь воспользовавшись Выпадающим (раскрывающимся) списком в ячейке B1 (поле Прибыль) можно, например, построить отчет о продажах Групп Товаров, принесших прибыль.
После нажатия кнопки ОК будут выведены значения Продаж только прибыльных Партий.
Обратите внимание, что в Списке полей Сводной таблицы напротив поля Прибыль появился значок фильтра. Удалить фильтр можно сняв галочку в Списке полей.
Очистить фильтр можно через меню Работа со сводными таблицами/ Параметры/ Действия/ Очистить/ Очистить фильтры .
Также стандартный механизм фильтрации данных доступен через выпадающий список в заголовках строк и столбцов Сводной таблицы.
Несколько итогов для одного поля
Предположим, что требуется подсчитать количество проданных партий и суммарные продажи каждого Товара. Для этого:
- Очистим ранее созданный отчет: выделите любое значение Сводной таблицы , нажмите пункт меню Работа со сводными таблицами/ Параметры/ Действия/ Очистить/ Очистить все ;
- Поставьте галочки напротив полей Товар и Продажи в верхней части Списка полей. Поле Продажи будет автоматически помещено в область Значения;
- Перетащите мышкой еще одну копию поля Продажи в ту же область Значения. В Сводной таблице появится 2 столбца подсчитывающими суммы продаж;
- в Сводной таблице выделите любое значение поля Продажи, вызовите правой клавишей мыши контекстное меню и выберите пункт Итоги по/ Количество . Задача решена.
Отключаем строки итогов
Строку итогов можно отключить через меню: Работа со сводными таблицами/ Конструктор/ Макет/ Общие итоги . Не забудьте предварительно выделить любую ячейку Сводной таблицы .
Группируем числа и Даты
Предположим, что требуется подготовить отчет о сроках сбыта. В результате нужно получить следующую информацию: сколько партий Товара сбывалось в период от 1 до 10 дней, в период 11-20 дней и т.д. Для этого:
- Очистим ранее созданный отчет: выделите любое значение Сводной таблицы , нажмите пункт меню Работа со сводными таблицами/ Параметры/ Действия/ Очистить/ Очистить все ;
- Поставьте галочку напротив поля Сбыт (срок фактической реализации Товара) в верхней части Списка полей. Поле Сбыт будет автоматически помещено в область Значения;
- выделите единственное значение поля Сбыт в Сводной таблице , вызовите правой клавишей мыши контекстное меню и выберите пункт Итоги по/ Количество .
- Перетащите мышкой еще одну копию поля Сбыт в область Названия строк;
Теперь Сводная таблица показывает сколько партий Товара сбывалось за 5, 6, 7, … дней. Всего 66 строк. Сгруппируем значения с шагом 10. Для этого:
- Выделите одно значение Сводной таблицы в столбце Названия строк;
- В меню Работа со сводными таблицами/ Параметры/ Группировать выберите пункт Группировка по полю ;
- Появившееся окно заполните, как показано на рисунке ниже;
- Нажмите ОК.
Теперь Сводная таблица показывает сколько партий Товара сбывалось в период от 1 до 10 дней, в период 11-20 дней и т.д.
Чтобы разгруппировать значения выберите пункт Разгруппировать в меню Работа со сводными таблицами/ Параметры/ Группировать .
Аналогичную группировку можно провести по полю Дата поставки. В этом случае окно Группировка по полю будет выглядеть так:
Теперь Сводная таблица показывает, сколько партий Товара поставлялось каждый месяц.
Условное форматирование ячеек Сводной таблицы
К ячейкам Сводной таблицы можно применить правила Условного форматирования как и к ячейкам обычного диапазона. Выделим, например, ячейки с 10 наибольшими объемами продаж. Для этого:
Как перейти к редактированию исходных данных прямо из сводной таблицы?
Несомненно, основная задача работы со сводными таблица — анализ данных. А раз мы что-то анализируем, значит может потребоваться и что-то изменить в случае нахождения каких-то расхождений. И самое печальное здесь то, что нельзя изменять значения непосредственно внутри сводной таблицы(OLAP не в счет :)). Зато мы можем посмотреть из каких строк исходной таблицы состоит конкретное значение.
Например, у нас есть таблица реализации следующего вида:
На основе её мы построили примерно такую сводную таблицу(как создать сводную можно посмотреть и прочитать в этой статье: Общие сведения о сводных таблицах):
В итогах у нас значения по прибыли, а красным выделены отрицательные значения, т.к. именно к таким нам следует присмотреться в первую очередь. Чтобы понять из каких строк исходной таблицы получилась сумма -1155 мы можем выделить эту ячейку внутри сводной таблицы -правая кнопка мыши —Показать детали (Show Details) :
В итоге будет создан новый лист с таблицей, содержащей только те строки исходных данных, на основании которых сформировано выделенное нами значение:
Да, мы теперь можем целенаправленно и точечно посмотреть, изучить только нужные данные и принять решение. Но тут другая проблема: если нам надо что-то изменить, то это ни на что не повлияет. Т.к. показ деталей из сводной никак не связан уже ни с исходными данными, ни с самой сводной таблицей. Как же быть? Можно попробовать вернуться в лист с исходными данными и отфильтровать последовательно каждый столбец до нужных значений. Но это явно не самый быстрый и точный путь. Поэтому его даже не рассматриваем. Я хочу предложить путь быстрее и эффективнее. После того как отобразили детали — ничего с этим листом пока не делать. Переходим на лист с исходными данными -вкладка Данные (Data) -группа Сортировка и фильтр (Sort & Filter) —Дополнительно (Advanced) . В появившейся форме указываем следующие данные:
Исходные диапазон : $A$1:$H$4777 (у меня эти ячейки на листе Data. Указываем обязательно с заголовками )
Диапазон условий : Таблица2[#Все] (это как раз наша таблица деталей, которую мы отобразили из сводной таблицы. Обращаю особое внимание на то, что должно быть именно Таблица2 [#Все] , т.е. с заголовками )
Обязательно оставляем отмеченным пункт Фильтровать список на месте. Нажимаем Ок.
В итоге у нас в исходной таблице отфильтруются ровно те строки, которые были отображены в деталях:
Краткое видео процесса:
И теперь мы спокойно можем их анализировать и при необходимости изменять.
Только следует помнить, что после любого изменения надо будет обновить сводную(правая кнопка мыши на любой ячейке сводной таблицы —Обновить (Refresh) .
И одна большая ложка дегтя, которую никак не объехать: данный прием работает не со всеми сводными. Если сводная создана из базы данных или иных внешних источников это может не сработать, т.к. хоть детали и отобразятся, сами исходные данные содержатся вне файла. Так же отображение деталей может быть недоступно, если кэш сводной таблицы не сохранен в самом файле
Но даже при всем этом: как-то это все долго и не очень удобно. Поэтому я решил пойти дальше и сделать все необходимое при помощи макросов(Visual Basic for Applications). Придется в них чуть-чуть вникнуть, но оно того стоит, т.к. для полного удобства мы сделаем вот что:
- по двойному клину на ячейке сводной таблицы автоматически отфильтруем данные в исходной таблице и перейдем в неё
- после изменений в исходной таблице и возврата в сводную — автоматически обновим эту сводную таблицу
- для большего удобства мы еще создадим в меню правого клика сводной таблицы свой собственный пункт меню «Edit Source», который будет делать то же самое, что и двойной клик
Т.е. можно сказать полностью заменим стандартный пункт «Показать детали».
Для этого создаем стандартный модуль (переходим в редактор VBA( Alt + F11 ) —Insert —Module) и вставляем в него код:
‘————————————————————————————— ‘ Author : Щербаков Дмитрий(The_Prist) ‘ Профессиональная разработка приложений для MS Office любой сложности ‘ Проведение тренингов по MS Excel ‘ https://www.excel-vba.ru ‘ info@excel-vba.ru ‘ Purpose: ‘————————————————————————————— Option Explicit Sub EditPivotSource() Dim pt As PivotTable Dim wsDetails As Worksheet Dim rSource As Range, rDetails As Range Dim lAppCalc As Long Application.DisplayAlerts = False lAppCalc = Application.Calculation ‘запоминаем установленный режим пересчета формул Application.Calculation = xlCalculationManual Application.ScreenUpdating = False On Error GoTo END_ ‘определяем сводную таблицу и её исходные данные Set pt = ActiveCell.PivotTable Set rSource = Application.Evaluate(Application.ConvertFormula(pt.SourceData, xlR1C1, xlA1)) ‘отображаем все данные в листе с исходными данными rSource.EntireRow.Hidden = False ‘разрешаем отображение деталей, если запрещено настройками ‘ Параметры сводной таблицы -Данные -Разрешить отображение деталей If Not pt.EnableDrilldown Then pt.EnableDrilldown = True End If ‘показываем лист с данными по выделенной области Selection.ShowDetail = True ‘запоминаем лист с деталями — потом надо будет удалить Set wsDetails = ActiveSheet Set rDetails = ActiveSheet.UsedRange rSource.AdvancedFilter xlFilterInPlace, rDetails ‘удаляем лист деталей — он больше не нужен wsDetails.Delete ‘активируем лист с исходными данными — теперь там отображены только нужные строки rSource.Parent.Activate END_: If Err.Number <> 0 Then MsgBox «Выделите ячейку данных для редактирования», vbInformation, «www.excel-vba.ru» End If ‘возвращаем измененные настройки приложения в прежние значения Application.DisplayAlerts = True Application.Calculation = lAppCalc Application.ScreenUpdating = True End Sub
Это основной код фильтрации данных в источнике данных на основании выделенной в сводной таблице ячейке.
Далее все в том же редакторе VBA переходим в модуль ЭтаКнига(ThisWorkbook) и вставляем туда следующий код:
‘————————————————————————————— ‘ Author : Щербаков Дмитрий(The_Prist) ‘ Профессиональная разработка приложений для MS Office любой сложности ‘ Проведение тренингов по MS Excel ‘ https://www.excel-vba.ru ‘ info@excel-vba.ru ‘ Purpose: Обработка двойного клика мыши в сводной таблице ‘ и переход к сводной после редактирования источника данных ‘ ‘ Так же при открытии книги создается пункт в меню правой кнопки мыши сводной — Edit Source ‘ и удаляется перед закрытием этой книги ‘————————————————————————————— Option Explicit ‘при активации листа со сводной таблицей — обновляем все сводные Private Sub Workbook_SheetActivate(ByVal Sh As Object) Dim pt As PivotTable ‘обновляем все сводные таблицы на листе, на который перешли For Each pt In Sh.PivotTables pt.PivotCache.Refresh Next End Sub ‘обрабатываем двойной клик мыши внутри сводной таблицы Private Sub Workbook_SheetBeforeDoubleClick(ByVal Sh As Object, ByVal Target As Range, Cancel As Boolean) Dim rcPT As PivotTable ‘проверяем, является ли ячейка, ‘на которой дважды щелкнули мышью ‘ячейкой внутри сводной таблицы On Error Resume Next Set rcPT = Target.PivotTable On Error GoTo 0 ‘если это ячейка сводной If Not rcPT Is Nothing Then ‘вызываем процедуру фильтрации источника данных EditPivotSource Cancel = True End If End Sub ‘================================================================================ ‘ СОЗДАНИЕ И УДАЛЕНИЕ ПУНКТА МЕНЮ В СВОДНОЙ ‘ ‘добавляем в меню сводных таблиц пункт «Edit Source», ‘который будет отбирать данные непосредственно в источнике данных Private Sub Workbook_Open() Dim bt As CommandBarControl, indx As Long On Error Resume Next ‘ищем пункт меню «Показать детали» Set bt = Application.CommandBars(«PivotTable Context Menu»).FindControl(ID:=462) ‘если нашли — добавим после него новый пункт «Edit source» ‘ при нажатии которого будет вызываться наш код перехода к источнику ‘если не нашли — ставим вторым пунктом If Not bt Is Nothing Then indx = bt.Index Else indx = 1 End If ‘пробуем удалить пункт «Edit source», если он ранее был создан ‘чтобы не было задвоения Application.CommandBars(«PivotTable Context Menu»).Controls(«Edit source»).Delete ‘добавляем новый пункт With Application.CommandBars(«PivotTable Context Menu»).Controls.Add(before:=indx + 1) .Caption = «Edit source» .OnAction = «’» & ThisWorkbook.Name & «’!EditPivotSource» End With End Sub ‘перед закрытием книги удаляем созданный нами пункт меню Private Sub Workbook_BeforeClose(Cancel As Boolean) On Error Resume Next Application.CommandBars(«PivotTable Context Menu»).Controls(«Edit source»).Delete End Sub ‘================================================================================
Все, теперь останется только сохранить книгу в формате «Книга Excel с поддержкой макросов(.xlsm)» и открыть заново. Хотя это нужно лишь для того, чтобы создался новый пункт меню в сводной таблицы, весь остальной функционал будет работать и без перезапуска.
Надеюсь данный трюк будет полезен всем, кто работает со сводными.
Ну а если совсем лень делать что-то своими руками, то можно воспользоваться данной возможностью, уже встроенной в мою надстройку MulTex. Там же есть вариант отображения деталей всех выделенных ячеек, а не только одной, как это реализовано в самом Excel.
The_Prist
Пользователь
Сообщений: 14181
Регистрация: 15.09.2012
Профессиональная разработка приложений для MS Office
не совсем так. Название не отражает суть проблемы
Лана, сейчас я название изменил, но в будущем Вы сами должны формулировать название более корректно. Вам на форуме помогают в решении проблем — помогите и Вы форуму, приложите чуть больше усилий для придумывания названия темы, чтобы оно отражало именно суть проблемы, а не то, где она возникла. Спасибо.
Даже самый простой вопрос можно превратить в огромную проблему. Достаточно не уметь формулировать вопросы…
Download Article
Download Article
After you create a pivot table, you might need to edit it later. This wikiHow will show you how to edit a pivot table in Excel on your computer by adding or changing the source data. After you make any changes to the data for your Pivot Table, you will need to refresh it to see any changes.
Steps
-
1
Open your project in Excel. To do this, double-click the Excel document that contains your pivot table in Finder (Macs) or File Explorer (Windows). Alternatively, if you already have Excel open, click File > Open and select the file that has your pivot table.
-
2
Go to the spreadsheet page that contains the data for the pivot table. Click the tab that contains your data (e.g., Sheet 2) at the bottom of the Excel window.
Advertisement
-
3
Add or change your data. Enter the data that you want to add to your pivot table directly next to or below the current data.
- For example, if you have data in cells A1 through E10, you would add another column in the F column or another row in the 11 row.
- If you simply want to change the data in your pivot table, edit the data here. It won’t be reflected in the pivot table until you refresh the data, though.
-
4
Go back to the pivot table tab. Click the tab on which your pivot table is listed.
-
5
Select your pivot table. Click the pivot table to select it.
-
6
Click the Analyze tab. It’s in the middle of the editing ribbon that’s at the top of the Excel window. Doing so will open a toolbar just below the editing ribbon.
- On a Mac, click the PivotTable Analyze tab here instead.
-
7
Click Change Data Source. This option is in the «Data» section of the Analyze toolbar. A drop-down menu will appear.
-
8
Click Change Data Source…. It’s in the drop-down menu. Doing so opens a window.
-
9
Select your data. Click and drag from the top-left cell in your data group down to the bottom-left cell in the group. This will include the column(s) or row(s) that you added.
-
10
Click OK. It’s at the bottom of the window.
-
11
Click Refresh. It’s in the «Data» section of the toolbar.
- If you added a new column to your pivot table, check its box on the right side of the Excel window to display it.[1]
- If you added a new column to your pivot table, check its box on the right side of the Excel window to display it.[1]
Advertisement
Ask a Question
200 characters left
Include your email address to get a message when this question is answered.
Submit
Advertisement
Thanks for submitting a tip for review!
References
About This Article
Article SummaryX
1. Open your project in Excel.
2. Go to the spreadsheet that contains the data for the pivot table
3. Add or change your data.
4. Go back to the pivot table tab.
5. Select your pivot table.
6. Click Analyze tab (Windows) or PivotTable Analyze (Mac).
7. Click Change Data Source.
8. Click Change Data Source.
9. Select your data.
10. Click Ok.
11. Click Refresh.
Did this summary help you?
Thanks to all authors for creating a page that has been read 50,396 times.
Is this article up to date?
Хитрости »
19 Июнь 2020 13334 просмотров
Как перейти к редактированию исходных данных прямо из сводной таблицы?
Несомненно, основная задача работы со сводными таблица — анализ данных. А раз мы что-то анализируем, значит может потребоваться и что-то изменить в случае нахождения каких-то расхождений. И самое печальное здесь то, что нельзя изменять значения непосредственно внутри сводной таблицы(OLAP не в счет :)). Зато мы можем посмотреть из каких строк исходной таблицы состоит конкретное значение.
Например, у нас есть таблица реализации следующего вида:
На основе её мы построили примерно такую сводную таблицу(как создать сводную можно посмотреть и прочитать в этой статье: Общие сведения о сводных таблицах):
В итогах у нас значения по прибыли, а красным выделены отрицательные значения, т.к. именно к таким нам следует присмотреться в первую очередь. Чтобы понять из каких строк исходной таблицы получилась сумма -1155 мы можем выделить эту ячейку внутри сводной таблицы -правая кнопка мыши —Показать детали(Show Details):
В итоге будет создан новый лист с таблицей, содержащей только те строки исходных данных, на основании которых сформировано выделенное нами значение:
Да, мы теперь можем целенаправленно и точечно посмотреть, изучить только нужные данные и принять решение. Но тут другая проблема: если нам надо что-то изменить, то это ни на что не повлияет. Т.к. показ деталей из сводной никак не связан уже ни с исходными данными, ни с самой сводной таблицей. Как же быть? Можно попробовать вернуться в лист с исходными данными и отфильтровать последовательно каждый столбец до нужных значений. Но это явно не самый быстрый и точный путь. Поэтому его даже не рассматриваем. Я хочу предложить путь быстрее и эффективнее. После того как отобразили детали — ничего с этим листом пока не делать. Переходим на лист с исходными данными -вкладка Данные(Data) -группа Сортировка и фильтр(Sort & Filter) —Дополнительно(Advanced). В появившейся форме указываем следующие данные:
Исходные диапазон: $A$1:$H$4777 (у меня эти ячейки на листе Data. Указываем обязательно с заголовками)
Диапазон условий: Таблица2[#Все] (это как раз наша таблица деталей, которую мы отобразили из сводной таблицы. Обращаю особое внимание на то, что должно быть именно Таблица2[#Все], т.е. с заголовками)
Обязательно оставляем отмеченным пункт Фильтровать список на месте. Нажимаем Ок.
В итоге у нас в исходной таблице отфильтруются ровно те строки, которые были отображены в деталях:
Краткое видео процесса:
И теперь мы спокойно можем их анализировать и при необходимости изменять.
Только следует помнить, что после любого изменения надо будет обновить сводную(правая кнопка мыши на любой ячейке сводной таблицы —Обновить(Refresh).
И одна большая ложка дегтя, которую никак не объехать: данный прием работает не со всеми сводными. Если сводная создана из базы данных или иных внешних источников это может не сработать, т.к. хоть детали и отобразятся, сами исходные данные содержатся вне файла. Так же отображение деталей может быть недоступно, если кэш сводной таблицы не сохранен в самом файле
Но даже при всем этом: как-то это все долго и не очень удобно. Поэтому я решил пойти дальше и сделать все необходимое при помощи макросов(Visual Basic for Applications). Придется в них чуть-чуть вникнуть, но оно того стоит, т.к. для полного удобства мы сделаем вот что:
- по двойному клику на ячейке сводной таблицы автоматически отфильтруем данные в исходной таблице и перейдем в неё
- после изменений в исходной таблице и возврата в сводную — автоматически обновим эту сводную таблицу
- для большего удобства мы еще создадим в меню правого клика сводной таблицы свой собственный пункт меню «Edit Source», который будет делать то же самое, что и двойной клик
Т.е. можно сказать полностью заменим стандартный пункт «Показать детали».
Для этого создаем стандартный модуль (переходим в редактор VBA(Alt+F11) —Insert —Module) и вставляем в него код:
'--------------------------------------------------------------------------------------- ' Author : Щербаков Дмитрий(The_Prist) ' Профессиональная разработка приложений для MS Office любой сложности ' Проведение тренингов по MS Excel ' https://www.excel-vba.ru ' info@excel-vba.ru ' Purpose: '--------------------------------------------------------------------------------------- Option Explicit Sub EditPivotSource() Dim pt As PivotTable Dim wsDetails As Worksheet Dim rSource As Range, rDetails As Range Dim lAppCalc As Long Application.DisplayAlerts = False lAppCalc = Application.Calculation 'запоминаем установленный режим пересчета формул Application.Calculation = xlCalculationManual Application.ScreenUpdating = False On Error GoTo END_ 'определяем сводную таблицу и её исходные данные Set pt = ActiveCell.PivotTable Set rSource = Application.Evaluate(Application.ConvertFormula(pt.SourceData, xlR1C1, xlA1)) 'отображаем все данные в листе с исходными данными rSource.EntireRow.Hidden = False 'разрешаем отображение деталей, если запрещено настройками ' Параметры сводной таблицы -Данные -Разрешить отображение деталей If Not pt.EnableDrilldown Then pt.EnableDrilldown = True End If 'показываем лист с данными по выделенной области Selection.ShowDetail = True 'запоминаем лист с деталями - потом надо будет удалить Set wsDetails = ActiveSheet Set rDetails = ActiveSheet.UsedRange rSource.AdvancedFilter xlFilterInPlace, rDetails 'удаляем лист деталей - он больше не нужен wsDetails.Delete 'активируем лист с исходными данными - теперь там отображены только нужные строки rSource.Parent.Activate END_: If Err.Number <> 0 Then MsgBox "Выделите ячейку данных для редактирования", vbInformation, "www.excel-vba.ru" End If 'возвращаем измененные настройки приложения в прежние значения Application.DisplayAlerts = True Application.Calculation = lAppCalc Application.ScreenUpdating = True End Sub
Это основной код фильтрации данных в источнике данных на основании выделенной в сводной таблице ячейке.
Далее все в том же редакторе VBA переходим в модуль ЭтаКнига(ThisWorkbook) и вставляем туда следующий код:
'--------------------------------------------------------------------------------------- ' Author : Щербаков Дмитрий(The_Prist) ' Профессиональная разработка приложений для MS Office любой сложности ' Проведение тренингов по MS Excel ' https://www.excel-vba.ru ' info@excel-vba.ru ' Purpose: Обработка двойного клика мыши в сводной таблице ' и переход к сводной после редактирования источника данных ' ' Так же при открытии книги создается пункт в меню правой кнопки мыши сводной - Edit Source ' и удаляется перед закрытием этой книги '--------------------------------------------------------------------------------------- Option Explicit 'при активации листа со сводной таблицей - обновляем все сводные Private Sub Workbook_SheetActivate(ByVal Sh As Object) Dim pt As PivotTable 'обновляем все сводные таблицы на листе, на который перешли For Each pt In Sh.PivotTables pt.PivotCache.Refresh Next End Sub 'обрабатываем двойной клик мыши внутри сводной таблицы Private Sub Workbook_SheetBeforeDoubleClick(ByVal Sh As Object, ByVal Target As Range, Cancel As Boolean) Dim rcPT As PivotTable 'проверяем, является ли ячейка, 'на которой дважды щелкнули мышью 'ячейкой внутри сводной таблицы On Error Resume Next Set rcPT = Target.PivotTable On Error GoTo 0 'если это ячейка сводной If Not rcPT Is Nothing Then 'вызываем процедуру фильтрации источника данных EditPivotSource Cancel = True End If End Sub '================================================================================ ' СОЗДАНИЕ И УДАЛЕНИЕ ПУНКТА МЕНЮ В СВОДНОЙ ' 'добавляем в меню сводных таблиц пункт "Edit Source", 'который будет отбирать данные непосредственно в источнике данных Private Sub Workbook_Open() Dim bt As CommandBarControl, indx As Long On Error Resume Next 'ищем пункт меню "Показать детали" Set bt = Application.CommandBars("PivotTable Context Menu").FindControl(ID:=462) 'если нашли - добавим после него новый пункт "Edit source" ' при нажатии которого будет вызываться наш код перехода к источнику 'если не нашли - ставим вторым пунктом If Not bt Is Nothing Then indx = bt.Index Else indx = 1 End If 'пробуем удалить пункт "Edit source", если он ранее был создан 'чтобы не было задвоения Application.CommandBars("PivotTable Context Menu").Controls("Edit source").Delete 'добавляем новый пункт With Application.CommandBars("PivotTable Context Menu").Controls.Add(before:=indx + 1) .Caption = "Edit source" .OnAction = "'" & ThisWorkbook.Name & "'!EditPivotSource" End With End Sub 'перед закрытием книги удаляем созданный нами пункт меню Private Sub Workbook_BeforeClose(Cancel As Boolean) On Error Resume Next Application.CommandBars("PivotTable Context Menu").Controls("Edit source").Delete End Sub '================================================================================
Все, теперь останется только сохранить книгу в формате «Книга Excel с поддержкой макросов(.xlsm)» и открыть заново. Хотя это нужно лишь для того, чтобы создался новый пункт меню в сводной таблицы, весь остальной функционал будет работать и без перезапуска.
Надеюсь данный трюк будет полезен всем, кто работает со сводными.
Скачать пример:

Ну а если совсем лень делать что-то своими руками, то можно воспользоваться данной возможностью, уже встроенной в мою надстройку MulTex. Там же есть вариант отображения деталей всех выделенных ячеек, а не только одной, как это реализовано в самом Excel.
Так же см.:
Показать все детали
Перейти к исходным данным
Связать сводные
Использование вычисляемых полей и объектов в сводных таблицах
Статья помогла? Поделись ссылкой с друзьями!
Видеоуроки
Поиск по меткам
Access
apple watch
Multex
Power Query и Power BI
VBA управление кодами
Бесплатные надстройки
Дата и время
Записки
ИП
Надстройки
Печать
Политика Конфиденциальности
Почта
Программы
Работа с приложениями
Разработка приложений
Росстат
Тренинги и вебинары
Финансовые
Форматирование
Функции Excel
акции MulTEx
ссылки
статистика
Я хочу, чтобы изменить его из одной базы данных в другую.
в контекстном меню сводной таблицы нет никаких опций для этого
10 ответов
просто понял-нажмите в любом месте таблицы, затем перейдите на вкладки в верхней части страницы и выберите Параметры-оттуда вы увидите выбор источника данных изменения.
похоже, это сильно зависит от вашей версии Excel. Я использую версию 2007, и она не предлагает опции мастера при щелчке правой кнопкой мыши по таблице. Вам нужно нажать на сводную таблицу, чтобы дополнительные «инструменты сводной таблицы» появились справа от других вкладок в верхней части экрана. Нажмите вкладку «Параметры», которая появляется здесь, то есть большой значок в середине ленты с именем «изменить источник данных».
щелкните правой кнопкой мыши на сводной таблице в Excel
выберите мастер
нажмите кнопку «Назад»
нажмите «Получить данные»…’
в окне запроса
Определение Таблицы Файлов
затем вы можете создать новую или выбрать другое соединение
для изменения источника данных с ленты в excel 2007…
нажмите на сводную таблицу на листе. Перейдите на ленту, где написано «инструменты сводной таблицы», вкладка «параметры». Нажмите кнопку Изменить источник данных. Появится диалоговое окно.
чтобы получить правильный диапазон и избежать сообщения об ошибке… выберите содержимое существующего поля и удалите его, затем перейдите на новый лист источника данных и выделите область данных (диалоговое окно останется поверх всех окон). Как только вы правильно выбрали новый источник данных, он заполнит пустое поле (которое вы удалили раньше) в диалоговом окне. нажимать OK. Вернитесь к сводной таблице, и она должна быть обновлена новыми данными из нового источника.
- щелкните правой кнопкой мыши сводную таблицу, выберите мастер сводной таблицы.
- дважды нажмите кнопку «Назад».
- выберите внешний источник данных, нажмите кнопку Далее.
- Нажмите Получить Данные
- на первой вкладке базы данных первым вариантом является «новый источник данных»
будьте немного осторожны с любым решением, которое не требует повторного создания сводной таблицы с нуля. Имена параметров ваших сводных полей могут не синхронизироваться со значениями, которые они представляют в базе данных.
например, в одной книге я имею дело с демографическими данными, если вы попытаетесь выбрать опцию возрастной группы «20-24», Excel фактически представит вам цифры для возрастов 25-29. Это, конечно, не говорит вам, что он делает это.
см. ниже для программного (VBA) подхода к проблеме, которая решает эту проблему среди других. Я думаю, что это довольно полный/надежный, но я не использую сводные таблицы, поэтому буду признателен за обратную связь.
Sub SwapSources()
strOldSource = "2010 Data"
strNewSource = "2009 Data"
Dim tmpArrOut
For Each wsh In ThisWorkbook.Worksheets
For Each pvt In wsh.PivotTables
tmpArrIn = pvt.SourceData
' row 1 of SourceData is the connection string.
' rows 2+ are the SQL code broken down into 255-byte chunks.
' we need to concatenate rows 2+, replace, and then split them up again
strSource1 = tmpArrIn(LBound(tmpArrIn))
strSource2 = ""
For ii = LBound(tmpArrIn) + 1 To UBound(tmpArrIn)
strSource2 = strSource2 & tmpArrIn(ii)
Next ii
strSource1 = Replace(strSource1, strOldSource, strNewSource)
strSource2 = Replace(strSource2, strOldSource, strNewSource)
ReDim tmpArrOut(1 To Int(Len(strSource2) / 255) + 2)
tmpArrOut(LBound(tmpArrOut)) = strSource1
For ii = LBound(tmpArrOut) + 1 To UBound(tmpArrOut)
tmpArrOut(ii) = Mid(strSource2, 255 * (ii - 2) + 1, 255)
Next ii
' if the replacement SQL is invalid, the PivotTable object will throw an error
Err.Clear
On Error Resume Next
pvt.SourceData = tmpArrOut
On Error GoTo 0
If Err.Number <> 0 Then
MsgBox "Problems changing SQL for table " & wsh.Name & "!" & pvt.Name
pvt.SourceData = tmpArrIn ' revert
ElseIf pvt.RefreshTable <> True Then
MsgBox "Problems refreshing table " & wsh.Name & "!" & pvt.Name
Else
' table is now refreshed
' need to ensure that the "display name" for each pivot option matches
' the actual value that will be fed to the database. It is possible for
' these to get out of sync.
For Each pvf In pvt.PivotFields
'pvf.Name = pvf.SourceName
If Not IsError(pvf.SourceName) Then ' a broken field may have no SourceName
mismatches = 0
For Each pvi In pvf.PivotItems
If pvi.Name <> pvi.SourceName Then
mismatches = mismatches + 1
pvi.Name = "_mismatch" & CStr(mismatches)
End If
Next pvi
If mismatches > 0 Then
For Each pvi In pvf.PivotItems
If pvi.Name <> pvi.SourceName Then
pvi.Name = pvi.SourceName
End If
Next
End If
End If
Next pvf
End If
Next pvt
Next wsh
End Sub
правой кнопкой мыши на сводной таблице в
excel выберите мастер нажмите кнопку «Назад» нажмите
— получить данные…’в файле окна запроса
— Определение Таблицызатем вы можете создать новую или выбрать
другое соединение
работало отлично.
кнопка Получить данные находится рядом с крошечной кнопкой с красной стрелкой рядом с полем ввода текста диапазона.
для версии офиса MS excel 2000,
нажмите на сводную таблицу
вы найдете вкладку над ribon, называемую Pivottable tool-нажмите на нее
Вы можете изменить источник данных с вкладки Data
в случае Excel 2007 вы можете изменить источник данных в меню опций / изменить источник данных
На чтение 8 мин Просмотров 4.1к. Опубликовано 23.05.2019
Содержание
- Обновление вручную
- Блокировка изменения ширины столбцов и форматирования ячеек
- Автоматическое обновление данных при открытии книги
- Обновление вручную
- Блокировка изменения ширины столбцов и форматирования ячеек
- Автоматическое обновление данных сводной таблицы при открытии книги
- Дополнительные сведения
- Get expert help now
Сводные таблицы и диаграммы не обновляются автоматически.
Если вы изменили исходные данные, сводную таблицу необходимо обновить:
1. Выделите ячейку внутри Сводной таблицы.
2. В разделе Работа со сводными таблицами на вкладке Параметры в группе Данные нажмите кнопку Обновить.
Если вы добавили новые записи в диапазон исходных данных, чтобы включить их в отчет сводной таблицы необходимо обновить Источник данных сводной таблицы. Для этого выполните следующие действия:
1. Выделите ячейку внутри Сводной таблицы.
2. В разделе Работа со сводными таблицами на вкладке Параметры в группе Данные нажмите кнопку Источник данных.
3. В окне диалога Изменить источник данных сводной таблицы в поле Таблица или диапазон укажите измененный диапазон исходных данных.
4. Нажмите кнопку ОК.
Более подробную информацию вы можете найти в книгах:
1. Иванов И.И. Microsoft Excel 2010 для квалифицированного пользователя. — СПб.: 2011. — С. 153.
2. Джелен Б., Александр М. Сводные таблицы в Microsoft Excel 2010.: Пер. с англ. – М.: 2011. – С. 58.
Оформление сводной таблицы
При необходимости Вы можете изменить оформление сводной таблицы. Для этого:
1. Выделите ячейку внутри Сводной таблицы.
2. В разделе Работа со сводными таблицами перейдите на вкладку Конструктор.
3. В группе Стили сводной таблицы выберите подходящий стиль оформления.
4. В группе Параметры стилей сводной таблицы, используя соответствующие флажки, настройте форматное выделение:
5. В группе Макет используя кнопку Общие итоги включите или отключите отображение итогов по строкам и/или столбцам используя соответствующие команды.
Более подробную информацию вы можете найти в книгах:
1. Иванов И.И. Microsoft Excel 2010 для квалифицированного пользователя. — СПб.: 2011. — С. 154.
2. Джелен Б., Александр М. Сводные таблицы в Microsoft Excel 2010.: Пер. с англ. – М.: 2011. – С. 66.
Создание Сводной диаграммы на основе Сводной таблицы
Вы можете данные сводной таблицы представить в графическом виде с помощью сводной диаграммы. Для создания сводной диаграммы выполните следующие действия:
1. Выберите отчет сводной таблицы. На ленте появится панель Работа со сводными таблицами с дополнительными вкладками Параметры и Конструктор
2. На вкладке Параметры в группе Сервис нажмите кнопку Сводная диаграмма.
3. В окне диалога Вставка диаграммы выберите нужный тип и подтип диаграммы. Можно использовать любой тип, кроме точечной, пузырьковой и биржевой диаграммы.
4. Нажмите кнопку ОК. На текущий лист будет добавлена сводная диаграмма.
Более подробную информацию вы можете найти в книгах:
1. Иванов И.И. Microsoft Excel 2010 для квалифицированного пользователя. — СПб.: 2011. — С. 155.
2. Джелен Б., Александр М. Сводные таблицы в Microsoft Excel 2010.: Пер. с англ. – М.: 2011. – С. 69.
Не нашли то, что искали? Воспользуйтесь поиском:
Лучшие изречения: Как то на паре, один преподаватель сказал, когда лекция заканчивалась — это был конец пары: «Что-то тут концом пахнет». 8513 — 

91.146.8.87 © studopedia.ru Не является автором материалов, которые размещены. Но предоставляет возможность бесплатного использования. Есть нарушение авторского права? Напишите нам | Обратная связь.
Отключите adBlock!
и обновите страницу (F5)
очень нужно
Вы можете в любой момент нажать кнопку Обновить, чтобы обновить данные в сводных таблицах в книге. Можно обновлять значения в сводных таблицах, подключенных к внешним данным, таким как базы данных (SQL Server, Oracle, Access и другие), куб служб Analysis Services, веб-каналы данных и многие другие источники. Вы также можете обновлять данные из исходной таблицы в той же или другой книге. Кроме того, можно настроить автоматическое обновление данных сводной таблицы при открытии книги.
По умолчанию сводные таблицы не обновляются автоматически, но вы можете указать, чтобы сводная таблица автоматически обновлялась при открытии книги, содержащей сводную таблицу.
Обновление вручную
Щелкните любое место сводной таблицы. На ленте появится вкладка Работа со сводными таблицами.
На вкладке Анализ выберите команду Обновить или нажмите ALT+F5.
Совет: Чтобы одновременно обновить все сводные таблицы в книге, нажмите кнопку анализ > Обновить все.
Если таблица обновляется слишком долго, на вкладке Анализ нажмите стрелку рядом с кнопкой Обновить и выберите пункт Состояние обновления. Так вы сможете проверить состояние обновления.
Чтобы отменить обновление, нажмите Отменить обновление.
Блокировка изменения ширины столбцов и форматирования ячеек
Если при обновлении сводной таблицы изменяется ширина столбцов и форматирование данных, но вы не хотите, чтобы это происходило, установите вот эти флажки.
На вкладке Анализ нажмите кнопку Параметры.
На вкладке Макет и формат установите флажки Автоматически изменять ширину столбцов при обновлении и Сохранять форматирование ячеек при обновлении.
Автоматическое обновление данных при открытии книги
Щелкните любое место сводной таблицы. На ленте появится вкладка Работа со сводными таблицами.
На вкладке Анализ нажмите кнопку Параметры.
На вкладке » данные » установите флажок Обновить данные при открытии файла .
Обновление вручную
Щелкните в любом месте сводной таблицы.
Откроется окно » работасо сводными таблицами» с дополнительными параметрами и вкладкой » конструктор «.
На вкладке Параметры в группе данные выполните одно из указанных ниже действий.
Чтобы обновить данные в соответствии с источником данных, нажмите кнопку Обновить или нажмите клавиши Alt + F5.
Вы также можете щелкнуть сводную таблицу правой кнопкой мыши и выбрать команду Обновить.
Чтобы обновить все сводные таблицы в книге, нажмите кнопку » Обновить «, а затем выберите команду » Обновить все».
Если обновление занимает больше времени, чем ожидалось, нажмите кнопку параметры > Обновить > Обновить состояние , чтобы проверить состояние обновления.
Чтобы отменить обновление, нажмите Отменить обновление.
Блокировка изменения ширины столбцов и форматирования ячеек
Если при обновлении сводной таблицы изменяется ширина столбцов и форматирование данных, но вы не хотите, чтобы это происходило, установите вот эти флажки.
Нажмите кнопку параметры > Параметры.
На вкладке Макет и формат установите флажки Автоматически изменять ширину столбцов при обновлении и Сохранять форматирование ячеек при обновлении.
Автоматическое обновление данных сводной таблицы при открытии книги
Щелкните в любом месте сводной таблицы.
На вкладке Параметры в группе Сводная таблица нажмите кнопку Параметры.
В диалоговом окне » Параметры сводной таблицы » на вкладке » данные » установите флажок обновлять данные при открытии файла .
При добавлении новых данных в источник необходимо обновить все основанные на нем сводные таблицы. Чтобы обновить сводную таблицу, можно щелкнуть правой кнопкой мыши в любом месте ее диапазона и выбрать команду Обновить
Дополнительные сведения
Вы всегда можете задать вопрос специалисту Excel Tech Community, попросить помощи в сообществе Answers community, а также предложить новую функцию или улучшение на веб-сайте Excel User Voice.
Примечание: Эта страница переведена автоматически, поэтому ее текст может содержать неточности и грамматические ошибки. Для нас важно, чтобы эта статья была вам полезна. Была ли информация полезной? Для удобства также приводим ссылку на оригинал (на английском языке).
Get expert help now
Don’t have time to figure this out? Our expert partners at Excelchat can do it for you, 24/7.
Для того чтобы обновить данные в сводной таблице необходимо проделать следующие операции:
Необходимо выделить ячейку в сводной таблице, содержимое которой необходимо обновить.
После этого нажмите кнопку «Обновить» данные на панели инструментов Сводные таблицы или же в пункте меню «Данные» «обновить данные». После этого произойдет автоматическое обновление ячейки.
Рисунок 4 Значок «Обновить»
Чтобы сводная таблица обновлялась при открытии книги, выберите команду Параметры в меню «Сводная таблица» на панели инструментов «Сводные таблицы». Установите флажок «обновить» при открытии в группе «Источник».
Если сводная таблица создана на основе данных, находящихся в списке Microsoft Excel, и происходит добавление новых полей в исходный диапазон, добавить эти поля после обновления таблицы можно с помощью мастера сводных таблиц. Для этого выделите ячейку сводной таблицы, нажмите кнопку «Мастер сводных таблиц» на панели инструментов «Сводные таблицы» и перетащите новые поля в область сведения.
Чтобы обновить все сводные таблицы в книге, на панели инструментов «Сводные таблицы» выберите команду » Обновить данные» в меню «Сводная таблица».
Чтобы не вводить пароль для доступа к внешней базе данных при обновлении сводной таблицы, можно сохранить его как часть запроса. На панели инструментов Сводные таблицы выберите команду Параметры в меню Сводная таблица и установите флажок сохранить пароль в группе Внешние данные.[2]
Для отключения обновления сводной таблицы при открытии файла выделите ячейку сводной таблицы, для которой обновление не будет происходить при открытии. Далее на панели инструментов «Сводные таблицы» выберите команду «Параметры» в меню «Сводная таблица».
После этого в появившемся окне снимите флажок «обновить при открытии».
Рисунок 5 Параметры данных сводной таблицы
Выяснив что обновления нам нужны из за того что данные в таблице динамические, и научившись использовать обновления, переходим к следующему не менее важному разделу «Сортировки».
|
Саломон11 0 / 0 / 0 Регистрация: 20.11.2021 Сообщений: 1 |
||||
|
1 |
||||
Ошибка сводной таблицы19.01.2022, 14:34. Показов 657. Ответов 1 Метки visual basic (Все метки)
Я создал код для создания сводной таблицы и ее обновления после введения новых данных в нее. Но при нажатии выдает ошибку. «мы не можем изменить выделенные ячейки так как это повлияет на сводную таблицу…» Что делать?
0 |
|
Programming Эксперт 94731 / 64177 / 26122 Регистрация: 12.04.2006 Сообщений: 116,782 |
19.01.2022, 14:34 |
|
1 |
В Excel, когда вы удаляете или добавляете строки или столбцы в диапазон данных, относительная сводная таблица не обновляется одновременно. Теперь это руководство расскажет вам, как обновить сводную таблицу при изменении строк или столбцов таблицы данных.
Обновить диапазон сводной таблицы в Excel
 Обновить диапазон сводной таблицы в Excel
Обновить диапазон сводной таблицы в Excel
Выполните следующие действия, чтобы обновить диапазон сводной таблицы.
1. После изменения диапазона данных щелкните соответствующую сводную таблицу и щелкните Опция (в Excel 2013 щелкните АНАЛИЗ )> Изменить источник данных. Смотрите скриншот:
2. Затем во всплывающем диалоговом окне выберите новый диапазон данных, который необходимо обновить. Смотрите скриншот:
3. Нажмите OK. Теперь сводная таблица обновлена.
Внимание: Только строки добавляются в нижнюю часть исходных данных таблицы или столбцы добавляются в самый правый угол, диапазон сводной таблицы обновляется при нажатии Option (или Analyze)> Change Data Source.
Относительные статьи:
- Обновить сводную таблицу при открытии файла в Excel
- Обновить сводную таблицу без повторного открытия в Excel
Лучшие инструменты для работы в офисе
Kutools for Excel Решит большинство ваших проблем и повысит вашу производительность на 80%
- Снова использовать: Быстро вставить сложные формулы, диаграммы и все, что вы использовали раньше; Зашифровать ячейки с паролем; Создать список рассылки и отправлять электронные письма …
- Бар Супер Формулы (легко редактировать несколько строк текста и формул); Макет для чтения (легко читать и редактировать большое количество ячеек); Вставить в отфильтрованный диапазон…
- Объединить ячейки / строки / столбцы без потери данных; Разделить содержимое ячеек; Объединить повторяющиеся строки / столбцы… Предотвращение дублирования ячеек; Сравнить диапазоны…
- Выберите Дубликат или Уникальный Ряды; Выбрать пустые строки (все ячейки пустые); Супер находка и нечеткая находка во многих рабочих тетрадях; Случайный выбор …
- Точная копия Несколько ячеек без изменения ссылки на формулу; Автоматическое создание ссылок на несколько листов; Вставить пули, Флажки и многое другое …
- Извлечь текст, Добавить текст, Удалить по позиции, Удалить пробел; Создание и печать промежуточных итогов по страницам; Преобразование содержимого ячеек в комментарии…
- Суперфильтр (сохранять и применять схемы фильтров к другим листам); Расширенная сортировка по месяцам / неделям / дням, периодичности и др .; Специальный фильтр жирным, курсивом …
- Комбинируйте книги и рабочие листы; Объединить таблицы на основе ключевых столбцов; Разделить данные на несколько листов; Пакетное преобразование xls, xlsx и PDF…
- Более 300 мощных функций. Поддерживает Office/Excel 2007-2021 и 365. Поддерживает все языки. Простое развертывание на вашем предприятии или в организации. Полнофункциональная 30-дневная бесплатная пробная версия. 60-дневная гарантия возврата денег.
Вкладка Office: интерфейс с вкладками в Office и упрощение работы
- Включение редактирования и чтения с вкладками в Word, Excel, PowerPoint, Издатель, доступ, Visio и проект.
- Открывайте и создавайте несколько документов на новых вкладках одного окна, а не в новых окнах.
- Повышает вашу продуктивность на 50% и сокращает количество щелчков мышью на сотни каждый день!
Комментарии (1)
Оценок пока нет. Оцените первым!