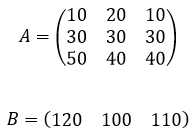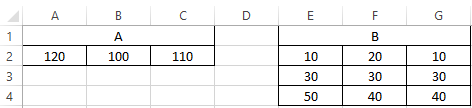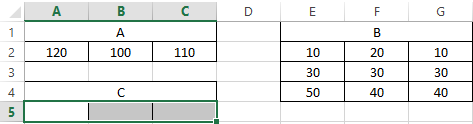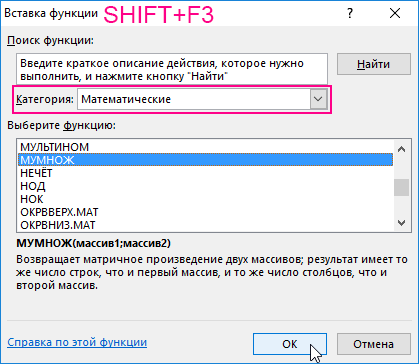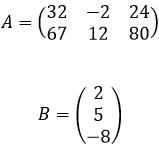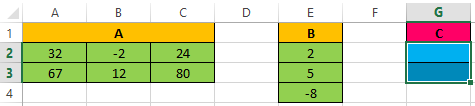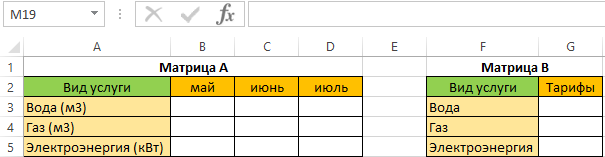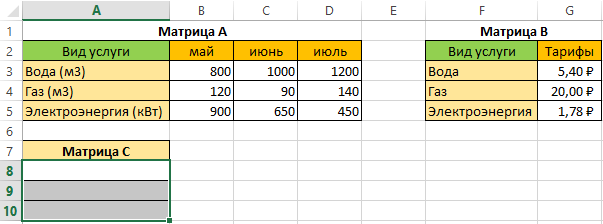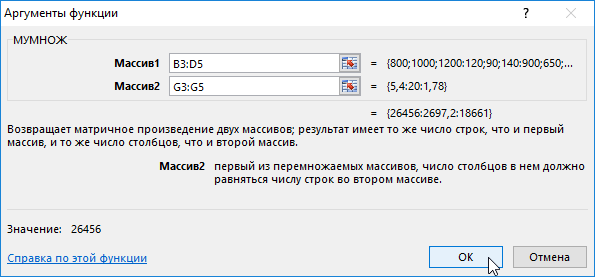Функция МУМНОЖ предназначена для нахождения произведения двух матриц из таблиц Excel по заданным данным. Данную функцию особенно удобно применять при решении задач матричной алгебры.
Как использовать функцию МУМНОЖ в Excel?
Рассмотрим следующий пример. Компания занимается изготовлением ролов на заказ, в состав ассортимента входит четыре вида продукции: рол унаги, филадельфия, зеленый дракон. Предположим нам необходимо решить задачу о затратах на покупку ингредиентов (рис, мягкий сыр, лосось) для планового изготовления ролов. Ниже приведем таблицы А — нормы расхода ингредиентов, B — план выпуска ролов (в штуках).
То есть, чтобы нам получить матрицу-строку затрат ингредиентов C, необходимо умножить матрицу B на матрицу А:
Итоговая размерность матрицы С равна 1×3. Для вычисления элементов матрицы С и для проверки полученных затрат на ингредиенты можно воспользоваться встроенной функцией табличного процессора MS Excel МУМНОЖ.
Функция МУМНОЖ в Excel пошаговая инструкция
- Создадим на листе рабочей книги табличного процессора Excel матрицы A и B, как показано на рисунке:
- Далее на листе рабочей книги подготовим область для размещения нашего результата — итоговой матрицы С (затраты на ингредиенты в руб.), как показано на рисунке:
- Выделим диапазон ячеек для элементов матрицы С, т.е. диапазон А5:С5 и вызовем функцию МУМНОЖ категории «Математические», например, по команде «Вставить функцию» (SHIFT+F3), расположенной на вкладке «Формулы».
- В появившемся окне укажем диапазон соответствующий перемножаемым матрицам, помня о том, что произведение матриц некоммутативно:
- Вместо кнопки «Ок», нажмем клавишу F2, а затем — клавиши CTRL+SHIFT+ВВОД. Это делается для того, чтобы получить результат в виде массива, а не одного значения в ячейке А5. Результат на рисунке ниже:
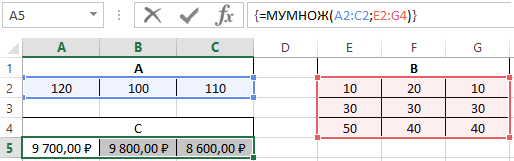
Таким образом получен следующий результат: затраты на изготовление ролов «унаги» составили 9700 руб., ролов «филадельфия» — 9800 руб., ролов зеленый дракон «8600».
Как найти произведение матрицы по функции МУМНОЖ в Excel
Рассмотрим классический пример из курса матричной алгебры, который будет полезен любому студенту, изучающему высшую математику в Вузе. Предположим необходимо найти произведение матрицы А и вектора столбца:
- Создадим на листе рабочей книги табличного процессора Excel матрицы A и B. На листе рабочей книги подготовим область для размещения итоговой матрицы С, как показано на рисунке:
- Выделим диапазон ячеек для элементов матрицы С, т.е. диапазон G2:G3 и вызовем функцию МУМНОЖ категории «Математические», например, по команде «Вставить функцию», расположенной на вкладке «Формулы». В появившемся окне укажем диапазон, соответствующий перемножаемым матрицам, помня о том, что произведение матриц некоммутативно:
- Вместо кнопки «Ок», нажмем клавишу F2, а затем — клавиши CTRL+SHIFT+ВВОД. Это делается для того, чтобы получить результат в виде массива, а не одного значения в ячейке. Результат на рисунке ниже:
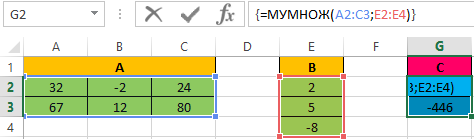
Рассмотрим еще один «жизненный пример». Каждому человеку необходимо оплачивать коммунальные платежи. Высчитывать сколько и за какой вид услуги платить — довольно трудоемкая задача, поэтому предлагаем ее решить непосредственно при помощи MS Excel, функции МУМНОЖ.
Анализ расходов в Excel с функцией МУМНОЖ
Предположим у нас имеется 3 вида коммунальных платежей: вода, газ, электроэнергия, и соответствующие данные по месяцам (май, июнь, июль) об использовании каждой услуги. Нам необходимо вычислить сколько по каждой услуге и за какой месяц необходимо заплатить.
- Составим матрицы А и В. На листе рабочей книги подготовим область для размещения нашего результата — итоговой матрицы С (итоговая стоимость по каждой услуге), как показано на рисунке:
- Выделим диапазон ячеек для элементов матрицы С, т.е. диапазон А8:A10 и вызовем функцию МУМНОЖ категории «Математические», например, по команде «Вставить функцию», расположенной на вкладке «Формулы».
- В появившемся окне укажем диапазон соответствующий перемножаемым матрицам:
- Вместо кнопки «Ок», нажмем клавишу F2, а затем — клавиши CTRL+SHIFT+ВВОД. Это делается для того, чтобы получить результат в виде массива, а не одного значения в ячейке А6. Результат на рисунке ниже:
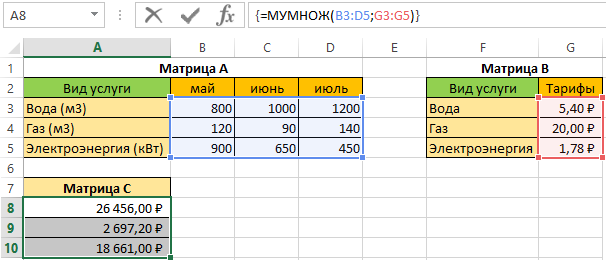
Таким образом, за воду за 3 месяца мы должны будем заплатить 26 456 руб., за газ — 2697,2 руб., за электроэнергию — 18 661 руб.
Excel для Microsoft 365 Excel для Microsoft 365 для Mac Excel для Интернета Excel 2021 Excel 2021 для Mac Excel 2019 Excel 2019 для Mac Excel 2016 Excel 2016 для Mac Excel 2013 Excel 2010 Excel 2007 Excel Starter 2010 Еще…Меньше
Функция МУМНОТ возвращает матричное произведение двух массивов. Результатом является массив с таким же числом строк, что и массив1, и с таким же числом столбцов, что и массив2.
Примечание: Если у вас установлена текущая версия Microsoft 365, можно просто ввести формулу в верхней левой ячейке диапазона вывода и нажать клавишу ВВОД, чтобы подтвердить использование формулы динамического массива. Иначе формулу необходимо вводить с использованием прежней версии массива, выбрав диапазон вывода, введя формулу в левой верхней ячейке диапазона и нажав клавиши CTRL+SHIFT+ВВОД для подтверждения. Excel автоматически вставляет фигурные скобки в начале и конце формулы. Дополнительные сведения о формулах массива см. в статье Использование формул массива: рекомендации и примеры.
Синтаксис
МУМНОЖ(массив1; массив2)
Аргументы функции МУМНОЖ описаны ниже.
-
массив1, массив2 Обязательный. Перемножаемые массивы.
Замечания
-
Число столбцов в массиве1 должно быть таким же, как число строк в массиве «массив2», и оба массива должны содержать только числа.
-
Массив1 и массив2 могут быть заданы как диапазоны ячеев, константы массива или ссылки.
-
Функция МУМНОЖ возвращает значение ошибки #ЗНАЧ! в следующих случаях, указанных ниже.
-
Если какая-либо ячейка пуста или содержит текст.
-
Число столбцов в массиве1 отличается от числа строк в массиве «массив2».
-
-
Массив a, который является произведением двух массивов b и c, определяется следующим образом:
где i — номер строки, а j — номер столбца.
Примеры
Пример 1
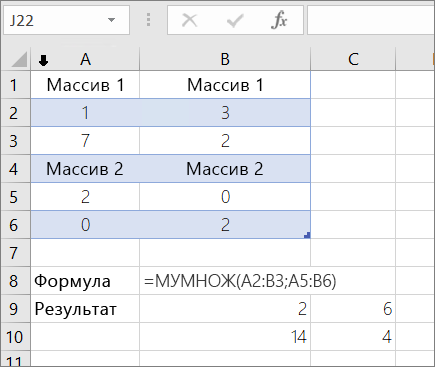
Пример 2
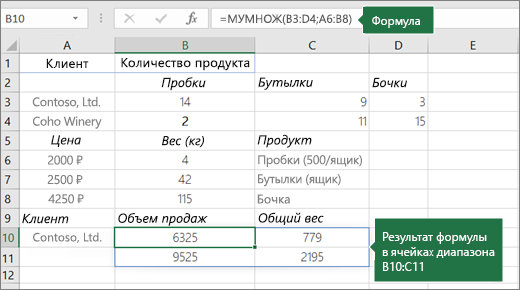
Чтобы указанные выше формулы вычислялись правильно, нужно вводить их в виде формул массивов. После ввода формулы нажмите ввод, если у вас есть текущая Microsoft 365 подписка. в противном случае нажмите CTRL+SHIFT+ВВОД. Если формула не будет введена как формула массива, возвращается единственный результат.
Дополнительные сведения
Вы всегда можете задать вопрос специалисту Excel Tech Community или попросить помощи в сообществе Answers community.
Нужна дополнительная помощь?
Содержание
- Использование оператора МУМНОЖ
- Умножение матриц
- Вопросы и ответы
Как известно, программа Excel обладает множеством инструментов для работы с матрицами. Одним из них является функция МУМНОЖ. С помощью данного оператора у пользователей появляется возможность перемножать различные матрицы. Давайте узнаем, как использовать эту функцию на практике, и в чем заключаются основные нюансы работы с ней.
Использование оператора МУМНОЖ
Основной задачей функции МУМНОЖ, как было сказано выше, является перемножение двух матриц. Она относится к категории математических операторов.
Синтаксис этой функции следующий:
=МУМНОЖ(массив1;массив2)
Как видим, у оператора всего два аргумента – «Массив1» и «Массив2». Каждый из аргументов представляет собой ссылку на одну из матриц, которую следует перемножить. Именно это и выполняет указанный выше оператор.
Важным условием для применения МУМНОЖ является то, что количество строк первой матрицы должно совпадать с количеством столбцов второй. В обратном случае, в результате обработки будет выдаваться ошибка. Также во избежание ошибки ни один из элементов обоих массивов не должен быть пустым, а они полностью должны состоять из чисел.
Умножение матриц
Теперь давайте на конкретном примере рассмотрим, как можно умножить две матрицы, применив оператор МУМНОЖ.
- Открываем лист Excel, на котором уже располагаются две матрицы. Выделяем на нем область из пустых ячеек, которая по горизонтали имеет в своем составе количество строк первой матриц, а по вертикали количество столбцов второй матрицы. Далее жмем на значок «Вставить функцию», который размещен около строки формул.
- Происходит запуск Мастера функций. Нам следует перейти в категорию «Математические» или «Полный алфавитный перечень». В списке операторов нужно отыскать наименование «МУМНОЖ», выделить его и нажать на кнопку «OK», которая размещена в нижней части данного окна.
- Запускается окно аргументов оператора МУМНОЖ. Как видим, оно имеет два поля: «Массив1» и «Массив2». В первом нужно указать координаты первой матрицы, а во втором, соответственно, второй. Для того, чтобы сделать это, устанавливаем курсор в первое поле. Затем производим зажим левой кнопкой мыши и выделяем область ячеек, содержащую первую матрицу. После выполнения этой несложной процедуры координаты отобразятся в выбранном поле. Аналогичное действие проводим и со вторым полем, только в этот раз, зажав левую кнопку мыши, выделяем вторую матрицу.
После того, как адреса обеих матриц записаны, не спешим жать на кнопку «OK», размещенную в нижней части окна. Дело в том, что мы имеем дело с функцией массива. Она предусматривает то, что результат выводится не в одну ячейку, как в обычных функциях, а сразу в целый диапазон. Поэтому для вывода итога обработки данных, используя этот оператор, недостаточно нажать на клавишу Enter, расположив курсор в строке формул, или щелкнуть по кнопке «OK», находясь в окне аргументов функции, которое открыто у нас в данный момент. Нужно применить нажатие комбинации клавиш Ctrl+Shift+Enter. Выполняем данную процедуру, а кнопку «OK» не трогаем.
- Как видим, после нажатия указанной комбинации клавиш окно аргументов оператора МУМНОЖ закрылось, а диапазон ячеек, который мы выделили ещё в первом шаге этой инструкции, был заполнен данными. Именно эти значения и являются результатом умножения одной матрицы на другую, которое выполнил оператор МУМНОЖ. Как видим, в строке формул функция взята в фигурные скобки, что означает её принадлежность к операторам массивов.
- Но именно то, что результат обработки функции МУМНОЖ является цельным массивом, мешает дальнейшему его изменению в случае необходимости. При попытке изменить любое из чисел итогового результата пользователя будет ждать сообщение, которое информирует о том, что нельзя изменять часть массива. Чтобы устранить это неудобство и преобразовать неизменяемый массив в обычный диапазон данных, с которым можно работать, выполняем следующие действия.
Выделяем данный диапазон и, находясь во вкладке «Главная», кликаем по значку «Копировать», который размещен в блоке инструментов «Буфер обмена». Также вместо этой операции можно применить набор сочетания клавиш Ctrl+C.
- После этого, не снимая выделения с диапазона, кликаем по нему правой кнопкой мыши. В открывшемся контекстном меню в блоке «Параметры вставки» выбираем пункт «Значения».
- После выполнения данного действия итоговая матрица уже не будет представлена как единый неразрывный диапазон и с ней можно производить различные манипуляции.
Урок: Работа с массивами в Excel
Как видим, оператор МУМНОЖ позволяет довольно быстро и легко умножать в Экселе две матрицы друг на друга. Синтаксис этой функции довольно простой и у пользователей не должно возникнуть проблем со вводом данных в окно аргументов. Единственная проблема, которая может возникнуть при работе с этим оператором, заключается в том, что он представляет собой функцию массива, а значит, имеет определенные особенности. Для вывода результата требуется предварительно выделить соответствующий диапазон на листе, а затем уже после ввода аргументов для расчета применить специальную комбинацию клавиш, предназначенную для работы именно с таким типом данных — Ctrl+Shift+Enter.
Еще статьи по данной теме:
Помогла ли Вам статья?
Содержание
- Функция МУМНОЖ
- Синтаксис
- Замечания
- Примеры
- Дополнительные сведения
- Применение функции МУМНОЖ в Microsoft Excel
- Использование оператора МУМНОЖ
- Умножение матриц
- Умножение матриц в EXCEL
- Как использовать функции MINVERSE и MMULT в Excel
- Как использовать функцию МИНИВЕРС в Excel
- Как использовать функцию МУМНОЖ в Excel
- Почему Mmult не работает в Excel?
- Как решить матричное уравнение в Excel?
- Как рассчитывается Ммульт?
- Как использовать Mmult в Excel?
Функция МУМНОЖ
Функция МУМНОТ возвращает матричное произведение двух массивов. Результатом является массив с таким же числом строк, что и массив1, и с таким же числом столбцов, что и массив2.
Примечание: Если у вас установлена текущая версия Microsoft 365, можно просто ввести формулу в верхней левой ячейке диапазона вывода и нажать клавишу ВВОД, чтобы подтвердить использование формулы динамического массива. Иначе формулу необходимо вводить с использованием прежней версии массива, выбрав диапазон вывода, введя формулу в левой верхней ячейке диапазона и нажав клавиши CTRL+SHIFT+ВВОД для подтверждения. Excel автоматически вставляет фигурные скобки в начале и конце формулы. Дополнительные сведения о формулах массива см. в статье Использование формул массива: рекомендации и примеры.
Синтаксис
Аргументы функции МУМНОЖ описаны ниже.
массив1, массив2 Обязательный. Перемножаемые массивы.
Замечания
Число столбцов в массиве1 должно быть таким же, как число строк в массиве «массив2», и оба массива должны содержать только числа.
Массив1 и массив2 могут быть заданы как диапазоны ячеев, константы массива или ссылки.
Функция МУМНОЖ возвращает значение ошибки #ЗНАЧ! в следующих случаях, указанных ниже.
Если какая-либо ячейка пуста или содержит текст.
Число столбцов в массиве1 отличается от числа строк в массиве «массив2».
Массив a, который является произведением двух массивов b и c, определяется следующим образом:
где i — номер строки, а j — номер столбца.
Примеры
Чтобы указанные выше формулы вычислялись правильно, нужно вводить их в виде формул массивов. После ввода формулы нажмите ввод, если у вас есть текущая Microsoft 365 подписка. в противном случае нажмите CTRL+SHIFT+ВВОД. Если формула не будет введена как формула массива, возвращается единственный результат.
Дополнительные сведения
Вы всегда можете задать вопрос специалисту Excel Tech Community или попросить помощи в сообществе Answers community.
Источник
Применение функции МУМНОЖ в Microsoft Excel
Как известно, программа Excel обладает множеством инструментов для работы с матрицами. Одним из них является функция МУМНОЖ. С помощью данного оператора у пользователей появляется возможность перемножать различные матрицы. Давайте узнаем, как использовать эту функцию на практике, и в чем заключаются основные нюансы работы с ней.
Использование оператора МУМНОЖ
Основной задачей функции МУМНОЖ, как было сказано выше, является перемножение двух матриц. Она относится к категории математических операторов.
Синтаксис этой функции следующий:
Как видим, у оператора всего два аргумента – «Массив1» и «Массив2». Каждый из аргументов представляет собой ссылку на одну из матриц, которую следует перемножить. Именно это и выполняет указанный выше оператор.
Важным условием для применения МУМНОЖ является то, что количество строк первой матрицы должно совпадать с количеством столбцов второй. В обратном случае, в результате обработки будет выдаваться ошибка. Также во избежание ошибки ни один из элементов обоих массивов не должен быть пустым, а они полностью должны состоять из чисел.
Умножение матриц
Теперь давайте на конкретном примере рассмотрим, как можно умножить две матрицы, применив оператор МУМНОЖ.
- Открываем лист Excel, на котором уже располагаются две матрицы. Выделяем на нем область из пустых ячеек, которая по горизонтали имеет в своем составе количество строк первой матриц, а по вертикали количество столбцов второй матрицы. Далее жмем на значок «Вставить функцию», который размещен около строки формул.
- Происходит запуск Мастера функций. Нам следует перейти в категорию «Математические» или «Полный алфавитный перечень». В списке операторов нужно отыскать наименование «МУМНОЖ», выделить его и нажать на кнопку «OK», которая размещена в нижней части данного окна.
- Запускается окно аргументов оператора МУМНОЖ. Как видим, оно имеет два поля: «Массив1» и «Массив2». В первом нужно указать координаты первой матрицы, а во втором, соответственно, второй. Для того, чтобы сделать это, устанавливаем курсор в первое поле. Затем производим зажим левой кнопкой мыши и выделяем область ячеек, содержащую первую матрицу. После выполнения этой несложной процедуры координаты отобразятся в выбранном поле. Аналогичное действие проводим и со вторым полем, только в этот раз, зажав левую кнопку мыши, выделяем вторую матрицу.
После того, как адреса обеих матриц записаны, не спешим жать на кнопку «OK», размещенную в нижней части окна. Дело в том, что мы имеем дело с функцией массива. Она предусматривает то, что результат выводится не в одну ячейку, как в обычных функциях, а сразу в целый диапазон. Поэтому для вывода итога обработки данных, используя этот оператор, недостаточно нажать на клавишу Enter, расположив курсор в строке формул, или щелкнуть по кнопке «OK», находясь в окне аргументов функции, которое открыто у нас в данный момент. Нужно применить нажатие комбинации клавиш Ctrl+Shift+Enter. Выполняем данную процедуру, а кнопку «OK» не трогаем.
Выделяем данный диапазон и, находясь во вкладке «Главная», кликаем по значку «Копировать», который размещен в блоке инструментов «Буфер обмена». Также вместо этой операции можно применить набор сочетания клавиш Ctrl+C. 

Как видим, оператор МУМНОЖ позволяет довольно быстро и легко умножать в Экселе две матрицы друг на друга. Синтаксис этой функции довольно простой и у пользователей не должно возникнуть проблем со вводом данных в окно аргументов. Единственная проблема, которая может возникнуть при работе с этим оператором, заключается в том, что он представляет собой функцию массива, а значит, имеет определенные особенности. Для вывода результата требуется предварительно выделить соответствующий диапазон на листе, а затем уже после ввода аргументов для расчета применить специальную комбинацию клавиш, предназначенную для работы именно с таким типом данных — Ctrl+Shift+Enter.
Источник
Умножение матриц в EXCEL
history 26 ноября 2015 г.
В этой статье рассмотрены операции умножения матриц с помощью функции МУМНОЖ() или англ.MMULT и с помощью других формул, а также свойства ассоциативности и дистрибутивности операции умножения матриц. Примеры решены в MS EXCEL.
Операция умножения двух матриц А и В определена только для случаев, когда число столбцов матрицы А равно числу строк матрицы В.
Произведение матрицы А порядка P x N и матрицы В порядка N x Q — это такая матрица С порядка P x Q, у которой каждый элемент равен сумме произведений элементов i-ой строки матрицы А на соответствующие элементы j-ого столбца матрицы В , то есть:
Для умножения матриц в MS EXCEL существует специальная функция МУМНОЖ() , которую нужно вводить как формулу массива .
Рассмотрим сначала умножение квадратных матриц 2 х 2.
Разместим матрицы в диапазонах А8:В9 и D8:E9 (см. файл примера ).
Результат, также матрицу 2 х 2, будем вводить в диапазон H8:I9 .
- выделите указанный диапазон H8:I9
- поставьте курсор в Строку формул (или нажмите клавишу F2 )
- введите формулу =МУМНОЖ(A8:B9;D8:E9)
- нажмите CTRL+SHIFT+ENTER
Выделенный диапазон заполнится элементами матрицы. В принципе можно выделить заведомо б о льший диапазон, в этом случае лишние ячейки будут заполнены ошибкой #Н/Д.
Удалить отдельный элемент матрицы А*В не удастся — только все элементы сразу (выделите весь диапазон и нажмите клавишу DEL ).
Чтобы изменить значения аргументов функции (например, поменять матрицы местами), выделите любую ячейку матрицы, нажмите F2 , исправьте формулу и нажмите CTRL+SHIFT+ENTER .
Альтернативной формулой для перемножения матриц является формула массива =СУММПРОИЗВ($A8:$B8;ТРАНСП(D$8:D$9)) . Введите формулу в верхнюю левую ячейку диапазона и нажмите CTRL+SHIFT+ENTER . Затем скопируйте ее вниз и вправо на нужное количество ячеек.
Если попытаться перемножить матрицы неподходящей размерности (когда число столбцов матрицы А НЕ равно числу строк матрицы В), то функция МУМНОЖ() вернет ошибку #ЗНАЧ!
В файле примера также продемонстрированы свойства ассоциативности и дистрибутивности операции умножения матриц.
Источник
Как использовать функции MINVERSE и MMULT в Excel
Функции в Microsoft Excel помогают пользователям вычислять комплексные числа, искать данные и многое другое. В этом уроке мы обсудим две математические и тригонометрические функции, а именно: функции MINIVERSE и MMULT. Функция MINIVERSE возвращает матрицу, обратную массиву, а функция МУМНОЖ возвращает матричное произведение двух массивов.
Формула для функции MINIVERSE — MINVERSE(массив), а формула для MMULT — MMULT(массив 1, массив 2).
Синтаксис обеих формул приведен ниже:
Программы для Windows, мобильные приложения, игры — ВСЁ БЕСПЛАТНО, в нашем закрытом телеграмм канале — Подписывайтесь:)
- МИНИВЕРС
- множество: числовой массив с равным количеством строк и столбцов. Требуется.
- МУЛЬТИ
- массив 1, массив 2: Массивы, которые вы хотите умножить. Требуется.
Выполните следующие действия, чтобы узнать, как использовать функции МИНИВЕРС и МУМНОЖ в Excel:
Как использовать функцию МИНИВЕРС в Excel
- Запустите Microsoft Excel.
- Введите свои данные или используйте существующие данные.
- Выделите ячейки, в которые вы хотите поместить результат.
- Затем в строке формул введите диапазоны =MINVERSE(A3:B4)
- Нажмите Ввод.
Вы заметите, что результаты дадут вам числовой массив с равным количеством строк и столбцов.
Есть два других метода использования функции MINVERSE.
Первый способ — нажать FX кнопку в левом верхнем углу рабочего листа Excel.
Появится диалоговое окно «Вставить функцию».
В диалоговом окне в разделе «Выбрать категорию» выберите Математика и тригонометрия из списка.
В разделе «Выбор функции» выберите МИНВЕРС функцию из списка.
Затем нажмите ХОРОШО.
А Аргументы функции диалоговое окно откроется.
Введите в поле ввода диапазон ячеек, содержащий массив, который вы хотите вычислить.
Затем нажмите ХОРОШО.
Второй способ — перейти на вкладку «Формулы» и нажать кнопку Математика и тригонометрия кнопка в Библиотека функций группа.
Затем выберите МИНИВЕРС из выпадающего меню.
Откроется диалоговое окно «Аргументы функции».
Следуйте тому же методу, что и в методе 1.
Затем нажмите ХОРОШО.
Как использовать функцию МУМНОЖ в Excel
- Запустите Microsoft Excel.
- Введите свои данные или используйте существующие данные.
- Выделите ячейки, в которые вы хотите поместить результат.
- Затем в строке формул введите диапазоны = ММНОЖ (A2: C3, F2: G4)
- Нажмите Ввод.
Вы увидите результаты.
Есть два других метода использования функции MINVERSE.
Первый способ — нажать FX кнопку в левом верхнем углу рабочего листа Excel.
Появится диалоговое окно «Вставить функцию».
В диалоговом окне в разделе «Выбрать категорию» выберите Математика и тригонометрия из списка.
В разделе «Выбор функции» выберите МУЛЬТИ функцию из списка.
Затем нажмите ХОРОШО.
А Аргументы функции диалоговое окно откроется.
Введите в поле ввода диапазон ячеек, содержащий массив, который вы хотите умножить.
Затем нажмите ОК.
Второй способ — перейти на вкладку «Формулы» и нажать кнопку Математика и тригонометрия кнопка в Библиотека функций группа.
Затем выберите МУЛЬТИ из выпадающего меню.
Откроется диалоговое окно «Аргументы функции».
Следуйте тому же методу, что и в методе 1.
Затем нажмите ХОРОШО.
Мы надеемся, что вы понимаете, как использовать функции MINVERSE и MMULT в Microsoft Excel.
Почему Mmult не работает в Excel?
Функция МУМНОЖ в Microsoft Excel возвращает ошибку #Value, когда какие-либо ячейки пусты или содержат текст, или когда количество столбцов в массиве 1 отличается от количества строк в массиве 2.
Как решить матричное уравнение в Excel?
Если пользователи математики хотят решить матричное уравнение, они могут использовать функции MINVERSE и MMULT. Функция MINIVERSE возвращает матрицу, обратную массиву, а функция МУМНОЖ возвращает матричное произведение двух массивов.
Как рассчитывается Ммульт?
В Microsoft Excel МУМНОЖ — это математическая и тригонометрическая функция, которая включает два аргумента: массив 1 и массив 2. При вычислении количества строк в массиве 1 оно должно равняться количеству строк в массиве 2.
ЧИТАЙТЕ: как использовать функцию РЯДСумм в Excel
Как использовать Mmult в Excel?
МУМНОЖ — это функция в Microsoft Excel, которая возвращает матричное произведение двух массивов. Функция МУМНОЖ не является сложной функцией, если вы знаете, как ее использовать. В этом руководстве мы объяснили, как использовать функцию МУМНОЖ в Microsoft Excel.
Программы для Windows, мобильные приложения, игры — ВСЁ БЕСПЛАТНО, в нашем закрытом телеграмм канале — Подписывайтесь:)
Источник
Возможно вы слышали о нобелевском лауреате, психологе и исследователе по имени Дэниель Канеман. Канеман занимался наукой, которую называют термином «поведенческая экономика», т.е. изучал реакции, поведение и суждения людей в типовых жизненных (и экономических) ситуациях и условиях неопределенности.
В его книге, которая называется «Думай медленно — решай быстро» (очень рекомендую, кстати) в качестве одного из примеров когнитивных искажений — несознательной автоматической реакции — приводится следующая задача:
Бейсбольная бита и мяч стоят вместе 1 доллар 10 центов.
Бита дороже мяча на 1 доллар.
Сколько стоит мяч?
Подозреваю, что вашей первой рефлекторной мыслью, скорее всего, будет «10 центов!» 

Конечно можно «тряхнуть стариной» и решить всё вручную на бумажке через подстановку переменных — как-то так:

Но, во-первых, на практике уравнения могут быть сложнее и переменных может оказаться сильно больше двух и, во-вторых, у нас с вами есть Microsoft Excel — универсальный мега-инструмент, величайшее изобретение человечества. Так что давайте-ка лучше разберём как решить нашу задачу с его помощью.
Способ 1. Матричные функции МУМНОЖ и МОБР
Само собой, изобретать велосипед тут не надо — прогрессивное человечество в лице математиков давным-давно придумало кучу способов для решения подобных задач. В частности, если уравнения в нашей системе линейные (т.е. не используют степени, логарифмы, тригонометрические функции типа sin, cos и т.д.), то можно использовать метод Крамера.
Сначала записываем числовые коэффициенты, стоящие перед нашими переменными в виде матрицы (в нашем случае — размером 2х2, в общем случае — может быть и больше).
Затем находим для неё так называемую обратную матрицу , т.е. матрицу, при умножении которой на исходную матрицу коэффициентов получается единица. В Excel это легко сделать с помощью стандартной математической функции МОБР (MINVERSE):

Здесь важно отметить, что если у вас свежая версия Excel 2021 или Excel 365, то достаточно ввести эту функцию обычным образом в первую ячейку (G7) — сразу получится динамический массив с обратной матрицей 2х2. Если же у вас более старая версия Excel, то эту функцию нужно обязательно вводить как формулу массива, а именно:
- Выделить диапазон для результатов — G7:H8
- Ввести функцию =МОБР(B7:C8) в строку формул
- Нажать на клавиатуре сочетание клавиш Ctrl+Shift+Enter
Замечательное свойство обратной матрицы состоит в том, что если умножить её на значения правых частей наших уравнений (свободные члены), то мы получим значения переменных, при которых левые и правые части уравнений будут равны, т.е. решения нашей задачи. Выполнить такое матричное умножение можно с помощью ещё одной стандартной экселевской функции МУМНОЖ (MMULT):

Если у вас старая версия Excel, то не забудьте также ввести её в режиме формулы массива, т.е. сначала выделить диапазон K7:K8, а после ввода функции нажать сочетание клавиш Ctrl+Shift+Enter.
Само собой, уравнений и переменных может быть больше, да и посчитать всё можно сразу в одной формуле, вложив используемые функции одна в другую:

Не так уж и сложно, правда? Однако надо понимать, что этот метод подходит только для решения систем линейных уравнений. Если у вас в уравнениях используются функции посложнее четырех базовых математических действий, то зачастую проще будет пойти другим путем — через подбор.
Способ 2. Подбор надстройкой «Поиск решения» (Solver)
Принципиально другой способ решения подобных задач — это итерационные методы, т.е. последовательный подбор значений переменных, чтобы после подстановки их в наши уравнения мы получили верные равенства. Само собой, подбор имеется ввиду не тупой и долгий (брутфорс), а умный и быстрый, благо математики, опять же, давным-давно придумали кучу различных методов для решения таких задач буквально за несколько итераций.
В Microsoft Excel некоторые из этих методов реализованы в стандартной надстройке Поиск решения (Solver). Её можно подключить через Файл — Параметры — Надстройки — Перейти (File — Options — Add-ins — Go to) или на вкладке Разработчик — Надстройки (Developer — Add-ins).
Давайте рассмотрим её использование на следующей задаче. Предположим, что нам с вами нужно решить вот такую систему из двух нелинейных уравнений:

Подготавливаем основу для оптимизации в Excel:

Здесь:
- В жёлтых ячейках C9:C10 лежат текущие значения наших переменных, которые и будут подбираться в процессе оптимизации. В качестве стартовых можно взять любые значения, например, нули или единицы — роли не играет. Для удобства, кстати, этим ячейкам можно дать имена, назвав их именами переменных x и y, — для этого выделите диапазон C9:C10 и выберите команду Формулы — Создать из выделенного — Слева (Formulas — Create from selection — Left column).
- В зелёных ячейках E9:E10 введены наши уравнения с использованием либо прямых ссылок на жёлтые ячейки переменных, либо созданных имён (так нагляднее). В результате мы видим, чему равны наши уравнения при текущих значениях переменных.
- В синих ячейках F9:F10 введены значения правых частей наших уравнений, к которым мы должны стремиться.
Теперь запускаем нашу надстройку на вкладке Данные — Поиск решения (Data — Solver) и вводим в появившемся диалоговом окне следующие параметры:

- Оптимизировать целевую функцию (Set target cell) — любая из двух наших зелёных ячеек с уравнениями, например E9.
- Изменяя ячейки переменных (By changing cells) — жёлтые ячейки с текущими значениями переменных, которыми мы «играем».
- Добавляем ограничение с помощью кнопки Добавить (Add) и задаём равенство левой и правой части наших уравнений, т.е. зелёного и голубого диапазонов.
- В качестве метода решения выбираем Поиск решения нелинейных задач методом ОПГ, т.к. уравнения у нас нелинейные. Для линейных можно смело выбирать симплекс-метод.
После нажатия на кнопку Найти решение (Solve) через пару мгновений (или не пару — это зависит от сложности задачи) мы должны увидеть окно с результатами. Если решение найдено, то в жёлтых ячейках отобразятся подобранные значения наших переменных:
Обратите внимание, что поскольку мы здесь используем итерационные, а не аналитические методы, то зеленые ячейки не совсем равны голубым, т.е. найденное решение не абсолютно точно. На практике, конечно же, такой точности вполне достаточно для большинства задач, и если необходимо, её можно настроить, вернувшись в окно Поиск решения и нажав кнопку Параметры (Options).
Функция МУМНОЖ возвращает произведение матриц (матрицы хранятся в массивах).
Описание функции МУМНОЖ
Возвращает произведение матриц (матрицы хранятся в массивах). Результатом является массив с таким же числом строк, что и массив1, и с таким же числом столбцов, что и массив2.
Синтаксис
=МУМНОЖ(массив1; массив2)Аргументы
массив1, массив2
Обязательные аргументы. Перемножаемые массивы.
Замечания
- Количество столбцов аргумента «массив1» должно совпадать с количеством строк аргумента «массив2»; при этом оба массива должны содержать только числа.
- «Массив1» и «массив2» могут быть заданы как диапазоны ячеек, константы массивов или ссылки.
- Функция МУМНОЖ возвращает значение ошибки #ЗНАЧ! в следующих случаях, указанных ниже.
- Если какая-либо ячейка пуста или содержит текст.
- Если число столбцов в аргументе «массив1» отличается от числа строк в аргументе «массив2».
- Массив a, который является произведением двух массивов b и c, определяется следующим образом:
где- i — номер строки
- j — номер столбца
- Формулы, которые возвращают массивы, должны быть введены как формулы массива.
Пример
Для правильной работы формулу нужно ввести в приложении Excel как формулу массива, с помощью клавиш Ctrl+Shift+Enter.
Видео работы функции
Машинное обучение в Excel
Функции в Microsoft Excel помогают пользователям вычислять комплексные числа, искать данные и многое другое. В этом уроке мы обсудим две математические и тригонометрические функции, а именно: функции MINIVERSE и MMULT. Функция MINIVERSE возвращает матрицу, обратную массиву, а функция МУМНОЖ возвращает матричное произведение двух массивов.
Формула для функции MINIVERSE — MINVERSE(массив), а формула для MMULT — MMULT(массив 1, массив 2).
Синтаксис обеих формул приведен ниже:
- МИНИВЕРС
- множество: числовой массив с равным количеством строк и столбцов. Требуется.
- МУЛЬТИ
- массив 1, массив 2: Массивы, которые вы хотите умножить. Требуется.
Выполните следующие действия, чтобы узнать, как использовать функции МИНИВЕРС и МУМНОЖ в Excel:
- Запустите Microsoft Excel.
- Введите свои данные или используйте существующие данные.
- Выделите ячейки, в которые вы хотите поместить результат.
- Затем в строке формул введите диапазоны =MINVERSE(A3:B4)
- Нажмите Ввод.
Вы заметите, что результаты дадут вам числовой массив с равным количеством строк и столбцов.
Есть два других метода использования функции MINVERSE.
Первый способ — нажать FX кнопку в левом верхнем углу рабочего листа Excel.
Появится диалоговое окно «Вставить функцию».
В диалоговом окне в разделе «Выбрать категорию» выберите Математика и тригонометрия из списка.
В разделе «Выбор функции» выберите МИНВЕРС функцию из списка.
Затем нажмите ХОРОШО.
А Аргументы функции диалоговое окно откроется.
Введите в поле ввода диапазон ячеек, содержащий массив, который вы хотите вычислить.
Затем нажмите ХОРОШО.
Второй способ — перейти на вкладку «Формулы» и нажать кнопку Математика и тригонометрия кнопка в Библиотека функций группа.
Затем выберите МИНИВЕРС из выпадающего меню.
Откроется диалоговое окно «Аргументы функции».
Следуйте тому же методу, что и в методе 1.
Затем нажмите ХОРОШО.
Как использовать функцию МУМНОЖ в Excel
- Запустите Microsoft Excel.
- Введите свои данные или используйте существующие данные.
- Выделите ячейки, в которые вы хотите поместить результат.
- Затем в строке формул введите диапазоны = ММНОЖ (A2: C3, F2: G4)
- Нажмите Ввод.
Вы увидите результаты.
Есть два других метода использования функции MINVERSE.
Первый способ — нажать FX кнопку в левом верхнем углу рабочего листа Excel.
Появится диалоговое окно «Вставить функцию».
В диалоговом окне в разделе «Выбрать категорию» выберите Математика и тригонометрия из списка.
В разделе «Выбор функции» выберите МУЛЬТИ функцию из списка.
Затем нажмите ХОРОШО.
А Аргументы функции диалоговое окно откроется.
Введите в поле ввода диапазон ячеек, содержащий массив, который вы хотите умножить.
Затем нажмите ОК.
Второй способ — перейти на вкладку «Формулы» и нажать кнопку Математика и тригонометрия кнопка в Библиотека функций группа.
Затем выберите МУЛЬТИ из выпадающего меню.
Откроется диалоговое окно «Аргументы функции».
Следуйте тому же методу, что и в методе 1.
Затем нажмите ХОРОШО.
Мы надеемся, что вы понимаете, как использовать функции MINVERSE и MMULT в Microsoft Excel.
Почему Mmult не работает в Excel?
Функция МУМНОЖ в Microsoft Excel возвращает ошибку #Value, когда какие-либо ячейки пусты или содержат текст, или когда количество столбцов в массиве 1 отличается от количества строк в массиве 2.
Как решить матричное уравнение в Excel?
Если пользователи математики хотят решить матричное уравнение, они могут использовать функции MINVERSE и MMULT. Функция MINIVERSE возвращает матрицу, обратную массиву, а функция МУМНОЖ возвращает матричное произведение двух массивов.
Как рассчитывается Ммульт?
В Microsoft Excel МУМНОЖ — это математическая и тригонометрическая функция, которая включает два аргумента: массив 1 и массив 2. При вычислении количества строк в массиве 1 оно должно равняться количеству строк в массиве 2.
ЧИТАЙТЕ: как использовать функцию РЯДСумм в Excel
Как использовать Mmult в Excel?
МУМНОЖ — это функция в Microsoft Excel, которая возвращает матричное произведение двух массивов. Функция МУМНОЖ не является сложной функцией, если вы знаете, как ее использовать. В этом руководстве мы объяснили, как использовать функцию МУМНОЖ в Microsoft Excel.
В этом учебном материале вы узнаете, как использовать Excel функцию МУМНОЖ с синтаксисом и примерами.
Описание
Microsoft Excel функция МУМНОЖ возвращает матричное произведение двух массивов.
Функция МУМНОЖ — это встроенная в Excel функция, которая относится к категории математических / тригонометрических функций.
Её можно использовать как функцию рабочего листа (WS) в Excel.
Как функцию рабочего листа, функцию МУМНОЖ можно ввести как часть формулы в ячейку рабочего листа.
Синтаксис
Синтаксис функции МУМНОЖ в Microsoft Excel:
МУМНОЖ(массив1; массив2)
Аргументы или параметры
- массив1
- Массив чисел, который должен иметь такое же количество столбцов, что и количество строк в
массив2. - массив2
- Массив чисел, который должен иметь такое же количество столбцов, что и количество строк в
массив1.
Возвращаемое значение
Функция МУМНОЖ возвращает числовое значение. Если какая-либо из ячеек в массиве содержит пустые или нечисловые значения, функция МУМНОЖ вернет ошибку #ЗНАЧ!. Если массив1 не содержит такого же количества столбцов, как количество строк в массив2, функция МУМНОЖ вернет ошибку #ЗНАЧ!.
Применение
- Excel для Office 365, Excel 2019, Excel 2016, Excel 2013, Excel 2011 для Mac, Excel 2010, Excel 2007, Excel 2003, Excel XP, Excel 2000
Тип функции
- Функция рабочего листа (WS)
Пример (как функция рабочего листа)
Рассмотрим несколько примеров функции МУМНОЖ, чтобы понять, как использовать Excel функцию МУМНОЖ как функцию рабочего листа в Microsoft Excel:
Hа основе электронной таблицы Excel выше, будут возвращены следующие примеры функции МУМНОЖ:
|
=МУМНОЖ(A1:B2; A5:B6) Результат: 6.23 =МУМНОЖ(A1:C3; A5:C7) Результат: #ЗНАЧ! |